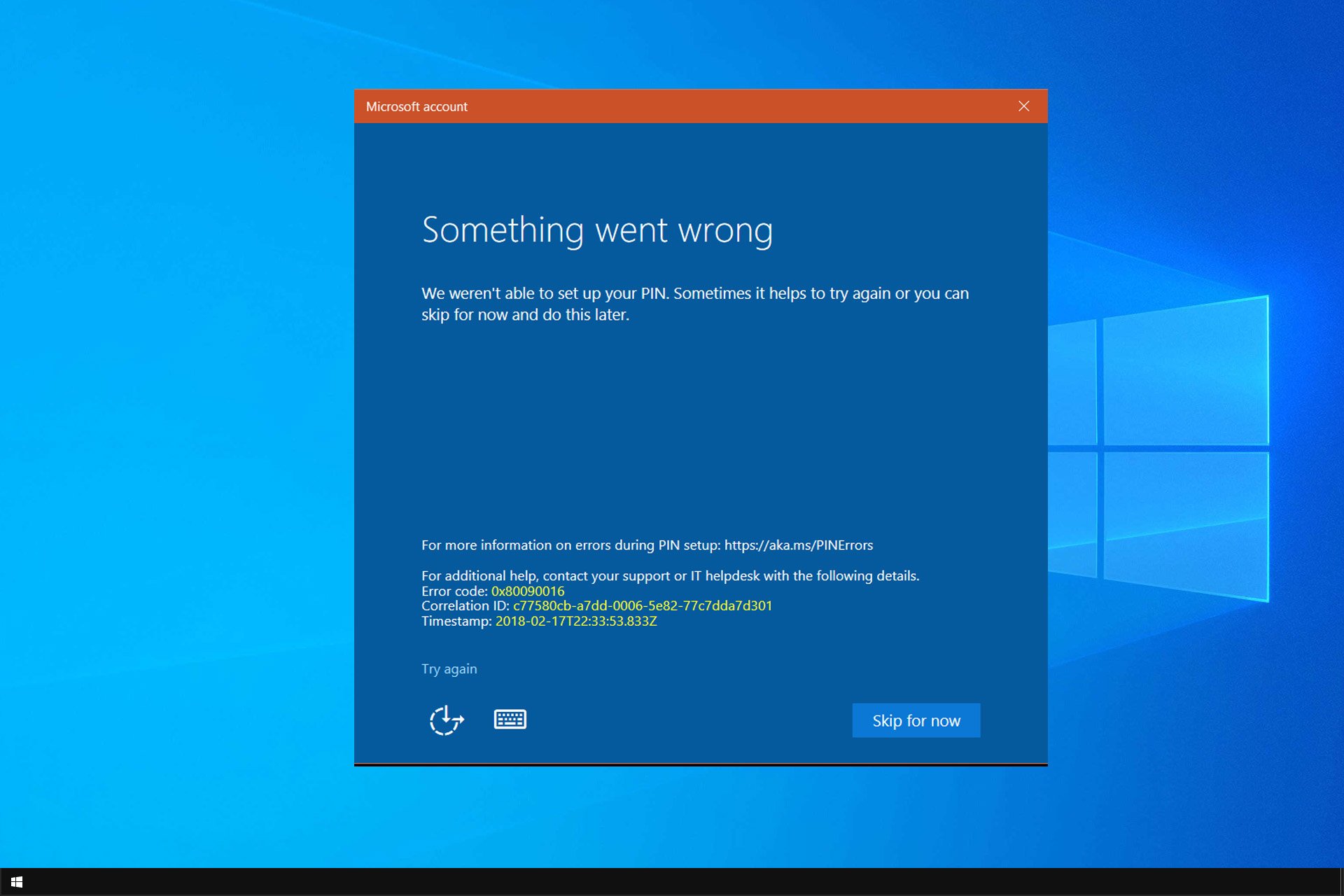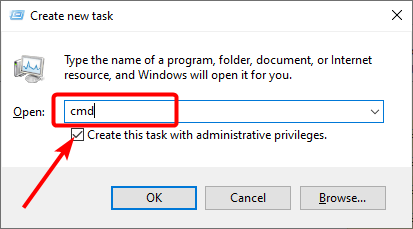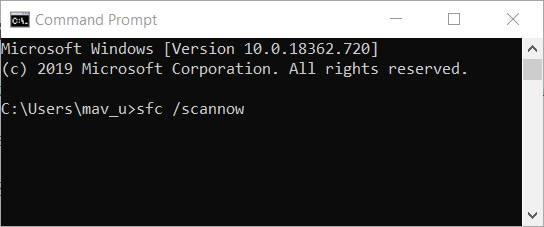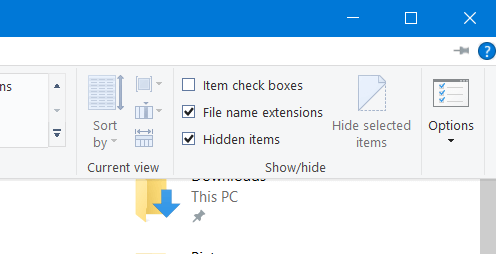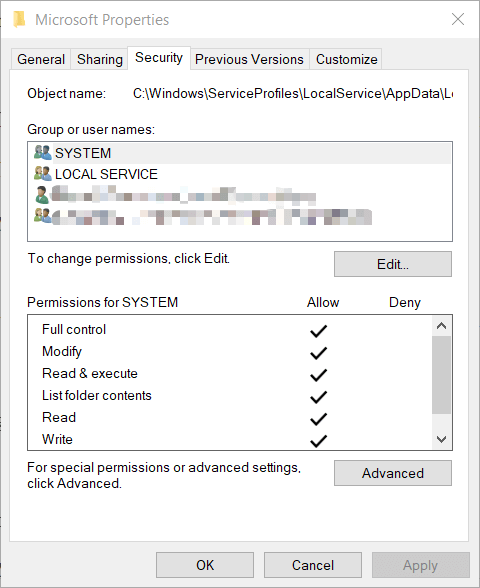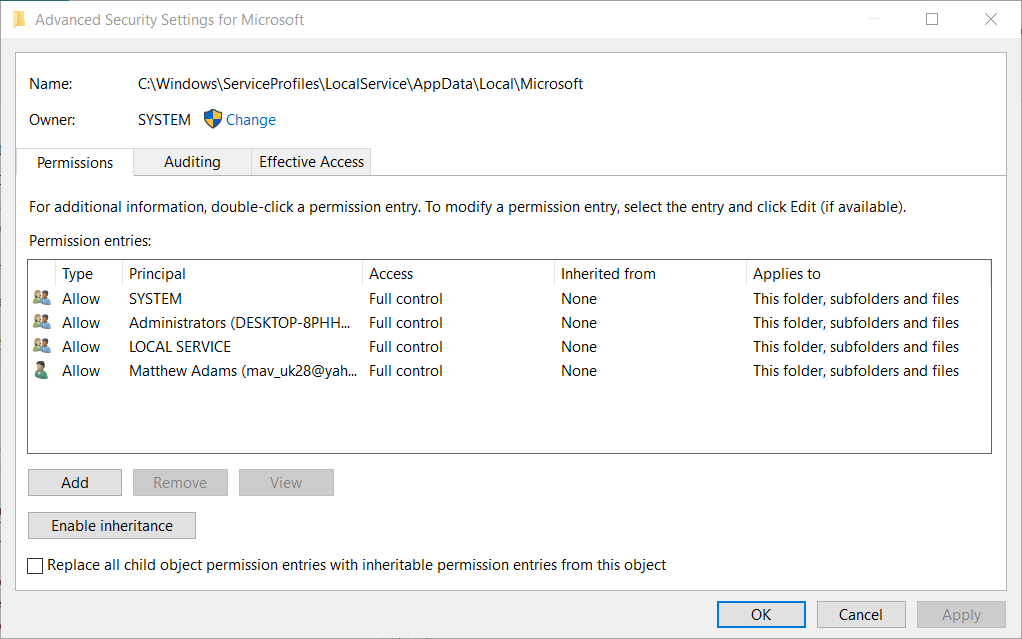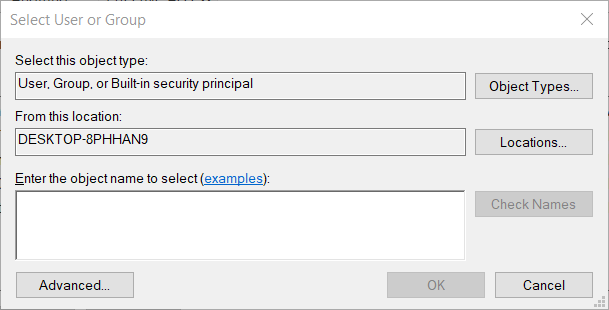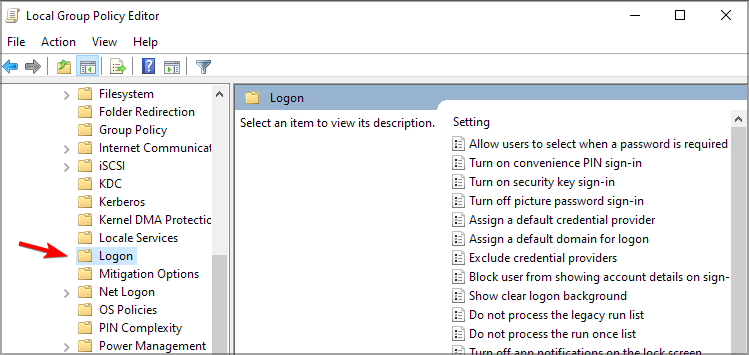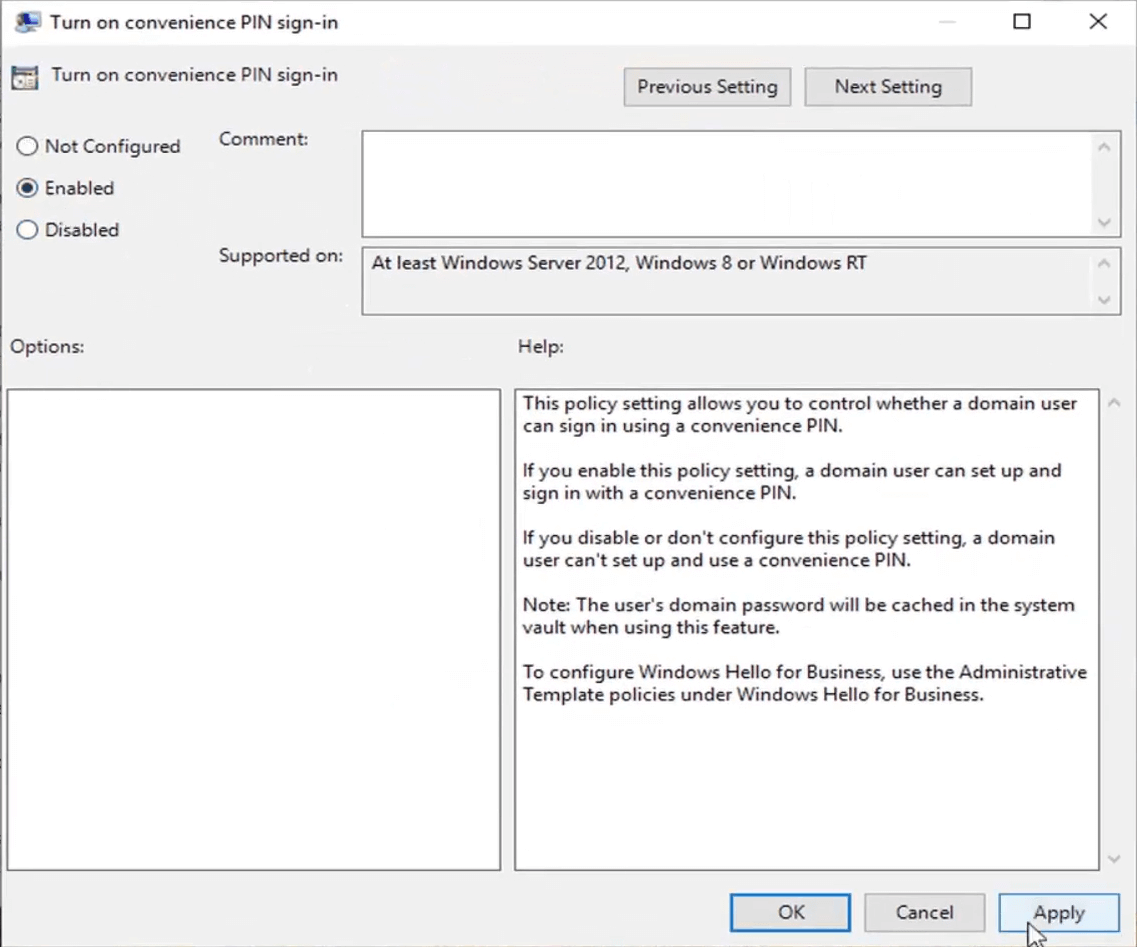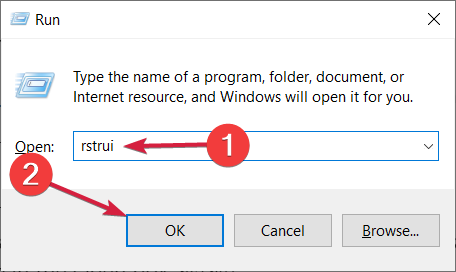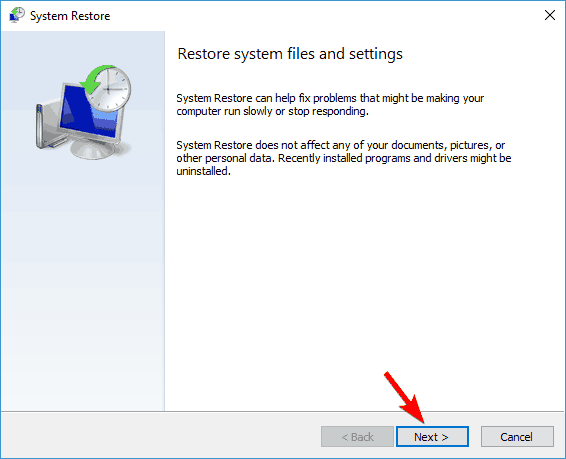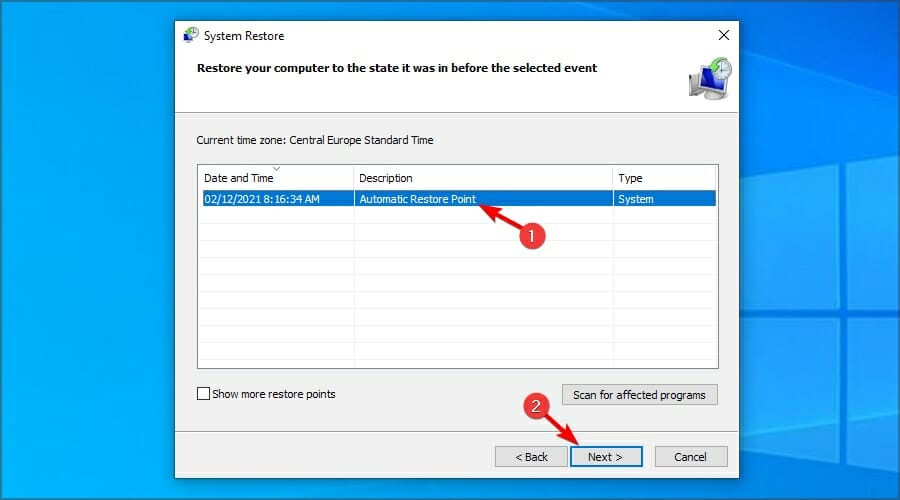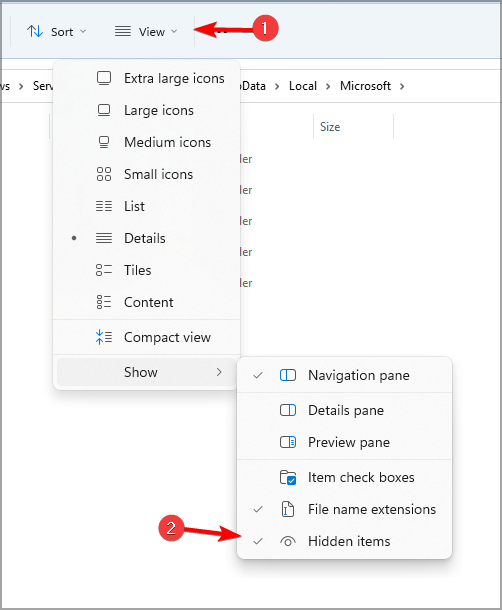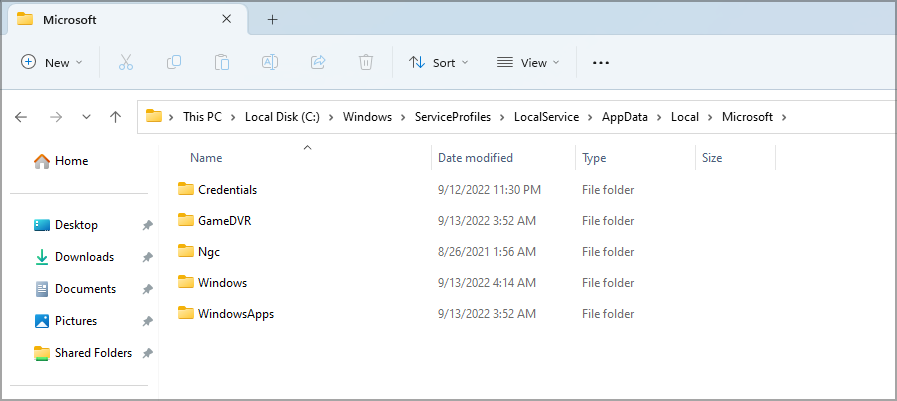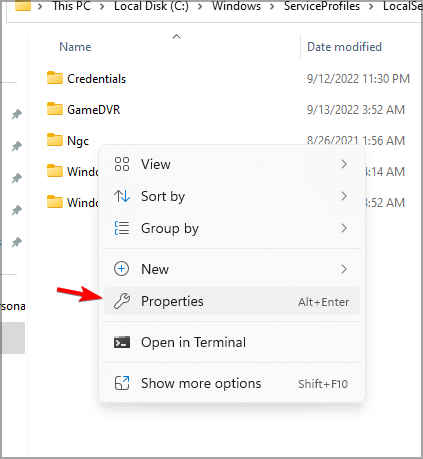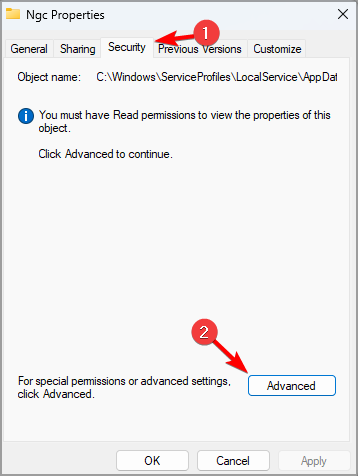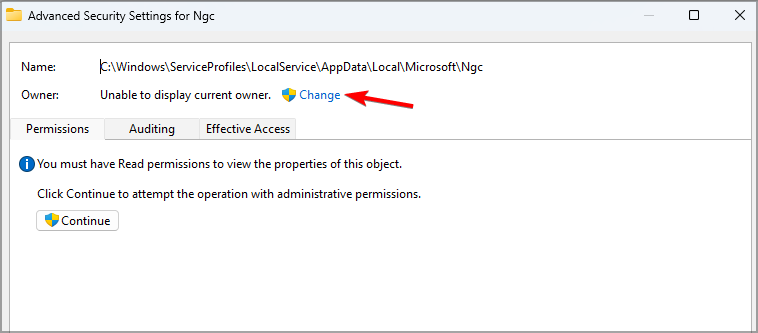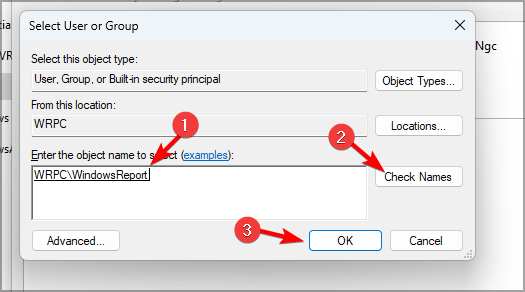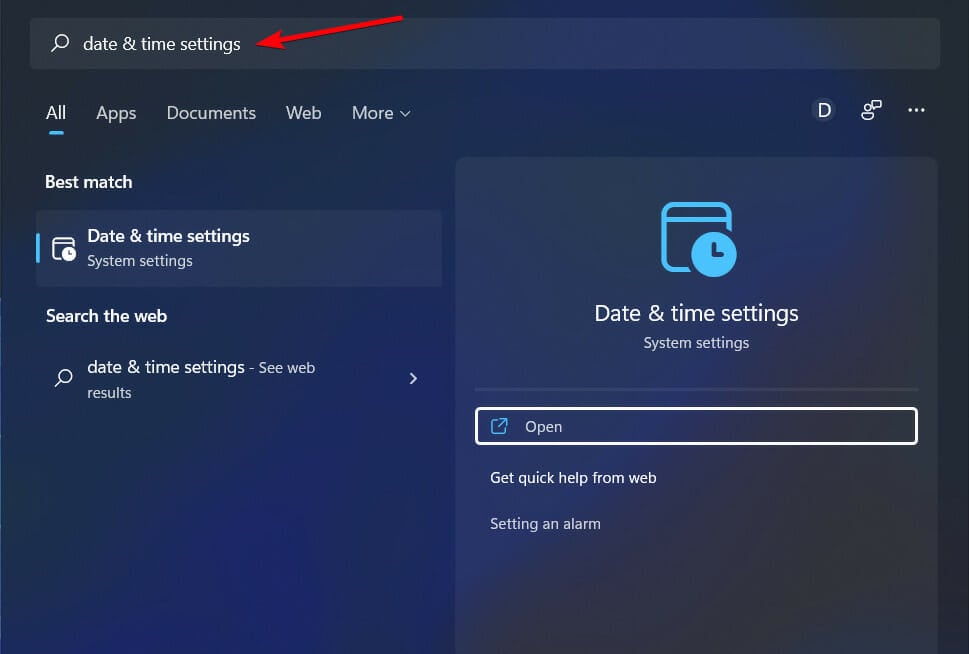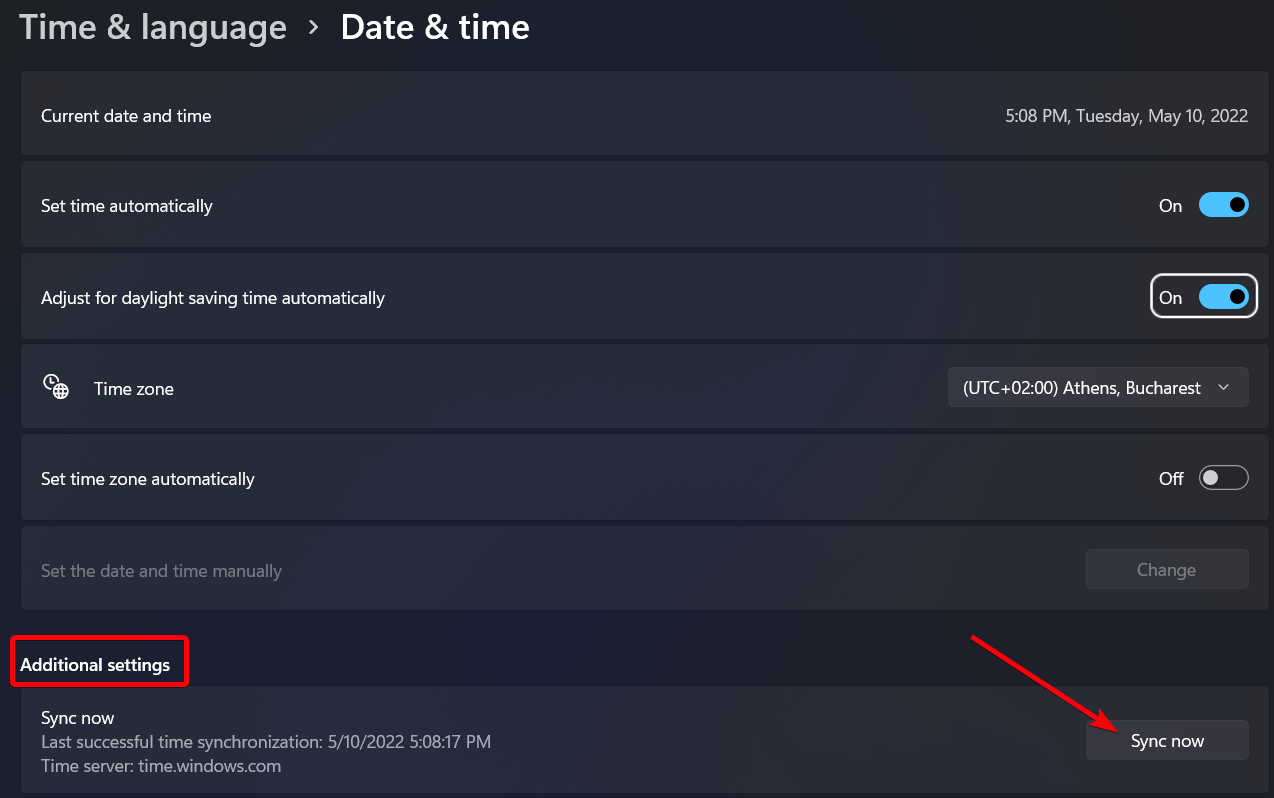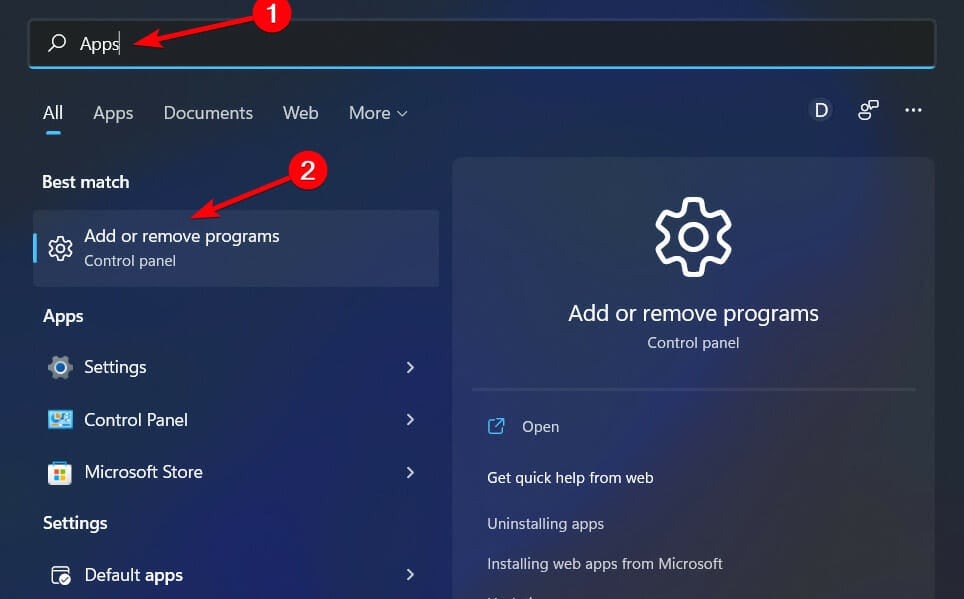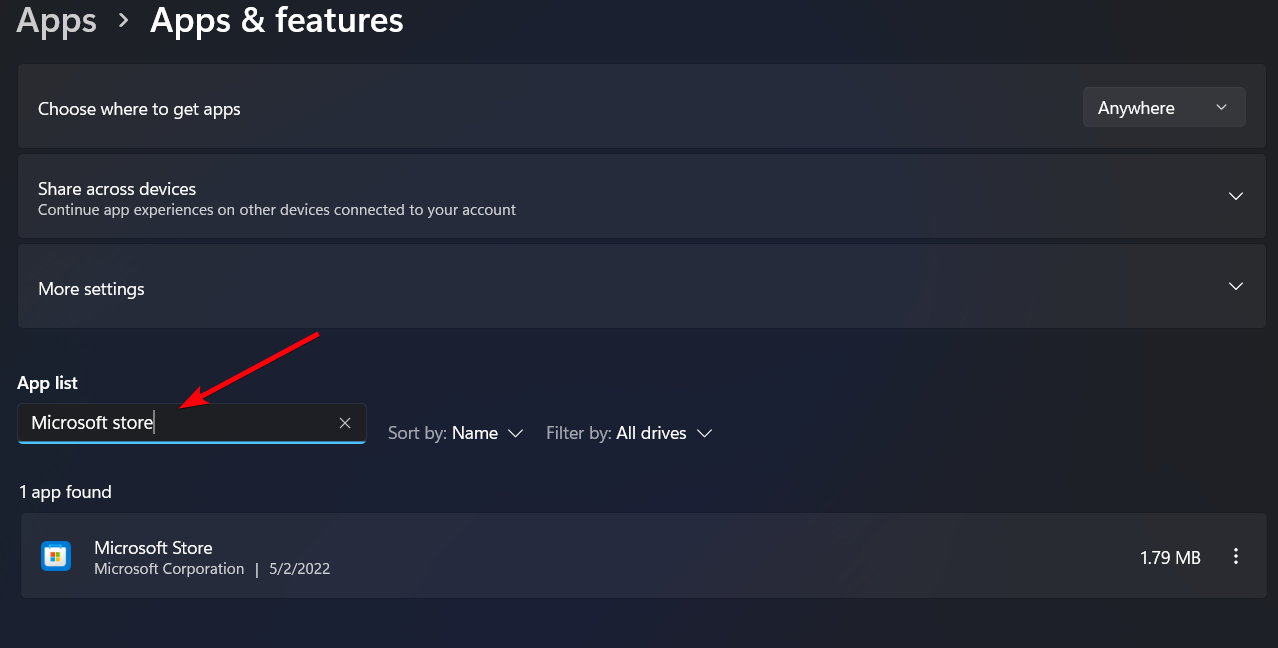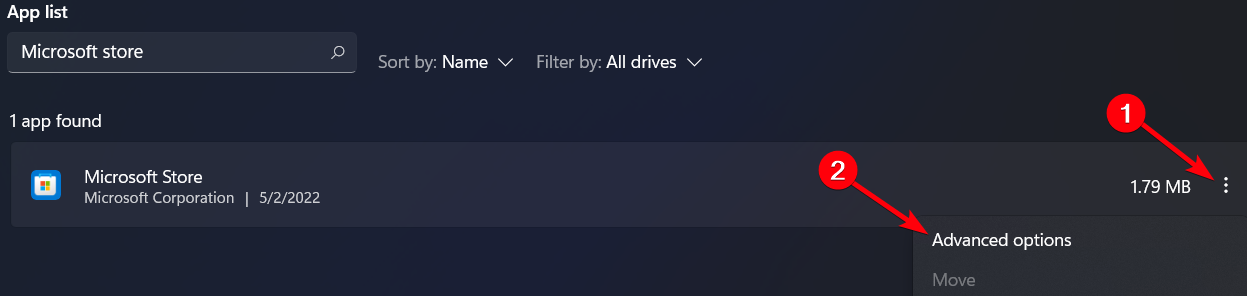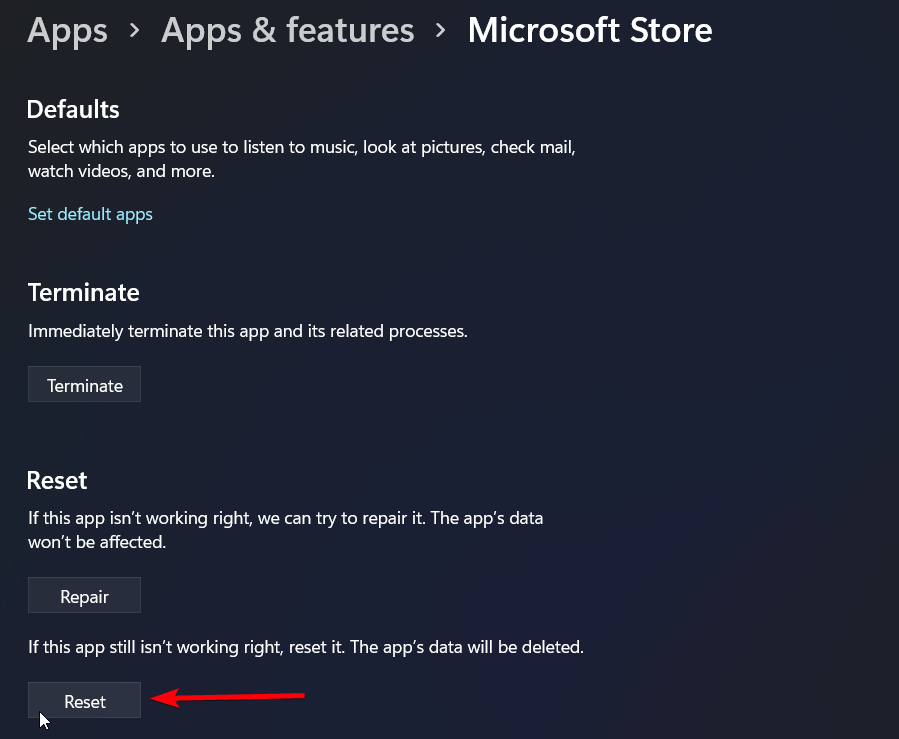Ошибка 0x80090016 «Неправильный зарегистрированный набор ключей» или ошибка обращения к контейнеру закрытого ключа «Набор ключей не существует» может появиться по различным причинам. У нас она появилась после обновления КриптоПро с 4 до 5 версии на MacOS. В этой статье мы расскажем, как устранить эту ошибку. Думаем, наши инструкции будут актуальны как для пользователей MacOS, так и для Windows. Если у вас не получается устранить данную ошибку, то рекомендуем обратиться к нашим специалистам за помощью.
- Извлеките носитель с ЭЦП из устройства. Это необходимо, чтобы исключить влияние носителя ЭЦП и закрытого контейнера с ключами на работу КриптоПро.
- Удалите установленный сертификат ЭЦП, с которым возникает проблема, из личного хранилища сертификатов.
- Вставьте носитель с ЭЦП в устройство. Иногда может возникать проблема с отображением контейнера в КриптоПро. В этом случае извлеките носитель с ЭЦП и вставьте в другой порт устройства.
- Установите сертификат вашей электронной подписи повторно.
Как установить сертификат электронной подписи? Инструкция.
Если сертификат ЭЦП удалили, а установить повторно не получается.
В большинстве случаев после указанных действий ошибка 0x80090016 «Неправильный зарегистрированный набор ключей» или ошибка обращения к контейнеру закрытого ключа «Набор ключей не существует» отображаться не будет. Однако если ошибка преследует вас, можно полностью удалить КриптоПро и установить его заново.
Как удалить КриптоПро и следы его использования из реестра Windows?
Если ошибка 0x80090016 продолжает появляться и ничего не помогло.
Fix Windows login error 0x80090016 for good with these steps
by Matthew Adams
Matthew is a freelancer who has produced a variety of articles on various topics related to technology. His main focus is the Windows OS and all the things… read more
Updated on September 22, 2022
Reviewed by
Vlad Turiceanu
Passionate about technology, Windows, and everything that has a power button, he spent most of his time developing new skills and learning more about the tech world. Coming… read more
- Windows login error 0x80090016 will prevent you from signing in to your PC.
- As a first step, you can run a System File Checker scan and detect potential causes of the problem.
- Another must-do action would be to erase the NGC folder from the system.
Error 0x80090016 can arise for users when they try to set up Windows 10 PINs or log in with them. The error message states:
We weren’t able to set up your PIN. Sometimes it helps to try again or you can skip for now and do this later.
If you need to fix that to set up a PIN in Windows 10, check out these potential resolutions for error 0x80090016.
The main reason for this error to occur is a specific system folder that can get corrupted and block the PIN setup on your device.
If this happens, you might get the PIN isn’t available message. However, we wrote about this issue in a separate guide.
Many users reported related error messages when they tried to access or set up a password for their Microsoft accounts, so today we’ll show you how to fix the 0x80090016 open key error.
What is error code 0x80090016?
The 0x80090016 error message occurs on Windows devices when you’re trying to set up a security PIN and lock your device.
This particular issue can also happen while using Microsoft Store and trying to login into your account.
You can experience this type of issue after you perform system updates on your PC and get the NGC folder corrupted.
This problem can leave your computer unprotected from any user that gets close to your device and thus compromise your personal data.
What is the NGC folder in Windows 10?
NGC directory holds all your PIN data. In case data in this directory gets corrupted, you won’t be able to sign in with your PIN code anymore.
To fix this, you’ll have to create a new PIN.
How do I fix Windows error 0x80090016?
1. Run a System File Checker scan
- First, try scanning with the System File Checker. Press the Windows key + R to launch Run.
- Enter cmd in Run’s Open box.
- Press the Ctrl + Shift + Enter key combination to open an elevated Command Prompt.
- Although not always essential, it’s a good idea to run a Deployment Image scan first. To do that, input:
DISM.exe /Online /Cleanup-image /Restorehealth - Press Enter.
- Then run the following command:
sfc /scannow - Wait for the SFC scan to do its stuff, and then restart Windows if it repairs files.
Some PC issues are hard to tackle, especially when it comes to corrupted repositories or missing Windows files. If you are having troubles fixing an error, your system may be partially broken.
We recommend installing Restoro, a tool that will scan your machine and identify what the fault is.
Click here to download and start repairing.
Scanning your system can help you with Windows Hello error code 80090016, so be sure to try it.
If Windows doesn’t find any issues, you can opt for a more thorough scan by using a specialized tool.
2. Clear the NGC folder
- First, press the Windows key + E key combination, which opens File Explorer.
- Select the Hidden Items checkbox option on the View tab.
- Then open this folder path in Explorer:
C:WindowsServiceProfilesLocalServiceAppDataLocalMicrosoft - Next, right-click the NGC folder to select Properties.
- Select the Security tab on the window that opens.
- Click Advanced to open the window shown in the snapshot directly below.
- Then click Change to open the Select User or Group window.
- Enter the user account name for the one you’re currently logged in to.
- Click the Check Names button.
- Press the OK button.
- Select the Replace owner on subcontainers and objects option.
- Select the Apply option.
- Click OK to close the window.
- Open the NGC subfolder.
- Press Ctrl + A to select all its content.
- Press the Delete button on the Home tab.
Clearing the NGC folder, which you’ll need to take ownership of, is one of the most confirmed fixes for the error 0x80090016.
3. Enable Turn on convenience PIN Sign-in
- Press Windows key + R, enter gpedit.msc in Run; and press the OK button.
- Expand Computer Configuration on Group Policy Editor’s navigation pane.
- Then click Administrative Templates, System, and Logon on the left of the window.
- Double-click Turn on convenience PIN sign-in on the right panel within Group Policy Editor.
- Select the Enabled radio button.
- Click the Apply button to save the setting.
- Press the OK button to exit the window.
Users can fix 0x80090016 keyset does not exist error with Group Policy Editor in Windows 10 Pro and Enterprise.
4. Use System Restore
- Press Windows key + R and type rstrui. Click OK.
- Click Next.
- Select the desired restore point and click Next.
- Follow the instructions on the screen to complete the process.
Error 0x80090016 might also be due to recently installed third-party software, which you remove by restoring Windows to a restore point.
Selecting a restore point that goes further back will more likely resolve the error as it will remove more software.
Those are some of the confirmed resolutions users have fixed PIN error 0x80090016 with. So, the above resolutions will usually fix the issue.
How do I fix error 0x80090016 on Windows 11?
Clear NGC directory
- Open File Explorer.
- Go to View. Next, expand Show and select Hidden items.
- Naviage to:
C:WindowsServiceProfilesLocalServiceAppDataLocalMicrosoft - Right-click the NGC directory and select Properties.
- Go to Security and click Advanced.
- Now click on Change in the owner section.
- Now enter your user name and click Check names. Next, click on OK.
- Select Replace owner on subcontainers and objects and click on Apply.
- Now go to the NGC directory and delete its contents.
How do I fix Microsoft Store error 0x80090016?
1. Date and Time syncing
- Open Start Menu search.
- Type in Date & Time and press Enter.
- Click on the Sync now button.
- Wait to automatically sync your device date and time.
- What to do if Windows 10/11 won’t let you add a PIN
- Can’t remove PIN in Windows 11? Try these methods
- Bindflt.sys Blue Screen: How to Fix It in 5 Steps
- Fix: A Service Installation Section in this INF is Invalid
- 8018000a Enrollment Error: Best Ways to Fix it
- 0xC000015B Error: How to Fix This Logon Failure
2. Reset the Microsoft Store app
- Go to the Start Menu
- Search for Apps and press Enter.
- Type in Microsoft Store in the search box.
- Click on the three dots and select Advanced options.
- Drop down in the list to find the Reset section.
- Press the Reset button.
- Wait until the process is completed.
3. Use the Windows Store Apps Troubleshooter
- Press Windows key + S and enter troubleshooter. Select Troubleshooter settings.
- Next, select Other troubleshooters.
- Now select Microsoft Store Apps troubleshooter and run it.
It’s also possible to employ a dedicated repairing tool for Microsoft Store to detect the precise cause of the 0x80090016 error code.
Therefore, you can open the Windows Store Apps troubleshooter and automatically fix detected issues in order to solve this error message and access Microsoft Store without sign-in issues.
As you can see, fixing this issue is simple and you can resolve it in a matter of minutes. If you have additional problems, visit our PIN not working guide for more solutions.
Note that the above resolutions are not for the Microsoft Store error that shares the same 0x80090016 code.
Let us know which ones worked best for you by leaving us a message in the comments section below.
Still having issues? Fix them with this tool:
SPONSORED
If the advices above haven’t solved your issue, your PC may experience deeper Windows problems. We recommend downloading this PC Repair tool (rated Great on TrustPilot.com) to easily address them. After installation, simply click the Start Scan button and then press on Repair All.
Если вы столкнетесь с Код ошибки 80090016 (Набор ключей не существует) при попытке использовать Outlook, Teams или любое другое приложение Microsoft, то, скорее всего, это связано с неисправностью доверенного платформенного модуля (TPM). TPM — это специализированная микросхема, установленная почти на каждой современной материнской плате. Его целью является обработка шифрования и других функций, связанных с безопасностью. К сожалению, когда TPM не работает должным образом, это может вызвать проблемы с различными компонентами Windows, что приведет к таким проблемам, как упомянутый выше код ошибки. Причина этого обычно сводится к трем наиболее популярным причинам: из-за недавней замены материнской платы, после которой токены TPM больше не совпадают с папками, созданными изначально; проблемы с учетной записью пользователя; или просто какое-то повреждение программного обеспечения, которое требует переустановки. В любом случае, наше руководство ниже поможет вам избавиться от проблемы и продолжить использовать необходимое приложение без ошибки 80090016.
Скачать средство восстановления Windows
Скачать средство восстановления Windows
Существуют специальные утилиты для восстановления Windows, которые могут решить проблемы, связанные с повреждением реестра, неисправностью файловой системы, нестабильностью драйверов Windows. Мы рекомендуем вам использовать Advanced System Repair Pro, чтобы исправить «код ошибки 80090016: (набор ключей не существует)» в Windows 11 или Windows 10.
1. Переименуйте папку Microsoft.AAD.BrokerPlugin.
Если код ошибки 80090016 начал возникать именно после замены материнской платы на компьютере, то для решения этой проблемы лучше всего просто переименовать Microsoft.AAD.BrokerPlugin_cw5n1h2txyewy папку, чтобы Windows создала новую папку с соответствующими маркерами аутентификации. Обратите внимание, что перед переименованием вы должны войти в другую учетную запись администратора. Если у вас нет другого доступного, создайте его и войдите в него, прежде чем начинать выполнять шаги, описанные ниже.
- Нажмите Windows Key + R кнопки вместе, скопируйте и вставьте это
C:Users%username%AppDataLocalPackages, а затем нажмите кнопку OK. - Найдите папку с именем Microsoft.AAD.BrokerPlugin_cw5n1h2txyewy и скопируйте его на рабочий стол. Он будет действовать как резервная копия, которую можно использовать для восстановления в случае, если что-то пойдет не так.
- После этого вернитесь туда, где находится папка, и переименуйте ее, добавив .old в конце своего имени (от Microsoft.AAD.BrokerPlugin_cw5n1h2txyewy до Microsoft.AAD.BrokerPlugin_cw5n1h2txyewy.old).
- После переименования перезагрузите компьютер и посмотрите, устранена ли проблема.
2. Переподключите проблемную учетную запись
Как упоминалось ранее, код ошибки 80090016: сообщение «Набор ключей не существует» может быть связано с временными проблемами с учетной записью Microsoft, в которую вы вошли в данный момент. Решение, которое сработало для некоторых людей, состоит в том, чтобы удалить учетную запись из Windows и снова войти в нее с нуля. Вы можете сделать это, выполнив следующие действия:
- Откройте строку поиска Windows и введите Доступ к работе или школе. Это перенаправит вас к списку учетных записей Microsoft, которые в настоящее время подключены к вашей системе.
- Нажмите на тот, с которым у вас возникли проблемы, и нажмите Отключить.
- После этого попробуйте снова войти в свою учетную запись и посмотреть, решит ли это проблему.
3. Отключите ADAL в редакторе реестра.
Некоторые пользователи извлекли выгоду из отключения записи ADAL в своем реестре. ADAL — это, по сути, инструмент .Net Framework, который позволяет аутентифицировать пользователя в локальной среде Active Directory или в облаке. Всякий раз, когда дело доходит до внесения изменений в реестр, всегда рекомендуется сделать его резервную копию, чтобы в случае сбоя его можно было вернуть в предыдущее состояние. Выполните следующие шаги, чтобы сделать это и отключить запись ADAL.
- Убедитесь, что все не встроенные приложения Microsoft закрыты.
- Затем нажмите Windows Key + R кнопки вместе, копипаст
regeditи нажмите OK для открытия редактора реестра. - Чтобы сделать резервную копию, перейдите на Файл в левом верхнем углу и нажмите Экспортировать, Назови это Registry_backup и сохраните его, где хотите.
- После этого перейдите по этим папкам на левой панели.
HKEY_CURRENT_USERSoftwareMicrosoftOffice16.0CommonIdentity. - Выберите Личность папку и проверьте, есть ли у вас ВключитьADAL запись на правой панели. Если у вас еще нет этой записи, вам нужно будет ее создать. Просто щелкните правой кнопкой мыши на Личность папку и выберите Новинки > Значение DWORD 32-бит. Назовите созданное вручную значение как ВключитьADAL.
- Затем щелкните правой кнопкой мыши на ВключитьADAL , а затем выбрать Изменить ….
- Под Значение изменить номер на 0 и нажмите OK после. Это отключит ВключитьADAL записи.
- Теперь вы можете закрыть редактор реестра и перезагрузить компьютер, чтобы увидеть результат.
4. Переустановите проблемное приложение.
Последнее, что нужно сделать, если больше ничего не помогло, — это просто удалить неисправное приложение (будь то Outlook, Teams или что-то еще) и установить его заново. Это гарантирует, что само приложение не повреждено и не является корнем проблемы. Чтобы удалить приложение:
- Щелкните правой кнопкой мыши Меню Пуск и перейти в Приложения и возможности.
- Оттуда найдите проблемное приложение, выберите его и нажмите Удалить в конце.
- Следуйте инструкциям на экране и снова установите приложение.
Итоги
Мы надеемся, что наше руководство помогло вам устранить код ошибки 80090016: набор ключей не существует и вернуться к безупречной работе с любым приложением Microsoft, которое вы используете. Наиболее распространенной причиной обычно является новый чип TPM, который не соответствует токенам аутентификации, которые были созданы до него, и поэтому приводит к ошибке. И, как показано выше, проблему можно легко решить, внеся небольшие изменения в имя папки, в которой хранятся эти токены. Однако, если проблема не в этом, есть и другие решения, которые также должны вам помочь.
Из нашей статьи вы узнаете:
При использовании КриптоПро ЭЦП Browser plug-in могут возникать ошибки, приводящие к тому, что плагин не работает или работает некорректно, из-за чего электронная подпись не создаётся. Рассмотрим наиболее распространённые варианты ошибок и разберёмся, как их устранить.
При проверке отображается статус «Плагин загружен», но нет информации о криптопровайдере
Это значит, что криптопровайдер КриптоПро CSP не установлен. Необходимо загрузить дистрибутив программы с сайта разработчика и установить её на компьютер. В настройках плагина в графу Список доверенных узлов также следует добавить адрес ресурса, с которым работаете (например, nalog.ru).
Не удаётся построить цепочку сертификатов для доверенного корневого центра. (0x800B010A)
При этой ошибке плагин не может сформировать запрос на создание ЭЦП. Она возникает, если по каким-то причинам нет возможности проверить статус сертификата. Например, если нет привязки к ключу или доступа к спискам отзыва. Также проблема может воспроизводиться, если не установлены корневые сертификаты.
Для устранения этой ошибки нужно привязать сертификат к закрытому ключу.
Сначала проверьте, строится ли цепочка доверия. Для этого нужно открыть файл сертификата, а затем вкладку Путь сертификации.
Если на значке сертификата отображается крест, это означает, что цепочка доверия не строится. В этом случае необходимо скачать и установить корневые и промежуточные сертификаты. Они должны быть доступны для загрузки на сайте удостоверяющего центра, который выпустил сертификат на ваше имя.
Для установки корневого сертификата необходимо:
- Кликнуть правой кнопкой мыши по файлу.
- В контекстном меню выбрать пункт Установить сертификат.
- После запуска Мастера установки нажать Далее.
- Выбрать вариант Поместить все сертификаты в выбранной хранилище и нажать Обзор.
- Выбрать в списке хранилищ Доверенные корневые центры сертификации, нажать ОК, затем Далее.
- Нажать Готово.
Установка промежуточных сертификатов выполняется точно так же, как и установка корневых, за исключением того, что в процессе установки вместо пункта Доверенные корневые центры сертификации нужно выбрать пункт Промежуточные центры сертификации.
Если вы создаёте ЭЦП таких форматов, как CAdES-T или CAdES-X Long Type 1, ошибка может возникать из-за отсутствия доверия к сертификату оператора службы предоставления штампов времени. В этой ситуации нужно установить корневой сертификат УЦ в доверенные корневые центры.
ЭЦП создаётся с ошибкой при проверке цепочки сертификатов
Данная проблема возникает из-за отсутствия доступа к спискам отозванных сертификатов. Списки должны быть доступны для загрузки на сайте удостоверяющего центра, который выпустил сертификат ЭЦП. Установка списков выполняется по той же схеме, что и установка промежуточного сертификата.
Ошибка несоответствия версии плагина
При проверке возникает сообщение «Установлен и настроен плагин для браузера КриптоПро ЭЦП Browser plug-in версии 2.0.12438 и выше. — undefined». В этом случае необходимо установить плагин версии 2.0.12438 и выше.
Появляется сообщение «Плагин недоступен»
Данная проблема может возникнуть, если ваш браузер не поддерживает установленную версию плагина. Попробуйте воспользоваться другим обозревателем.
Ошибки 0x8007064A и 0x8007065B
Ошибка возникает в связи с окончанием срока действия лицензий на КриптоПро CSP (КриптоПро TSP Client 2.0, Криптопро OCSP Client 2.0).
Чтобы создать электронную подпись с форматом CAdES-BES, необходима действующая лицензия на КриптоПро CSP. Создание ЭЦП с форматом CAdES-X Long Type 1 потребует наличия действующих лицензий:
- КриптоПро CSP;
- КриптоПро OCSP Client 2.0;
- КриптоПро TSP Client 2.0.
После приобретения лицензии потребуется её активация.
Набор ключей не существует (0x80090016)
Возникает из-за того, что у браузера нет прав для выполнения операции. Для решения проблемы в настройках плагина добавьте сайт в Список доверенных узлов.
Отказано в доступе (0x80090010)
Возникает в связи с истечением срока действия закрытого ключа. Чтобы проверить срок действия, запустите Крипто-Про CSP, затем откройте вкладку Сервис. Далее необходимо выбрать пункт Протестировать и указать контейнер с закрытым ключом. Если в результатах тестирования вы увидите, что срок действия закрытого ключа истёк, необходимо получить новый ключ.
Ошибка: Invalid algorithm specified. (0x80090008)
Появление такой ошибки означает, что криптопровайдер не поддерживает алгоритм используемого сертификата. Рекомендуется проверить актуальность версии КриптоПро CSP.
Если предлагаемые выше способы устранения ошибок не помогут, рекомендуем обратиться в службу поддержки КриптоПро.
У вас ещё нет электронной подписи? Её можно заказать у нас на сайте. Выберите подходящий вариант ЭЦП: для участия в электронных торгах, работы с порталами или отчётности. Процедура оформления не займёт больше одного дня.
Ошибка 0x80090016 «Неправильный зарегистрированный набор ключей» или ошибка обращения к контейнеру закрытого ключа «Набор ключей не существует» может появиться по различным причинам. У нас она появилась после обновления КриптоПро с 4 до 5 версии на MacOS. В этой статье мы расскажем, как устранить эту ошибку. Думаем, наши инструкции будут актуальны как для пользователей MacOS, так и для Windows. Если у вас не получается устранить данную ошибку, то рекомендуем обратиться к нашим специалистам за помощью.
- Извлеките носитель с ЭЦП из устройства. Это необходимо, чтобы исключить влияние носителя ЭЦП и закрытого контейнера с ключами на работу КриптоПро.
- Удалите установленный сертификат ЭЦП, с которым возникает проблема, из личного хранилища сертификатов.
- Вставьте носитель с ЭЦП в устройство. Иногда может возникать проблема с отображением контейнера в КриптоПро. В этом случае извлеките носитель с ЭЦП и вставьте в другой порт устройства.
- Установите сертификат вашей электронной подписи повторно.
Как установить сертификат электронной подписи? Инструкция.
Если сертификат ЭЦП удалили, а установить повторно не получается.
В большинстве случаев после указанных действий ошибка 0x80090016 «Неправильный зарегистрированный набор ключей» или ошибка обращения к контейнеру закрытого ключа «Набор ключей не существует» отображаться не будет. Однако если ошибка преследует вас, можно полностью удалить КриптоПро и установить его заново.
Как удалить КриптоПро и следы его использования из реестра Windows?
Если ошибка 0x80090016 продолжает появляться и ничего не помогло.
|
romariosar1987 |
|
|
Статус: Новичок Группы: Участники Зарегистрирован: 08.02.2019(UTC) |
На тестовом сайте после установки все работало хорошо : https://www.cryptopro.ru…des/demopage/simple.html все подписывалось, выключил компьютер на пару дней и теперь при тестовом подписании выводится ошибка: Ошибка: Internal error. (0x80090016) Из-за чего это? |
 |
|
|
romariosar1987 |
|
|
Статус: Новичок Группы: Участники Зарегистрирован: 08.02.2019(UTC) |
В общем переустановка помогла…. Разработчики это не нормально, для того, чтобы подписать документ каждый раз переустанавливать все. |
 |
|
| Пользователи, просматривающие эту тему |
|
Guest |
Быстрый переход
Вы не можете создавать новые темы в этом форуме.
Вы не можете отвечать в этом форуме.
Вы не можете удалять Ваши сообщения в этом форуме.
Вы не можете редактировать Ваши сообщения в этом форуме.
Вы не можете создавать опросы в этом форуме.
Вы не можете голосовать в этом форуме.
Возможные ошибки при работе с ЭЦП
| Код ошибки | Текст ошибки | Как исправить |
| 0x8010006E | Действие было отменено пользователем | Выберите нужный сертификат и нажмите Проверить. Согласитесь с подтверждением доступа. Введите пароль от сертификата, если он есть. |
| 0x80090016 | Набор ключей не существует |
Повторно добавьте сертификат в Личное хранилище по статье Установить «КриптоПро» CSP 5.0 Если проблема не решена, то переустановите «КриптоПро ЭЦП Browser Plug-in». |
| 0x8007065B | Ошибка исполнения функции |
Проверьте текущую версию КриптоПро CSP. Она должна быть 4.0 и выше. Если версия меньше, то обновите приложение. Если версия выше, то переустановите «КриптоПро ЭЦП Browser Plug-in». |
| 0x80090008 | Указан неправильный алгоритм | |
| 0x8007064A | Данные настройки для этого продукта повреждены. Обратитесь в службу поддержки организации |
Проверьте статус лицензий КриптоПро CSP. Для этого откройте Пуск и найдите «Управление лицензиями КриптоПро». Если лицензия истекла, то купите и активируйте новую. Если лицензия не истекла, то переустановите сертификаты и «КриптоПро ЭЦП Browser Plug-in». |
| 0x80090010 | Отказано в доступе | |
| 0x80090019 | Набор ключей не определен |
Повторно добавьте сертификат в Личное хранилище по статье Установить «КриптоПро» CSP 5.0 Если проблема не решена, то переустановите «КриптоПро ЭЦП Browser Plug-in». |
| 0x80092004 |
Ошибка установки свойства в контекст сертификата. Ошибка получения свойства сертификата. Объект или свойство не найдено. |
Остались вопросы или не решили проблему?
Получить консультацию
бесплатный звонок
ООО «ЭВОТОРГ», официальное представительство «ЭВОТОР», с 2017 г. на рынке контрольно-кассовой техники.
г. Курган
Email: sale.kgn@evotorg.com
+7 (3522) 42-25-45
На чтение 9 мин. Просмотров 336 Опубликовано 17.12.2020
Содержание
- . Ошибка при старте АРМ ЛПУ «В базе данных АРМ ЛПУ имеется некорректная запись» (Transaction already active)
- . АРМ Подготовки расчетов для ФСС, ошибка «Набор ключей не определен»
- Ошибка вызова сервиса передачи/получения данных.
- Ошибка при попытке зайти в настройки подписи в ПО АРМ ЛПУ.
- Избавляемся от ошибки 0x80090016 «неправильный зарегистрированный набор ключей»
- Как восстановить базу данных в арм фсс
- Ошибка access violation at address 005f2a9c in module ‘arm_fss.exe’. read of address 445f4449. радикальные методы устранения
- Ошибка в арм фсс. access violation at address 005f2a9c in module ‘arm_fss.exe’. read of address 445f4449
. Ошибка при старте АРМ ЛПУ «В базе данных АРМ ЛПУ имеется некорректная запись» (Transaction already active)
Вы пытаетесь изменить ЭЛН, который ранее уже был кем-то изменен.
Данная ошибка возникает в случае, когда в какой либо таблице БД приложения сохранены некорректные записи (например, пустое или некорректное значение номера ЭЛН, пустые обязательные поля, строки с одинаковым значением номера ЭЛН, в т.ч. записи-дубли).
- Отправка и получение ЭЛН может происходить некорректно, зависать окно статусной строки;
- Невозможно запросить номер ЭЛН из формы ЭЛН.
Для исправления нужно удалить из БД приложения неверную строку (такие записи можно удалить только вручную).
. АРМ Подготовки расчетов для ФСС, ошибка «Набор ключей не определен»
Для перехода в статус ‘Продлен’ необходимо добавить период нетрудоспособности;Для перехода в статус ‘Закрыт’ необходимо заполнить поля: ‘Приступить к работе с: дата’ или ‘Иное: код’;Для перехода в статус ‘Направление на МСЭ’ необходимо заполнить поле ‘Дата направления в бюро МСЭ’
1. В системе существует ЭЛН с таким же номером и такими же данными, которые Вы присылаете (дублирование данных);
2. Присылаемые данные в ЭЛН не соответствуют этапу оформления (заполнения) ЭЛН:
- недостаточно данных для определения состояния ЭЛН;
- внесенные данные относятся к разным этапам оформления (заполнения) ЭЛН.
1. Запросите актуальное состояние ЭЛН из системы, тем самым Вы исключите повторную отправку тех же данных;
2. Выполните необходимую дальнейшую операцию с ЭЛН в соответствии с порядком 624н:
- Продление (добавить новый период нетрудоспособности);
- Закрытие (добавить информацию о закрытии);
- Направление на МСЭ (добавить информацию о направлении на МСЭ).
ГОСТ сертификата ФСС не соответствует выбранному в настройках криптопровайдеру, либо криптопровайдер не может получить закрытый ключ из контейнера закрытого ключа для выбранного сертификата.
Что делать:
- В настройках АРМ Подписания и шифрования проверить, что указанный криптопровайдер соответствует реально установленному у пользователя;
- В настройках АРМ Подписания и шифрования проверить, что ГОСТы сертификата подписания и сертификата ФСС одинаковы и соответствуют выбранному криптопровайдеру;
- Если используется сертификат ЭП по ГОСТ 2020, откройте сертификат, вкладка «Состав», параметр «Средство электронной подписи».
Необходимо проверить, что средство ЭП соответствует криптопровайдеру, установленному у пользователя; - Если используется сертификат ЭП по ГОСТ 2020 и криптопровайдер КриптоПро, проверьте настройки на вкладке «Алгоритмы». В выпадающем списке «Выберите тип CSP» выберите GOST R 34.10-2020 (256). Должны быть установлены следующие параметры:
-
«Параметры алгоритма шифрования» — ГОСТ 28147-89, параметры алгоритма шифрования TK26 Z
-
«Параметры алгоритма подписи» — ГОСТ 34.10-2001, параметры по умолчанию
-
«Параметры алгоритма Диффи-Хеллмана» — ГОСТ 34.10-2001, параметры обмена по умолчанию
-
- В сертификате отсутствует закрытый ключ. С помощью системной утилиты certmgr.msc откройте сертификат, на вкладке «Общие» должно быть написано «Есть закрытый ключ для этого сертификата»;
- Криптопровайдер не видит контейнер закрытого ключа для этого сертификата. В криптопровайдере КриптоПро CSP перейдите на вкладку «Сервис» и нажмите «Удалить запомненные пароли» — для пользователя;
- Возможно, контейнер поврежден сторонним ПО. Переустановите сертификат заново, с обязательным указанием контейнера;
- Переустановите криптопровайдер.
Ошибка вызова сервиса передачи/получения данных.
Сообщение не соответствует формату XML Encryption. Обратитесь к разработчику программного обеспечения, на котором осуществлялось шифрование данных. Сообщите следующую информацию: Отсутствует элемент EncryptedData class ru.ibs.cryptopro.jcp.crypt.CryptoException
Причины:
-
Неправильные настройки АРМ ЛПУ в части подписания;
-
Неправильные настройки криптопровайдера;
-
Истечение срока действия сертификата, закрытого ключа или лицензии КриптоПро CSP.
Ошибка при попытке зайти в настройки подписи в ПО АРМ ЛПУ.
Возникла ошибка при попытке загрузки данных из базы данных.
Сообщите следующую информацию: org.hibernate.exception.SQLGrammarException: could not extract ResultSet.
Приложение АРМ ЛПУ не может получить данные из базы данных PostgreSQL. Эта ошибка возникает чаще всего после установки обновления, когда приложение обновлено, а база данных PostgreSQL по какой либо причине не обновлена.
Что делать:
- Если приложение установлено на компьютере пользователя, а база данных PostgreSQL — на сервере. Необходимо запустить обновление приложение не только на клиенте, но и на серверной машине;
- Если и приложение, и база данных PostgreSQL установлены на одной машине. Проверьте каталог установки приложения. По умолчанию, приложение АРМ ЛПУ ставится в каталог C:FssTools, а база данных PostgreSQL в каталог C:postgresql. Если при первичной установке была выбрана другая директория для установки приложения — то при обновлении вы должны указать именно эту директорию.
Ошибка 0x80090016 “Неправильный зарегистрированный набор ключей” или ошибка обращения к контейнеру закрытого ключа “Набор ключей не существует” может появиться по различным причинам. У нас она появилась после обновления КриптоПро с 4 до 5 версии на MacOS. В этой статье мы расскажем, как устранить эту ошибку. Думаем, наши инструкции будут актуальны как для пользователей MacOS, так и для Windows. Если у вас не получается устранить данную ошибку, то рекомендуем обратиться к нашим специалистам за помощью.
- Извлеките носитель с ЭЦП из устройства. Это необходимо, чтобы исключить влияние носителя ЭЦП и закрытого контейнера с ключами на работу КриптоПро.
- Удалите установленный сертификат ЭЦП, с которым возникает проблема, из личного хранилища сертификатов.
- Вставьте носитель с ЭЦП в устройство. Иногда может возникать проблема с отображением контейнера в КриптоПро. В этом случае извлеките носитель с ЭЦП и вставьте в другой порт устройства.
- Установите сертификат вашей электронной подписи повторно.
Как установить сертификат электронной подписи? Инструкция.
Если сертификат ЭЦП удалили, а установить повторно не получается.
В большинстве случаев после указанных действий ошибка 0x80090016 “Неправильный зарегистрированный набор ключей” или ошибка обращения к контейнеру закрытого ключа “Набор ключей не существует” отображаться не будет. Однако если ошибка преследует вас, можно полностью удалить КриптоПро и установить его заново.
Как удалить КриптоПро и следы его использования из реестра Windows?
Если ошибка 0x80090016 продолжает появляться и ничего не помогло.
Как восстановить базу данных в арм фсс
Открываем программу и переходим в пункт меню «Сервис», далее выбираем «База Данных», затем «Восстановление базы данных».
Откроется окно, в котором нам нужно указать файл нашей резервной копии базы данных.
После того, как Вы выбрали файл, ставим галочку «Восстановить и заменить существующую базу». И только после этого нажимаем «Восстановить DB».
Далее выскочит окно с вопросом про замену базы, нажимаем «Да».
Теперь наблюдаем процесс восстановления. После того, как база восстановится, программа закроется автоматически. Снова запускаем ее и видим вопрос о замене базы данных, нажимаем «ДА».
Все! На этом процесс восстановления завершен.
Теперь пробуйте снова поработать в программе. Ошибка Access violation at address 005F2A9C in module ‘arm_fss.exe’. Read of address 445F4449 должна пропасть.
На этом все дорогие друзья! Надеюсь, Вам помогла моя статья и ошибок у Вас больше нет.
Еще раз хочу поблагодарить всех моих читателей, которые помогли мне подготовить эту статью!
Если Вам нужна помощь профессионального системного администратора, для решения данного или какого-либо другого вопроса, перейдите в раздел ПОМОЩЬ, и Вам помогут наши сотрудники.
Если у Вас появятся вопросы задавайте их в комментариях! Всем удачи и добра!
Присоединяйтесь к нам в социальных сетях, чтобы самыми первыми получать все новости с нашего сайта!
Ошибка access violation at address 005f2a9c in module ‘arm_fss.exe’. read of address 445f4449. радикальные методы устранения
Прежде, чем приступать к этому шагу, давайте все-таки обезопасим себя и свои данные. Сделаем резервную копию нашей базы данных. Если Вы не знаете как это сделать, то прочитайте мою статью вот тут.
Теперь можем все ломать и не боятся, что наши данные пропадут. Скачаем снова установочный файл АРМ ФСС. И установим его, если не знаете как установить АРМ ФСС прочитайте мою статью вот тут. Но установку будем проводить с небольшими правками.
Установим программу не в папку по умолчанию, а куда-нибудь в другое место, например, на диск D. Давайте просто создадим на диске D новую папку и назовём ее АРМ ФСС. И вот в эту папку установим нашу новую программу.
Кстати, многих ошибок в АРМ ФСС можно избежать, если программу установить в папку НЕ по умолчанию. Это решение подсказала мне моя читательница Ольга, за что ей ОГРОМНОЕ СПАСИБО! Она подсказала, что если установить АРМ ФСС в любую другую папку, то можно избавиться от ошибки DM BASE, про эту ошибку и как от нее избавиться я писал вот тут.
После того, как Вы установите в новую папку АРМ ФСС, нам нужно снова вернуть нашу базу данных на место. Запускаем АРМ ФСС с диска D. И восстанавливаем базу.
Ошибка в арм фсс. access violation at address 005f2a9c in module ‘arm_fss.exe’. read of address 445f4449
Если у Вас не получается самостоятельно решить данную проблему, то Вы можете перейти в раздел ПОМОЩЬ и Вам помогут наши специалисты.
Про эту ошибку мне поведала одна из читательниц. Во время выгрузки отчета в формате .xml у нее появлялась данная ошибка. Мы с ней вместе пытались решить ее. До конца так и не понятно, откуда эта ошибка появилась и что нужно сделать, чтобы она точно пропала. Но я Вам расскажу, что делали мы, чтобы обойти ошибку.
Первый этапом перезагрузите программу. Сохраните все свои данные и выйдите полностью из АРМ ФСС. Для достижения наилучшего результата, перезагрузите полностью компьютер. Затем попробуйте снова поработать в программе, если ошибка не пропала перейдем к следующему пункту.
Вторым шагом будет обновления АРМ ФСС. Проверьте, возможно есть новая версия АРМ ФСС. Обновления можно проверить вот тут. Если Вы не знаете, как обновить АРМ ФСС, то прочитайте мою статью вот тут.
Снова проверяем ошибку. Если она снова появляется перейдем к радикальным мерам.
Из нашей статьи вы узнаете:
При использовании КриптоПро ЭЦП Browser plug-in могут возникать ошибки, приводящие к тому, что плагин не работает или работает некорректно, из-за чего электронная подпись не создаётся. Рассмотрим наиболее распространённые варианты ошибок и разберёмся, как их устранить.
При проверке отображается статус «Плагин загружен», но нет информации о криптопровайдере
Это значит, что криптопровайдер КриптоПро CSP не установлен. Необходимо загрузить дистрибутив программы с сайта разработчика и установить её на компьютер. В настройках плагина в графу Список доверенных узлов также следует добавить адрес ресурса, с которым работаете (например, nalog.ru).
Не удаётся построить цепочку сертификатов для доверенного корневого центра. (0x800B010A)
При этой ошибке плагин не может сформировать запрос на создание ЭЦП. Она возникает, если по каким-то причинам нет возможности проверить статус сертификата. Например, если нет привязки к ключу или доступа к спискам отзыва. Также проблема может воспроизводиться, если не установлены корневые сертификаты.
Для устранения этой ошибки нужно привязать сертификат к закрытому ключу.
Сначала проверьте, строится ли цепочка доверия. Для этого нужно открыть файл сертификата, а затем вкладку Путь сертификации.
Если на значке сертификата отображается крест, это означает, что цепочка доверия не строится. В этом случае необходимо скачать и установить корневые и промежуточные сертификаты. Они должны быть доступны для загрузки на сайте удостоверяющего центра, который выпустил сертификат на ваше имя.
Для установки корневого сертификата необходимо:
- Кликнуть правой кнопкой мыши по файлу.
- В контекстном меню выбрать пункт Установить сертификат.
- После запуска Мастера установки нажать Далее.
- Выбрать вариант Поместить все сертификаты в выбранной хранилище и нажать Обзор.
- Выбрать в списке хранилищ Доверенные корневые центры сертификации, нажать ОК, затем Далее.
- Нажать Готово.
Установка промежуточных сертификатов выполняется точно так же, как и установка корневых, за исключением того, что в процессе установки вместо пункта Доверенные корневые центры сертификации нужно выбрать пункт Промежуточные центры сертификации.
Если вы создаёте ЭЦП таких форматов, как CAdES-T или CAdES-X Long Type 1, ошибка может возникать из-за отсутствия доверия к сертификату оператора службы предоставления штампов времени. В этой ситуации нужно установить корневой сертификат УЦ в доверенные корневые центры.
ЭЦП создаётся с ошибкой при проверке цепочки сертификатов
Данная проблема возникает из-за отсутствия доступа к спискам отозванных сертификатов. Списки должны быть доступны для загрузки на сайте удостоверяющего центра, который выпустил сертификат ЭЦП. Установка списков выполняется по той же схеме, что и установка промежуточного сертификата.
Ошибка несоответствия версии плагина
При проверке возникает сообщение «Установлен и настроен плагин для браузера КриптоПро ЭЦП Browser plug-in версии 2.0.12438 и выше. — undefined». В этом случае необходимо установить плагин версии 2.0.12438 и выше.
Появляется сообщение «Плагин недоступен»
Данная проблема может возникнуть, если ваш браузер не поддерживает установленную версию плагина. Попробуйте воспользоваться другим обозревателем.
Ошибки 0x8007064A и 0x8007065B
Ошибка возникает в связи с окончанием срока действия лицензий на КриптоПро CSP (КриптоПро TSP Client 2.0, Криптопро OCSP Client 2.0).
Чтобы создать электронную подпись с форматом CAdES-BES, необходима действующая лицензия на КриптоПро CSP. Создание ЭЦП с форматом CAdES-X Long Type 1 потребует наличия действующих лицензий:
- КриптоПро CSP;
- КриптоПро OCSP Client 2.0;
- КриптоПро TSP Client 2.0.
После приобретения лицензии потребуется её активация.
Набор ключей не существует (0x80090016)
Возникает из-за того, что у браузера нет прав для выполнения операции. Для решения проблемы в настройках плагина добавьте сайт в Список доверенных узлов.
Отказано в доступе (0x80090010)
Возникает в связи с истечением срока действия закрытого ключа. Чтобы проверить срок действия, запустите Крипто-Про CSP, затем откройте вкладку Сервис. Далее необходимо выбрать пункт Протестировать и указать контейнер с закрытым ключом. Если в результатах тестирования вы увидите, что срок действия закрытого ключа истёк, необходимо получить новый ключ.
Ошибка: Invalid algorithm specified. (0x80090008)
Появление такой ошибки означает, что криптопровайдер не поддерживает алгоритм используемого сертификата. Рекомендуется проверить актуальность версии КриптоПро CSP.
Если предлагаемые выше способы устранения ошибок не помогут, рекомендуем обратиться в службу поддержки КриптоПро.
У вас ещё нет электронной подписи? Её можно заказать у нас на сайте. Выберите подходящий вариант ЭЦП: для участия в электронных торгах, работы с порталами или отчётности. Процедура оформления не займёт больше одного дня.
Форум КриптоПро
»
Общие вопросы
»
Общие вопросы
»
Блокировка сервисов Крипто-Про заграницей
|
golloverezz |
|
|
Статус: Участник Группы: Участники
Зарегистрирован: 26.04.2022(UTC) |
Доброго времени суток всем. Вводные данные: Прошу подтвердить, действительно ли сервисы КриптоПро не работают из-за границы? |
 |
|
|
Андрей * |
|
|
Статус: Сотрудник Группы: Участники Зарегистрирован: 26.07.2011(UTC) Сказал «Спасибо»: 451 раз |
Здравствуйте. А как связана геолокация с локальными проблемами с ключамитокенами? Цитата: «Набор ключей не существует (0x80090016)». Что делали? |
|
Техническую поддержку оказываем тут |
|
 |
WWW |
|
golloverezz |
|
|
Статус: Участник Группы: Участники Зарегистрирован: 26.04.2022(UTC) |
Автор: Андрей * Здравствуйте. А как связана геолокация с локальными проблемами с ключамитокенами? Цитата: «Набор ключей не существует (0x80090016)». Что делали? Токен работает, тестируется, контейнер есть в списке. Все проверял с саппортом Тензора, после чего они сослались на Крипто Про и маршрутизацию. Что мне ответили в Тензор: Отредактировано пользователем 26 апреля 2022 г. 18:34:54(UTC) |
 |
|
|
Андрей * |
|
|
Статус: Сотрудник Группы: Участники Зарегистрирован: 26.07.2011(UTC) Сказал «Спасибо»: 451 раз |
Автор: golloverezz Что мне ответили в Тензор: Какой сервис? СервисПротестироватьПо сертификату — ошибка есть? |
|
Техническую поддержку оказываем тут |
|
 |
WWW |
|
Андрей * |
|
|
Статус: Сотрудник Группы: Участники Зарегистрирован: 26.07.2011(UTC) Сказал «Спасибо»: 451 раз |
Автор: golloverezz Доброго времени суток всем. — не могу подписать в проверке плагина: «Набор ключей не существует (0x80090016)». а) переустановить сертификат из контейнера (просмотреть сертификаты в контейнереобзор…) |
|
Техническую поддержку оказываем тут |
|
 |
WWW |
|
golloverezz |
|
|
Статус: Участник Группы: Участники Зарегистрирован: 26.04.2022(UTC) |
Автор: Андрей * Автор: golloverezz Что мне ответили в Тензор: Какой сервис? СервисПротестироватьПо сертификату — ошибка есть? Ошибки нет. «Проверка завершена успешно: ошибок не обнаружено» |
 |
|
|
golloverezz |
|
|
Статус: Участник Группы: Участники Зарегистрирован: 26.04.2022(UTC) |
Автор: Андрей * Автор: golloverezz Доброго времени суток всем. — не могу подписать в проверке плагина: «Набор ключей не существует (0x80090016)». а) переустановить сертификат из контейнера (просмотреть сертификаты в контейнереобзор…) a) переустановил сертификат из контейнера Локальная проверка сертификата: «Ошибка при проверке подлинности сертификата» все еще присутствует. |
 |
|
|
Андрей * |
|
|
Статус: Сотрудник Группы: Участники Зарегистрирован: 26.07.2011(UTC) Сказал «Спасибо»: 451 раз |
Автор: golloverezz Локальная проверка сертификата: «Ошибка при проверке подлинности сертификата» все еще присутствует. Только у конечного сертификата? |
|
Техническую поддержку оказываем тут |
|
 |
WWW |
|
golloverezz |
|
|
Статус: Участник Группы: Участники Зарегистрирован: 26.04.2022(UTC) |
Автор: Андрей * Автор: golloverezz Локальная проверка сертификата: «Ошибка при проверке подлинности сертификата» все еще присутствует. Только у конечного сертификата? Подскажите, в чьих свойствах? Моего сертификата? |
 |
|
|
golloverezz |
|
|
Статус: Участник Группы: Участники Зарегистрирован: 26.04.2022(UTC) |
Я удалил все программы, которые были установлены автоматически в первый раз: Перезапустил компьютер, установил КриптоПро 5, установил Плагин cadesplugin.exe, установил расширение на Chrome. Перезапустил компьютер. Теперь при проверке через КриптоПро ЭЦП Browser plug-in (Проверить работу плагина) подпись формируется. |
 |
|
| Пользователи, просматривающие эту тему |
|
Guest |
Форум КриптоПро
»
Общие вопросы
»
Общие вопросы
»
Блокировка сервисов Крипто-Про заграницей
Быстрый переход
Вы не можете создавать новые темы в этом форуме.
Вы не можете отвечать в этом форуме.
Вы не можете удалять Ваши сообщения в этом форуме.
Вы не можете редактировать Ваши сообщения в этом форуме.
Вы не можете создавать опросы в этом форуме.
Вы не можете голосовать в этом форуме.
Ошибка 0x80090016 может возникнуть у пользователей, когда они пытаются настроить PIN-коды Windows 10 или войти с ними. В сообщении об ошибке говорится:
Нам не удалось установить ваш PIN-код. Иногда полезно попробовать еще раз или вы можете пропустить это сейчас и сделать это позже.
Если вам нужно исправить это, чтобы настроить PIN-код в Windows 10, ознакомьтесь с этими потенциальными решениями для ошибки 0x80090016.
Основной причиной возникновения этой ошибки является определенная системная папка, которая может быть повреждена и заблокировать настройку PIN-кода на вашем устройстве.
Многие пользователи сообщали о соответствующих сообщениях об ошибках, когда пытались получить доступ или установить пароль для своих учетных записей Microsoft.
Что такое код ошибки 0x80090016?
Сообщение об ошибке 0x80090016 появляется на устройствах Windows, когда вы пытаетесь установить защитный PIN-код и заблокировать свое устройство.
Эта конкретная проблема также может возникнуть при использовании Microsoft Store и попытке войти в свою учетную запись.
Вы можете столкнуться с проблемой такого типа после выполнения системных обновлений на своем ПК и повреждения папки NGC.
Эта проблема может оставить ваш компьютер незащищенным от любого пользователя, который приблизится к вашему устройству, и, таким образом, поставить под угрозу ваши личные данные.
Как исправить ошибку Windows 0x80090016?
1. Запустите проверку системных файлов
- Сначала попробуйте выполнить сканирование с помощью средства проверки системных файлов. Нажмите Windows + R, чтобы запустить Run.
- Введите cmd в поле «Выполнить».
- Нажмите комбинацию Ctrl + Shift + Enter, чтобы открыть командную строку с повышенными привилегиями.
- Хотя это и не всегда необходимо, рекомендуется сначала запустить сканирование образа развертывания. Для этого введите:
DISM.exe /Online /Cleanup-image /Restorehealth - Нажмите «Ввод».
- Затем введите sfc /scannow в командной строке и нажмите клавишу Enter.
- Подождите, пока сканирование SFC сделает свое дело, а затем перезапустите Windows, если оно восстанавливает файлы.
2. Очистите папку NGC
Очистка папки NGC, владельцем которой вы должны стать, является одним из наиболее подтвержденных исправлений ошибки 0x80090016.
- Сначала нажмите комбинацию Windows + E key, которая открывает проводник. Установите флажок «Скрытые элементы» на вкладке «Вид».
- Затем откройте путь к этой папке в Проводнике: C: > Windows > ServiceProfiles > LocalService > AppData > Local > Microsoft.
- Затем щелкните правой кнопкой мыши папку NGC, чтобы выбрать «Свойства».
- Выберите вкладку «Безопасность» в открывшемся окне.
- Нажмите «Дополнительно», чтобы открыть окно, показанное на снимке экрана ниже.
- Затем нажмите «Изменить», чтобы открыть окно «Выбор пользователя или группы».
- Введите имя учетной записи пользователя для той, в которую вы вошли в данный момент.
- Нажмите кнопку Проверить имена.
- Нажмите кнопку ОК.
- Выберите параметр Заменить владельца подконтейнеров и объектов.
- Выберите опцию Применить.
- Нажмите OK, чтобы закрыть окно.
- Откройте подпапку NGC.
- Нажмите Ctrl + A, чтобы выбрать все его содержимое.
- Нажмите кнопку «Удалить» на вкладке «Главная».
3. Включите Включить удобный вход с помощью PIN-кода.
Пользователи могут исправить ошибку 0x80090016 с помощью редактора групповой политики в Windows 10 Pro и Enterprise.
- Для этого введите gpedit.msc в «Выполнить»; и нажмите кнопку ОК.
- Разверните узел Конфигурация компьютера на панели навигации редактора групповой политики.
- Затем нажмите «Административные шаблоны», «Система» и «Вход в систему» в левой части окна.
- Дважды щелкните Включить удобный вход с помощью PIN-кода на правой панели в редакторе групповой политики.
- Выберите переключатель Включено.
- Нажмите кнопку Применить, чтобы сохранить настройку.
- Нажмите кнопку OK, чтобы выйти из окна.
4. Откат Windows
Ошибка 0x80090016 также может быть связана с недавно установленным сторонним программным обеспечением, которое вы удаляете, восстанавливая Windows до точки восстановления. Для этого ознакомьтесь с публикацией о восстановлении системы, в которой содержатся рекомендации по откату Windows.
Выбор точки восстановления, которая идет дальше, скорее всего, устранит ошибку, так как будет удалено больше программного обеспечения.
Это некоторые из подтвержденных разрешений, с которыми пользователи исправили ошибку PIN-кода 0x80090016. Таким образом, приведенные выше решения обычно решают проблему.
Обратите внимание, что приведенные выше разрешения не относятся к ошибке Microsoft Store, которая имеет тот же код 0x80090016.
Дайте нам знать, какие из них работали лучше всего для вас, оставив нам сообщение в разделе комментариев ниже.