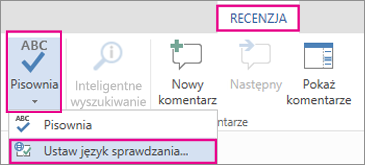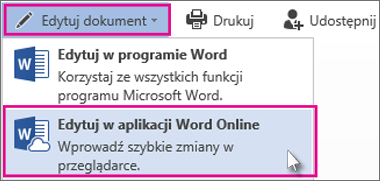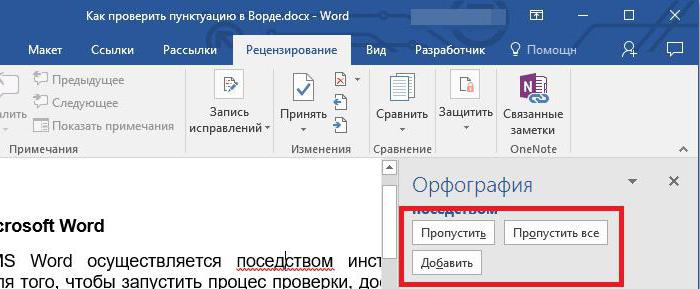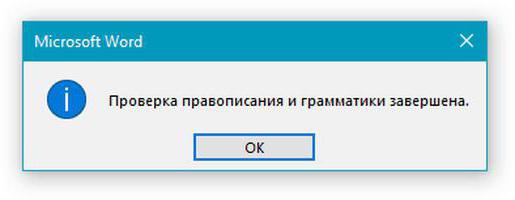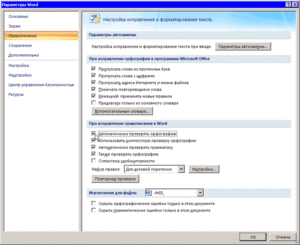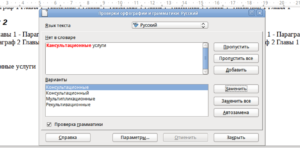Проверка орфографии текста
Символов всего: {{ сharactersFull }}
Без пробелов: {{ сharacters }}
Слов: {{ words }}
Язык орфографии:
PRO версия:
- {{ error }}
Авторерайт
Автозамена
Заменять существительные
Заменять глаголы
Заменять прилагательные
Заменять остальные части речи
Какой синоним использовать для замены?
первый
случайный
% автозамен
Скачать отчет
{{ infoService }}

Онлайн сервис «Текстовод.Орфография» решает много задач:
-
Проверка на ошибки до 250-ти страниц (что составляет приблизительно пол миллиона символов). В процессе работы программа делит большой текст на части и осуществляет проверку.
-
Выявление орфографических, грамматических, синтаксических, морфологических, логических ошибок, а также ошибок в согласовании.
-
Поиск задвоенных знаков препинания.
-
Обнаружение пропущенных или лишних символов, повторяющихся слов.
-
Сохранение структуры и оформления введённого текста.
-
Автоматическая поправка опечаток и мелких ошибок. Корректировка ненужных пробелов (перед знаками препинания, после них) — в строгом соответствии с нормами оформления текста.
-
Подсчёт количества символов и слов. Сервис берёт во внимание пробелы.
-
Проверка текстов на нескольких языках.
-
Память установленного языка (для пользователей, прошедших регистрацию).
-
Автоудаление дублей пробелов.
Также, на странице Текстовод.Орфография можно сразу проверить текст на уникальность, воспользоваться синонимайзером и авторерайтом.
Если вам удобнее проверять орфографию со смартфона, воспользуйтесь нашим приложением (доступно для Android и IOS).
Кроме того, вы можете пользоваться нашим API.
На сайте Текстовод вы можете проверить:
-
10 000 символов (за одну проверку) — для не зарегистрированных пользователей,
-
100 000 символов — для зарегистрированных пользователей,
-
500 000 символов — для пользователей, имеющих PRO версию.
Минимальное количество слов — одно.
PRO версия
Помимо доступа к большему количеству символов на проверку, данный пакет открывает для вас отдельную очередь — отчего работа сервиса значительно ускоряется.
Также, обладатели PRO версии не видят рекламу.
Чтобы подключить данный пакет, достаточно пополнить баланс и выбрать необходимые функции.
Проверить орфографию очень просто:
-
Добавьте текст в рабочее окно. Если он не помещается, поставьте галочку PRO-версия.
-
Проверка начнётся, когда вы нажмёте кнопку «Орфография».
-
Возможные ошибки подсвечиваются другим цветом.
-
Для редактирования ошибки, наведите на неё курсор и выберите требуемый вариант исправления.
Историю ваших проверок всегда можно найти. Для этого нужно кликнуть на «история» внизу формы.
Программа работает со следующими языками:
Arabic, Belarusian, Breton, Catalan, Catalan (Valencian), Chinese, Danish, Dutch, English, English (Australian), English (Canadian), English (GB), English (New Zealand), English (South African), English (US), Esperanto, French, Galician, German, German (Austria), German (Germany), German (Swiss), Greek, Irish, Italian, Japanese, Khmer, Persian, Polish, Portuguese, Portuguese (Angola preAO), Portuguese (Brazil), Portuguese (Moçambique preAO), Portuguese (Portugal), Romanian, Russian, Simple German, Slovak, Slovenian, Spanish, Swedish, Tagalog, Tamil, Ukrainian.
-
В предустановках — русский язык.
-
Язык определяется автоматически, но вы всегда можете внести коррективы.
-
Текстовод использует мультиязычный словарь.
Беспокоитесь, что можете ошибиться, когда набираете текст? Не стоит. Word предоставляет вам несколько функций проверки правописания, которые помогут вам создавать профессиональные без ошибок документы. В этом уроке вы узнаете о различных функциях проверки правописания, включая инструмент проверки орфографии и грамматики.
Чтобы ваш документ выглядел профессионально, вы должны быть уверены, что в нем нет орфографических и грамматических ошибок. Для этого вы можете запустить проверку орфографии и грамматики, или можете позволить Word проверять правописание автоматически при вводе текста.
Чтобы запустить проверку орфографии и грамматики:
- Перейдите на вкладку Рецензирование.
- Кликните по команде Правописание.
- Откроется диалоговое окно Правописание. Для каждой из ошибок в вашем документе Word попытается предложить один или несколько вариантов замены. Вы можете выбрать приемлемый вариант, а затем нажать Заменить для исправления ошибки.
- Если вариантов замены нет, то вы можете самостоятельно ввести правильное написание.
Пропуск «Ошибок»
Проверка правописания не всегда верно работает. Особенно это касается грамматики. Многих ошибок, Word просто не заметит. Также бывает, что проверка правописания говорит, что что-то содержит ошибку, хотя на самом деле это не так. Такое часто случается с именами людей, которых может не быть в словаре.
Если Word говорит, что что-то содержит ошибку, вы можете ничего не изменять. В зависимости от того, какая перед вами ошибка, орфографическая или грамматическая, вы можете выбрать из нескольких параметров:
Для орфографических «ошибок»:
- Пропустить: Пропустить слово, не изменяя его.
- Пропустить все: Пропустить слово, не изменяя его. Также пропустить это слово во всем документе.
- Добавить в словарь: Добавляет слово в словарь, так что оно не будет восприниматься программой как ошибочно написанное. Убедитесь, что слово написано правильно, прежде чем выбирать этот параметр.
Для грамматических «ошибок»:
- Пропустить: Пропустить «ошибку» без изменений.
- Пропустить все: Пропустить «ошибку» без изменений, а также применить это со всеми другими случаями, которые относятся к этому же правилу.
- Следующее: Пропустить предложение без изменений и оставить его с пометкой об ошибке. Это означает, что запущенная позже проверка Правописания снова укажет на это предложение.
Если вы не уверены верно ли Word указал на грамматическую ошибку, вы можете нажать на кнопку Объяснить, чтобы прочитать, почему программа так думает. Это может помочь вам решить, хотите ли вы вносить изменения.
Автоматическая проверка орфографии и грамматики
По умолчанию Word автоматически проверяет ваш документ на наличие орфографических и грамматических ошибок, поэтому вам может быть даже не нужно отдельно запускать проверку Правописания. Найденные ошибки подчеркиваются цветными волнистыми линиями.
- Красная линия означает, что слово написано неправильно.
- Зеленая линия означает грамматическую ошибку.
- Синяя линия означает контекстную ошибку. Эта функция по умолчанию отключена.
Контекстная ошибка – это употребление неподходящего для заданного контекста слова. Само слово при этом написано верно. Например, если я напишу предложение «В каждую эпоху формируются свои ценные ориентиры», то ценные является контекстной ошибкой, так как я должен был использовать слово ценностные. Ценные написано верно, но использовано не в том контексте.
Чтобы исправить орфографическую ошибку:
- Кликните правой кнопкой мыши по подчеркнутому слову. Появится контекстное меню.
- Кликните по корректному написанию слова в списке замен.
- Правильное слово появится в документе.
Вы также можете выбрать пропустить подчеркнутое слово и добавить его в словарь, или можете кликнуть Орфография и откроется диалоговое окне с другими вариантами.
Чтобы исправить грамматическую ошибку:
- Кликните правой кнопкой мыши по подчеркнутому слову или фразе. Появится контекстное меню.
- Кликните по корректной фразе в списке замен (или вместо корректной фразы будет объяснение грамматической ошибки).
Вы также можете пропустить подчеркнутую фразу, открыть диалоговое окно Грамматика, или кликнуть по пункту «Об этом предложении», чтобы узнать нарушенное правило грамматики.
Чтобы изменить настройки автоматической проверки орфографии и грамматики:
- Во всплывающем меню Файл, выберите команду Параметры.
- Выберите Правописание. В открывшемся окне можно будет выбрать из нескольких опций:
- Если вы не хотите, чтобы Word автоматически проверял орфографию, уберите отметку у пункта «Проверять орфографию в процессе набора текста».
- Если вы не хотите, чтобы отмечались грамматические ошибки, уберите отметку у пункта «Отмечать ошибки грамматики в процессе набора текста».
- Для проверки на наличие контекстуальных ошибок отметьте пункт «Использовать контекстную проверку орфографии».
Если вы выключите автоматическую проверку грамматических и орфографических ошибок, вы все равно сможете запустить ее вручную, выбрав команду Правописание, на вкладке Рецензирование.
Чтобы скрыть орфографические и грамматические ошибки в документе:
Если вы делитесь документом с кем-либо, то можете захотеть, чтобы этот человек не видел раздражающих красных, зеленых и синих линий. Выключение автоматической проверки орфографии и грамматики будет работать только на вашем компьютере, так что линии снова появятся при открытии документа на другом компьютере. К счастью, вы можете скрыть ошибки в документе так, чтобы линии не отображались ни на одном компьютере.
- Во всплывающем меню Файл, выберите команду Параметры.
- Выберите Правописание.
- Для пункта «Исключения для файла:» выберите нужный документ (если у вас открыто больше одного документа).
- Отметьте галочкой пункты «Скрыть орфографические ошибки только в этом документе» и «Скрыть грамматические ошибки только в этом документе».
- Нажмите OK.
Пользователи, которые часто применяют «Ворд», замечали, что порой, некоторые слова программа выделяет, подчеркивая волнистой линией, которая имеет цвет (синий, зеленый или красный). Делает это она неспроста. Она указывает пользователю, что он допустил какую-то ошибку, будь то пунктуационную или же грамматическую. Но, конечно же, не упускается и тот факт, что выделение произошло ошибочно.
Проверка орфографии обычно включается автоматически после установки. Вы можете легко прочитать это, ошибочно написанные слова подчеркнуты красной волной. Если слова не трескаются, вы можете отключить проверку орфографии. Как включить и установить его в соответствии с вашими потребностями? Установите флажок Автоматическая проверка орфографии, чтобы проверить его. Вы можете использовать другие параметры: Пропуск надписей и т.д. выберите этот параметр, щелкнув соответствующее поле.
Как использовать проверку орфографии?
Важная часть — важная часть: автоматическая замена частых разворотов. Здесь предопределено несколько сотен стандартных эскизов. Все, что вы можете удалить, просто нажав на нужную строку и нажав кнопку «Удалить» в нижней части листа. Наоборот, вы можете добавить свои частые эскизы в поле «Заменить и начать». Чтобы подтвердить, нажмите «Добавить», чтобы добавить его.
В этой статье мы разберем, как проверять орфографию в «Ворде», используя для этих целей его встроенные инструменты. Будут подробно рассмотрены все нюансы данной проверки, так что по итогу прочтения статьи пользователь разберется во всяких мелочах.
и грамматику
Все мероприятия по проверке орфографии стоит разбить на три блока, которые и будут разобраны чуть ниже. Сейчас же стоит рассказать о том, как включить проверку орфографии.
Замените его во время записи, установив флажок «Заменить при записи». Другие пни автоматически очищаются после завершения слова. Интересное предложение также написано на листе, где вы можете установить важные текстовые стили, например. для установки твердых пространств после слайдов.
Для этого существует несколько возможных причин, например, наличие нескольких словарей, и программа не знает, какой из них использовать. Здесь стоит указать «язык документов по умолчанию» здесь, в Польше. Кроме того, мы переходим на вкладку «Правописание» и следим за тем, чтобы были выбраны доступные языковые модули и пользовательский словарь.
Первым делом запустите саму программу и откройте в ней тот документ, в котором хотите совершить проверку и исправление. Далее вам необходимо перейти на вкладку «Рецензирование», ведь именно там располагается нужный нам инструмент. Теперь на панели инструментов найдите и нажмите кнопку «Правописание».
Это связано с тем, что программа автоматически не распознает язык, на котором был написан документ. Отметьте весь документ, затем щелкните значок «Нет» и выберите позицию польский.
. Если вы хотите писать на нелатинском языке, таком как арабский или китайский, вы можете переключить раскладку клавиатуры на языковой панели. Офис может идентифицировать его тремя распространенными методами. Если вы хотите указать язык вручную, выполните следующие действия.
Чтобы изменить язык при проверке орфографии в базе данных или рабочей книге, измените язык словаря во время проверки орфографии. В диалоговом окне или в диалоговом окне выберите соответствующий язык в списке «Язык словаря». Формы, содержащие несколько представлений, могут иметь разные языки проверки, установленные для каждого представления. Язык поиска относится ко всему виду. Весь текст в данном представлении имеет один и тот же язык. На вкладке «Главная» щелкните стрелку в «Заклинание», а затем нажмите «Установить обзорный язык». В диалоговом окне «Язык» выберите соответствующий язык.
. Установка языка проверки при создании нового документа.
Совет: Если вы хотите проверить орфографию не во всем тексте, а лишь в какой-то его части, то перед тем, как нажимать кнопку «Правописание», выделите нужную часть текста.
После нажатия программа проанализирует ваш текст, и в том случае, если была найдена хоть одна ошибка, в правой части появится окно «Орфография», где и будут проводиться действия по исправлению данной проблемы.
Установка языка проверки при редактировании существующего документа.
Если вы хотите изменить язык, связанный с определенным разделом текста, выберите текст, включите проверку орфографии и измените язык словаря на панели задач проверки орфографии. Если вы хотите изменить язык, связанный с определенным разделом текста, выберите текст, включите проверку орфографии и измените язык словаря в диалоговом окне «Правописание и грамматика».
К слову, стоит отметить, что заходить во вкладку «Рецензирование» необязательно. Можно открыть окошко «Орфография» нажатием на клавиатуре горячей клавиши F7.
Перед тем как переходить к непосредственной работе над ошибками, можно еще уделить внимание их видам. Как можно заметить, выделяются они подчеркиванием. И в зависимости от характера ошибки меняется цвет линии. Если слово подчеркнуто красной, то это означает, что программе оно не известно. Если синей или зеленой — грамматическая или пунктуационная.
Автокоррекция может использоваться для исправления ошибок ввода, случайности и орфографии, а также для автоматической вставки символов и других частей текста. Текст, содержащийся в гиперссылках, не корректируется автоматически. Все задачи, описанные в этой статье, выполняются на карте.
Автоматическая коррекция чувствительности к регистру. Вы можете включить или отключить различные параметры, зависящие от режима ожидания, на вкладке. На вкладке выберите или снимите любой из следующих флажков. Вы можете создать список исключений для некоторых правил автоматической заглавной буквы. Это означает, что изменения, внесенные в этот список через одну программу, будут применяться к другим программам. На вкладке выберите Исключения, а затем выполните одно из следующих действий.
Примечание: Грамматические и подчеркиваются либо зеленой, либо синей линией — это зависит от версии программы. Например, в Word 2013 эта линия будет синей, а в 2007 — зеленой.
Работа над ошибками
Теперь же разберемся, как проверять орфографию в «Ворде». Как можно заметить, в окне «Орфография» есть три основные кнопки, с которыми можно взаимодействовать. Давайте рассмотрим каждую по отдельности.
Если установлен флажок «Записная заглавная буква», и вы хотите, чтобы первая буква не была заглавная буквами за определенной буквой верхнего регистра, щелкните вкладку «Первая буква». Чтобы добавить слово в список исключений, введите его в поле и нажмите «Добавить». Чтобы удалить слово, выберите его и нажмите «Удалить».
. Эта опция действительна при редактировании файла или элемента. Если выбран флажок «Автоматически добавлять слова в список», исправления отмены будут добавлены в список исключений.
Добавление или изменение записей в списке автозамены. Вы можете использовать функцию автозамены, чтобы сделать следующее. Первое слово — это типизированное слово, а второе слово или фраза вводится программой вместо слова автоматически. Добавить, изменить или удалить текстовую запись в списке автозамены.
- «Пропустить» — используя эту кнопку, вы пропустите ошибку, которая выбрана в настоящее время, тем самым дадите понять программе, что проблемы в слове нет. Однако в будущем оно будет все ровно подсвечиваться как неправильное.
- «Пропустить все» — нажав эту кнопку, все подобные слова в документе перестанут быть выделенными.
- «Добавить» — эта кнопка отвечает за добавление в словарь программы слово, которое в данный момент выделено и считается ошибочным. Вследствие добавления оно больше никогда не будет выделяться.
Это лишь начало, скоро вы полностью поймете, как проверять орфографию в «Ворде».
Чтобы изменить альтернативный текст записи, выберите ее в списке и введите новую запись в поле Кому. Чтобы удалить запись, выберите ее в списке и нажмите «Удалить». Добавить слова, которые следует игнорировать с помощью автозамены. Если вы часто используете слово, которое отсутствует в главном словаре и похоже на другое слово в нем, автокоррекция может вызвать проблемы при улучшении слова. Эта проблема может быть устранена путем добавления этого слова в список исключений — набор слов, которые автокоррекция не изменяется.
Когда вы добавляете слово в список исключений, оно также добавляется в пользовательский словарь по умолчанию, который использует проверка орфографии. Автокоррекция и проверка орфографии. Этот урок можно просмотреть или прочитать ниже. В течение нескольких секунд после изменения изображение будет заострять.
Исправление ошибок
Ошибки необходимо, конечно же, исправлять. Именно для этого и надо знать, как проверять орфографию в «Ворде». Помимо выше рассмотренных кнопок в окне «Орфография» есть еще две — «Изменить» и «Изменить все». Их мы тоже рассмотрим, но чуть позже.
Сейчас же давайте обратим внимание на окошко. В этом окне будет список слов, на которые можно заменить неправильно написанное слово. То есть программа пытается проанализировать и понять, что именно вы имели в виду. Вам остается лишь выделить верное исправление и нажать кнопку «Заменить», чтобы ошибка исправилась. К слову, если вы нажмете кнопку «Изменить все», то данная ошибка исправится во всем тексте. Именно для этого данные кнопки и нужны.
В некоторых случаях эта функциональность может быть довольно неприятной. Мы можем полностью отключить автозаполнение, разблокировав тег «Изменить текст при вводе» или удалив только те, которые нам тяжелы. С этого момента слово не будет заменено. Иногда бывает, что короткие имена, обычно используемые в компаниях, входят в список слов для автокоррекции.
В приведенном выше примере мы можем удалить его из него. После запуска у нас есть возможность проверить орфографию для всего листа. Слово, специфичное для вашего бизнеса, предполагает добавление в словарь, так что вы больше не будете отображаться как ошибка.
Совет: Если не знаете, какое из исправлений правильное, то вы можете воспользоваться специальными сервисами, такими как «Орфограммка» или «Грамота».
Окончание проверки
После того как вы проверите и исправите все ошибки в тексте, перед вами появится окошко, которое будет уведомлять, что проверка завершена. Вам остается лишь нажать кнопку «ОК».
Использование автоматической коррекции заклинаний
Кроме того, многие слова обычно используются не в словаре, в последней версии мы найдем маркетологов, но «Что не хочет». Вы можете отключить эти функции, а также использовать другие параметры при написании писем, текстовых сообщений и документов. Когда проверка орфографии включена, слова с ошибками выделяются красным цветом и отображается предлагаемое правописание.
Принятие предложения: если вы видите только одно предложение, напишите, и слово будет автоматически исправлено. Если вы видите два или несколько предложений, выберите один. Отмена автоматических исправлений: автоматически скорректированное слово кратко выделено синим цветом. Если вы хотите восстановить оригинальную орфографию, поместите курсор над словом, чтобы показать оригинальную орфографию, а затем выберите орфографию, которую вы хотите использовать.
Вот вы и узнали, как проверяется орфография. Word — очень полезный инструмент в случае если вы не уверены в том, что знания русского языка позволяют вам писать без ошибок. Стоит также в очередной раз напомнить, что в зависимости от версий программ действия могут отличаться. Например, как в случае с цветом подчеркивания, когда в Word 2013 года цвет синий, а в предыдущих — зеленый.
Отключить автоматическую коррекцию заклинаний
Первая ошибка будет подсвечена. Грамматические ошибки выделяются зеленым цветом. Переместите указатель над подчеркнутым словом, чтобы увидеть описание проблемы. Слово будет проигнорировано в текущем документе, но будет по-прежнему сообщаться как ошибки в других документах. Добавьте слова в словарь правописания: нажмите слово, удерживая «Управление», а затем выберите «Проверка орфографии». Слово не будет помечено как неправильное в любом документе.
Если вы просматриваете длинный документ, вам может быть проще использовать орфографию и грамматику. Если в меню «Правка» вашей программы нет орфографических или грамматических команд, проверьте свои предпочтения или другие меню для проверки орфографии или грамматики.
Знание русского языка не у всех идеально. Чтобы исправить досадные текстовые ошибки, воспользуйтесь компьютерными помощниками. Для этого в майкрософтском Word, например, достаточно включить проверку орфографии в Word.
- Для Word 2003: Сервис — Параметры — Правописание — Автоматически проверять орфографию (установите флажок). Здесь же можно проверять грамматику, если установить флажок рядом с «Автоматически проверять грамматику».
- Для Word 2007: Office — Параметры Word — Правописание — выбрать «Автоматически проверять орфографию».
- Для Word 2010: Рецензирование — Правописание — нажать кнопку «Правописание». Для установки автоматической проверки орфографии сделать следующее: Файл — Справка — Параметры — нажать кнопку «Правописание». Чтобы включить/выключить проверку орфографии и грамматики в текущем документе, зайдите в раздел «Исключения для» и щелкните «Имя текущего файла». Снимите или установите флажки напротив «Скрыть грамматические ошибки в этом документе» и «Скрыть ошибки правописания в этом документе». Чтобы включить или выключить проверку орфографии во всех новых создаваемых документах, в разделе «Исключения для» выберите «Все новые документы» и установите или снимите флажки около «Скрыть грамматические ошибки в этом документе» и «Скрыть ошибки правописания в этом документе».
Правописание можно проверить в режиме онлайн и в браузере. Как включить проверку орфографии, коротко в нашей инструкции. Прежде всего, нужно открыть нужный браузер.
Даже если вы используете автоматическую проверку орфографии, вы всегда должны читать готовые документы, чтобы поймать любые ошибки. Ошибочные слова автоматически корректируются, если они не начинаются с заглавных букв или отображаются как отдельные строки текста. Неправильные слова выделены красным цветом.
Принять или проигнорировать предложенные слова: Чтобы принять предложение, нажмите пробел или нажмите на предложение, а затем продолжайте писать. Чтобы игнорировать предложение, просто напишите. Неправильно введенные слова выделены красным цветом, а грамматические ошибки — зелеными. Использование другого языка для проверки документа: выберите язык. Вы также можете выбрать «Открыть текстовые настройки», чтобы увидеть больше параметров. Проверьте грамматику с орфографией: убедитесь, что установлен флажок «Проверить грамматику».
Mozilla Firefox
Перейдите по ссылке Словари и локализации . Затем войдите в меню браузера в «Правка» — «Настройки» — «Дополнительные» и нажмите на вкладку «Общие». Поставьте крестик в графе «Проверять орфографию при наборе текста».
Если не помогло, заходим на любой сайт и кликаем правой кнопкой мыши на поле для комментариев, в появившемся окне ставим галочку напротив «Проверки орфографии».
Исправление ошибки: Введите слово еще раз, а затем нажмите «Изменить». Вы также можете дважды щелкнуть по предложению в списке. Оставляя слово неизменным: нажмите «Игнорировать». Слово будет проигнорировано для текущего документа, но будет по-прежнему сообщаться как ошибки в других документах. Добавьте слово в свой собственный словарь правописания: нажмите «Запомнить». Просмотрите определение предложения в словаре: нажмите «Определить».
Альтернативы отображения. Если в списке отсутствуют предложения, нажмите «Угадайте, чтобы увидеть предлагаемые альтернативы». Поэтому его можно использовать для языковой, стилистической, грамматической, орфографической или типографской коррекции — тексты на польском языке, а также на 25 других языках. Это может значительно облегчить жизнь редакторов и редакторов, поскольку оно выявляет контекстные опечатки, невидимые для стандартных орфографических заклинаний. И лучше всего — инструмент свободен для всех!
Opera
В этот браузер автоматически встроена проверка орфографии. Чтобы ее проверить, в поле для текста нужно нажать на правую кнопку мыши и отметить «Проверка орфографии». В принципе, это все. Ничего сложного, правда? Переходим к следующему веб-браузеру.
Google Chrome
Войдите в «Настройку и управление Google Chrome», выберите «Настройки». В конце страницы нажмите на «Показать дополнительные настройки». Найдите «Языки» и нажмите на кнопку «Настройки языков и проверки правописания…». Поставьте галочку около «Включить проверку правописания» и нажмите ОК.
IE (Internet Explorer)
В этом браузере не поддерживается онлайн-проверка правописания. В этом случае используйте плагин Speckie , который скачивается с официального сайта разработчика. После установки в контекстном меню добавьте в разделе «Словари» русский. Программа поддерживается только в версиях IE 6, 7, 8 и 9.
Safari
Как правило, в этом браузере функция проверки орфографии включена автоматически. Если нет, на панели инструментов в правом углу в «Меню» в разделе «Правка» — «Правописание и грамматика» поставьте галочку в нужном поле и нажмите на кнопку «ОК».
Проверка орфографии в Ворде
Проверка орфографии в Ворде происходит с помощью инструмента проверки правописания. Когда в тексте, появляется грамматическая или пунктуационная ошибка программа Word подчёркивает это слово или слова. Тем самым, указывая на ошибку. Если слово, при написании которого появилась ошибка уже есть в словаре этой программы. И в Word включена автозамена, то в этом случае данное слово будет заменено.
Как настроить проверку текста в программе Word
Для того, чтобы слова и места с грамматическими и орфографическими ошибками подчёркивались Вам будет нужно перейти в программе Word на вкладку «Файл» и нажать на «Параметры».
Далее, перед Вами откроется окно. В этом окне Вам будет нужно выбрать «Правописание».
Затем, в области под названием «При исправлении правописания в Word» Вам будет нужно поставить галочку напротив всех вариантов. Так как они все могут быть Вам полезны при написании текста и исправлении ошибок в нём.
И ещё, если программа Word перестала подчёркивать грамматические и орфографические ошибки в тексте, то Вам будет нужно убрать галочки в области под названием «Исключения для файла». Для этого, Вам будет нужно перейти на вкладку «Файл» и нажать на «Параметры».
Далее, перед Вами откроется окно. В этом окне Вам будет нужно выбрать «Правописание».
И после этого, в области под названием «Исключения для файла» Вам будет нужно убрать галочку напротив строки под названием «Скрыть орфографические ошибки только в этом тексте». А также Вам будет нужно убрать галочку напротив строки под названием «Скрыть грамматические ошибки только в этом тексте».
После этого, в Вашем тексте в программе Ворд будут подчёркиваться не только грамматические, но ещё и пунктуационные ошибки.
Проверка орфографии и пунктуации в Ворде (как включить)
Вообще, включить проверку орфографии в программе Word можно несколькими способами.
Как включить проверку орфографии в Ворде (способ №1)
Для того, чтобы включить проверку орфографии с помощью этого способа Вам будет нужно перейти на вкладку «Рецензирование”.
Далее, Вам будет нужно в разделе “Правописание” нажать на “Правописание”.
Как включить проверку орфографии в Ворде (способ №2)
А также, включить проверку орфографии в программе Word Вы можете нажав на клавиатуре на клавишу «F7».
После того, как Вы включите проверку орфографии в Ворде перед Вами откроется окно и первая допущенная ошибка (в том случае, если она есть). Вы можете исправить ошибку в области «Нет в словаре» или указать нужную Вам форму слова в разделе «Варианты» и нажать «Заменить».
И ещё, программа Word не может исправлять пунктуационные ошибки в тексте. Поэтому Вам будет нужно исправлять их вручную. Но сделать это несложно, потому что программа Word делает подсказки. Если в тексте есть такие ошибки она будет подчёркивать их зелёной или синей волнистой линией в тексте.
Далее, появится ещё одна ошибка или ошибки, если она или они есть. Ошибки в Ворде будут появляться до тех пор, пока они все не будут исправлены.
Когда все ошибки будут исправлены откроется окно в котором говорится о том, что проверка правописания завершена. В этом окне Вам будет нужно нажать «ОК».
После этого, перед Вами откроется ещё одно окно. В этом окне Вам также будет нужно нажать «ОК».
Как настроить функцию Автоисправления (Автозамены слова) в программе Word
Достаточно часто в программе Word во время быстрого написания текста появляются ошибки в словах. И для того, чтобы они были исправлены Вам будет нужно настроить функцию автозамены слова.
1)Для начала, Вам будет нужно перейти на вкладку «Файл» и выбрать «Параметры».
2)Далее, перед Вами откроется окно. В этом окне Вам будет нужно выбрать «Правописание».
3)После этого, в разделе «Параметры автозамены» Вам будет нужно нажать на «Параметры автозамены…».
4)В разделе «Автозамена» Вам будет нужно поставить галочку напротив строки с надписью «Заменять при вводе».
5)Далее, Вам будет нужно написать слово, в котором Вы часто допускаете ошибку. В строке “заменить” Вам будет нужно написать слово с ошибкой. А в строке “на” слово без ошибки.
Затем, Вам будет нужно нажать на «Добавить».
Заключение
Надеюсь, что читать эту статью Проверка орфографии в Ворде. Как проверить орфографию и пунктуацию в Ворде? Вам было интересно. И прочитав её, Вы узнали о том, как настроить проверку текста в программе Word, как включить проверку орфографии в Ворде, а также как в Ворде настроить автозамену слова или слов.
Проверка орфографии и грамматики в Office
Все приложения Microsoft Office поддерживают проверку орфографии, и большинство из них поддерживает проверку грамматики.
Если проверка правописания работает не так, как вы ожидали, см. статью Средство проверки орфографии и грамматики помечает текст, который не должен быть помечен. Если вам нужно выполнить проверку правописания на языке, отличном от языка по умолчанию, см. статью Проверка орфографии и грамматики на другом языке.
Запуск средства проверки орфографии и грамматики вручную
Чтобы запустить проверку правописания в файле, нажмите клавишу F7 или выполните следующие действия:
Откройте приложение Office и перейдите на вкладку Рецензирование. В Access и InfoPath можно пропустить это действие. В Project перейдите на вкладку Проект.
Нажмите кнопку Орфография или Правописание.
Если программа обнаружит орфографические ошибки, появится диалоговое окно с первым из слов с ошибками, найденных средством проверки орфографии.
После того как вы примете решение по ошибке (пропустить ее, добавить слово в словарь или изменить его), приложение перейдет к следующему неправильно написанному слову.
Щелкните заголовок ниже, чтобы получить дополнительные сведения.
В большинстве приложений Office по мере ввода текста выполняется автоматическая проверка правописания, поэтому вы сразу можете увидеть ошибки во время работы.
Автоматическая проверка орфографии и грамматики отсутствует в Access, Excel и Project. Можно вручную запустить проверку орфографии, нажав клавишу F7.
Автоматическая проверка грамматики доступна только в Outlook, Word и PowerPoint 2013 (или более новой версии).
Офис отмечает потенциальные орфографические ошибки красной волнистой линией, а потенциальные грамматические ошибки отмечены синей волнистой линией.
Если орфографические или грамматические ошибки не помечаются, автоматическая проверка может быть отключена. Можно включить автоматическую проверку правописания.
Если вы видите орфографическую или грамматическую ошибку и вам нужна помощь, чтобы ее исправить, щелкните подчеркнутое слово или фразу правой кнопкой мыши и выберите один из предложенных вариантов.
Если в приложении Office слово отмечено, как содержащее ошибку, но вы написали его правильно, выберите пункт Добавить в словарь, чтобы в будущем это слово не отмечалось как неправильное. Дополнительные сведения см. в статье Добавление слов в словарь проверки орфографии и их изменение.
Если вы не хотите, чтобы в процессе работы приложение Office помечало возможные ошибки волнистыми линиями, вы можете отключить автоматическую проверку правописания.
Откройте параметры проверки правописания:
В OneNote, PowerPoint, Publisher, Visio и Word: в меню Файл выберите пункт Параметры и щелкните Правописание.
В InfoPath: на вкладке Главная щелкните стрелку рядом с надписью Орфография и выберите команду Параметры проверки орфографии.
В Outlook: в меню Файл щелкните Параметры, выберите Почта и нажмите кнопку Орфография и автозамена.
Установите или снимите флажок Проверять орфографию в процессе набора текста. Кроме того, в приложениях с автоматической проверкой грамматики можно установить или снять флажок Отмечать грамматические ошибки в процессе набора текста.
Примечание: В Word можно включать и отключать средство проверки орфографии для документа, с которым вы работаете, или для всех новых документов. Выберите значение в списке Исключения, а затем установите или снимите флажки Скрыть орфографические ошибки только в этом документе и Скрыть грамматические ошибки только в этом документе.
Если вы не хотите, чтобы в приложении Office проверялась грамматика (ни при запуске проверки правописания, ни автоматически по мере ввода), эту функцию можно отключить.
Откройте параметры проверки правописания:
В OneNote, PowerPoint, Publisher, Visio и Word: в меню Файл выберите пункт Параметры и щелкните Правописание.
В InfoPath: на вкладке Главная щелкните стрелку рядом с надписью Орфография и выберите команду Параметры проверки орфографии.
В Outlook: в меню Файл щелкните Параметры, выберите Почта и нажмите кнопку Орфография и автозамена.
Снимите флажки Автоматически проверять грамматику и Также проверять грамматику.
Примечание: не во всех приложениях Office присутствуют оба эти параметра.
В Word, Outlook, PowerPoint 2013 (или более новой версии) можно принудительно выполнить повторную проверку ранее пропущенных слов и выражений.
Откройте документ или элемент, который вы хотите проверить.
Откройте вкладку Файл и выберите команды Параметры > Правописание > Повторная проверка. В Outlook нужно выбрать пункты Файл > Параметры > Почта и нажать кнопку Орфография и автозамена.
Нажмите кнопку Да, когда появится предупреждение о сбросе параметров проверки орфографии и грамматики.
Нажмите кнопку ОК в диалоговом окне, чтобы вернуться к документу, а затем еще раз запустите проверку орфографии и грамматики.
Нам важно ваше мнение
Эта статья последний раз была обновлена Беном 28 октября 2019 г. Если она оказалась полезной для вас (и тем более, если нет), нажмите соответствующую кнопку ниже и поделитесь своими идеями о том, как ее улучшить.
См. также
Приложения Office для Mac автоматически проверяют наличие возможных орфографических и грамматических ошибок при вводе текста. Если вы предпочитаете проверять орфографию и грамматику уже в готовом документе, отключите автоматическую проверку или можно одновременно выполнить проверку орфографии и грамматики.
Автоматическая проверка орфографии и грамматики при вводе
Слово помечает потенциальные орфографические ошибки красной волнистой линией, а потенциальные грамматические ошибки отмечены зеленой волнистой линией.
Совет: Если орфографические и грамматические ошибки не помечаются, вероятно, вам нужно включить автоматическую проверку правописания, о которой пойдет речь в следующей процедуре.
Если вы видите орфографическую и грамматическую ошибку, удерживая нажатой клавишу CONTROL, щелкните слово или фразу и выберите один из вариантов.
Если приложение Word неправильно пометило слово как опечатку и вы хотите добавить это слово в словарь, чтобы приложение Word правильно распознавало его в дальнейшем, см. раздел Добавление слов в словарь проверки орфографии и их изменение
В меню Word выберите Параметры > Правописание.
В диалоговом окне Правописание в разделе Орфография установите или снимите флажок Автоматически проверять орфографию.
В разделе Грамматика установите или снимите флажок Автоматически проверять грамматику.
Закройте диалоговое окно, чтобы сохранить изменения.
На вкладке Рецензирование нажмите кнопку Правописание.
Если Word находит возможную ошибку, открывается диалоговое окно Правописание, в котором орфографические ошибки выделяются красным цветом, а грамматические — зеленым.
Чтобы устранить ошибку, выполните одно из указанных ниже действий.
Введите исправление в соответствующем поле и нажмите кнопку Изменить.
В разделе Варианты выберите нужное слово и нажмите кнопку Изменить.
Чтобы пропустить ошибку, выполните одно из указанных ниже действий.
Чтобы пропустить только этот экземпляр ошибки, нажмите кнопку Пропустить.
Чтобы пропустить все экземпляры ошибки, нажмите кнопку Пропустить все.
Для грамматической ошибки щелкните Следующее предложение, чтобы пропустить экземпляр этой ошибки и перейти к следующей.
Если нужно пропускать слово с ошибкой во всех документах, нажмите кнопку Добавить, чтобы добавить слово в словарь. Это применимо только для слов с орфографическими ошибками. Свою грамматику вы не можете добавить в словарь.
После исправления или пропуска ошибки Word переходит к следующей. По окончании проверки документа в Word появляется сообщение о том, что проверка правописания завершена.
Нажмите кнопку ОК, чтобы вернуться к документу.
Список пропускаемых слов и грамматических ошибок можно очистить, после чего приложение Word снова проверит ошибки в орфографии и грамматике, которые вы до этого решили пропустить.
Примечание: Список пропускаемых слов и грамматики сбрасывается только для документа, который открыт в данный момент. Это действие на затрагивает орфографические и грамматические ошибки, которые вы решили пропустить в других документах Word.
Откройте документ, который необходимо проверить.
В меню Сервис наведите указатель на пункт Правописание и выберите Сбросить пропускаемые слова и грамматику.
Word предупредит вас о том, что эта операция приведет к сбросу средств проверки орфографии и грамматики.
Нажмите кнопку Да, чтобы продолжить.
Откройте вкладку Рецензирование и щелкните Правописание, чтобы проверить орфографию и грамматику.
Outlook
Автоматическая проверка орфографии и грамматики при вводе
По умолчанию приложение Outlook проверяет орфографию в процессе ввода текста. В Outlook используется красная пунктирная линия подчеркивания для обозначения возможных орфографических ошибок, а также зеленая пунктирная линия для обозначения возможных грамматических ошибок.
Если вы видите слово с пунктирной линией подчеркивания, то удерживая нажатой клавишу Control, щелкните слово или фразу и выберите один из вариантов.
В контекстном меню выполните одно из указанных ниже действий.
Выберите один из предлагаемых вариантов в верхней части контекстного меню.
Нажмите кнопку Пропустить правописание, чтобы пропустить одно вхождение слова.
Чтобы добавить слово в орфографический словарь, щелкните Добавить в словарь.
Открыв сообщение электронной почты, выполните указанные ниже действия.
Чтобы Outlook автоматически выполнял исправление орфографических ошибок, в меню Outlook выберите пункт Параметры. В разделе Личные параметры щелкните Правописание. Щелкните в поле рядом с Проверка орфографии при вводе текста.
Чтобы включить или отключить автоматическую проверку грамматики, в меню Outlook выберите пункт Параметры. В разделе Личные параметры щелкните Правописание. Щелкните в поле рядом с пунктом Проверка грамматики при вводе.
Вы можете исправить орфографические и грамматические ошибки во всем тексте после создания сообщения или другого элементы.
В меню Правка наведите указатель на пункт Правописание и выберите Правописание.
Выполните любое из описанных ниже действий.
В списке вариантов выберите нужное слово или введите новый вариант правописания в поле в верхней части, и нажмите Изменить.
Нажмите Пропустить, чтобы пропустить это слово и перейти к следующему слову с ошибкой.
Чтобы добавить слово в орфографический словарь, щелкните Добавить.
Совет: Для пропуска слова и перехода к следующей ошибке правописания используется сочетание клавиш +;.
PowerPoint
В PowerPoint можно проверять орфографию, но не грамматику.
Автоматическая проверка орфографии при вводе
PowerPoint автоматически проверяет и отмечает потенциальные орфографические ошибки с волнистым красным подчеркиванием.
Совет: Если орфографические ошибки не помечаются, вероятно, вам нужно включить автоматическую проверку орфографии, о которой пойдет речь в следующей процедуре.
Если вы увидите орфографическую ошибку, щелкните слово или фразу правой кнопкой мыши (или левой, удерживая клавишу CTRL) и выберите один из предложенных вариантов.
В меню PowerPoint выберите разделы Параметры > Проверка орфографии.
В диалоговом окне Проверка орфографии установите или снимите флажок Автоматически проверять орфографию.
На вкладке Рецензирование нажмите кнопку Проверка орфографии.
При обнаружении ошибки откроется область Проверка орфографии с возможными вариантами исправления.
Чтобы устранить ошибку, выполните одно из указанных ниже действий.
Исправьте ошибку на слайде.
Выберите одно из слов, предложенных в области Проверка орфографии, а затем нажмите кнопку Изменить.
Чтобы пропустить ошибку, выполните одно из указанных ниже действий.
Чтобы пропустить только этот экземпляр ошибки, нажмите кнопку Пропустить.
Чтобы пропустить все экземпляры ошибки, нажмите кнопку Пропустить все.
Чтобы пропускать ошибку во всех документах и добавить слово в словарь, нажмите кнопку Добавить.
После исправления, игнорирования или пропуска PowerPoint перейдет к следующей ошибке. После завершения проверки презентации в PowerPoint появится сообщение о том, что проверка орфографии закончена.
Нажмите кнопку ОК, чтобы вернуться к презентации.
Excel
В Excel можно проверять орфографию, но не грамматику.
Проверка орфографии во всей презентации
На вкладке Рецензирование нажмите кнопку Проверка орфографии.
Примечание: Диалоговое окно Орфография не откроется, если ошибки правописания не обнаружены или вы пытаетесь добавить слово, которое уже есть в словаре.
Выполните любое из описанных ниже действий.
В разделе Варианты выберите нужное слово и нажмите кнопку Изменить.
Изменение каждого экземпляра этого слова в данном документе
В разделе Варианты выберите нужное слово и нажмите кнопку Изменить все.
Пропуск слова и переход к следующему слову с ошибкой
Нажмите кнопку Пропустить.
Пропуск каждого экземпляра этого слова в данном документе и переход к следующему слову с ошибкой
8 способов проверить орфографию в Word
Опубликовано Михаил Непомнящий в 07.12.2016 07.12.2016
Текстовый редактор Microsoft Word проверяет ошибки автоматически, а иногда и самостоятельно вносит правки, однако далеко не всегда стандартной проверки бывает достаточно, особенно при использовании в тексте иностранных языков.
Для более эффективной работы по поиску и исправлению ошибок в редакторе есть дополнительные инструменты, которые мы рассмотрим на примере Word 2016. Однако интерфейс отчасти схож с предыдущими выпусками приложения.
Подчеркивание ошибок
По умолчанию, Word использует подчеркивание красной линией незнакомых ему слов, которые он считает за ошибку. При нажатии правой клавишей мыши на подчеркнутом слове или области, приложение автоматически предложит вариант исправления, если подходящее альтернатива имеется в его словарях. Бывает и так, что альтернативы нет, или же все предлагаемые варианты заведомо вам не подходят.
Чаще всего Word не знаком с названием компаний и мест, а также некоторыми именами и фамилиями. Если вы планируете в дальнейшем не раз использовать, то или иное слово, то через то же контекстное меню, вызываемое кликом правой клавиши мыши, можно выбрать опцию «Добавить в словарь» и слово, используемое в дальнейшем в той же падежной форме, более не будет считаться за ошибку. Кроме того, выбрав из контекстного меню пункт «Пропустить все» в текущем документе вы избавитесь от назойливых подчеркиваний.
Подчеркивание грамматики
Аналогичным образом работает проверка грамматических конструкций. С той разницей, что подчеркиваются возможные ошибки не красной, а синей волнистой линией. Не всегда это действительно является ошибкой, зачастую это лишь мнение текстового редактора, основанное на наборе встроенных правил, поэтому не стоит слепо доверяться подобным выделениям. К слову, предложения по исправлению также доступны по клику правой клавишей мыши.
Настроить набор доступных грамматических правил, включить или отключить данную опцию можно через меню «Файл» – «Параметры» – вкладка «Правописание».
Ручная проверка ошибок и грамматики
Последовательно проверить все ошибки в документе можно перейдя через ленточное меню во вкладку «Рецензирование» и нажав кнопку «Правописание» (либо же просто нажатием клавиши F7). Word поочередно продемонстрирует вам ошибки, а справа в документе откроется специальное окошко, где будут предлагаться варианты для исправления и кнопки по управлению процедурой. Эта опция всерьез сэкономит время при работе с большими документами, последовательно переходя от ошибки к ошибке, вместо того, чтобы самостоятельно выискивать каждое подчеркнутое редактором слово.
Если в процессе работы над документом вы вручную пропускали какие-то слова, то можно отменить это действие. «Файл» – «Параметры» – вкладка «Правописание» и кнопка «Повторная проверка».
Управление словарем
Вы можете случайно добавить слово с ошибкой в словарь и захотеть удалить его или просто хотите почистить набор, доступный в словаре. Для этого идем в меню «Файл» – «Параметры» – вкладка «Правописание» и кнопка «Настраиваемые словари» – выберете используемый словарь и нажмите кнопку «Изменить список слов».
В открывшемся окне вы увидите список всех когда-либо добавленных вручную слов. Вы можете удалить любое из них, либо все сразу. Здесь же вы можете добавлять новые слова, в частности используя различные падежные и числовые формы, чтобы в дальнейшем текстовый редактор не принимал их за ошибки.
Изменение языка
Вы можете запустить проверку орфографии и грамматики для самых разных языков. Для этого из ленточного меню выберете вкладку «Рецензирование», нажмите кнопку «Язык» и из выпавшего меню выберете «Язык проверки правописания». В открывшемся окне вы увидите список доступных языковых наборов. Установленные ранее языки будут помечены специальной иконкой слева от их названия.
Здесь вы можете указать на каком именно языке набран выделенный текст, чтобы при проверке не возникло путаницы. Также в этом окошке вы можете указать язык по умолчанию, который также будет использоваться и в последующих документах.
Установка новых словарей
Если тот или иной языковой словарь у вас не установлен – не проблема. Просто выделите двойным кликом соответствующее наименование в окне «Язык», рассмотренное в предыдущем пункте, а затем в меню «Рецензирование» нажмите «Язык» и выберите пункт «Языковые параметры». У вас отобразится набор выбранных языков и информация о том, установлены ли к ним словари. Если словарь не установлен, то вам будет предложена активная ссылка, нажав на которую вы перейдете на официальный сайт office.com.
На сайте можно выбрать один из доступных языков и скачать словарь. Там же будет предложена инструкция по установке языкового пакета.
Отключение проверки орфографии
Текстовый редактор Word предлагает возможность отключить автоматическую проверку. Причем выборочно можно отключить грамматику или проверку орфографии, либо же и то и другое. Делается это в уже знакомой нам вкладке «Правописание» в меню «Параметров».
Снимите галочку со значения «Проверять орфографию в процессе набора текста» и Word будет занят поиском ошибок только когда вы нажмете кнопку «Правописание» через меню «Рецензирование». Красные волнистые линии более не будут появляться. Если вы хотите отключить данную опцию только для текущего документа, то воспользуйтесь чекбоксом «Скрыть орфографические документы только в этом документе» внизу вкладки «Правописание» в «Параметрах».
Аналогичным образом отключается проверка грамматики. Кроме того, есть возможность точечно отменить проверку, для чего необходимо выделить конкретный абзац, перейти в меню «Рецензирование» – кнопка «Язык» пункт «Язык проверки правописания» и в новом окне отметить галочкой чекбокс «Не проверять правописание».
Автокоррекция
Данная опция может оказаться как полезной, так и откровенно мешающей. Она автоматически исправляет те места, которые считает неправильными. Она активна по умолчанию, но при этом настраиваема. Вы можете вручную указать при каких случаях следует вносить автоматические исправления, а в каких они будут излишни.
В частности, данная опция может оказаться крайне полезной, если вы часто набираете один и тот же набор слов. Скажем, если вы регулярно используете полное наименование того или иного предприятия или учебного заведения, то можно задать ему короткую форму, которая будет автоматически трансформироваться в полноценный вариант.
Делается это в «Параметрах», на вкладке «Правописание» по кнопке «Параметры Автозамены». В открывшемся окне аж пять вкладок, и, изучив содержимое, можно открыть для себя много интересного и полезного.
Другие офисные приложения
В других приложениях в составе пакета Microsoft Office также есть встроенный инструмент проверки орфографии. Например, в PowerPoint аналогичным образом слова будут подчеркиваться, а при работе с электронными таблицами Excel для проверки написания придется воспользоваться ленточным меню – вкладка «Рецензирование» и кнопка «Орфография».
Настройка функции проверки орфографии и грамматики
Стилистическое оформление текста и грамотность являются залогом привлечения клиентов, если вы работаете в сфере написания статей, ведения блогов или рекламы. Неправильное, а порой и откровенно грубое написание и применение слов может оттолкнуть людей от вашей весьма вероятно очень интересной статьи.
Microsoft Word уже давно занимает прочную позицию среди многих подобных утилит, используемых для создания и редактирования текстов.
Естественно, такой крупный компоновщик программ позаботился о сохранении вашего реноме среди читателей и редакторов, введя специальную функцию, позволяющую следить за орфографией, грамматикой и использованием символов.
Виды ошибок и параметры правописания
В программах пакета Microsoft Office всегда автоматически включена проверка орфографии. Вы наверняка часто замечали, что определённое слово или его часть, подчёркнуты волнистой линией разных цветов, определённо намекают на присутствие ошибки. Всего таких цвета три — красный, зелёный и синий, и обозначают они орфографическую, грамматическую или контекстуальную ошибку соответственно.
Установки правописания в программах Office можно разделить на 3 категории:
- Настройка автоматической замены текста.
- Изменение настроек проверки орфографии для всех программ.
- Настройка параметров правописания в используемой вами программе.
Фактически каждое приложение в Office каким-то образом связано с работой над текстом.
Наиболее распространённым является, естественно, Word, что обуславливает наличие максимального количества разнообразных параметров.
Нелишне упомянуть, что в зависимости от языковой версии, настройки орфографии и грамматики имеют отличия, ведь в каждом языке существуют разнообразные исключения и особенности.
Давайте рассмотрим все возможности, позволяющие автору быстрее и качественнее выполнить свою работу.
Параметры и настройка автоматической замены
Самым распространённым вариантом работы автозамены является предложение создать нумерованный список, если первым символом в строке является цифра. Другой вариант — замена слова, случайно написанного с ошибкой (работа → работа).
Довольно часто при написании текстов или статей автор может упоминать какую-то программу или компанию, название которой написано латиницей. Например, в данной статье понятия Word и Office были употреблены несколько раз, и автору постоянно приходилось менять раскладку клавиатуры. Хотя можно просто настроить автозамену.
Для этого перейдите в главное меню, нажав кнопку «файл», найдите пункт «параметры» и кликните на него. Среди многих конфигураций вы увидите пункт «правописание», а в нём — «параметры автозамены». Именно здесь можно настроить всё, что касается орфографии и замены слов, написанных неправильно или латиницей, на их адекватный образец.
Здесь же можно настроить использование математических символов и сокращений, хотя распространённое большинство из них уже находится в списке.
Вспомогательные и личные словари
Проверка орфографии в Word происходит с использованием специальных, встроенных словарей. Если слово написано неправильно или редко употребляется, есть вероятность его отсутствия в словаре. В таком случае Word засчитает его как ошибку.
Однако, вы можете добавлять необходимые вам слова в собственный словарь, тем самым давая понять программе, что оно правильное и широко используется. Вы можете обратить внимание, что в нижней части окна при допущении ошибки на символе открытой книги появится крестик.
Выделив слово и нажав туда, откроется меню, где будут предложены варианты замены, пропуска или добавления в словарь. Как поступить, выбирать вам.
По умолчанию в программе установлен словарь, именуемый «Custom.dic». И все же это не помешает вам создать свой словарь, выбрать когда его эксплуатировать, на каком языке будет написан текст и так далее.
Наверняка многие замечали тезаурус и всегда отмахивались от попытки разобраться в нём, считая это лишним. Очень зря, ведь в некоторых случаях сей параметр окажется просто незаменим.
Конечно, необходимость его утилизации целиком зависит от размеров вашего словарного запаса и знания языка.
Если вам пришлось писать текст на не знакомом языке, тезаурус поможет избежать повторения и не подходящего применения выражений, так как его основной функцией является подбор синонимов и антонимов.
Чтобы открыть тезаурус, выделите редактируемое или неподходящее выражение, кликните на нём правой клавишей мыши и найдите команду «синонимы». Именно там вы найдёте эту функцию. Из списка предложенных выражений выберите самое подходящее и используйте в тексте.
Вот, собственно, и все параметры, отвечающие за правильность вашего текста и его общую «читаемость». Использование указанных настроек может значительно облегчить как вашу работу, так и восприятие изложенных вами знаний читателем.
Проверка орфографии и грамматики в Word
В прошлой статье мы поговорили о том, как создавать шапку документа.
Теперь поговорим о проверке орфографии в Microsoft Word.
Есть одна вещь, которую вы не можете не отметить – это встречающиеся орфографические ошибки в тексте. Как мы условились ранее, вы набирали текст, не концентрируя внимание на ошибках, которые вы наверняка совершили при наборе текста.
Эти ошибки, скорее всего, подчеркнуты красной волнистой линией в документе.
Если в тексте есть слова или фразы, подчеркнутые волнистой зеленой линией, то имеет место грамматическая ошибка (или Microsoft Word настаивает, что вами совершена грамматическая ошибка).
Самый простой способ исправить орфографическую ошибку это кликнуть правой кнопкой мышки по слову, подчеркнутому красной волнистой линией. Вы увидите следующее появившееся меню:
На данном изображении мы кликнули правой кнопкой мышки по не правильно написанному слову «бесплатные». В появившемся меню показаны возможные варианты правильного написания данного слова. Мы выбираем вариант «бесплатные».
Кликните левой кнопкой мышки по правильному варианту, чтобы заменить им не правильно написанное слово. Красная волнистая линия исчезнет.
(Кстати, пока не обращайте внимание на окно, которое появляется над меню (иногда ниже меню), мы подойдем к рассмотрению параметров форматирования в следующем разделе.)
Проделайте те же действия с остальными словами, написанными с орфографическими ошибками в вашем тексте, после чего сохраните работу.
Параметры проверки орфографии WORD
Для одновременной проверки правописания более чем одного слова, воспользуйтесь диалоговым окном грамматики и орфографии. Для того, чтобы его увидеть, нажмите на вкладку Рецензирование в верхней части word. Во вкладке Рецензирование найдите раздел Правописание. Затем нажмите кнопку Орфография и Грамматика.
После нажатия кнопки Орфография и Грамматика вы увидите появившееся диалоговое окно.
Используя это диалоговое окно, Вы можете выполнить большинство действий, которые вы могли бы сделать, используя нажатие правой кнопки мышки по написанному с орфографической ошибкой слову. В области Варианты предлагаются альтернативные слова с правильным правописанием подчеркнутому слову.
Например, если Вам надо напискать фамилию, то в предложенных вариантах ее не будет. Тогда необходимо нажать на кнопку Добавить в словарь (или нажать Пропустить).
После того, как вы исправите одно слово, диалоговое окно перейдет к следующему подчеркнутому в тексте слову. Если следующее слово написано с ошибкой, то в предлагаемом списке надо выбрать правильный вариант и нажать Заменить. Когда список не правильно написанных слов закончится, диалоговое окно исчезнет.
ПРАВИЛА НАСТРОЙКИ ОРФОГРАФИИ В WORD
Иногда, Вам хочется иметь несколько больший контроль над тем, что подчеркивает Вам Microsoft word. Для этого надо воспользоваться диалоговым окном Правописание.
В Word 2010, нажмите на вкладку Файл. Вы увидите пункт параметры в нижней части слева.
Нажмите кнопку Параметры word (или пункт Параметры) и Вы увидите новое появившееся диалоговое окно. Слева выберите пункт Правописание. Тогда вы увидите несколько сложный перечень действий, которые вы можете выбрать для выполнения.
Галочки, стоящие в окнах напротив каждого действия, показывают, какие действия будут выполняться при проверке орфографии.
Нажмите на галочку, если вы хотите отменить какое-то действие и наоборот, щелкните на пустое окно, если вы хотите поставить галочку и выбрать нужную вам операцию.
Так, например, если вы не хотите, чтобы word помечал повторяющиеся слова в тексте, тогда уберите галочку напротив этого действия.
АВТОЗАМЕНА В MICROSOFT WORD
Очень интересная опция – Автозамена. Нажмите кнопку Параметры автозамены в верхней части диалогового окна Правописание. Появится следующее диалоговое окно:
Во вкладке Автозамена Вы можете наблюдать множество встроенных опций, отмеченных галочками. Так, например, Word будет автоматически изменять первую букву в названии дней недели на заглавную сразу, как только Вы нажмете пробел в конце слова, если напротив опции “писать названия дней с прописной буквы ” будет стоять галочка.
На картинке выше вы также видите, что напротив записи “Заменять при вводе” стоит галочка. Это значит, что если вы захотите набрать ряд символов с левой колонки таблицы (двоеточие и следующая за ним скобка), то word автоматом заменит их на смайлик.
. Если вы не хотите, чтобы word выполнял это действие, выберите галочкой данную опцию и далее нажмите кнопку Удалить.
В то же время вы можете использовать возможности Автозамены в ваших интересах
Так, например, если Вы не хотите каждый раз полностью писать ваше имя, а хотите ограничиться только написанием инициалов, чтобы они после нажатия пробела менялись автоматом на полное имя и фамилию, то вы можете внести корректировку в поле “заменять при вводе”. Так, введите ваше имя в поле, как показано на картинке ниже
После нажатия кнопки добавить, ваш текст будет добавлен в список.
Нажмите кнопку ОК в диалоговом окне Автозамена и в диалоговом окне Параметры и вы вернетесь в Word.
Теперь, когда вы наберете инициалы ИВИ они заменятся на Иванов Иван Иванович в вашем тексте.
В следующем уроке мы рассмотри некоторые элементы форматирования документа в Word.
Вам понравился материал?
Поделитeсь:
Поставьте оценку: (4,50 из 5, оценок: 2) Загрузка…
Вернуться в начало статьи Проверка орфографии и грамматики в Word
Использование систем проверки орфографии и грамматики
МИНИСТЕРСТВО ОБРАЗОВАНИЯ Нижегородской области
Государственное бюджетное образовательное учреждение
среднего профессионального образования
«Лукояновский педагогический колледж им. А.М.Горького«
(ГБОУ СПО ЛПК)
Методические рекомендации для студентов
Использование систем проверки орфографии и грамматики
Подготовила: Сучкова Н.В.
Лукоянов, 2013 г.
Правописание
Редактор Microsoft Office Word позволяет проверить грамматику и орфографию текста. Для проверки правописания в документе существует вкладка Правописание на ленте Рецензирование
Исходные слова подчеркиваются зеленой и красной волнистой чертой. Красной чертой подчеркивается слово с ошибкой, или слово которого нет в словаре компьютера.
Если мы уверены, что слово написано правильно, без ошибок, то можно щелкнуть ПКМ на этом слове, в появившемся контекстном меню можно выбрать команду Добавить, слово добавляется в словарь и красное подчеркивание пропадает.
Компьютер предлагает варианты выбора написания слова, для выбора щелкаем ПКМ по подходящему или отказываемся от исправления. Зеленой чертой подчеркиваются ошибки пунктуации и стиля.
Правила расстановки знаков
Знак препинания пишется слитно, после знака препинания ставится пробел: . , ; : ! ?
Перед открывающимися скобками и кавычками ставится пробел, затем слитно, пробел ставится после закрывающихся скобок и кавычек, перед ними пробел не ставится.
Тире отделяются пробелами с обеих сторон.
Дефис пишется без пробелов.
Рецензирование
Иногда случается так, что с одним и тем же документом приходится одновременно работать нескольким пользователям. В этом случае нам помогут средства рецензирования и редактирования текстового редактора, собранные на ленте «Рецензирование».
На панели «Отслеживание» находятся инструменты позволяющие отслеживать изменения, вносимые в документ. Для этого надо установить кнопку «Исправления» в «нажатое» состояние.
Кнопка «Выноски»:
- «Показывать исправления в выносках» — примечания и исправления будут отображаться в виде выносок;
- «Показывать все исправления в тексте» — все исправления и примечания будут отображаться непосредственно в тексте;
- «Показывать только примечания и форматирование в выносках» — в выносках будут отображаться только примечания и форматирование документа.
Кнопка «Область проверки» открывает дополнительную панель, на которой отображаются в хронологическом порядке внесение исправлений и добавления примечаний.
С помощью верхнего выпадающего списка можно настроить отображение изменений в документе:
- исходный документ;
- исправления в исходном документе;
- измененный документ;
- исправления в измененном документе.
Для выхода из режима отслеживания изменений надо «отжать» кнопку «Исправления».
Если необходимо скрыть исправления, сделанные в документе, надо снять соответствующие флажки в выпадающем списке «Показать исправления».
На панели «Изменения» собраны кнопки, позволяющие перемещаться между внесенными в документ правками, а также принимать или отклонять сделанные изменения.
Добавление примечаний
Для добавления (и последующего управления) примечаний в документ предназначена панель «Примечания».
Чтобы создать примечание, надо установить курсор в нужное место документа и нажать кнопку «Создать примечание».
При этом фрагмент текста выделяется красным цветом, а на полях появляется поле для ввода примечания, а на панели «Примечания» становятся доступными кнопки навигации и удаления примечаний..
Защита документа
Для защиты документа от изменений служит панель «Защитить». После нажатия на кнопку «Защитить документ» у правого края окна появляется вертикальная панель «Ограничить форматирование».
Установите флажок «Ограничить набор разрешенных стилей» и в опциях «Настройки..» укажите, какие элементы оформления можно будет форматировать при дальнейшей работе с документом.
Для ограничения редактирования необходимо установить флажок «Разрешить только указанный способ редактирования документа» и из выпадающего списка выбрать пункт «Запись исправлений». Этим самым мы разрешаем добавлять комментарии к документу, удалять, вставлять и перемещать текст. Если же мы хотим другим пользователям разрешить только оставлять примечания, то надо выбрать пункт «Примечания».
Для включения защиты нажмите кнопку «Да, включить защиту».
Чтобы снять защиту, необходимо нажать кнопку «Защитить документ» и в появившемся списке снять флажок «Ограничить форматирование и редактирование».
Сравнение документов
Панель «Сравнить» предназначена для сравнения документов, в которые вносились изменения разными пользователями.
Для объединения исправлений надо выбрать опцию «Объединить..», указать файл-оригинал, документ с исправлениями, выбрать в каком документе будут отображаться изменения.
Для сравнения документов выберите опцию «Сравнить..». После аналогичных настроек будет создан третий документ, в котором будут находиться все исправления, внесенные в исходный документ.
Как включить функцию исправления грамматических ошибок
Набранный без ошибок текст – показатель уровня грамотности человека. Функция проверки правописания очень помогает, если возникают сомнения в правильности написания некоторых слов или расстановке запятых.
В Ворде предусмотрена автоматическая проверка правописания: грамматические ошибки подчёркиваются зелёной волнистой линией, а орфографические — красной. Чтобы не возникало ситуаций, в которых слово с ошибкой остаётся не подчёркнутым, необходимо включить проверку орфографии в Ворде, а также правильно её настроить.
Автоматическая проверка
Если Word никак не реагирует на заведомо неправильно написанный текст, возможно в нём не включено средство автоматической проверки. Исправить это можно следующим образом:
- Нажать кнопку Office или команду «Файл» (в Windows 7);
- Выбрать «Параметры Word»;
- Слева в меню выбрать пункт «Правописание»;
- Поставить галочку «Автоматически проверять орфографию»;
- Снять все галочки в группе «Исключения» -> ОК;
Проверка по умолчанию
При наборе текста, слова, которые не занесены в словарь Ворда, будут подчёркиваться. Чтобы добавить правильно набранное слово в словарь или просто избавиться от подчёркивания, потребуется:
- Выделить нужный фрагмент текста;
- Выбрать в меню «Рецензирование» -> «Правописание» (в Word 2007 и выше), или «Сервис» -> «Правописание» (в Word 2003 и ниже).
В открывшемся диалоговом окне будут отображаться неправильно написанные (по мнению редактора) слова, которые можно:
- Исправить — если действительно присутствует ошибка;
- Добавить в словарь — если слово написано верно и желательно, чтобы Ворд его в дальнейшем не подчёркивал;
- Пропустить — если ошибки нет, но в словарь добавлять слово не стоит.
Установка средств проверки орфографии
Если при попытке проверки орфографии выдаётся сообщение «Проверка правописания завершена» или «Средства проверки орфографии для языка (который задан по умолчанию) не установлены», исправляется это следующим образом:
- «Пуск» -> «Панель управления» -> «Установка и удаление программ» (в Windows XP), либо «Программы» -> «Удалить программу» (в Windows 7 и выше);
- Найти в списке Microsoft Word и выбрать «Изменить»;
- В открывшемся окне выбрать «Добавить или удалить компоненты» -> «Продолжить»;
- Открыть «Общие средства Office» -> раскрыть список «Средства проверки орфографии» -> выбрать «Запускать все с моего компьютера».
Проверка для выбранного языка
Иногда причиной того, что Ворд не проверяет орфографию, может быть установка флажка с данным требованием. Чтобы отменить эту настройку, нужно:
- Щёлкнуть в меню «Рецензирование»;
- В группе «Правописание» найти «Выбрать язык»;
- Кликнуть по нужному языку;
- Снять флажок «Не проверять правописание».
Поделитесь этой статьёй с друзьями в соц. сетях:
Как включить проверку орфографии?
Знание русского языка не у всех идеально. Чтобы исправить досадные текстовые ошибки, воспользуйтесь компьютерными помощниками. Для этого в майкрософтском Word, например, достаточно включить проверку орфографии в Word.
- Для Word 2003: Сервис — Параметры — Правописание — Автоматически проверять орфографию (установите флажок). Здесь же можно проверять грамматику, если установить флажок рядом с «Автоматически проверять грамматику».
- Для Word 2007: Office — Параметры Word — Правописание — выбрать «Автоматически проверять орфографию».
- Для Word 2010: Рецензирование — Правописание — нажать кнопку «Правописание». Для установки автоматической проверки орфографии сделать следующее: Файл — Справка — Параметры — нажать кнопку «Правописание». Чтобы включить/выключить проверку орфографии и грамматики в текущем документе, зайдите в раздел «Исключения для» и щелкните «Имя текущего файла». Снимите или установите флажки напротив «Скрыть грамматические ошибки в этом документе» и «Скрыть ошибки правописания в этом документе». Чтобы включить или выключить проверку орфографии во всех новых создаваемых документах, в разделе «Исключения для» выберите «Все новые документы» и установите или снимите флажки около «Скрыть грамматические ошибки в этом документе» и «Скрыть ошибки правописания в этом документе».
Правописание можно проверить в режиме онлайн и в браузере. Как включить проверку орфографии, коротко в нашей инструкции. Прежде всего, нужно открыть нужный браузер.
Mozilla Firefox
Перейдите по ссылке Словари и локализации. Затем войдите в меню браузера в «Правка» — «Настройки» — «Дополнительные» и нажмите на вкладку «Общие». Поставьте крестик в графе «Проверять орфографию при наборе текста».
Если не помогло, заходим на любой сайт и кликаем правой кнопкой мыши на поле для комментариев, в появившемся окне ставим галочку напротив «Проверки орфографии».
Opera
В этот браузер автоматически встроена проверка орфографии. Чтобы ее проверить, в поле для текста нужно нажать на правую кнопку мыши и отметить «Проверка орфографии». В принципе, это все. Ничего сложного, правда? Переходим к следующему веб-браузеру.
Поверка правописания — проверить текст на ошибки Word
Беспокоитесь, что можете ошибиться, когда набираете текст? Не стоит. Word предоставляет вам несколько функций проверки правописания, которые помогут вам создавать профессиональные без ошибок документы. В этом уроке вы узнаете о различных функциях проверки правописания, включая инструмент проверки орфографии и грамматики.
Чтобы ваш документ выглядел профессионально, вы должны быть уверены, что в нем нет орфографических и грамматических ошибок. Для этого вы можете запустить проверку орфографии и грамматики, или можете позволить Word проверять правописание автоматически при вводе текста.
Чтобы запустить проверку орфографии и грамматики:
- Перейдите на вкладку Рецензирование.
- Кликните по команде Правописание.
- Откроется диалоговое окно Правописание.
Для каждой из ошибок в вашем документе Word попытается предложить один или несколько вариантов замены. Вы можете выбрать приемлемый вариант, а затем нажать Заменить для исправления ошибки.
- Если вариантов замены нет, то вы можете самостоятельно ввести правильное написание.
Пропуск «Ошибок»
Проверка правописания не всегда верно работает. Особенно это касается грамматики. Многих ошибок, Word просто не заметит. Также бывает, что проверка правописания говорит, что что-то содержит ошибку, хотя на самом деле это не так. Такое часто случается с именами людей, которых может не быть в словаре.
Если Word говорит, что что-то содержит ошибку, вы можете ничего не изменять. В зависимости от того, какая перед вами ошибка, орфографическая или грамматическая, вы можете выбрать из нескольких параметров:
Для орфографических «ошибок»:
- Пропустить: Пропустить слово, не изменяя его.
- Пропустить все: Пропустить слово, не изменяя его. Также пропустить это слово во всем документе.
- Добавить в словарь: Добавляет слово в словарь, так что оно не будет восприниматься программой как ошибочно написанное. Убедитесь, что слово написано правильно, прежде чем выбирать этот параметр.
Разметка страницы — ориентация, размер и поля
Для грамматических «ошибок»:
- Пропустить: Пропустить «ошибку» без изменений.
- Пропустить все: Пропустить «ошибку» без изменений, а также применить это со всеми другими случаями, которые относятся к этому же правилу.
- Следующее: Пропустить предложение без изменений и оставить его с пометкой об ошибке. Это означает, что запущенная позже проверка Правописания снова укажет на это предложение.
Если вы не уверены верно ли Word указал на грамматическую ошибку, вы можете нажать на кнопку Объяснить, чтобы прочитать, почему программа так думает. Это может помочь вам решить, хотите ли вы вносить изменения.
Автоматическая проверка орфографии и грамматики
По умолчанию Word автоматически проверяет ваш документ на наличие орфографических и грамматических ошибок, поэтому вам может быть даже не нужно отдельно запускать проверку Правописания. Найденные ошибки подчеркиваются цветными волнистыми линиями.
- Красная линия означает, что слово написано неправильно.
- Зеленая линия означает грамматическую ошибку.
- Синяя линия означает контекстную ошибку. Эта функция по умолчанию отключена.
Контекстная ошибка – это употребление неподходящего для заданного контекста слова. Само слово при этом написано верно. Например, если я напишу предложение «В каждую эпоху формируются свои ценные ориентиры», то ценные является контекстной ошибкой, так как я должен был использовать слово ценностные. Ценные написано верно, но использовано не в том контексте.
Чтобы исправить орфографическую ошибку:
- Кликните правой кнопкой мыши по подчеркнутому слову. Появится контекстное меню.
- Кликните по корректному написанию слова в списке замен.
- Правильное слово появится в документе.
Вы также можете выбрать пропустить подчеркнутое слово и добавить его в словарь, или можете кликнуть Орфография и откроется диалоговое окне с другими вариантами.
Чтобы исправить грамматическую ошибку:
- Кликните правой кнопкой мыши по подчеркнутому слову или фразе. Появится контекстное меню.
- Кликните по корректной фразе в списке замен (или вместо корректной фразы будет объяснение грамматической ошибки).
Что такое режим ограниченной функциональности в Word
Вы также можете пропустить подчеркнутую фразу, открыть диалоговое окно Грамматика, или кликнуть по пункту «Об этом предложении», чтобы узнать нарушенное правило грамматики.
Чтобы изменить настройки автоматической проверки орфографии и грамматики:
- Во всплывающем меню Файл, выберите команду Параметры.
- Выберите Правописание. В открывшемся окне можно будет выбрать из нескольких опций:
- Если вы не хотите, чтобы Word автоматически проверял орфографию, уберите отметку у пункта «Проверять орфографию в процессе набора текста».
- Если вы не хотите, чтобы отмечались грамматические ошибки, уберите отметку у пункта «Отмечать ошибки грамматики в процессе набора текста».
- Для проверки на наличие контекстуальных ошибок отметьте пункт «Использовать контекстную проверку орфографии».
Если вы выключите автоматическую проверку грамматических и орфографических ошибок, вы все равно сможете запустить ее вручную, выбрав команду Правописание, на вкладке Рецензирование.
Чтобы скрыть орфографические и грамматические ошибки в документе:
Если вы делитесь документом с кем-либо, то можете захотеть, чтобы этот человек не видел раздражающих красных, зеленых и синих линий.
Выключение автоматической проверки орфографии и грамматики будет работать только на вашем компьютере, так что линии снова появятся при открытии документа на другом компьютере.
К счастью, вы можете скрыть ошибки в документе так, чтобы линии не отображались ни на одном компьютере.
- Во всплывающем меню Файл, выберите команду Параметры.
- Выберите Правописание.
- Для пункта «Исключения для файла:» выберите нужный документ (если у вас открыто больше одного документа).
- Отметьте галочкой пункты «Скрыть орфографические ошибки только в этом документе» и «Скрыть грамматические ошибки только в этом документе».
- Нажмите OK.
Проверка орфографии
В каждом современном браузере (программе для Интернета) есть встроенная онлайн проверка орфографии. Это означает, что если Вы допустите ошибку при печати текста, то программа сама ее определит и поможет исправить.
Но, к сожалению, о данной функции знают далеко не все пользователи, так как у многих она изначально отключена. Сейчас мы с Вами научимся ею пользоваться.
В том случае, если в Вашей программе для Интернета уже включена и настроена проверка орфографии, то каждое слово, которое печатается неправильно, будет подчеркнуто красной волнистой линией.
Пример:
Действует это везде, где можно напечатать сообщение, — в социальных сетях, в почте, на форумах и в других местах.
Проверка правописания в текстовом редакторе Word Проверка орфографии
Вовремя проверки орфографии Word просматриваеттекст документа (или выделенную область)и все слова сравнивает со словами,содержащимися в нескольких встроенныхсловарях.
Если в тексте документасодержится слово, отсутствующее всловарях, Word помечает его как содержащееорфографическую ошибку. Часто-густопод такие слова попадают специфическиетермины, фамилии людей, географическиеназвания и т.д.
При желании такие словаможно включать в словарь, при этом Wordбудет их «запоминать» и в будущемне будет помечать как ошибочные.
Существуети обратная сторона медали. Word пропускаетслова, которые написаны правильно сточки зрения орфографии, однако неверноиспользуются в контексте. Например,»подоходный залог», вместо «подоходныйналог».
Функцияпроверки орфографии выявляет и помечаетв документе одинаковые слова, следующиеодно за другим.
Проверка грамматики
Этафункция проверяет текст на соответствиеграмматических и стилистических правил.Проверка грамматических правил выявляеттакие ошибки, как неправильноеиспользование предлогов, согласованиеслов в предложении и т.д.
Проверкастилистики позволяет выявлять в документемалоупотребительные, просторечныеслова и выражения.
Побольшому счету не следует полностьюполагаться на возможности программыпо устранению ошибок, а по возможности,делать проверку самому по окончаниинабора текста документа.
Автоматическая проверка правописания
Принаборе текста Word подчеркивает краснойволнистой линией слова, содержащиеорфографические ошибки, и зеленой линией- грамматические и стилистическиеошибки.
Чтобыисправить орфографическую ошибку надощелкнуть правой кнопкой мыши наподчеркнутом слове. При этом на экранебудет отображено контекстное меню.
Можновыбрать правильное написание из числапредлагаемых вариантов или открытьокно диалога «Орфография…»,Автозамена или Язык для дополнительныхпараметров соответствующих функций.
Вполе «Нет в словаре» отображаетсяфрагмент текста, содержащий слово сошибкой, а в поле «Варианты» — списоквариантов замены. Ошибку можноотредактировать прямо в поле «Нет всловаре» или выбрать один из предлагаемыхвариантов замены. После завершенияобработки текущей ошибки Word возобновляетпоиск и отображение следующей ошибки.
Кнопка»Пропустить все» используется дляпропуска текущей ошибки и всех последующихее включений. Кнопка «Заменить»позволяет заменить ошибку выбраннымвариантом замены или принять исправления,выполненные в поле «Нет в словаре».
Кнопка»Заменить все» позволяет заменитьвсе включения ошибочного слова выбраннымвариантом замены. При сброшенном флажке»Грамматика» Word не производитпроверку текста на наличие грамматическихошибок. Это позволяет сосредоточитьсяисключительно на проверке орфографии.
Кнопка»Параметры» обеспечивает доступк параметрам проверки правописания.
Кнопка»Вернуть» отменяет последнеевыполненное исправление.
Приобнаружении в тексте документаграмматической ли стилистической ошибкиWord отображает в окне диалога «Грамматика…»следующее окно.
Вполе «Варианты» отображаетсяописание фрагмента, содержащегограмматическую ошибку.
Каки при исправлении орфографическихошибок, при проверке грамматики можноправить текст непосредственно в полес ошибочным фрагментом или использоватьодин из вариантов замены.
-
Кнопка «Пропустить все» используется для пропуска всех встречающихся в тексте подобных ошибок.
-
Кнопка «Следующее» позволяет пропустить текущую ошибку и перейти к следующему проблемному фрагменту.
-
Кнопка «Объяснить» предлагает общие рекомендации относительно устранения грамматических ошибок подобного рода.
Надпись вдокументе Word можно рассматривать какконтейнер, в котором размещаютсявложенные документы. Над всеми объектами,находящимися в таком контейнере, можновыполнять совместные операции: удаление,перемещение, копирование и др.
Длясоздания надписи в документе Wordвыполняется команда Надпись менюВставка.
Положениенадписи в документе можно настраивать,выделив ее и выбрав в контекстном меню,вызванном на границе надписи, опциюФормат надписи. Появляющееся диалоговоеокно содержит несколько вкладок, спомощью которых можно изменять размер,положение надписи относительно текста,цветовое оформление надписи и др.
Страницыдокументов Word могут содержать верхниеи нижние колонтитулы —области, располагающиеся в верхней инижней части каждой страницы и содержащиеопределенный текст.
Простейший колонтитулсостоит из номера страницы. Однако внего также может быть включена любаяинформация, отражающаяся в верхней илинижней части страницы.
Созданиеколонтитулов выполняется с помощьюкоманды Колонтитулы меню Вид.
Привыполнении этой команды на экранвыводится панель инструментов Колонтитулы,кнопки которой позволяют создать иотредактировать колонтитулы.
Областиверхнего и нижнего колонтитулов обычнорасполагаются от левого до правого полястраницы по горизонтали, а по вертикалиих положение определяется размерамиверхнего и нижнего поля и расстояниемот края страницы до колонтитула, заданнымив окне диалога Параметры страницы.
Есливставленные в колонтитул данные требуютбольше места, то Word увеличивает размерсоответствующего поля страницы, чтобырасширить область колонтитула. При этомэлементы колонтитула не накладываютсяна основной текст. Однако часть колонтитуламожно расположить и за пределами областиколонтитулов.
Для этого применяютсяследующие приемы:
-
чтобы изменить положение верхней или нижней границы колонтитула, следует перетащить маркер на вертикальной линейке. Кроме того, можно отрегулировать положение области колонтитула на вкладке Поля окна диалога Параметры страницы;
-
чтобы сдвинуть текст колонтитула влево или вправо от полей, следует задать для одного или нескольких абзацев колонтитулов отрицательное значение левого или правого отступа. Для этого используется горизонтальная линейка или окно диалога Абзац;
-
текст колонтитула можно частично или полностью вставить в надпись Word и перетащить его в любое место страницы. Несмотря на это, полученный кадр продолжает оставаться частью колонтитула, поэтому изменить его можно только выполнением команды Колонтитулы меню Вид.
Обычнона каждой странице документа выводитсяодин и тот же колонтитул. Тем не менеесуществует несколько способов добитьсяотображения в документе различныхколонтитулов. Прежде всего, можно создатьотличающийся колонтитул для первойстраницы документа или раздела.
Можнозадавать разные колонтитулы для четныхи нечетных страниц документа. Указанныедействия задаются установкойсоответствующих флажков на вкладкеМакет диалогового окна Параметрыстраницы меню Файл.
Следует заметить,что отличающийся колонтитул первойстраницы устанавливается для отдельногораздела документа, но различия междуколонтитулами четных и нечетных страницустанавливаются для всего документа.Наконец, если документ разбит на разделы,их колонтитулы могут иметь разноесодержание.
Изначально колонтитулыкаждого следующего раздела соединяютсяс колонтитулами предыдущего раздела,т. е. выглядят точно так же.
Кдокументу Word можно добавить оглавление,в котором будут перечислены все заголовкии номера страниц, на которых они находится.Для создания оглавления следует выполнитьследующие действия:
-
убедиться в том, что каждому заголовку, включаемому в оглавление, назначен стиль. Проще всего воспользоваться встроенными стилями Заголовок 1 — Заголовок 9,
-
установить курсор в том месте документа, где будет вставлено оглавление;
-
выполнить команду Оглавление и указатели меню Вставка;
-
выбрать вкладку Оглавление;
-
если требуется вместо встроенных стилей заголовков воспользоваться другими, нажать кнопку Параметры, чтобы открыть окно диалога Параметры оглавления. В этом окне можно выбрать стили, включаемые в оглавление, и связать с ними определенные уровни в оглавлении;
-
для изменения внешнего вида оглавления подбирать значения параметров до тех пор, пока примерный вид оглавления в поле Образец не будет соответствовать желаемому. Можно задать формат оглавления, способ выравнивания номеров страниц, число уровней и символ-заполнитель. Также можно разрешить или запретить показ номеров страниц.
Определенныеместа в документе могут быть помеченыдля быстрого возврата к ним в дальнейшем.Чтобы пометить какое-либо место документа,надо создать закладку. Создание закладкиосуществляется с помощью командыЗакладка меню Вставка.
В диалоговомокне команды следует ввести имясоздаваемой закладки. Этот способ можетприменяться для пометки любого количествамест в документе.
Закладки можно сделатьвидимыми, выполнив команду Параметрыменю Сервис и установив на вкладке Видфлажок Закладки.
Чтобыбыстро переместить курсор в место,помеченное закладкой, следует выполнитькоманду Закладка меню Вставка или нажатькомбинацию клавиш Ctrl+Shift+F5, в открывшемсядиалоговом окне Закладка выбрать ееимя, присвоенное при пометке текста, инажать кнопку Церейти. Word переместиткурсор в помеченную позицию. К аналогичномурезультату приведет выполнение командыПерейти меню Правка. В диалоговом окнекоманды в списке Объект перехода следуетвыбрать Закладка.
ПакетMS Office. Текстовый редактор Word. Функциипоиска и замены символов. Поиск и заменаспециальных символов (непечатных).Автозамена при вводе. Пользовательскиенастройки автозамены вводимых символов.
Присоздании новых документов могут такжеиспользоваться специальные шаблоны —мастера, обеспечивающие настройкусоздаваемых документов в процесседиалога с пользователем.
Втекстовом процессоре Word существуют триспособа быстрой вставки часто используемойтекстовой или графической информациив документ, основанные наиспользованииАвтотекста,Автозамены и Копилки.
Спомощью команды Автозамена меню Сервисранее созданные элементы (фрагментытекста, рисунки, таблицы и т. д.) могутбыть многократно автоматически вставленыв документ. По этой команде также можетпроизводиться расшифровка аббревиатури автоматическое исправление наиболеетипичных опечаток. В диалоговом окнекоманды можно:
-
создать, применить, удалить элемент автозамены;
-
использовать автозамену в процессе набора текста;
-
выполнить общую настройку преобразования текста, используя соответствующие флажки в верхней части диалогового окна.
Спомощью команды Автотекст менюВставка (или вкладка Автотекст вдиалоговом окне команды Автозамена менюСервис) ранее созданные элементы(фрагменты текста, рисунки, таблицы ит. д.) могут быть многократно вставленыв документ по команде пользователя. Спомощью диалогового окна команды можносоздавать и удалять элементы автотекста.
Копилка —это инструмент для накопления иобъединения различных блоков информациииз разных частей документов и вставкиих в документ как единого целого. Копилкасоздается на основе автотекста. Выделенныйфрагмент документа переносится в копилкупри нажатии комбинации клавиш Ctrl+F3.
Лодобное действие может быть выполненодля одного или нескольких документов,открытых в разных окнах. Просмотретьсодержимое копилки можно с помощьюкоманды Автотекст меню Вставка, выделивв списке имен Копилка.
Для вставкисодержимого копилки в текст вводитсяслово копилка и нажимается комбинацияклавиш Ctrl+Shift+F3 для переноса содержимогокопилки или клавиша F3 для копированиясодержимого.
Текстдокумента Word может быть проверен направильность правописания на несколькихдесятках языков. Перечень языковустанавливается командой Язык менюСервис. Имеется возможность проверятьтексты на наличие в них орфографическихи грамматических ошибок.
Проверкуправописания можно производитьнепосредственно при вводе текста илив ранее введенных текстах. Дляавтоматической проверки правописанияпри вводе текста следует настроитьвкладку Правописание диалогового окнакоманды Параметры меню Сервис.
Проверкаправописания в выделенном фрагментеранее введенного текста выполняетсякомандой Правописание меню Сервис илипри нажатии на соответствующую кнопкуна панели инструментов.
Припроверке правописания Word подчеркиваеткрасной волнистой линией возможнуюорфографическую ошибку, зеленой волнистойлинией — возможную грамматическуюошибку.
Основнаяработа ведется в диалоговом окне командыПравописание с помощью кнопок. Пользовательможет пропустить слово, заменить егоодним из слов, содержащихся в полеВарианты, добавить это слово впользовательский словарь, добавить егов список автозамены для автоматическогоисправления ошибок и т. д.
Настройкапараметров проверки правописания(установка нужных флажков в диалоговомокне, вызываемом нажатием кнопкиПараметры в окне Правописание, и нажатиемкнопки Настройка) позволяет добитьсяоптимального соотношения между строгостьюи скоростью проверки.
Впроцессе редактирования иногда требуетсявыполнить поиск текста. Поиск текстачасто выполняется затем, чтобы заменитьего.
Для поиска текста щелкнитессылку Найтив документе напанели Поиск вобласти задач или выберите команду Найти вменю Правка илищелкните клавиши Ctrl+F.
В поле Найти введитеискомый текст и нажмите кнопку «Найтидалее».После этого будет выполняться поиск.Чтобы прервать поиск, нажмите клавишу Esc.
Примечание.Для отображения в окне дополнительныхвозможностей поиска щелкните кнопку«Больше». После этого в окне поискабудут отображены поля, в которых выможете задать направление поиска,включить учет регистра, задать формат.
Щелкнув кнопку «Специальный», вы можетезадать поиск специальных символов. Есливам для описания образа поиска нетребуется задавать дополнительныепараметры, то щелкните кнопку «Меньше»для уменьшения окна, чтобы скрытьненужные поля.
Длязамены текста выберите вменю Правка команду Заменить.В поле Найти введитеискомый текст, а в поле Заменить павведите текст для замены. Щелкнитекнопку «Найтидалее».
Если данный текст будет найден, то поискбудет остановлен, искомый текст будетвыделен жирным начертанием. Щелкнитекнопку «Заменить»для замены текста.
Если вы хотите заменитьвсе вхождения искомого текста, тощелкните кнопку «Заменитьвсе».