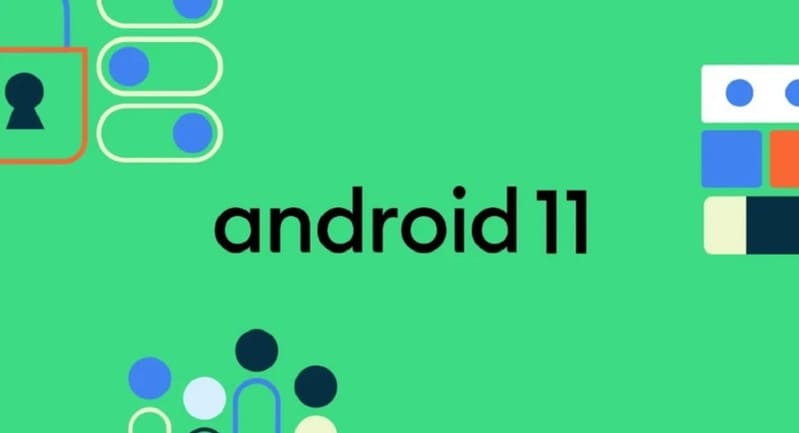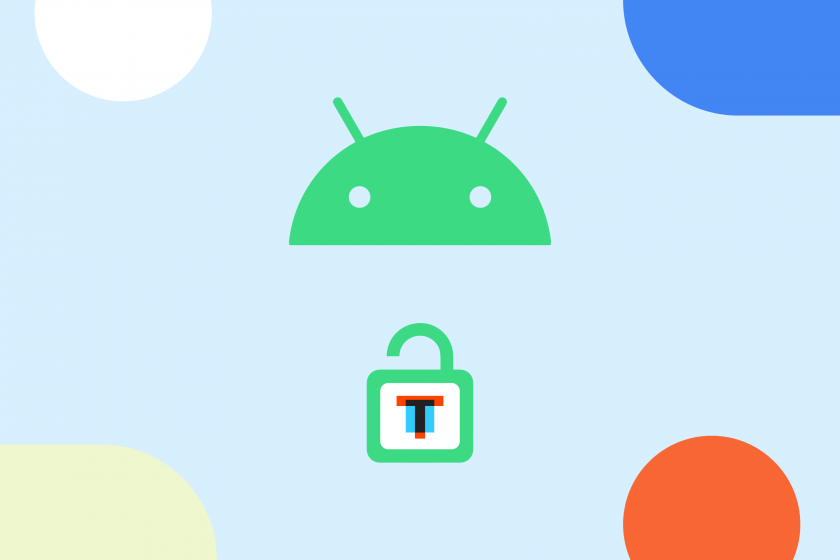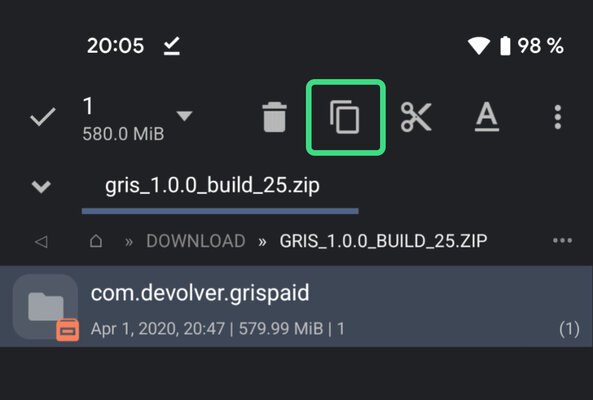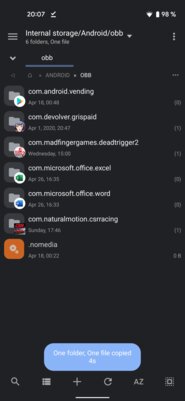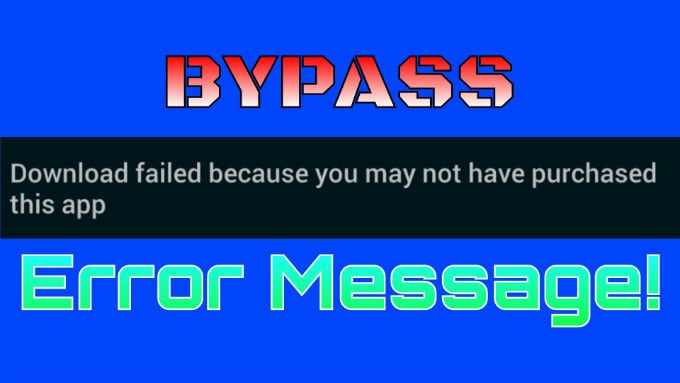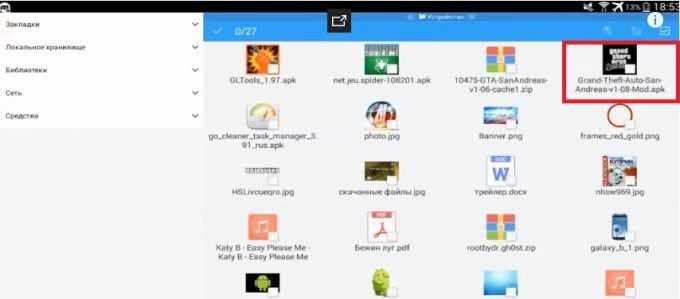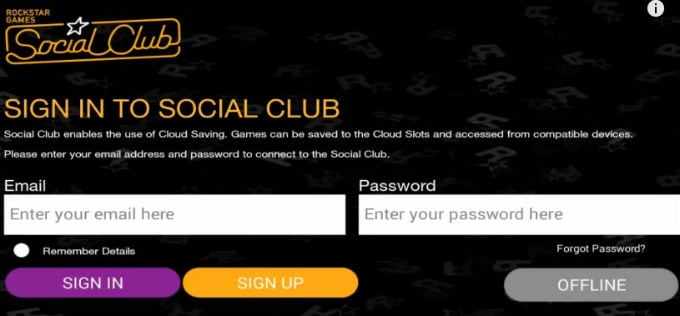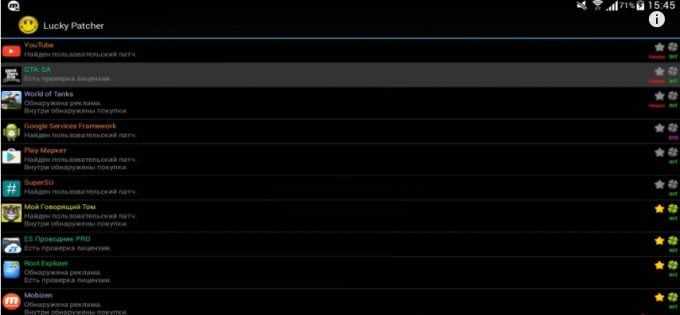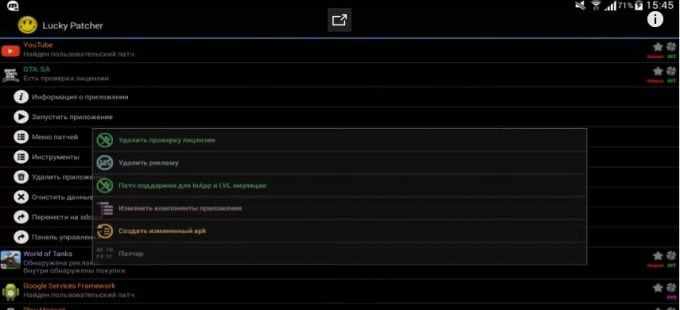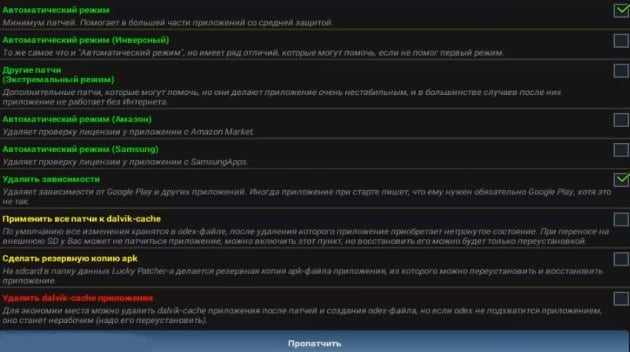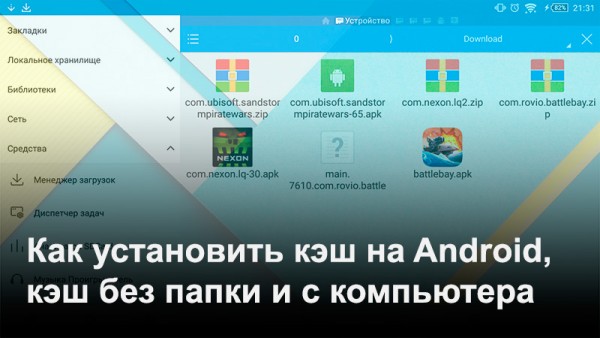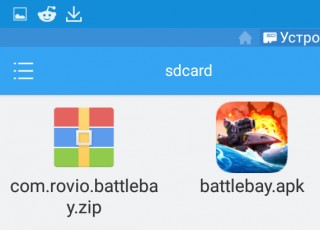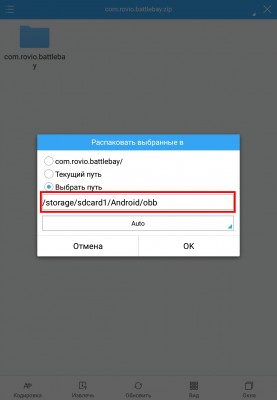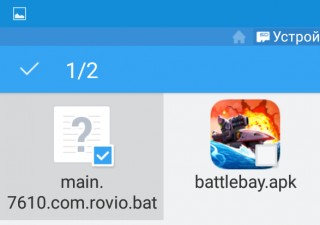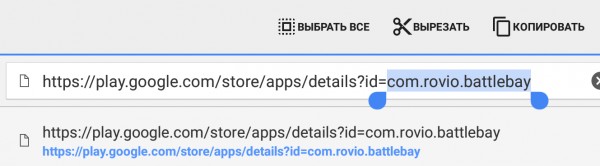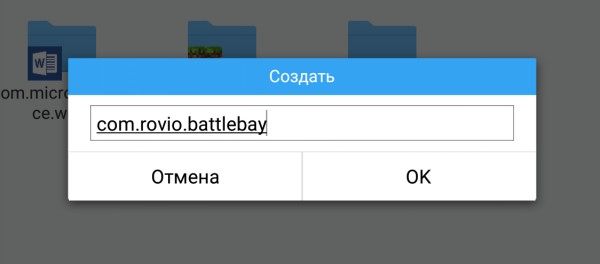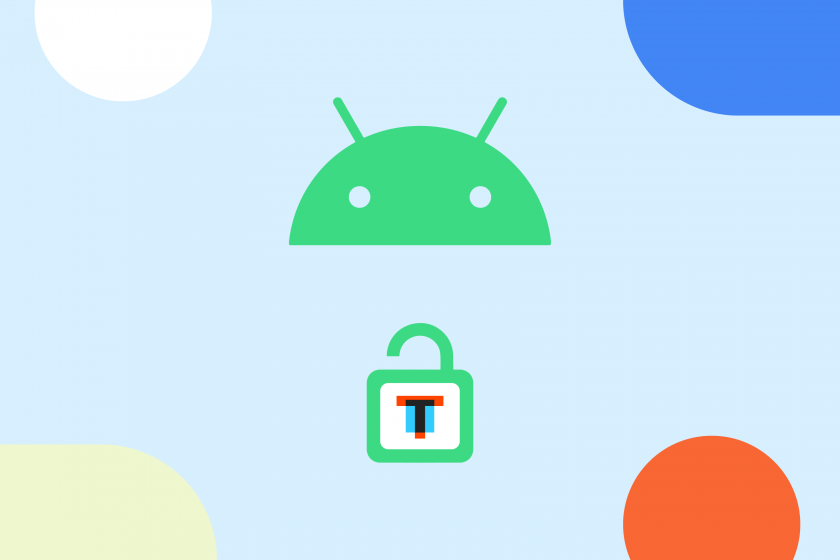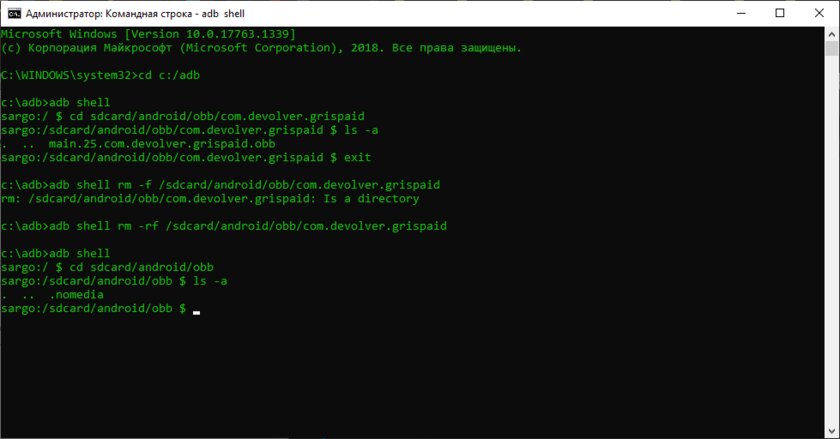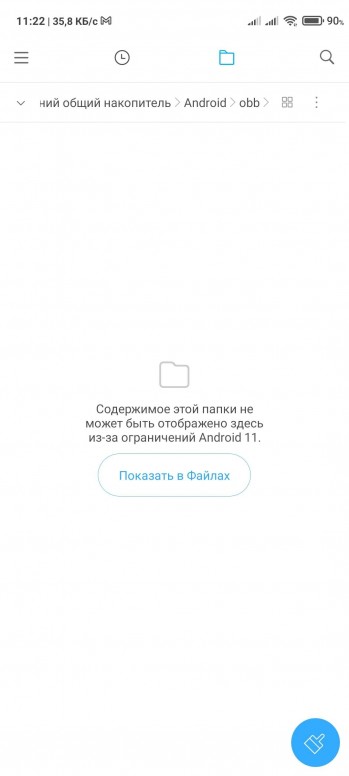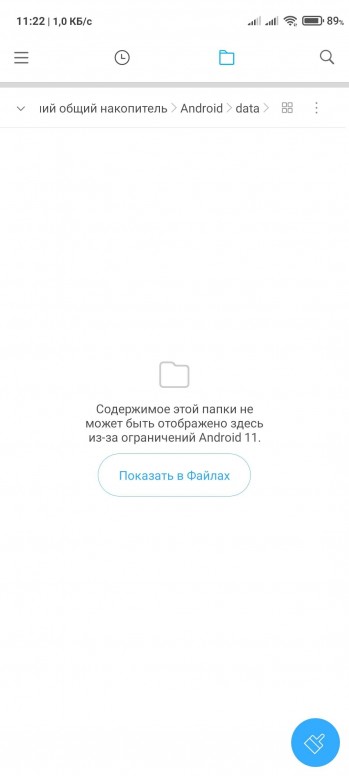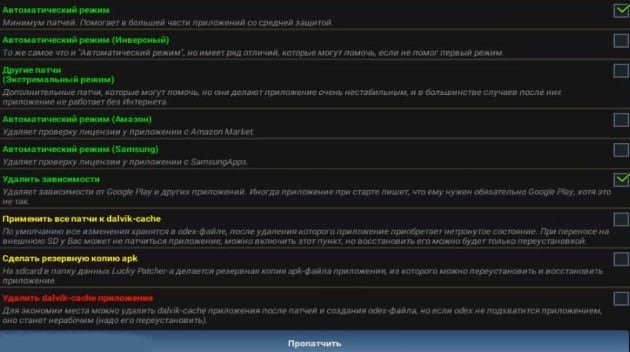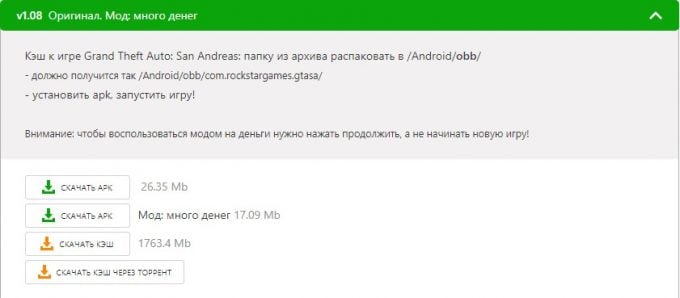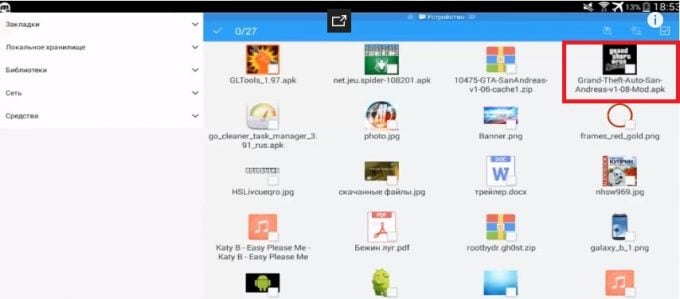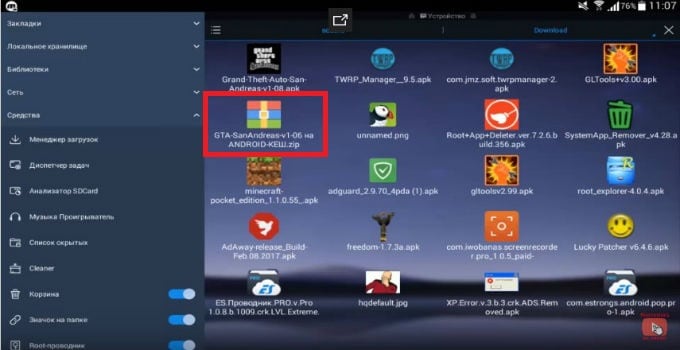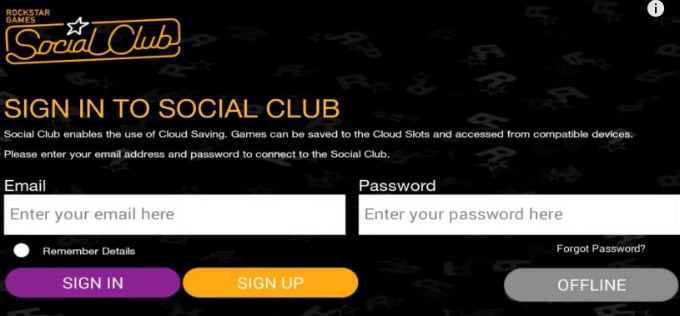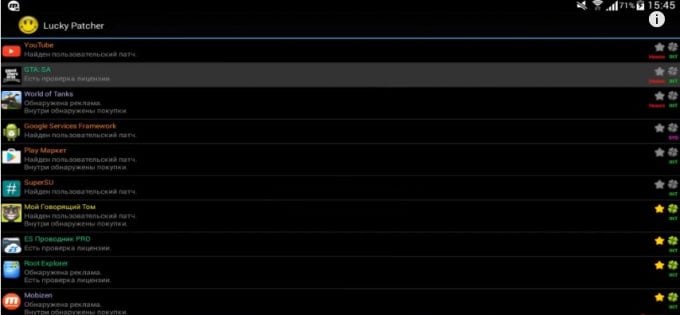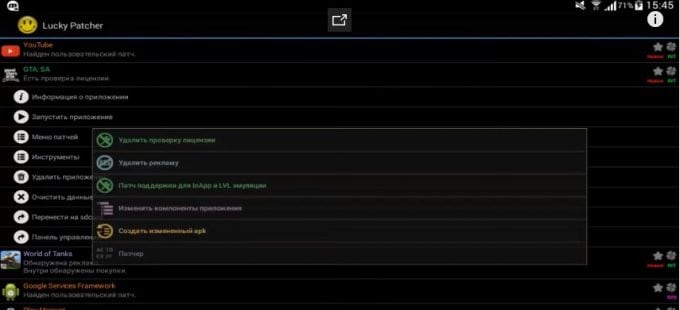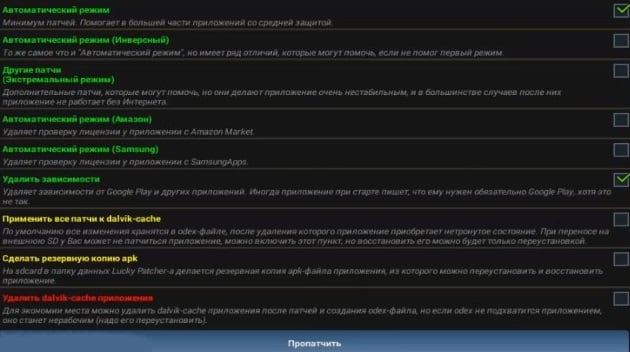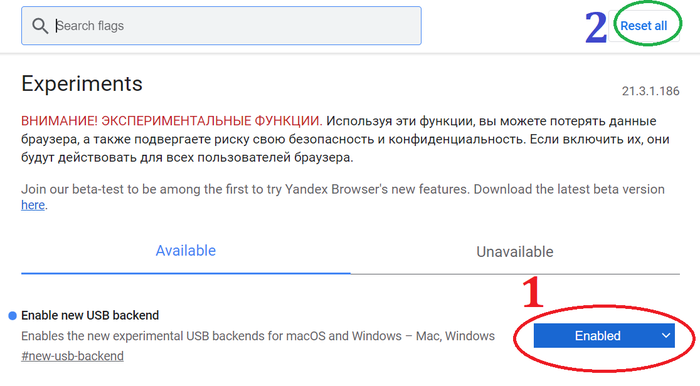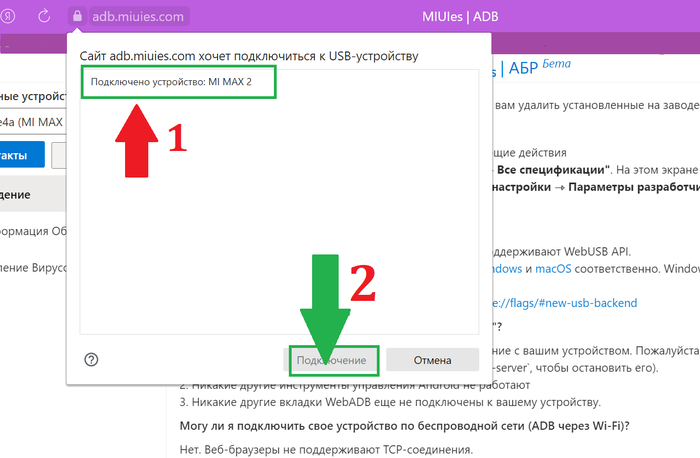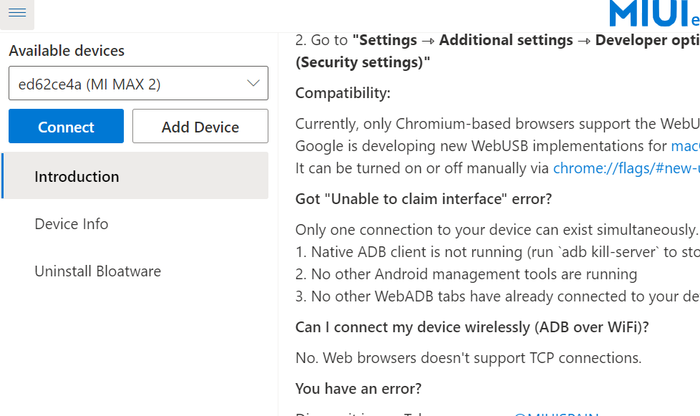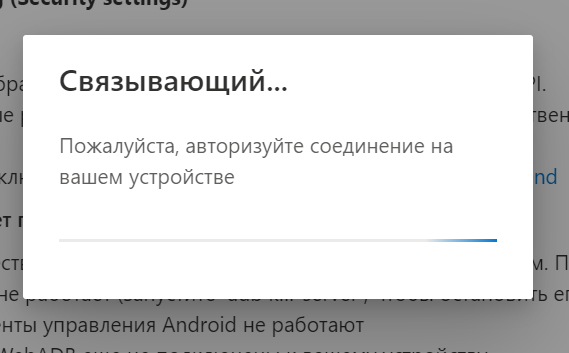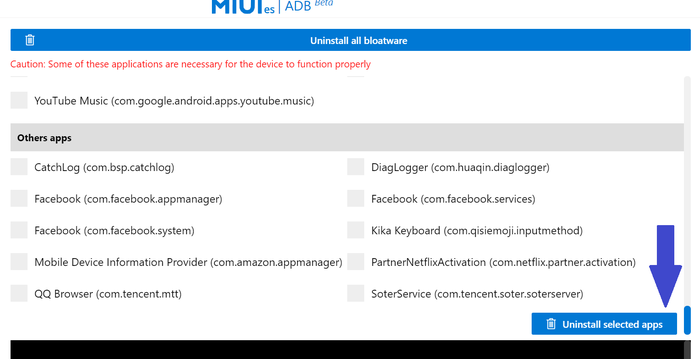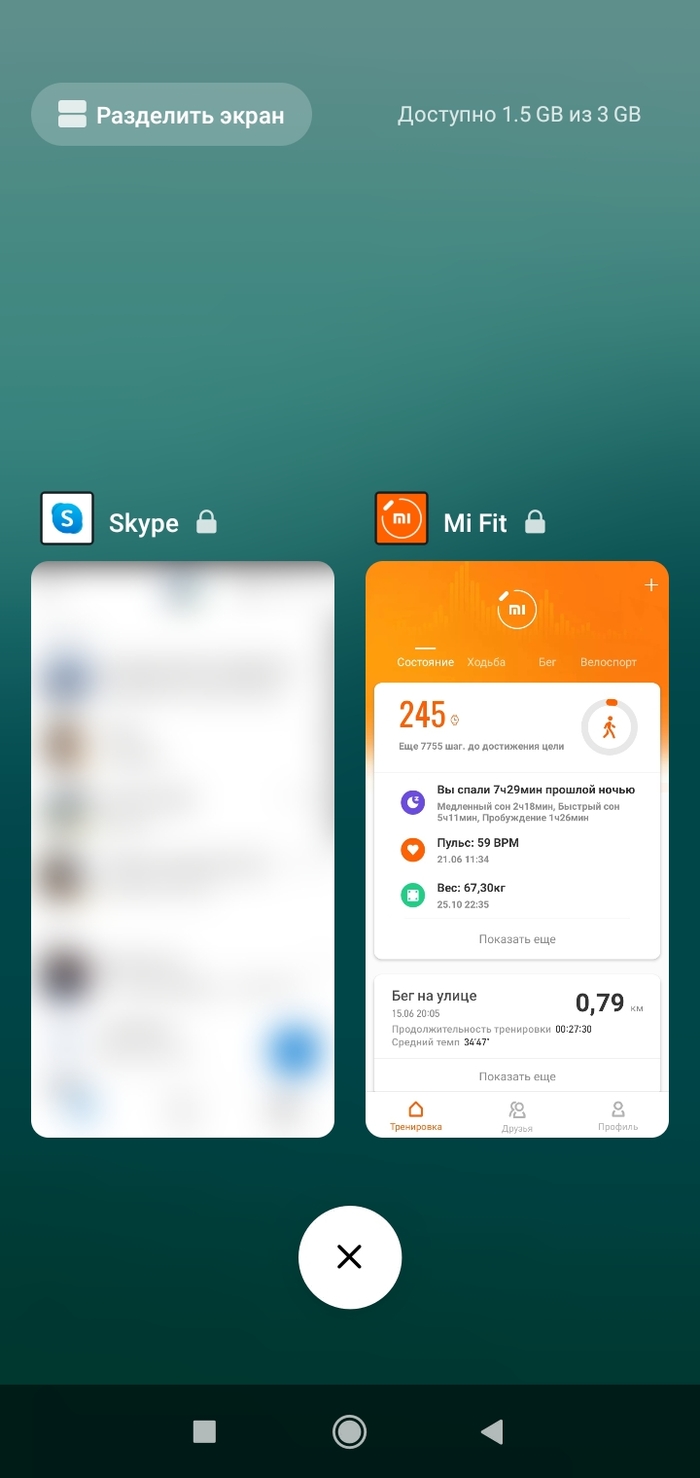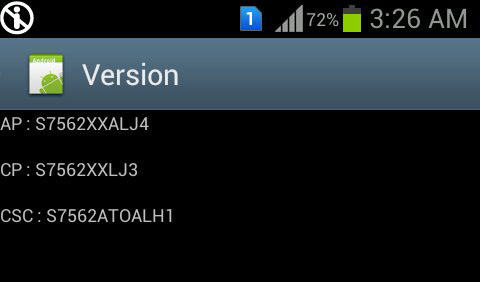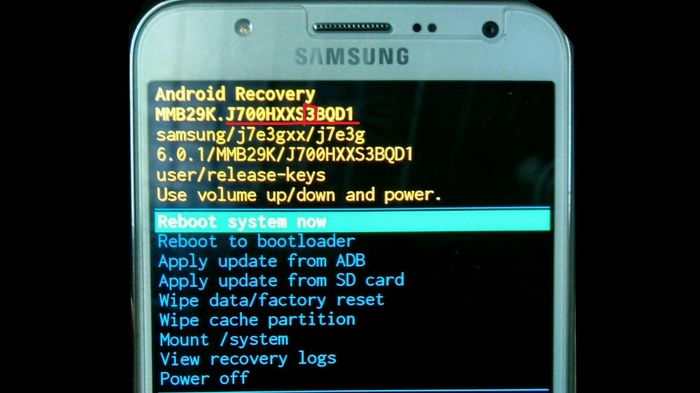В версии Android 11 Google не только внедрила новые полезные фичи, но и внесла некоторые изменения в файловую систему (они затронули и Android 12). Если быть точным, «корпорация добра» запретила сторонним приложениям выполнять действия с папками /Android/obb и /Android/data — стандартные файловые менеджеры выдают ошибку: «Не удалось создать папку… Android/obb. Permission denied. Не удалось создать… Android/obb. No such file or directory. Файлы не были извлечены».
По словам команды разработчиков, они пошли на этот шаг ради безопасности. Но вместе с этим теперь нельзя так просто устанавливать сторонние приложения, требующие кэша. После установки Android 11, я первым же делом решил изучить этот вопрос и попытался обойти ограничение. На данный момент я нашёл два метода, не требующих Root-права, — установка специальных файловых менеджеров или использование adb (Android Debug Bridge). Для второго способа обязательно наличие ПК. Оба метода по установки кэша работают как на Android 11, так и на Android 12.
Способ 1: через файловый менеджер
Шаг 1. Скачайте файловый менеджер MiXPlorer или X-Plore.
Шаг 2. Откройте файловый менеджер, найдите кэш. Если он загружен в виде архива, распакуйте его. Для этого откройте файл и, задержав палец на папке внутри, нажмите кнопку «Копировать».
Шаг 3. Перейдите в директорию Android/obb или Android/data (зависит от того, какая нужна), и там нажмите кнопку «Вставить». При появлении окна с просьбой дать приложению доступ к файлам, нажмите «Разрешить».
Шаг 5. После того, как в директории Android/obb или Android/data появится нужная папка, можно запускать приложение, для которого был нужен кэш.
Способ №2: через ADB
Для начала необходимо на смартфоне зайти в «Настройки», затем в раздел «Для разработчиков» и включить в нём «Отладку по USB». Если у вас нет пункта «Для разработчиков», сперва придётся зайти в раздел «О телефоне», найти там «Номер сборки» и тапнуть по нему несколько раз, пока не появится надпись «Вы стали разработчиком».
Следующим шагом станет скачивание adb на ПК. Для этого необходимо зайти на официальный сайт и загрузить софт для своей платформы, после чего распаковать полученный ZIP-архив в удобном месте (если у вас Windows, для упрощения рекомендую переместить извлечённую папку в корень диска C).
Как скопировать кеш в Android/obb или Android/data на Android 11 и 12
Итак, всё настроено и смартфон подключен к ПК. Если у вас Windows, первым делом нужно открыть «Командную строку» от имени администратора. Сделать это можно, набрав в поиске системы «cmd» и выбрав соответствующий пункт.
Далее необходимо прописать следующую команду: cd <путь к распакованной папке>. Например, если, как я советовал выше, папка находится в корне диска C, команда будет выглядеть следующим образом: cd C:/platform-tools. Как только вы окажетесь в нужной директории, можно прописать команду adb devices. Если всё сделано верно, в консоли отобразится подключённое устройство. В случае, если появится надпись unauthorized, необходимо со смартфона подтвердить вход в режим отладки на данном компьютере (скорее всего, это окно появится сразу же, как смартфон будет подключен к ПК).
Для владельцев компьютеров на macOS действия почти аналогичные. После загрузки и распаковки инструментов, необходимо открыть терминал, перейти в директорию с файлами (по дефолту это будет папка Downloads) командой cd <путь к распакованной папке> и прописать ./adb devices. По сути, отличие от Windows лишь в том, что каждый раз вместо adb надо писать ./adb.
Переходим непосредственно к загрузке файлов. Команда, которая для этого потребуется, строится по следующему шаблону: adb push <путь к нужному файлу на вашем ПК> <путь к папке obb или data на смартфоне>. Для владельцев macOS-устройств всё то же самое, но с ./ в самом начале команды. Важное замечание касательно второго пути (на смартфоне): он выглядит как sdcard/android/obb или sdcard/android/data.
Примечательно, что adb не умеет отправлять на устройство целые папки, поэтому для этого придётся заранее создать папку, и уже в неё кидать файл(ы). Создаётся папка командой: adb shell mkdir <путь вместе с желаемой папкой>.
В качестве примера я рассмотрю процесс переноса кэша для игры GRIS. Изначально он поставляется в папке com.devolver.grispaid, поэтому сначала я создам директорию на смартфоне командой adb shell mkdir sdcard/android/obb/com.devolver.grispaid.
Создав папку, я использую команду, о которой я рассказывал ранее: adb push C:/com.devolver.grispaid/main.25.com.devolver.grispaid.obb sdcard/android/obb/com.devolver.grispaid
Как удалить кеш из Android/obb или Android/data на Android 11 и 12
Для удаления файлов необходимо прописать следующую команду: adb shell rm -f <путь к файлу>. Если же необходимо удалить директорию со всем содержимым внутри, пригодится следующая команда: adb shell rm -rf <путь к директории>.
- Android 12 и 13 окрашиваются под цвет обоев. Это отличная, но провальная идея
- Кастомные прошивки Android 12 для Xiaomi, Samsung, Realme и других смартфонов
- Обзор Android 12: самые интересные нововведения и главные изменения
- Почему новый дизайн Android 12 лучше, чем предыдущий Material Design 2
- Эти 3 главные функции iOS так и не появились в Android 12. Не «оптимизация» или экосистема
В одиннадцатой итерации операционной системы от компании Google, предназначенной для смартфонов и планшетов, ставка делалась на безопасность пользовательских данных и стабильность в работе. Как обойти ограничения Android 11? Надобность в этом возникает для установки софта и мобильных игр из сторонних источников.
Действительно, речь идёт о директории Android-data и Android-obb. В последней зачастую располагается кэш ПО, выкачиваемый отдельно при первом запуске клиента. Если вы пользуетесь отличными от Play Market ресурсами, придётся как-то разблокировать скрытые папки. Простая попытка зайти через «Проводник» успехом не увенчается, как и распаковка ZIP-файла с кэшем по указанному пути.
Я встречал в Сети несколько методик, предполагающих подключение к ПК, установку драйверов и частичную разблокировку функций, сокрытых в прошивке. Но есть способ проще, обходящийся без ритуальных танцев.
Как убрать ограничения Android 11 на obb папку?
Просто установите из официального магазина приложений любой сторонний файловый менеджер. Например, всенародный Total Commander. Фича работает в Xiaomi с MIUI 12, да и на других смартфонах должна поддерживаться.
После этого стандартным способом пройдите в Android-obb и вставьте кэш с интересующей вас видеоигрой. Или иной контент, перемещаемый в ранее сокрытую папочку.
Важно помнить, что в этом случае пользователь выполняет все действия на собственный страх и риск. Опасайтесь вредоносного программного обеспечения, обильно встречающегося в Сети.
Источник
Как убрать ограничения андроид 11 на xiaomi redmi и других телефонах?
Добрый день, друзья. Как убрать ограничения андроид 11? В новой версии Андроид 11 появилась новая фишка, суть которой в ограничении показа данных из папочек «Data и obb», которые находятся по адресу «Диск» — «Андроид». Наиболее ярко эта функция выражена на Xiaomi с оболочкой MIUI от 11 версии.
- Что интересно, данная функция относится к системному файловому менеджеру этой программной оболочки. В программной оболочке MIUI, системе Андроид 11, при попытке войти в папочки Data и obb, человеку показывается оповещение «Внутренняя часть папочки не может быть отображена из-за ограничений Андроид».
Несмотря на это, данное ограничение можно легко обойти. Чтобы это сделать, вам совсем не нужно заходить в коды с файлами. Для того чтобы просмотреть эти папочки, нужно всего на всего установить файловый менеджер со стороннего ресурса.
Как я уже сказал для того, чтобы просмотреть данные папочки, необходимо применить именно приложения других производителей. Системный файловый менеджер не сможет показать данные папки.
- Подобных приложений на сервисе Play Market много. Необходимо просто вписать в данном сервисе слово «Проводник», и установить ту утилиту, которая нам понравилась. Я уже рассказывал про бесплатное приложение «СХ Проводник», поэтому предпочту скачать именно его. Но, вы можете установить любой понравившийся другой файловый менеджер. К примеру, Total Commander. Итак, скачиваем СХ Проводник , нажав на кнопочку «Установить»;
- Данное приложение начинаем свою установку;
- Нам осталось запустить скаченное приложение;
- Теперь нужно согласиться с политикой конфиденциальности, нажав на кнопку «Далее»;
- Разрешаем программе получить доступ к папкам на нашем телефоне, кликнув по кнопочке «Далее»;
- Ещё раз подтверждаем своё согласие предоставить приложению требуемое разрешение, нажав на кнопку «Разрешить»;
- Программа нам показывает, какая ёмкость у нашего внутреннего (внешнего) диска;
- Затем, нам нужно кликнуть по ярлыку «Основная память»;
- В перечне папочек нам нужно выбрать папочку «Android»;
- После неё выбираем папочку «Data»;
- Далее, программа оповещает нас о действии, которое мы должны сделать, чтобы эта папочка нормально отобразила свое содержимое;
- После того как мы тапнем по кнопочке ОК, файловый менеджер проведёт нас в программу «Google Files», в данном приложении нам необходимо кликнуть по кнопочке «Использовать данную папочку»;
- На экране отобразится всплывшее окошко, где нам предложат разрешить утилите «СХ Проводник» доступ к файлам;
- Теперь нам нужно проделать те же шаги с папочкой «obb»;
- После этого, папочки «Data и obb» будут отлично работать и в прочих программных менеджерах.
Вывод: мы разобрались, как убрать ограничения на Андроид 11 к папочкам Data и obb. Как видите, для этого достаточно скачать сторонний «СХ Проводник», и проблема решена. Теперь можно с этими папочками проводить те операции, которые вы задумали. Успехов!
Источник
Как установить игру на Android с кэшем?
В данной инструкции рассмотрим как правильно устанавливать кэши на любую версию Андроид, в том числе Android 11 и выше.
Что такое КЭШ?
Это один файл в папке или целый набор папок с подпапками и другими файлами. Обычно разработчики делают кэш для того, чтобы APK файл с самой игрой весил не так много. На данный момент в Google Play можно заливать apk-файлы, которые весят не более 100 мб. Если больше — то разработчикам придется делать кэш. Также cache присутствует не только по этим причинам, а еще по сотне других факторов, которые удобны конкретному разработчику.
Для распаковки скачанных кэшей из zip архивов, используйте любой файловый менеджер, обладающий такими возможностями, например: ES Проводник.
Полезные видео
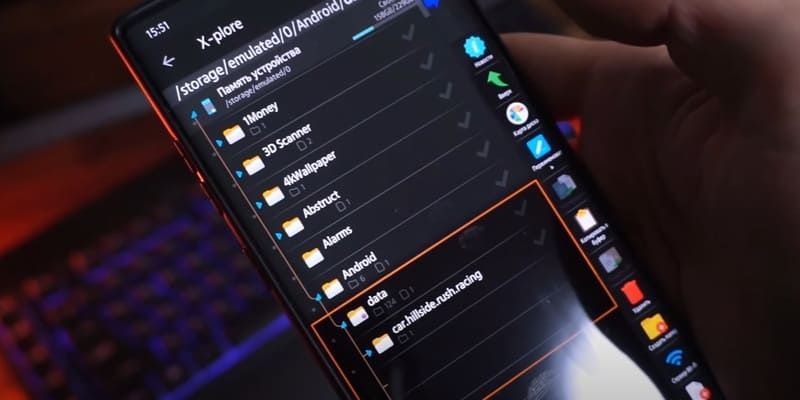
- Установка кэшей на Андроид с версией ниже 11: Видео-обзор
- Получение доступа к папке OBB & Data и установка кэшей на телефонах Samsung с Андроид 11 и выше: Видео-обзор
Установка кэшей OBB
Есть два вида кэшей. Один из них представляет собой папку с файлами формата .obb. Он всегда распаковывается по следующему пути sdcard/Android/obb. Вы должны просто извлечь из скачанного архива папку и поместить ее по пути, который я только что указал. sdcard в данном случае необязательно является флешкой или специальным подразделом, просто заходите через проводник и ищите папку Android, где есть раздел obb. Его может не быть (раздела obb), если Вы еще ни разу не устанавливали приложения с кэшем из Google Play. Придется создать вручную.
Установка кэшей DATA
Второй вид кэша — это такой вид, который часто используется в играх от GameLoft. Если Вы распакуете архив, зайдете в папку и не найдете там .obb файлов, то это однозначно второй вид и его нужно распаковывать по пути sdcard/Android/data. Есть индивидуальные случаи, когда кэши приходится размещать в других местах, но это очень редко и об этом всегда будет написано в описании взломанной или обычной игре на сайте.
Приведенные выше данные работают только с Андроид смартфонами, где установлена версия Android ниже 11. В некоторых моделях телефона имеется доступ к папке Android/obb, но в большинстве случаев нет. Ниже рассмотрим один из возможных примеров для выхода из ситуации.
Установка Кэшей OBB на Андроид 11 и выше
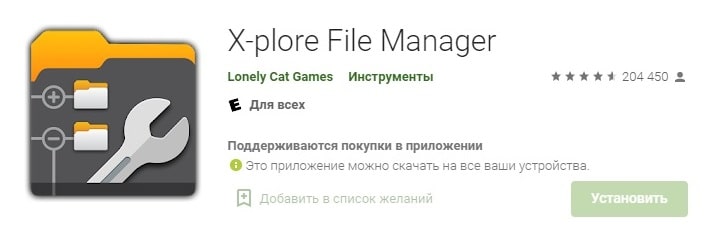
- Перейдите в Настройки -> Приложения и уведомления — > Просмотреть все приложения (Текст меню может немного отличаться). Задача — в настройках найти установленное приложение X-plore. Кликните по нему;
- Ниже в информации о приложении будет пункт меню «Установка из неизвестных источников». Нажмите на него и установите галочку или ползунок в режим «Включено»;
- Теперь у Вас есть полноценный доступ к папке Android/Obb.
Установка кэшей DATA на Android 11 и выше

Из этой инструкции можно понять, что устанавливать кэши на телефон стало не так-то просто, если у Вас Андроид 11 версии. Но рабочие решения есть. Не забывайте, что это может не работать для некоторых устройств, а также установленные кэши все равно не позволят запустить игру. Это настоящие «танцы с бубнами». Поэтому скрестите пальцы и надейтесь на лучшее 🙂
Источник
Как установить кэш в /obb и /data на Android 11 и 12 без Root
В версии Android 11 Google не только внедрила новые полезные фичи, но и внесла некоторые изменения в файловую систему (они затронули и Android 12). Если быть точным, «корпорация добра» запретила сторонним приложениям выполнять действия с папками /Android/obb и /Android/data — стандартные файловые менеджеры выдают ошибку: «Не удалось создать папку… Android/obb. Permission denied. Не удалось создать… Android/obb. No such file or directory. Файлы не были извлечены».
По словам команды разработчиков, они пошли на этот шаг ради безопасности. Но вместе с этим теперь нельзя так просто устанавливать сторонние приложения, требующие кэша. После установки Android 11, я первым же делом решил изучить этот вопрос и попытался обойти ограничение. На данный момент я нашёл два метода, не требующих Root-права, — установка специальных файловых менеджеров или использование adb (Android Debug Bridge). Для второго способа обязательно наличие ПК. Оба метода по установки кэша работают как на Android 11, так и на Android 12.
Содержание
Способ 1: через файловый менеджер
Шаг 1. Скачайте файловый менеджер MiXPlorer или X-Plore.
Шаг 2. Откройте файловый менеджер, найдите кэш. Если он загружен в виде архива, распакуйте его. Для этого откройте файл и, задержав палец на папке внутри, нажмите кнопку «Копировать».
Шаг 3. Перейдите в директорию Android/obb или Android/data (зависит от того, какая нужна), и там нажмите кнопку «Вставить». При появлении окна с просьбой дать приложению доступ к файлам, нажмите «Разрешить».
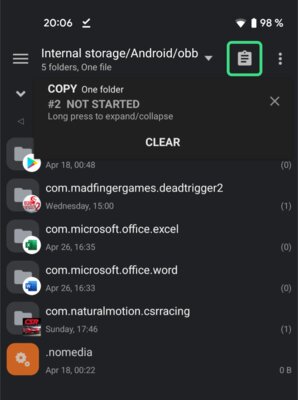
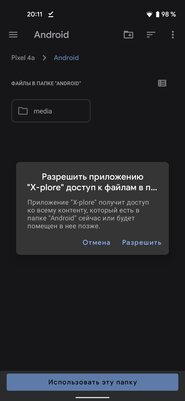
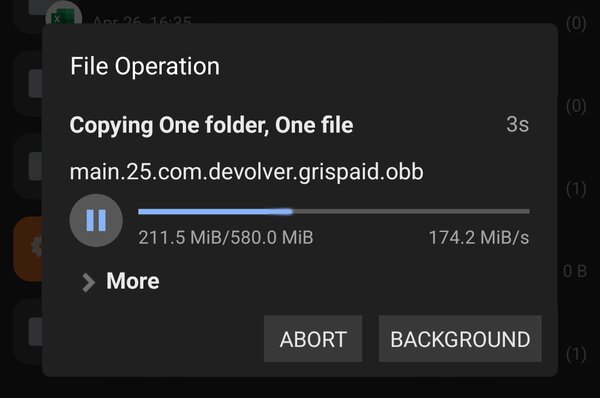
Шаг 5. После того, как в директории Android/obb или Android/data появится нужная папка, можно запускать приложение, для которого был нужен кэш.
Способ №2: через ADB
Для начала необходимо на смартфоне зайти в «Настройки», затем в раздел «Для разработчиков» и включить в нём «Отладку по USB». Если у вас нет пункта «Для разработчиков», сперва придётся зайти в раздел «О телефоне», найти там «Номер сборки» и тапнуть по нему несколько раз, пока не появится надпись «Вы стали разработчиком».



Следующим шагом станет скачивание adb на ПК. Для этого необходимо зайти на официальный сайт и загрузить софт для своей платформы, после чего распаковать полученный ZIP-архив в удобном месте (если у вас Windows, для упрощения рекомендую переместить извлечённую папку в корень диска C).
Как скопировать кеш в Android/obb или Android/data на Android 11 и 12
Итак, всё настроено и смартфон подключен к ПК. Если у вас Windows, первым делом нужно открыть «Командную строку» от имени администратора. Сделать это можно, набрав в поиске системы «cmd» и выбрав соответствующий пункт.

Далее необходимо прописать следующую команду: cd . Например, если, как я советовал выше, папка находится в корне диска C, команда будет выглядеть следующим образом: cd C:/platform-tools. Как только вы окажетесь в нужной директории, можно прописать команду adb devices. Если всё сделано верно, в консоли отобразится подключённое устройство. В случае, если появится надпись unauthorized, необходимо со смартфона подтвердить вход в режим отладки на данном компьютере (скорее всего, это окно появится сразу же, как смартфон будет подключен к ПК).

Для владельцев компьютеров на macOS действия почти аналогичные. После загрузки и распаковки инструментов, необходимо открыть терминал, перейти в директорию с файлами (по дефолту это будет папка Downloads) командой cd и прописать ./adb devices. По сути, отличие от Windows лишь в том, что каждый раз вместо adb надо писать ./adb.

Переходим непосредственно к загрузке файлов. Команда, которая для этого потребуется, строится по следующему шаблону: adb push . Для владельцев macOS-устройств всё то же самое, но с ./ в самом начале команды. Важное замечание касательно второго пути (на смартфоне): он выглядит как sdcard/android/obb или sdcard/android/data.
Примечательно, что adb не умеет отправлять на устройство целые папки, поэтому для этого придётся заранее создать папку, и уже в неё кидать файл(ы). Создаётся папка командой: adb shell mkdir .
В качестве примера я рассмотрю процесс переноса кэша для игры GRIS. Изначально он поставляется в папке com.devolver.grispaid, поэтому сначала я создам директорию на смартфоне командой adb shell mkdir sdcard/android/obb/com.devolver.grispaid.
Создав папку, я использую команду, о которой я рассказывал ранее: adb push C:/com.devolver.grispaid/main.25.com.devolver.grispaid.obb sdcard/android/obb/com.devolver.grispaid
Как удалить кеш из Android/obb или Android/data на Android 11 и 12
Для удаления файлов необходимо прописать следующую команду: adb shell rm -f . Если же необходимо удалить директорию со всем содержимым внутри, пригодится следующая команда: adb shell rm -rf .
Источник
Многие из нас любят играть в игры на своем смартфоне или планшете. Это так удобно, ведь большинство устройств поддерживает достаточно мощные игры, включая и версии тех, в которые мы привыкли играть на компьютере, например, GTA San Andreas, Майнкрафт, World of Tanks, FIFA и многие другие. Но нередко процесс установки игр сопровождается ошибкой Download failed because you may not have purchased this app, так как пользователь нарушает порядок действий и нужные файлы либо не скачиваются, либо не сохраняются в нужном месте. И сегодня речь пойдет о том, что делать, когда при запуске игр (разберем на примере GTA San Andreas) на экране мобильного устройства появляется указанное сообщение.
Содержание
- Вкратце об ошибке
- Исправляем ошибку Download failed because you may not have purchased this app
- Корректировка названия и перенос отсутствующих файлов
- В названии файла не 8
- Этих файлов нет
- По пути sdcard→android нет папки obb
- Отключение интернета
- Использование root-прав
Вкратце об ошибке
Данное сообщение означает, что загрузка не может быть завершена из-за того, что пользователь не приобрел данное приложение. Обычно ошибка появляется, когда папки с файлами игры размещаются в неправильном порядке. И лишь в 4–5 процентах случаев дело действительно в отсутствии платной лицензии. Последнюю ситуацию можно разрешить очень просто – зайти в Play Market и скачать версию для планшета или смартфона. А как исправить ошибку, если мы не планируем покупать игру, поговорим чуть ниже.
Исправляем ошибку Download failed because you may not have purchased this app
- Важную роль имеет правильная установка папок игры на мобильное устройство. Итак, устанавливаем GTA San Andreas с сайта PDALife.
Скачайте файлы GTA San Andreas с сайта PDALife - Скачиваем файл apk (любой) и кэш (желательно не через торрент).
- Затем заходим в Проводник→Download и запускаем файл apk.
- После того, как файл установится, обязательно нажимаем не “Открыть”, а “Готово”, т. к. в противном случае игра выдаст сообщение о том, что нет кэша.
- Затем заходим в папку с кэшем и вновь не открываем файлы, а нажимаем в нижней панели “Извлечь”. Далее выбираем путь /sdcard/android/obb и подтверждаем действие.
- Если появляется сообщение о том, что нужно перезаписать файл pdalife.ru.url (такое бывает, когда игра уже была ранее установлена), то нажимаем “Пропустить”.
- После успешного сохранения файлов запускаем игру.
Корректировка названия и перенос отсутствующих файлов
Если ошибка все же выскакивает, то через любой проводник, установленный на устройстве (например, ES Проводник) открываем sdcard→Android→obb. Затем заходим в папку com.rockstargames.gtasa и видим два файла:
- main.8.com.rockstargames.gtasa.obb.
- patch.8.com.rockstargames.gtasa.obb.
В названии файла не 8
Если в названии файла не 8, то нажимаем “Переименовать файл” и меняем другое цифровое значение (у некоторых пользователей стоит 11) на 8. Для многих это стало решением проблемы.
Этих файлов нет
Рассмотрим ситуацию, когда в директории obb есть папка com.rockstargames.gtasa, но в последней нет двух вышеуказанных файлов. Заходим в папку Download (на нашем устройстве это может быть и другая директория, выбранная для сохранения загруженных файлов) и ищем кэш, из которого мы распаковывали GTA SA.
Открываем сначала кэш, затем папку com.rockstargames.gtasa. В ней и лежат эти два файла. Отмечаем их и извлекаем по пути sdcard→Android→obb→com.rockstargames.gtasa. Подтверждаем действия и ждем, когда два файла перенесутся в конечную директорию.
По пути sdcard→android нет папки obb
Что делаем в этой ситуации? Заходим в Проводник, затем sdcard→android. Нажимаем кнопку “Создать”, выбираем “Папка” и переименовываем в obb. Созданная директория может сразу не появиться на экране, т. к. находится среди скрытых файлов. Чтобы ее увидеть, в настройках выбираем “Отображать скрытые файлы” и затем используем папку для размещения двух файлов из кэша игры.
Отключение интернета
Первым делом полностью удаляем игру, которая не может запуститься. Затем заново ее скачиваем, устанавливаем и перед запуском обязательно отключаем интернет, так как приложение снова сделает запрос на проверку лицензии. В результате опять появится ошибка и игра не запустится.
Использование root-прав
Если мы можем использовать root-права, чтобы управлять устройством, то скачиваем себе на устройство приложение Lucky Patcher. Заходим в него и ищем в списке нашу игру GTA SA.
Нажимаем на название и в открывающемся списке входим в “Меню патчей”. Здесь выбираем раздел “Удалить проверку лицензии”.
Затем активируем “Автоматические режимы” и переходим в следующее меню, где проставляем галочки в нужных нам пунктах.
Обязательно ставим галочку в пункте “Удалить зависимости”. Этим мы удаляем зависимость GTA SA от Google Play и других приложений. Иногда при запуске игры может выйти сообщение о том, что необходимо подключиться к Google Play, но на это не обращаем внимания. Также обязательно галочка должна стоять в пункте “Автоматический режим”, который обеспечивает минимум патчей и помогает работать многим приложениям со средней защитой. После этого нажимаем “Пропатчить” и ждем, когда закончится обработка патча GTA SA. Это нужно сделать для устранения ошибки Download failed because you may not have purchased this app.
Опытные геймеры говорят, что один из этих способов обязательно поможет запустить любимую игру.
I’m developping the obb integration for the «expansion files». I made it worked in local by copying the .obb file on the sdcard of the device (4.1) but on my 4.2 devices it is not working anymore.
1) On 4.1 tablet: it’s working well. I pushed my extension pack file using an adb command on a tablet and then I’m able to find the file and read it :
adb push main.1.mypackage.obb /sdcard/Android/obb/mypackage/
shell@android:/sdcard/Android/obb/mypackage/ $ ls -al
-rw-rw-r-- root sdcard_rw 20314171 2013-08-05 18:01 main.1.mypackage.obb
2) On 4.2 : the same procedure as above, the file is not «visible», both exists() and canRead() methods on the main activity return false.
adb push main.1.mypackage.obb /sdcard/Android/obb/mypackage/
shell@android:/sdcard/Android/obb/mypackage/ $ ls -al
-rw-rw-r-- root sdcard_rw 20314171 2013-08-05 18:54 main.1.mypackage.obb
Solution : From there, I investigated using the app «Android File Transfer» and I found that the obb folder is empty from the tool… so it is not the same folders I push the data into…
I uploaded the .obb using the app «Android File Transfer» and then it is working… But in that case I don’t know where the file are stored (not on the sdcard, I guess ??)
So guys, what I need to change on 4.2 for accessing my .obb file? Thanks in advance
Extra informations:
a) I made a basic test to check the file existance using «file.exists() + » canRead=» + file.canRead()» with Environment.getExternalStorageDirectory :
File file = new File(Environment.getExternalStorageDirectory().getAbsolutePath()
+ "/Android/obb/packagename/main.1.packagename.obb");
b) The procedure is scripted so the issue is not coming from a manual mistake (and triple check everythings)
EDIT
c) To sum up :
-
With «adb push» on 4.2 it is working for «normal» data: If I put a folder with images in /sdcard/myfolder/ it is working but not below /sdcard/android/.
-
The Android File Transfer shows a «Android/obb» folder at the root and .obb files are visible from the code in that case but:
- I cannot confirm it is on the /sdcard from the ‘Android File Transfer App’, what is disturbing me is that doing an «adb shell ls /sdcard/Android/obb» display that the folder is empty…
- I cannot use the same script for 4.1 and 4.2, validate the production procedure and use it in dev to save a lot of time with a light apk (and save time on build & deployment time)…
SOLUTION USED INTERNALLY
For < 4.1
adb push main.1.mypackage.obb /sdcard/Android/obb/mypackage/
For >= 4.2
adb push main.1.mypackage.obb /mnt/shell/emulated/obb/mypackage/
I’m developping the obb integration for the «expansion files». I made it worked in local by copying the .obb file on the sdcard of the device (4.1) but on my 4.2 devices it is not working anymore.
1) On 4.1 tablet: it’s working well. I pushed my extension pack file using an adb command on a tablet and then I’m able to find the file and read it :
adb push main.1.mypackage.obb /sdcard/Android/obb/mypackage/
shell@android:/sdcard/Android/obb/mypackage/ $ ls -al
-rw-rw-r-- root sdcard_rw 20314171 2013-08-05 18:01 main.1.mypackage.obb
2) On 4.2 : the same procedure as above, the file is not «visible», both exists() and canRead() methods on the main activity return false.
adb push main.1.mypackage.obb /sdcard/Android/obb/mypackage/
shell@android:/sdcard/Android/obb/mypackage/ $ ls -al
-rw-rw-r-- root sdcard_rw 20314171 2013-08-05 18:54 main.1.mypackage.obb
Solution : From there, I investigated using the app «Android File Transfer» and I found that the obb folder is empty from the tool… so it is not the same folders I push the data into…
I uploaded the .obb using the app «Android File Transfer» and then it is working… But in that case I don’t know where the file are stored (not on the sdcard, I guess ??)
So guys, what I need to change on 4.2 for accessing my .obb file? Thanks in advance
Extra informations:
a) I made a basic test to check the file existance using «file.exists() + » canRead=» + file.canRead()» with Environment.getExternalStorageDirectory :
File file = new File(Environment.getExternalStorageDirectory().getAbsolutePath()
+ "/Android/obb/packagename/main.1.packagename.obb");
b) The procedure is scripted so the issue is not coming from a manual mistake (and triple check everythings)
EDIT
c) To sum up :
-
With «adb push» on 4.2 it is working for «normal» data: If I put a folder with images in /sdcard/myfolder/ it is working but not below /sdcard/android/.
-
The Android File Transfer shows a «Android/obb» folder at the root and .obb files are visible from the code in that case but:
- I cannot confirm it is on the /sdcard from the ‘Android File Transfer App’, what is disturbing me is that doing an «adb shell ls /sdcard/Android/obb» display that the folder is empty…
- I cannot use the same script for 4.1 and 4.2, validate the production procedure and use it in dev to save a lot of time with a light apk (and save time on build & deployment time)…
SOLUTION USED INTERNALLY
For < 4.1
adb push main.1.mypackage.obb /sdcard/Android/obb/mypackage/
For >= 4.2
adb push main.1.mypackage.obb /mnt/shell/emulated/obb/mypackage/
Как установить игру на Android с кэшем?
Что такое КЭШ?
Это один файл в папке или целый набор папок с подпапками и другими файлами. Обычно разработчики делают кэш для того, чтобы APK файл с самой игрой весил не так много. На данный момент в Google Play можно заливать apk-файлы, которые весят не более 100 мб. Если больше — то разработчикам придется делать кэш. Также cache присутствует не только по этим причинам, а еще по сотне других факторов, которые удобны конкретному разработчику.
Для распаковки скачанных кэшей из zip архивов, используйте любой файловый менеджер, обладающий такими возможностями, например: ES Проводник.
Полезные видео
Установка кэшей OBB
Установка кэшей DATA
Второй вид кэша — это такой вид, который часто используется в играх от GameLoft. Если Вы распакуете архив, зайдете в папку и не найдете там .obb файлов, то это однозначно второй вид и его нужно распаковывать по пути sdcard/Android/data. Есть индивидуальные случаи, когда кэши приходится размещать в других местах, но это очень редко и об этом всегда будет написано в описании взломанной или обычной игре на сайте.
Приведенные выше данные работают только с Андроид смартфонами, где установлена версия Android ниже 11. В некоторых моделях телефона имеется доступ к папке Android/obb, но в большинстве случаев нет. Ниже рассмотрим один из возможных примеров для выхода из ситуации.
Установка Кэшей OBB на Андроид 11 и выше
Установка кэшей DATA на Android 11 и выше

Из этой инструкции можно понять, что устанавливать кэши на телефон стало не так-то просто, если у Вас Андроид 11 версии. Но рабочие решения есть. Не забывайте, что это может не работать для некоторых устройств, а также установленные кэши все равно не позволят запустить игру. Это настоящие «танцы с бубнами». Поэтому скрестите пальцы и надейтесь на лучшее 🙂
Источник
Как устанавливать игры с кэшем на Android
Большинство игр для Android, если это не простые аркады, «весят» больше 100 Мб, поэтому при их скачивании вместе еще идет файл с кэшем. Что такое кэш и как его установить? В нашей универсальной инструкции вы узнаете, как установить игры с кэшем на Android, а также в ней рассказано, как проделывать эту операцию в ситуациях, когда кэш не находится в папке, либо когда вы скачали файл на компьютере.
Содержание
Кэш для приложений и игр на Android — это специальный файл с ресурсами, который создан для того, чтобы при обновлении пользователям не нужно было скачивать весь объем игры заново — только исполняемые файлы в APK.
Чтобы вручную установить кэш на Android-устройстве, необходимости произвести простые действия. Для этого вам необходим файловый менеджер со встроенным архиватором, который работает с ZIP-файлами. Мы рекомендуем воспользоваться популярным ES Проводником.
Инструкция по установке кэша:
- Скачиваем установочный APK-файл и кэш, например, с Трешбокса.
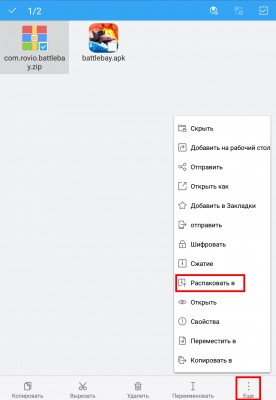
Примечание: кэш для игр от некоторых разработчиков нужно помещать в нестандартные папки, например:
- Игры от Gameloft — sdcard/gameloft/games/[папка с кэшем]. Игра, скачанная из Google Play, будет находиться по другому пути — sdcard/Android/data/[папка с кэшем].
- Игры от Electronic Arts (EA) — sdcard/Android/data/[папка с кэшем].
- Игры от Glu — sdcard/glu/[папка с кэшем].
Как установить кэш, если он находится не в архиве и не в папке
Часто кэш скачивается не в запакованном виде, а просто в виде файла OBB. В этом случае установка слегка усложняется:
- Вы скачали APK-файл и кэш. Установили первый, но второй представляет собой файл с названием в стиле main.7610.com.rovio.battlebay.obb.
Как установить кэш с компьютера
Все эти действия по установке кэша можно произвести прямо с компьютера, если вы подключите свое устройство в режиме внешнего накопителя. Просто распаковываете архив с кэшем и переносите папку с файлом OBB на знакомый каталог /Android/obb на карте microSD или во внутренней памяти.
Источник
Как установить кэш в /obb и /data на Android 11 без Root
В новой версии Android Google не только внедрила новые полезные фичи, но и внесла некоторые изменения в файловую систему. Если быть точным, «корпорация добра» запретила сторонним приложениям выполнять действия с папками /Android/obb и /Android/data — файловые менеджеры выдают ошибку: «Не удалось создать папку… Android/obb. Permission denied. Не удалось создать… Android/obb. No such file or directory. Файлы не были извлечены».
По словам команды разработчиков, они пошли на этот шаг ради безопасности. Но вместе с этим теперь нельзя устанавливать сторонние приложения, требующие кэша. После установки Android 11, я первым же делом решил изучить этот вопрос и попытался обойти ограничение. На данный момент я нашёл только один метод, не требующий Root-права, — использование adb (Android Debug Bridge). Сразу отмечу, что для этого способа обязательно наличие ПК.
Содержание
Подготовка
Для начала необходимо на смартфоне зайти в «Настройки», затем в раздел «Для разработчиков» и включить в нём «Отладку по USB». Если у вас нет пункта «Для разработчиков», сперва придётся зайти в раздел «О телефоне», найти там «Номер сборки» и тапнуть по нему несколько раз, пока не появится надпись «Вы стали разработчиком».



Следующим шагом станет скачивание adb на ПК. Для этого необходимо зайти на официальный сайт и загрузить софт для своей платформы, после чего распаковать полученный ZIP-архив в удобном месте (если у вас Windows, для упрощения рекомендую переместить извлечённую папку в корень диска C).
Как скопировать кеш в Android/obb или Android/data на Android 11
Итак, всё настроено и смартфон подключен к ПК. Если у вас Windows, первым делом нужно открыть «Командную строку» от имени администратора. Сделать это можно, набрав в поиске системы «cmd» и выбрав соответствующий пункт.

Далее необходимо прописать следующую команду: cd . Например, если, как я советовал выше, папка находится в корне диска C, команда будет выглядеть следующим образом: cd C:/platform-tools. Как только вы окажетесь в нужной директории, можно прописать команду adb devices. Если всё сделано верно, в консоли отобразится подключённое устройство. В случае, если появится надпись unauthorized, необходимо со смартфона подтвердить вход в режим отладки на данном компьютере (скорее всего, это окно появится сразу же, как смартфон будет подключен к ПК).

Для владельцев компьютеров на macOS действия почти аналогичные. После загрузки и распаковки инструментов, необходимо открыть терминал, перейти в директорию с файлами (по дефолту это будет папка Downloads) командой cd и прописать ./adb devices. По сути, отличие от Windows лишь в том, что каждый раз вместо adb надо писать ./adb.

Переходим непосредственно к загрузке файлов. Команда, которая для этого потребуется, строится по следующему шаблону: adb push . Для владельцев macOS-устройств всё то же самое, но с ./ в самом начале команды. Важное замечание касательно второго пути (на смартфоне): он выглядит как sdcard/android/obb или sdcard/android/data.
Примечательно, что adb не умеет отправлять на устройство целые папки, поэтому для этого придётся заранее создать папку, и уже в неё кидать файл(ы). Создаётся папка командой: adb shell mkdir .
В качестве примера я рассмотрю процесс переноса кэша для игры GRIS. Изначально он поставляется в папке com.devolver.grispaid, поэтому сначала я создам директорию на смартфоне командой adb shell mkdir sdcard/android/obb/com.devolver.grispaid.
Создав папку, я использую команду, о которой я рассказывал ранее: adb push C:/com.devolver.grispaid/main.25.com.devolver.grispaid.obb sdcard/android/obb/com.devolver.grispaid
Как удалить кеш из Android/obb или Android/data на Android 11
Для удаления файлов необходимо прописать следующую команду: adb shell rm -f . Если же необходимо удалить директорию со всем содержимым внутри, пригодится следующая команда: adb shell rm -rf .
Вывод
Google, несомненно, усложнила доступ к папкам data и obb, но всё же работать с этими директориями можно, пускай и с помощью дополнительных инструментов. Если вы знаете другие методы обхода данных ограничений в Android 11, делитесь ими в комментариях.
Источник
Найдено исключение ошибка создания пути sdcard android obb
Перенос кэша игр и данных других программ на sdcard2 (ROOT)
Сами знаете, что внутренняя память не резиновая и при установки очередной игры с кэшем часто не хватает места.
Вчера ночью и я столкнулся с данной проблемой. Решение нашел довольно быстро.
Чтобы не мучать линуксоидов скажу: mount -o bind /what/you/mount /where/want/mount
И пока знающие ребята переносят кэши и карты на внешнюю флешку, мы начнем постигать сие премудрие с самого начала :yes2:
Перенос будем рассматривать на примере кэшей игр от Gameloft. (да я знаю что есть спец прога 😛 )
Внимание!
Данный способ рассматривается на примере для DellStreak7 Android 3.2, точка монтирования внешней флешки в вашем устройстве может называться иначе.
Ну и, естественно, все на ваш страх и риск.
1. Определитесь где у вас на sdcard2 будут храниться перенесенные данные и создайте для них папку. Я создал ее с названием Bind
2. Создайте в только что созданной папке еще одну папку с именем gameloft
3. Перенесите в нее содержимое папки /mnt/sdcard/gameloft/games
4. Скачайте с маркета бесплатное приложение Script Manager
5. Решите где у вас будет лежать скрипт. Я создал на внутренней флешке папку Scripts .
6. Запустите Script Manager и перейдите в эту папку.
7. Создайте новый скрипт ( меню-(+) ) и назовите его bind.sh
8. Щелкните по свежесозданному файлу и в появившемся меню нажмите:
Звездочку — это добавит наш скрипт в избранное.
Черепок — запуск скрипта с root привилегиями.
Шестеренку — добавит скрипт в автозагрузку.
Далее жмем кнопку Edit и открываем скрипт любимым текстовым редактором.
9. Настало время для самого сложного >-)
Структура команды:
mount -o bind
Исходя из этого у нас получается:
mount -o bind /mnt/sdcard2/bind/gameloft /mnt/sdcard/gameloft/games
иными словами мы говорим системе что содержимое папки /sdcard/gameloft/games находится в папке /sdcard2/bind/gameloft
10. В открытом файле (вы ведь не закрыли его еще? 😉 ) пишем:
11. Сохраняем файл и закрываем текстовый редактор.
12. Жмем кнопку Run и идем в папку /gameloft/games
Если кэши в ней видны, значит вы все сделали правильно, можно запустить и проверить игру.
При следующей перезагрузке скрипт выполнится автоматически.
По аналогии переносим другие данные просто дописывая в этот скрипт.
Пример моего скрипта:
Q: У меня нет папки mnt.
A: Вам стоит почитать о файловой структуре Android.
Q: Можно же просто симлинк создать!
A: Если вы расскажете как это сделать на fat разметке — пошатнете мир линукса.
Q: Не работает.
A: Работает! Делайте строго по инструкции!
Сообщение отредактировал Dreamer. — 30.11.15, 09:25
Будте так добры в дополнение расскажите каким образом править путь закачки кеша,допустим есть игра Modern Combat-3 и ее вес составляет 1637 MB,в планшете свободные 1.3 GB. Попытки монтирования с помощью GL-to-SD в любом случае кеш переносится во внутренний Flash
Источник
[Прошивки] Не показывает файлы в папке Android из за ограничений Андроид 11
У меня такая проблема, после обновления на MIUI 12.0.1.0 с Android 11, или же после обновления самого проводника через гугл плей я заметил что в проводнике, в папке Android -> data и obb у меня перестали отображаться файлы данных папок и теперь там просто пишет — «Содержимое этой папки не может быть отображено здесь из за ограничений Android 11«
Помогите пожалуйста кто сталкивался или просто знает как решить данную проблему, заранее спасибо.
avatar.png (128.01 KB, Downloads: 1)
2021-07-07 15:31:30 Upload
avatar.png (126.31 KB, Downloads: 0)
2021-07-07 15:31:42 Upload
Alkris2 | из Redmi Note 7
Используйте любой другой проводник. Например, total comnander
nob Ответить | из Redmi Note 9 Pro
Alkris2
Используйте любой другой проводник. Например, total comnander
Мне удобней со стандартным, как можно решить проблему именно в нем?
Многие из нас любят играть в игры на своем смартфоне или планшете. Это так удобно, ведь большинство устройств поддерживает достаточно мощные игры, включая и версии тех, в которые мы привыкли играть на компьютере, например, GTA San Andreas, Майнкрафт, World of Tanks, FIFA и многие другие. Но нередко процесс установки игр сопровождается ошибкой «Download failed because you may not have purchased this app», так как пользователь нарушает порядок действий и нужные файлы либо не скачиваются, либо не сохраняются в нужном месте. И сегодня речь пойдет о том, что делать, когда при запуске игр (разберем на примере GTA San Andreas) на экране мобильного устройства появляется сообщение Download failed because you may not have purchased this app.
Ошибка при запуске игры
Содержание статьи
- 1 Вкратце об ошибке
- 2 Исправляем ошибку Download failed because you may not have purchased this app
- 2.1 Корректировка названия и перенос отсутствующих файлов
- 2.2 В названии файла не 8
- 2.3 Этих файлов нет
- 2.4 По пути sdcard→android нет папки obb
- 2.5 Отключение интернета
- 2.6 Использование root-прав
Вкратце об ошибке
Сообщение Download failed because you may not have purchased this app означает, что загрузка не может быть завершена из-за того, что пользователь не приобрел данное приложение. Обычно ошибка появляется, когда папки с файлами игры размещаются в неправильном порядке. И лишь в 4–5 процентах случаев дело действительно в отсутствии платной лицензии. Последнюю ситуацию можно разрешить очень просто – зайти в Play Market и скачать версию для планшета или смартфона. А как исправить ошибку, если мы не планируем покупать игру, поговорим чуть ниже.
- Важную роль имеет правильная установка папок игры на мобильное устройство. Итак, устанавливаем GTA San Andreas с сайта PDALife.
Скачиваем файлы GTA San Andreas с сайта PDALife - Скачиваем файл apk (любой) и кэш (желательно не через торрент).
- Затем заходим в Проводник→Download и запускаем файл apk.
Запускаем файл apk - После того, как файл установится, обязательно нажимаем не “Открыть”, а “Готово”, т. к. в противном случае игра выдаст сообщение о том, что нет кэша.
- Затем заходим в папку с кэшем и вновь не открываем файлы, а нажимаем в нижней панели “Извлечь”. Далее выбираем путь /sdcard/android/obb и подтверждаем действие.
- Если появляется сообщение о том, что нужно перезаписать файл pdalife.ru.url (такое бывает, когда игра уже была ранее установлена), то нажимаем “Пропустить”.
- После успешного сохранения файлов запускаем игру.
Корректировка названия и перенос отсутствующих файлов
Если ошибка все же выскакивает, то через любой проводник, установленный на устройстве (например, ES Проводник) открываем sdcard→Android→obb. Затем заходим в папку com.rockstargames.gtasa и видим два файла:
- main.8.com.rockstargames.gtasa.obb.
- patch.8.com.rockstargames.gtasa.obb.
В названии файла не 8
Если в названии файла не 8, то нажимаем “Переименовать файл” и меняем другое цифровое значение (у некоторых пользователей стоит 11) на 8. Для многих это стало решением проблемы.
Этих файлов нет
Рассмотрим ситуацию, когда в директории obb есть папка com.rockstargames.gtasa, но в последней нет двух вышеуказанных файлов. Заходим в папку Download (на нашем устройстве это может быть и другая директория, выбранная для сохранения загруженных файлов) и ищем кэш, из которого мы распаковывали GTA SA.
Кэш GTA SA в загрузках
Открываем сначала кэш, затем папку com.rockstargames.gtasa. В ней и лежат эти два файла. Отмечаем их и извлекаем по пути sdcard→Android→obb→com.rockstargames.gtasa. Подтверждаем действия и ждем, когда два файла перенесутся в конечную директорию.
Рекомендую: Как узнать пойдёт ли игра на моём ПК.
По пути sdcard→android нет папки obb
Что делаем в этой ситуации? Заходим в Проводник, затем sdcard→android. Нажимаем кнопку “Создать”, выбираем “Папка” и переименовываем в obb. Созданная директория может сразу не появиться на экране, т. к. находится среди скрытых файлов. Чтобы ее увидеть, в настройках выбираем “Отображать скрытые файлы” и затем используем папку для размещения двух файлов из кэша игры.
Отключение интернета
Первым делом полностью удаляем игру, которая не может запуститься. Затем заново ее скачиваем, устанавливаем и перед запуском обязательно отключаем интернет, так как приложение снова сделает запрос на проверку лицензии. В результате опять появится ошибка и игра не запустится.
Запуск игры при выключенном интернете
Использование root-прав
Если мы можем использовать root-права, чтобы управлять устройством, то скачиваем себе на устройство приложение Lucky Patcher. Заходим в него и ищем в списке нашу игру GTA SA.
GTA SA в Lucky Patcher
Нажимаем на название и в открывающемся списке входим в “Меню патчей”. Здесь выбираем раздел “Удалить проверку лицензии”.
В меню патчей удаляем проверку лицензии
Затем активируем “Автоматические режимы” и переходим в следующее меню, где проставляем галочки в нужных нам пунктах.
Активируем автоматический режим и удаляем зависимости
Обязательно ставим галочку в пункте “Удалить зависимости”. Этим мы удаляем зависимость GTA SA от Google Play и других приложений. Иногда при запуске игры может выйти сообщение о том, что необходимо подключиться к Google Play, но на это не обращаем внимания. Также обязательно галочка должна стоять в пункте “Автоматический режим”, который обеспечивает минимум патчей и помогает работать многим приложениям со средней защитой. После этого нажимаем “Пропатчить” и ждем, когда закончится обработка патча GTA SA. Это нужно сделать для устранения ошибки «Download failed because you may not have purchased this app».
Опытные геймеры говорят, что один из этих способов обязательно поможет запустить любимую игру.
Содержание
- Архив ZIP не извлекается, ошибка. Можно ли хоть как-то спасти файлы из него.
- Что можно сделать с проблемным ZIP-архивом
- Первое
- Второе
- Третье
- Четвертое
- Пятое
- 👉 Как защитить себя от повреждения архивов в будущем
- Проблема с Рут-проводником ES Проводник
- Найдены возможные дубликаты
- Android
- Правила сообщества
- Убираем тормоза на смартфонах Xiaomi
- Небольшой курс по прошивке смартфонов
- Как Обойти Ошибку Найдено Исключение Bad Zip File В Es Проводник Без Пк 2
Архив ZIP не извлекается, ошибка. Можно ли хоть как-то спасти файлы из него.

Сегодняшняя заметка будет посвящена проблемным архивам, главным образом формату ZIP (как одному из самых популярных форматов для сжатия. ).
Вообще, если вы нередко работаете с архивами, то уже наверняка сталкивались с ошибками, при их извлечении (или попытке просмотра). Хорошо, если в архиве были файлы, которые без труда можно загрузить с другого сервера, а если там был бэкап с личными документами (и его второй копии больше нет). 👀
Вот именно из второго случая и буду исходить в этой заметке. Приведу несколько рекомендаций, которые иногда могут выручить и всё-таки открыть «проблемный» ZIP-файл. 👌
Примечание: файлы и документы, сжатые в ZIP-«папку», обладают рядом преимуществ — они меньше занимают места, их быстрее можно передать с одного устройства на другое, в т.ч. по сети (да и в целом, куда удобнее иметь дело с одним ZIP-файлом, чем со множеством мелких. ).
Что можно сделать с проблемным ZIP-архивом
Первое
Для начала следует сказать, что архивы ZIP могут быть сжаты с использованием разных алгоритмов (и разными программами). Я уж не говорю о «новом» продвинутом формате ZIPX. (который многие путают с тем же ZIP. )
И в ряде случаев (по этим причинам) определенные архиваторы не способны открывать некоторые ZIP-файлы!
Какой выход : попробуйте установить программу WinZIP (ссылочка на офиц. сайт). Эта программа поддерживает практически «всё», что связано с ZIP-форматом. 👌
Извлечь в текущую папку — WinZIP
Разумеется, не лишним будет попробовать разархивировать файлы из проблемного ZIP-файла и др. программами: WinRAR, Total Commander и пр.
Второе
У архиватора WinRAR есть спец. режим извлечения, при котором архиватор попробует «проигнорировать» ряд ошибок (своего рода «восстановление»).
Архив открыт в WinRAR
Третье
Если вышеприведенные советы с архиваторами не помогли — рекомендую воспользоваться утилитой Recovery Toolbox for ZIP (о компании Recovery Toolbox).
Она предназначена для восстановления файлов из поврежденных архивов (даже тех, с которыми отказываются работать WinZIP / WinRAR и др. архиваторы).
👉 Как ей пользоваться:
Recovery Toolbox for ZIP — скриншот работы программы
После регистрации программу можно использовать без ограничений (для работы с десятками архивов). Доступ к интернету для ее работы — не требуется.
Recovery Toolbox for ZIP — восстановление файлов
Четвертое
В рамках текущей заметки не могу не отметить один момент с которым часто сталкиваюсь сам — встроенный защитник иногда «обезвреживает» архив (или вовсе его удаляет с диска) с целью недопущения заражения ПК вирусами. Кстати, это могут делать и сторонние антивирусы.
👉 Т.е. в ряде случаев архив портит антивирус (иногда даже в том случае, когда он не несет никакой угрозы!).
Совет : попробуйте проверить журнал защитника — для этого достаточно нажать на Win+i, и перейти в раздел «Обновление и безопасность / Безопасность Windows / Защита от вирусов и угроз / журнал» (👇).
Если в журнале будет отображаться строка, в которой значится что «такая-то угроза обезврежена. « — попробуйте восстановить файл (отменить это действие).
Журнал угроз защитника в ОС Windows 10
Кроме этого, также порекомендую открыть свойства папки с документами (если проблемный архив хранился там) и посмотреть нет ли у нее копий (некоторые версии Windows такие копии делают по умолчанию!).
Разумеется, если копия системной папки есть — ее можно восстановить.
Предыдущие версии файлов
Пятое
Если у вас когда-то была нормальная копия не открывающегося ZIP-архива где-нибудь на жестком диске или флешке (но вы ее удалили) — имейте ввиду, что есть шанс, что тот «старый» файл возможно удастся восстановить с помощью спец. утилит ( прим. : т.е. мы будем пытаться не открыть проблемный ZIP; а найти «старую» копию архива, на тот момент, когда все работало).
О том, как это всё можно сделать — рассказано в одной моей прошлой заметке (ссылочка на нее ниже). Рекомендую попробовать! 👌
Найденные файлы, которые можно восстановить // утилита R.Saver
👉 Как защитить себя от повреждения архивов в будущем
Для начала следует сказать, что есть довольно много причин, которые могут привести к порче ZIP-файлов (да и не только их, кстати):
WinRAR — ошибок не обнаружено!
Источник
Проблема с Рут-проводником ES Проводник
Пишу сюда, потому что на 4pda ничего толкового не нашёл, может кто поможет? (Пост без рейтинга, не топите в минусах)
Пытаюсь активировать рут проводник в ES File Explorer, выдаёт такую фигню:
Сообщение о предоставлении рут-доступа появляется два раза
А затем появляется такое сообщение:
Найдены возможные дубликаты
Android
480 постов 6.1K подписчик
Правила сообщества
Бан за неадекватное поведение, спам, рекламу
помогло что именно?
А вот это типично для околотехнических форумов :)))
Сначала ТС накидывают кучу советов, а в итоге тот сообщает, что проблема решена, БЕЗ УКАЗАНИЯ СПОСОБА :)))
Модуль SU Connector встал как влитой и решил проблему)
Модуль SU Connector встал как влитой и решил проблему)
Ща гляну, рут-доступ-то предоставляется, и в магиске он предоставлен, сам проводник выёбывается
А MiXplorer, а TotalCMD? ES глючит, плюсов по сравнению с MiX нет.
MiX Silver ставь, это почти TotalCMD PowerPack.
ох уж мне эта самостоятельность программ..
а если принудительно в magisk включить? или там включено?
Выкинь эту протухшую гадость под названием es проводник и поставь вот это https://4pda.ru/forum/index.php?showtopic=134840
В проге, которая управляет рутом надо дать разрешение этому приложению.
А если нет такой проги, то её надо поставить. Я пользуюсь Super SU. А если она не ставится, то тогда King Root. Но она убогая. Поэтому надо потом сносить КингРут и ставить всё равно Super SU. Но это тоже танцы с бубном.
У него маджиск, суперсу не нужен.
Ну тогда я не знаю. Я рут ставил на стоковые прошивки всегда.
Кингрут, мальчик ты серьёзно
Если по-другому никак.
Вообще ES я редко использую, чтобы лазить в рут.
У меня есть Тотал Коммандер или Рут експлорер для этого
Кингрут — это программа для установки supersu/magisk :-D.
Здравствуйте уважаемые Пикабушники – владельцы Андроид-девайсов от Xiaomi. Две недели назад я опубликовал пост об удаление предустановленных приложений новой программой ADB AppControl. Казалось бы, что тут можно добавить? Оказалось можно!
Но прежде хочу предупредить.
ВСЯ ОТВЕТСТВЕННОСТЬ ЗА ЛЮБЫЕ НАРУШЕНИЯ В РАБОТЕ ВАШЕГО УСТРОЙСТВА И/ИЛИ ОТКАЗЕ В ГАРАНТИИ ПРОИЗВОДИТЕЛЕМ, ВСЁ, ЧТО ВЫ ДЕЛАЕТЕ, ВЫ ДЕЛАЕТЕ НА СВОЙ СТРАХ И РИСК.
И ДА ПРЕБУДЕТ С ВАМИ СВЯТАЯ СИЛА RECOVERY, ГУГЛ ВСЕМОГУЩИЙ, ЗДРАВЫЙ СМЫСЛ, ВНИМАТЕЛЬНОСТЬ И ПРЯМЫЕ РУКИ!
И так, как я упомянул выше, сам сайт «заточен» под смартфоны от Xiaomi, хотя Гугломусор можно удалить с телефонов и других брендов.
Сайт на английском и к тому же в Бета-тестировании.
Теперь в общих настройках находим «Расширенные настройки«. Заходим туда, спускаемся вниз в «Режим разработчика» и активируем три пункта «Отладка по USB», «Установка через USB» и «Отладка по USB (Настройки безопасности)».
Теперь маленькое видео по удалению мусора с Андроид 10, MIUI 12 от автора материала на Ютубе и которому я безмерно благодарен за этот ролик и за статью на Дзене (ссылка в начале статьи).
Возможно кому-то и не надо дальше читать, а просто воспользоваться этой видеоинструкцией.
Кому видеоформат не подходит, Идём дальше.
Теперь заходим на нужный сайт. В левом верхнем углу жмём «Добавить девайс» («Add Device»), ждём, когда определится и в списке тыкаем в Своё устройство(1) и Подключение (2)
Далее нажимаем Connect (Контакт)
и видим в браузере окошко, предлагающее подтвердить на смартфоне подключение. «Будим» смарт и Подтверждаем!
А теперь непосредственно к удалению. Самое важное и ответственное! Тщательно и обдуманно выбираем из четырёх вкладок «All Xiaomi apps» (Приложения Сяоми), «All System apps«(Системные приложения), «All Google apps» (Приложения Гугл), «All other apps» (Другие приложения).
Что выбрать? Вот список с пояснениями. Не новый, но до сих пор актуальный.
Клик в Uninstall Bloatware (почему-то у меня автоперевод, как Удаление Вирусов))) и ненужный хлам удалён, о чём мы увидим подтверждение
Перезагружаем свой смартфон, проверяем и радуемся.
Напоминаю, сто сайт находится в стадии Бета-тестирования и пока не все функции доступны. Не доступно, в частности, восстановление удалённых приложений, но, надеюсь, разработчики наколдуют нам и эту функцию. ))
Убираем тормоза на смартфонах Xiaomi
Проблема: на смартфонах Xiaomi (и не ксиаоми, а сяомИ) с 2 или 3 гб оперативы на борту часто подтормаживает интерфейс. Владельцы Redmi и Redmi Note грустят больше остальных, так как процы тут побюджетнее и тормоза ощутимее (впрочем, тут могу ошибаться).
Актуальность проблемы: средствами системы эти приложения заморозить или удалить не получится.
Приложение XiaomiADBFastbootTools для ПК, которое позволяет БЕЗ РУТА удалять приложения на смартфоне с последующей возможностью восстановления.
2) Скачиваем и устанавливаем последнюю версию джава-машины по ссылке https://www.oracle.com/java/technologies/javase-jdk14-downlo. чтобы приложение из п. 1 в принципе могло запуститься.
3) Включаем отладку по USB на смартфоне:
Когда приложение скачает из интернета необходимые файлы, видим примерно такую картину:
6) Осталось отметить «вредные» приложения галочкой и нажать кнопку Uninstall.
Удалённые приложения находятся на вкладке Reinstaller и восстанавливаются за один клик.
Инструкция может показаться сложноватой, но поверьте, оно стоит того. Жаль не сделал скриншот ДО, а вот ПОСЛЕ выкладываю:
(грёбаный скайп, если не держать его в пямяти, то уведомления не приходят, даже с включённой автозагрузкой 😡)
Свободно 1,6 ГБ и это через 3 часа после перезагрузки и с парой приложений в памяти! Чисто субъективно, по скорости и отзывчивости это другой телефон. А я уже собирался свой Redmi 7 3Gb на Redmi 8T 4Gb менять, но теперь думаю ещё годик с ним похожу.
PS Всякие гугловские приложения типа Фильмов и Музыки тоже можно удалить если не пользуетесь, но без удаления системной сяомовской шелухи это не слишком помогает.
Если программа не видит смартфон, проблема решается одним из способов:
3) заменить кабель на другой
4) при подключении телефона к ПК выбрать режим только зарядка и подтвердить разрешение на отладку
Небольшой курс по прошивке смартфонов
В) DFU: почти тот же режим рекавери, с той лишь разницей что в dfu попадает яблоко с более серьёзными проблемами. При dfu режиме яблоко не подаёт ни каких признаков работоспособности, кроме как то, что пк находит устройство apple dfu device. Искусственно загнать яблоко в dfu режим можно комбинацией клавиш включения и хом, подключаем яблоко к пк, удерживаем эти клавиши пока аппарат не выключится, после того как аппарат выключится, продолжаем удерживать кнопку включение и хом ещё 10 секунд, потом отпускаем кнопку включения, хом продолжаем удерживать. А дальше восстанавливаем через айтюнс.
Начиная с iPhone7 apple заменили механическую кнопку домой на сенсорную, а в моделях iphone x и последующих этой кнопки совсем убрали. Чтобы ввести новые модели iPhone’ов в режим прошивки без нажатия клавиш есть специальные кабели и переходники.
Samsung. Все андроид-смартфоны и планшеты фирмы Samsung шьются программой Odin не зависимо от того на базе какого процессора устройство (у самсунга есть модели на процах exynos, mediatek, qualcomm и даже на spreadtrum)
До 2018 года все модели смартфонов и планшетов samsung вводились в режим прошивки сочетанием клавиш уменьшение громкости+хом+включение. Если на планшете нет кнопки хом, то только уменьшение громкости и включение.
Начиная примерно с 2018 года устройства самсунг вводятся в режим прошивки следующим способом: на выключенном устройстве зажимаете обе клавиши регулировки громкости и подключаете кабелем к пк. Что надо учитывать при прошивки самсунгов?
Текущая версия прошивки: не рекомендуется понижать прошивку, начиная с моделей 2017 года понизить версию прошивки нельзя. В более ранних моделях иногда стирался imei номер при понижении прошивки или записи прошивки предназначенной для другой страны (региона)
Как узнать версию прошивки на телефоне самсунг, который включается? В звонилке набираем код *#1234# вы увидите 3 строки: версия основной операционной системы, прошивки модема, и версия настроек под конкретный регион.
Если же смартфон не загружается, то версию прошивки можно посмотреть зайдя в recovery (звук+ домой и включение)
Версия прошивки подчеркнута красной линией, версия загрузчика 5й символ, если считать справа налево. Так вот если вы вдруг решите прошить в самсунг прошивку с более низкой версией загрузчика, у вас ничего не получится.
Есть программа для скачивания прошивок Samsung, называется SamFirm, существует много разновидностей этой софтины, ибо разработчики постоянно меняются. Если вдруг вы решите воспользоваться этой программой, то я для вас подготовил расшифровку регионов.
Russia — SER
Afghanistan — AFG
Algeria — TMC
Argentina — ARO
Argentina — CTP
Argentina (Claro) — CTI
Argentina (Moviestar) — UFN
Argentina (Personal) — PSN
Australia — XSA
Australia (Optus) — OPS
Austria (3 Hutchison) — DRE
Austria (A1) — MOB
Austria (Orange) — ONE
Austria (T-Mobile) — MAX
Austria (Telering) — TRG
Baltic — SEB
Bangladesh — TML
Belgium / Luxemburg — PRO
Bosnia and Herzegovina — ERO
Bosnia and Herzegovina (BH TELECOM) — BHT
Brazil — ZTO
Brazil (Claro) — ZTA
Brazil (TIM) — ZTM
Brazil (VIVO) — ZVV
Bulgaria — GBL
Bulgaria (MTL) — MTL
Bulgaria (VVT) — VVT
Chile — CHO
Chile (Claro) — CHL
Chile (Entel PCS) — CHE
Chile (Telefonica) — CHT
China — CHU
Colombia — COL
Colombia (Comcel) — COM
Colombia (Moviestar) — COB
Costa Rica — ICE
Croatia — TRA
Croatia (T-Mobile) — CRO
Croatia (VIPNET) — VIP
Cyprus — CYV
Cyprus (Cytamobile Vodafone) — CYO
Czech Republic — XEZ
Czech Republic (O2C) — O2C
Czech Republic (T-Mobile) — TMZ
Czech Republic (Vodafone) — VDC
Denmark (3) — HTD
Dominica — DOR
Dominican Republic — CDR
Ecuador — ECO
Ecuador — EBE
Egypt — EGY
France — XEF
France (Bouygues) — BOG
France (Orange) — FTM
France (SFR) — SFR
Germany — MBC
Germany — DBT
Germany (E-Plus) — EPL
Germany (O2) — VIA
Germany (T-Mobile) — DTM
Germany (Vodafone) — VD2
Greece — EUR
Greece (Cosmote) — COS
Greece (Vodafone) — VGR
Guatemala — TGU
Guatemala — PGU
Guatemala (Tigo) — CGU
Hong Kong — TGY
Hungary — XEH
Hungary (T-mobile) — TMH
Hungary (Telenor) — PAN
Hungary (VDH) — VDH
India — INU
India — INS
Indonesia — XSE
Iran — THR
Iraq — MID
Ireland (Meteor) — MET
Ireland (O2) — O2I
Ireland (Three) — 3IE
Ireland (Vodafone) — VDI
Israel — ILO
Israel (Cellcom) — CEL
Israel (Mirs) — MIR
Israel (Orange/Partner) — PTR
Israel (Pelephone) — PCL
Italy — ITV
Italy (H3G) — HUI
Italy (Vodafone) — OMN
Italy (Wind) — WIN
Jamaica — JDI
Kazakhstan — SKZ
Kazakhstan (Kcell) — KCL
Kenya — AFR
Kenya — KEN
Libya — BTC
Luxembourg — LUX
Macedonia — VIM
Macedonia — MBM
Malaysia — XME
Mexico — IUS
Mexico (Movistar) — TMM
Mexico (Telcel) — TCE
Morocco — FWD
Morocco (MAT) — MAT
Morocco (MED) — MED
Morocco (MWD) — MWD
Nepal — NPL
Netherlands — PHN
Netherlands (T-Mobile) — TNL
Netherlands (Vodafone) — VDF
New Zealand (Vodafone) — VNZ
New Zeeland — NZC
Nigeria — ECT
Nordic countries — NEE
Norway (Telenor) — TEN
Open Austria — ATO
Open Europe — OXA
Pakistan (PAK) — PAK
Panama — TPA
Panama — PBS
Panama (Cable & Wireless) — PCW
Panama (Claro) — CPA
Peru — PET
Peru (SAM) — SAM
Philippines — XTE
Philippines (Globe) — GLB
Philippines (Smart) — SMA
Philippines (Sun) — XTC
Poland — XEO
Poland (Orange) — IDE
Poland (PLUS) — PLS
Poland (Play) — PRT
Poland (T-mobile) — TPL
Portugal (Optimus) — OPT
Portugal (TMN) — TMN
Portugal (TPH) — TPH
Portugal (Vodafone) — TCL
Puerto Rico — PCT
Romania (Cosmote) — COA
Romania (Orange) — ORO
Romania (Vodafone) — CNX
Saudi Arabia — KSA
Saudi Arabia (JED) — JED
Serbia — TSR
Serbia (Telenor) — MSR
Serbia (Vip SRB) — TOP
Singapore — XSP
Singapore — MM1
Singapore (SingTel) — SIN
Singapore (StarHub) — STH
Slovakia — ORS
Slovenia (Mobitel) — MOT
Slovenia (Si.mobil) — SIM
South Africa — XFE
South Africa — XFA
South Africa (Vodafone) — XFV
Spain — PHE
Spain (Moviestar) — XEC
Spain (Orange) — AMN
Spain (Vodafone) — ATL
Spain (Yoigo) — YOG
Sri Lanka — SLK
Sweden — VDS
Sweden (Tre) — HTS
Switzerland — AUT
Switzerland (Swisscom) — SWC
Taiwan — BRI
Taiwan (WAN) — WAN
Thailand — THL
Trinidad and Tobago — TTT
Tunisia — ABS
Tunisia — TUN
Turkey — TUR
Ukraine (Kyivstar) — SEK
United Arab Emirates — XSG
United Kingdom — BTU
United Kingdom (H3G) — H3G
United Kingdom (O2) — O2U
United Kingdom (Orange) — ORA
United Kingdom (T-Mobile) — TMU
United Kingdom (Vodafone) — VOD
Uruguay — UFU
Uruguay — UPO
Uruguay (Claro) — CTU
Vietnam — XXV
Vietnam — XEV
Ну и для наглядности ролик по прошивке Samsung SM-G531
Источник
Как Обойти Ошибку Найдено Исключение Bad Zip File В Es Проводник Без Пк 2
Длительность: 2 мин и 35 сек
Папки Obb И Data Пустые На Android 11 Или Как К Ним Получить Доступ
Как Отключить Уведомления От Продавцов На Aliexpress
Как Выйти Из Режима Наушников На Iphone
Упс Cookie Файлы Устарели Нажми Кнопку Чтобы Активировать Кэшбэк Повторно Letyshops
Spider Man 3 Longplay Game Boy Advance
Как Подключить Смс Уведомления На Второй Номер В Сбербанк Онлайн
Что Делать С Проблемой Bad Zip File Es Проводник
Система Android Осталось Мало Трафика Проверьте Трафик И Настройки
Как Получить Доступ К Папке Data Obb В Android 11 Samsung
Не Работает Ожидание Вызова На Iphone
2 Man Squad М24 8Х И М416 Гранаты Шикарный Топ 1 В Pubg
Разрушительный Сбой 0X8000Ffff При Работе С Флешкой
Не Включается Компьютер Зависает На Ошибке 513 Front Chassis Fan Not Detected Hp
Как Отключить Платные Смс Уведомления У Карты Tinkoff
Как Открыть 90 Фпс В Пубг Мобайл На Android И Ios 90 Fps In Pubg Mobile
Lego Man Tga 18 440 Инструкция
Плохо Слышно В Разговорном Динамике На Iphone
Что Делать Канал Закодирован Триколортв
Как Очистить Отключить Журнал Проводника В Windows 10
Hey Mr Policeman На Русском
Макс Корж Bassboosted
Freddy Kalas Jovial
Yabancı Şarkı 2019
Fnf Corrupted Skid And Pump
Лолипоп Элджей Slowed
Kalbim Yaralı Remix
Дурак И Молния Караоке
Daniel Gunnarsson The Storm Inside
Я Не Стала Другой Автор Слов Светлана Пугач
Artash Zakyan Yet Ari Ser Im
Anne With An E Ost
Mangu Muhabbat Turk Kino
Genshin Impact Все Реплики Сяо Японская Озвучка
Наталья Ветлицкая Лунный Кот
Clubbed To Death Cyberpunk Remix
Alessandro Safina Luna Tu Москва Крокус Сити Холл Crocus City Hall 09 03 18
У Влада А4 Свидание С Клоуном
Замена Ремня Грм 8 Клапанный Двигатель Ваз 2114 2115 Выставление Зажигания По Меткам
Хочет Ли Она Встречи С Вами Таро Для Мужчин
Как Обойти Ошибку Найдено Исключение Bad Zip File В Es Проводник Без Пк 2
Как Обойти Ошибку Найдено Исключение Bad Zip File В Es Проводник Без Пк
Dj Snake Lil Jon Turn Down For What Egyptian Version
Тезкор Отам Мени Зорлади Деган 15 Ёш Киз Хотини Бор Эркак Билан Кулга Тушган
Kelly Vedovelli Sexy Legs Tan Pantyhose
Клип Коты Воители Синий Lamborghini
Ботаник Да В Воротах Шарик 2
The Script Hall Of Fame S L O W E D R E V E R B Ft Will I Am
Нс Обзор На Новый Компендиум В Дота 2 Battle Pass The International 2021
Lazypixel The Abyss Ambient
Pinky And The Brain Intro Theme
Griezmann Skills Tyga Lightskin Lil Wayne
La Gattina Esplora Il Giardino Per La Prima Volta Oh No
Источник
Обновлено: 04.06.2023
Практически у любого многофункционального приложения случаются сбои в работе. Не стал исключением и ES Проводник. Ошибка загрузки, сохранения файла и другие неполадки встречаются постоянно. Попробуем разобраться, что с ними делать.
Ошибка загрузки
Бывает, что встроенный загрузчик ES File Explorer не справляется с загрузкой файла из Интернета, и закачка прерывается. Наверно, самый простой случай — потому что он зависит не столько от работы самого приложения, сколько от стабильности соединения. Рекомендуем:
- Проверить состояние памяти. Возможно, для сохранения файла недостаточно места.
- Убедиться, что соединение с Интернетом достаточно стабильное.
Если загрузка файла не осуществляется, проверьте соединение с Интернетом
Отметим, что в общем случае загрузчик ES Проводника работает не хуже, чем, скажем, Google Chrome.
Ошибка тестирования
- Установить альтернативный проводник с рут-функциями (например, Root Explorer).
- С его помощью переместить бинарный файл SU из папки /su/bin в /system/bin.
- Перезагрузить смартфон или планшет.
Выберите программу для root доступа в магазине приложений Для загрузки программы необходимо купить ее
Если всё сработало корректно, то Root Explorer вам больше не понадобится. С его дальнейшими задачами с таким же успехом справится и сам ES Проводник.
Ошибка сохранения файла
Но проблема на самом деле решаема. Для устранения проблемы нужно:
- Убедиться, что в настройках смартфона или планшета включён режим Root.
- При попытке сохранения файла приложение потребует доступа к карте памяти. Во всплывшем меню нажмите «Выбор».
- Дождитесь, пока откроется стоковое приложение DocumentsUI.
- Выберите в нём корневой каталог SD-карты и нажмите «Выбрать». После этого доступ к карте памяти для ES File Explorer будет гарантирован.
Существуют также модификации программы, где эта проблема исправлена энтузиастами. Однако устанавливать такие версии можно, только если вы не боитесь неофициальных версий софта и возможных вирусов или иных вредных последствий.
Ошибка ярлыка
Главный элемент, по которому запускается ES Проводник — ярлык. Ошибка при запуске может объясняться несколькими причинами:
- Некорректная установка. Процесс установки мог быть случайно прерван, что повлияло на работу. В таком случае переустановите программу.
- Извлечение карты microSD (если ES File Explorer установлен не в основную память). Верните карту на место.
- Процесс обновления . Пока оно обновляется, запустить его невозможно. Дождитесь завершения.
Ошибка сохранения файла ES Проводник может быть вызвана различными факторами
Читайте также:
- Как отключить режим исчезающих сообщений в instagram на андроид
- Тема на андроид как на айфоне
- Что значит ir на магнитоле android
- Как получить injustice scorpion в mortal kombat x android
- Как сделать яндекс поверх всех окон на андроид

Сегодняшняя заметка будет посвящена проблемным архивам, главным образом формату ZIP (как одному из самых популярных форматов для сжатия. ).
Вообще, если вы нередко работаете с архивами, то уже наверняка сталкивались с ошибками, при их извлечении (или попытке просмотра). Хорошо, если в архиве были файлы, которые без труда можно загрузить с другого сервера, а если там был бэкап с личными документами (и его второй копии больше нет). 👀
Вот именно из второго случая и буду исходить в этой заметке. Приведу несколько рекомендаций, которые иногда могут выручить и всё-таки открыть «проблемный» ZIP-файл. 👌
Примечание: файлы и документы, сжатые в ZIP-«папку», обладают рядом преимуществ — они меньше занимают места, их быстрее можно передать с одного устройства на другое, в т.ч. по сети (да и в целом, куда удобнее иметь дело с одним ZIP-файлом, чем со множеством мелких. ).
Что можно сделать с проблемным ZIP-архивом
Первое
Для начала следует сказать, что архивы ZIP могут быть сжаты с использованием разных алгоритмов (и разными программами). Я уж не говорю о «новом» продвинутом формате ZIPX. (который многие путают с тем же ZIP. )
И в ряде случаев (по этим причинам) определенные архиваторы не способны открывать некоторые ZIP-файлы!
Какой выход : попробуйте установить программу WinZIP (ссылочка на офиц. сайт). Эта программа поддерживает практически «всё», что связано с ZIP-форматом. 👌
После ее установки нажмите правой кнопкой по архиву и выберите функцию извлечь . См. мой пример ниже. 👇
Извлечь в текущую папку — WinZIP
Разумеется, не лишним будет попробовать разархивировать файлы из проблемного ZIP-файла и др. программами: WinRAR, Total Commander и пр.
Второе
У архиватора WinRAR есть спец. режим извлечения, при котором архиватор попробует «проигнорировать» ряд ошибок (своего рода «восстановление»).
Как этом режим запустить : открыть архив в WinRAR (не закрывайте окно, даже если появится ошибка). Далее нажать сочетание «левый ALT+R» , выбрать формат архива, указать папку для извлечения и нажать OK. Пример ниже. 👇
Архив открыт в WinRAR
Третье
Если вышеприведенные советы с архиваторами не помогли — рекомендую воспользоваться утилитой Recovery Toolbox for ZIP (о компании Recovery Toolbox).
Она предназначена для восстановления файлов из поврежденных архивов (даже тех, с которыми отказываются работать WinZIP / WinRAR и др. архиваторы).
- скачать последнюю версию Recovery Toolbox for ZIP по ссылке: https://zip.recoverytoolbox.com/ru/;
- установить программу на ПК (с ОС Windows);
- запустить программу и выбрать архив ZIP-формата для обработки (см. скрин ниже 👇);
- нажать на кнопку анализа;
- дождаться окончания анализа и просмотреть восстановленные файлы;
- распаковать восстановленные документы и сохранить их на диск.
Recovery Toolbox for ZIP — скриншот работы программы
Примечание : все опции, кроме последней, доступны в режиме демо-версии . Пользователи могут делать все, что угодно, кроме сохранения восстановленных данных на диск. Логично, что это требует оплаты и регистрации Recovery Toolbox for ZIP .
После регистрации программу можно использовать без ограничений (для работы с десятками архивов). Доступ к интернету для ее работы — не требуется.
Recovery Toolbox for ZIP — восстановление файлов
Четвертое
В рамках текущей заметки не могу не отметить один момент с которым часто сталкиваюсь сам — встроенный защитник иногда «обезвреживает» архив (или вовсе его удаляет с диска) с целью недопущения заражения ПК вирусами. Кстати, это могут делать и сторонние антивирусы.
👉 Т.е. в ряде случаев архив портит антивирус (иногда даже в том случае, когда он не несет никакой угрозы!).
*
Совет : попробуйте проверить журнал защитника — для этого достаточно нажать на Win+i, и перейти в раздел «Обновление и безопасность / Безопасность Windows / Защита от вирусов и угроз / журнал» (👇).
Если в журнале будет отображаться строка, в которой значится что «такая-то угроза обезврежена. « — попробуйте восстановить файл (отменить это действие).

Журнал угроз защитника в ОС Windows 10
Кроме этого, также порекомендую открыть свойства папки с документами (если проблемный архив хранился там) и посмотреть нет ли у нее копий (некоторые версии Windows такие копии делают по умолчанию!).
Мой компьютер — открываем свойства документов
Разумеется, если копия системной папки есть — ее можно восстановить.
Предыдущие версии файлов
Пятое
Если у вас когда-то была нормальная копия не открывающегося ZIP-архива где-нибудь на жестком диске или флешке (но вы ее удалили) — имейте ввиду, что есть шанс, что тот «старый» файл возможно удастся восстановить с помощью спец. утилит ( прим. : т.е. мы будем пытаться не открыть проблемный ZIP; а найти «старую» копию архива, на тот момент, когда все работало).
О том, как это всё можно сделать — рассказано в одной моей прошлой заметке (ссылочка на нее ниже). Рекомендую попробовать! 👌
Найденные файлы, которые можно восстановить // утилита R.Saver
👉 Как защитить себя от повреждения архивов в будущем
Для начала следует сказать, что есть довольно много причин, которые могут привести к порче ZIP-файлов (да и не только их, кстати):
- сбои при загрузке файлов : тут можно посоветовать просто перезагрузить файл или скачать его с другого источника;
- вирусное заражение : здесь самый очевидный совет — использование современного антивируса + регулярное создание бэкапов (кстати, при заражении некоторыми видами вирусов — архивы вовсе уже нельзя извлечь — вирус их портит окончательно) ;
- ошибки программ при запаковке файлов : после того, как вы создали архив с файлами — проверьте, можно ли открыть его. В WinRAR для этого есть спец. функция тестирования архива;
WinRAR — ошибок не обнаружено!
В общем-то, соблюдение этих нехитрых правил, конечно, не дает 100% гарантии, но риски снижает значительно. Кстати, я бы в этом плане еще порекомендовал сделать копию документов на облачный диск (это и удобно — можно получить доступ с любого устройства; и довольно надежно).
Если вы смогли спасти данные др. способом — поделитесь в комментариях!
При распаковке кэша пишет найдено исключение
▼Подробное описание▼
Всем привет! Сегодня покажу способ, с помощью которого вы сможете обойти ошибку «Найдено исключение (bad zip zile)» БЕЗ ПК.
▼Я в соц. сетях▼
Моя страничка ВКонтакте — https://vk.com/vlad_ermolov
YouTube канал «Влад Ерм» — http://goo.gl/QgudDs
Паблик в ВК — https://vk.com/ermvlad
▼Подробное описание▼
Всем привет! Сегодня покажу способ, с помощью которого вы сможете обойти ошибку «Найдено исключение (bad zip zile)» БЕЗ ПК.
▼Вот ёще подборочка крутых видосиков▼
1. Как скачать GTA San Andreas на Android [FULL Инструкция] — https://goo.gl/Yg32Lv
2. Откуда скачать ВЗЛОМАННУЮ Shadow Fight 2 на Android — https://goo.gl/V415xB
3. Как удалить свою страницу ВКонтакте [Через Android] — https://goo.gl/7fBPiB
4. Откуда скачать и установить GTA San Andreas на ПК — https://goo.gl/vBao16
Подписывайтесь на канал — http://goo.gl/QgudDs
Увидимся в новом ролике!
Видео Как обойти ошибку «Найдено исключение (bad zip file)» в ES Проводник БЕЗ ПК! канала Влад Ерм
Как обойти ошибку найдено исключение bad zip file в es проводник без пк смотреть онлайн что делать если при распаковке кэша пишет найдено исключение bad zip file
как исправить раму прицепа винтом
что делать если треснули пятки и болят
Когда досмотр личных вещей гражданина рф считается нарушением закона
Iphone 6 s plus быстро разряжается батарея этосервис Быстро разряжается iphone, ремонт и замена аккумулятора
10 вещей, которые нужно сделать на пхукете — online-phuketru что на пхукете делать вечером
Найдено исключение Android.
Тут я не могу не проехаться по тому, что русский язык не нужен, так как в оригинале ошибка звучит “Bad zip file”, то есть “плохой zip файл”. Он не отправляется по почте, и не присоединяется в документы Вконтакте. Давайте посмотрим его свойства – он весит всего 50 килобайт, хотя должен весить 1.887.436 килобайт Так что файл битый, и лучше его скачать на компьютер, там же распаковать, и переписать на телефон уже распакованные файлы.
Copyright ©
Providosiki.ru
Смотрите видео онлайн на Providosiki.ru. Смотрите сериалы бесплатно, музыкальные клипы, новости мира и кино, обзоры мобильных устройств
[email protected] — Почта для жалоб и предложений