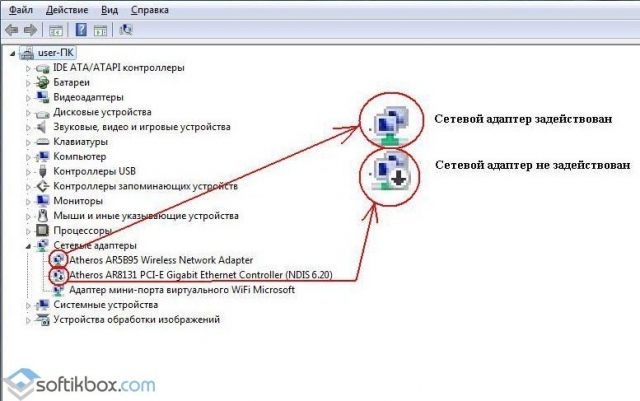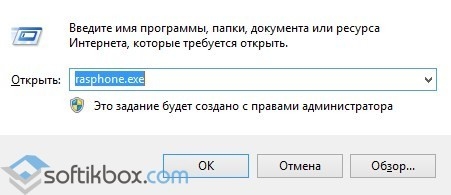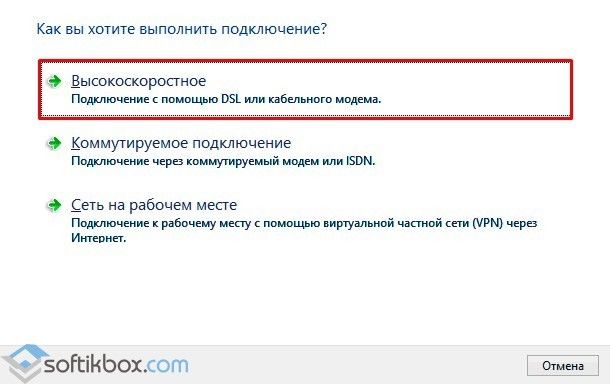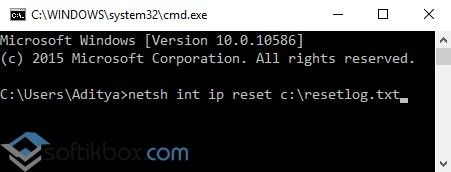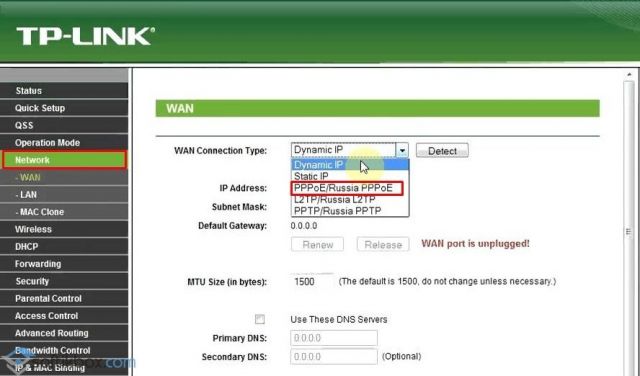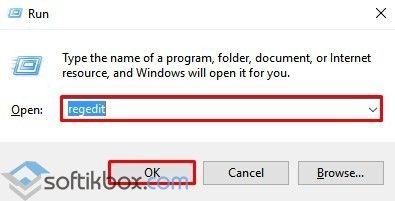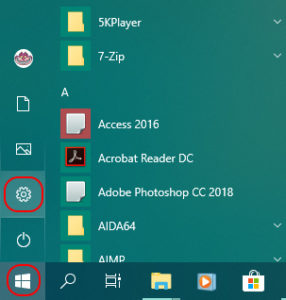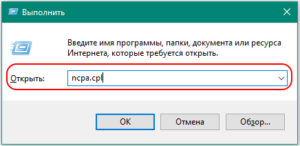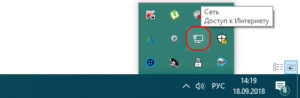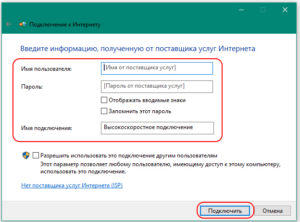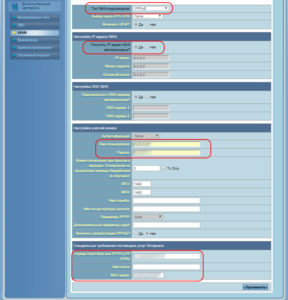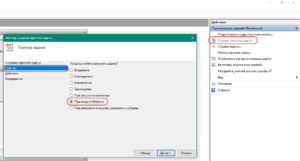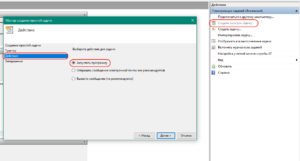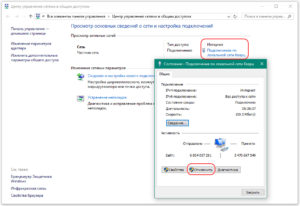На чтение 13 мин Просмотров 75.4к.
Юрий Санаев
Системный администратор. Менеджер по продажам компьютеров и wi-fi оборудования. Опыт работы – 10 лет. Знает о «железе» и софте все и даже больше.
При настройке роутера пользователи регулярно сталкиваются с типом подключения PPPoE. Его использует большинство известных провайдеров – Ростелеком, Билайн, МТС и другие. Чтобы узнать, что такое PPPoE, нужно разобраться с его принципом работы, отличительными чертами, преимуществами в сравнении с прочими протоколами. А также со способами настройки через маршрутизатор или с помощью собственных возможностей ОС, установленной на компьютере.
Содержание
- Определение
- Принцип работы и преимущества
- Отличие от других протоколов
- Где найти логин и пароль
- Настройка через роутер
- Asus
- D-Link
- TP-Link
- Keenetic
- Настройка соединения в Windows
- Windows 7
- Windows 10
- Настройка в дистрибутивах Linux
- FreeBSD
- Debian и производные ОС
- Удаление соединения
- Частые ошибки и их решение
Определение
«PPoE» или «ПППоЕ» расшифровывается как «Point-to-Point Protocol over Ethernet» и означает «сетевой протокол передачи данных через Ethernet от точки к точке». Иными словами, PPPoE – это туннель, создаваемый в виртуальной сети между парой точек. Первая точка – это сервер поставщика услуг, а вторая – ПК, ноутбук или другая техника пользователя, подключаемая к Интернету. Среди таких устройств могут быть и гаджеты на базе Android. Соединение между точками устанавливается с помощью роутеров, модемов, репитеров, повторителей или иных приборов с портами Ethernet.
Принцип работы и преимущества
PPPoE соединение работает следующим образом. После запуска высокоскоростного подключения к Сети поверх Ethernet формируется виртуальный тоннель между провайдером и поставщиком. Этот путь позволяет сформировать и настроить иные протоколы, например, IP внутри PPP.
PPPoE подключение имеет ряд преимуществ в сравнении с соединением по телефонному проводу. Во-первых, выше скорость передачи информации. Во-вторых, оно зашифрованное и поэтому более защищенное.
Для доступа к Сети через протокол PPPoE нужен ввод учетных данных и имени поставщика услуг.
Другие достоинства PPPoE:
- простота и комфорт в использовании;
- сжатие информации при передаче и, как следствие, увеличение скорости;
- авторизация при каждом подключении к Сети, что исключает несанкционированный доступ к системе;
- протокол работает на разных платформах;
- высокая устойчивость ко сбоям сети;
- один из наиболее дешевых протоколов для доступа к Интернету;
- шифрование информации выполняется без потери пропускной способности.
За счет этих преимуществ протокол PPPoE наиболее популярен и чаще используется в сравнении с другими видами.
Отличие от других протоколов
Чтобы оценить подключение PPPoE, стоит сравнить его с прочими протоколами – PPTP и L2TP.
В сравнении с PPTP соединение PPPoE имеет преимущества:
- более высокая скорость;
- повышенная надежность;
- для PPPoE нужно одно подключение, для PPTP – два (для получения информации и для служебных данных);
- проще настраивается: для авторизации требуются только логин и пароль.
L2TP – более безопасное соединение, чем PPPoE, так как требует двухфакторной идентификации в виде сертификата, устанавливаемого на роутер или ПК, и ввода логина и пароля. Но это преимущество нуждается в большей мощности роутера для установки бесперебойного соединения на высокой скорости.
Среди преимуществ PPPoE в сравнении с L2TP:
- проще настроить на ПК или роутере;
- дешевле в работе для провайдера;
- протокол менее требователен к техническим параметрам устройства.
Из всех перечисленных протоколов PPPoE – оптимальный. Он предлагает лучшую защиту в сравнении с PPTP, но проигрывает по этому показателю L2TP. В то же время PPPoE проще настраивается и обслуживается.
Где найти логин и пароль
Запрос авторизационных данных для входа в Интернет выполняется при каждом подключении через PPPoE. Обычно это автоматический процесс, при котором роутер отправляет запрос на доступ, а сервер запрашивает логин и пароль соединения PPPoE. Если данные верны, начинается новая интернет-сессия.
Найти имя пользователя и пароль для PPPoE подключения пользователь сможет в договоре, заключенном с провайдером. Если он недоступен, нужно обратиться в офис провайдера или позвонить в службу поддержки, чтобы получить учетные данные. Потребуется предоставить информацию о себе – паспортные данные, ФИО, так как все сведения предоставляются только человеку, заключавшему договор с компанией.
Восстановить учетные данные можно с помощью специальных программ. Это такие утилиты как Dialupass, Network Password Recovery, BulletsPassView и другое ПО такого типа. Они способны помочь узнать логин и пароль PPPoE, но только если последние были сохранены в памяти ноутбука или компьютера на Windows 10, 8, 7 или иных версий.
Пользоваться сторонними программами для восстановления учетных данных рекомендуется с осторожностью. Они могут нанести вред технике при неправильных действиях. Поэтому лучше обратиться в техподдержку или к сотрудникам в офисе поставщика услуг.
Настройка через роутер
Перед тем, как настроить PPPoE соединение, стоит решить, как именно будет выполнен этот процесс – через интерфейс роутера или с помощью собственных возможностей ОС Windows и Linux.
Процесс настройки PPPoE на роутерах зависит от модели и бренда, выпустившего устройство.
Asus
Настройка PPPoE соединения на роутерах ASUS различается на различных версиях прошивки.
Начальные действия одинаковы. Перевернуть роутер, найти на наклейке IP-адрес и указать его в браузере для открытия веб-интерфейса. Логин и пароль размещены там же.
На экране появится меню быстрой настройки. Требуется закрыть его и перейти на главную страницу. Далее на роутерах с синим интерфейсом нажать «Дополнительные настройки» — «WAN», с черным веб-интерфейсом кликнуть «Интернет».
Далее:
- В поле «Тип WAN-подключения» выбрать «PPPoE».
- Установить автоматический запрос роутером IP-адреса.
- Соединение с DNS-сервером поставить автоматическое.
- Ввести имя пользователя и пароль.
- Кликнуть «Применить».
Обычно этого достаточно для соединения. Если провайдер предоставляет статический IP, напротив строк «Получить IP-адрес автоматически» и «Подключаться к DNS-серверу автоматически» выбрать «Нет», а затем указать данные, предоставленные поставщиком услуг.
D-Link
Роутеры D-Link имеют несколько прошивок, но действия на них почти одинаковы. Сначала требуется войти в веб-интерфейс и авторизоваться, пропустить окно быстрой настройки. Далее:
- Кликнуть «Расширенные настройки».
- В разделе «Сеть» нажать «WAN».
- Нажать «Добавить».
- Указать тип соединения – PPPoE
- Заполнить имя, дважды пароль.
- Кликнуть «Применить».
Маршрутизатор будет перезагружен, чтобы изменения вступили в силу.
TP-Link
У роутеров TP-Link три варианта прошивки и, соответственно, три варианта веб-интерфейса – зеленый, синий и бирюзовый.
Для настройки PPPoE подключения на роутере с зеленым и бирюзовым веб-интерфейсом:
- Кликнуть «Сеть», выбрать «WAN».
- Указать «Тип подключения» — «PPPoE».
- Ввести имя, дважды пароль.
- Выбрать динамический или статический IP-адрес. Во втором случае потребуется вручную ввести IP и маску подсети.
- Кликнуть «Сохранить».
Действия для роутеров с синим веб-интерфейсом:
- Кликнуть «Базовая настройка».
- Нажать «Интернет».
- Выбрать способ соединения – «PPPoE».
- Ввести имя пользователя, пароль.
- Нажать «Сохранить».
После перезагрузки роутера можно будет воспользоваться новым соединением.
Keenetic
Чтобы настроить PPPoE соединение на роутерах Zyxel Keenetic:
- Кликнуть «Интернет» в веб-интерфейсе.
- Выбрать вкладку «PPPoe/VPN».
- Нажать «Добавить подключение».
- Установить тип (протокол) – PPPoE.
- Указать имя пользователя и пароль.
- Выбрать автоматическую установку параметров IP или ручную. Во втором случае потребуется ввести IP-адрес, маску подсети, шлюз, DNS.
- Сохранить изменения.
После перезагрузки новые параметры станут действительными.
Читайте, что делать, если DNS-сервер не отвечает.
Настройка соединения в Windows
На различных версиях ОС Windows от Microsoft процесс соединения по PPPoE очень схож.
Windows 7
Руководство для Windows 7:
- Открыть «Панель управления» через меню кнопки «Пуск».
- Кликнуть на «Центр управления сетями…».
- Приступить к созданию и настройке нового подключения или сети.
- Кликнуть «Подключение к Интернету».
- Указать «Высокоскоростное (с PPPoE)».
- Ввести данные для входа.
- Кликнуть «Подключить».
На экране высветится уведомление о созданном соединении.
Windows 10
Инструкция:
- Через поисковую строку найти «Панель управления».
- Справа выбрать «Мелкие значки» и кликнуть на «Центр управления сетями…».
- Выбрать «Создание и настройка нового подключения или сети».
- Указать «Подключение к Интернету».
- Нажать «Высокоскоростное (с PPPoE)».
- Ввести имя пользователя, пароль, название.
- Кликнуть «Подключить».
Появится уведомление о созданном соединении.
Настройка в дистрибутивах Linux
Чтобы подключить через PPPoE протокол ПК с Linux, нужно учитывать, что для внесения любых изменений в ОС потребуются ROOT-права. Их получение отличается в зависимости от дистрибутива.
Обычно для настройки параметров при работе в Linux используется терминал. Он комфортен в обращении и предлагает широкий набор функций, но стоит знать как минимум начальный набор команд.
FreeBSD
Настройка PPPoE в этой ОС выполняется в файле конфигурации ppp.conf, расположенном по пути: /etc/ppp/. Он имеет вид, как на скриншоте ниже.
Чтобы создать соединение, нужно изменить файл в виде:
Default:
Set log Phase tun command
myisp:
set device PPPoE: rl0
set authname your_login
set authkey your_password
enable dns
add default HISADDR
Расшифровка параметров:
- set – установка параметров в системе;
- log – запись событий в журнал;
- phase – разделение записей в лог-файле на этапы для простоты понимания;
- tun – виртуальное устройство, формирующее подключение, в этом случае – «туннелирование»;
- comand – сохранение в журнал входящих запросов;
- myisp – наименование соединения, можно ввести любое слово;
- device – задействованное для подключения физическое устройство;
- PPPoE – указание используемого протокола;
- authname, authkey – имя пользователя и пароль, вместо строк «your_name» и «your_pasword» ввести данные, выданные провайдером;
- enable dns – сведения о серверах DNS получать из файла etc/resolv.conf.
- add default – команда, указывающая, что для соединения должен быть использован указанный в Linux по умолчанию адрес;
- HISSADR – IP-адрес подключенного сервера.
В файл resolv.conf самостоятельно внести данные, выданные провайдером. Они добавляются в строки «nameserver».
После ввода команд запустить соединение запросом: #ppp – ddial myisp. Чтобы вручную не вводить постоянно запрос, открыть файл автозапуска по адресу: /etc/rc.conf и ввести данные:
#echo ‘ppp_enable=”YES»’
#echo ‘ppp_mode=”ddial»’
#echo ‘ppp_profile=”myisp»
Чтобы вручную завершить соединение, а затем заново его запустить, нужно воспользоваться командами «/etc/rc.d/ ppp stop» и «/etc/rc.d/ ppp start» соответственно.
Debian и производные ОС
Руководство для Debian и Ubuntu:
- Запустить терминал, ввести запрос «sudo pppoeconf», где «sudo» — SuperUser do – означает запуск от имени администратора, а «pppoeconf» — переход к корректировке настроек PPPoE.
- Ввести пароль для входа в ОС.
- В окне, предупреждающем о добавлении изменений в файл, подтвердить действие. ОС выполнит поиск сетевых устройств. Выбрать нужное.
- Система выполнит поиск PPPoE. Если соединение не будет установлено, нужно посмотреть, подключен ли к устройству провод.
- В появившемся окне выбрать «Да», чтобы добавить параметры «noauth» и «defaultroute» и удалить параметр «nodetach».
- Появится оповещение о редактировании конфигурации «dsl-provider». Нужно сделать резервную копию, чтобы в случае сбоя иметь возможность восстановить начальную версию, а затем продолжить работу с новой конфигурацией.
- Ввести логин, предоставленный поставщиком услуг.
- Указать пароль.
- Подтвердить добавление адреса сервера в автоматическом режиме.
- Кликнуть «Да» в новом окне.
- Установить соединение, кликнув «Да».
- Проверить соединение, нажав «Да».
Создание подключения завершено.
Удаление соединения
Удалить подключение PPPoE можно:
- через «Панель управления»;
- через «Диспетчер устройств»;
- при помощи строки «Выполнить».
Через «Панель управления»:
- Кликнуть на «Центр управления сетями».
- Выбрать «Изменение параметров адаптера».
- Навести курсор на подключение, правой клавишей мыши (ПКМ) вызвать меню, выбрать «Удалить».
Через «Диспетчер устройств»:
- Через строку поиска вызывать «Диспетчер устройств».
- Развернуть вкладку «Сетевые устройства».
- Кликнуть на ненужном адаптере ПКМ и выбрать «Удалить».
Через строку «Выполнить»:
- Через поисковую строку запустить командную строку «Выполнить» или использовать клавиши «Win» + «R».
- Ввести «regedit».
- Открыть путь «HKEY_LOCAL_MACHINESOFTWAREMicrosoftWindows NTCurrentVersionNetworkListProfiles».
- Стереть все профили, первый символ в названии которых «{».
После удаления соединения PPPoE любым из способов нужно перезагрузить компьютер.
Частые ошибки и их решение
При подключении к Сети через PPPoE проверяется подлинность подключения. В этот момент могут возникнуть ошибки, о которых оповестит техника.
Чаще всего встречаются:
- Ошибка 691. Некорректный логин или пароль, выданные поставщиком услуг или срок оплаты тарифа пользователя просрочен. Нужно положить деньги на счет.
- Ошибка 651. Сервер поставщика услуг недоступен. Иногда он перегружен, но чаще всего проводится техническое обслуживание. В службе поддержки можно узнать, когда работы завершатся.
- Ошибка 619. Характерна для 3G модемов. Недостаток средств на балансе SIM или некорректное указание данных для авторизации. Нужно проверить и пополнить счет, посмотреть, правильно ли введены логин и пароль.
- Ошибка 711 или сообщение «Не удается загрузить службу диспетчера подключений удаленного доступа». Неполадки в службах ОС Windows (Plug and Play, Диспетчер подключений удаленного доступа, Диспетчер автоматических подключений удаленного доступа, Служба SSTP, Телефония). Нужно перейти в раздел «Службы» операционной системы и проверить каждую из перечисленных. Можно завершить их работу, а затем запустить повторно.
- Ошибка 720. Характерна для пользователей Билайн. Неправильная работа протокола TCP/IP, к которому прикреплен адаптер удаленного доступа. Нужно удалить его, а затем заново установить этот компонент.
- Ошибки 678, 815. Удаленный ПК не отвечает на запросы. Причины – неисправный кабель, некорректная работа антивирусного ПО или файервола, сбои на сервере.
- Ошибки 769, 800. Нет соединения с Сетью. Нужно обратиться к имеющимся подключениям и включить вручную нужное.
- Ошибка 734. В ходе соединения происходит обрыв. Во вкладке «Безопасность» нужно выбрать «Небезопасный пароль» при проверке или заново создать подключение.
- Ошибка 735. Неверный IP. В параметрах сетевого адаптера выбрана ручная установка IP-адреса. Нужно выбрать «Автоматический режим».
Подключение по PPPoE – это удобный способ настройки интернет-соединения. Создать его можно как с помощью собственных возможностей ОС, так и через веб-интерфейс роутера. Если возникают ошибки при установке связи, их легко исправить, так как все они известны и для них найдены способы решения.
На чтение 8 мин Просмотров 38.6к. Опубликовано 20 января 2020
Обновлено 3 января 2021
При настройке WiFi роутера каждому из вас встречалось такой тип подключения к интернету, как PPPoE. Увидеть его вы можете на любом маршрутизаторе не зависимо от бренда — TP-Link, Cisco, Mikrotik, Asus, D-Link, Zyxel Keenetic и так далее. Протокол соединения PPPoE использует в своей практике такие провайдеры, как Ростелеком, Дом.Ру, ТТК, Билайн, МТС и некоторые другие. Что такое PPPoE соединение, какая его область применения, назначение, в чем этот тип отличается от PPTP, L2TP и DHCP, как узнать свой логин, пароль и имя сервиса поставщика интернет для выхода по Ethernet с компьютера на Windows 10? Со всеми этими вопросами «чайников» будем разбираться в данной статье.
Соединение PPPoE (или ПППоЕ) — это один из типов протоколов высокоскоростного подключения роутера или компьютера к интернету через порт WAN. В полном варианте оно звучит как «Point-to-point Protocol over Ethernet», то есть в переводе с английского это означает подключение к интернету от точки к точке.
Простыми словами, PPPoE — это зашифрованный туннель от вашего маршрутизатора, телефона, ноутбука, Smart Tv Box к серверу провайдера. В свое время это была прорывная технология, значительно более скоростная и защищенная по сравнению с подключением по каналу ADSL, поэтому ее до сих пор применяет множество провайдеров. Поскольку подключение к интернету по PPPoE зашифровано, для выхода в сеть требуется вводить данные для авторизации — логин, пароль и имя сервиса поставщика услуг.
Чем отличается соединение PPPoE от PPTP?
Не будем вдаваться в теоретические подробности отличия протоколов соединения PPPoE, PPTP и L2TP. Давайте обозначим лишь конечную важную для пользователя информацию, в чем между ними разница и что лучше.
- Скорость передачи данных PPPoE выше, чем PPTP
- Протокол PPTP менее надежен по сравнению с PPPoE
- Для подключения PPPoE требуется только одно соединение, в то время как для PPTP два — одно для передачи данных, другое для служебной информации
- В связи с этим PPPoE легче настраивается, так как для авторизации требуется только логин и пароль
В чем разница между подключениями PPPoE и L2TP?
L2TP наоборот, более защищенное подключение по сравнению с PPPoE. Это туннельное VPN соединение к серверу провайдера, которое проходит двойную проверку в виде сертификата, установленного на компьютере или роутере, и авторизации по логину и паролю. Однако такая защита требует большей производительности от роутера для стабильного высокоскоростного соединения
- Протокол L2TP более защищенный, чем PPPoE, за счет двухфакторной идентификации
- PPPoE предъявляет меньше требований к ресурсам устройств
- L2TP дороже в использовании для провайдера
- PPPoE проще в настройке на компьютере или роутере
Что лучше — PPPoE, PPTP или L2TP?
Какой протокол подключения лучше?
Протокол PPPoE по соотношению простоты настройки и надежности подключения к WAN является оптимальным среди всех указанных типов соединений. Соединение с интернетом более защищенное, чем PPTP, но не настолько, как L2TP. Зато PPPoE намного более простой в настройке и дешевый в обслуживании
Отличие PPPoE от DHCP в настройках роутера
Еще один популярный вопрос от новичков — чем отличается протокол PPPoE от DHCP и что лучше. Сразу скажу, что между этими двумя типами подключения к интернету вообще нет ничего общего. PPPoE, как мы уже выяснили, это создание туннельного подключение поверх Ethernet. DHCP — это способ автоматического получения настроек IP адреса, шлюза и маски для вашего коннекта.
Не вдаваясь в подробности, DHCP лучше, так как он не прерывает соединение с интернетом, в отличие от PPPoE, который при выключении роутера или компьютера разрывает его. Но думаю, что дилемма, что выбрать PPPoE или DHCP, возникает именно при настройке wifi роутера. Здесь выбирать нужно не вам — тип подключения уже заранее определен поставщиком услуг. Вам нужно лишь узнать правильный тип и установить его. После чего ввести необходимые данные для авторизации. К слову, у DHCP коннект устанавливается автоматически без указания какого-либо логина и пароля.
Как создать подключение PPPoE в Windows 10?
Для того, чтобы создать подключение к интернету через протокол PPPoE в Windows 10, необходимо зайти в меню «Пуск» и нажать на иконку настроек
Здесь заходим в раздел «Панели управления», который называется «Сети и интернет»
И переходим по ссылке «Центр управления сетями и общим доступом»
Здесь необходимо выбрать «Подключение к Интернету»
Выбираем «Высокоскоростное подключение (PPPoE)»
В следующем окне вводим в соответствующие поля логин и пароль от поставщика интернета. В качестве названия указываем любую фразу, по которой вы будете узнавать свое подключение в списке.
После установки связи с провайдером жмем на кнопку «Готово»
Вот и все — теперь в списке доступных сетевых подключений вы увидите свое соединение по PPPoE с заданным именем. Для того, чтобы выйти в интернет, нужно дважды кликнуть по нему левой кнопкой мыши.
Как настроить автоматически подключение к PPPoE в Windows 10?
Однако, после создания соединения по протоколу PPPoE на Windows 10, для выхода в интернет придется каждый раз кликать по этому меню. Но можно настроить автоподключение PPPoE при загрузке операционной системы.
Для этого находим через поиск Windows программу «Планировщик заданий»
Выбираем «Создать простую задачу»
Далее придумываем для нее название — например «Интернет PPPoE»
В качестве триггера, то есть условия для ее выполнения, выбираем «При запуске Windows»
А в пункте «Действие» ставим флажок на «Запустить программу»
Теперь будьте внимательны и правильно укажите данные для подключения к интернету.
- В поле «Программа или сценарий» пишем слово «rasdial»
- В графу «Добавить аргументы» вставляем строку — «WWW» WiFiKARU 123qwerty — где вместо «WiFiKARU» нужно указать ваш логин от PPPoE, а вместо «123qwerty» — пароль для подключения к интернету.
В следующем окне проверяем всю информацию и жмем на «Готово»
Видео по настройке PPPoE в Windows 10
Более наглядно процесс подключения компьютера на Windows 10 к интернету по PPPoE можете посмотреть в видео
Как удалить подключение PPPoE на компьютере Windows 10?
Для удаления подключения по PPPoE из Windows 10 достаточно просто зайти в «Изменение параметров адаптера» в «Центре управления сетями»
Найти имя своего высокоскоростного соединения, кликнуть по нему правой кнопкой мыши и выбрать «Удалить»
Как настроить PPPoE на WiFi роутере?
Для подключения по протоколу PPPoE необходимо зайти в меню роутера и в разделе настроек интернета найти тип «PPPoE». Где именно находится этот раздел и как точно называется будет зависеть от вашей модели. Однако на любом маршрутизаторе — TP-Link, Zyxel Keenetic, Asus, D-Link, Mikrotik, Tenda, Netis и т.д. — есть данная рубрика.
У некоторых брендов подходящий типа подключения к нужному провайдеру уже встроен в прошивку. Пользователю остается только выбрать страну и своего поставщика услуг. Обычно здесь уже есть такие популярные, как Ростелеком, Билайн, МТС, Дом.Ру, ТТК и так далее.
После выбора «PPPoE» откроется форма для ввода основных данных — логина и пароля для подключения.
Логин и пароль поставщика интернета
Их необходимо узнать у поставщика интернет-услуг. Это можно сделать по звонку в службу поддержки, либо внимательно посмотреть договор. В большинстве случаев в нем указаны логин и пароль для авторизации.
Как исправить ошибки при проверке подлинности PPPoE при подключении к интернету — 691, 651, 720, 711
При подключении к интернету посредством PPPoE в некоторых ситуациях могут возникнуть разные ошибки при проверке подлинности, которые выдает модем или компьютер. Если у вас англоязычная версия Windows, то она может проявляться с текстом «PPPoE Unexpectedly Stopped». Вкратце расскажу, что они означают и как их исправить.
- Ошибка 691 — сигнализирует о том, что вы ввели неправильный логин или пароль от поставщика интернета. Еще один вариант ошибки при установки связи с провайдером — истекший срок оплаты вашего тарифа. Необходимо зайти в личный кабинет и пополнить баланс счета
- Ошибка 651 при подключении к интернету — недоступность сервера провайдера. ВРяд ли это вызвано его перегрузкой, хотя и такое возможно. Скорее всего просто на линии ведутся некие технические работы, поэтому следует позвонить в поддержку и узнать, когда они закончатся.
- Ошибка 711 при подключении по PPPoE называется «Не удается загрузить службу диспетчера подключений удаленного доступа». Причиной ее могут служить неполадки с таких службах Windows, как Plug and Play, Диспетчер автоматических подключений удаленного доступа, Диспетчер подключений удаленного доступа, Телефония, Служба SSTP.
Для исправления необходимо зайти в раздел «Службы» Windows и проверить каждую из них. При необходимости можно вручную их остановить и перезапустить.
- Ошибка 720 часто появляется у абонентов Билайн и связана с некорректной работой протокола TCP/IP, к которому привязан к адаптеру удаленного доступа. Необходимо удалить, а потом заново установить данный компонент в Windows 10. Более подробно про решении проблемы читайте на сайте Microsoft.
Актуальные предложения:

Задать вопрос
- 10 лет занимается подключением и настройкой беспроводных систем
- Выпускник образовательного центра при МГТУ им. Баумана по специальностям «Сетевые операционные системы Wi-Fi», «Техническое обслуживание компьютеров», «IP-видеонаблюдение»
- Автор видеокурса «Все секреты Wi-Fi»
Протоколы соединения, созданы с единственной целью – для передачи цифровых данных при подключении к сети Интернет, между двумя точками доступа. Таких протоколов не так много, как может показаться, пользователи сталкиваются с ними не слишком часто, так как выбор типа соединения – прерогатива провайдера. Сервер поставщика Интернет-услуг — это первая точка, ПК, смартфон, или любое другое устройство для соединения – вторая.
Соединение происходит за счет работы коммутаторов, повторителей, или USB-модемов, а связывает все элементы в неразрывную цепочку протокол, от него зависит эффективность и скорость подключения. Одним из таких и является РРРоЕ, принадлежащий к наиболее распространенным. Этому типу отдают предпочтение большинство российских и мировых провайдеров. Собственно, по сравнению с другими, он не слишком отличается, сохраняя одинаковые принципы работы, основное отличие заключается лишь в их настройках.
Общая информация
В буквальном переводе расшифровки аббревиатуры PPPoE с английского, выходит не очень вразумительное «протокол Интернет-соединения между точками». Для неискушенного пользователя, это мало о чем говорит. Русский перевод Point-to-point protocol over Ethernet, звучит упрощенно, но расширенно, с более исчерпывающим определением: «протокол Интернет-связи в сетях, с принципом от точки к точке», и все равно информации, проясняющей общую картину, дает не много.
С использованием технической терминологии довольно трудно объяснить, что такое РРРоЕ в общих чертах – это протокол туннелирующей направленности, настраивающий IP-адрес через Интернет, с использованием собственных программ, для установки прямой точки доступа подключенного устройства с источником сигнала. То есть, если проще — осуществляет бесперебойную передачу и обработку информации между компьютером и сервером провайдера. В основе лежит принцип удаленного доступа (dial up), единственное отличие между ними — это телефонная линия, в остальном, процесс происходит аналогично.
Хотя принцип у всех протоколов один, у РРРоЕ есть свои особенности, а расширение его возможностей, создает ряд преимуществ по сравнению с другими типами соединения, например такими как L2TP, который использует в России, в основном только Билайн. Благодаря этому, он и имеет такое распространение и популярность:
- первая отличительная черта – простота и удобство в настройках, управлении и обращении.
- сжатие данных, происходящее при их передаче, ускоряющее соединение и весь процесс.
- наличие аутентификации при входе, защищающее от несанкционированного проникновения.
- многоплатформенная сущность протокола, предоставляющая ему неограниченные возможности.
- шифрование данных, осуществляющееся без ущерба пропускной мощности.
- высокий уровень устойчивости к характерным отказам и ошибкам сети.
- быстрая загрузка, происходящая в минимально возможный срок.
- наиболее низкая стоимость, среди других протоколов.
Что касается недостатков РРРоЕ, он не очень удобен в связке с маршрутизаторами, из-за плохой совместимости с IPoE (соединение при котором не нужно вводить логин и пароль), использующим его, для соединения с коммутатором провайдера. В случае использования маршрутизатором Path MTU Discovery, им создается запрет фрагментации ICMP-пакетов и их отклонение. Другими словами, система выдаст ошибку, и соединение будет разорвано.
Принцип работы
Основной принцип работы от точки к точке, подразумевает налаживание контакта между ними, путем соединения устройства юзера и сервера провайдера, посредством сети Интернет.
Происходит это в несколько этапов.
На начальном, сетевые карты противоположных точек обмениваются МАС-адресами для распознания, отправляя сигнал запроса, получаемый всеми участниками сети. Они не участвуют в этом процессе, отзывается только поддерживающий службу, то есть искомый. В ответ отсылается пакет доступа, но поскольку одновременно в сети находится множество пользователей, использующих тот же протокол, ПК принимает не один, а великое множество пакетов. Программное обеспечение РРРоЕ распознает и выбирает нужный из них, и вместе с требуемыми данными для входа, возвращает обратно.
На следующем этапе, если все IP-адреса совпадают, DHCP-сервер переходит к созданию цепи между двумя точками. Со стороны клиента запускается пакет прикладных программ (РРР), участвующих в общем процессе и использующих большинство протоколов. После приема идентификатора сессии, между сервером и клиентом налаживается виртуальный тоннель, по нему устанавливается соединение и упаковка IP-трафика в РРР-пакеты. Встречные потоки обмена данными не тормозят систему, а наоборот разгружают ее тем, что передачу осуществляют по отдельным каналам, а соединение происходить практически мгновенно.
Минимпорты
Достаточно частым явлением, при попытке соединения с сетью с использованием РРРоЕ, является «Ошибка 651» которая возникает на ОС Win7/8. Ее еще называют ошибкой подключения через WAN Miniport PPPoE (название используется для обозначения ошибки, и какого-то определенного значения не имеет). Ее устранение, задача непростая, часто не помогает и переустановка операционной системы. Сложность возникает в выявлении проблемы, она может крыться в сетевом оборудовании и пользователя, и провайдера.
Частые причины ошибки и способы ее устранения:
- Сбой в работе RASPPPoE – службы, осуществляющей контроль за «Высокоскоростным подключением». В этом случае потребуется переподключение, путем удаления созданного раньше и создания нового, с использованием данных с именем пользователя и пароля, открывающего доступ.
- Соединение блокирует не распознающий его брандмауэр, или антивирусная программа. Здесь все решается намного проще – отключением. В случае со встроенным Брандмауэром, его работа отключается полностью, хоть делать этого не рекомендуется. Что касается антивируса, отключается не сама программа с защитой, а только сетевой экран.
- Неправильная работа ADSL-модема, приводит к ошибке, если он вместо BRIDGE настроен как РРРоЕ, или в нем неверно заданы параметры VPI и VCI. При этом проблема с соединением устраняется перенастройкой модема, с использованием правильных данных и максимальной концентрацией внимания при их внесении.
То же касается и сбоев в работе маршрутизатора, или неправильных настроек, аналогичных ADSL-модему – придется его заново настраивать. Это самые распространенные, но далеко не единственные причины ошибки, также они могут заключаться в неисправности телефонной пары, повреждении Интернет-кабеля, или исходить со стороны провайдера. Это нужно уточнить, прежде всего, в службе технической поддержки поставщика сетевых услуг.
Особенности
В числе таковых, выделяется сама технология, передающая данные в эфир беспроводным способом посредством радиосвязи. Использование отдельной линии считается более надежным, но оно не всегда создает благоприятную среду для подключения, и обходится слишком дорого для клиента.
Модемный подключение вообще не относят к надежным, оно в любой момент может оборваться, а скорость его оставляет желать лучшего. Таким образом, радиосвязь, использующаяся для соединения по протоколу РРРоЕ надежнее любых других.
Настройки
Это совершенно не сложный процесс, доступный и неискушенным пользователям, ранее его не осуществлявшим. Независимо где происходит настройка подключения по протоколу PPPoE на операционной системе или роутере, важно сделать все в правильной последовательности, естественно у каждого устройства она своя.
На компьютере (для Win7)
У двух родственных ОС 7 и 10, настройки PPPoE несколько отличаются:
- В меню «Пуск» выбрать «Панель управления» и перейти на нее двойным левым кликом.
- В левом верхнем углу выбрать «Сеть и Интернет».
- Он перенаправляет в «Центр управления сетями…».
- Перейти в папку с «Настройками нового подключения».
- Во всплывшем окне выбрать «Подключение к Интернету» — «Далее».
- Система уведомит, что подключение выполнено, нажать «Все равно создать подключение».
- Из предложенных вариантов, отметить «Высокоскоростное (с РРРоЕ)».
Откроется вкладка «Подключения», где нужно заполнить все поля, указывая данные предоставленные провайдером в договоре и подтвердить их нажатием на «Подключить». Оно произойдет сразу, как система проведет аутентификацию.
Для Windows 10
При использовании 10 версии подключение отличается незначительно, только в деталях:
- В меню «Пуск» выбрать «Параметры» и перейти на них.
- На панели настроек открыть «Сеть и Интернет» — «Интернет».
- После перенаправления, кликнуть по «Созданию и настройке подключения».
- Среди предложенных вариантов выбрать «Подключение» — «Продолжить».
- В новом окне отметить «Высокоскоростное (с РРРоЕ)».
Дальше все происходить точно так же, как и для Win7.
На Линукс
В настройках Linux процедура кардинально отличается, здесь она происходит при помощи утилиты «pppoeconf», но доступна только с правами суперпользователя. Для настройки следует применить такие действия:
- Совершить переход из «Приложений» в «Стандартные» и в «Терминал».
- В окне «Терминала» применить команду «sudo pppoeconf» — «Enter».
- В открывшемся списке, активных устройств выбрать требуемое и подтвердить.
- При завершенном поиске, выбрать путь подключения «noauth» или «defaultroute».
- В окне аутентификации ввести данные, предоставленные провайдером – «Ок».
- В новом окне подтвердить автоматическое определение адреса сервера.
- Так же подтвердить настройку и установку соединения нажатием на кнопку «Да».
На Debian
Здесь все происходит аналогично предыдущему.
На FreeBSD
В этом случае, вся последовательность действий сводится к заполнению необходимых данных, предоставленных в договоре с провайдером, в файле etc/ppp/ppp.cont:
- Назвать конфигурацию для установки соединения.
- Указать сетевой интерфейс, для соединения кабеля.
- Прописать логин и пароль из договора.
- Подтвердить внесенные данные.
После этого настройка и подключение происходят в автоматическом режиме.
На роутере
Для настройки подключения на роутере, для начала потребуется его подключить – Интернет-кабель к (желтому) LAN-порту, а кабель поставщика услуг к (синему) WAN-порту. Дальше можно переходить непосредственно к настройкам маршрутизатора:
- В меню «Пуск» открыть «Панель управления» где выбрать «Сеть и Интернет».
- Перейти из «Центра управления сетями…» на «Управление сетевыми подключениями».
- Выбрать в «Подключении по локальной сети» — «Свойства» и «Протокол версии 4».
- Здесь отметить галочками получение адресов автоматически для IP и DNS.
- В поисковой строке браузера набрать IP-адрес роутера, указанный на его нижней панели.
- В открывшемся окне ввести логин и пароль по умолчанию (обычно admin и admin).
- В веб-интерфейсе роутера выбрать «Network» — «WAN» и вариант «PPPoE/Russia».
- Сохранить изменения и перезагрузить маршрутизатор.
Удаление соединения
Для удаления РРРоЕ соединения, предусмотрено 3 способа.
Через «Панель управления»
Самый простой – использовать Панель управления:
- После входа через меню «Пуск», на «Панели управления» выбрать «Центр управления сетями…».
- В верхнем углу выбрать «Изменение параметров адаптера».
- В представленном списке выбрать подлежащее ликвидации подключение.
- Правым кликом вывести на экран контекстное меню и выбрать «Удалить».
Через «Диспетчер устройств»
Можно воспользоваться Диспетчером устройств:
- Через меню «Пуск» перейти на «Компьютер».
- В «Свойствах» выбрать «Диспетчер устройств».
- В представленном списке открыть «Сетевые устройства».
- В нем открывается список работающих адаптеров.
- Правым кликом вызвать контекстное меню и «Отключить» ненужный.
Через строку «Выполнить»
Можно использовать командный интерпретатор «Выполнить»:
- Привычно через меню «Пуск» открыть панель строки «Выполнить».
- Здесь ввести значение «regedit» и подтвердить нажатием на «Ок».
- Проследовать по пути HKEY_LOCAL_MACHINESOFTWAREMicrosoftwindowsNTCurrentVersionNetworkListProfiles.
- Выбрать ненужные ключи и удалить.
Распространенные ошибки
Нередко причиной удаления соединения РРРоЕ выступают частые извещения ошибок возникающих в момент подключения. Они достаточно разнообразны:
- 619 – выдает при нулевом балансе, делающим невозможным подключение.
- 651 – возникает, если не отвечает запрашиваемый сервер.
- 678 – ошибки, связанные с неправильными параметрами, введенными при настройке.
- 691 – извещение об ошибке проверки подлинности pppoe или pppoa, неверно введенных данных.
- 734 – возникает, когда происходит запуск завершившего работу соединения.
- 735 – сигнализирует о некорректно введенном IP-адресе.
- 800 – выдает при отсутствии сетевого подключения.
Этот тип соединения далеко не идеален, но он остается наиболее распространенным и часто используемым. Если и есть веская причина избавиться от него, необязательно сразу удалять, достаточно будет его просто отключить, возможно, в будущем он еще сослужит службу.
На чтение 13 мин Просмотров 62.6к.
Юрий Санаев
Системный администратор. Менеджер по продажам компьютеров и wi-fi оборудования. Опыт работы – 10 лет. Знает о «железе» и софте все и даже больше.
При настройке роутера пользователи регулярно сталкиваются с типом подключения PPPoE. Его использует большинство известных провайдеров – Ростелеком, Билайн, МТС и другие. Чтобы узнать, что такое PPPoE, нужно разобраться с его принципом работы, отличительными чертами, преимуществами в сравнении с прочими протоколами. А также со способами настройки через маршрутизатор или с помощью собственных возможностей ОС, установленной на компьютере.
Содержание
- Определение
- Принцип работы и преимущества
- Отличие от других протоколов
- Где найти логин и пароль
- Настройка через роутер
- Asus
- D-Link
- TP-Link
- Keenetic
- Настройка соединения в Windows
- Windows 7
- Windows 10
- Настройка в дистрибутивах Linux
- FreeBSD
- Debian и производные ОС
- Удаление соединения
- Частые ошибки и их решение
Определение
«PPoE» или «ПППоЕ» расшифровывается как «Point-to-Point Protocol over Ethernet» и означает «сетевой протокол передачи данных через Ethernet от точки к точке». Иными словами, PPPoE – это туннель, создаваемый в виртуальной сети между парой точек. Первая точка – это сервер поставщика услуг, а вторая – ПК, ноутбук или другая техника пользователя, подключаемая к Интернету. Среди таких устройств могут быть и гаджеты на базе Android. Соединение между точками устанавливается с помощью роутеров, модемов, репитеров, повторителей или иных приборов с портами Ethernet.
Принцип работы и преимущества
PPPoE соединение работает следующим образом. После запуска высокоскоростного подключения к Сети поверх Ethernet формируется виртуальный тоннель между провайдером и поставщиком. Этот путь позволяет сформировать и настроить иные протоколы, например, IP внутри PPP.
PPPoE подключение имеет ряд преимуществ в сравнении с соединением по телефонному проводу. Во-первых, выше скорость передачи информации. Во-вторых, оно зашифрованное и поэтому более защищенное.
Для доступа к Сети через протокол PPPoE нужен ввод учетных данных и имени поставщика услуг.
Другие достоинства PPPoE:
- простота и комфорт в использовании;
- сжатие информации при передаче и, как следствие, увеличение скорости;
- авторизация при каждом подключении к Сети, что исключает несанкционированный доступ к системе;
- протокол работает на разных платформах;
- высокая устойчивость ко сбоям сети;
- один из наиболее дешевых протоколов для доступа к Интернету;
- шифрование информации выполняется без потери пропускной способности.
За счет этих преимуществ протокол PPPoE наиболее популярен и чаще используется в сравнении с другими видами.
Отличие от других протоколов
Чтобы оценить подключение PPPoE, стоит сравнить его с прочими протоколами – PPTP и L2TP.
В сравнении с PPTP соединение PPPoE имеет преимущества:
- более высокая скорость;
- повышенная надежность;
- для PPPoE нужно одно подключение, для PPTP – два (для получения информации и для служебных данных);
- проще настраивается: для авторизации требуются только логин и пароль.
L2TP – более безопасное соединение, чем PPPoE, так как требует двухфакторной идентификации в виде сертификата, устанавливаемого на роутер или ПК, и ввода логина и пароля. Но это преимущество нуждается в большей мощности роутера для установки бесперебойного соединения на высокой скорости.
Среди преимуществ PPPoE в сравнении с L2TP:
- проще настроить на ПК или роутере;
- дешевле в работе для провайдера;
- протокол менее требователен к техническим параметрам устройства.
Из всех перечисленных протоколов PPPoE – оптимальный. Он предлагает лучшую защиту в сравнении с PPTP, но проигрывает по этому показателю L2TP. В то же время PPPoE проще настраивается и обслуживается.
Где найти логин и пароль
Запрос авторизационных данных для входа в Интернет выполняется при каждом подключении через PPPoE. Обычно это автоматический процесс, при котором роутер отправляет запрос на доступ, а сервер запрашивает логин и пароль соединения PPPoE. Если данные верны, начинается новая интернет-сессия.
Найти имя пользователя и пароль для PPPoE подключения пользователь сможет в договоре, заключенном с провайдером. Если он недоступен, нужно обратиться в офис провайдера или позвонить в службу поддержки, чтобы получить учетные данные. Потребуется предоставить информацию о себе – паспортные данные, ФИО, так как все сведения предоставляются только человеку, заключавшему договор с компанией.
Восстановить учетные данные можно с помощью специальных программ. Это такие утилиты как Dialupass, Network Password Recovery, BulletsPassView и другое ПО такого типа. Они способны помочь узнать логин и пароль PPPoE, но только если последние были сохранены в памяти ноутбука или компьютера на Windows 10, 8, 7 или иных версий.
Пользоваться сторонними программами для восстановления учетных данных рекомендуется с осторожностью. Они могут нанести вред технике при неправильных действиях. Поэтому лучше обратиться в техподдержку или к сотрудникам в офисе поставщика услуг.
Настройка через роутер
Перед тем, как настроить PPPoE соединение, стоит решить, как именно будет выполнен этот процесс – через интерфейс роутера или с помощью собственных возможностей ОС Windows и Linux.
Процесс настройки PPPoE на роутерах зависит от модели и бренда, выпустившего устройство.
Asus
Настройка PPPoE соединения на роутерах ASUS различается на различных версиях прошивки.
Начальные действия одинаковы. Перевернуть роутер, найти на наклейке IP-адрес и указать его в браузере для открытия веб-интерфейса. Логин и пароль размещены там же.
На экране появится меню быстрой настройки. Требуется закрыть его и перейти на главную страницу. Далее на роутерах с синим интерфейсом нажать «Дополнительные настройки» — «WAN», с черным веб-интерфейсом кликнуть «Интернет».
Далее:
- В поле «Тип WAN-подключения» выбрать «PPPoE».
- Установить автоматический запрос роутером IP-адреса.
- Соединение с DNS-сервером поставить автоматическое.
- Ввести имя пользователя и пароль.
- Кликнуть «Применить».
Обычно этого достаточно для соединения. Если провайдер предоставляет статический IP, напротив строк «Получить IP-адрес автоматически» и «Подключаться к DNS-серверу автоматически» выбрать «Нет», а затем указать данные, предоставленные поставщиком услуг.
D-Link
Роутеры D-Link имеют несколько прошивок, но действия на них почти одинаковы. Сначала требуется войти в веб-интерфейс и авторизоваться, пропустить окно быстрой настройки. Далее:
- Кликнуть «Расширенные настройки».
- В разделе «Сеть» нажать «WAN».
- Нажать «Добавить».
- Указать тип соединения – PPPoE
- Заполнить имя, дважды пароль.
- Кликнуть «Применить».
Маршрутизатор будет перезагружен, чтобы изменения вступили в силу.
TP-Link
У роутеров TP-Link три варианта прошивки и, соответственно, три варианта веб-интерфейса – зеленый, синий и бирюзовый.
Для настройки PPPoE подключения на роутере с зеленым и бирюзовым веб-интерфейсом:
- Кликнуть «Сеть», выбрать «WAN».
- Указать «Тип подключения» — «PPPoE».
- Ввести имя, дважды пароль.
- Выбрать динамический или статический IP-адрес. Во втором случае потребуется вручную ввести IP и маску подсети.
- Кликнуть «Сохранить».
Действия для роутеров с синим веб-интерфейсом:
- Кликнуть «Базовая настройка».
- Нажать «Интернет».
- Выбрать способ соединения – «PPPoE».
- Ввести имя пользователя, пароль.
- Нажать «Сохранить».
После перезагрузки роутера можно будет воспользоваться новым соединением.
Keenetic
Чтобы настроить PPPoE соединение на роутерах Zyxel Keenetic:
- Кликнуть «Интернет» в веб-интерфейсе.
- Выбрать вкладку «PPPoe/VPN».
- Нажать «Добавить подключение».
- Установить тип (протокол) – PPPoE.
- Указать имя пользователя и пароль.
- Выбрать автоматическую установку параметров IP или ручную. Во втором случае потребуется ввести IP-адрес, маску подсети, шлюз, DNS.
- Сохранить изменения.
После перезагрузки новые параметры станут действительными.
Читайте, что делать, если DNS-сервер не отвечает.
Настройка соединения в Windows
На различных версиях ОС Windows от Microsoft процесс соединения по PPPoE очень схож.
Windows 7
Руководство для Windows 7:
- Открыть «Панель управления» через меню кнопки «Пуск».
- Кликнуть на «Центр управления сетями…».
- Приступить к созданию и настройке нового подключения или сети.
- Кликнуть «Подключение к Интернету».
- Указать «Высокоскоростное (с PPPoE)».
- Ввести данные для входа.
- Кликнуть «Подключить».
На экране высветится уведомление о созданном соединении.
Windows 10
Инструкция:
- Через поисковую строку найти «Панель управления».
- Справа выбрать «Мелкие значки» и кликнуть на «Центр управления сетями…».
- Выбрать «Создание и настройка нового подключения или сети».
- Указать «Подключение к Интернету».
- Нажать «Высокоскоростное (с PPPoE)».
- Ввести имя пользователя, пароль, название.
- Кликнуть «Подключить».
Появится уведомление о созданном соединении.
Настройка в дистрибутивах Linux
Чтобы подключить через PPPoE протокол ПК с Linux, нужно учитывать, что для внесения любых изменений в ОС потребуются ROOT-права. Их получение отличается в зависимости от дистрибутива.
Обычно для настройки параметров при работе в Linux используется терминал. Он комфортен в обращении и предлагает широкий набор функций, но стоит знать как минимум начальный набор команд.
FreeBSD
Настройка PPPoE в этой ОС выполняется в файле конфигурации ppp.conf, расположенном по пути: /etc/ppp/. Он имеет вид, как на скриншоте ниже.
Чтобы создать соединение, нужно изменить файл в виде:
Default:
Set log Phase tun command
myisp:
set device PPPoE: rl0
set authname your_login
set authkey your_password
enable dns
add default HISADDR
Расшифровка параметров:
- set – установка параметров в системе;
- log – запись событий в журнал;
- phase – разделение записей в лог-файле на этапы для простоты понимания;
- tun – виртуальное устройство, формирующее подключение, в этом случае – «туннелирование»;
- comand – сохранение в журнал входящих запросов;
- myisp – наименование соединения, можно ввести любое слово;
- device – задействованное для подключения физическое устройство;
- PPPoE – указание используемого протокола;
- authname, authkey – имя пользователя и пароль, вместо строк «your_name» и «your_pasword» ввести данные, выданные провайдером;
- enable dns – сведения о серверах DNS получать из файла etc/resolv.conf.
- add default – команда, указывающая, что для соединения должен быть использован указанный в Linux по умолчанию адрес;
- HISSADR – IP-адрес подключенного сервера.
В файл resolv.conf самостоятельно внести данные, выданные провайдером. Они добавляются в строки «nameserver».
После ввода команд запустить соединение запросом: #ppp – ddial myisp. Чтобы вручную не вводить постоянно запрос, открыть файл автозапуска по адресу: /etc/rc.conf и ввести данные:
#echo ‘ppp_enable=”YES»’
#echo ‘ppp_mode=”ddial»’
#echo ‘ppp_profile=”myisp»
Чтобы вручную завершить соединение, а затем заново его запустить, нужно воспользоваться командами «/etc/rc.d/ ppp stop» и «/etc/rc.d/ ppp start» соответственно.
Debian и производные ОС
Руководство для Debian и Ubuntu:
- Запустить терминал, ввести запрос «sudo pppoeconf», где «sudo» — SuperUser do – означает запуск от имени администратора, а «pppoeconf» — переход к корректировке настроек PPPoE.
- Ввести пароль для входа в ОС.
- В окне, предупреждающем о добавлении изменений в файл, подтвердить действие. ОС выполнит поиск сетевых устройств. Выбрать нужное.
- Система выполнит поиск PPPoE. Если соединение не будет установлено, нужно посмотреть, подключен ли к устройству провод.
- В появившемся окне выбрать «Да», чтобы добавить параметры «noauth» и «defaultroute» и удалить параметр «nodetach».
- Появится оповещение о редактировании конфигурации «dsl-provider». Нужно сделать резервную копию, чтобы в случае сбоя иметь возможность восстановить начальную версию, а затем продолжить работу с новой конфигурацией.
- Ввести логин, предоставленный поставщиком услуг.
- Указать пароль.
- Подтвердить добавление адреса сервера в автоматическом режиме.
- Кликнуть «Да» в новом окне.
- Установить соединение, кликнув «Да».
- Проверить соединение, нажав «Да».
Создание подключения завершено.
Удаление соединения
Удалить подключение PPPoE можно:
- через «Панель управления»;
- через «Диспетчер устройств»;
- при помощи строки «Выполнить».
Через «Панель управления»:
- Кликнуть на «Центр управления сетями».
- Выбрать «Изменение параметров адаптера».
- Навести курсор на подключение, правой клавишей мыши (ПКМ) вызвать меню, выбрать «Удалить».
Через «Диспетчер устройств»:
- Через строку поиска вызывать «Диспетчер устройств».
- Развернуть вкладку «Сетевые устройства».
- Кликнуть на ненужном адаптере ПКМ и выбрать «Удалить».
Через строку «Выполнить»:
- Через поисковую строку запустить командную строку «Выполнить» или использовать клавиши «Win» + «R».
- Ввести «regedit».
- Открыть путь «HKEY_LOCAL_MACHINESOFTWAREMicrosoftWindows NTCurrentVersionNetworkListProfiles».
- Стереть все профили, первый символ в названии которых «{».
После удаления соединения PPPoE любым из способов нужно перезагрузить компьютер.
Частые ошибки и их решение
При подключении к Сети через PPPoE проверяется подлинность подключения. В этот момент могут возникнуть ошибки, о которых оповестит техника.
Чаще всего встречаются:
- Ошибка 691. Некорректный логин или пароль, выданные поставщиком услуг или срок оплаты тарифа пользователя просрочен. Нужно положить деньги на счет.
- Ошибка 651. Сервер поставщика услуг недоступен. Иногда он перегружен, но чаще всего проводится техническое обслуживание. В службе поддержки можно узнать, когда работы завершатся.
- Ошибка 619. Характерна для 3G модемов. Недостаток средств на балансе SIM или некорректное указание данных для авторизации. Нужно проверить и пополнить счет, посмотреть, правильно ли введены логин и пароль.
- Ошибка 711 или сообщение «Не удается загрузить службу диспетчера подключений удаленного доступа». Неполадки в службах ОС Windows (Plug and Play, Диспетчер подключений удаленного доступа, Диспетчер автоматических подключений удаленного доступа, Служба SSTP, Телефония). Нужно перейти в раздел «Службы» операционной системы и проверить каждую из перечисленных. Можно завершить их работу, а затем запустить повторно.
- Ошибка 720. Характерна для пользователей Билайн. Неправильная работа протокола TCP/IP, к которому прикреплен адаптер удаленного доступа. Нужно удалить его, а затем заново установить этот компонент.
- Ошибки 678, 815. Удаленный ПК не отвечает на запросы. Причины – неисправный кабель, некорректная работа антивирусного ПО или файервола, сбои на сервере.
- Ошибки 769, 800. Нет соединения с Сетью. Нужно обратиться к имеющимся подключениям и включить вручную нужное.
- Ошибка 734. В ходе соединения происходит обрыв. Во вкладке «Безопасность» нужно выбрать «Небезопасный пароль» при проверке или заново создать подключение.
- Ошибка 735. Неверный IP. В параметрах сетевого адаптера выбрана ручная установка IP-адреса. Нужно выбрать «Автоматический режим».
Подключение по PPPoE – это удобный способ настройки интернет-соединения. Создать его можно как с помощью собственных возможностей ОС, так и через веб-интерфейс роутера. Если возникают ошибки при установке связи, их легко исправить, так как все они известны и для них найдены способы решения.
Приветствую читателей моего блога. Иногда мне приходится сталкиваться с вопросом, что такое PPPoE и я решил дать на него развернутый ответ. Такой интерес связан с тем, что именно этот протокол используется для подключения к интернету. А значит, обеспечивает «важную составляющую» нашей жизни.
Как обычно, начнем с расшифровки самого термина, который состоит из двух частей:
- PPP (point-to-point protocol) — это протокол канального уровня, позволяющий осуществлять передачу данных от точки к точке;
- oE (over Ethernet) – через сеть, т.е. интернет. Это важное, интересующее нас, добавление. Дело в том, что протокол PPP может использоваться и в других сетях, например ATM.
Разработкой протокола PPPoE занимались такие организации как UUNET, RouterWare и Redback Networks. А результат их работы официально признан стандартом. Он изложен в рабочем документе RFC 2516. Им пользуются создатели ПО и аппаратных компонентов, работающих в среде Интернет.
Соединение PPPoE (или ПППоЕ) — это один из типов протоколов высокоскоростного подключения роутера или компьютера к интернету через порт WAN. В полном варианте оно звучит как «Point-to-point Protocol over Ethernet», то есть в переводе с английского это означает подключение к интернету от точки к точке.
Простыми словами, PPPoE — это зашифрованный туннель от вашего маршрутизатора, телефона, ноутбука, Smart Tv Box к серверу провайдера. В свое время это была прорывная технология, значительно более скоростная и защищенная по сравнению с подключением по каналу ADSL, поэтому ее до сих пор применяет множество провайдеров. Поскольку подключение к интернету по PPPoE зашифровано, для выхода в сеть требуется вводить данные для авторизации — логин, пароль и имя сервиса поставщика услуг.
Принцип работы
Основной принцип работы от точки к точке, подразумевает налаживание контакта между ними, путем соединения устройства юзера и сервера провайдера, посредством сети Интернет.
Происходит это в несколько этапов.
На начальном, сетевые карты противоположных точек обмениваются МАС-адресами для распознания, отправляя сигнал запроса, получаемый всеми участниками сети. Они не участвуют в этом процессе, отзывается только поддерживающий службу, то есть искомый. В ответ отсылается пакет доступа, но поскольку одновременно в сети находится множество пользователей, использующих тот же протокол, ПК принимает не один, а великое множество пакетов. Программное обеспечение РРРоЕ распознает и выбирает
нужный из них, и вместе с требуемыми данными для входа, возвращает обратно.
На следующем этапе, если все IP-адреса совпадают, DHCP-сервер переходит к созданию цепи между двумя точками. Со стороны клиента запускается пакет прикладных программ (РРР), участвующих в общем процессе и использующих большинство протоколов. После приема идентификатора сессии, между сервером и клиентом налаживается виртуальный тоннель
, по нему устанавливается соединение и упаковка IP-трафика в РРР-пакеты. Встречные потоки обмена данными не тормозят систему, а наоборот разгружают ее тем, что передачу осуществляют по отдельным каналам, а соединение происходить практически мгновенно.
Чем отличается соединение PPPoE от PPTP?
Не будем вдаваться в теоретические подробности отличия протоколов соединения PPPoE, PPTP и L2TP. Давайте обозначим лишь конечную важную для пользователя информацию, в чем между ними разница и что лучше.
- Скорость передачи данных PPPoE выше, чем PPTP
- Протокол PPTP менее надежен по сравнению с PPPoE
- Для подключения PPPoE требуется только одно соединение, в то время как для PPTP два — одно для передачи данных, другое для служебной информации
- В связи с этим PPPoE легче настраивается, так как для авторизации требуется только логин и пароль
Особенности
Технология PPPoE — беспроводная, передающая данные через радиоэфир. Выделенная линия слишком дорогая, а ее проведение не всегда возможно физически. Модемное подключение медленное и часто срывается. Радиосоединение более надежно.
Провайдеры не всегда готовы предоставить высокую скорость, которую сами же и урезают. Здесь важно отрегулировать антенну и направить ее на станцию, чтобы оптимизировать подачу сигнала. Есть еще такое понятие, как wan miniport PPPoE. Что это спросите вы? Если коротко, то это еще одна область, на которую может ссылаться сообщение об ошибке подключения. При ее возникновении свяжитесь с технической поддержкой.
В чем разница между подключениями PPPoE и L2TP?
L2TP наоборот, более защищенное подключение по сравнению с PPPoE. Это туннельное VPN соединение к серверу провайдера, которое проходит двойную проверку в виде сертификата, установленного на компьютере или роутере, и авторизации по логину и паролю. Однако такая защита требует большей производительности от роутера для стабильного высокоскоростного соединения
- Протокол L2TP более защищенный, чем PPPoE, за счет двухфакторной идентификации
- PPPoE предъявляет меньше требований к ресурсам устройств
- L2TP дороже в использовании для провайдера
- PPPoE проще в настройке на компьютере или роутере
Защищенное соединение с индивидуальными характеристиками
Чтобы разобраться с понятием PPP я предлагаю копнуть глубже и выяснить что это, и частью какой системы является данный протокол. А является он компонентом канального уровня стандартизированной модели взаимодействия открытых систем (OSI). Именно здесь обеспечивается взаимодействие «точек» и сетей на физическом уровне и выполняется контроль за возможными ошибками.
Реализован данный механизм за счет упаковки передаваемых данных в отдельные, так называемые «кадры», которые включают дополнительную информацию для контроля различных параметров канала и позволяющую противостоять возможным помехам в процессе сеанса связи. Эти функции непосредственно возлагаются на сетевые карты, их драйвера, модемы и соответствующее программное обеспечение.
Простыми словами я попытаюсь рассказать, как работает такая схема:
- Сетевая карта клиента посылает на сервер сформированный Ethernet-кадр (фрейм). Он включает MAC-адреса отправителя и получателя, индекс типа кадра (PPPoE Active Discovery Initiation), несколько специальных кодов и контрольную сумму, позволяющую в конечном итоге определить целостность передаваемого пакета;
- Получив фрейм, PPPoE-сервер подтверждает отправителю получение информации с заданными параметрами, только теперь тип кадра определяется как PPPoE Active Discovery Offer. В сети могут находиться несколько серверов, и тогда все они получают кадр отправителя и, соответственно отсылают ему подтверждение;
- На этой стадии компьютер клиента (с соответствующими PPPoE настройками) выбирает нужный сервер. И направляет запрос на начало сессии передачи данных. В ответ сервер отправляет уникальный код, автоматически включаемый во все последующие карды, которые уже будут нести основную транслируемую информацию. Сформированные таким образом защищенные PPP пакеты являются основой IP-трафика.
Отличие PPPoE от DHCP в настройках роутера
Еще один популярный вопрос от новичков — чем отличается протокол PPPoE от DHCP и что лучше. Сразу скажу, что между этими двумя типами подключения к интернету вообще нет ничего общего. PPPoE, как мы уже выяснили, это создание туннельного подключение поверх Ethernet. DHCP — это способ автоматического получения настроек IP адреса, шлюза и маски для вашего коннекта.
Не вдаваясь в подробности, DHCP лучше, так как он не прерывает соединение с интернетом, в отличие от PPPoE, который при выключении роутера или компьютера разрывает его. Но думаю, что дилемма, что выбрать PPPoE или DHCP, возникает именно при настройке wifi роутера. Здесь выбирать нужно не вам — тип подключения уже заранее определен поставщиком услуг. Вам нужно лишь узнать правильный тип и установить его. После чего ввести необходимые данные для авторизации. К слову, у DHCP коннект устанавливается автоматически без указания какого-либо логина и пароля.
Распространенные ошибки
Нередко причиной удаления соединения РРРоЕ выступают частые извещения ошибок возникающих в момент подключения. Они достаточно разнообразны:
- 619 – выдает при нулевом балансе, делающим невозможным подключение.
- 651 – возникает, если не отвечает запрашиваемый сервер.
- 678 – ошибки, связанные с неправильными параметрами, введенными при настройке.
- 691 – извещение об ошибке проверки подлинности pppoe или pppoa, неверно введенных данных.
- 734 – возникает, когда происходит запуск завершившего работу соединения.
- 735 – сигнализирует о некорректно введенном IP-адресе.
- 800 – выдает при отсутствии сетевого подключения.
Этот тип соединения далеко не идеален, но он остается наиболее распространенным и часто используемым. Если и есть веская причина избавиться от него, необязательно сразу удалять, достаточно будет его просто отключить, возможно, в будущем он еще сослужит службу.
Как создать подключение PPPoE в Windows 10?
Для того, чтобы создать подключение к интернету через протокол PPPoE в Windows 10, необходимо зайти в меню «Пуск» и нажать на иконку настроек
Здесь заходим в раздел «Панели управления», который называется «Сети и интернет»
И переходим по ссылке «Центр управления сетями и общим доступом»
Здесь необходимо выбрать «Подключение к Интернету»
Выбираем «Высокоскоростное подключение (PPPoE)»
В следующем окне вводим в соответствующие поля логин и пароль от поставщика интернета. В качестве названия указываем любую фразу, по которой вы будете узнавать свое подключение в списке.
После установки связи с провайдером жмем на кнопку «Готово»
Вот и все — теперь в списке доступных сетевых подключений вы увидите свое соединение по PPPoE с заданным именем. Для того, чтобы выйти в интернет, нужно дважды кликнуть по нему левой кнопкой мыши.
Минимпорты
Достаточно частым явлением, при попытке соединения с сетью с использованием РРРоЕ, является «Ошибка 651» которая возникает на ОС Win7/8. Ее еще называют ошибкой подключения через WAN Miniport PPPoE (название используется для обозначения ошибки, и какого-то определенного значения не имеет). Ее устранение, задача непростая, часто не помогает и переустановка операционной системы. Сложность возникает в выявлении проблемы, она может крыться в сетевом оборудовании и пользователя, и провайдера.
Частые причины ошибки и способы ее устранения:
- Сбой в работе RASPPPoE – службы, осуществляющей контроль за «Высокоскоростным подключением». В этом случае потребуется переподключение, путем удаления созданного раньше и создания нового, с использованием данных с именем пользователя и пароля, открывающего доступ.
- Соединение блокирует не распознающий его брандмауэр, или антивирусная программа. Здесь все решается намного проще – отключением. В случае со встроенным Брандмауэром, его работа отключается полностью, хоть делать этого не рекомендуется. Что касается антивируса, отключается не сама программа с защитой, а только сетевой экран.
- Неправильная работа ADSL-модема, приводит к ошибке, если он вместо BRIDGE настроен как РРРоЕ, или в нем неверно заданы параметры VPI и VCI. При этом проблема с соединением устраняется перенастройкой модема, с использованием правильных данных и максимальной концентрацией внимания при их внесении.
То же касается и сбоев в работе маршрутизатора, или неправильных настроек, аналогичных ADSL-модему – придется его заново настраивать. Это самые распространенные, но далеко не единственные причины ошибки, также они могут заключаться в неисправности телефонной пары, повреждении Интернет-кабеля, или исходить со стороны провайдера. Это нужно уточнить, прежде всего, в службе технической поддержки поставщика сетевых src=»https://composs.ru/wp-content/uploads/2018/08/pppoe_soedinenie_chto_eto3.jpg» class=»aligncenter» width=»582″ height=»505″[/img]
Что за программы CISCO LEAP — EAP — Peap Module и зачем они используются на компьютере
Как настроить автоматически подключение к PPPoE в Windows 10?
Однако, после создания соединения по протоколу PPPoE на Windows 10, для выхода в интернет придется каждый раз кликать по этому меню. Но можно настроить автоподключение PPPoE при загрузке операционной системы.
Для этого находим через поиск Windows программу «Планировщик заданий»
Выбираем «Создать простую задачу»
Далее придумываем для нее название — например «Интернет PPPoE»
В качестве триггера, то есть условия для ее выполнения, выбираем «При запуске Windows»
А в пункте «Действие» ставим флажок на «Запустить программу»
Теперь будьте внимательны и правильно укажите данные для подключения к интернету.
- В поле «Программа или сценарий» пишем слово «rasdial»
- В графу «Добавить аргументы» вставляем строку — «WWW» WiFiKARU 123qwerty — где вместо «WiFiKARU» нужно указать ваш логин от PPPoE, а вместо «123qwerty» — пароль для подключения к интернету.
В следующем окне проверяем всю информацию и жмем на «Готово»
Как удалить подключение PPPoE на компьютере Windows 10?
Для удаления подключения по PPPoE из Windows 10 достаточно просто зайти в «Изменение параметров адаптера» в «Центре управления сетями»
Найти имя своего высокоскоростного соединения, кликнуть по нему правой кнопкой мыши и выбрать «Удалить»
Как настроить PPPoE на WiFi роутере?
Для подключения по протоколу PPPoE необходимо зайти в меню роутера и в разделе настроек интернета найти тип «PPPoE». Где именно находится этот раздел и как точно называется будет зависеть от вашей модели. Однако на любом маршрутизаторе — TP-Link, Zyxel Keenetic, Asus, D-Link, Mikrotik, Tenda, Netis и т.д. — есть данная рубрика.
У некоторых брендов подходящий типа подключения к нужному провайдеру уже встроен в прошивку. Пользователю остается только выбрать страну и своего поставщика услуг. Обычно здесь уже есть такие популярные, как Ростелеком, Билайн, МТС, Дом.Ру, ТТК и так далее.
После выбора «PPPoE» откроется форма для ввода основных данных — логина и пароля для подключения.
Восстановление утраченного пароля от интернета
Авторизация для входа в сеть производится каждый раз при включении компьютера, ноутбука или другого гаджета. Эта процедура автоматическая и быстрая, если так задано при подключении. Модем посылает запрос, провайдер запрашивает логин и пароль. Когда нужные данные получены, происходит соединение и начинается новая интернет-сессия.
Но бывает, что автоматическое соединение не произошло, а пользователь забыл пароль.
Пароль из договора
Самый простой способ восстановления пароля — найти договор с провайдером, где он обязательно указан.
Обращение в сервисный центр поставщика интернет-услуг
Если договор затерялся, можно обратиться в сервисный центр провайдера, где вам помогут восстановить утраченные данные. Связаться с компанией, предоставляющей интернет, можно по телефону или лично в офисе. Для восстановления утраченных данных нужно быть готовым предоставить некоторую информацию о себе: паспортные данные на кого зарегистрирован интернет, логин, номер договора и т. д. Кроме этого, некоторые интернет-компании такую информацию предоставят только тому, на кого оформлялся договор или по доверенности.
В кабинете абонента, если к нему есть доступ, можно только поменять пароль, но создать новый не выйдет. Для этого надо обязательно знать старый, чтобы подтвердить права администратора.
Сброс старого пароля с помощью специальных настроек или программ
Можно сбросить настройки роутера до заводских, а потом создать новое подключение. Часто такой способ помогает.
Если договор затерялся, а в офис пока нет возможности попасть, можно скачать специальные программы, которые помогут восстановить пароль. Но следует помнить, что не все программы одинаково полезны для вашего гаджета. Неопытный пользователь может нанести вред компьютеру такими действиями. Поэтому к этому варианту нужно подходить осторожно, взвесив все возможные риски. Ещё одной проблемой будет то, что скачать её придётся, подключившись к сторонней сети, поскольку домашнее соединение отсутствует. И запустить такую утилиту можно только обладая правами администратора.
Например, утилита dialupass, которая является одной из самых скачиваемых для этих целей. Она простая, с понятным интерфейсом, небольшая по весу, всего 0,1 мегабайт, бесплатная и поддерживается всеми ОС Windows. Но поможет восстановить только те пароли, которые были сохранены на устройстве. Ещё одним препятствием для нормальной работы dialupass может быть антивирус, который распознаёт утилиту как вредоносное ПО. Поэтому перед инсталляцией программы антивирус нужно отключить.
Программа Network Password Recovery аналогична dialupass и обладает теми же функциями. Есть два варианта: демоверсия и платная. Особенность: не всегда с первого раза показывает пароль, нужно перезапускать несколько раз.
Также в подобной ситуации можно воспользоваться утилитой BulletsPassView, которая подходит для восстановления сохранённого пароля на Windows 7/8.
Видео: работа с утилитой dialupass
Для интернет-сёрфинга особых знаний не нужно. Однако всё равно надо уяснить некоторые азы. Это поможет правильно подключаться к сети, а если ошибки и появятся, то исправить их будет легко. Как результат, сэкономленные нервы, время и деньги для вызова специалиста.
В мире существует множество разновидностей сетевой связи, функционирующих на базе протоколов различного предназначения и разного уровня эффективности. Рассмотрим основные вопросы, связанные с протоколом PPPoE: что это, как он работает и для чего был создан. Чтобы понять преимущества данной технологии, необходимо изучить несколько важных моментов. Начнем знакомство с небольшого введения в понятие РРРоЕ.
Как создать высокоскоростное подключение на Windows 10
Всем привет! Статья будет максимально короткая и в ней я расскажу – как произвести настройку PPPoE соединения на Windows 10. Начнем с того, что для начала вы должны убедиться, что в компьютер или ноутбук вставлен кабель от провайдера.
Возьмите провод и вставьте его в сетевую карту компа или ноута. После этого лампочка должна сразу начать мигать. Также убедитесь, чтобы патч-корд плотно сидел в пазу входа. Очень часто бывает, что ушко отваливается и кабель немного выходит из порта. Далее я расскажу – как настроить и подключить PPPoE интернет в Виндовс 10.
Инструкция
- Создать высокоскоростное подключение на Windows 10 очень легко и делается это примерно также как на других версиях. Для начала нам нужно перейти в меню «Параметры» (значок шестеренки). Для этого нажмите на самую главную кнопку «Windows» в левом нижнем углу экрана;
- Нажимаем по значку планеты или находим раздел сетей и интернета;
- Слева в меню выбираем «Ethernet» или раздел «Интернет» – в разных обновлениях он может называться по-разному;
- Теперь нажимаем по кнопке для создания нового подключения;
- Выбираем первый пункт, для создания подключения к интернету;
- Далее, выбираем наш тип подключения;
- Теперь, наверное, самый главный пункт настроек. Вам нужно взять договор от поставщика услуг и посмотреть там логин и пароль, который нужен для аутентификации в сети провайдера. Внимательно вписывайте ключ, чтобы не пришлось заново настраивать соединение. Лучше всего включить отображения символов. Вводим сначала имя пользователя, а потом пароль. Также не забудьте установить галочку «Запомнить этот пароль», а то придётся его вводить постоянно. Если на вашем компьютере несколько пользователей, то вы можете запретить или разрешить использование этого интернета другим «юзерам». В самом конце нажимаем «Подключить»;
- В конце вы должны увидеть подключение.
Проблема с подключением
Так как вы подключены на прямую, то в 99% случаев, если нет интернета или вы видите восклицательный или вопросительный значок на подключении – то это значит, что проблема у провайдера. Так что в первую очередь нужно позвонить в техническую поддержку поставщика услуг. Номер телефона должен быть в договоре.
Второй вариант — это перезагрузить модем, если подключение идёт через него по aDSL технологии. Просто подойдите к нему и два раза нажимаем на кнопку. На некоторых моделях кнопки включения/выключения нет, поэтому можно просто выдернуть его из розетки и снова аналогично подключить. Посмотрите на порт, к которому подключен кабель. Там должна гореть или мигать лампочка.
Я постарался рассказать о всех самых популярных проблемах, но есть также и отдельные программные ошибки, которые могут возникать при подключении. Поэтому, вы можете обратиться в комментариях со своей проблемой, и я постараюсь вам помочь. Не забудьте как можно детальнее рассказать про ошибку, и если можно указать её номер.
Источник
Ошибка 651 при подключении к сети Интернет на Windows 10
Подключение ПК к сети Интернет осуществляется с помощью протокола PPPoE. Этот протокол как основной использует практически каждый провайдер. Именно поэтому ошибка 651 при подключении к интернету на Windows 10 возникает достаточно часто. Чтобы исправить данную неполадку можно обратиться в службу поддержки своего оператора или воспользоваться некоторыми способами.
Причины ошибки 651 на ПК с Windows 10
Сбой подключения Windows 10 к сети с ошибкой 651 может возникать по причине:
- Подключения к другой сети (если выполняется через Wi-Fi);
- Сбоя в работе PPPoE-клиента RASPPPOE;
- Блокировки соединения файервола или антивируса;
- Наличия второй сетевой карты;
- Повреждения, отсутствия и некорректной работы драйверов сетевой карты;
- Повреждения сетевого кабеля (не подключён);
- Технической неполадки со стороны провайдера.
Также ошибка подключения 651 может возникать по причине неполадки самого роутера. Поэтому необходимо проверить его настройки.
Способы решения ошибки 651 на компьютере с Windows 10
Способов, как исправить ошибку 651, несколько. Однако перед тем, как использовать их на практике стоит перезагрузить ПК и роутер, проверить, подключен ли кабель, переустановить драйвера сетевой карты. Если эти стандартные манипуляции не помогут вернуть связь, приступаем к выполнению следующих действий.
Способ №1. Отключение защиты системы
Если на вашем ПК возникла ошибка 651, стоит отключить брандмауэр и антивирус. После отключения защитников стоит перезагрузить систему и проверить подключение к сети. Иногда антивирус или файервол блокируют доступ ПК к сети, вызывая ошибку 651.
Способ №2. Отключение второй сетевой карты
Некоторые пользователи одновременно используют две сетевые карты. Если у вас такая же ситуация, рекомендуем отключить одну из них. Для этого достаточно перейти в «Диспетчер устройств», выбрать вторую сетевую карту и нажать на ней правой кнопкой мыши. Далее выбираем «Отключить». Или же просто отключаем её физически.
После перезагружаем систему. Если проблема не исчезла, вторую сетевую карту можно включить обратно.
Способ №3. Создаем высокоскоростное соединение PPPoE
Чтобы создать новое высокоскоростное подключение PPPoE на компьютере с Windows 10 стоит выполнить следующее:
- Жмём «Win+R» и вводим «rasphone.exe».
- Далее запустится мастер создания нового подключения. Следуем инструкции. По завершении операции перезагружаем компьютер.
Способ №4. Сбрасываем настройки TCP/IP
Можно удалить и создать высокоскоростное подключение, однако как альтернатива, можно выполнить сброс настроек TCP/IP. Эта операция выполняется гораздо быстрее, нежели создание PPPoE. Для этого стоит выполнить следующее:
- Запускаем командную строку с правами Администратора. Вводим «netsh winsock reset».
- Далее вводим следующую команду «netsh int ip reset c:resetlog.txt».
- Перезагружаем компьютер. Параметр будет исправленный, так как настройки обнулены.
Способ №5. Меняем параметры в настройках роутера
Большинство маршрутизаторов устанавливают соединение с провайдером по протоколу PPPoE. Задается он автоматически. Однако, если вы столкнулись с данной ошибкой на ПК с Windows 10, стоит проверить настройки роутера. Для этого выполняем следующее:
- Открываем браузер и вводим 192.168.1.1 или 192.168.0.1.
- Вводим логин и пароль. Зачастую это «admin».
- В меню слева выбираем «Сеть», далее «WAN» и указываем тип подключения PPPoE.
Способ №6. Редактирование реестра
Данный способ работает не на всех сборках Windows 10, однако он заслуживает на внимание.
- Находим раздел HKEY_LOCAL_MACHINESYSTEMCurrentControlSetServicesTcpipParameters. Жмём правой кнопкой мыши на пустом месте и выбираем «Создать параметр DWORD (32 бита)». Задаем параметру название «EnableRSS» и значение «0».
- Создаем еще один параметр с названием «DisableTaskOffload», но уже со значением «1».
После этого нужно перезагрузить компьютер и проверить соединение с сетью.
О том, как её решить данную проблему смотрите в видео:
Источник
Настройка PPPoE на Windows 10: рекомендации
Туннелируемый высокоскоростной PPPoE-протокол применяется по схеме доступа «точка-точка» для подсоединения к службам интернета. Важно знать, как программно выполняется настройка PPPoE на Windows 10.
При использовании данного PPPoE абоненту для доступа в Internet надо пройти процедуру авторизации через вводимый логин и пароль. В таком случае у провайдера появляется возможность, позволяющая отслеживать активность трафика с пользовательской стороны и осуществлять контроль над оплатой предоставляемых им услуг.
Создание и настройка PPPoE в Windows 10

Далее идет работа по созданию и настраиванию высокоскоростного соединения PPPoE системы Windows 10, выполняемая несколькими способами:
- Через главную кнопку «Пуск» с указанием выбора параметра «Сеть и Интернет».
- Через меню «Пуск» войти в окошко «Выполнить», далее с помощью клавиатуры вбить фразу о просмотре локальных служб «виндовс».
- На «Панели задач» рабочего стола внизу справа найти иконку Windows сетевого соединения с желтым треугольником, означающим наличие подсоединения кабеля, щелкнуть по ней.
Во всех указанных случаях попадаем в окно «Параметры», там, на левой панельке, нужно указать Ethernet. 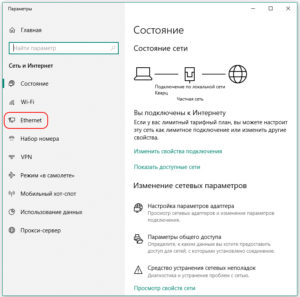
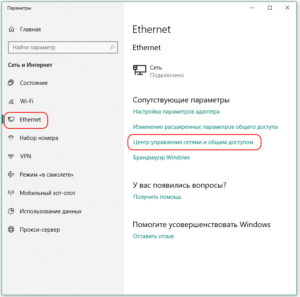
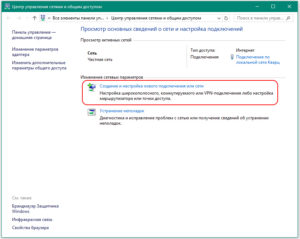
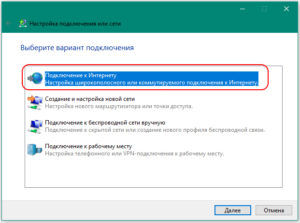
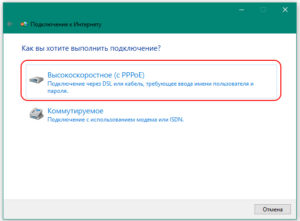
- пользовательский логин (наименование);
- пароль от вашего интернет-провайдера.
А вот название включения задается произвольно. Выставление галочки «Запомнить этот пароль» поможет создать высокоскоростное подключение «на автомате». И в завершении создания PPPoE-соединения в Windows 10 необходимо нажать «Подключить».
Автоматическое подключение
Если в Windows роутер для интернет-связи используется с уже настроенными соединениями, учитывая PPPoE, тогда никакие дополнительные настройки на ПК менять не понадобится. Подсоединяется кабель к девайсу просто. Настройка идет подобно порядку наладки Ethernet-соединения.
Для создания подключения PPPoE в автоматическом режиме, то есть активирующегося без участия пользователя, существует самый простой вариант: с помощью «Планировщика заданий». Вбив «Планировщик заданий» в поисковой строке «Пуска» или зайдя в раздел «Панели управления» и выбрав соответствующий пункт в «Администрировании». 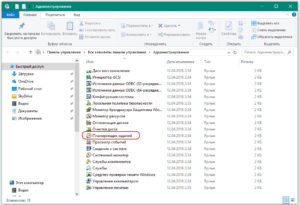
- триггер — «При входе в Windows»;
- действие — «Запустить программу».
Далее нужно прописать детали сценария, вбив полный путь к программе: C:WindowsSystem32rasdial.exe, или SysWOW64 (вместо System32) для x64. В этом же окне добавляем аргументы с указанием имени своего подсоединения. К примеру, название подключения -«Test», имя пользователя – «user», а пароль для доступа к интернету – «PassWord». Тогда синтаксис в поле «Аргументы» выглядит следующим образом: «Test user PassWord». 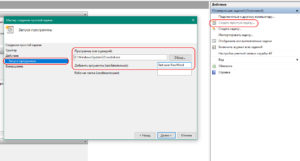
Деактивация высокоскоростного подключения
Алгоритм действий практически совпадает. Достаточно в том же экране, ранее используемом для настройки, под названием «Центр, управляющий сетью и общим доступом», отключить этот выбор.
Возможные проблемы
Бывает, что статус «виндовс»-соединения меняется в «Панели уведомлений», это означает, заработал Internet. Однако часто встречаются ошибки:
- Выполнено правильное подсоединение кабеля сети, но компьютер его игнорирует. Тогда причины кроются в драйверах для сетевой карты.
- Вероятно, неверно включен адаптер в диспетчере устройств «виндовс».
- Возможно, произведен ошибочный выбор в разделе «Управления сетями и общим доступом Windows».
Нужно помнить, что специалисты центра всегда удаленно подскажут, как настроить рабочий режим сети, или пришлют своего мастера в помощь.
Источник
Иногда при попытке подключиться к интернету на экране появляется предупреждение о проблемах с доступом, а именно ошибка 651. Обычно проблемы этого рода вызывают сбои в работе программного обеспечения, однако нельзя исключать и аппаратные неисправности компьютера или сетевого оборудования. Если проблема появляется со стороны провайдера, то решить её удаётся, позвонив в службу поддержки. В случае когда специалисты оператора связи не смогли восстановить доступ, причину неисправности придётся искать самостоятельно.
Из-за чего возникает ошибка 651 и что она означает
Появление всплывающего окна, которое информирует про ошибку под номером 651, говорит о том, что подсоединение компьютера к интернету через WAN Miniport по протоколу PPPoE завершилось неудачно. Если вы увидели подобное сообщение, то, скорее всего, неисправность появилась из-за программных сбоев или неквалифицированного вмешательства в важные разделы операционной системы (ОС). Гораздо реже уведомление ERROR:651 появляется из-за неисправностей задействованного сетевого оборудования: карты расширения (интернет-адаптера), роутера (или, по-другому, маршрутизатора) или модема. Кроме того, обязательно надо учитывать возможность поломки оборудования, установленного у провайдера — к сожалению, периодически выходят из строя даже дорогостоящие профессиональные приборы.
К появлению ошибки 651 может привести программный или аппаратный сбой
Основными причинами проблем с доступом к интернету на стороне клиента являются:
- Подключение ПК к стороннему ресурсу, в котором соединение со Всемирной паутиной ограничено (блокируется).
- Неправильные настройки сетевого подключения, а также изменение или удаление системных файлов вредоносными программами.
- Программный клиент RASPPPOE, с помощью которого ОС создаёт скоростное сетевое подключение, работает с ошибками.
- Остановлен процесс RAS PPPoE mini-port/call-manager.
- Соединение по туннелирующему протоколу PPPoE заблокировано работающим антивирусом или сетевым экраном (файерволом).
- Драйвер сетевого адаптера отсутствует или работает некорректно.
- Плохой контакт или повреждение сетевых кабелей.
- Нарушение работы или поломка оборудования, которое используется для соединения с Сетью.
Если говорить о проблемах, возникающих по вине провайдера, то решить их совсем несложно — достаточно обратиться к специалистам техподдержки по телефону, который указан в договоре на предоставление услуг связи.
Следует заметить, что в редких случаях проблемы с доступом возникают по совершенно непредсказуемым причинам. Считая себя человеком достаточно подкованным в области IT-технологий, я сам однажды попал в весьма неприятную ситуацию, связанную с появлением на экране слов ERROR: 651. Доступ к Сети надо было восстановить немедленно, поэтому я сразу же воспользовался известным мне алгоритмом устранения неисправности. Каково же было моё удивление, когда весь комплекс мер оказался безуспешным. Не помогла ни перенастройка оборудования, ни даже замена драйвера используемого Ethernet-адаптера. Поскольку ситуация усугублялась тем, что в незнакомом мне компьютере стояли две сетевые карты, было принято решение полностью изъять незадействованную плату расширения из PCI-слота. Только после этого появился доступ в Сеть. Как и следовало ожидать, ошибку 651 создавало изъятое интерфейсное устройство — оно оказалась повреждённым и вызывало проблемы в работе исправного интернет-адаптера.
Подключение по PPPoE: простейшие методы восстановления
Приступая к устранению неисправностей сетевых устройств, следует обязательно учитывать способ подключения компьютера к интернету — через модем (роутер) или напрямую. Однако спешить с «глубинным» поиском источника неприятностей не стоит. Поскольку решение проблемы чаще всего лежит на поверхности, первым делом рекомендуется выполнить несколько простейших действий:
- Свяжитесь с техподдержкой интернет-провайдера и опишите ситуацию. Неисправности и сбои профессионального оборудования провайдера появляются не реже, чем проблемы на стороне абонента. По этой причине начинать перенастройку собственной системы рекомендуется лишь после того, как вы будете на все 100% уверены в отсутствии неполадок на противоположном конце провода.
- Выполните перезагрузку ОС. Если для доступа к интернету используется маршрутизатор или модем, то их надо перезагрузить, а то и вовсе перезапустить. Для полной уверенности обесточьте сетевые приборы не менее чем на 5 секунд, а затем вновь подключите к сети 220 В.
- Отсоедините и вновь подключите коннекторы сигнальных кабелей, которые используются для передачи информации между ПК, модемом или роутером.
- Ошибка 651, возникающая во время первоначальной настройки домашнего оборудования, свидетельствует о вводе неправильных параметров или неверном написании логина (пароля). Следует несколько раз перепроверить данные и при необходимости уточнить их в техподдержке поставщика услуги.
- Вспомните, какие действия выполнялись с компьютером накануне появления злополучного сообщения. Возможно, доступ в сеть блокирует недавно установленный файервол или антивирус. Если такие программы устанавливались, то отключите процессы, которые они создают, и попытайтесь соединиться с Сетью ещё раз.
При первоначальном задании логина и пароля доступа в интернет следует тщательно перепроверить вводимые данные
- При использовании двух и более сетевых адаптеров отключите незадействованные устройства в меню сетевых подключений. Проверьте, подключён ли кабель к той плате расширения, которая применяется для выхода во Всемирную паутину.
Нередко даже выполнения этих простых шагов достаточно для восстановления соединения с Сетью. Если же вам, как и раньше, не удаётся выйти в интернет, то понадобятся более действенные меры.
Устранение ошибки 651 в Windows XP, 7, 8, 10
Разработчики ПО компании Microsoft постоянно трудятся над усовершенствованием собственной операционной системы, однако пользователи так и не перестали сталкиваться с проблемой доступа в интернет под кодом 651. Несмотря на существенные интерфейсные различия, пути устранения этой проблемы одинаковы для всех популярных версий Windows.
Обнуление с повторной настройкой параметров сетевого доступа
Удалять и заново настраивать высокоскоростное подключение имеет смысл лишь тогда, когда для доступа в Сеть не используется промежуточное оборудование (модем, маршрутизатор и т. п.). Исключение составляет случай, когда сетевой коммутатор задействуется в режиме Bridge (сетевой мост).
Если ваше оборудование и способ его настройки отвечает этим требованиям, то предлагаем проделать несколько несложных действий:
- Выполните переход в «Центр управления сетями и общим доступом». Для доступа в это меню кликните значок сетевого подключения в трее или выполните команду control /name Microsoft.NetworkAndSharingCenter.
Окно ввода команд открывается одновременным нажатием кнопки Win (значок с изображением окна в нижнем ряду клавиш) и R или поиском по слову «выполнить» в «Проводнике».
Одним из способов перехода в меню управления сетями и общим доступом является ввод специальной команды в окне командной строки
- Просмотрите перечень задействованных подключений и определите то, что вызывает ошибку 651. Откройте эту строку списка правой кнопкой мышки (ПКМ) и воспользуйтесь командой «Удалить» во всплывающем окошке.
- Чтобы организовать аналогичное подключение с обновлёнными данными, вернитесь в «Центр управления сетями и общим доступом», а затем сделайте клик левой кнопкой мышки (ЛКМ) по строчке с предложением настроить новое подключения.
Для создания нового подключения необходимо нажать на соответствующую ссылку в окне «Центра управления сетями и общим доступом»
- В появившемся окне нажмите строку «Подключение к Интернету по PPPoE» и введите параметры авторизации, которые предоставил интернет-провайдер.
Если источником системных ошибок являлось неверное функционирование PPPoE-клиента RASPPPOE, то после манипуляций с удалением и повторной настройкой высокоскоростного подключения соединение восстановится. Если статус значка в трее не изменяется, то нужно прибегнуть к более сложным методам восстановления доступа.
Сброс параметров TCP/IP
Иногда удаление высокоскоростного подключения происходит некорректно, вследствие чего связь с Сетью так и не появляется. Здесь может помочь обнуление всех данных, которые задействует протокол TCP/IP. Те читатели, которые не обладают навыками настройки ОС Windows, смогут сбросить данные при помощи программы Reset TCPIP. Скачать дистрибутив этого приложения можно с сайта Microsoft по ссылке.
Программа Resеt TCPIP позволяет обнулить данные даже при отсутствии необходимого опыта взаимодействия с ПК
Если же вы привыкли разбираться с проблемами своими силами, воспользуйтесь небольшой пошаговой инструкцией.
В ОС Windows XP, 7 или 8 следует выполнить такие действия:
- Нажать сочетание кнопок Win+X и во всплывающем меню кликнуть строку «Запуск от имени администратора».
- По порядку выполнить две команды:
- netsh winsock reset;
- netsh int ip reset.
- Выполнить перезагрузку компьютера и организовать новое соединение PPPoE по предложенному выше алгоритму.
Для выполнения команд сброса TCP/IP необходимо задействовать командную строку
В «десятке» удаление настроек сетевых протоколов и переустановка интернет-адаптеров предусматривается на уровне пользовательского интерфейса — главное, чтобы система имела обновление 1607. Чтобы обнулить параметры до заводских, потребуется проделать несколько несложных манипуляций:
- Перейти к вкладке «Параметры», доступной в меню «Пуск».
- Активировать пункт «Сеть и интернет» — он откроется на нужной нам вкладке «Состояние».
- В нижней части окна сделать клик на строчке «Сброс сети».
Сброс сети в последней версии Windows предусмотрен в пункте «Сеть и Интернет» пользовательского интерфейса
- Нажать кнопку «Сбросить сейчас».
- Подтвердить своё решение, нажав «Да».
Как только вы сделаете подтверждающий клик, настройки сетевого оборудования будут сброшены, а компьютер перезагрузится. После того как вы восстановите параметры подключения по протоколу PPPoE, в трее появится долгожданное сообщение о соединении с интернетом.
Остановка работы протокола TCP/IPv6
Если предыдущий способ не сработал, то, возможно, проблема появилась вследствие конфликта между различными протоколами передачи данных. Решением может стать остановка одного из них, а именно TCP/IPv6.
Отключать TCP/IPv6 в Windows 10 вручную нет cмысла — программа сброса сделает это одновременно с обнулением значений TCP/IP и переустановкой сетевых адаптеров.
Если вы используете одну из более ранних версий Windows, то изменить статус TCP/IPv6 можно на вкладке «Свойства» используемого сетевого подключения. Вот как это делается в ХР и Windows 7:
- Войдите в интерфейс управления функциями и приложениями Windows (кнопка «Пуск», расположенная на панели задач).
- В появившемся окне перейдите в «Панель управления».
- Раскройте вкладку сетевых подключений.
В окне панели управления будут показаны все возможные подключения к внешним сетям
- В окне задействованного Ethernet-контроллера сделайте щелчок ПКМ и выберите вкладку «Свойства».
- Просмотрите список установленных компонентов Microsoft и отыщите пункт TCP/IPv6.
- Снимите галочку с окошка активации протокола передачи данных.
Чтобы предотвратить конфликт между различными протоколами, неиспользуемые ресурсы компьютера необходимо отключить
В Windows 8 найти меню свойств определённой сетевой карты немного сложнее:
- Переместите указатель мыши в нижнюю часть «Рабочего стола» и щёлкните ПКМ в любом месте экрана.
- Кликните по появившейся в правой части «Рабочего стола» надписи «Все приложения».
- Прокрутив вправо предлагаемый список программ, найдите и откройте пункт «Панель управления».
Необходимо пролистать список приложений и найти в нём панель управления
- В открывшемся окне перейдите на вкладку «Сеть и Интернет» и раскройте строку «Просмотр состояния сети».
Состояние сетевых подключений в Windows 8 можно просмотреть на вкладке «Сеть и Интернет»
- Нажмите на ссылку «Изменение параметров сетевых адаптеров».
- Кликните ярлык задействованной сетевой карты и в открывшемся окошке щёлкните кнопку «Свойства».
В списке сетевых подключений необходимо выбрать используемый адаптер
- Отключите TCP/IPv6 так же, как и в случае с Windows XP и Windows 7.
Если среди доступных сетевых подключений нет пункта, соответствующего используемому сетевому контроллеру, значит, для этого устройства не установлены драйверы.
Переустановка драйвера сетевой карты
Драйвер выполняет роль программы-посредника между операционной системой и входящими в состав компьютера компонентами, поэтому оказывает непосредственное влияние на работоспособность того или иного оборудования. Проверить, установлены необходимые драйверы и нет ли каких-либо ошибок в их работе, можно в консоли «Диспетчера устройств». Запустить этот элемент и выполнить инспекцию сетевых адаптеров и другого оборудования в Windows версий 7, 8 (8.1) и ХР можно по следующей схеме:
- Щёлкните ПКМ на значке «Компьютер» или «Мой компьютер» — его вы найдёте на «Рабочем столе».
- В открывшемся меню раскройте строку «Управление».
- Выберите «Диспетчер устройств».
- Раскройте строку, в которой указаны сетевые адаптеры. Если рядом с иконкой одного из них отображается жёлтый восклицательный знак, то это является прямым свидетельством проблемы с драйвером.
Значок проблемного интернет-адаптера в «Диспетчере устройств» подсвечивается жёлтым цветом и дополняется восклицательным знаком
В десятой версии Windows найти «Диспетчер устройств» ещё проще — достаточно начать вводить слово «диспетчер» в строке поиска и система тут же предложит несколько стандартных приложений. Остаётся только выбрать нужный элемент.
Прежде чем предпринимать дальнейшие шаги, скачайте последний дистрибутив драйверов с сайта производителя сетевой карты. Далее действуйте по следующей инструкции:
- Сделайте клик ПКМ на выбранном Ethernet-адаптере.
- Щёлкните мышкой строку «Обновить драйвер».
- Во вкладке с вариантами нахождения драйверов кликните строку с предложением искать программу на этом компьютере.
Поскольку драйвер уже находится в одной из папок на жёстком диске, необходимо выполнить его поиск на компьютере
- На открывшейся странице нажмите кнопку «Обзор» и укажите место, куда были записаны (разархивированы) драйверы.
- После нажатия кнопки «Далее» Windows начнёт устанавливать или обновлять драйверы, а затем сообщит об успешном завершении процесса.
В отдельных случаях обновление драйверов следует выполнять после переустановки сетевого адаптера. Для этого в выпадающем списке (см. п. 1 инструкции) вместо «Обновить драйвер» следует выбрать «Удалить устройство». Чтобы вновь задействовать сетевой адаптер, кликните ПКМ на любой строке и выберите «Обновить конфигурацию оборудования».
Если восстановление программного обеспечения сетевой карты сопровождается сообщениями об ошибке, то компьютер загружают в безопасном режиме и, воспользовавшись возможностями «Диспетчера устройств», удаляют старый драйвер и устанавливают новый.
Восстановление предыдущего состояния системы
Иногда сообщение ERROR: 651 исчезает сразу же после передёргивания кабелей и перезагрузки ПК и коммутационных приборов. В других случаях приходится использовать всё разнообразие вариантов. Бывает так, что ни один из рассмотренных выше способов не возымел должного эффекта. Тогда можно задействовать «последний редут» — сервис восстановления системы. «Откатить» её до первоначального состояния можно не всегда — для этого нужна точка восстановления.
Чтобы воспользоваться мастером восстановления Windows 7 или ХР, требуется проделать несколько простых шагов:
- Перейдите в меню «Пуск».
- Последовательно выберите пункты «Все программы» — «Стандартные» — «Служебные».
- В контекстном меню выберите пункт «Восстановление системы».
Пункт «Восстановление системы» находится в меню «Все программы» — «Стандартные» — «Служебные»
- После определения момента времени, к которому требуется совершить откат, нажмите на нужную строку левой кнопкой мыши.
Для того чтобы откатить систему к прежнему состоянию, понадобится точка восстановления
- Нажмите «Далее», «Готово» и подтвердите своё решение нажатием кнопки «Да».
Система выполнит замену системных файлов их более ранними версиями и после перезагрузки сообщит о завершении процесса.
Воспользоваться функцией восстановления в Windows 8 так же просто:
- Нажмите сочетание кнопок Win+C.
- Выберите пункт «Параметры».
- Нажмите на строку с предложением изменить параметры компьютера и выберите пункт «Обновление и восстановление».
- В появившемся окошке откройте «Восстановление компьютера без удаления файлов».
Панель восстановления в Windows последних версий имеет более дружественный интерфейс
- Активируйте кнопку «Начать», затем «Далее» и «Обновить». Восстановление системы начнётся незамедлительно — процесс произойдёт аналогично случаю с Windows 7.
Возвратить в исходное состояние десятую версию Windows можно через окно свойств системы, которое запускается через «Панель управления». Во вкладке «Восстановление» нажмите «Запуск восстановления системы». Дальнейшие действия следует выполнять так же, как мы делали это в XP и «семёрке». После возврата ОС к исходному состоянию надоедливое окно с ошибкой 651 исчезнет.
Видео: как исправить ситуацию, если модем или иное устройство связи сообщило об ошибке
Что делать, если задействован роутер или модем
Выше мы уже говорили о том, что PPPoE-соединение с ПК запустится только тогда, когда роутер или модем будет работать в режиме Bridge. В другом случае выполнять настройки высокоскоростного доступа на ПК бессмысленно — маршрутизатор будет сам осуществлять попытки подключения, не пропуская пакеты данных от компьютера.
Чтобы посмотреть и откорректировать параметры настроек модема или роутера, необходимо зайти в веб-интерфейс устройства:
- В адресной строке браузера введите 192.168.1.1 или 192.168.0.1 — по этим адресам открывается доступ к панели управления сетевых периферийных устройств.
- В появившемся окне введите параметры доступа. В качестве стандартного логина и пароля чаще всего используются буквенные сочетания admin или root. Точные параметры доступа производитель печатает на наклейке, расположенной на нижней панели модема или роутера.
- Откройте меню параметров PPPoE соединения, переместившись на вкладку Internet или WAN.
- Введите данные, которые предоставляет поставщик услуг связи. Обязательно поставьте галочку возле пункта Connect Automatically, чтобы активировать режим автоматического подключения.
Для настройки роутера понадобятся данные, которые должен предоставить провайдер
- Сохраните настройки, нажав кнопку Save или Accept.
После сохранения настроек роутер будет раздавать доступ к интернету всем подключённым к нему устройствам.
При использовании ADSL-модема следует убедиться в стабильном свечении индикатора Link или DSL. Кроме того, необходимо точно указать параметры VPI и VCI, поскольку эта пара значений используется для идентификации каналов связи. Эти данные также предоставляются провайдером.
Как видите, причин, из-за которых не устанавливается высокоскоростное подключение к интернету, немало. К сожалению, это далеко не полный список — мы рассмотрели лишь самые распространённые проблемы и методы их решения. Возможно, вам приходилось иметь дело с какой-либо нестандартной ситуацией или неординарным способом восстановления подключения ПК к Сети по PPPoE. Мы будем рады, если вы поделитесь интересной информацией с другими читателями в комментариях.
- Автор: Виктор Каплоухий
- Распечатать
Благодаря разносторонним увлечениям пишу на разные темы, но самые любимые — техника, технологии и строительство. Возможно потому, что знаю множество нюансов в этих областях не только теоретически, вследствие учебы в техническом университете и аспирантуре, но и с практической стороны, так как стараюсь все делать своими руками.
Оцените статью:
- 5
- 4
- 3
- 2
- 1
(0 голосов, среднее: 0 из 5)
Поделитесь с друзьями!
Содержание
- Причины появления
- Способы решения ошибки 651
- Настройка протокола
- Отключение протокола IPv6
- Состояние служб
- Файл драйвера устройств raspppoe.sys поврежден
- Переустановка драйвера сетевой карты
- Настройка доступа к записям журнала
- Изменение реестра для решения ошибки 651
- Ошибка вызвана антивирусом
- Описание проблем сетевого оборудования
Многие пользователи часто сталкиваются с уведомлениями об отказе работы некоторых функций системы. Иногда всплывающие окна свидетельствуют об ошибке с сетевыми подключениями. В данной статье мы разберёмся, с чем связан код 651 и как исправить возникшую проблему.
Код ошибки 651 — одно из явлений, связанных с препятствиями запроса широкополосного доступа в Интернет, конкретное проявление которого заключается в том, что индикатор сетевой карты не горит или продолжает мигать. Причина кроется на стороне пользователя. Проблема вызвана сбоем соединения между компьютером пользовательского терминала и оборудованием центрального офиса.
Часто в тексте ошибки можно увидеть предложение: Модем или другое устройство сообщило об ошибке.


Существует огромное количество способов подключения к интернету, которые зависят как от оборудования, так и провайдера.
У большинства пользователей для соединения с интернетом используется модем подключенный в локальном соединении к компьютеру, что влечёт за собой применение протокола передачи данных PPPoE.
В связи с недостатками данного вида протоколирования появляется ошибка 651.
Причины появления
Очень много пользователей страдают от возникновения идентичной проблемы, ведь можно сказать, что она является визитной карточкой работы специализированного протокола канального типа передачи информации — PPPoE. Именно из-за нередких случаев возникновения неисправностей, ценным будет умение разбираться с разбираемой ошибкой.
Каждый раз при возникновении проблемы, операционная система показывает пользователю уведомление с номером и подробным объяснением. Чаще всего содержание выскакивающего окна говорит о проблемах работы пропускного оборудования. Устраните неисправность для продолжения работы в интернете.
Как же это сделать? Какой именно девайс перестал работать модем или сплиттер, а может просто кабели? Что можно сделать программным способом?
Виновником обрыва соединения может быть целый ряд сетевых узлов:
- Отказ программного обеспечения для удаленного доступа;
- Сбой модема;
- Повреждение сетевого кабеля;
- Ошибка сетевой карты;
- Настройки модема;
- Проблемы с сетевыми операторами.
Операционная система это огромный программный аппарат управляемый многочисленными параметрами. В этой статье мы выследим неправильную работу одного или нескольких из них и исправим необходимые настройки.
Настройка протокола
Для решения стандартных проблем часто используют стандартные решения. Так например при ошибке протокольного соединения опытные пользователи активируют дуплексный решим, способствующий передаче данных в обе стороны одновременно.
Для дополнительных настроек режима передачи информации примените инструкцию представленную ниже.
- В левом нижнем углу экрана по значку лупы найдите приложение «Панель управления» и зайдите в неё.
- Выберите пункт «Сеть и Интернет».
- После чего кликните по «Центр управления сетями и общим доступом».
- Измените параметры адаптера, кликнув в левой части экрана по соответствующей ссылке:
- Щелкните правой кнопкой мыши «Подключению» (Ethernet).
- Перейдите в меню в самый нижний пункт: «Свойства».
- Выберите протокол IP версии 4 и нажмите «Настроить».
- Откройте шторку «Дополнительно» и найдите в списке «Скорость дуплекса».
- Задайте ему значение «100 Мбит/с с дуплекс».
- После чего нажмите «ОК», затем перезагрузите компьютер.

Попробуйте использовать устранение неполадок встроенным помощником Виндовс:
- Откройте «Центр управления сетями и общим доступом»;
- Нажмите «Проверить и восстановить» или в зависимости от ОС «Устранить неполадки».

Отключение протокола IPv6
Бывает и такое, что проблема кроется вовсе не в свойствах сети. Чтобы проверить так ли это, произведите ряд действий из алгоритма ниже и исключите возможный сценарий.
- Зайдите в Центр управления сетями и общим доступом (показано в инструкции выше).
- Создайте и настройте новое подключение и сеть с типом «Высокоскоростное — DSL».
- Не вводите имя пользователя и пароль.
- Затем кликните «Подключить», чтобы увидеть, появляется ли проблема с кодом 691. Если да, то уведомления Windows работают исправно и сообщают о действительных проблемах.
- Следующим шагом введите имя пользователя и пароль для подключения и сохранитесь.

Бывают конфликтные ситуации между разными методами связи, чтобы избежать подобно проделайте нижеуказанное.
- Кликните по значку «Сеть» в нижнем правом углу экрана правой кнопкой мыши.
- Откройте «Параметры сети и Интернета».
- Внутри найдите пункт «Настройки параметров адаптера» и откройте его.
- В появившемся окне правой кнопкой мыши откройте вспомогательное меню подключения.
- Выберите пункт свойства в самом низу.
- Перед вами всплывет список работающих компонентов среди которых необходимо отключить один.
- В свойствах локального подключения уберите галочку возле компонента «Протокол Интернета версии 6 (TCP/IPv6)». Как это показано на второй картинке снизу.
- Сохраните с помощью кнопки «ОК».
- Если не поможет восстановите галочку.


Состояние служб
Зачастую сама операционная система может нарушать свою же работу из неправильного приоритета служебных обязанностей. Каждый пользователь способен исправить тип запуска для решение собственных задач. Измените характеристики по нижеуказанному алгоритму и решите ошибку 651.
- Нажмите клавиши «Win + R»;
- Введите «services.msc»и нажмите на кнопку «ОК»;
- Проверить службы Windows:
- «Диспетчер подключений удаленного доступа»;
- «Телефония»;
- «Удаленный доступ»(Если есть);
- Независимо от того, включены ли выше упомянутые службы, измените все состояния запуска на автоматические. Перезапустите ПК, чтобы изменения вступили в силу.

Файл драйвера устройств raspppoe.sys поврежден
Одним из метолов решения ошибки 651 является реконструирование настроек подключения. Однако пользователь сможет выполнить настройку драйвера в ручную, если у него ,как у клиента провайдера, есть информация по типу логина и пароля. Иначе же вам предстоит обстоятельный диалог со службой поддержки.
Чтобы перезапустить протокольное соединение PPPoE вручную, зная свои клиентские данные, выполните алгоритм действий представленных ниже.
- С помощью зажатия клавиш клавиатуры «Win+R» зайдите в окно «Выполнить».
- Поле ввода заполните командой имени приложения «rasphone.exe» и запустите кликнув кнопку ОК.
- Откроется новое окошко, которое позволяет званого произвести настройку сетевого подключения. Воспользуйтесь своими личными данными для установления связи с интернетом.


При условии, что у ваших девайсов и сетевых кабелей нет других изъянов, то обновленное подключение по протоколу PPPoE должно начать передавать данные исправно.
Решение возникающих сложностей
Бывают случаи когда сам файл драйвера поврежден таким образом, что не может запуститься для перезаписи. В таком случае пользователю необходимо скачать «.sys» и скопировать его в системные директории для корректной работы при проверке передачи данных.
Не нужно беспокоиться о сложности выполнения инструкции, если вы будете следовать алгоритму не нарушая его, то результат заставит ваше соединение вновь быть стабильным.
Внимание вам предстоит замена системного файла.
- Скачайте необходимый для вашей ОС файл драйвера из списка ниже.
- Разархивируйте дистрибутив.
- Скопируйте сам драйвер в расширении «.sys» внутрь системного каталога C: windowssystem32drivers.
- Согласитесь с предупреждением о замене.
- raspppoe.sys для Windows10 версии 10.0.15063.0 (160101.0800) x64
- raspppoe.sys для Windows 8.1 версии 6.3.9600.16384 (130821-1623) x64
- raspppoe.sys для Windows 8 версии 6.2.9200.16384 (120725-1247) x64
- raspppoe.sys для Windows 7 версии 6.1.7600.16385 (090713-1255) x64
- raspppoe.sys для Windows Vista версии 6.0.6002.18005 (090410-1830) x32
- raspppoe.sys для Windows XP версии 5.1.2600.5512 (080413-0852) x32

Переустановка драйвера сетевой карты
Множество современных компьютеров в своем составе имеют не только встроенные интернет карты, но и внешние их аналоги. Можно сказать, что в современном мире на большинстве девайсов сетевых адаптеров часто больше чем один.
Причиной такого симбиоза может быть целый ряд преимуществ, который можно обобщить высокой скоростью интернета.
- Нажмите по кнопке меню Пуск правой клавишей мыши.
- В открывшемся списке выберите «Диспетчер устройств».
- На странице диспетчера устройств найдите пункт «Сетевой адаптер». Нажмите правой кнопкой на сетевую карту и удалите её.
- Перезагрузите ПК, и тогда система установит драйвера автоматически при включении из тех, что сейчас на вашем диске (так как это системная функция стандартный драйвер должен быть).


Данный способ обнулит проблему совместимости драйвера и восстановит работу интернета.
Настройка доступа к записям журнала
Измените права доступа пользователя к LogFiles.
- Путь к лог-файлу C:WindowsSystem32LogFilesWMI. Если у вас как у пользователя системы нет прав администратора для доступа к этой папке, то будут проблемы с широкополосным подключением, и вы увидите сообщения об ошибках типа 651 или 711.
- Найдите папку WMI в каталоге LogFiles, а затем щелкните по ней правой кнопкой мыши и выберите «Свойства». Это позволит получить постоянные права администратора.
- Выберите вкладку «Безопасность».
- Нажмите кнопку «Дополнительно».
- Найдите и откройте шторку разрешения.
- Предоставьте вашему пользователю «Полный доступ» как на картинке ниже.
- После нажмите кнопку «Применить», а затем кликните «ОК» для сохранения. Перезагрузите компьютер.

Изменение реестра для решения ошибки 651
Некоторые единичные значение определенных параметров реестра операционной системы нарушают работу протокола, при условии если их характеристики были введены некорректно.
Самым частым примером проблемного дистрибутива является содержимое библиотеки TCPIP. У многих провайдеров встречается данная проблема, но решение всегда одно — изменить протокольные значения на стандартные.
Не беспокойтесь если вы боитесь изменять реестр. Просто следуйте инструкции ниже и ваша проблема будет решена.
- Зажмите клавиши «Win + R» для открытия окна, позволяющего выполнить различные действия с помощью названия команд. Оно появляется в левом нижнем углу экрана;
- Введите команду «regedit», которая позволит пользователю манипулировать параметрами и их значениями с помощью редактора;
- Нажав Enter, откройте окно библиотек параметров реестра;
- Открываем путь к параметрам с помощью строки в верхней части окно реестра или левой области веток редактора «КомпьютерHKEY_LOCAL_MACHINESYSTEMCurrentControlSetServicesTcpipParametersDNSRegisteredAdapters»;
- Создаем новый или изменяем DWORD с помощью правой кнопки мыши. Названием «Enable RSS». Внимательно просмотрите директории перед тем как создать новый файл, чтобы не было конфликта интересов;
- Задаем параметр «0», открыв созданный «DWORD» двойным кликом левой кнопки мыши и сохраняем как показано на картинке ниже в самом правом столбике с названием «Значение»;
- Таким же образом создаем новый или изменяем «DWORD» с названием «DisableTaskOffload»;
- Задаем параметр «1», как уже не раз делали.
- Сохраняемся и перезагружаем ПК.



Ошибка вызвана антивирусом
Бывают такие случаи, что проблема возникает из за того, что антивирус или брандмауэр мешают переправке пакетов данных при подключении к сети интернет.
У данного типа неисправности имеется только одно решение: отключить сетевой экран и антивирус.
Для любой операционной системы Windows выполните нижепредставленный алгоритм.
- В левом нижнем углу экрана по значку лупы найдите приложение «Панель управления» и зайдите в неё.
- Внутри перейдите в пункт с названием «Система и безопасность».
- Он предоставит возможность попасть в «Брандмауэр Windows».
- Который в свою очередь сможет перенаправить нас по ссылке «Включение и отключение Брандмауэр Windows».
- В данном окне отключаем все что можно (уводим работу в красный цвет) и нажимаем ОК.





Описание проблем сетевого оборудования
Если интернет соединение не появилось после настройки программного обеспечения, то стоит провести проверку индикаторов модема, исправности сплиттера (при наличии телефонной линии) и кабелей, а также целостность их контактов. Проведите замену поврежденных устройств/проводов.