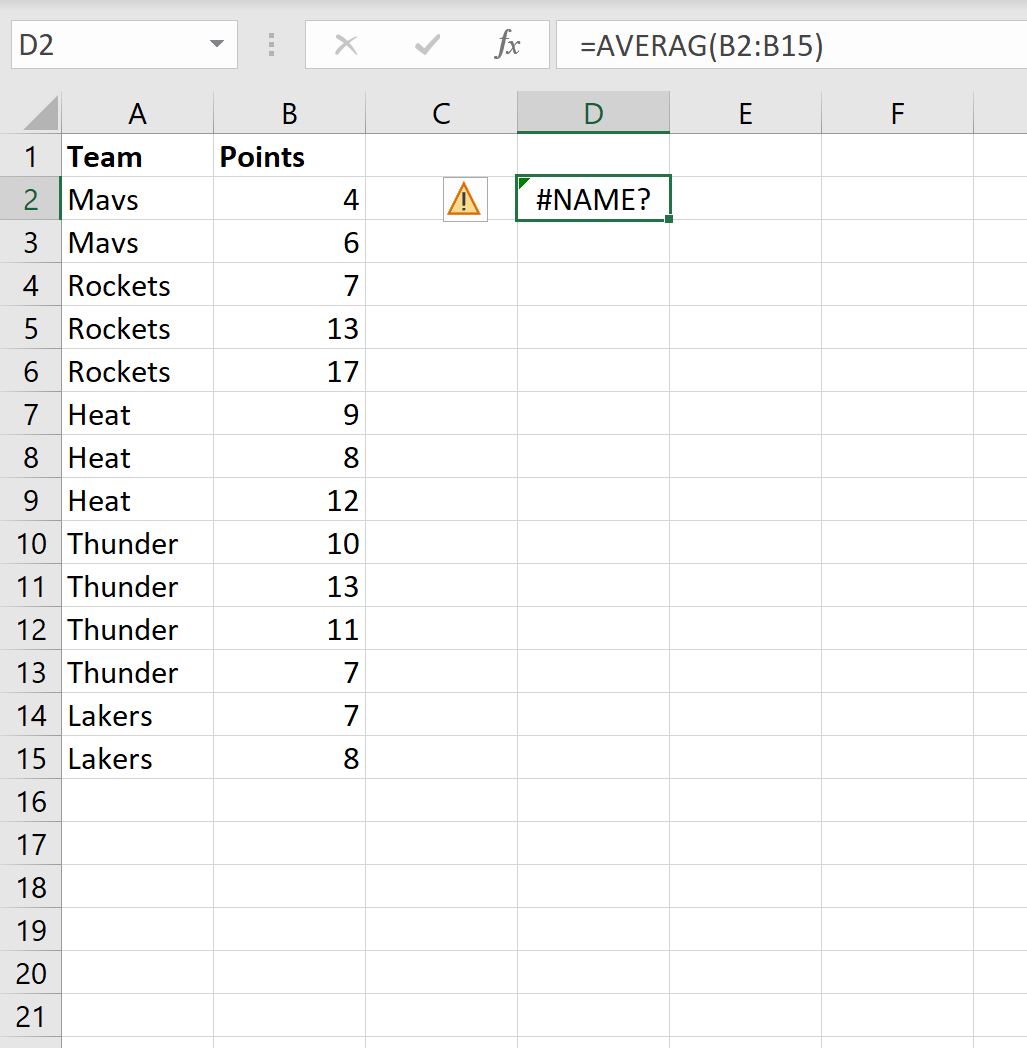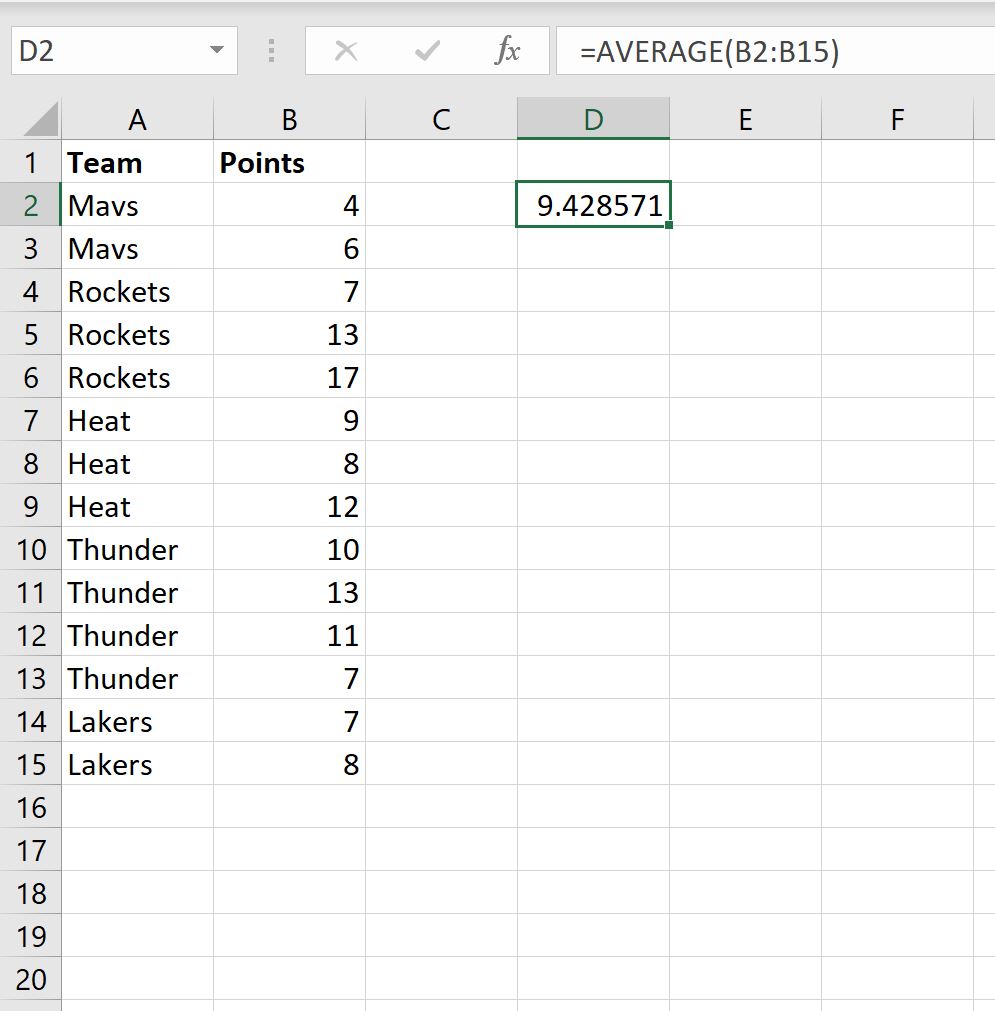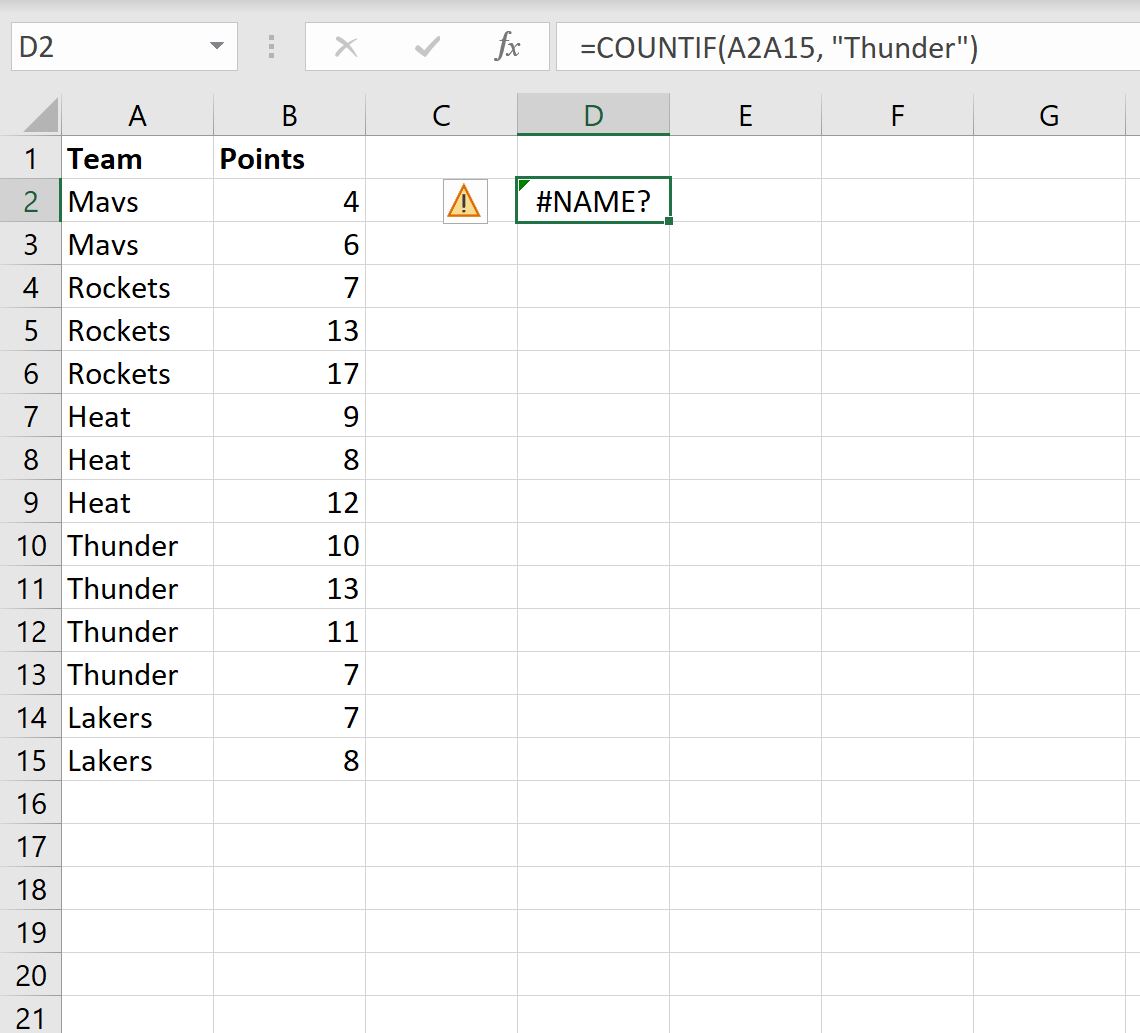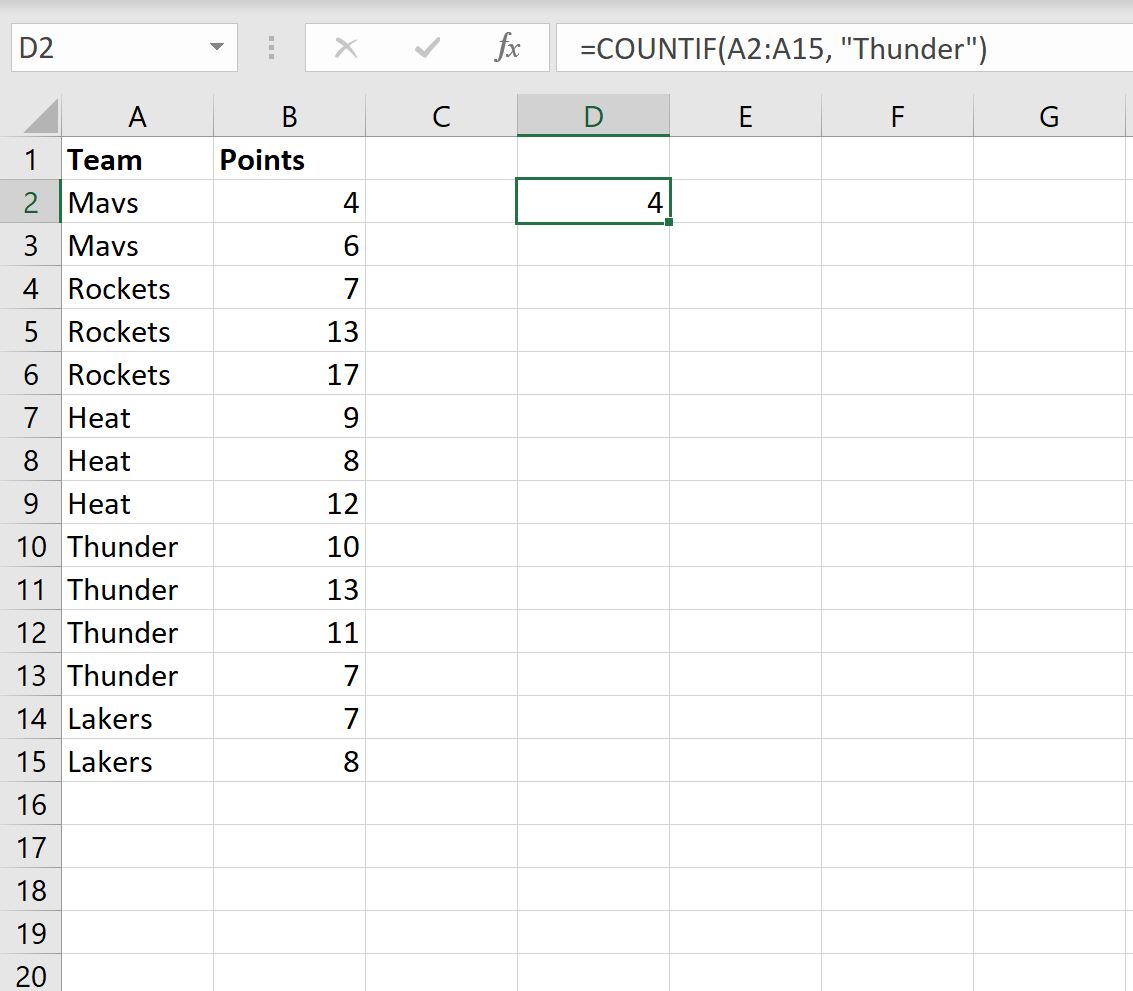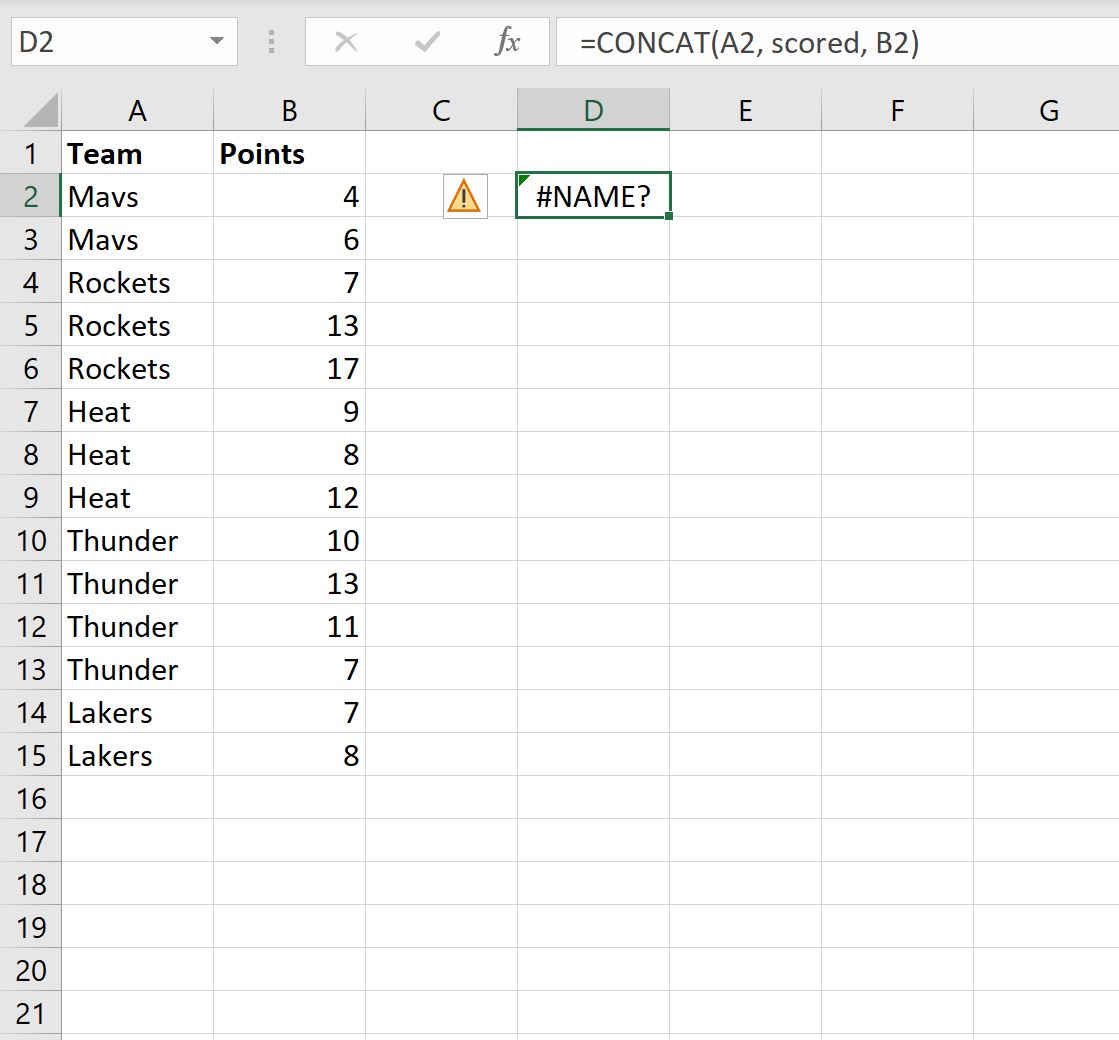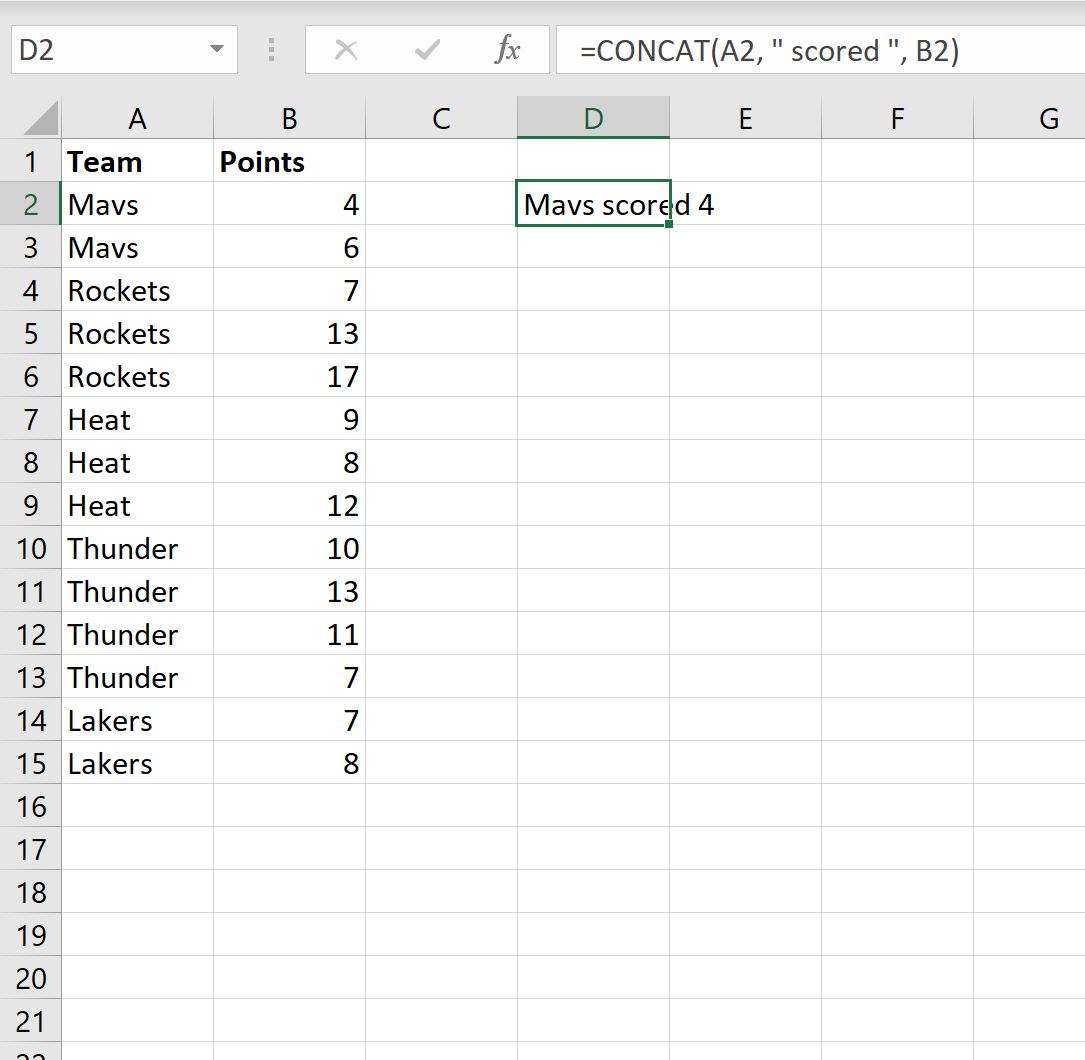Excel для Microsoft 365 Excel для Microsoft 365 для Mac Excel для Интернета Excel 2021 Excel 2021 для Mac Excel 2019 Excel 2019 для Mac Excel 2016 Excel 2016 для Mac Excel 2013 Excel Web App Excel 2010 Excel 2007 Excel для Mac 2011 Excel Starter 2010 Еще…Меньше
Обычно ошибка #ИМЯ? возникает из-за опечатки в имени формулы. Рассмотрим пример:
Важно:
Ошибка #ИМЯ? означает, что нужно исправить синтаксис, поэтому если вы видите ее в формуле, устраните ее. Не скрывайте ее с помощью функций обработки ошибок, например функции ЕСЛИОШИБКА.
Чтобы избежать опечаток в именах формулы, используйте мастер формул в Excel. Когда вы начинаете вводить имя формулы в ячейку или строку формул, появляется раскрывающийся список формул с похожим именем. После ввода имени формулы и открывающей скобки мастер формул отображает подсказку с синтаксисом.
Мастер функций также позволяет избежать синтаксических ошибок. Выберите ячейку с формулой и в
Формулы
tab, нажмите
Вставка функции
.
Excel
автоматически загрузит мастер.
Щелкнув каждый аргумент,
Excel
предоставит вам соответствующую информацию для каждого из них.
Ниже приведены другие причины возникновения ошибки #ИМЯ? .
Если формула содержит ссылку на имя, которое не определено в Excel, вы увидите ошибку #ИМЯ? .
См. следующий пример функции SUM, ссылающейся на
Прибыль
, которое является неопределенным именем в книге.
Решение
: определение имени в
Диспетчер имен
, а затем добавьте имя в формулу. Вот как это сделать:
-
Если в электронной таблице уже есть данные и вы хотите назначить имя определенным ячейкам или диапазону, сначала выделите ячейки в электронной таблице. Если вы хотите создать диапазон, можно пропустить этот шаг.
-
В
Формулы
вкладка , в
Определенные имена
группа, нажмите кнопку
Определение имени
, а затем щелкните
Определение имени
. -
Введите уникальное имя.
-
Для
Области
Выберите , если нужно, чтобы имя было доступно только на листе или во всей книге. -
При желании введите примечание.
-
Нажмите
ХОРОШО
.Далее нужно добавить имя в формулу.
-
Курсор должен быть в том месте формулы, куда вы хотите добавить созданное имя.
-
Перейдите к
Формулы
вкладка, в
Определенные имена
группа, нажмите кнопку
Использование в формуле
, а затем выберите определенное имя, которое нужно добавить.
Дополнительные сведения об использовании определенных имен см. в разделе
Определение и использование имен в формулах
.
Если в формуле неправильно указано определенное имя, вы увидите ошибку #ИМЯ? .
Продолжая работу с предыдущим примером, определенное имя для
Прибыль
создано в электронной таблице. В приведенном ниже примере имя указано неправильно, поэтому функция по-прежнему выдает ошибку #ИМЯ? .
Решение
: исправьте опечатку в синтаксисе и повторите формулу.
Совет:
Вместо того, чтобы вручную вводить определенные имена в формулы, можно использовать
Excel
сделайте это автоматически. Для этого перейдите к
Формулы
вкладка, в
Определенные имена
группа, нажмите кнопку
Использование в формуле
, а затем выберите определенное имя, которое нужно добавить.
Excel
добавит имя в формулу.
При добавлении текстовых значений в формулы необходимо заключать их в кавычки, даже если они содержат только пробел. Если в синтаксисе нет двойных кавычек, появится сообщение об ошибке #ИМЯ. См. пример ниже.
Синтаксис в этом примере отсутствует в двойных кавычках для
Hsa
; поэтому возникает ошибка.
Решение
: Назад синтаксиса и вручную проверьте, чтобы убедиться, что все текстовые значения имеют кавычки.
Если вы пропустили двоеточие в ссылке на диапазон ячеек, будет отображаться ошибка #ИМЯ? .
В приведенном ниже примере формула ИНДЕКС выдает ошибку #ИМЯ?, так как в диапазоне B2 — B12 нет двоеточия.
Решение
: проверьте синтаксис, чтобы убедиться, что все ссылки на диапазон содержат двоеточие.
Некоторые функции Excel работают только тогда, когда включена соответствующая надстройка. При использовании их без надстройки будет выводится ошибка #ИМЯ? . Например, для использования
ЕВРОКОНВЕРТ
функция,
Инструменты для валюты в евро
надстройка должна быть включена. Если вы используете пользовательские функции или макросы, для которых требуется средство анализа, убедитесь, что
Средство анализа
надстройка включена.
Включение надстроек в
Excel
:
-
Нажмите
Файл
>
Параметры
. -
Нажмите
Надстройки
. -
В
Управление списком
поле, выберите
Надстройки Excel
и щелкните
Пойти
. -
Установите соответствующий флажок и нажмите кнопку
ХОРОШО
.
Дополнительные сведения

Вы всегда можете задать вопрос специалисту Excel Tech Community или попросить помощи в сообществе Answers community.
См. также
Полные сведения о формулах в Excel
Рекомендации, позволяющие избежать появления неработающих формул
Поиск ошибок в формулах
Функции Excel (по алфавиту)
Функции Excel (по категориям)
Нужна дополнительная помощь?
Нужны дополнительные параметры?
Изучите преимущества подписки, просмотрите учебные курсы, узнайте, как защитить свое устройство и т. д.
В сообществах можно задавать вопросы и отвечать на них, отправлять отзывы и консультироваться с экспертами разных профилей.
При работе в Эксель, можно столкнуться с различными ошибками, одной из распространённых является ошибка #ИМЯ в Excel. В этой статье мы разберем причины ее появления и способы, как ее исправить.
Причина 1. Неправильное имя функции
Для учебного примера давайте составим простую таблицу, где будет представлена выручка от продажи трех товаров, и наша задача будет рассчитать среднюю выручку:
В нашем случае мы написали функцию СРЗНА(), при том что корректное название – СРЗНАЧ(). Итак, основная причина ошибки #ИМЯ в Excel – это неправильное написание названия функции. В нашем случае давайте в формуле заменим СРЗНА() на СРЗНАЧ() и тогда все заработает как надо:
Причина 2. Отключенные макросы
При использовании пользовательских функций, написанных на VBA в Excel, мы также можем столкнуться с ошибкой #ИМЯ. Разберем на небольшом примере:
Мы написали пользательскую функцию «Возведение_в_квадрат», которая как понятно из названия, возводит число, которое мы передаем в качестве параметра, в квадрат:
Function Возведение_в_квадрат(Число As Variant) As Variant
Возведение_в_квадрат = Число * Число
End Function
Давайте при помощи этой функции возведем число 10 в квадрат:
Пока все работает, однако если мы сохраним файл, закроем его и откроем заново, то можем столкнуться с такой ситуацией:
Итак, мы видим ошибку #ИМЯ в Эксель, хотя пять минут назад все отлично работало. Причина такого поведения Excel в том, что запуск макросов отключен по умолчанию при открытии файлов и нам нужно нажать кнопку «Включить содержимое», тогда макросы активируются и наша функция станет работать как раньше.
Часто сталкиваетесь с ошибками и непонятным поведением в Excel? Тратите много времени на поиск решения в интернете? Если да, то хотел бы обратить ваше внимание на курс «
Excel + Google Таблицы с нуля до PRO
» от Skillbox. На нем вы научитесь работать в Excel, как профи, что позволит вам выполнять быстро и верно выполнять поставленные задачи.
Спасибо за внимание. Остались вопросы – задавайте их в комментариях.
17 авг. 2022 г.
читать 2 мин
Есть три распространенные причины, по которым вы можете столкнуться с ошибкой #NAME? ошибка в экселе:
1. Вы опечатались в формуле.
2. Вы пропустили двоеточие в ссылке на диапазон.
3.Вы не указали кавычки для текстовых значений.
В следующих примерах показано, как исправить каждую ошибку на практике.
Пример 1: вы опечатались в формуле
Предположим, мы пытаемся вычислить среднее значение в столбце B, используя следующую формулу:
=AVERAG( B2:B15 )
Мы получим #ИМЯ? ошибка, так как мы опечатались в формуле СРЗНАЧ:
Чтобы исправить эту ошибку, нам просто нужно убедиться, что мы правильно написали формулу:
=AVERAGE( B2:B15 )
На этот раз мы можем успешно вычислить среднее значение в столбце B без ошибки:
Пример 2. Вы пропустили двоеточие в ссылке на диапазон
Предположим, мы пытаемся подсчитать количество команд со значением «Гром» в столбце А, используя следующую формулу:
=COUNTIF(A2A15, "Thunder")
Мы получим #ИМЯ? ошибка, так как мы пропустили двоеточие в ссылке на диапазон:
Чтобы исправить эту ошибку, нам просто нужно убедиться, что мы включили двоеточие в ссылку на диапазон:
=COUNTIF( A2:A15 , "Thunder")
На этот раз мы можем успешно подсчитать количество команд со значением «Гром» в столбце А без ошибки:
Пример 3. Вы пропустили кавычки для текстовых значений
Предположим, мы пытаемся объединить значения в столбце A и столбце B, используя следующую формулу:
=CONCAT( A2 , scored, B2 )
Мы получим #ИМЯ? ошибка, так как мы оставили кавычки вокруг «забил» в формуле:
Чтобы исправить эту ошибку, нам просто нужно убедиться, что мы включили кавычки вокруг слова «выиграно» в формуле:
=CONCAT( A2 , " scored", B2 )
На этот раз мы можем успешно объединить значения в столбце A и столбце B без ошибки:
Дополнительные ресурсы
В следующих руководствах объясняется, как устранить другие распространенные ошибки в Excel:
Как игнорировать значения #N/A при использовании формул в Excel
Как заменить значения #N/A в Excel
Как игнорировать #DIV/0! При использовании деления в Excel
When working with Excel formulas, you might come across the #NAME? Error.
Some common reasons for the #NAME? error include misspelled function names, incorrect use of text strings, or improperly defined named ranges.
By carefully reviewing your formula and making the necessary corrections, you can easily resolve this error and go back to working with your data in Excel.
In this article, we will show you some common reasons why the #Name Error occurs, as well as how to fix it.
Understanding #NAME Error
The #NAME error in Excel indicates that there is an issue with the syntax of your formula, often caused by a misspelled function or an incorrect argument.
When you come across the #NAME? error in Excel, it’s important to fix it instead of masking it with error-handling functions like IFERROR. This is because this is not an expected error (such as the DIV error or the REF error). This error is because of a mistake that needs to be corrected.
Below are some of the common reasons why you may see the #NAME error in your worksheet:
- Misspelled function names
- Incorrect cell references or ranges (or worksheet/workbook names)
- Using a function that doesn’t exist in your version of Excel (or using the wrong name of a custom function you have created using VBA)
- Text strings that are not enclosed in double quotation marks
For example, if you’re trying to use the VLOOKUP function but accidentally type “VLOKUP” instead, Excel will return the #NAME error because it doesn’t recognize the function.
Another example is when you use a function like LEN and forget to enclose a text string in double quotation marks, like =LEN(Apple).
In this case, Excel won’t know that you want to refer to the text string “Apple” and will return the #NAME error.
Also read: #VALUE! Error in Excel – How to Fix!
Common Causes of #NAME Error in Excel
Now let’s look at some of the common causes of the NAME error in Excel and how to correct it.
Misspelled Function Names
When entering Excel functions, we have to use the correct spelling of the function name. If we make a typo, we will get a #Name Error.
Sales for three months are shown in the table below. Cell E2 calculates the total sales. But that cell has a #Name Error in it.

If we look at the formula bar, we can see that the function name has a misspelling. The “SUM” function is misspelled as “summ.”
Hence, if we get a #Name Error, we can double-check that we entered the function name accurately.
The following steps can help us avoid making this type of error.
Using IntelliSense to choose the function name
As we start typing the function name, double-click the function name from the Excel functions suggestion list.

Use the Excel Formula Wizard
Alternatively, you can choose the cell into which you wish to enter the function. In this example, it is cell E2. Then, on the “Formula” tab, choose “Insert Function”.

When we click the Insert Function button, a dialog box will appear. After that, we can use the dialog box to search for and choose the function name.

Also read: #NUM! Error in Excel – How to Fix it?
Misspelled Function Arguments
Name errors can also occur when you have misspelled argument names in the functions.
In the following example, the VLOOKUP function is used in cell E2 to get the age of the selected person in cell D2.
But Excel gives a #Name error.

The final argument’s misspelling is the reason for the above problem. “False” should be the final argument. However, the final “e” was missed when typing.
This can be a common issue, so Excel has this inbuilt functionality that displays a selection of options to pick from when we need to enter something other than a cell or range for an argument.

We can double-click and select the option. Typos can happen when typing by hand.
Also read: SPILL Error in Excel – How to Fix?
Using Undefined Names
The use of undefined names in Excel calculations is another very common source of #Name errors.
The table below shows a student’s scores for three subjects. Cell E2 computes the average score of the three subjects. But, there is a #Name error.

In the above scenario, “Scores” is not a defined name in that Excel workbook. Therefore, Excel returns a #Name error.
To overcome this error, we have to follow the below steps.
- Select the cell or the range to define a name.
- Go to the “Formulas’ tab.
- Click “Define Name” in the “Defined Names” group.

- Enter a name in the “Name” box and click “Ok”.

When we click the “OK” button, we will get the average score in cell E2.

Spelling Errors When Using Defined Names
Let’s say that we have a defined name as “Scores” in our Excel workbook.
In the table below, we used the defined name to calculate a student’s average score. Cell E2, however, contains a #Name error.

If we carefully check the name used in the formula, we can see that it does not match the defined name. The formula uses “Score,” but the defined name is “Scores.”
To resolve this issue, we have to match the name entered in the formula to the defined name. In this case, we can correct the name by adding the letter “s” to the end.

Excel will suggest matching defined names in the worksheet as we begin typing the defined name inside the formula. We can just double-click to choose the defined name. This method helps eliminate misspelled defined names in our formulas.
Using Name Range with Local Scope
As we define name ranges, we have to select the scope of the name we are defining.

We can pick “Workbook” (Global scope) or one of the workbook’s sheet names (Local scope) as the scope of the name that we are defining.
A #Name error will be shown by Excel if we try to use a defined name with a local scope in a different worksheet. We cannot change the scope after we have defined the name. So, when defining the name, it is important to choose the scope carefully.
Missing Double Quotation for Text Values
If we want to enter a text value into an Excel formula, we have to enter it inside the double quotation marks.
The invoice numbers of a company are shown in Column A of the table below. Each invoice number has been prefixed with the initials “INV” in column B. Unfortunately, Excel is not giving the expected result, and there is a #Name error.

In this case, the #Name issue happens because the text value – INV is not enclosed by double quotation marks.
Adding double quotation marks before and after the text value will fix the above problem. We can then get the expected outcome.

Missing Colon in Range Reference
When entering a range reference, a colon separates the first and last cell of the range. The missing colon in a range reference results in a #Name error.
The net profit for four quarters of a business is shown in the table below. The total net profit is calculated in Cell F2. However, the result is a #Name error.

The #Name error occurred in the above formula because we failed to include a colon between two cell references in the range reference.
This problem is pretty simple to solve. Simply place a colon between the two cell references.
Then we can fix the #Name error.

Incomplete Cell References
When entering a range reference, make sure that the cell reference format of the top left cell and the lower right cell match.
For example, if we entered the cell reference of the top left cell as a combination of the column letter and row number (e.g., B2), the cell reference of the bottom right cell should also be a combination of the column letter and row number (e.g., D3).
The table below shows a company’s net profit for four quarters. Cell F2 is used to calculate the total net profit of the cell range, beginning with cell B2 and ending with cell E2. But there is a #Name error.

We can see that the range reference’s end cell’s reference format does not match the first cell’s reference format when we check the formula bar. The row number is not entered in the range reference’s last cell reference.
The solution is to match the format of the range reference’s two cell references. So, in this case, we can enter row number (2) for the range reference’s last cell reference.

Opening New Excel Functions in Older Versions of Excel
New functions are occasionally added to Microsoft Excel. Some of the new functions are not compatible with previous versions of Excel.
For example, new functions such as TOCOL, VSTACK, TEXTBEFORE, and TEXTSPLIT are only available and supported in Microsoft 365.
If we open an Excel file containing the above functions in a version of Excel other than Microsoft 365, we will see the #Name error for all cells that use such functions.
If we are sending an Excel file to someone who is using an older version of Excel, we can check and ensure that unsupported functions are replaced with compatible functions.
For example, instead of TEXTBEFORE, consider using the LEFT function.
Use of Functions That Needs to Enable Specific Add-In
Some Excel functions are only available if we enable a specific Add-In.
For example, the EUROCONVERT function, which is used to convert Euros to a Euro member currency and vice versa, is only available if the Euro Currency Add-In is enabled.
Otherwise, Excel will display the #Name problem.
To enable Euro-Currency Add-In, we have to follow the below steps.
- Go to the file tab and click options.
- Select Add-ins from the Excel options dialog box.
- Choose the Excel Add-ins option from the “Manage” dropdown menu and then click on the “Go” button.
- Select “Euro Currency Tools” and click “Ok”.
Preventing #NAME Error in the Future
Now that you’re familiar with fixing the #NAME error, it’s essential to learn some strategies to prevent it in the future.
In this section, let’s explore how to make your Excel experience smoother by preempting the occurrence of the NAME error.
Using Excel’s Formula Autocomplete
When typing a formula, Excel offers formula autocomplete suggestions to help you out.
This helpful feature ensures that you always use the correct function names and reduces the risk of encountering the #NAME error.
Remember to choose the right suggestion to avoid misspelled function names.
Establishing Naming Conventions
Adopting clear and consistent naming conventions for your ranges and tables can make your Excel work more efficient.
Here are some tips for establishing useful naming conventions:
- Use descriptive names to help identify the purpose easily.
- Stay consistent with capitalization and prefixes or suffixes.
- Avoid spaces and special characters in names.
With a structured approach to naming, you can quickly reference ranges and tables in your formulas, minimizing the risk of #NAME errors.
Organizing Add-ins
Ensure you properly set up and organize your add-ins to avoid issues with custom functions. Take a proactive approach by:
- Regularly updating your add-ins.
- Enabling the add-ins you need in Excel.
- Verifying that the function names are correct and unique.
Remember these tips as you work in Excel, and you’ll reduce the likelihood of encountering the #NAME error in the future.
We have discussed a wide range of potential causes for the #Name error problem in Excel in this article. In order to get around the #Name error, you can follow the techniques provided for each cause.
Checking the Variable and Function Names in VBA
If you create user-defined functions using VBA, there is a possibility that you may get the name error when you try to use that function in your worksheet.
In most likelihood, the reason would be a misspelled function name or variable name in the VBA code that is used to create a custom function. Double-checking all the variable and function names and the syntax in the VBA code should take care of this issue.
Other Excel articles you may also like:
- How to Turn Off Error Sound in Excel?
- Subscript Out of Range Error in VBA – How to Fix!
- How to Calculate Standard Error in Excel?
Если Excel не может правильно оценить формулу или функцию рабочего листа; он отобразит значение ошибки – например, #ИМЯ?, #ЧИСЛО!, #ЗНАЧ!, #Н/Д, #ПУСТО!, #ССЫЛКА! – в ячейке, где находится формула. Разберем типы ошибок в Excel, их возможные причины, и как их устранить.
Ошибка #ИМЯ?
Ошибка #ИМЯ появляется, когда имя, которое используется в формуле, было удалено или не было ранее определено.
Причины возникновения ошибки #ИМЯ?:
- Если в формуле используется имя, которое было удалено или не определено.
Ошибки в Excel – Использование имени в формуле
Устранение ошибки: определите имя. Как это сделать описано в этой статье.
- Ошибка в написании имени функции:
Ошибки в Excel – Ошибка в написании функции ПОИСКПОЗ
Устранение ошибки: проверьте правильность написания функции.
- В ссылке на диапазон ячеек пропущен знак двоеточия (:).
Ошибки в Excel – Ошибка в написании диапазона ячеек
Устранение ошибки: исправьте формулу. В вышеприведенном примере это =СУММ(A1:A3).
- В формуле используется текст, не заключенный в двойные кавычки. Excel выдает ошибку, так как воспринимает такой текст как имя.
Ошибки в Excel – Ошибка в объединении текста с числом
Устранение ошибки: заключите текст формулы в двойные кавычки.
Ошибки в Excel – Правильное объединение текста
Ошибка #ЧИСЛО!
Ошибка #ЧИСЛО! в Excel выводится, если в формуле содержится некорректное число. Например:
- Используете отрицательное число, когда требуется положительное значение.
Ошибки в Excel – Ошибка в формуле, отрицательное значение аргумента в функции КОРЕНЬ
Устранение ошибки: проверьте корректность введенных аргументов в функции.
- Формула возвращает число, которое слишком велико или слишком мало, чтобы его можно было представить в Excel.
Ошибки в Excel – Ошибка в формуле из-за слишком большого значения
Устранение ошибки: откорректируйте формулу так, чтобы в результате получалось число в доступном диапазоне Excel.
Ошибка #ЗНАЧ!
Данная ошибка Excel возникает в том случае, когда в формуле введён аргумент недопустимого значения.
Причины ошибки #ЗНАЧ!:
- Формула содержит пробелы, символы или текст, но в ней должно быть число. Например:
Ошибки в Excel – Суммирование числовых и текстовых значений
Устранение ошибки: проверьте правильно ли заданы типы аргументов в формуле.
- В аргументе функции введен диапазон, а функция предполагается ввод одного значения.
Ошибки в Excel – В функции ВПР в качестве аргумента используется диапазон, вместо одного значения
Устранение ошибки: укажите в функции правильные аргументы.
- При использовании формулы массива нажимается клавиша Enter и Excel выводит ошибку, так как воспринимает ее как обычную формулу.
Устранение ошибки: для завершения ввода формулы используйте комбинацию клавиш Ctrl+Shift+Enter.
Ошибки в Excel – Использование формулы массива
Ошибка #ССЫЛКА
В случае если формула содержит ссылку на ячейку, которая не существует или удалена, то Excel выдает ошибку #ССЫЛКА.
Ошибки в Excel – Ошибка в формуле, из-за удаленного столбца А
Устранение ошибки: измените формулу.
Ошибка #ДЕЛ/0!
Данная ошибка Excel возникает при делении на ноль, то есть когда в качестве делителя используется ссылка на ячейку, которая содержит нулевое значение, или ссылка на пустую ячейку.
Ошибки в Excel – Ошибка #ДЕЛ/0!
Устранение ошибки: исправьте формулу.
Ошибка #Н/Д
Ошибка #Н/Д в Excel означает, что в формуле используется недоступное значение.
Причины ошибки #Н/Д:
- При использовании функции ВПР, ГПР, ПРОСМОТР, ПОИСКПОЗ используется неверный аргумент искомое_значение:
Ошибки в Excel – Искомого значения нет в просматриваемом массиве
Устранение ошибки: задайте правильный аргумент искомое значение.
- Ошибки в использовании функций ВПР или ГПР.
Устранение ошибки: см. раздел посвященный ошибкам функции ВПР
- Ошибки в работе с массивами: использование не соответствующих размеров диапазонов. Например, аргументы массива имеют меньший размер, чем результирующий массив:
Ошибки в Excel – Ошибки в формуле массива
Устранение ошибки: откорректируйте диапазон ссылок формулы с соответствием строк и столбцов или введите формулу массива в недостающие ячейки.
- В функции не заданы один или несколько обязательных аргументов.
Ошибки в Excel – Ошибки в формуле, нет обязательного аргумента
Устранение ошибки: введите все необходимые аргументы функции.
Ошибка #ПУСТО!
Ошибка #ПУСТО! в Excel возникает когда, в формуле используются непересекающиеся диапазоны.
Ошибки в Excel – Использование в формуле СУММ непересекающиеся диапазоны
Устранение ошибки: проверьте правильность написания формулы.
Ошибка ####
Причины возникновения ошибки
- Ширины столбца недостаточно, чтобы отобразить содержимое ячейки.
Ошибки в Excel – Увеличение ширины столбца для отображения значения в ячейке
Устранение ошибки: увеличение ширины столбца/столбцов.
- Ячейка содержит формулу, которая возвращает отрицательное значение при расчете даты или времени. Дата и время в Excel должны быть положительными значениями.
Ошибки в Excel – Разница дат и часов не должна быть отрицательной
Устранение ошибки: проверьте правильность написания формулы, число дней или часов было положительным числом.