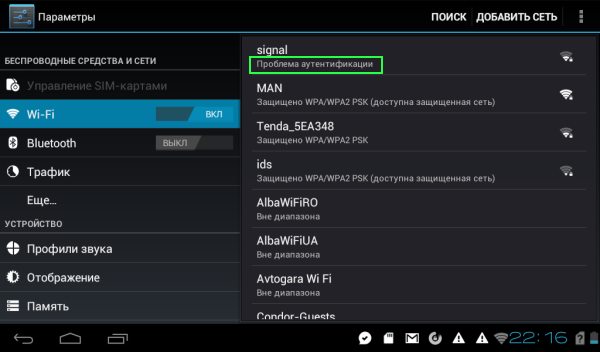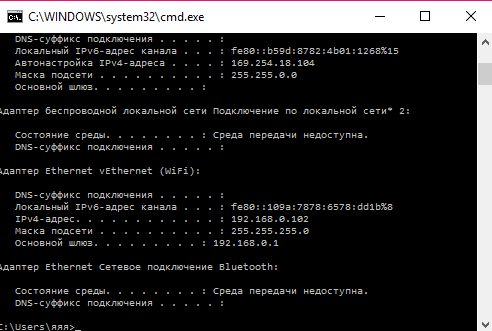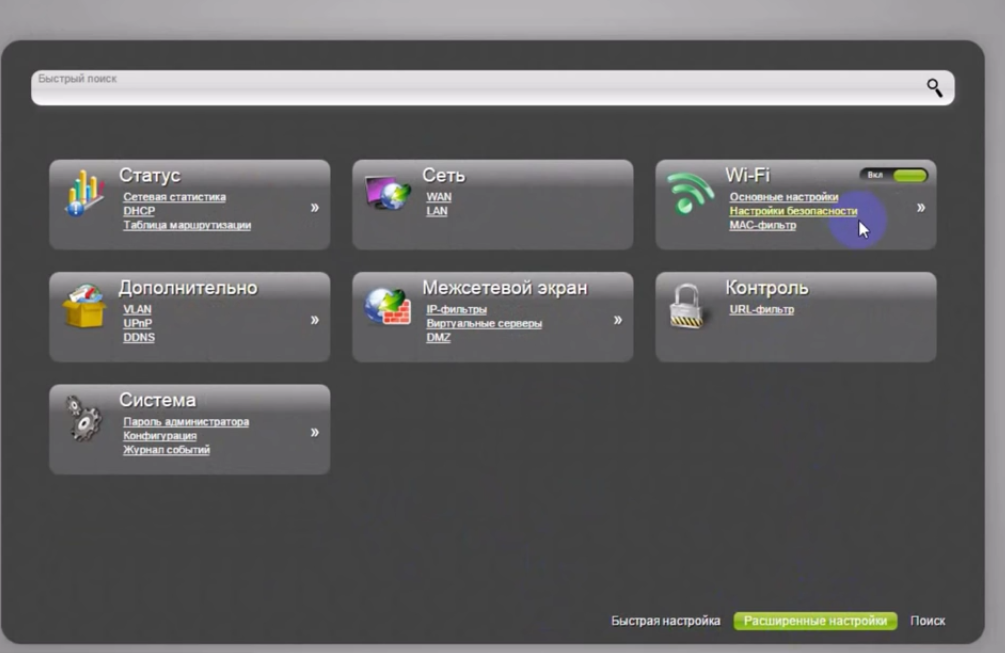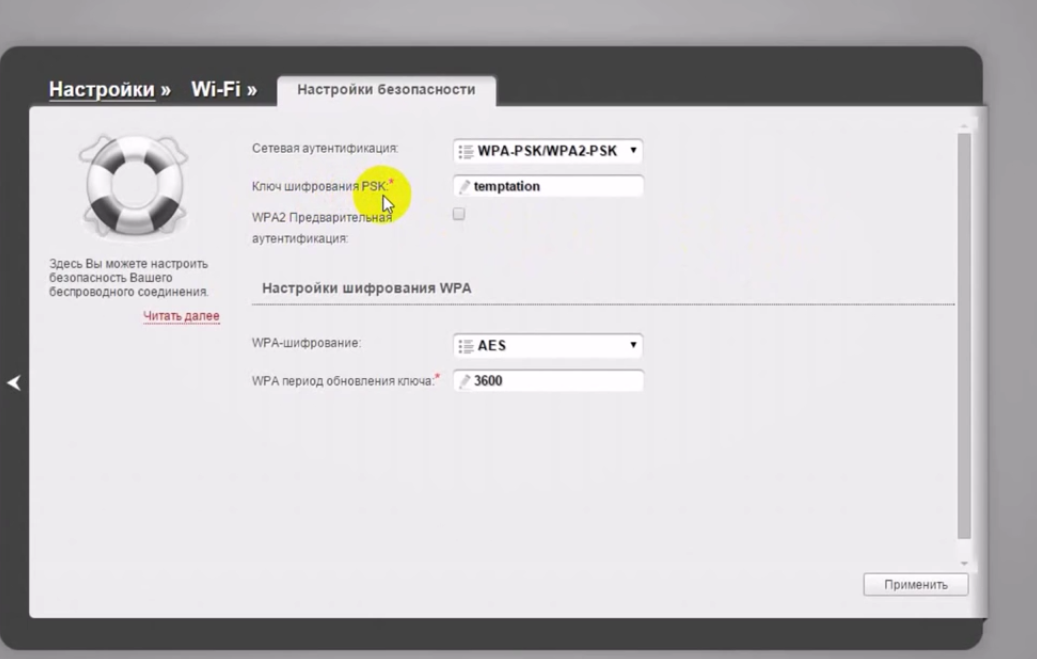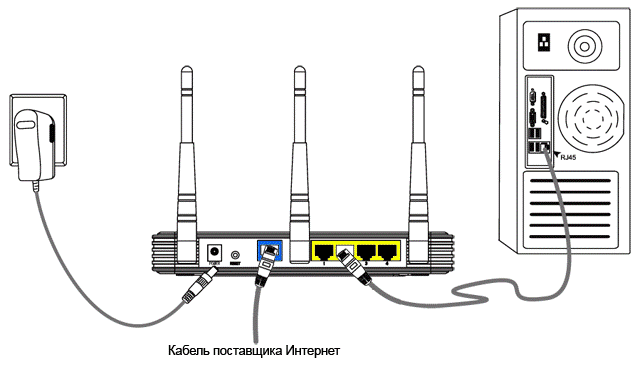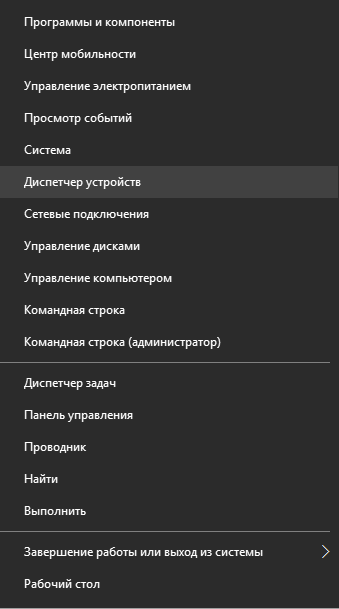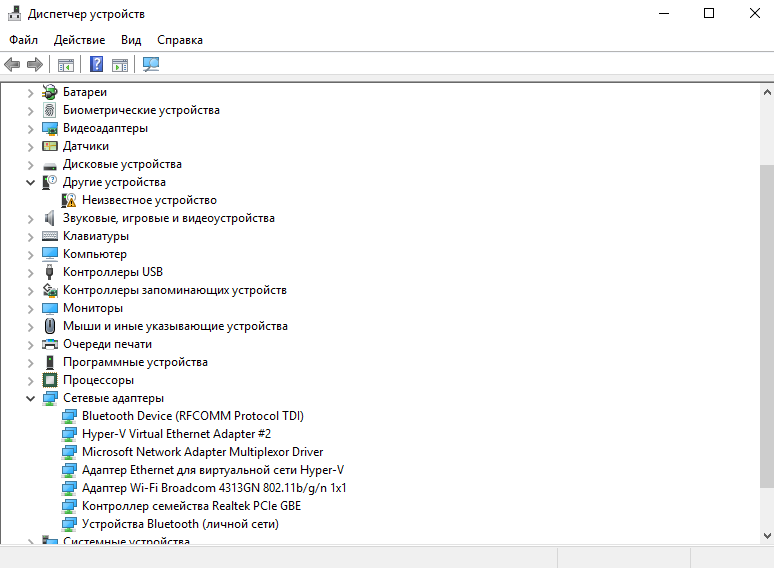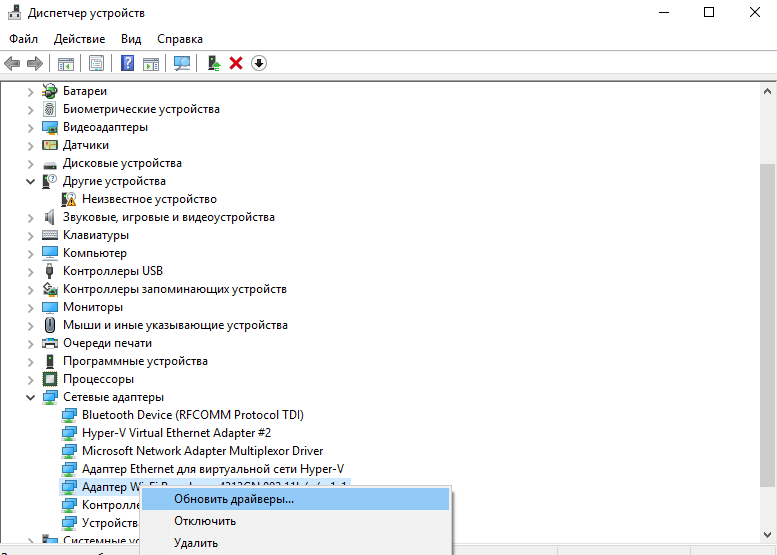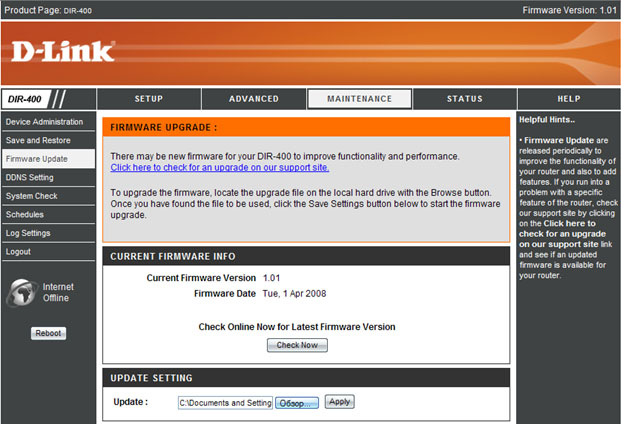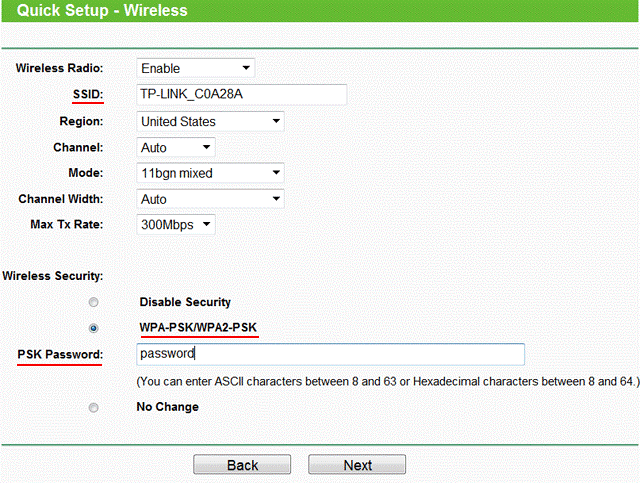На чтение 11 мин Просмотров 87.8к.
Юрий Санаев
Системный администратор. Менеджер по продажам компьютеров и wi-fi оборудования. Опыт работы – 10 лет. Знает о «железе» и софте все и даже больше.
Самая частая ошибка при неудачном подключении к Wi-Fi с телефона – «ошибка аутентификации». Почти каждый пользователь мобильного устройства (уж на Андроиде такое бывает частенько) хоть раз в жизни сталкивался с подобной проблемой. Причем ошибка не устраняется сама собой, хотя исправлять ее многие пытались штатными средствами, о которых мы напишем детальней. Во многих случаях проблема аутентификации решается самыми простыми манипуляциями в настройках смартфона, но об этом чуть позже.
Содержание
- Что такое аутентификация
- Как происходит аутентификация
- Основные причины
- Неправильно набранный пароль
- Несоответствие типа шифрования данных
- Неправильно выставленная дата на смартфоне
- Неисправный роутер
- Способы решения проблемы
- Переподключение к сети
- Перезагрузка аппаратов
- Изменение пароля
- С помощью приложения Wifi Fixer
- Решение проблемы со стороны роутера
- Меняем беспроводной режим
- Проверяем тип шифрования
Что такое аутентификация
Прежде чем разбираться с вопросом, как исправить ошибку, выясним что такое аутентификация wi-fi на телефоне. Аутентификация – процесс проверки данных пользователя каждый раз при подключении девайса к роутеру. При подключении можно наблюдать за этим процессом в настройках, где обычно пишут «Аутентификация…», но зачастую это действие быстрое и пользователь едва успевает заметить эту надпись, как устройство уже подключилось к сети. То есть это обычный процесс, где роутер проверяет, правильный ли пароль и разрешено ли данному гаджету находится в беспроводной сети.
Как происходит аутентификация
Процесс аутентификации достаточно простой и состоит из нескольких частей:
- Клиент подключается к беспроводной сети;
- Если она защищена, то запросит ввести пароль, клиент вводит его;
- Роутер начинает считывать данные по защитным алгоритмам;
- Если расшифрованные данные оказались верные, тогда допускает клиента к сети, если нет – запрещает.
Аутентификацию можно отключить, если сделать сеть открытой (незащищенной). В такую сеть можно зайти лишь одним нажатием кнопки «Подключить», никаких данных она не потребует. Такое подходит для кафе и общественных заведений, но дома обязательно следует использовать шифрование, причем современные и надежные способы аутентификации wi-fi.
Основные причины
Рассмотрим самые частые причины появления ошибки при попытке подсоединения к Wi-Fi. Очень часто виной этому является обыкновенная человеческая невнимательность, проблемы с некачественным программным обеспечением телефонов на Андроиде и гораздо реже аппаратная неисправность роутера.
Неправильно набранный пароль
Чаще всего ошибка аутентификации при подключении к wi-fi на андроид случается из-за банальной ошибки при вводе ключа доступа, то есть пароля.
Проверьте внимательно то, что вводите. По умолчанию вводимые символы отображаются в виде кружков или звездочек, из соображений безопасности.
- Кликните в самом краю на иконку (если таковая есть) знака колодки, ключа, глаза или надпись: «Отображать символы/Показать пароль». Тогда вводимые символы будут отображаться как следует, и вы наверняка напишите верный пароль. Большие и маленькие буквы имеют разные значения, регистр учитывается, поэтому будьте внимательны.
- Если первый пункт не работает, напишите пароль в любом текстовом редакторе, скопируйте и вставьте свой пароль от wi-fi прямо в поле ввода пароля. Учите, что скопировать нужно только сам пароль. Если в буфер обмена попадут лишние пробелы, тогда он не подойдет.
- Проверьте правильность пароля Wi-Fi с помощью иного устройства. Подключитесь к сети с помощью этого же ключа, но уже с другого гаджета. Если все удалось – проблема на стороне первого девайса. Если нет, тогда потребуется вмешиваться в настройки роутера.
Несоответствие типа шифрования данных
«Отключено, требуется авторизация wi-fi андроид» — данная ошибка может появиться из-за несовпадения типа зашифрованных данных. Исправить это можно с помощью настроек роутера. Не забудьте проверить и телефонные настройки Wi-Fi для конкретной сети, чтобы сверить их с тем, что указано в админке роутера. При подключении новой сети на телефоне можно выставлять параметры, такие как DHCP, Proxy и прочее. Старайтесь использовать стандартные значения.
Неправильно выставленная дата на смартфоне
Все современные телефоны на iOS, Android умеют синхронизировать время по Интернету. Если доступа к Интернету нет, исправьте это вручную, зайдя в настройки даты и времени своего телефона. Выставьте точные данные и пробуйте подключиться к сети заново. Иногда это помогает устранить ошибку.
Неисправный роутер
Допустим, вы перепробовали все советы из данной статьи и ни один из них не приблизил вас к победе. Если все еще показывает, что требуется авторизация к wi-fi сети на телефоне, не исключено, что маршрутизатор вышел из строя или начал работать нестабильно. Это редкий случай, но исключать его не стоит.
Попробуйте перезагрузить устройство. Если не поможет, и вы 100% уверены, что проблема на стороне роутера (а проверить это можно, поочередно подключая несколько разных устройств), тогда сбросьте все настройки до заводских. Возможно, это устранит проблему, но если не помогло, следует перепрошить девайс.
Делать это стоит только если устройство уже не на официальной гарантии, иначе вы рискуете ее потерять. Скачивать прошивку рекомендуется только с официального сайта. Когда и это не сработает, видимо, проблема в аппаратной части. Роутер потребуется отнести на ремонт в сервисный центр. Если он на гарантии, это следует делать первым делом, а не перепрошивать самостоятельно.
Способы решения проблемы
Иногда помогают элементарные операции, такие как перезагрузка или повторное подключение. Рассмотрим несколько вариантов, от самых простых и банальных ошибок до более серьёзных проблем, требующих определенных настроек маршрутизатора. Часто из-за проблем с аутентификацией приходится выключать и потом обратно включать режим полета. Правда это не всегда помогает.
Переподключение к сети
Самое простое решение может оказаться самым эффективным. На телефоне или ноутбуке удалите сеть, с которой возникли проблемы. Ее следует не просто отключить, а полностью удалить из памяти телефона. В контекстном меню оно может отображаться как «Забыть» или «Удалить» сеть. На компьютере или ноутбуке с Windows 10, 8 действия будут идентичными. После этого заново (и внимательно) вводим пароль. Должно заработать. Если нет – включите и выключите режим полета на телефоне хотя бы на 30 секунд.
Перезагрузка аппаратов
Перезагрузка устройства – это решение, которое помогает исправить большинство мелких ошибок, таких как ошибка аутентификации при подключении к wi-fi на телефоне и планшете. Технологии далеко шагнули и девайсы стали мощными, но программное обеспечение решает куда больше, от него и зависит стабильность работы в большей мере. Поэтому мелкие ошибки можно очистить простой перезагрузкой. Это касается и роутеров, но в большей мере виновниками являются смартфоны на ОС Андроид.
Перезагрузку роутера можно проводить двумя способами:
- Аппаратный, он же ручной. Нажмите на кнопку питания и выключите роутер. Подождите 30 секунд и включайте заново. Можно еще воспользоваться варварским методом и выдернуть блок питания из розетки, а потом вставить его обратно, но лучше использовать штатные средства.
- Программный метод куда удобней. Для этого зайдите в панель управления роутером (обычно это 192.168.0.1 или 192.168.1.1). Если не знаете адрес, смотрите на наклейке девайса, там обычно пишут адрес входа, логин и пароль администратора и пароль беспроводной сети по умолчанию. Далее переходите в системные настройки и ищем пункт «Перезагрузка». Жмем «Перезагрузить» и ждем 30-60 секунд.
После этого пробуем еще раз подключить устройство, с которого подключение ранее было неудачным. Если телефон не подключается к вайфай и пишет «ошибка аутентификации», то проблема на стороне клиента. В таком случае перезагрузите телефон, а еще лучше выключите и через минуту-две включите снова.
Изменение пароля
Попробуйте изменить пароль к беспроводной сети.
- Переходим в админку через любой удобный браузер. Обычно в адресной строке пишут 192.168.0.1 или 192.168.1.1, точный адрес можете узнать на задней стороне маршрутизатора или на официальном сайте.
- Окно будет требовать ввести логин и пароль (по умолчанию логин admin, пароль admin или то, что указано на наклейке роутера).
- В главном меню ищем пункт «Беспроводной режим».
- Жмем «Защита беспроводного режима».
- Убедитесь, что используется тип защиты WPA/WPA2-Personal (рекомендуется). Если не wpa2, исправить нужно немедленно.
- В поле «Пароль PSK» вводим желаемый ключ доступа.
- Сохраняем настройки.
- Готово, пароль изменен. Осталось авторизовать клиента. Пробуйте подключить устройство, используя новый ключ безопасности.
С помощью приложения Wifi Fixer
WiFi Fixer – мощная утилита, позволяющая исправить большинство проблем при подключении к беспроводным сетям. Судя по отзывам из Google Play, она весьма хорошо работает.
К тому же программа бесплатная и легкая в освоении. Она не раз выручала пользователей, которые сталкивались с ошибкой аутентификации при подключении к вайфай. Не обязательно ее каждый раз включать, можно настроить на постоянную работу в фоновом режиме, чтобы она запрещала отключать Wi-Fi в режиме ожидания и автоматически переподключала телефон к сети при потере связи. Правда это может сказаться на автономности телефона. Приложение работает полностью в автоматическом режиме. Достаточно включить его и попробовать подключиться к сети. В некоторых случаях она не работает, но для решения мелких программных багов отлично подходит.
Решение проблемы со стороны роутера
Панели управления маршрутизаторов дают возможность гибко настроить сеть под те или иные задачи (естественно, актуально для продвинутых пользователей). В нашем случае, можно попробовать решить проблему сменой беспроводного режима или типа шифрования данных.
Меняем беспроводной режим
В настройках маршрутизатора можно изменить беспроводной режим сети. Для этого заходим в панель управления роутера.
TP-Link
- Переходим в админку через веб-браузер. Обычно это 192.168.0.1 или 192.168.1.1, точный адрес можете узнать на задней стороне маршрутизатора или на официальном сайте.
- Естественно, роутер требует авторизацию (по умолчанию admin admin или то, что указано на наклейке роутера).
- Ищем «Беспроводной режим».
- Выбираем «Настройка беспроводного режима».
- В этом меню можем менять такие параметры как «Имя сети», «Канал», «Режим» и «Ширина канала». Если по умолчанию все стояло на автоматических настройках, попробуйте поиграть с этими параметрами, поменять их, возможно, вы использовали устройство, которое несовместимо с текущей конфигурацией.
Asus
- Заходим в админку роутера.
- Слева в меню «Дополнительные настройки» выбираем «Беспроводная сеть».
- Открываем вкладку «Общие».
- Пробуем менять настройки пунктов «Канал», «Ширина канала», «Режим беспроводной сети» с автоматических на подходящие для ваших устройств.
Keenetic
- Авторизуемся в админке.
- В нижнем меню выбираем значок беспроводной сети.
- Выбираем вкладку точка доступа нужной частоты.
- Проверяем аналогичные настройки.
D-Link
- Входим в настройки роутера.
- В левом меню выбираем пункт «Wi-Fi».
- В открывшемся списке выбираем основные настройки нужной нам частоты.
- Проверяем, чтобы выставленные настройки «Канал» и «Беспроводной режим» поддерживались нашими устройствами.
Проверяем тип шифрования
Если все еще появляется ошибка «срок действия аутентификации вайфай истек», попробуем изменить еще один пункт в настройках. Для проверки и смены типа шифрования проделываем предыдущие четыре пункта из инструкции выше и дальше следуем:
TP-Link
- Выбираем в боковом меню «Защита беспроводного режима».
- Здесь можем менять тип шифрования, возможно он и стал конфликтным. Если в автоматическом режиме при подключении вы всегда получали ошибку «сбой аутентификации», попробуйте сменить настройки. Желательно выбирать шифрование типа AES.
Учтите, что в зависимости от производителя маршрутизатора и года выпуска модели, интерфейс может сильно отличаться, но главные принципы расположения пунктов меню почти идентичны для 90% роутеров. Некоторые пункты могут быть записаны по-другому, но их суть такая же, как в моделях tp link.
Остальные роутеры
- Для Асусов тип шифрования находится как на скриншоте выше в поле «Шифрование WPA».
- У Кинетиков в пункте «Защита сети».
- Настройка типа шифрования у D-Link находится в меню «Wi-Fi»/«Настройка безопасности».
Независимо от производителя маршрутизатора, рекомендуем выбирать тип шифрования AES.
Как итог можно уверенно сказать, что эта проблема на 99% касается неправильного функционирования программного обеспечения. Разработчики современных телефонов редко проводят детальные тестирования прошивок, отсюда и вылезают разные несовместимости, баги и прочее. С телефонами компании Apple такое случается реже, но мы ведь рассмотрели и случай, когда мобильный девайс «невиновный», а источником проблем является именно маршрутизатор.
Главное не слишком увлекайтесь самостоятельным изменением настроек, особенно тех, которые вам неизвестны. Впрочем, никогда не поздно сделать полный сброс, как и получать опыт на своих ошибках. Мы считаем, что с 90% проблем с сетевым оборудованием может справиться обычный пользователь, рядовой читатель данной статьи, если придерживаться рекомендаций, советов и не бояться сделать ошибку.
Каждый пользователь мобильных устройств сталкивался с невозможностью подключения к беспроводной сети. Ошибка аутентификации является самой распространенной проблемой при соединении с роутером. Решение может крыться как в простых настройках телефона, так и в необходимости дополнительной конфигурации раздающего интернет устройства.
Содержание
- 1 Что такое аутентификация
- 2 Причины возникновения ошибки
- 3 Устраняем проблему ошибка аутентификации на телефоне
- 4 Решение проблемы со стороны роутера
- 4.1 Asus
- 4.2 Tp link
- 4.3 D Link и все модели Dir
- 4.4 Zyxel Keenetic
Что такое аутентификация
Прежде чем приступить к исправлению ошибки, стоит ознакомиться с причинами ее появления. Под аутентификацией понимают проверку учетных данных пользователя и спецификации его телефона при соединении с роутером. Чаще всего проверка занимает несколько мгновений — маршрутизатор идентифицирует разрешение на подключение пользователя.
Важно! В настройках роутера можно отменить аутентификацию, сделав сеть открытой, однако это сильно вредит общей безопасности сети.
У каждого компьютера и мультимедийного устройства, хотя бы раз подключенного к беспроводной сети, есть уникальный MAC адрес, который храниться в памяти роутера. При аутентификации эти данные считываются, затем по защитным алгоритмам происходит сверка введенного пароля.
Причины возникновения ошибки
Чаще всего невозможность подключения к беспроводной сети является следствием простой невнимательности. К наиболее частым причинам, при которых телефон или компьютер выдает ошибку аутентификации, относят:
- Неверно введенный пароль. При первоначальном вводе данных рекомендуется поставить галочку в пункте «показать пароль» и удостовериться в корректности прописанных символов. Регистр букв играет важную роль.
- Неправильная дата и время в настройках телефона. Аутентификация требует строгого совпадения параметров часового пояса и установленной даты.
- Разные типы шифрования. Долгое профессиональное пользование смартфоном или компьютером приводит к его постепенной подстройке под нужды пользователя.
Также не стоит забывать о возможной неисправности самого маршрутизатора. Нередко именно из-за его ошибочной настройке могут возникнуть перебои с надежностью подключения мультимедийных устройств.
Устраняем проблему ошибка аутентификации на телефоне
Первый пункт в решении проблемы — проверка правильности ввода пароля. Взяв точную комбинации символом в конфигурации роутера, ее перекидывают в любой текстовый редактор. Скопировав текст, его вставляют в поле ввода пароля. Особое внимание обращают на возможные лишние пробелы — они тоже считаются возможными символами при вводе пароля.
Важно! Корректность пароля проверяют его вводом при подключении с другого устройства.
Современные смартфоны позволяют синхронизировать дату и время при подключении к мобильному интернету. При ручной установки параметров рекомендуется снять галочки с пункта «автоматической синхронизации». Введя новые данные, рекомендуется произвести повторное подключение.
Наконец, к настройкам шифрования данных относятся различные сервисы, дополнительно установленные в телефоне. К ним относятся proxy- и vpn-менеджеры. Имея разрешения к исполнительным файлам телефона, они нарушают процесс аутентификации. Их удаление или временное отключение должно избавить от возникающей ошибки.
Решение проблемы со стороны роутера
Удостоверившись, что все настройки телефона были приведены в норму, но аутентификация так и не была успешно пройдена, стоит обратить внимание на настройки раздающего интернет устройства. Со временем любой роутер может выйти из строя или начать работать некорректно. Надпись «ошибка аутентификации» в этом случае — сигнал к проверке самого устройства.
Первое возможное решение проблемы — перезагрузка маршрутизатора. Это поможет сбросить скопившийся массив данных и избавиться от мелких программных ошибок.
Существует два простых способа перезапуска роутера:
- ручной — отключение прибора от сети питания на 30 секунд;
- программный — через вход в веб интерфейс устройства и его принудительной перезагрузкой.
Следующий шаг для решения проблемы с аутентификацией — смена пароля для беспроводной сети. В веб интерфейсе заходят в меню безопасности Wi-Fi сети и в поле ключа доступа вводят новую цифровую или символьную комбинацию. 
Если смена пароля не помогла и ошибка аутентификации также висит на экране гаджета, стоит воспользоваться сменой режима беспроводного подключения. Для каждого производителя интернет оборудования имеются различия в его правильной настройке.
Asus
В веб интерфейсе роутера открывают пункт «Беспроводная сеть». 
Чаще всего параметры в них выставлены в автоматическом режиме. Необходимо поочередно менять значения в выбранных блоках, после чего пробовать подключаться к Wi-Fi с телефона пока надпись с ошибкой аутентификации не исчезнет.
Tp link
Войдя в админ панель маршрутизатора по адресу 192.168.0.1 и введя логин и пароль, стоит направиться во вкладку «Беспроводной режим». 
Очень редко в роутерах Tp Link ошибка аутентификации также может быть вызвана с параметром «Имя сети». Простая смена названия в крайних случаях может решить проблему с аутентификацией.
D Link и все модели Dir
В основных настройках Wi-Fi соединения поочередно меняют показатели частоты, а также параметр самого канала связи. После этого тестируют различные комбинации режимов беспроводной сети. Добившись исчезания ошибки аутентификации, роутер перезагружают.
Изменение настроек частот и режимов беспроводной сети подходит для всех моделей D Link серии Dir – как для бюджетных домашних, так и дорогих. Веб интерфейс моделей абсолютно идентичен и позволит без сложностей произвести нужные изменения.
Zyxel Keenetic
В нижнем меню админ панели кликают на иконку беспроводного подключения. Затем поочередно меняют SSID сети, тип защиты и ключ-пароль для доступа. После приступают к смене канала, его ширины и стандарта подключения. При нужной комбинации параметров ошибка аутентификации при подключении к Wi-Fi пропадет.
Ошибка аутентификации при подключении к WiFi – одна из самых распространённых проблем, которая связана с неполадкой подключения устройства к маршрутизатору (роутеру).
Содержание:
Рассмотрим подробнее саму ошибку и что делать, если она возникает.
Почему возникает данная неполадка?
Ошибка аутентификации возникает, когда маршрутизатор и устройство (подключаемый абонент) не могут идентифицировать друг друга по ряду причин.
Основной показатель такой проблемы – при подключении с сетью пишет «Сохранено, не подключено» или просто «Сохранено».
Данная неполадка часто возникает, как на устройствах под управлением операционной системой «Андроид», так и на обычных персональных компьютерах и ноутбуках.
Рассмотрим детальнее все возможные способы устранения неполадки.
Следуйте инструкциям и советам, чтобы настроить корректное подключение с интернетом.
к содержанию ↑
Проверка пароля
Часто пользователь не может подключиться к сети, потому что пароль введен неверно.
Из-за того, что окно доступа по умолчанию скрывает введенные символы пароля, пользователь может ошибиться и ввести один из символов неверно.
Поставьте галочку в чекбоксе «Показывать пароль», чтобы видеть все символы, которые вы вводите.
На компьютерах под управлением ОС «Виндоус» удерживайте клавишу, расположенную справа в текстовом поле, чтобы увидеть символы введенного пароля доступа к маршрутизатору.

Просмотр символов введенного пользователем пароля для проверки их правильности
Если вы забыли пароль, необходимо воспользоваться настройками маршрутизатора.
Чтобы это сделать, следуйте нижеприведенной инструкции:
- Зайдите с помощью вашего персонального компьютера или ноутбука в любой из браузеров;
- Введите локальный адрес маршрутизатора в адресной строчке. Посмотреть адрес снизу роутера или в руководстве к нему. Если вы не нашли данных о локальном хосте, воспользуйтесь возможностями командной строчки.
Включите окно «Выполнить». В текстовом поле введите «cmd» (без кавычек). Нажмите Ввод. В отрывшемся консольном диалоговом окне впишите текст «ipconfig» (без кавычек) и нажмите Ввод.
Найдите пункт «основной шлюз» и в колонке напротив посмотрите адрес – это и есть локальный идентификатор маршрутизатора в сети;
Просмотр идентификатора основного шлюза через командную строчку персонального компьютера пользователя
- Введите данные для входа в настройки роутера (логин и пароль доступа). Если вы забыли эти данные, свяжитесь с провайдером вашей сети;
- После выполнения входа вы попадете на вкладку быстрых настроек роутера. Меню настроек отличается, в зависимости от модели маршрутизатора. В некоторых случаях оно может быть представлено на английском языке;
- Перейдите на вкладку расширенных настроек и в поле WiFi выберите пункт настройки безопасности, как показано на рисунке ниже;
Главное окно настроек маршрутизатора, вкладка расширенных настроек роутера
- В текстовом поле ключа шифрования можно в открытом доступе узнать, какой ключ шифрования использует роутер;
Просмотр ключа доступа к маршрутизатору
- Выключите меню настроек и попробуйте подключиться к роутеру, вводя просмотренный только что ключ доступа.
к содержанию ↑
Проверка соединения роутера
Если после введения правильного пароля все еще выпадает ошибка аутентификации, следующим шагом нужно проверить правильно ли подключен маршрутизатор к сети.
На рисунке ниже изображена базовая схема подключения роутера.
Убедитесь в том, что все проводки подключены так, как показано на рисунке. В противном случае выполните переподключение.
После этого перезагрузите все устройства и попробуйте соединиться с маршрутизатором еще раз.
Также проблема ошибки аутентификации может возникать на стороне провайдера, поэтому уместно перезвонить поставщику связи.
Возможно, они могут решить проблему со своей стороны или прислать к вам компетентных специалистов, которые решат проблему.
Наглядная схема правильного подключения роутера и пользовательского персонального компьютера к сети провайдера
к содержанию ↑
Переустановка драйверного ПО сетевого адаптера компьютера
В некоторых случаях ошибка аутентификации возникает на компьютерах с устаревшими драйверами сетевого адаптера (сетевой микросхемы).
Следуйте инструкции, чтобы обновить драйверное программное обеспечение:
- Включите окно диспетчера устройств системы. Для этого кликните правой кнопочкой мыши на кнопке «Пуск» и выберите пункт «Диспетчер устройств»;
Процесс подключения диспетчера устройств
- Найдите среди всех устройств вкладку с сетевыми адаптерами и разверните ее;
Открытие вкладки с сетевыми адаптерами в окне диспетчера устройств компьютера
- Найдите в списке устройств адаптер вашего WiFi. Нажмите на нем правой клавишей и выберите пункт обновления драйверов. Процесс установки драйверного ПО начнется и завершится автоматически.
Перезагрузите маршрутизатор и компьютер и попробуйте подключиться к сети еще раз.
Обновление драйверов сетевого адаптера маршрутизатора на компьютере пользователя
к содержанию ↑
Перепрошивка маршрутизатора
Чтобы решить проблему аутентификации можно попробовать перепрошить маршрутизатор. Для этого необходимо скачать новую версию прошивки с официального сайта производителя.
Как правило, пользователю нужно ввести только модель драйвера и примерную дату его покупки.
Далее система сайта автоматически определяет используемое ПО и предлагает скачать более актуальную версию.
Чтобы установить ПО просто запустите скачанный исполняемый файл и дождитесь окончания установки.
Перезагрузите все устройства и сделайте еще одну попытку подключения.
Также вай фай можно перепрошить в меню его настроек.
Найдите поле, которое показывает используемую версию программного обеспечения и нажмите на кнопку обновить, чтобы начать процесс установки более новой версии прошивки.
Перепрошивка через меню настроек
Если проблему решить не удалось, в настройках маршрутизатора всегда можно откатить последнюю установленную версию ПО и вернуть роутер к заводским настройкам.
Однако, в таком случае необходимо снова выставлять новый пароль и уровень безопасности данных.
к содержанию ↑
Настройка шифрования роутера и устройства
Проблема идентификации может возникать и из-за того, что роутер и персональный компьютер или ноутбук пользователя используют принципиально разные варианты шифрования данных сети.
Такое случается, когда во время первой настройки маршрутизатора неопытные пользователи выставляют разные настройки безопасности и шифрования.
Чтобы устранить неполадку, следуйте инструкции:
- Зайдите в меню настроек вашего роутера. Как зайти в настройки можно почитать в первой инструкции данной статьи;
- Зайдите во вкладку безопасности и проверьте, какой режим шифрования использует роутер в процессе подключения к компьютеру;
Просмотр используемого роутером алгоритма шифрования данных
- Теперь включите окно соединения компьютера с маршрутизатором на панели инструментов рабочего стола. Выберите из списка устройств ваш роутер и посмотрите, какую технологию шифрования использует ПК для установки соединения.
Если эти технологии разные, то в настройках роутера измените режим шифрования на тот, который использует компьютер. Перезагрузите устройства и выполните подключение еще раз. Проблема будет решена.
Таким образом можно быстро решить проблему с идентификацией компьютера при попытке подключения к маршрутизатору.
Тематические видеоролики:
На чтение 5 мин Просмотров 8.7к. Опубликовано 20.07.2019
Одна из самых распространенных проблем, возникающих при подключении Wi-Fi, – сообщение об ошибке аутентификации. Устранить ее можно самостоятельно, для чего нужно выяснить причину возникновения проблемы. Неполадка может быть связана с неправильно введенными параметрами либо сбоем работы роутера.
Содержание
- Что такое аутентификация и как она происходит?
- Причины возникновения ошибки аутентификации при подключении Wi-Fi
- Способы устранения проблемы
- Перезагрузить и роутер, и устройство приема
- Повторно ввести пароль
- Убрать старое подключение, подключиться повторно
- Сменить беспроводной режим передачи сигнала на роутере
- Сменить новый стандарт безопасности WPA-2 на прежний WPA
- Сменить алгоритм проверки подлинности
- Сменить регион в настройках
- Проверить SSID сети
- Проверить MAC-фильтрацию
Что такое аутентификация и как она происходит?
Под термином «аутентификация» подразумевается сверка подлинности, осуществляемая всегда при подключении устройства к роутеру. Каждый раз, подключая планшет или телефон к маршрутизатору, пользователь наблюдает процесс сверки. Обычно он не занимает много времени. Пароль, вписанный на роутере, сопоставляется с кодом на принимающем устройстве.
Аутентификация не осуществляется, если пользователь перевел на маршрутизаторе сеть в статус незащищенной. То есть сверка паролей – метод защиты Wi-Fi-трафика от посторонних лиц.
Когда аутентификация проведена, доступ к трафику имеет только пользователь, знающий пароль.
Осуществляется процедура следующим образом:
- Устройство подключается к сети. Вводится код безопасности.
- Введенные символы шифруются устройством, передаются роутеру.
- Маршрутизатор расшифровывает полученные символы и определяет, соответствуют ли они действующему паролю.
- При положительном результате проверки роутер разрешает подключение, при отрицательном – запрещает.
Если пароли не соответствуют, пользователь видит на экране принимающего устройства сообщение о том, что аутентификация прошла неудачно, соединение с интернетом не состоялось.
В подавляющем большинстве случаев проблема обусловлена неправильно вписанным паролем. Пользователь может ошибиться:
- в выборе регистра символа (прописной и строчной формы);
- с используемым при вводе языком.
Если пользователь точно уверен, что вписывает верный пароль, но устройство отказывается подключаться к интернету, то следует искать неполадки в роутере. Ошибка может быть связана с:
- SSID (наименованием) сети;
- MAC-адресом роутера;
- сетевым паролем;
- сбоем или устареванием настроек маршрутизатора.
Способы устранения проблемы
Чтобы выявить причину ошибки аутентификации и устранить ее, необходимо провести проверку и роутера, и принимающего устройства. Обычно пользователям без особого труда удается справиться с проблемой своими силами.
Рекомендуется поэтапно осуществить следующие действия:
Перезагрузить и роутер, и устройство приема
Желательно осуществить принудительную перезагрузку: сразу нажать на маршрутизаторе кнопку отключения. На старых моделях кнопка не всегда есть – в этом случае необходимо вытащить шнур из розетки. Затем нужно выждать пару минут и включить устройства: первым – роутер, вторым – телефон.
Повторно ввести пароль
Нередко пользователи выбирают сложные символы и постоянно ошибаются, вписывая код доступа. Поэтому стоит выбрать более простой и запоминающийся пароль.
При повторном вводе желательно щелкнуть по значку «Показать пароль» – так вероятность ошибиться будет меньше. Следует различать строчные и прописные буквы, кириллицу и латиницу. Если, к примеру, вместо русской «с» ввести аналогичную английскую букву, то код не будет принят маршрутизатором. В завершение нажимается кнопка «Сохранить», телефон снова начинает подсоединение к роутеру.
Убрать старое подключение, подключиться повторно
Это поможет избавиться от неактуальных файлов, также поврежденных в ходе обновлений и из-за нестабильности работы системы. Для этого нужно:
- Войти в блок «Настройки».
- Выбрать раздел «Сеть и интернет» (на некоторых устройствах это название бывает иным).
- Выделить Wi-Fi-сеть, удерживать на ней палец до тех пор, пока не выскочит окошко, в котором выбирается строчка «Удалить сеть». Удаленная сеть возвратится в список всех доступных сетей вай-фай.
- Далее осуществляется стандартная процедура подключения: нужно кликнуть по сети и внимательно вписать пароль (для предупреждения ошибки желательно сделать символы видимыми).
Сменить беспроводной режим передачи сигнала на роутере
Если в разделе «Wi-Fi» установлен режим «n», «auto» или «ac», то стоит ввести «802.11 b/g». Такая мера помогает, если сбой аутентификации связан с тем, что старый и недорогой телефон или планшет не принимает современный режим передачи сигнала.
Сменить новый стандарт безопасности WPA-2 на прежний WPA
Случается, что устройства не подключаются к Wi-Fi, так как конфликтуют с действующим вариантом стандарта безопасности. Причем «капризничают» не только старые, но и новые модели телефонов. Обычно проблема обусловлена нарушением прошивки маршрутизатора, поэтому данная мера поможет на короткий срок. Дальше потребуется установление новой прошивки.
Сменить алгоритм проверки подлинности
Ошибка аутентификации может быть связана с несовместимостью устаревшего устройства с AES-алгоритмом. В этой ситуации выбирается проверка подлинности WPA-Auto-Personal, затем становится возможным выбор TKIP-протокола. Роутеры ASUS более удобны в этом отношении: в них применяются одновременно два протокола, активизация одного из них определяется подключаемым устройством.
Сменить регион в настройках
Можно попробовать поставить, к примеру, вместо США Россию или наоборот.
Также можно поэкспериментировать со сменой каналов.
Проверить SSID сети
Символы должны быть записаны на латинице. Значок «Скрыть SSID» не ставится: принимающее устройство может посчитать это ошибкой.
Проверить MAC-фильтрацию
Следует убедиться, что адрес устройства вписан в фильтр правильно. При включенной функции телефон не сможет подключиться к сети, если его MAC-адрес не включен в разрешающий список в администраторском интерфейсе маршрутизатора.
Смотрите видео, в котором рассмотрены все возможные способы решения проблемы, связанной с ошибкой аутентификации при подключении Вай-Фай:
В статье были перечислены все варианты исправления распространенных ошибок аутентификации при подключении Wi-Fi. Каждый случай требует индивидуального подхода. Если ничего из вышеперечисленного не помогло, то искать причину проблемы следует в неисправности роутера.
Аппаратная версия устройства: ver 1
Версия прошивки: TP_PharOS_1.2.1_150522
Ваша страна: Россия
Название провайдера: Ростелеком
Тип подключения: PPPoE
Скорость по тарифу: 10mbit
Подключение с ПК по wifi или по кабелю?: к DSL модему dsl keenetic
Если наблюдаются разрывы, то как часто?: постоянно
Наблюдается проблема, когда нет нагрузки?: Да
Что пишется в статусе Вашего подключения при проблеме?: Ошибка аутентификацииСохранено (Защита WPA2)Yt удается подключиться к сети
Наблюдается ли проблема при подключении без роутера?: —
В какой режим настраиваете точку?: AP, repeater
Ваша операционная система: win7
Антивирусные программы и фаерволы: —
Уровень сигнала нужной сети: 100%
Ситуация следующая: В наличии 4 устройства cpe210. Настраиваю одно из них в режиме AP, прошивка последняя (TP_PharOS_1.2.1_150522), регион Test mode, ip устройства 192.168.1.254, ip корневого модема 192.168.1.1, маска у обоих 255.255.255.0, мощность 27, WPA/WPA2 — Personal, остальное в Auto, пароль 8 символов, введен правильно, 2040mHz, дистанция 0, сохраняю настройки.
Ноутбук видит полную сеть, нажимаем подключение, вводим пароль, через несколько секунд «Ошибка подключения», на ноутбуке настройки tcpip в авторежиме, при попытке подключиться снова ноутбук даже не запомнил пароль, ввожу снова, проблема повторяется. Подключаюсь с телефона (htc one m8, android 5.0.1) телефон думает минуту с надписью (аутентификация) и выдает «ошибка аутентификации», далее даже не пытается подключиться, сеть в данный момент имеет статус на экране телефона «сохранено (Защита wpa2)». Напрямую к модему keenetic DSL подключаются оба устройства без ошибок. Попробовал отключить шифрование и сделать просто открытую сеть, телефон делает попытку подключиться и сразу же ее прекращает без каких либо сообщений, сеть отображаться как просто «сохранено». Сеть полная (говоря по-иному «пять палок»), расстояние до cpe210 15 метров, нахожусь в здании, прямая видимость через окно, если выйти из здания и подойти к cpe210 почти в плотную, то устройства иногда подключаются, при этом те, кто находятся в здании подключиться не могут.
в режиме repeater все повторяется.
остальные 3 cpe210 настраиваю так же, только в режиме repeater, тоже к dsl keenetic (только другой, в другом районе города), и каждый из них не дает к себе подключиться, выдавая либо ошибку аутентификации либо попросту отсутствие интернета, при полной мощности приема на телефонепланшете.
Подскажите если не сложно нормальную инструкцию как настроить cpe210 в режиме AP и в режиме Repeater, с указанием всех критичных моментов (включая всевозможные галки которые могут повлиять на стабильность подключения, типа «дистанции», «Short UI» и т.д.)
Я уже в течении нескольких лет развертываю wi-fi сети для гостиниц и частных домов в курортном городе, а сейчас начинаю терять веру в себя, не работает и я не могу понять почему…
upd:
Вот по таким схемам пытаюсь подключить
—
Почитал форум, думаю нужно мощность везде выкручивать на минимум. В правильную сторону мыслю?