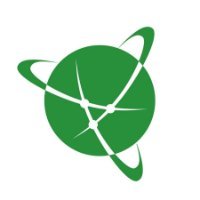-
- Share
навигатор snp433, скачал у вас обновления, зарегестрировал устройство.
ставлю обновл., пишет: ошибка записи файла: residentflash/navitelcontent/tracks/код ошибки: 112
ПОМОГИТЕ ПОЖАЛУЙСТА!!!!!!!
Изменено 11 января 2013 пользователем katesash
Ссылка на комментарий
Поделиться на других сайтах
-
- Share
навигатор snp433, скачал у вас обновления, зарегестрировал устройство.
ставлю обновл., пишет: ошибка записи файла: residentflash/navitelcontent/tracks/код ошибки: 112
ПОМОГИТЕ ПОЖАЛУЙСТА!!!!!!!
Во первых — надо указывать модель полностью. Или вы думаете, что у всех здесь Supra стоит?
Во вторых не мешало бы почитать руководство по Навителу (оно есть в вашем Личном кабинете) и определиться для себя — зачем вам нужны треки?
Ну и в третьих — выключите запись трека (у вас она включена, похоже, навечно). После этого удалите весь мусор из папки Tracks.
Ваша ошибка возникла из-за того, что у вас уже не осталось места под новый трек.
Дополнительно: проверьте, есть ли у вас вообще свободное место на ResidentFlash? Для нормальной работы программы там обязательно должно быть свободное место! Если у вас нет пробок, то хотя бы мегабайтов 40-50 должно оставаться…
Изменено 11 января 2013 пользователем Yurych
Ссылка на комментарий
Поделиться на других сайтах
- Автор
-
- Share
навигатор snp433, скачал у вас обновления, зарегестрировал устройство.
ставлю обновл., пишет: ошибка записи файла: residentflash/navitelcontent/tracks/код ошибки: 112
ПОМОГИТЕ ПОЖАЛУЙСТА!!!!!!!
Во первых — надо указывать модель полностью. Или вы думаете, что у всех здесь Supra стоит?
Во вторых не мешало бы почитать руководство по Навителу (оно есть в вашем Личном кабинете) и определиться для себя — зачем вам нужны треки?
Ну и в третьих — выключите запись трека (у вас она включена, похоже, навечно). После этого удалите весь мусор из папки Tracks.
Ваша ошибка возникла из-за того, что у вас уже не осталось места под новый трек.
Дополнительно: проверьте, есть ли у вас вообще свободное место на ResidentFlash? Для нормальной работы программы там обязательно должно быть свободное место! Если у вас нет пробок, то хотя бы мегабайтов 40-50 должно оставаться…
на ResidentFlash 300 мегабайтов, треки все удалены. ставлю свою старую программу, «работает». ставлю обновл., «ошибка».
Ссылка на комментарий
Поделиться на других сайтах
-
- Share
пишет: ошибка записи файла: residentflash/navitelcontent/tracks/код ошибки: 112
на ResidentFlash 300 мегабайтов, треки все удалены. ставлю свою старую программу, «работает». ставлю обновл., «ошибка».
Тем не менее — этот код ошибки связан с недостатком места для файлов.
А точно ли на резидент-флеши у вас свободно 300Мб? Полистал несколько сайтов, нигде не увидел данных о размере RF, обычно это означает, что её нет. Или есть, но буквально копейки — 64Мб, максимум 100-128…
И второй вопрос, в связи с этим: а вы поставили свою сборку или ту, что вам понравилась? Как назывался файл обновления, который вы скачали и поставили? И куда поставили — внутрь (в ResidentFlash) или на SD?
Ссылка на комментарий
Поделиться на других сайтах
- 8 months later…
-
- Share
У меня навигатор Supra SNP 432. При включении навигации выдает — Ошибка открытия файла ResidentflashNavitelContentTracks2013-10-10_12-36-40.gpx,код ошибки 112. И меняет каждую секунду время при нажатии ему ОК. На флешке только программа навигатора. Свободное место есть — 1,2 Гб. С чего конкретно началось не могу сказать — просто начало выскакивать это сообщение.Треки не записываю. Делал сброс системы и Reset — никаких изменений. Помогите кто может!
Ссылка на комментарий
Поделиться на других сайтах
-
- Share
У меня навигатор Supra SNP 432. При включении навигации выдает — Ошибка открытия файла ResidentflashNavitelContentTracks2013-10-10_12-36-40.gpx,код ошибки 112. И меняет каждую секунду время при нажатии ему ОК. На флешке только программа навигатора. Свободное место есть — 1,2 Гб. С чего конкретно началось не могу сказать — просто начало выскакивать это сообщение.Треки не записываю. Делал сброс системы и Reset — никаких изменений. Помогите кто может!
У вас включена запись трека и память куда пишется трек, переполнена, отключите запись трека и удалите все файлы gpx, конечно вы можете сохранить их на GR, если они вам нужны.
Ссылка на комментарий
Поделиться на других сайтах
- 7 months later…
-
- Share
как удалить эти треки куда надо зайти навигатор иксплей gn630 подскажите?
Ссылка на комментарий
Поделиться на других сайтах
-
- Share
как удалить эти треки куда надо зайти навигатор иксплей gn630 подскажите?
Это надо смотреть в настройках сохранения треков. Подключите навигатор или карту памяти к ПК и ищите файлы вида 2012-01-16_13-48-30.mps или *gpx. Вот их и надо удалить.
Ссылка на комментарий
Поделиться на других сайтах
-
- Share
что то немогу найти а без пк не смогу удалить?
Ссылка на комментарий
Поделиться на других сайтах
-
- Share
а без пк не смогу удалить?
Нет.
Ссылка на комментарий
Поделиться на других сайтах
-
- Share
ну потключил к пк в какой папке искать?
Ссылка на комментарий
Поделиться на других сайтах
-
- Share
потключил к пк в какой папке искать?
По умолчанию папка Tracks, но у Вас не знаю куда сохранялись. Ищите везде.
Ссылка на комментарий
Поделиться на других сайтах
-
- Share
ну потключил к пк в какой папке искать?
Если у Вас программа закрывалась с кодом ошибки 112, то в сообщении об ошибке чётко прописан путь сохранения треков.
Какой он?
Ссылка на комментарий
Поделиться на других сайтах
-
- Share
так и не разобрался как удалить
Ссылка на комментарий
Поделиться на других сайтах
-
- Share
так и не разобрался как удалить
Вы моё предыдущее сообщение прочитали?
На вопрос ответьте, пожалуйста.
Ссылка на комментарий
Поделиться на других сайтах
-
- Share
так и не разобрался как удалить
Вы моё предыдущее сообщение прочитали?
На вопрос ответьте, пожалуйста.
да прочитал нашёл ту папку она пустая
Изменено 3 июня 2014 пользователем OMAR1982
Ссылка на комментарий
Поделиться на других сайтах
-
- Share
да прочитал нашёл ту папку она пустая
Вы можете написать здесь в теме тот путь, который указан в сообщении на экране?
Ссылка на комментарий
Поделиться на других сайтах
-
- Share
да прочитал нашёл ту папку она пустая
Вы можете написать здесь в теме тот путь, который указан в сообщении на экране?
отпишусь как выскочит ошибка в принципе разабрался суть ошибки из за записи.я удалил в навигаторе истории несколько адресов и отключил запись. спасибо за подержку если что обрашусь.
Ссылка на комментарий
Поделиться на других сайтах
-
- Share
отпишусь как выскочит ошибка в принципе разабрался суть ошибки из за записи.я удалил в навигаторе истории несколько адресов и отключил запись. спасибо за подержку если что обрашусь.
Хорошо.
Вопрос, на самом деле, важный.
Понятно, что там, скорее всего, папка NavitelContentMaps, но на каком носителе?
Могло быть:
NANDFlashNavitelContentMaps
ResidentFlashNavitelContentMaps
SDMMCNavitelContentMaps
Соответственно, и решать это нужно по-разному. Обратите внимание, если повторится.
Ссылка на комментарий
Поделиться на других сайтах
- 1 year later…
-
- Share
NANDFlashNavitelContentMaps
ResidentFlashNavitelContentMaps
SDMMCNavitelContentMaps
Добрый день у меня такая же ошибка.
Путь Ошибка записи файла ResidentFlashNavitelContentNavi|Tracks.bin код ошибки:112
Ссылка на комментарий
Поделиться на других сайтах
-
- Share
А что делать — не понятно?
Ссылка на комментарий
Поделиться на других сайтах
-
- Share
Ссылка на комментарий
Поделиться на других сайтах
-
- Share
Так…. пригляделся, и понял: «ResidentFlashNavitelContentNavi|Tracks.bin» — такого быть не может. Сочиняете.
Внутри NavitelContent нет папки Navi.
Перепишите ещё раз, а лучше дайте фото.
Если карта памяти утрачена, то как Вы поняли, что программа должна стоять там и где нашли серийный номер?
Ссылка на комментарий
Поделиться на других сайтах
-
- Share
Так…. пригляделся, и понял: «ResidentFlashNavitelContentNavi|Tracks.bin» — такого быть не может. Сочиняете.
Внутри NavitelContent нет папки Navi.
Перепишите ещё раз, а лучше дайте фото.
Если карта памяти утрачена, то как Вы поняли, что программа должна стоять там и где нашли серийный номер?
То что карты стоят на флешки предположил из поста http://forum.navitel.ru/index.php?showtopic=28545&view=findpost&p=353064
Из ключей есть файл NaviTelAuto_Activation_Key.txt из него можно выудить ключ такого типа ED507-20009-867f-rj32-cm65
Ссылка на комментарий
Поделиться на других сайтах
-
- Share
Из ключей есть файл NaviTelAuto_Activation_Key.txt из него можно выудить ключ
Из него ничего нельзя выудить — там информация в зашифрованном виде.
Если там виден ключ в явном виде — это пиратка.
Давайте убьём сразу двух зайцев: напишите нам на электронную почту. К сообщению приложите все имеющиеся копии файлов NaviTelAuto_Activation_Key.txt, фото страницы системной информации навигатора, где виден его серийный номер («Serial»), а также укажите в тексте письма ёмкость внутренней памяти навигатора (смотреть через свойства съёмного диска на ПК).
Ну и остальные вопросы в письме.
Ссылка на комментарий
Поделиться на других сайтах
-
- Share
Которая в подписи указана — неужели не видно? 
Ссылка на комментарий
Поделиться на других сайтах
- 3 months later…
-
- Share
Здравствуйте . После обновления — ошибка записи файла : ResidentFlashNavitelContentMapsIndex.068.nti код ошибки : 112
Prestigio Geovision 5300BT .
Ссылка на комментарий
Поделиться на других сайтах
-
- Share
Здравствуйте . После обновления — ошибка записи файла : ResidentFlashNavitelContentMapsIndex.068.nti код ошибки : 112
Prestigio Geovision 5300BT .
При создании атласа из нескольких файлов карт создаётся индексный файл — он содержит в себе информацию о том, «как правильно объединить карты в общий атлас».
Этот файл тоже имеет какой-то размер. А размера свободной памяти меньше, чем нужно для создания атласа.
Решение: переместить атлас на внешнюю SD.
Ссылка на комментарий
Поделиться на других сайтах
-
- Share
Вставить карту памяти ? Какого класса и размера ?
Изменено 18 мая 2016 пользователем dalnoboi68
Ссылка на комментарий
Поделиться на других сайтах
-
- Share
Какого класса не важно, а размер, так сколько не жалко, но чтоб карты поместились, и сотни мегабайт будет достаточно.
Ссылка на комментарий
Поделиться на других сайтах
-
- Share
Или стереть что нибудь не нужное ( к примеру, не используемые голоса озвучки, не используемые файлы скинов, не нужные языки локализации, не актуальные файлы записанных треков и т.п ) из внутренней памяти, чтобы хватило места на создание индекса.
Ссылка на комментарий
Поделиться на других сайтах
-
- Share
Спасибо , поставил карту 8гб , 10 класса . Со второго раза атлас установился .
Ссылка на комментарий
Поделиться на других сайтах
Как обновить Navitel Navigator. При помощи компьютера узнаем как обновить Navitel Navigator. Рекомендуемый способ — использование программы Navitel Navigator Updater для автообновления.
Данный способ может использоваться только в том случае, если программа Navitel установлена, и есть активационный файл. Необходимо, чтобы программа была установлена на карту памяти, либо устройство имело возможность подключения к ПК как съемный диск. Также программа может использоваться для установки дополнительно активированных карт, либо загрузки удалённых карт при установленной программе.
Установка только обновлений программы без установки карт невозможна.
Как обновить Navitel Navigator
Сайт программы Navitel расположен по адресу https://navitel. ru/ru/
1. Проходим по ссылке на сайт программы Navitel и выбираем раздел Скачать
Существует два способа установки обновления, для каждого из которых требуется подключение автонавигатора к ПК при помощи кабеля: автоматический и ручной режим. Мы будем использовать для обновления навигатора автоматический режим. Автоматический режим (доступен только для ПК под управлением Windows).
Для обновления необходимо загрузить программу Navitel Navigator Updater на ПК под управлением Windows и установить ее.
2. Скачиваем Navitel Navigator Updater
3. Из полученного архива «NNUSetup» извлеките файл setup. exe и запустите его. Выберите язык установки, и, руководствуясь подсказками установщика, установите приложение на Вашем ПК.
Скачать Navitel Navigator Updater 1.0.9.19 на ПК
4. Подключите навигатор к ПК
Если на Вашем устройстве ПО и карты «Навител» устанавливаются на съёмную карту памяти, рекомендуется напрямую подключить к ПК карту памяти при помощи кард-ридера (адаптера).
Если программа установлена во внутреннюю память навигатора, к ПК необходимо подключить сам навигатор при помощи дата-кабеля, входящего в комплект поставки (либо аналогичного).
В настройках в главном меню навигатора выберите «USB» («Режим USB» и т. п.) и укажите «Съёмный диск» (также может называться «Mass Storage», «Внутренняя память», «Внешняя память», «Карта памяти SD» и т. п.).
При подключении навигатора к ПК навигатор должен быть включен, но программа Навител выключена. При использовании стационарного компьютера рекомендуем использовать USB-разъём, расположенный на обратной стороне корпуса.
5. Запустите Navitel Navigator Update Center
Устройство найдено — жмем Далее
Доступно обновление до версии 9.1.0.475 — нажать Далее
Далее, в следующем диалоговом окне, появятся карты, которые можно будет обновить. Выбираем карты для обновления и нажимаем Обновить.
Появится предупреждение об удалении старой версии карт и установки новой версии. Снова нажимаем Обновить.
Теперь Navitel Navigator — обновлен
Рассмотрим возможные сложности при работе с программой
1. При включении программа длительное время отображает сообщение «Проверка последней версии…», после чего сообщает что «Время на операцию с сокетом истекло». Проверьте наличие Интернет-соединения на Вашем компьютере. При использовании программы на служебном компьютере может дополнительно потребоваться установка прокси-сервера в настройках программы. Для решения данного вопроса обратитесь к Вашему системному администратору.
2. Сообщение «Устройство не было обнаружено. Возможно, оно было неправильно подключено, или требуется дополнительная установка ПО». Проверьте подключение навигатора к ПК — подключите навигатор согласно рекомендаций выше. При возникновении сложностей обратитесь в службу технической поддержки производителя навигатора.
3. Сообщение «Исполняемый файл Навител Навигатор не найден на этом устройстве».- Убедитесь, что съёмный диск выбран корректно — возможно, в этот момент к ПК также подключены другие устройства и/или карты памяти. Убедитесь, что программа Навител на устройстве (карте памяти) действительно есть — программа должна запускаться. Вручную укажите путь к исполняемому файлу.
4. Сообщение «Лицензионный ключ не найден». Вероятно, на Вашем устройстве установлена нелицензионная копия программы. Обратитесь в службу техподдержки Навител по телефону или e-mail (support@navitel. ru) для проверки подлинности ключа.
5. Сообщение «Лицензия не найдена. Вам необходимо запустить Навител Навигатор хотя бы один раз для получения лицензии». Необходимо поместить файл NaviTelAuto_Activation_Key. txt в одну папку с исполняемым *.exe файлом программы. Скачать этот файл Вы можете в «Личном кабинете».
6. Сообщение «Для этого устройства нет обновления» или «Информация об аппарате не обнаружена». К сожалению, для данного устройства автообновление в настоящий момент невозможно. Пройдите по ссылке «Отправьте информацию об устройстве» и укажите точное наименование модели устройства для получения нами информации по данному вопросу. Обновление установите вручную через Личный кабинет.
7. После выбора обновлений карт появляется сообщение «недостаточно свободного места».
— При наличии на выбранном для установки карт носителе медиа-файлов (музыка, фильмы, фото) проверьте их общий размер. Если удаления этих файлов будет достаточно — можно освободить память удалением этих файлов.
— Если программа и карты установлены во внутреннюю память устройства — дополнительно установите в навигатор карту памяти необходимого объёма и повторите процедуру.
— Если программа и карты установлены на съёмную карту памяти — скопируйте информацию на карту большего объёма и повторите процедуру. В этом случае также потребуется перерегистрация лицензии на новую карту. После проверки работоспособности новой карты памяти заполните заявку на странице https://navitel. su/support/re-registration/.
8. После выбора обновлений карт кнопка «Обновить» не активна.
Для выбора карты нажать на её название в списке не достаточно — необходимо установить курсор в поле слева от названия, чтобы появилась стрелка.
Что делать, если не удается подключиться к прокси-серверу
Что делать, если прокси-сервер выдает ошибку? В данной статье мы расскажем про методы устранения проблемы, когда не удается подключиться к прокси-серверу, а также опишем настройки параметров для избежания ошибки в дальнейшем.
Пользователь, вынужденный выходить в мировую паутину при помощи прокси-сервера хотя бы раз, но сталкивался с оповещением об ошибке соединения. Ответов на вопрос, как исправить ошибку прокси-сервера существует несколько, но основное решение столь затруднительной ситуации обычно кроется в параметрах операционной системы.
Чтобы решить данную проблему сделайте следующее:
В случае если ошибка подключения к прокси не была исправлена, переходим к плану Б:
В большинстве случаев, когда прокси выдает ошибки – этих действий хватает для прочной и стабильной связи с удаленным оборудованием. Но иногда приходится настраивать не только ОС, но и браузер. Настройка прокси в браузере выглядит так (примером послужил Google Chrome):
Примените один из трех приведенных выше методов, и никакая ошибка прокси вам больше не будет страшна.
Настройка прокси-сервера
Работа с proxy-сервером удобна для многих пользователей. Но нестабильные машины, которыми пользуются без ведома владельцев, могут стать настоящей головной болью, потому что в этом случае ошибка соединения с прокси-серверов происходит по причине отключения или блокировки оборудования, а из-за неисправностей в ОС или браузере. Покупая недорогие proxy с круглосуточной техподдержкой, вы получаете свободный доступ в Интернет, который не требует дополнительных настроек.
Автолюбители рано или поздно едут в другие города на отдых, экскурсию, в гости или в командировку по работе и им на помощь приходит автонавигатор. Возвратившись домой, в родной город многие закидывают его в дальний ящик и не достают до следующей поездки. А ведь за это время версия программы и карт порядком устареет. Вот такая история была и со мной. Откопав купленный в далеком 2010 году автонавигатор JJ-CONNECT 2100WIDE, я обнаружил, что версия софта и карт очень устарела. Сегодня я расскажу, как реанимировать старый автомобильный навигатор на NAVITEL до актуального состояния.
Предисловие.
Для чего это вообще нужно делать, спросите вы? Для того, что строительство дорог не стоит на месте, появляются новые и закрываются старые, устанавливают новые знаки и светофоры, в следствие чего обновляются и карты для автонавигаторов. Новые карты не совместимы со старыми версиями программного обеспечения навигатора. А также новые версии NAVITEL (5.5; 7.0; 7.5) работают намного быстрее старых (3.2 и т. д).
Порядок обновления.
Для начала заходим на сайт navitel. ru и регистрируемся в правом верхнем углу. Для этого придумываем уникальное Имя и Пароль, а также указывает действующий адрес электронной почты, который понадобится для подтверждения регистрации. Также заполняем поля Страна и Город, помеченные звездочкой, они тоже являются обязательными.
Далее заходим в личный кабинет и выбираем Мои устройства.
Там регистрируем свой навигатор, указав лицензионный ключ. Его можно посмотреть в меню навигатора в разделе Информация — О программе или на загрузочном экране при включении навигатора. Нажимаем Доступные обновления.
Выбираем в текущем списке вашу модель навигатора и версию ПО. В моем случае модель и ПО написаны на задней крышке навигатора JJ-Connect 2100Wide, Windows CE 6.0.
Скачиваем прошивку для вашего устройства на жесткий диск. У меня это версия Navitel-5.5.1.107, у вас может быть другая. А также скачиваем актуальные карты под эту версию прошивки.
С помощью дата-кабеля подключаем навигатор к компьютеру.
Находим на компьютере место куда скачали файлы и разархивируем их в какую-либо папку.
Находим на навигаторе файл Navitel. exe или MobileNavigator. exe, который находится либо в папке Navitel, либо в MobileNavigator соответственно. Далее удаляем из этой папки (а лучше на всякий случай делаем резервную копию) все файлы, кроме NavitelAuto Activation Key. txt
Копируем в данную папку содержимое с новой программой, скачанной с сайта Навител.
Далее удаляем (или опять сначала делаем резервную копию, а потом удаляем) все содержимое карт из папки NavitelContent/Maps.
Если встроенной памяти хватает, копируем сюда новые карты. У меня встроенной памяти не хватило, поэтому я создал на флеш-карте папку NavitelContent/Maps и закачал карты на флешку.
На этом копирование закончено. Отключаем навигатор от компьютера и запускаем. Первое включение проходит дольше обычного, происходит индексация карт и выбор диктора для голосовых подсказок. Лицензионный ключ повторно вводить не нужно, потому что мы не удалили текстовый файл NavitelAuto Activation Key. txt.
Вот и все, мы успешно обновили старую версию 3.2.6.4914 на более актуальную и быструю в работе 5.5.1.109.
Активация программы Навител Навигатор
Пользователи устройств с ОС Android и iOS могут воспользоваться возможностью активации пробного периода программы. Пробный период позволит вам использовать программу и все доступные карты бесплатно в течение 7 дней с момента первой активации пробного периода. Во время пробного периода доступен полный функционал программы, кроме сервисов Навител. Облако и Навител. Друзья, которые требуют регистрации.
Пробный период доступен только для тех устройств, на которых программа ранее не была активирована. Если программа уже активирована, то пробный период для какой-либо карты недоступен. Для активации пробного периода программы на вашем устройстве, следуйте инструкции ниже.
Необходимо подключение к Интернету.
Если вы ранее совершали покупку через встроенный магазин операционной системы, то вы можете восстановить ее на другом устройстве с такой же операционной системой, используя аккаунт в магазине, с которого была осуществлена покупка.
Данный функционал доступен для iPhone/iPad, а также для устройств на базе Android – для покупок, совершённых через Google Play после 16.09.2014 из версии Навител 9.2.0.4 или выше.
Необходимо подключение к Интернету.
Система запросит пароль вашей учётной записи Apple либо Google. Восстановление покупки, совершённой c другого аккаунта, невозможно.
Данный способ следует использовать в том случае, если у Вас уже есть ключ. Если нет — его необходимо приобрести (см. инструкцию).
Данный способ не предназначен для iPhone/iPad!
Если Вы впервые устанавливаете программу на iPhone/iPad — совершите встроенную покупку из меню программы (см. инструкцию).
Если Вы ранее приобретали лицензию для iPhone/iPad — проведите «восстановление покупок» согласно инструкции на данной странице.
Примечание: при совершении покупки через интерфейс программы активация лицензионного ключа не требуется.
Необходимо подключение к Интернету.
В случае регистрации пакета Федеральный округ Вам будет предложено активировать ключ на карту (см. инструкцию).
Если ключ ранее был использован на другом устройстве, то для его активации на новом устройстве требуется провести деактивацию. Пройдите на страницу Деактивировать ключ, ознакомьтесь с условиями и заполните заявку, указав причину деактивации Смена устройства. Дождитесь ответа от службы технической поддержки.
Необходимо подключение к Интернету.
Данный способ активации следует использовать в случае отсутствия выхода в Интернет на устройстве. При наличии выхода в интернет рекомендуем воспользоваться активацией из меню программы.
Серийный номер, приписываемый программой устройству, отображается при нажатии на кнопку , а также, если активирован пробный период, указан в Меню > Мой Навител > Карты для пробного периода > Навител Навигатор.
Скопируйте активационный файл в память устройства или на SD-карту в папку NavitelContentLicense.
Убедитесь, что после копирования файл называется NaviTel_Activation_Key. txt, а не NaviTel_Activation_Key(1).txt или NaviTel_Activation_Key(2).txt и т. д. При необходимости, переименуйте.
Примечание: Windows может скрывать известные ей расширения файлов. Если имя исходного файла отображается как «NaviTel_Activation_Key«, а не «NaviTel_Activation_Key. txt«, то приписывать вручную «.txt» не нужно.
Если ключ ранее был использован на другом устройстве, то для его активации на новом устройстве требуется провести деактивацию. Пройдите на страницу Деактивировать ключ, ознакомьтесь с условиями и заполните заявку, указав причину деактивации Смена устройства. Дождитесь ответа от службы технической поддержки.
Серийный номер, приписываемый программой устройству, отображается при нажатии на кнопку на странице Незарегистрированная версия
Серийный номер может состоять из 5, 12 или 32 знаков.
В версиях программы 7.0. — 9.2. серийный номер отображается при нажатии на поле Незарегистрированная версия приложения в верхней части экрана.
Источники:
https://varebux. ru/navitel-nastroyka-proksi-servera/
-
Форум Авто
- »
Навигация
- »
Сбил настройки навигатора
#1
15.08.2012 16:42:00
- Автолюбитель
- Откуда: сокольский р-н
- Авто: киа рио3
- Регистрация: 06.09.2011
- Сообщений: 353
-
Поблагодарили 25 раз в 25 сообщениях
В навигаторе нажал пункт»востановить настройки по умолчанию» теперь навигация не включается.Можно как то востановить или нужно программу загружать?
#2
15.08.2012 16:57:54
- Morearty
- Гость
-
Поблагодарили 10 раз в 10 сообщениях
Мало информации. Скинул настройки в оболочке или в самой навигационной программе? Какой навигатор, какая прога установлена?
xrmow.mitia2011:
навигация не включается
В каком смысле? Не запускается программа или не определяются спутники?
#3
15.08.2012 17:12:25
- mitia2011
- Автолюбитель
- Откуда: сокольский р-н
- Авто: киа рио3
- Регистрация: 06.09.2011
- Сообщений: 353
-
Поблагодарили 25 раз в 25 сообщениях
emoral:
Не запускается программа или не определяются спутники?
По ходу программа не запускается.Включаю навигатор,выходит меню,выбираю пункт «навигация»пишет»настроить путь навигации».Раньше после включения сразу карта грузилась .Программа «навител»
#4
15.08.2012 17:14:40
- Morearty
- Гость
-
Поблагодарили 10 раз в 10 сообщениях
xrmow.mitia2011, в меню настроек выбери пункт «путь навигации» и найди там навителовскую папку и сам navitel.exe
Добавлено 15.08.2012 17:16:43:
Вот пример на prestigio
-
Спойлер:
Добавлено 15.08.2012 17:22:45:
С другой стороны, если папки навител не найдешь, сброс настроек мог отформатировать память навигатора и тогда надо заливать прогу заново.
#5
15.08.2012 17:32:59
- mitia2011
- Автолюбитель
- Откуда: сокольский р-н
- Авто: киа рио3
- Регистрация: 06.09.2011
- Сообщений: 353
-
Поблагодарили 25 раз в 25 сообщениях
emoral:
emoral
Спасибо большое!Все получилось.Этот навигатор у меня первый,инструкции на русском нет,так что приходится разбираться приходится методом «тыка».
Добавлено 31.08.2012 17:06:03:
На навигаторе появился какой то «глюк»:нормально запускается,через несколько минут выходит табличка»ошибка записи файла:………код ошибки112″.Подскажите,можно как то исправить?
#6
31.08.2012 21:27:56
- Morearty
- Гость
-
Поблагодарили 10 раз в 10 сообщениях
xrmow.mitia2011:
ошибка записи файла
Памяти в навике хватает? Может заполнена логами например или трэками?
#7
31.08.2012 22:58:55
- mitia2011
- Автолюбитель
- Откуда: сокольский р-н
- Авто: киа рио3
- Регистрация: 06.09.2011
- Сообщений: 353
-
Поблагодарили 25 раз в 25 сообщениях
Тыкал на все подряд,похоже что наладил.
#8
06.09.2012 22:22:34
- mitia2011
- Автолюбитель
- Откуда: сокольский р-н
- Авто: киа рио3
- Регистрация: 06.09.2011
- Сообщений: 353
-
Поблагодарили 25 раз в 25 сообщениях
Проблема не куда не ушла. Навигация запускается,через некоторое время навигатор «виснет»,выходит табличка «Ошибка записи файла:/Residentflash/NavitelContent/ дата,время,gpx,код ошибки 112. В чем причина в навигаторе или программе? Можно ли исправить?
#9
07.09.2012 21:17:02
- goog
- Автолюбитель
- Откуда: Вологда
- Регистрация: 09.01.2012
- Сообщений: 545
-
Поблагодарили 51 раз в 48 сообщениях
gpx это трек, можно отключить в настройках прибора запись трека.
#10
07.09.2012 22:57:40
- mitia2011
- Автолюбитель
- Откуда: сокольский р-н
- Авто: киа рио3
- Регистрация: 06.09.2011
- Сообщений: 353
-
Поблагодарили 25 раз в 25 сообщениях
goog:
gpx это трек, можно отключить в настройках прибора запись трека.
Отключил,пока не глючит.
#11
08.09.2012 09:25:13
- goog
- Автолюбитель
- Откуда: Вологда
- Регистрация: 09.01.2012
- Сообщений: 545
-
Поблагодарили 51 раз в 48 сообщениях
xrmow.mitia2011:
Отключил,пока не глючит.
Возможно в приборе нет свободного места в приборе, или ошибка в файловой системе, потому не может записать трек и вылетает с ошибкой.
Если места нет, то можно удалить старые треки из папки NavitelContent/Tracks/. Возраст трека — это дата в названии файла или вставить флешку в прибор и включить запись трека обратно.
#12
08.09.2012 18:36:16
- pinker
- Автолюбитель
- Откуда: Кадуй
- Авто: Nissan Sunny
- Регистрация: 21.09.2009
- Сообщений: 261
-
Поблагодарили 221 раз в 72 сообщениях
goog:
Если места нет, то можно удалить старые треки из папки NavitelContent/Tracks/.
С радостью приму треки по всяким второстепенным, лесным, деревенским дорогам
#13
09.09.2012 22:28:13
- mitia2011
- Автолюбитель
- Откуда: сокольский р-н
- Авто: киа рио3
- Регистрация: 06.09.2011
- Сообщений: 353
-
Поблагодарили 25 раз в 25 сообщениях
pinker:
С радостью приму треки по всяким второстепенным, лесным, деревенским дорогам
Таких не имеется.
#14
30.09.2012 22:47:46
- 25RUS
- мотолюбитель
- Откуда: Вологда и Тарнога
- Авто: и мото японские чистокровные
- Регистрация: 08.09.2010
- Сообщений: 1905
-
Поблагодарили 216 раз в 202 сообщениях
mitia2011:
goog:
gpx это трек, можно отключить в настройках прибора запись трека.
Отключил,пока не глючит.
В настройках навитела надо выбрать папку для записи треков. пункт меню Журнал называется вроде… там надо выбрать какую-нибудь папку на флешке а не в памяти навигатора и не на rezident flasch.
Приглашаю в группу Автофорума в Ватсап: https://форум-авто35.рф/20259-4/ тел.В9657Ч5О1Ч7
Рабочая ШНива В244ТУ178
Страница 1 из 1
1 чел. читают эту тему (пользователей: 0, гостей: 1)
Содержание
- Починим все.
- Признаки ошибки 112
- Причины ошибки 112
- Ошибки во время выполнения в базе знаний
- Как исправить ошибку Spotify 112
- Шаг 1: Восстановить записи реестра, связанные с ошибкой 112
- Шаг 2: Проведите полное сканирование вашего компьютера на вредоносное ПО
- Шаг 3: Очистить систему от мусора (временных файлов и папок) с помощью очистки диска (cleanmgr)
- Шаг 4: Обновите драйверы устройств на вашем компьютере
- Шаг 5: Используйте Восстановление системы Windows, чтобы «Отменить» последние изменения в системе
- Шаг 6: Удалите и установите заново программу Spotify, связанную с Ошибка 112
- Шаг 7: Запустите проверку системных файлов Windows («sfc /scannow»)
- Шаг 8: Установите все доступные обновления Windows
- Шаг 9: Произведите чистую установку Windows
- Информация об операционной системе
- Проблема с 112 все еще не устранена?
Починим все.
«Ошибка программы установки 112: программе установки не удается извлечь и скопировать все файлы, необходимые для продолжения установки».
Эта ошибка возникает в том случае, когда на жестком диске нет такого количества свободного места, которое является достаточным для создания временных файлов в процессе установки программы.
С целью решения возникшей проблемы рекомендуется освободить дополнительное рабочее пространство на диске. При этом можно использовать приложение «Очистка диска» или удалить ненужные временные файлы вручную.
Для того чтобы временные файлы удалить вручную, следует выполнить следующие действия:
Во-первых, запустите программу «Проводник Windows».
Во-вторых, найдите папку WindowsTemp, на том логическим диске, на котором сейчас установлена операционная система.
В-третьих, в строке меню Проводника в разделе «Правка» выберите пункт «Выделить все».
В-четвертых, удалите все имеющиеся в папке файлы с помощью комбинации клавиш «Shift+Delete». Чтобы подтвердить удаление файлов нажмите кнопку «Да».
Эта ошибка возникает в том случае, когда на жестком диске нет такого количества свободного места, которое является достаточным для создания временных файлов в процессе установки программы.
С целью решения возникшей проблемы рекомендуется освободить дополнительное рабочее пространство на диске. При этом можно использовать приложение «Очистка диска» или удалить ненужные временные файлы вручную.
Для того чтобы временные файлы удалить вручную, следует выполнить следующие действия:
Во-первых, запустите программу «Проводник Windows».
Во-вторых, найдите папку WindowsTemp, на том логическим диске, на котором сейчас установлена операционная система.
В-третьих, в строке меню Проводника в разделе «Правка» выберите пункт «Выделить все».
| Номер ошибки: | Ошибка 112 | |
| Название ошибки: | Spotify Error 112 | |
| Описание ошибки: | Ошибка 112: Возникла ошибка в приложении Spotify. Приложение будет закрыто. Приносим извинения за неудобства. | |
| Разработчик: | Spotify AB | |
| Программное обеспечение: | Spotify | |
| Относится к: | Windows XP, Vista, 7, 8 |
Совместима с Windows 2000, XP, Vista, 7, 8 и 10
Признаки ошибки 112
- Появляется сообщение «Ошибка 112» и окно активной программы вылетает.
- Ваш компьютер часто прекращает работу после отображения ошибки 112 при запуске определенной программы.
- Отображается “Spotify Error 112”.
- Windows медленно работает и медленно реагирует на ввод с мыши или клавиатуры.
- Компьютер периодически «зависает» на несколько секунд.
Такие сообщения об ошибках 112 могут появляться в процессе установки программы, когда запущена программа, связанная с Spotify AB (например, Spotify), при запуске или завершении работы Windows, или даже при установке операционной системы Windows. Отслеживание момента появления ошибки 112 является важной информацией при устранении проблемы.
Причины ошибки 112
- Поврежденная загрузка или неполная установка программного обеспечения Spotify.
- Повреждение реестра Spotify из-за недавнего изменения программного обеспечения (установка или удаление), связанного с Spotify.
- Вирус или вредоносное ПО, которые повредили файл Windows или связанные с Spotify программные файлы.
- Другая программа злонамеренно или по ошибке удалила файлы, связанные с Spotify.
Ошибки типа Ошибки во время выполнения, такие как «Ошибка 112», могут быть вызваны целым рядом факторов, поэтому важно устранить каждую из возможных причин, чтобы предотвратить повторение ошибки в будущем.
Ошибки во время выполнения в базе знаний
star rating here
Как исправить ошибку Spotify 112
Ниже описана последовательность действий по устранению ошибок, призванная решить проблемы Ошибка 112. Данная последовательность приведена в порядке от простого к сложному и от менее затратного по времени к более затратному, поэтому мы настоятельно рекомендуем следовать данной инструкции по порядку, чтобы избежать ненужных затрат времени и усилий.
Пожалуйста, учтите: Нажмите на изображение [ 

Шаг 1: Восстановить записи реестра, связанные с ошибкой 112
Редактирование реестра Windows вручную с целью удаления содержащих ошибки ключей Ошибка 112 не рекомендуется, если вы не являетесь специалистом по обслуживанию ПК. Ошибки, допущенные при редактировании реестра, могут привести к неработоспособности вашего ПК и нанести непоправимый ущерб вашей операционной системе. На самом деле, даже одна запятая, поставленная не в том месте, может воспрепятствовать загрузке компьютера!
В связи с подобным риском мы настоятельно рекомендуем использовать надежные инструменты очистки реестра, такие как WinThruster [Загрузить] (разработанный Microsoft Gold Certified Partner), чтобы просканировать и исправить любые проблемы, связанные с Ошибка 112. Используя очистку реестра [Загрузить], вы сможете автоматизировать процесс поиска поврежденных записей реестра, ссылок на отсутствующие файлы (например, вызывающих ошибку %%error_name%%) и нерабочих ссылок внутри реестра. Перед каждым сканированием автоматически создается резервная копия, позволяющая отменить любые изменения одним кликом и защищающая вас от возможного повреждения компьютера. Самое приятное, что устранение ошибок реестра [Загрузить] может резко повысить скорость и производительность системы.
Предупреждение: Если вы не являетесь опытным пользователем ПК, мы НЕ рекомендуем редактирование реестра Windows вручную. Некорректное использование Редактора реестра может привести к серьезным проблемам и потребовать переустановки Windows. Мы не гарантируем, что неполадки, являющиеся результатом неправильного использования Редактора реестра, могут быть устранены. Вы пользуетесь Редактором реестра на свой страх и риск.
Перед тем, как вручную восстанавливать реестр Windows, необходимо создать резервную копию, экспортировав часть реестра, связанную с Ошибка 112 (например, Spotify):
- Нажмите на кнопку Начать.
- Введите «command» в строке поиска. ПОКА НЕ НАЖИМАЙТЕENTER!
- Удерживая клавиши CTRL-Shift на клавиатуре, нажмите ENTER.
- Будет выведено диалоговое окно для доступа.
- Нажмите Да.
- Черный ящик открывается мигающим курсором.
- Введите «regedit» и нажмите ENTER.
- В Редакторе реестра выберите ключ, связанный с Ошибка 112 (например, Spotify), для которого требуется создать резервную копию.
- В меню Файл выберите Экспорт.
- В списке Сохранить в выберите папку, в которую вы хотите сохранить резервную копию ключа Spotify.
- В поле Имя файла введите название файла резервной копии, например «Spotify резервная копия».
- Убедитесь, что в поле Диапазон экспорта выбрано значение Выбранная ветвь.
- Нажмите Сохранить.
- Файл будет сохранен с расширением .reg.
- Теперь у вас есть резервная копия записи реестра, связанной с Spotify.
Следующие шаги при ручном редактировании реестра не будут описаны в данной статье, так как с большой вероятностью могут привести к повреждению вашей системы. Если вы хотите получить больше информации о редактировании реестра вручную, пожалуйста, ознакомьтесь со ссылками ниже.
Мы не несем никакой ответственности за результаты действий, совершенных по инструкции, приведенной ниже — вы выполняете эти задачи на свой страх и риск.
Шаг 2: Проведите полное сканирование вашего компьютера на вредоносное ПО
Есть вероятность, что ошибка 112 может быть связана с заражением вашего компьютера вредоносным ПО. Эти вредоносные злоумышленники могут повредить или даже удалить файлы, связанные с Ошибки во время выполнения. Кроме того, существует возможность, что ошибка 112 связана с компонентом самой вредоносной программы.
Совет: Если у вас еще не установлены средства для защиты от вредоносного ПО, мы настоятельно рекомендуем использовать Emsisoft Anti-Malware (скачать). В отличие от других защитных программ, данная программа предлагает гарантию удаления вредоносного ПО.
Шаг 3: Очистить систему от мусора (временных файлов и папок) с помощью очистки диска (cleanmgr)
Со временем ваш компьютер накапливает ненужные файлы в связи с обычным интернет-серфингом и повседневным использованием компьютера. Если такие ненужные файлы иногда не удалять, они могут привести к снижению быстродействия Spotify или к ошибке 112, возможно вследствие конфликтов файлов или перегрузки жесткого диска. Удаление таких временных файлов при помощи утилиты Очистка диска может не только устранить ошибку 112, но и существенно повысить быстродействие вашего компьютера.
Совет: Хотя утилита Очистки диска является прекрасным встроенным инструментом, она удаляет не все временные файлы с вашего компьютера. Другие часто используемые программы, такие как Microsoft Office, Firefox, Chrome, Live Messenger, а также сотни других программ не поддаются очистке при помощи программы Очистка диска (включая некоторые программы Spotify AB).
Из-за недостатков утилиты Windows Очистка диска (cleanmgr) мы настоятельно рекомендуем использовать специализированное программное обеспечение очистки жесткого диска / защиты конфиденциальности, например WinSweeper [Загрузить] (разработано Microsoft Gold Partner), для очистки всего компьютера. Запуск WinSweeper [Загрузить] раз в день (при помощи автоматического сканирования) гарантирует, что ваш компьютер всегда будет чист, будет работает быстро и без ошибок %%error_name%%, связанных с временными файлами.
Как запустить Очистку диска (cleanmgr) (Windows XP, Vista, 7, 8 и 10):
- Нажмите на кнопку Начать.
- Введите «command» в строке поиска. ПОКА НЕ НАЖИМАЙТЕENTER!
- Удерживая клавиши CTRL-Shift на клавиатуре, нажмите ENTER.
- Будет выведено диалоговое окно для доступа.
- Нажмите Да.
- Черный ящик открывается мигающим курсором.
- Введите «cleanmgr» и нажмите ENTER.
- Программа Очистка диска приступит к подсчету занятого места на диске, которое вы можете освободить.
- Будет открыто диалоговое окно Очистка диска, содержащее флажки, которые вы можете выбрать. В большинстве случаев категория «Временные файлы» занимает большую часть дискового пространства.
- Установите флажки напротив категорий, которые вы хотите использовать для очистки диска, и нажмите OK.
Шаг 4: Обновите драйверы устройств на вашем компьютере
Ошибки 112 могут быть связаны с повреждением или устареванием драйверов устройств. Драйверы с легкостью могут работать сегодня и перестать работать завтра по целому ряду причин. Хорошая новость состоит в том, что чаще всего вы можете обновить драйверы устройства, чтобы устранить проблему с Ошибка 112.
В связи с временными затратами и общей сложностью обновления драйверов мы настоятельно рекомендуем использовать утилиту обновления драйверов, например DriverDoc (разработана Microsoft Gold Partner), для автоматизации этого процесса.
Пожалуйста, учтите: Ваш файл Ошибка 112 может и не быть связан с проблемами в драйверах устройств, но всегда полезно убедиться, что на вашем компьютере установлены новейшие версии драйверов оборудования, чтобы максимизировать производительность вашего ПК.
Шаг 5: Используйте Восстановление системы Windows, чтобы «Отменить» последние изменения в системе
Восстановление системы Windows позволяет вашему компьютеру «отправиться в прошлое», чтобы исправить проблемы Ошибка 112. Восстановление системы может вернуть системные файлы и программы на вашем компьютере к тому времени, когда все работало нормально. Это потенциально может помочь вам избежать головной боли от устранения ошибок, связанных с 112.
Пожалуйста, учтите: использование восстановления системы не повлияет на ваши документы, изображения или другие данные.
Чтобы использовать Восстановление системы (Windows XP, Vista, 7, 8 и 10):
- Нажмите на кнопку Начать.
- В строке поиска введите «Восстановление системы» и нажмите ENTER.
- В окне результатов нажмите Восстановление системы.
- Введите пароль администратора (при появлении запроса).
- Следуйте инструкциям Мастера для выбора точки восстановления.
- Восстановить ваш компьютер.
Шаг 6: Удалите и установите заново программу Spotify, связанную с Ошибка 112
Инструкции для Windows 7 и Windows Vista:
- Откройте «Программы и компоненты», нажав на кнопку Пуск.
- Нажмите Панель управления в меню справа.
- Нажмите Программы.
- Нажмите Программы и компоненты.
- Найдите Spotify в столбце Имя.
- Нажмите на запись Spotify.
- Нажмите на кнопку Удалить в верхней ленте меню.
- Следуйте инструкциям на экране для завершения удаления Spotify.
Инструкции для Windows XP:
- Откройте «Программы и компоненты», нажав на кнопку Пуск.
- Нажмите Панель управления.
- Нажмите Установка и удаление программ.
- Найдите Spotify в списке Установленные программы.
- Нажмите на запись Spotify.
- Нажмите на кнопку Удалить справа.
- Следуйте инструкциям на экране для завершения удаления Spotify.
Инструкции для Windows 8:
- Установите указатель мыши в левой нижней части экрана для показа изображения меню Пуск.
- Щелкните правой кнопкой мыши для вызова Контекстного меню Пуск.
- Нажмите Программы и компоненты.
- Найдите Spotify в столбце Имя.
- Нажмите на запись Spotify.
- Нажмите Удалить/изменить в верхней ленте меню.
- Следуйте инструкциям на экране для завершения удаления Spotify.
После того, как вы успешно удалили программу, связанную с Ошибка 112 (например, Spotify), заново установите данную программу, следуя инструкции Spotify AB.
Совет: Если вы абсолютно уверены, что ошибка 112 связана с определенной программой Spotify AB, удаление и повторная установка программы, связанной с Ошибка 112 с большой вероятностью решит вашу проблему.
Шаг 7: Запустите проверку системных файлов Windows («sfc /scannow»)
Проверка системных файлов представляет собой удобный инструмент, включаемый в состав Windows, который позволяет просканировать и восстановить поврежденные системные файлы Windows (включая те, которые имеют отношение к Ошибка 112).
Чтобы запустить проверку системных файлов (Windows XP, Vista, 7, 8 и 10):
- Нажмите на кнопку Начать.
- Введите «command» в строке поиска. ПОКА НЕ НАЖИМАЙТЕENTER!
- Удерживая клавиши CTRL-Shift на клавиатуре, нажмите ENTER.
- Будет выведено диалоговое окно для доступа.
- Нажмите Да.
- Черный ящик открывается мигающим курсором.
- Введите «sfc /scannow» и нажмите ENTER.
- Проверка системных файлов начнет сканирование на наличие проблем Ошибка 112 и других системных файлов (проявите терпение — проверка может занять длительное время).
- Следуйте командам на экране.
Шаг 8: Установите все доступные обновления Windows
Microsoft постоянно обновляет и улучшает системные файлы Windows, связанные с Ошибка 112. Иногда для решения проблемы Ошибки во время выполнения нужно просто напросто обновить Windows при помощи последнего пакета обновлений или другого патча, которые Microsoft выпускает на постоянной основе.
Чтобы проверить наличие обновлений Windows (Windows XP, Vista, 7, 8 и 10):
- Нажмите на кнопку Начать.
- Введите «update» в строке поиска и нажмите ENTER.
- Будет открыто диалоговое окно Обновление Windows.
- Если имеются доступные обновления, нажмите на кнопку Установить обновления.
Шаг 9: Произведите чистую установку Windows
Предупреждение: Мы должны подчеркнуть, что переустановка Windows займет очень много времени и является слишком сложной задачей, чтобы решить проблемы Ошибка 112. Во избежание потери данных вы должны быть уверены, что вы создали резервные копии всех важных документов, изображений, программ установки программного обеспечения и других персональных данных перед началом процесса. Если вы сейчас е создаете резервные копии данных, вам стоит немедленно заняться этим (скачать рекомендованное решение для резервного копирования), чтобы защитить себя от безвозвратной потери данных.
Пожалуйста, учтите: Если проблема 112 не устранена после чистой установки Windows, это означает, что проблема Ошибки во время выполнения ОБЯЗАТЕЛЬНО связана с аппаратным обеспечением. В таком случае, вам, вероятно, придется заменить соответствующее оборудование, вызывающее ошибку 112.
Информация об операционной системе
Сообщения об ошибках 112 могут появляться в любых из нижеперечисленных операционных систем Microsoft Windows:
- Windows 10
- Windows 8
- Windows 7
- Windows Vista
- Windows XP
- Windows ME
- Windows 2000
Проблема с 112 все еще не устранена?
Обращайтесь к нам в любое время в социальных сетях для получения дополнительной помощи:
Об авторе: Джей Гитер (Jay Geater) является президентом и генеральным директором корпорации Solvusoft — глобальной компании, занимающейся программным обеспечением и уделяющей основное внимание новаторским сервисным программам. Он всю жизнь страстно увлекался компьютерами и любит все, связанное с компьютерами, программным обеспечением и новыми технологиями.
java error code 112
Ошибки загрузки: MSI поврежден, файл java_sp.dll поврежден, 1305, 2755, 1606, 25025, 1618
Этот раздел касается:
Во время установки Java с сайта Java.com отображается диалоговое окно с одним из следующих кодов ошибки:
MSI поврежден, 25025, файл java_sp.dll поврежден, 1035, 1305, 1311, 1324, 1327, 1335, 1600, 1601, 1606, 1624, 1643, 1722, 1744, 1788, 2352, 2753, 2755 и 1618
Эти сообщения отображаются во время установки и указывают на то, что установка не завершена.
Ошибка: поврежденный MSI
Эта ошибка чаще возникает в системах Windows XP.
Пользователям Windows XP рекомендуется обновить Windows до пакета обновления 3 (SP3), чтобы можно было успешно загрузить и установить Java.
Эта ошибка возникает в том случае, когда на жестком диске нет такого количества свободного места, которое является достаточным для создания временных файлов в процессе установки программы.
С целью решения возникшей проблемы рекомендуется освободить дополнительное рабочее пространство на диске. При этом можно использовать приложение «Очистка диска» или удалить ненужные временные файлы вручную.
Для того чтобы временные файлы удалить вручную, следует выполнить следующие действия:
Во-первых, запустите программу «Проводник Windows».
Во-вторых, найдите папку WindowsTemp, на том логическим диске, на котором сейчас установлена операционная система.
В-третьих, в строке меню Проводника в разделе «Правка» выберите пункт «Выделить все».
Починим все.
«Ошибка программы установки 112: программе установки не удается извлечь и скопировать все файлы, необходимые для продолжения установки».
Эта ошибка возникает в том случае, когда на жестком диске нет такого количества свободного места, которое является достаточным для создания временных файлов в процессе установки программы.
С целью решения возникшей проблемы рекомендуется освободить дополнительное рабочее пространство на диске. При этом можно использовать приложение «Очистка диска» или удалить ненужные временные файлы вручную.
Для того чтобы временные файлы удалить вручную, следует выполнить следующие действия:
Во-первых, запустите программу «Проводник Windows».
Во-вторых, найдите папку WindowsTemp, на том логическим диске, на котором сейчас установлена операционная система.
В-третьих, в строке меню Проводника в разделе «Правка» выберите пункт «Выделить все».
В-четвертых, удалите все имеющиеся в папке файлы с помощью комбинации клавиш «Shift+Delete». Чтобы подтвердить удаление файлов нажмите кнопку «Да».
Источник
Проблемы
При установке программы локально или с узла Microsoft Windows Update может появиться следующее сообщение об ошибке:
Не удалось распаковать и скопировать все файлы программы, необходимые для продолжения установки. Обратитесь к поставщику программного обеспечения. ошибка 112
Причина
Это сообщение об ошибке появляется из-за повреждения файлов или недостаточно места в папке WindowsTemp.
Решение
Чтобы решить эту проблему, можно либо удалить содержимое папки WindowsTemp из командной строки или можно увеличить объем дискового пространства, доступного на диске, в которой находится папка Temp.
Способ 1
Чтобы удалить содержимое папки Temp из командной строки, выполните следующие действия.
Нажмите кнопку Пуск, выберите пункт Завершение работыи нажмите кнопку перезагрузить компьютер в режиме MS-DOS.
В командной строке введите cdи нажмите клавишу ВВОД.
Введите следующую команду
компакт-диск x: windirtempгде x имя диска, в котором Windows установлен и нажмите клавишу ВВОД.
Введите следующую команду
DEL *. *и нажмите клавишу ВВОД.
Введите команду exitи нажмите клавишу ВВОД, чтобы вернуться в Windows.
Способ 2
Дополнительные сведения о том, как свободное место на жестком диске щелкните следующий номер статьи базы знаний Майкрософт:
186099 описание очистки диска слишком
Статус
Такое поведение является особенностью данного продукта.
Дополнительная информация
Дополнительные сведения о том, как определить системную папку Windows щелкните следующий номер статьи базы знаний Майкрософт:
305792 как определить системную папку Windows
Источник
Как исправить ошибку Java 112?
Привет, ребята, добро пожаловать на мой канал HYR Tutorials. Сегодня мы собираемся обсудить интересную тему, когда мы начинаем солнечное затмение, иногда возникает эта ошибка. Для запуска Eclipse должна быть доступна JRE или JDK.
Это самая распространенная ошибка в Eclipse. Итак, если вы получаете эту ошибку, что вы, вероятно, сделаете? Загрузка нового Eclipse не является решением. Даже иногда, когда вы загружаете новый Eclipse, он не исправляет ошибку.
Поэтому, когда вы пытаетесь запустить Eclipse, Eclipse ищет файлы javaw.exe внутри себя. Если вы не указали путь, такой как путь к папке JRE или JDK, Eclipseclip выдаст эту ошибку независимо от того, что мы видели раньше, если вы не можете найти файл javaw.exe.
Итак, позвольте мне показать вам каждый метод, поэтому я сначала перейду к методу 1, то есть к H.
Добавьте папку bin JDK или JRE в переменные пути. У некоторых из вас могут возникнуть сомнения относительно простого добавления пути JDK. Нет, это не требуется, поскольку Eclipse ищет файл javaw.exe. Файл javaw.exe будет доступен в JRE и JDK.
Позвольте мне сказать вам, в чем может быть причина, если вы добавите путь JDK, вы, возможно, просто добавили папку JDK, которую вы не добавляли в папку bin. Поэтому, если вы просто добавляете JDK, он пытается просмотреть эти 12 элементов, чтобы javaw.exe не был найден.
Во втором методе мы не добавляем путь к папке bin или что-либо еще в переменные среды, а добавляем его непосредственно в Eclipse. Разница между методом 1 и методом 2 заключается в том, что если у вас несколько версий Eclipse, метод 1 будет работать со всеми версиями Eclipse, если у вас Eclipse One Eclipse Two, если вы установили путь к папке bin в переменных среды, запустите Eclipse 1 и 2 с ошибок нет, но во втором методе он ограничен только Eclipse. Мы не устанавливаем путь на системном уровне, мы меняем настройки конфигурации Eclipse, чтобы только этот Eclipse мог определять, где находится файл javaw.exe.
Поэтому, если вы откроете другой Eclipse, вы можете получить сообщение об ошибке, потому что в этом файле eclipse.ini нет этих местоположений файла javaw.exe.
Если вы используете несколько Eclipses, я настоятельно рекомендую вам использовать метод 1, тогда вы также можете выбрать метод 2, и некоторые из вас могут работать в некоторых компаниях, где у вас могут быть ограничения на редактирование переменных среды. В этом случае, конечно, вам нужно использовать метод 2. Теперь позвольте мне показать вам метод 2. Я просто изменю файл eclipse.ini. Все, что вам нужно сделать, это перед аргументами виртуальной машины нам нужно добавить bin местоположения файла javaw.exe. папку, я скопирую этот путь, а затем javaw. Отлично, правильно, теперь я нажимаю ‘Сохранить’.
Позвольте мне вернуться в Eclipse и попробовать снова запустить Eclipse, чтобы решить проблему. Таким образом, мы можем исправить это двумя способами в зависимости от ваших потребностей, вы можете выбрать метод и попытаться исправить, ребята, спасибо вам, ребята, за просмотр моей статьи
Как исправить ошибки Java?
Привет всем в этой статье, я рассказываю, как обновить Minecraft tlaucher 1.17 для большей ясности, посмотрите следующую статью Загрузить OpenJDK16 / Последняя ссылка в описании выберите файл openj9download jdk.zip для Windows 10 64bit дождитесь завершения после его завершения перейдите в Настройки, затем откройте браузер пути Java, откройте его в файле, который был загружен, прежде чем выбрать папку bin и выбрать javaw.exe, затем сохранить, теперь войдите в игру, получайте удовольствие, не забудьте подписаться на комментарий LIKE
Как исправить ошибку ‘Среда выполнения Java’ не найдена?
Почему в Windows 10 есть ошибка 112?
Ошибка 112 обычно появляется при попытке установить программу и выглядит следующим образом: «Ошибка 112 Ошибка установки при установке: программе установки не удается распаковать и скопировать все программные файлы, необходимые для продолжения установки». Эта проблема возникает, когда у вас недостаточно места на диске в папке временных файлов.
Сколько раз падал сервер Java?
Ошибка: сервер языковой поддержки для Java вылетал 5 раз за последние 3 минуты. Сервер не будет перезагружен. # 112 Ошибка: сервер языковой поддержки для Java вылетал 5 раз за последние 3 минуты. Сервер не будет перезагружен. # 112 Это расширение не может запуститься успешно, появляется это сообщение об ошибке.
Источник
Как исправить ошибку 112
Починим все.
«Ошибка программы установки 112: программе установки не удается извлечь и скопировать все файлы, необходимые для продолжения установки».
Эта ошибка возникает в том случае, когда на жестком диске нет такого количества свободного места, которое является достаточным для создания временных файлов в процессе установки программы.
С целью решения возникшей проблемы рекомендуется освободить дополнительное рабочее пространство на диске. При этом можно использовать приложение «Очистка диска» или удалить ненужные временные файлы вручную.
Для того чтобы временные файлы удалить вручную, следует выполнить следующие действия:
Во-первых, запустите программу «Проводник Windows».
Во-вторых, найдите папку WindowsTemp, на том логическим диске, на котором сейчас установлена операционная система.
В-третьих, в строке меню Проводника в разделе «Правка» выберите пункт «Выделить все».
В-четвертых, удалите все имеющиеся в папке файлы с помощью комбинации клавиш «Shift+Delete». Чтобы подтвердить удаление файлов нажмите кнопку «Да».
Эта ошибка возникает в том случае, когда на жестком диске нет такого количества свободного места, которое является достаточным для создания временных файлов в процессе установки программы.
С целью решения возникшей проблемы рекомендуется освободить дополнительное рабочее пространство на диске. При этом можно использовать приложение «Очистка диска» или удалить ненужные временные файлы вручную.
Для того чтобы временные файлы удалить вручную, следует выполнить следующие действия:
Во-первых, запустите программу «Проводник Windows».
Во-вторых, найдите папку WindowsTemp, на том логическим диске, на котором сейчас установлена операционная система.
В-третьих, в строке меню Проводника в разделе «Правка» выберите пункт «Выделить все».
| Номер ошибки: | Ошибка 112 |
| Название ошибки: | Spotify Error 112 |
| Описание ошибки: | Ошибка 112: Возникла ошибка в приложении Spotify. Приложение будет закрыто. Приносим извинения за неудобства. |
| Разработчик: | Spotify AB |
| Программное обеспечение: | Spotify |
| Относится к: | Windows XP, Vista, 7, 8 |
Совместима с Windows 2000, XP, Vista, 7, 8 и 10
Признаки ошибки 112
Такие сообщения об ошибках 112 могут появляться в процессе установки программы, когда запущена программа, связанная с Spotify AB (например, Spotify), при запуске или завершении работы Windows, или даже при установке операционной системы Windows. Отслеживание момента появления ошибки 112 является важной информацией при устранении проблемы.
Причины ошибки 112
Ошибки типа Ошибки во время выполнения, такие как «Ошибка 112», могут быть вызваны целым рядом факторов, поэтому важно устранить каждую из возможных причин, чтобы предотвратить повторение ошибки в будущем.
Ошибки во время выполнения в базе знаний
Как исправить ошибку Spotify 112
Ниже описана последовательность действий по устранению ошибок, призванная решить проблемы Ошибка 112. Данная последовательность приведена в порядке от простого к сложному и от менее затратного по времени к более затратному, поэтому мы настоятельно рекомендуем следовать данной инструкции по порядку, чтобы избежать ненужных затрат времени и усилий.
Шаг 1: Восстановить записи реестра, связанные с ошибкой 112
Редактирование реестра Windows вручную с целью удаления содержащих ошибки ключей Ошибка 112 не рекомендуется, если вы не являетесь специалистом по обслуживанию ПК. Ошибки, допущенные при редактировании реестра, могут привести к неработоспособности вашего ПК и нанести непоправимый ущерб вашей операционной системе. На самом деле, даже одна запятая, поставленная не в том месте, может воспрепятствовать загрузке компьютера!
В связи с подобным риском мы настоятельно рекомендуем использовать надежные инструменты очистки реестра, такие как WinThruster [Загрузить] (разработанный Microsoft Gold Certified Partner), чтобы просканировать и исправить любые проблемы, связанные с Ошибка 112. Используя очистку реестра [Загрузить], вы сможете автоматизировать процесс поиска поврежденных записей реестра, ссылок на отсутствующие файлы (например, вызывающих ошибку %%error_name%%) и нерабочих ссылок внутри реестра. Перед каждым сканированием автоматически создается резервная копия, позволяющая отменить любые изменения одним кликом и защищающая вас от возможного повреждения компьютера. Самое приятное, что устранение ошибок реестра [Загрузить] может резко повысить скорость и производительность системы.
Предупреждение: Если вы не являетесь опытным пользователем ПК, мы НЕ рекомендуем редактирование реестра Windows вручную. Некорректное использование Редактора реестра может привести к серьезным проблемам и потребовать переустановки Windows. Мы не гарантируем, что неполадки, являющиеся результатом неправильного использования Редактора реестра, могут быть устранены. Вы пользуетесь Редактором реестра на свой страх и риск.
Перед тем, как вручную восстанавливать реестр Windows, необходимо создать резервную копию, экспортировав часть реестра, связанную с Ошибка 112 (например, Spotify):
Следующие шаги при ручном редактировании реестра не будут описаны в данной статье, так как с большой вероятностью могут привести к повреждению вашей системы. Если вы хотите получить больше информации о редактировании реестра вручную, пожалуйста, ознакомьтесь со ссылками ниже.
Мы не несем никакой ответственности за результаты действий, совершенных по инструкции, приведенной ниже — вы выполняете эти задачи на свой страх и риск.
Шаг 2: Проведите полное сканирование вашего компьютера на вредоносное ПО
Есть вероятность, что ошибка 112 может быть связана с заражением вашего компьютера вредоносным ПО. Эти вредоносные злоумышленники могут повредить или даже удалить файлы, связанные с Ошибки во время выполнения. Кроме того, существует возможность, что ошибка 112 связана с компонентом самой вредоносной программы.
Совет: Если у вас еще не установлены средства для защиты от вредоносного ПО, мы настоятельно рекомендуем использовать Emsisoft Anti-Malware (скачать). В отличие от других защитных программ, данная программа предлагает гарантию удаления вредоносного ПО.
Шаг 3: Очистить систему от мусора (временных файлов и папок) с помощью очистки диска (cleanmgr)
Со временем ваш компьютер накапливает ненужные файлы в связи с обычным интернет-серфингом и повседневным использованием компьютера. Если такие ненужные файлы иногда не удалять, они могут привести к снижению быстродействия Spotify или к ошибке 112, возможно вследствие конфликтов файлов или перегрузки жесткого диска. Удаление таких временных файлов при помощи утилиты Очистка диска может не только устранить ошибку 112, но и существенно повысить быстродействие вашего компьютера.
Совет: Хотя утилита Очистки диска является прекрасным встроенным инструментом, она удаляет не все временные файлы с вашего компьютера. Другие часто используемые программы, такие как Microsoft Office, Firefox, Chrome, Live Messenger, а также сотни других программ не поддаются очистке при помощи программы Очистка диска (включая некоторые программы Spotify AB).
Из-за недостатков утилиты Windows Очистка диска (cleanmgr) мы настоятельно рекомендуем использовать специализированное программное обеспечение очистки жесткого диска / защиты конфиденциальности, например WinSweeper [Загрузить] (разработано Microsoft Gold Partner), для очистки всего компьютера. Запуск WinSweeper [Загрузить] раз в день (при помощи автоматического сканирования) гарантирует, что ваш компьютер всегда будет чист, будет работает быстро и без ошибок %%error_name%%, связанных с временными файлами.
Как запустить Очистку диска (cleanmgr) (Windows XP, Vista, 7, 8 и 10):
Шаг 4: Обновите драйверы устройств на вашем компьютере
Ошибки 112 могут быть связаны с повреждением или устареванием драйверов устройств. Драйверы с легкостью могут работать сегодня и перестать работать завтра по целому ряду причин. Хорошая новость состоит в том, что чаще всего вы можете обновить драйверы устройства, чтобы устранить проблему с Ошибка 112.
В связи с временными затратами и общей сложностью обновления драйверов мы настоятельно рекомендуем использовать утилиту обновления драйверов, например DriverDoc (разработана Microsoft Gold Partner), для автоматизации этого процесса.
Пожалуйста, учтите: Ваш файл Ошибка 112 может и не быть связан с проблемами в драйверах устройств, но всегда полезно убедиться, что на вашем компьютере установлены новейшие версии драйверов оборудования, чтобы максимизировать производительность вашего ПК.
Шаг 5: Используйте Восстановление системы Windows, чтобы «Отменить» последние изменения в системе
Восстановление системы Windows позволяет вашему компьютеру «отправиться в прошлое», чтобы исправить проблемы Ошибка 112. Восстановление системы может вернуть системные файлы и программы на вашем компьютере к тому времени, когда все работало нормально. Это потенциально может помочь вам избежать головной боли от устранения ошибок, связанных с 112.
Пожалуйста, учтите: использование восстановления системы не повлияет на ваши документы, изображения или другие данные.
Чтобы использовать Восстановление системы (Windows XP, Vista, 7, 8 и 10):
Шаг 6: Удалите и установите заново программу Spotify, связанную с Ошибка 112
Инструкции для Windows 7 и Windows Vista:
Инструкции для Windows XP:
Инструкции для Windows 8:
После того, как вы успешно удалили программу, связанную с Ошибка 112 (например, Spotify), заново установите данную программу, следуя инструкции Spotify AB.
Совет: Если вы абсолютно уверены, что ошибка 112 связана с определенной программой Spotify AB, удаление и повторная установка программы, связанной с Ошибка 112 с большой вероятностью решит вашу проблему.
Шаг 7: Запустите проверку системных файлов Windows («sfc /scannow»)
Проверка системных файлов представляет собой удобный инструмент, включаемый в состав Windows, который позволяет просканировать и восстановить поврежденные системные файлы Windows (включая те, которые имеют отношение к Ошибка 112).
Чтобы запустить проверку системных файлов (Windows XP, Vista, 7, 8 и 10):
Шаг 8: Установите все доступные обновления Windows
Microsoft постоянно обновляет и улучшает системные файлы Windows, связанные с Ошибка 112. Иногда для решения проблемы Ошибки во время выполнения нужно просто напросто обновить Windows при помощи последнего пакета обновлений или другого патча, которые Microsoft выпускает на постоянной основе.
Чтобы проверить наличие обновлений Windows (Windows XP, Vista, 7, 8 и 10):
Шаг 9: Произведите чистую установку Windows
Предупреждение: Мы должны подчеркнуть, что переустановка Windows займет очень много времени и является слишком сложной задачей, чтобы решить проблемы Ошибка 112. Во избежание потери данных вы должны быть уверены, что вы создали резервные копии всех важных документов, изображений, программ установки программного обеспечения и других персональных данных перед началом процесса. Если вы сейчас е создаете резервные копии данных, вам стоит немедленно заняться этим (скачать рекомендованное решение для резервного копирования), чтобы защитить себя от безвозвратной потери данных.
Пожалуйста, учтите: Если проблема 112 не устранена после чистой установки Windows, это означает, что проблема Ошибки во время выполнения ОБЯЗАТЕЛЬНО связана с аппаратным обеспечением. В таком случае, вам, вероятно, придется заменить соответствующее оборудование, вызывающее ошибку 112.
Информация об операционной системе
Сообщения об ошибках 112 могут появляться в любых из нижеперечисленных операционных систем Microsoft Windows:
Проблема с 112 все еще не устранена?
Обращайтесь к нам в любое время в социальных сетях для получения дополнительной помощи:
Об авторе: Джей Гитер (Jay Geater) является президентом и генеральным директором корпорации Solvusoft — глобальной компании, занимающейся программным обеспечением и уделяющей основное внимание новаторским сервисным программам. Он всю жизнь страстно увлекался компьютерами и любит все, связанное с компьютерами, программным обеспечением и новыми технологиями.
Источник
Не устанавливается Java на Windows
Работа некоторого программного обеспечения зависит от вспомогательных утилит и приложений. Поэтому пользователи желают быстрее решить проблему, когда не работает уже установленная Java. Ошибки могут возникнуть и раньше, когда не устанавливается приложение Java на компьютер с ОС Windows. Разберемся в каждой проблеме и узнаем, что делать.
Почему Java не скачивается
Чтобы ответить на вопрос, что делать, если модуль Джава не скачивается на компьютер, важно понять, почему установщик не выполняет функций по загрузке библиотек.
Загружаемый на компьютер файл не содержит требующихся компонентов, а просто скачивает необходимые файлы из виртуальных библиотек через интернет. Важно проверить работу файрволов, антивирусов и браузеров. Такое ПО блокирует фоновую загрузку Java.
Решение проблемы достигается двумя вариантами: настройка приложений или скачивание полноценного установщика с нашего и официального сайта Джава. Обновите антивирус, просмотрите параметры блокировок.
Ошибки при установке
Если файл скачался, а Java не устанавливается на Windows 7, 8, 10 или XP, то проблема глубже.
Способы решения проблемы:
С остальными ошибками Джава на Виндовс стоит познакомиться поближе.
Error Java Installer
Если не запускается установщик программы Java, обратите внимание на подключение к интернету. Лучше продолжить процесс в автономном режиме, скачав исполняемый файл с соответствующей пометкой.
Когда установленная Джава не открывается, то используется программа Windowsfix. ПО помогает в устранении сотен ошибок, включая те, что встречаются на Java.
Ошибка 1603
Ошибка Java с пометкой Error Code: 1603 появляется в процессе установки обновления. Причина до сих пор не выявлена разработчиками.
Предлагаются следующие способы решения:
После переустановки приложения верните флажок на место.
Ошибка 1618
Чтобы исправить ошибку Java 1618, воспользуйтесь следующей инструкцией:
Причина ошибки 1618 при установке Java на компьютер разработчиками не выяснена.
Unable to install Java
Java Destination Folder
Ошибка папки назначения Destination Folder возникает на 32-разрядных версиях ОС Windows. Для решения проблемы создается новая папка в следующей директории: «C:Program Files (x86)». Если есть какое-то содержание, то его нужно удалить.
Не запускается Java
Для начала убедитесь, что при установке не возникало неполадок и системных сообщений.
Как запустить программу Java, если возникают ошибки:
Приложение работает постоянно, но в фоновом режиме. Иными словами, вопрос, как открыть программу Java на компьютере, не имеет ответа. Главное – настроить взаимодействие с браузерами.
Источник