Убедитесь, что с диском всё в порядке, а дистрибутив системы корректно записан на флешку.
1. Несоответствие устройства системным требованиям
Если компьютер слишком старый, то Windows 10 на него не установится. Поэтому проверьте, достаточно ли мощная у вас система.
Microsoft выдвигает к компьютерам пользователей «десятки» ряд требований. Но на практике этого мало. Система установится, но комфортно работать с ней не удастся. Из документа Microsoft для разработчиков можно узнать настоящие системные требования к Windows 10. Убедитесь, что ПК соответствует им.
- Процессор: Intel i3 / i5 / i7 / i9-7x, Core M3-7xxx, Xeon E3-xxxx и Xeon E5-xxxx, AMD 8-го поколения (A Series Ax-9xxx, E-Series Ex-9xxx, FX-9xxx) или ARM64 (Snapdragon SDM850 или новее).
- ОЗУ: 4 ГБ для 32-разрядной версии, 16 ГБ для 64-разрядной версии.
- SSD/NVMe: не менее 128 ГБ для 64-разрядной и 32-разрядной ОС.
- Видеокарта: DirectX 9 или новее.
- Разрешение дисплея: 800 × 600, минимальный размер диагонали для основного дисплея — 7 дюймов или больше.
Имейте в виду, что если устанавливать систему на HDD, а не на SSD, то диск будет сильно тормозить производительность. Для компьютера, который не соответствует указанным критериям, лучше подойдут легковесные дистрибутивы Linux.
2. Нехватка места на диске
Windows 10 нужно как минимум 20 Гб свободного пространства. Если вы пытаетесь установить систему на раздел диска меньшего размера, она уведомит вас об ошибке. «Десятка» уверяет, что ей достаточно 10 Гб, но это без учёта обновлений и сторонних программ. 100 Гб хватит с запасом.
3. Отсутствие подходящего раздела
Надпись «Нам не удалось создать новый или найти существующий раздел» означает, что на вашем диске не получается создать новые разделы для Windows 10. Такое случается, если раньше там была установлена какая-либо операционная система.
Windows 10, в отличие от Linux, не дружит с другими операционками и предпочитает полностью занимать отведённый ей носитель. Всего можно создавать до четырёх физических разделов на диске, и «десятка» запросто может задействовать все. Она помечает их как «Основной», «Системный», «Восстановление» и MSR (Microsoft Reserved Partition, необходим для создания виртуальных дополнительных разделов).
Если на диске раньше была другая ОС, перед установкой Windows 10 лучше удалить все разделы и дать системе создать их заново.
Перед этим скопируйте с вашего диска все данные, которые нужно сохранить, и поместите их в надёжное место.
Нажмите «Удалить» и сотрите все разделы. Затем создайте новый, щёлкнув на «Создать», и установите систему как обычно. Помните: если вы планируете одновременно использовать Windows 10 и Linux, то сначала нужно поставить «десятку».
4. Проблемы с жёстким диском или SSD
Система может выдать ошибку «Windows не удаётся установить необходимые файлы» и отобразить при этом код 0x8007025D. Скорее всего, проблема в жёстком диске или SSD. Вот что можно с этим сделать:
- Убедитесь, что в разделе, куда устанавливается Windows 10, достаточно свободного места.
- Отключите все посторонние носители: флешки, внешние диски, а также внутренние SSD и HDD, на которые в данные момент не производится установка. Если у вас есть оптический привод, его тоже стоит отключить.
- При разметке диска сотрите все разделы с помощью кнопки «Удалить» и позвольте Windows 10 создать их заново, как описано в пункте 3.
- Попробуйте установить «десятку» на другой потенциально рабочий диск. Если всё прошло гладко, значит, дефектный лучше выбросить.
5. Проблемы с установочной флешкой или образом диска
Ошибка «Windows не удаётся установить необходимые файлы» и зависание системы на логотипе Windows ещё до появления установщика могут сигнализировать о проблемах с флешкой или ISO-образом диска. Вот что можно предпринять:
- Скачайте ISO с Windows 10 с сайта Microsoft при помощи Media Creation Tool. Никаких посторонних «репаков» и торрент-трекеров.
- Попробуйте другую флешку. Возможно, эта повреждена.
- Запишите скачанный в Media Creation Tool образ не в самом приложении, а в программе Rufus. Перед началом в разделе «Показать расширенные параметры форматирования» включите галочку напротив «Проверить на плохие блоки».
- Скачайте образ ISO и запишите загрузочную флешку не на том компьютере, на котором вы делали это раньше. Возможно, у него проблемы с ОЗУ и образ записался с ошибкой.
- Если у вас старый компьютер или новое железо, но подержанный корпус, проблема может скрываться в USB-портах. Попробуйте подключить флешку к другому порту, лучше всего к одному из тех, что сзади, прямо на материнской плате.
6. Ошибка при обновлении старой Windows
Если вы устанавливаете Windows 10 не через загрузочную флешку, а обновляете текущую систему, например с помощью установщика Update Assistant, можете столкнуться с ошибкой. Чаще всего она будет иметь код 80070005. Это происходит потому, что установщик не может получить доступ к файлам и папкам в уже работающей системе. В таком случае:
- Отключите все антивирусы и брандмауэры.
- Удалите с системного диска лишние программы, папку Windows.Old и личные файлы, которые его загромождают.
- Перезагрузитесь и запустите процесс обновления заново.
- Если программа установки выдаёт конкретный код ошибки, поищите его в поддержке Microsoft и следуйте рекомендациям.
- Запишите загрузочную флешку и запустите процесс обновления с неё. Выберите вариант «Обновление», а не «Выборочная».
7. Зависание во время загрузки обновлений
Иногда Windows 10 останавливает установку на этапе загрузки обновления. Причина — плохое соединение с серверами Microsoft. В таком случае отключите интернет на время установки «десятки», отсоединив кабель от компьютера. Когда система уютно разместится на диске в офлайн-режиме и запустится, вернёте кабель на место и обновитесь.
8. Windows 10 не может обнаружить диск для установки
Вы успешно загрузились с флешки, прочли лицензионное соглашение и готовы начать установку Windows, но система просто не отображает ваш носитель в окне выбора дисков. В таком случае попробуйте подключить SSD или жёсткий диск, на который собрались устанавливать систему, к другому SATA-порту и другим SATA-кабелем. В комплекте с материнской платой их обычно хотя бы два. Возможно, предыдущие были неисправны.
Ещё один вариант решения проблемы — переставить ваш SSD-накопитель в другой слот M.2 на материнской плате (скорее всего, таковой имеется).
На многих материнских платах только один слот M.2 может быть загрузочным, и если вы изначально поставили носитель не в тот слот, то перестановка решит проблему.
9. Проблемы с оборудованием
Если предыдущие шаги не помогли, загвоздка может быть в неисправных устройствах, подсоединённых к вашему компьютеру.
Дальнейшие советы подойдут для продвинутых пользователей. Если вы раньше не заглядывали в свой системный блок, лучше обратитесь к специалисту.
Отключите внешние носители, кроме установочного, и прочее оборудование. У ноутбука оставьте только шнур питания. К настольным ПК должны быть подключены только монитор, мышь и клавиатура.
Удалите из системного блока всё, что не является необходимым для загрузки. Вытащите все планки оперативной памяти кроме одной, удалите все накопители кроме того, на который устанавливаете систему, отсоедините внешние приводы и вентиляторы корпуса (процессорный кулер не трогайте).
Установите систему и убедитесь, что она запускается. Затем подключайте удалённые комплектующие по одному, каждый раз предварительно выключая питание компьютера. Так вы сможете выявить неисправное устройство.
Читайте также 🤔💻☝
- Как отключить залипание клавиш в Windows
- Что делать, если не запускается Windows
- 12 программ на Windows 10, которые вы должны удалить прямо сейчас
- 10 лучших программ для создания загрузочной флешки
- 6 способов сбросить пароль в Windows 10
Существует множество причин, по которым при обновлении или установке Windows 11 может возникнуть сообщение об ошибке, но распространенные ошибки можно исправить с помощью нескольких действий, которые можно сделать самостоятельно. Примечание. При обновлении устройство будет обновлено с более старой версии Windows, например Windows 7, Windows 8.1 или Windows 10 до Windows 11.
Прежде чем искать определенный код ошибки, воспользуйтесь советами в разделе Общие решения. Если они не помогут решить проблему с обновлением или установкой, воспользуйтесь таблицей кодов ошибок в конце этой статьи.
Общие решения
Вот несколько советов, которые помогут вам исправить ошибки обновления и установки:
Отсоедините все ненужные устройства. Это могут быть наушники, принтеры, сканеры, динамики, USB-устройства флэш-памяти и внешние жесткие диски.
Если вы используете ноутбук, подключенный к стыковочному узлу, отстыкуйте его.
Прежде чем пытаться обновить Windows, убедитесь, что на устройстве установлены все важные обновления, в том числе обновления драйверов оборудования.
Чтобы убедиться, что на устройстве установлены все обновления, просмотрите статью Центр обновления Windows: вопросы и ответы.
Используйте Защитник Windows для защиты своего устройства во время обновления — антивирусное программное обеспечение не от Майкрософт может вызывать проблемы с обновлением. Если у вас есть установочный носитель и вся необходимая информация для активации, вы можете переустановить программное обеспечение после обновления.
Чтобы удалить антивирусное приложение, перейдите в раздел Панель управленияПрограммыПрограммы и компоненты. Выберите программу и нажмите Удалить. Нажмите Да для подтверждения.
Устаревшее программное обеспечение может мешать обновлению Windows, поэтому попробуйте удалить старые или ненужные приложения.
Если вы хотите переустановить приложение позже, перед удалением убедитесь, что у вас есть установочный носитель и вся необходимая информация для активации.
Чтобы удалить программное обеспечение, перейдите в раздел Панель управленияПрограммыПрограммы и компоненты. Выберите программу и нажмите Удалить. Нажмите Да для подтверждения.
Для обновления до Windows 11 необходимо достаточно места на жестком диске для установки.
Чтобы просмотреть, сколько места на жестком диске доступно на компьютере, выберите проводник на панели задач (в Windows Explorer в Windows 7) или нажмите Windows клавишу с логотипом + E.
Затем выберите Компьютер или Этот компьютер и найдите раздел Жесткие диски или Устройства и диски. Системным считается диск, на значке которого есть логотип Microsoft Windows. Количество свободного места будет указано под диском.
Если свободное место на диске заканчивается, ознакомьтесь с советами по освобождению места на диске компьютера.
Ошибки 0xC1900101
Ошибка, начинающаяся с 0xC1900101 — это, как правило, ошибка драйвера. При отображении какого-либо из этих кодов ошибок, попробуйте сначала выполнить следующие действия, чтобы устранить проблему. Если эти действия не работают, дополнительные технические сведения см. в Windows ошибках обновления.
-
0xC1900101 — 0x2000c
-
0xC1900101 — 0x20017
-
0xC1900101 — 0x30018
-
0xC1900101 — 0x3000D
-
0xC1900101 — 0x4000D
-
0xC1900101 — 0x40017
-
Убедитесь, что на вашем устройстве достаточно свободного места. На вашем устройстве требуется не менее 16 ГБ свободного места для обновления 32-разрядной ОС или 20 ГБ для 64-разрядной ОС. Дополнительные сведения см. в этойWindows.
-
Запустите Центр обновления Windows несколько раз. Скачайте и установите все доступные обновления в Центре обновления Windows, в том числе обновления программного обеспечения, обновления для оборудования и некоторые сторонние драйверы. Чтобы устранить Windows обновления, воспользуйтесь Windows обновления 11.
-
Проверьте сторонние драйверы и скачайте все обновления. Сторонние драйверы и инструкции по установке для любого оборудования, которое вы добавили к устройству, можно найти на веб-сайте изготовителя.
-
Отключите дополнительное оборудование. Удалите все внешние устройства хранения данных и диски, док-станции и другое оборудование, подключенное к устройству, которое не нужно для основных функций.
-
Проверьте диспетчер устройств на ошибки. В поле поиска на панели задач введите диспетчер устройств. Выберите в результатах Диспетчер устройств. В появившемся окне найдите все устройства с желтым восклицательным знаком рядом (может потребоваться выбрать каждую категорию, чтобы перейти в список устройств). Нажмите и удерживайте (или щелкните правой кнопкой мыши) имя устройства и выберите один из вариантов Обновить драйверы или Удалить, чтобы исправить ошибки.
-
Удалите программы безопасности сторонних разработчиков. Убедитесь, что вы знаете как переустановить программы, а все необходимые ключи под рукой. Защитник Windows защитит ваше устройство на это время.
-
Исправьте ошибки жесткого диска. В поле поиска на панели задач введите командная строка. Выберите из списка результатов Командная строка. В появившемся окне введите chkdsk/f C: и нажмите клавишу ВВОД. Исправление ошибок на жестком диске начнется автоматически, и вам будет предложено перезапустить устройство.
Примечание: Чтобы выполнить это действие, у вас должны быть разрешения администратора.
-
Выполните корректный перезапуск в Windows. См. раздел Выполнение «чистой» загрузки в Windows.
-
Восстановление системных файлов. В поле поиска на панели задач введите командная строка. Выберите из списка результатов Командная строка. В появившемся окне введите DISM.exe /Online /Cleanup-image /Restorehealth и нажмите клавишу ВВОД. (Узнайте, как восстановить изображение Windows )
Примечание: Чтобы выполнить это действие, у вас должны быть разрешения администратора.
Другие распространенные ошибки
В следующей таблице перечислены наиболее распространенные ошибки обновления и установки, а также перечислены некоторые из них, с которых можно попытаться устранить их. Если у вас по-прежнему возникают проблемы при обновлении или установке Windows, обратитесь в службу поддержки Майкрософт.
|
Ошибка |
Что она означает и как ее исправить |
|---|---|
|
0xc1900223 |
Это означает, что возникла проблема с загрузкой и установкой выбранного обновления. Центр обновления Windows повторит попытку позже, при этом вам не потребуется выполнять никаких действий. |
|
0xC1900208 — 0x4000C |
Эта ошибка может означать, что на компьютере установлено несовместимое приложение, которое не позволяет завершить процесс обновления. Удалите все несовместимые приложения, а затем попробуйте выполнить обновление снова. |
|
0xC1900107 |
Операция очистки предыдущей попытки установки по-прежнему ожидает завершения, для продолжения обновления требуется перезагрузка системы. Перезагрузите устройство и снова запустите программу установки. Если перезапуск устройства не решил проблему, воспользуйтесь программой очистки диска для удаления временных и системных файлов. Дополнительные сведения см. в этойWindows. |
|
0x80073712 |
Файл, необходимый Центру обновления Windows, поврежден или отсутствует. Попробуйте восстановить системные файлы. В поле поиска на панели задач введите командную подсказку. Выберите из списка результатов Командная строка. В появившемся окне введите DISM.exe /Online /Cleanup-image /Restorehealth и нажмите клавишу ВВОД. |
|
0xC1900200 — 0x20008 0xC1900202 — 0x20008 |
Это может значит, что компьютер не соответствует минимальным требованиям для скачивания или установки обновления до версии Windows 11. Узнайте больше о минимальных требованиях для Windows 11. |
|
0x800F0923 |
Это может означать, что драйвер или другое программное обеспечение на компьютере несовместимы с обновлением до Windows 11. Сведения о том, как устранить эту проблему, можно найти в службе поддержки Майкрософт. |
|
0x80200056 |
Эта ошибка может означать, что процесс обновления был прерван, поскольку вы случайно перезагрузили компьютер или вышли из системы. Попробуйте снова выполнить обновление и убедитесь, что компьютер подключен к электросети и остается включенным. |
|
0x800F0922 |
Эта ошибка может означать, что вашему компьютеру не удалось подключиться к серверам Центра обновления Windows. Если вы используете VPN для подключения к рабочей сети, отключитесь от сети и выключите программное обеспечение VPN (если применимо), а затем попробуйте снова выполнить обновление. Эта ошибка также может означать, что в разделе, зарезервированном системой, недостаточно свободного места. Возможно, эту проблему удастся решить, используя стороннее программное обеспечение для увеличения размера раздела, зарезервированного системой. |
|
Ошибка: нам не удалось завершить обновления. Отмена изменений. Не выключайте компьютер. Ошибка: не удалось настроить обновления Windows. Отмена изменений. |
Это общие ошибки, которые могут возникать в случае сбоя обновления Windows. Чтобы выбрать оптимальный способ решения проблемы, необходимо определить конкретный код ошибки. Код ошибки, вызвавшей сбой обновления, можно найти в журнале обновлений. Наймете обновление, которое не было установлено, обратитесь к коду ошибки, а затем обратитесь в службу поддержки Майкрософт. Чтобы просмотреть историю обновлений в Windows 11:
|
|
Ошибка: обновление не применимо к этому компьютеру. |
Эта ошибка может означать, что на компьютере не установлены обязательные обновления. Убедитесь, что на вашем компьютере установлены все важные обновления, прежде чем пытаться выполнить обновление. |
|
0x80070070 — 0x50011 0x80070070 — 0x50012 0x80070070 — 0x60000 |
Эта ошибка может означать, что на компьютере недостаточно свободного места для установки обновления. Освободите место на диске и повторите попытку. Советы по освобождению места на диске |
|
0x80300024 |
Конечный диск, раздел или том не поддерживает указанную операцию с диском. Убедитесь, что ваш компьютер соответствует минимальным требованиям для установки Windows. |
|
0x80070002 0x20009 |
Системе не удается найти указанный файл. Если у вас есть диск, на котором не устанавливается Windows 11, удалите эти диски. |
|
0xC1900101 0x20017 0xC1900101 0x30017 |
Драйвер вызвал проблему. Отключите или удалите все сторонние антивирусные или антишпионские программы в системе. Отключите все периферийные устройства, подключенные к системе, за исключением мыши, клавиатуры и дисплея. Обратитесь к поставщику оборудования за обновленными драйверами устройств. |
|
0x8007042B 0x4000D |
Программа установки Windows непредвиденно завершена из-за другого процесса, запущенного в фоновом режиме. Во время загрузки Windows в штатном режиме автоматически запускается несколько приложений и служб, которые потом работают в фоновом режиме. К ним относятся основные системные процессы, антивирусные программы, системные служебные программы и другое ранее установленное ПО. Эти приложения и службы могут вызывать помехи при попытке обновления до последней версии Windows 11. Чтобы определить, может ли фоновая программа оказаться на связи с обновлением, может потребоваться «чистая загрузка». См. Порядок загрузки в Windows. |
|
0x800700B7 0x2000a |
Программа установки Windows непредвиденно завершена из-за другого процесса, запущенного в фоновом режиме. Удалите антивирусное или антишпионское программное обеспечение и повторите попытку обновления. |
Существует множество причин, по которым вы можете получить сообщение об ошибке при обновлении или установке Windows 10, но распространенные ошибки можно устранить с помощью нескольких простых шагов, которые можно выполнить самостоятельно. Примечание. После обновления ваше устройство переходит с предыдущей версии Windows, такой как Windows 7 или Windows 8.1, на Windows 10.
Прежде чем искать определенный код ошибки, воспользуйтесь советами в разделе Общие решения. Если они не помогут решить проблему с обновлением или установкой, воспользуйтесь таблицей кодов ошибок в конце этой статьи.
Общие решения
Вот несколько советов, которые помогут вам исправить ошибки обновления и установки:
Отсоедините все ненужные устройства. Это могут быть наушники, принтеры, сканеры, динамики, USB-устройства флэш-памяти и внешние жесткие диски.
Если вы используете ноутбук, подключенный к стыковочному узлу, отстыкуйте его.
Прежде чем пытаться обновить Windows, убедитесь, что на устройстве установлены все важные обновления, в том числе обновления драйверов оборудования.
Чтобы убедиться, что на устройстве установлены все обновления, просмотрите статью Центр обновления Windows: вопросы и ответы.
Используйте Защитник Windows для защиты своего устройства во время обновления — антивирусное программное обеспечение не от Майкрософт может вызывать проблемы с обновлением. Если у вас есть установочный носитель и вся необходимая информация для активации, вы можете переустановить программное обеспечение после обновления.
Чтобы удалить антивирусное приложение, перейдите в раздел Панель управленияПрограммыПрограммы и компоненты. Выберите программу и нажмите Удалить. Нажмите Да для подтверждения.
Устаревшее программное обеспечение может мешать обновлению Windows, поэтому попробуйте удалить старые или ненужные приложения.
Если вы хотите переустановить приложение позже, перед удалением убедитесь, что у вас есть установочный носитель и вся необходимая информация для активации.
Чтобы удалить программное обеспечение, перейдите в раздел Панель управленияПрограммыПрограммы и компоненты. Выберите программу и нажмите Удалить. Нажмите Да для подтверждения.
Чтобы установить Windows 10, необходимо достаточно свободного места на жестком диске.
Чтобы посмотреть, сколько свободного места на жестком диске компьютера, нажмите кнопку Пуск , затем в поле поиска на панели задач введите проводник (который Windows 7 называется проводник Windows).
Затем выберите Компьютер или Этот компьютер и найдите раздел Жесткие диски или Устройства и диски. Системным считается диск, на значке которого есть логотип Microsoft Windows. Количество свободного места будет указано под диском.
Если свободное место на диске заканчивается, ознакомьтесь с советами по освобождению места на диске компьютера.
Ошибки 0xC1900101
Ошибка, начинающаяся с 0xC1900101 — это, как правило, ошибка драйвера. При отображении какого-либо из этих кодов ошибок, попробуйте сначала выполнить следующие действия, чтобы устранить проблему. Если эти действия не работают, дополнительные технические сведения см. в Windows обновлении.
-
0xC1900101 — 0x2000c
-
0xC1900101 — 0x20017
-
0xC1900101 — 0x30018
-
0xC1900101 — 0x3000D
-
0xC1900101 — 0x4000D
-
0xC1900101 — 0x40017
-
Убедитесь, что на вашем устройстве достаточно свободного места. На вашем устройстве требуется не менее 16 ГБ свободного места для обновления 32-разрядной ОС или 20 ГБ для 64-разрядной ОС. Дополнительные сведения см. в этойWindows.
-
Запустите Центр обновления Windows несколько раз. Скачайте и установите все доступные обновления в Центре обновления Windows, в том числе обновления программного обеспечения, обновления для оборудования и некоторые сторонние драйверы. Для устранения Windows обновления используйте Windows обновления.
-
Проверьте сторонние драйверы и скачайте все обновления. Сторонние драйверы и инструкции по установке для любого оборудования, которое вы добавили к устройству, можно найти на веб-сайте изготовителя.
-
Отключите дополнительное оборудование. Удалите все внешние устройства хранения данных и диски, док-станции и другое оборудование, подключенное к устройству, которое не нужно для основных функций.
-
Проверьте диспетчер устройств на ошибки. Нажмите кнопку «Пуск» , а затем введите в поле поиска на панели задач диспетчер устройств. Выберите в результатах Диспетчер устройств. В появившемся окне найдите все устройства с желтым восклицательным знаком рядом (может потребоваться выбрать каждую категорию, чтобы перейти в список устройств). Нажмите и удерживайте (или щелкните правой кнопкой мыши) имя устройства и выберите один из вариантов Обновить драйверы или Удалить, чтобы исправить ошибки.
-
Удалите программы безопасности сторонних разработчиков. Убедитесь, что вы знаете как переустановить программы, а все необходимые ключи под рукой. Защитник Windows защитит ваше устройство на это время.
-
Исправьте ошибки жесткого диска. Нажмите кнопку «Пуск», а затем введите в поле поиска на панели задач командная строка. Выберите из списка результатов Командная строка. В появившемся окне введите chkdsk/f C: и нажмите клавишу ВВОД. Исправление ошибок на жестком диске начнется автоматически, и вам будет предложено перезапустить устройство.
Примечание: Чтобы выполнить это действие, у вас должны быть разрешения администратора.
-
Выполните корректный перезапуск в Windows.
Узнайте, как это сделать. -
Восстановление системных файлов. Нажмите кнопку «Пуск», а затем введите в поле поиска на панели задач командная строка. Выберите из списка результатов Командная строка. В появившемся окне введите DISM.exe /Online /Cleanup-image /Restorehealth и нажмите клавишу ВВОД. (Узнайте, как восстановить изображение Windows )
Примечание: Чтобы выполнить это действие, у вас должны быть разрешения администратора.
Другие распространенные ошибки
В следующей таблице перечислены наиболее распространенные ошибки обновления и установки, а также перечислены некоторые из них, с которых можно попытаться устранить их. Если у вас по-прежнему возникают проблемы при обновлении или установке Windows 10, обратитесь в службу поддержки Майкрософт.
|
Ошибка |
Что она означает и как ее исправить |
|---|---|
|
0xc1900223 |
Это означает, что возникла проблема с загрузкой и установкой выбранного обновления. Центр обновления Windows повторит попытку позже, при этом вам не потребуется выполнять никаких действий. |
|
0xC1900208 — 0x4000C |
Эта ошибка может означать, что на компьютере установлено несовместимое приложение, которое не позволяет завершить процесс обновления. Удалите все несовместимые приложения, а затем попробуйте выполнить обновление снова. |
|
0xC1900107 |
Операция очистки предыдущей попытки установки по-прежнему ожидает завершения, для продолжения обновления требуется перезагрузка системы. Перезагрузите устройство и снова запустите программу установки. Если перезапуск устройства не решил проблему, воспользуйтесь программой очистки диска для удаления временных и системных файлов. Дополнительные сведения см. в этойWindows. |
|
0x80073712 |
Файл, необходимый Центру обновления Windows, поврежден или отсутствует. Попробуйте восстановить системные файлы: выберите кнопку Начните и введите командную команду в поле поиска на панели задач. Выберите из списка результатов Командная строка. В появившемся окне введите DISM.exe /Online /Cleanup-image /Restorehealth и нажмите клавишу ВВОД. |
|
0xC1900200 — 0x20008 0xC1900202 — 0x20008 |
Эта ошибка может означать, что ваш компьютер не соответствует минимальным требованиям к скачиванию или установке обновления до Windows 10. Узнайте больше о минимальных требованиях для Windows |
|
0x800F0923 |
Это может означать, что драйвер или другое программное обеспечение на компьютере несовместимы с обновлением до Windows 10. Сведения о том, как устранить эту проблему, можно найти в службе поддержки Майкрософт. |
|
0x80200056 |
Эта ошибка может означать, что процесс обновления был прерван, поскольку вы случайно перезагрузили компьютер или вышли из системы. Попробуйте снова выполнить обновление и убедитесь, что компьютер подключен к электросети и остается включенным. |
|
0x800F0922 |
Эта ошибка может означать, что вашему компьютеру не удалось подключиться к серверам Центра обновления Windows. Если вы используете VPN для подключения к рабочей сети, отключитесь от сети и выключите программное обеспечение VPN (если применимо), а затем попробуйте снова выполнить обновление. Эта ошибка также может означать, что в разделе, зарезервированном системой, недостаточно свободного места. Возможно, эту проблему удастся решить, используя стороннее программное обеспечение для увеличения размера раздела, зарезервированного системой. |
|
Ошибка: нам не удалось завершить обновления. Отмена изменений. Не выключайте компьютер. Ошибка: не удалось настроить обновления Windows. Отмена изменений. |
Это общие ошибки, которые могут возникать в случае сбоя обновления Windows. Чтобы выбрать оптимальный способ решения проблемы, необходимо определить конкретный код ошибки. Код ошибки, вызвавшей сбой обновления, можно найти в журнале обновлений. Наймете обновление, которое не было установлено, обратитесь к коду ошибки, а затем обратитесь в службу поддержки Майкрософт. Просмотр журнала обновлений в Windows 8.1
Просмотр журнала обновлений в Windows 7
|
|
Ошибка: обновление не применимо к этому компьютеру. |
Эта ошибка может означать, что на компьютере не установлены обязательные обновления. Убедитесь, что на вашем компьютере установлены все важные обновления, прежде чем пытаться выполнить обновление. |
|
0x80070070 — 0x50011 0x80070070 — 0x50012 0x80070070 — 0x60000 |
Эта ошибка может означать, что на компьютере недостаточно свободного места для установки обновления. Освободите место на диске и повторите попытку. Советы по освобождению места на диске |
|
0x80300024 |
Конечный диск, раздел или том не поддерживает указанную операцию с диском. Убедитесь, что ваш компьютер соответствует минимальным требованиям для установки Windows 10. |
|
0x80070002 0x20009 |
Системе не удается найти указанный файл. Если у вас есть диск или диски, на которых вы не устанавливаете Windows 10, удалите эти диски. |
|
0xC1900101 0x20017 0xC1900101 0x30017 |
Драйвер вызвал проблему. Отключите или удалите все сторонние антивирусные или антишпионские программы в системе. Отключите все периферийные устройства, подключенные к системе, за исключением мыши, клавиатуры и дисплея. Обратитесь к поставщику оборудования за обновленными драйверами устройств. |
|
0x8007042B 0x4000D |
Программа установки Windows непредвиденно завершена из-за другого процесса, запущенного в фоновом режиме. Во время загрузки Windows в штатном режиме автоматически запускается несколько приложений и служб, которые потом работают в фоновом режиме. К ним относятся основные системные процессы, антивирусные программы, системные служебные программы и другое ранее установленное ПО. Эти приложения и службы могут создавать помехи при попытке обновления до последней версии Windows 10. Чтобы определить, мешает ли фоновая программа обновлению, может потребоваться «чистая загрузка». См. Порядок загрузки в Windows. |
|
0x800700B7 0x2000a |
Программа установки Windows непредвиденно завершена из-за другого процесса, запущенного в фоновом режиме. Удалите антивирусное или антишпионское программное обеспечение и повторите попытку обновления. |
Ошибки и проблемы при установке Windows 10 – решение
Приветствую!
Случается, что при установке Windows 10 возникают различного рода неполадки и ошибки, которые препятствуют старту и успешному окончанию процесса установки операционной системы на компьютер или ноутбук.
Содержание:
Почему не устанавливается Windows 10, из-за чего возникают ошибки?
Необходимо отметить, что причин, по которым не может успешно стартовать и завершиться установка Windows 10, существует превеликое множество. Ошибка при установке Windows 10 может возникнуть на любом этапе. И подробно рассмотреть все причины, по которым при установке windows 10 выдаёт ошибку, не представляется возможным.
В данном же материале мы рассмотрим типовые ошибки и сбои, которые наиболее часто встречаются при попытке установки Windows 10, приведём способы для их решения.
Компьютер не отвечает требованиям, что нужны для Windows 10
Достаточно часто встречающаяся проблема – попытка установки Windows 10 на компьютер, который достаточно стар и не подходит для работы последней версии операционной системы от Microsoft.
Если взглянуть на требования к аппаратному обеспечению компьютера, которые необходимы для успешной инсталляции и беспроблемной работы Windows 10, то можно подчеркнуть следующее:
- Процессор: AMD или Intel с тактовой частотой не ниже 1 ГГц
- Оперативная память: не менее 1 Гб для 32bit версии операционной системы, и не менее 2 Гб для 64bit версии
- Жёсткий диск: не менее 20 Гб свободного пространства для установки операционной системы
- Разрешение экрана: от 800 х 600 пикселей или выше
- Видеоадаптер: поддерживающий DirectX 9 и имеющий драйвер WDDM
- Доступ в Интернет (в случае обновления с какой-либо старой версии Windows)
Если имеющийся в вашем распоряжении ПК не соответствует какому-либо из приведённого выше перечня системных требований, то в процессе установки об этом будет сообщено, а установка системы прекращена.
Ошибки подобного рода исправляются путём замены (модернизации) компонента ПК, который не отвечает минимальным требованиям для установки современной операционной системы Windows 10.
Сбой установки из-за носителя, с которого устанавливается Windows 10
Операционная система Windows 10, как правило, устанавливается с загрузочного Flash диска или DVD. Если в процессе установки с носителя возникают ошибки, то это может свидетельствовать о неисправности как самого носителя, так и просто некорректно записанном образе установщика Windows 10.
Пользователи, которые ранее не сталкивались с процедурой записи загрузочного Flash или DVD диска, часто совершают ошибки при его подготовке. К примеру, записывают загрузочный образ простым копированием на носитель. Естественно, попытка загрузки с «записанного» таким образом загрузочного носителя не увенчается успехом – вы не увидите окно мастера установки Windows 10.
Решение данной проблемы мы условно разделим на несколько этапов:
1) Если образ инсталлятора Windows 10 записан на Flash диск, то необходимо проверить работоспособность как его самого, так и USB порта, в который он вставляется.
2) Если же загрузочный образ записан на DVD диск, то следует проверить качество чтения дисков самого привода. Со временем CDDVD приводы начинают хуже «читать» диски.
3) Если проблем на данном этапе проверки не выявлено, то следует перезаписать образ установщика Windows 10 на носитель. Как это сделать правильно, подробно рассказывается в соответствующем материале: создание установочного Flash-диска, создание загрузочного DVD диска.
Настройка приоритета загрузки в BIOS
Данная причина встречается ничуть не реже, чем остальные. Не стоит её недооценивать. Из-за некорректно выставленной в BIOS настройки опроса носителей, на которых необходимо искать загрузочную область, может сложиться впечатление, что подготовленный вами Flash или DVD драйв с инсталлятором Windows 10 неработоспособен.
Если вы хотите установить Windows 10 с записанного вами загрузочного носителя, то необходимо либо в настройках BIOS, либо в оперативно вызываемом загрузочном меню указать советующий носитель: для Flash драйва – USB или USB-HDD, а для DVD диска – CDDVD привод соответственно. Более подробно об этом вы можете почитать в материале «Как зайти в загрузочное меню (boot menu) – подробная инструкция».
Проблема с HDDSSD диском
Установка операционной системы Windows 10 на компьютер или ноутбук может завершиться неудачей из-за сбоя носителя (жёсткого диска или SSD), на который она устанавливается.
О данной проблеме стоит упомянуть ещё и потому, что достаточно часто пользователи прибегают к переустановке операционной системы при возникновении «глюков» и появлении прочих странностей, в надежде, что переустановка или «свежая» операционная система исправит положение.
А истинная проблема может заключаться в поломке жёсткого или SSD диска. Дабы проверить этот момент, следует воспользоваться специальным программным обеспечением для проверки «здоровья» вашего жёсткого или SSD диска. Более подробно об этом вы можете прочесть в соответствующем материале – проверка жёсткого диска (HDD), проверка твердотельного (SSD) накопителя.
Если опасения о поломке подтвердятся, то необходимо заменить накопитель. Ремонту, как правило, жёсткие диски и SSD накопители слабо поддаются, а достигнутый эффект будет временным.
Отсутствие интернет-доступа
Если вы устанавливаете операционную систему Виндовс 10 методом обновления из предыдущей версии операционной системы, к примеру, Windows 8, то в отсутствии интернета процесс установки завершится с ошибкой.
В данной ситуации вам необходимо будет обеспечить компьютер интернет-доступом, либо установить Windows 10 с использованием загрузочного Flash или DVD диска.
Краткий итог
В данном материале мы рассмотрели наиболее частые причины, из-за которых не устанавливается Windows 10 на компьютер ли ноутбук, или процесс установки оканчивается провалом.
Несомненно, существуют и иные причины, которые мы не затронули в статье. Если ни один из описанных в статье вариантов не помог решить проблему, то следует записать код ошибки, который высвечивается при сбое установки Windows 10 и поискать решение в официальном сообществе разработчика Microsoft.
Если у вас остались вопросы, вы можете задать их в комментариях.
В свою очередь, Вы тоже можете нам очень помочь.
Просто поделитесь статьей в социальных сетях и мессенджерах с друзьями.
Поделившись результатами труда автора, вы окажете неоценимую помощь как ему самому, так и сайту в целом. Спасибо!
Источник
Ошибки при установке Windows 10: как их избежать
Windows 10 заменяет более старые версии ОС, объединяя все прежние возможности и дополняя их новыми функциями. Но не на каждый ПК она установится «с ходу» — случаются и ошибки, многие из которых можно обойти.
Методы обхода ошибок при установке Windows 10
Ошибки, при возникновении которых Windows 10 не станет устанавливаться на ваш ПК, ноутбук или планшет, разнообразны. Это и банальное несоответствие его ресурсов — производительность ОЗУ, быстродействие процессора, устаревший либо чрезмерно изношенный накопитель HDD/SSD — «прожиточному минимуму» Windows 10. Это также и программные сбои — начиная со срывов соединения при скачивании обновлений или исходников Windows 10 и заканчивая неверно отлаженной работой антивирусных программ.
Общие ошибки при установке Windows 10
Общие ошибки не сопровождаются выдачей кода.
ПК или ноутбук «не тянет» Windows 10
Для адекватной работы Windows 10 должны выполняться следующие требования:
- Частота процессора от 2 ГГц, желателен хотя бы двухъядерный процессор. Под эту рекомендацию уже легко вписываются ноутбуки среднего ценового диапазона 2007–2009 гг. выпуска (по меркам тех лет).
- Оперативная память от 1 ГБ для 32-битной или от 2 ГБ для 64-битной версии Windows.
- Любой жёсткий или флеш-диск с объёмом раздела C: хотя бы от 16 ГБ (желательно 32 ГБ).
- Монитор с разрешением не менее 1024*800. С разрешением 800*600 тоже можно работать, но многие элементы и окна, размер которых в ряде программ задан жёстко, просто не уместятся на экране, и управление ими даже с клавиатуры будет затруднено.
Такова, например, программа WinSetupFromUSB — разработчики так и не сделали её удлинённое окно изменяемым по вертикали (по высоте). Ещё большее неудобство вызовет просмотр и редактирование документов Word, PDF, таблиц Excel и др.: чтобы изучить письмо или заявление, придётся двигать горизонтальную полосу прокрутки в Microsoft Office Word 2013; чтение такого документа потребует больше времени, что заметно тормозит работу. Это же относится к просмотру сайтов, дизайн которых не «резиновый» (перенос слов текста и другое автоформатирование контента, предпросмотр картинок и видео с YouTube), а задан жёстко: например, ширина страницы в 1200, а ширина вашего дисплея — 1024 пикселов. Особенно страдают посетители сайтов, движок которых не имеет мобильной версии для просмотра страниц на гаджетах и других устройствах с небольшим разрешением.
Решение: смените ЦП и/или планки ОЗУ, замените сам диск или разбейте пространство на нём, используя флешку-установщик Windows 2000/XP/Vista/7.
Если модернизация невозможна — пожалуй, лучше остаться на Windows 7 либо приобрести новый ноут-, ультра-, смартбук или планшет. Либо модернизируйте системный блок ПК, начиная с замены материнской платы, — особенно когда под неё подходят не все компоненты, жизненно важные для его работы (например, нужна оперативная память DDR-3, а не DDR-2, а ваша «материнка» не поддерживает интерфейс DDR-2).
Установка Windows 10 зависает на логотипе Microsoft
Причины зависания установки Windows 8/10 следующие:
- Сильно изношена флешка или карта памяти (частые форматирования, процедуры remap/restore секторов с помощью программ Victoria или HDD-Regenerator) или поцарапан (расцентрован, покоробился) DVD. Замените носитель.
Если флешка или карта памяти сильно износилась, она может стать причиной зависания установки Windows 8/10
- Сбой в работе USB или SD-порта, отошедшие, окислившиеся контакты, пропала связь с шинами Data+ и/или Data-, по которым передаются и принимаются данные с флешки. Неисправность переходника microSD-USB (если используется переходник с картой MicroSD вместо кардридера).
- Сбой в работе дисковода (износ, застревание DVD-диска), замедление привода по причине нехватки питания или закончившейся смазки в движущихся частях, их загрязнение, вызвавшее понижение скорости чтения данных. На старых дисководах после многих лет работы лопались резиновые ремешки, служащие для передачи движения с двигателя дисковода на саму «вертушку», — в этом случае устройство просто останавливалось. Также может выявиться неисправность контроллера лазерного читающего устройства или самого лазера (например, запылённость линзы считывателя).
- Вы используете устаревший интерфейс USB, например, версию 1.2. Этим часто грешат старые флешки и карты памяти, выпущенные до 2005 г. Используйте более скоростную флешку. Замените целиком порты USB (в системных блоках ПК контроллеры USB отсоединяемы).
- Неисправность шин и интерфейса материнской платы, связываемых с контроллерами USB/DVD.
- Жёсткий или флеш-диск настолько изношен, что установщик Windows 8/10 начинает копирование дистрибутива ОС, но застревает, допустим, на 2%. Замените сам диск или выполните программный ремонт (временная мера), используя программы HDD Scan/Regenerator, Victoria (для DOS или с самозапускающегося диска LiveCD) или их аналоги.
- «Корявый» файл образа Windows 10. Ошибки, допущенные сборщиком Windows 10. Скачайте другую сборку или версию ОС с иного сайта. Лучшим вариантом являются сборки, полученные с сайта Microsoft по программе лояльности для людей, испытывающих затруднения при работе с ПК. Но это, впрочем, не означает, что сторонние программисты не заслуживают доверия, — пробуйте разные версии.
- Образ Windows 10 заражён. Проверьте на другом ПК или планшете данный образ с помощью антивирусных программ. Зачастую оказывается, что «вылечить» его невозможно, а переименование файлов (сам ISO-образ — это архив с файлами дистрибутива) вызовет неработоспособность по причине несовпадения файлов в ISO-архиве с путями, прописанными в сценарии установки. Скачайте другой образ из проверенного источника.
Пункты 2–6 предусматривают модернизацию (и/или ремонт, обслуживание) вашего ПК. Обратитесь в сервисный центр.
Конкретные ошибки при установке или обновлении Windows 10
Конкретные (подписанные кодом) ошибки требуют более пристального внимания. Прежде чем действовать радикально, выясните, что означает код. Упомянутые общие меры помогут, если ту или иную ошибку (или серию ошибок) не удалось решить приведёнными ниже методами.
Ошибка c1900101–2000c
Эта ошибка — сбой замены Windows 7/8 до 10. Не используйте обновление по сети с помощью Media Creation Tool, а сделайте следующее:
- Скачайте образ Windows 10 из другого проверенного источника.
- Запишите заново установочную флешку Wndows 10 с помощью сторонней утилиты и переустановите ОС.
- Обновите версии драйверов для вашего «железа».
- Установите антивирус (например, Avast) и просканируйте диск C: на вирусы.
После этого ПК, скорее всего, будет работать штатно. Если в процессе инсталляции Windows 10 с флешки вышла иная ошибка, придерживайтесь инструкций.
Сторонние утилиты — это WinSetupFromUSB, Rufus, Universal USB Installer, UltraISO, Alcohol 120% и несколько других. Выбирайте любую.
Ошибка 0xc1900101 — 0x20017
В отличие от ошибки c1900101–2000c, бросающей пользователя на произвол судьбы с недоустановленной «десяткой», ошибка 0xc1900101–0x20017 оставляет пользователю возможность отменить изменения, начавшиеся с запуском инсталляции Windows 10 «поверх» версии 7/8/8.1.
- Проверьте, подходят ли параметры вашего «железа» под минимальные требования Windows 10. Вспомните, какие версии драйверов работали с Windows 7/8: возможно, производитель указывал на их совместимость только с предыдущими версиями Windows.
- Отключите все ненужные устройства, кроме мыши и клавиатуры. Если вы используете любую разновидность ноутбука или планшет — мышь может заменить тачпад или сенсор дисплея соответственно.
- Выключите антивирус перед обновлением. Это не относится к «Защитнику Windows» и настройкам «Центра обеспечения безопасности Windows» — вряд ли данные службы воспримут обновление ОС как вредоносное.
- Выключите Wi-Fi/Bluetooth-доступ в интернет. Подключитесь к сети через кабель. Если нет домашнего доступа — используйте роутер с USB и 4G-модем, подсоединившись к роутеру по LAN.
- Запустите командную строку (правый щелчок мышью — «Пуск» — «Командная строка (Администратор)») и введите команду sfc /scannow.
Команда SFC ScanNow запускает проверку Windows 10
Системные файлы Windows будут проверены и исправлены. Запустите установку Windows 10 повторно — скорее всего, она будет продолжена и доведена до логического конца.
Ошибка 0x8007025d
Причины ошибки 0x8007025d таковы:
- Неисправность планок оперативной памяти. Для проверки используйте программы в составе флешки DOS/LiveCD. После первой проверки поменяйте местами планки «оперативки», повторите тест. Если отказывается работать одна и та же планка — при наличии оставшегося объёма оперативной памяти в 1 ГБ и более запустите установку Windows 10 с ними. Если осталось менее 1 ГБ — докупите ещё одну планку такого же формата. Например, если у вас применялась память DDR-2 — найдите такую же именно формата DDR-2, т. к. модули DDR и DDR-3 откажутся работать с DDR-2.
- Неисправность диска ПК. Иногда на потрёпанный жёсткий или флеш-диск не устанавливается Windows 8/10, но зато инсталлируется Vista/7. Также накопитель портится от вибрации, ударов и частых перебоев с электричеством во время работы, особенно без «бесперебойника» или с неисправной батареей ноутбука. Проверьте (и при необходимости замените) сам диск и источник резервного питания.
- Неправильная организация дискового пространства, слишком малые по объёму логические диски (C:, D: и т. д.), устаревший HDD или малый по объёму памяти SSD. В дешёвых нет-, ультра- и смартбуках применяются SSD-накопители в 16 и 32 ГБ, в первом случае Windows 10 — если это не «урезанная» сборка — может не установиться на диск размером 16 ГБ. Разграничьте дисковое пространство, «слив» ненужные разделы в один, или смените диск на больший.
Ошибка c1900107
Виновна в c1900107 функция Secure Boot (безопасная загрузка в BIOS). Это защита от нелицензионных версий и сборок Windows. Чтобы устранить неполадки, проделайте ряд действий (в качестве примера приведены ноутбуки HP; команды переведены на русский):
- Войдите в BIOS, нажав после включения ноутбука F2, и дайте команду «Конфигурация системы — Загрузочные опции».
Выберите параметры загрузки в BIOS, чтобы продолжить
- Отключите функцию безопасного запуска и активируйте «Унаследованную поддержку запуска».
Включите дочернюю службу BIOS — Legacy Support
- Удалите все ключи версий Windows, когда-либо работавших на данном ноутбуке (функция Clear All Secure Boot Keys).
- Подключите карту памяти или флешку и сохраните новые настройки BIOS.
Скорее всего, ошибка c1900107 больше не будет вас беспокоить.
Ошибка 80240020
Код ошибки 80240020 выдаётся при переполнении папки C:WindowsSoftwareDistributionDownload.
- Перейдите в данную папку и очистите её от содержимого.
Очистите папку временных программных файлов Windows 10
- Запустите командную строку Windows с правами администратора и выполните команду wuauclt.exe /updatenow.
Компонент WUauclt.exe обновляет файлы Windows 10
По окончании восстановления требуемых файлов запустите замену (переустановку) Windows 10.
Установка Windows 10 зависает на 25%
Файлы образа при этом успевают скопироваться на 84%, виной тому — ошибка C1900101–20004. Она относится к тем неисправностям, что сообщают пользователю о проблемах с образом Windows 10, с которого ведётся установка.
- Проследуйте в уже знакомую папку C:WindowsSoftwareDistributionDownload и очистите её.
Повторите процедуру очистки временных программных файлов
- Удалите скрытую системную папку C:$Windows.
BT. 
 Активируйте режим UEFI
Активируйте режим UEFIОшибка C1900101–20004 должна исчезнуть.
Ошибка 0×80070002
Это значит, что отсутствует часть жизненно важных для продолжения инсталляции Windows 10 файлов. Чаще всего так происходит, когда установка Windows 10 запускается с Windows 7 или 8. Также некоторые службы Windows 10 могут быть отключены — например, обновления.
- Нажмите клавиши Windows+R, введите и подтвердите команду services.msc.
Компонент Services.exe даёт доступ к службам Windows
- В списке служб отыщите «Центр обновления Windows» и дайте команду: правый щелчок мышью — «Запустить» (на пиратских сборках она отключена).
Включите службу обновления Windows 10
Перезапустите Windows 7/8 и повторно запустите обновление ОС до Windows 10. Если это не помогло, сделайте следующее:
- Отключите «Центр обновления Windows», дав команду: правый щелчок мышью — «Отключить».
Остановите службу обновления и замените тип запуска на «отключена»
- Очистите директорию C:WindowsSoftwareDistributionDataStore.
Удалите содержимое данной системной подпапки
- Вызовите через консоль «Выполнить» командой cleanmgr мастер очистки дисков Windows 10 и отметьте опцию очистки системных файлов.
Подтвердите удаление системных файлов Windows 10
- Удалите также файлы обновлений Windows 10.
Очистите файлы обновлений Windows
- Вновь запустите службу обновлений Windows 10 и перезапустите ПК.
Ошибка 0xc0000428
Код 0xc0000428 — это ошибка драйверов в Windows 10. Каждый программный продукт кем-то издан и имеет свой уникальный ID (подпись). Замените версию драйвера (не обязательно на последнюю) — сам драйвер берётся из проверенного источника.
Ошибка 0xc0000428 также кроется в изменении файла C:Windowssystem32driversoem-drv64.sys. Для её исправления:
- Удалите данный файл. Скорее всего, возникнет проблема при запуске ОС.
Активируйте исправление неполадок запуска Windows 10 с флешки
- Перезапустите Windows 10 в режиме восстановления с загрузочной флешки.
Выберите подходящий вариант восстановления запуска Windows 10
Одним из самых действенных способов является восстановление Windows 10 из образа на флешке. При восстановлении ОС повреждённые файлы будут заменены на их прежние версии.
Видео: как удалить файл oemdrv64.sys на современных версиях Windows
Ошибка 0×80070570
Ошибка с кодом 0×80070570 говорит о том, что повреждены оперативная память и накопитель ПК. Воспользуйтесь вышеприведённой инструкцией по проверке ОЗУ и жёсткого или флеш-диска.
Ошибки при установке Windows 10 не являются необратимыми. Современные ОС подробно и понятно объясняют, почему возникли те или иные неполадки, и часто предлагают определённые решения по их устранению. Удачной вам работы!
Источник
Содержание
- Windows 10: Как исправить «При возврате компьютера в исходное состояние произошла ошибка»
- Проблема переустановки Windows 10
- Как исправить «При возврате компьютера в исходное состояние произошла ошибка»
- Не устанавливается Windows 10: типовые причины и решение
- Основные причины, из-за которых не получается установить Windows 10
- BIOS / UEFI не настроен для загрузки с установочного накопителя
- Неправильно записан загрузочный носитель (флешка)
- Беспроводная клавиатура не реагирует на нажатия
- Выбран некорректный ISO-образ
- Установка ОС происходит заново, после каждой перезагрузки (замкнутое кольцо)
- Поврежден (отключен) USB-порт
- К компьютеру подключено много периферийного оборудования
- 10 серьезных ошибок при переустановке Windows
- реклама
- реклама
- реклама
- реклама
- Системная некоммуникабельность — проблемы установки Windows 10
- Установка Windows 10 через интернет
- Программа установки Windows 10 не видит флешку
- Видео: создание загрузочной флешки в программе Rufus
- На диске находится таблица MBR-разделов
- Windows 10 не устанавливается на твердотельный диск (SSD)
- Видео: установка Windows 10 на SSD
- Синий экран при установке Windows 10
- Чёрный экран при установке Windows 10
- Windows 10 устанавливается слишком долго
- При установке Windows 10 зависает на логотипе
- Windows 10 зависает на подготовке файлов для установки
- Установка Windows 10 остановилась на 0%
- Установка Windows прервана с ошибкой на 25%
- Установка зависает на 32 или 99%
- Видео: как установить Windows 10, если установка «зависла» на 99%
- При установке Windows 10 не создаёт разделы
- Установка Windows 10 перезагружается на 64%
- Не появляется окно установки Windows 10
- Драйверы устройства не найдены
- Ошибки при установке Windows 10 — официальные руководства
Windows 10: Как исправить «При возврате компьютера в исходное состояние произошла ошибка»
В Windows 10 функция «Вернуть компьютер в исходное состояние» позволяет сбросить систему на заводские настройки устройства с помощью локальной переустановки Windows или «Загрузки из облака». Это помогает исправить общие проблемы работы операционной системы, такие как проблемы с производительностью, чрезмерное использование памяти, неожиданный разряд батареи и многие другие.
Проблема переустановки Windows 10
Однако, если на компьютере установлено обновление Windows 10 May 2020 Update (версия 2004), и вы пытаетесь использовать функцию восстановления, вы можете получить сообщение об ошибке, которая не позволит завершить сброс:
«При возврате компьютера в исходное состояние произошла ошибка. Изменения не внесены»
Согласно сайту поддержки Microsoft, проблема существует лишь с некоторыми конфигурациями оборудования, которая приводит к сбою функции на устройствах, запущенных на Windows 10, версия 2004.
Если вы имеете дело с этой известной проблемой, компания рекомендует пользователям использовать инструмент командной строки Deployment Image Servicing and Management (DISM) с командной строкой и интерпретатором команд (Command Prompt) для исправления работы функции «Вернуть компьютер в исходное состояние». DISM – это инструмент, встроенный в Windows 10, который позволяет администраторам подготавливать, изменять и восстанавливать образы системы, включая Windows Recovery Environment, Windows Setup и Windows PE (WinPE), но любой может использовать его для исправления общих системных проблем.
В этой инструкции для Windows 10 мы расскажем, как компания Microsoft рекомендуетисправить проблемы с функцией сброса настроек на заводские.
Как исправить «При возврате компьютера в исходное состояние произошла ошибка»
Для восстановления функции «Вернуть компьютер в исходное состояние» в Windows 10, версия 2004 выполните следующие действия:
После того, как вы выполните все шаги, вы сможете воспользоваться функцией «Вернуть компьютер в исходное состояние» для сброса настроек устройства на заводские установки по умолчанию.
Несмотря на то, что обновления May 2020 Update и October 2020 Update имеют одну общую базу операционной системы с идентичным набором системных файлов, по имеющейся информации, проблема касается только компьютеров, работающих под управлением версии 2004.
Источник
Не устанавливается Windows 10: типовые причины и решение

Да. Со времен ОС Windows 95/98 утекло много воды.
Для установки новомодной ОС Windows 10 — Microsoft выложили спец. средство для подготовки загрузочных носителей, есть внушительный раздел справки, имеется возможность просто до-обновить свою ОС. Раньше ни о чем подобном нельзя было и подумать 👀.
Однако, все эти меры не помогают избежать различных проблем и ошибок при попытке установить ОС. Т.к. вопросов этой категории всегда задается много, я решил объединить их и немного структурировать, вынеся всё это в отдельную заметку.

Основные причины, из-за которых не получается установить Windows 10
BIOS / UEFI не настроен для загрузки с установочного накопителя
Происходит это, в большинстве случаев, из-за того, что не настроен правильно BIOS (либо некорректно записана загрузочная флешка). Ну и так как интерфейс BIOS/UEFI сильно отличается от Windows (плюс различные версии прошивок), отсутствие русского языка — во всем этом далеко не так просто сразу сориентироваться.
Вообще, чтобы избежать всей этой путаницы, на мой взгляд, гораздо проще для загрузки с установочной флешки использовать загрузочное меню (Boot Menu).
Пример загрузочного меню / Boot Menu
Загрузочное меню представляет из себя список устройств (накопителей), с которых можно попытаться произвести загрузку (см. фото выше). Если у вас правильно записана флешка — то она будет в списке, и вам останется только выбрать ее и нажать Enter.

Неправильно записан загрузочный носитель (флешка)
Чаще всего при создании установочного носителя (флешки) допускают следующие ошибки:
Чтобы здесь не повторяться, я рекомендую вам 2 следующих инструкции:
Беспроводная клавиатура не реагирует на нажатия
Если вы не можете вызвать Boot Menu или BIOS (и как следствие, запустить установку с загрузочной флешки) — обратите внимание на клавиатуру. Дело в том, если вы используете Bluetooth, Wi-Fi, и пр. виды беспроводных устройств — то работать большая часть из них начинает уже после загрузки ОС!
Беспроводная клавиатура / в качестве примера
Решить подобную «загвоздку» и войти в BIOS (Boot Menu) можно двумя путями:
Выбран некорректный ISO-образ
Многие пользователи (для создания загрузочных флешек/DVD) скачивают не оригинальные образы ISO с Windows от разработчика, а различные сборки с неофициальных сайтов. Разумеется, нередко среди них попадаются откровенно «битые» варианты, с которых в принципе ничего нельзя установить.
К счастью, если речь идет о современной ОС Windows 10 — Microsoft выложили на своем сайте средство, которое позволяет официально загрузить образ ISO с ОС (выбрав при этом разрядность и язык).
Поэтому, если вы столкнулись с ошибками на этапе установки — рекомендую обратить внимание и на это, и, если ваш ISO не официальный — попробуйте заменить его (ссылка ниже расскажет как).

Установка ОС происходит заново, после каждой перезагрузки (замкнутое кольцо)
Многие пользователи допускают часто одну «ошибку»: они начинают установку ОС Windows несколько раз (по кругу). Т.е. выбирают диск, запускают копирование файлов, далее компьютер перезагружаются, и они опять выбирают диск и т.д. (после 2-3-й итерации понимают, что делают, что-то не так. ).
Снова окно установки
Чтобы не столкнутся с этим, после того как увидите, что файлы были скопированы, установка компонентов и обновление завершена, и ПК собирается через 10 сек. перезагрузиться — просто отключите флешку от USB-порта (выньте DVD из привода).
Файлы были скопированы на жесткий диск
Таким образом, при следующей загрузки компьютера — установка ОС будет продолжена, а не начата заново (причем, никакие кнопки для вызова Boot Menu или настройки BIOS нажимать уже более не нужно!).
Поврежден (отключен) USB-порт
Если компьютер никак не реагирует на вставленную флешку и в Boot Menu ее не видно, сделайте две вещи:
Причем, важный момент: для установки ОС крайне не рекомендуется подключать флешку к USB, расположенным на передней стенке системного блока (во-первых, часто эти порты вообще не подключены к материнской плате, во-вторых, часто они начинают работать уже только после загрузки Windows).
USB-порты на передней панели часто вовсе не подключены.
USB-порты на клавиатуре
К компьютеру подключено много периферийного оборудования
Перед установкой ОС Windows рекомендую отключить от ПК/ноутбука все «лишнее»: принтеры, сканеры, доп. мониторы, различные переходники и т.д.
Дело в том, что если у вас будет подключен еще один монитор (например), то в процессе установки ОС может неправильно определить куда выводить изображение, и на определенном этапе вы не увидите ничего, кроме пустого «черного экрана».
Внешний монитор подключен к ноутбуку.
Примечание : разумеется, после отключения доп. устройств, установку рекомендуется начать сначала.
Источник
10 серьезных ошибок при переустановке Windows
Все мы сталкиваемся с таким моментом, когда Windows начинает плохо работать, тормозить, глючить или забивается вирусами и троянами. В этом случае лучшим способом вернуть ей былую скорость и надежность работы будет полная переустановка.
Но это довольно серьезный процесс, требующий подготовки. В этом блоге я постараюсь предостеречь вас от самых распространенных ошибок при переустановке Windows.
реклама
1 ошибка. Переустановка без бэкапа.
реклама
Всегда делайте бэкап при переустановке Windows. Обязательно сохраните все важные пользовательские файлы на внешнем носителе.
Не торопитесь и подумайте, что из файлов и настроек этого Windows вам понадобится после переустановки? Это могут быть сохранения от игр, которые обычно лежат по адресу c:Usersимя пользователяDocuments
Иногда важные настройки программ лежат по адресу C:Usersимя пользователяAppData
реклама
Еще подумайте о настройках важных программ, например, вкладки Mozilla Firefox или профили разгона MSI Afterburner. Вкладки браузеров сейчас удобно синхронизировать в облако, тогда они подтянутся автоматически после переустановки. Но, лучше перестраховаться и сохранить их и локально.
Помимо бэкапа, желательно записать версии программного обеспечения и драйверов видеокарты, чтобы после переустановки вернуться в привычную и стабильную среду.
реклама
2 ошибка. Неправильный источник дистрибутива Windows.
Неправильно выбранный источник скачивания дистрибутива Windows несет большую опасность. Сборки Windows с торрент трекеров могут быть заражены следящим ПО, которое встроено в систему и не обнаруживается антивирусом.
Вы же не думаете, что сборка Windows 10_LTSC_Vasia_Super_Hacker_Edition.iso сделана исключительно по доброте душевной?
Поэтому обязательно скачивайте MDSN образы Windows с сайта Microsoft!
3 ошибка. Путаница с диском для системного загрузчика.
У многих сейчас есть накопитель SSD под систему и накопитель HDD под файлы. И при переустановке Windows бывает нередка ситуация, когда загрузчик записывается на HDD, а сама Windows на SSD. Все это работает до поры до времени, пока по каким-то причинам не потребуется отключить или заменить HDD. После этого работоспособность Windows теряется.
Я уже много лет, при переустановке Windows, отключаю все накопители, помимо диска С.
4 ошибка. Выбор медленной флешки под запись дистрибутива Windows.
Не жалейте флешки под запись дистрибутива Windows! Чем быстрее будет флешка, тем быстрее образ запишется на нее, тем быстрее произойдет установка Windows. Выбирайте скоростные флешки USB 3.0 и 3.1.
5 ошибка. Запись на флешку дистрибутива устаревшей Windows без предварительной подготовки.
6 ошибка. Сразу начать настройку Windows после установки.
7 ошибка. Не скачать драйвера до установки Windows.
В случае с современной Windows 10 это не страшно, так как она сама установит все драйвера, скачав их из интернета. А в случае с устаревшей Windows 7, вы можете оказаться за компьютером, который не может подключиться к интернету, так как у него нет драйверов на сетевую карту!
Обязательно заранее скачайте драйвера хотя бы на сетевую карту.
Windows 10, несмотря на свою продвинутость, может скачать и установить вам драйвер на видеокарту совершенно непредсказуемой версии. Поэтому лучше пресечь эту самодеятельность, отключив ей интернет, установить свой драйвер и запретить обновлять драйвера.
8 ошибка. Использование твикеров.
Многие, сразу установив Windows, сразу кидаются ее настраивать с помощью сторонних программ. Например, «отключают» шпионаж с помощью Destroy Windows Spying (DWS) или «чистят» реестр с помощью CCleaner. Делать это крайне нежелательно!
Используя программы типа DWS, с закрытым исходным кодом, вы неизвестно что интегрируете в Windows. Утилита DWS уже попалась на установке корневого сертификата в систему! Разработчик внятных объяснений не дал.
Чистить реестр не нужно, эта чистка не дает ничего, кроме глюков!
9 ошибка. Отключение обновлений.
Многие сразу после установки Windows отключают обновления. Делать это надо с осторожностью, так как система становится уязвимой для троянов и шифровальщиков. От шифровальщика WannaCry пострадали как раз те, кто отключил обновления. Патч, фиксящий уязвимость, которую использовал WannaCry, Microsoft выпустила за месяц (!) до эпидемии.
Поэтому лучше не отключать обновления совсем, но и не кидаться ставить их в свежевыпущеном виде. Последнее время они вызывают кучу глюков и багов на всех версиях Windows.
Вообще, вопрос обновлений и времени их установки становится все более и более спорным.
10 ошибка. Отключение встроенного антивируса.
В Windows 10 встроен отличный антивирус, но многие отключают его, оставляя систему беззащитной перед вирусами. Так делать не надо! Он сам отключится при установке стороннего антивируса.
А сидеть совсем без антивируса в наши дни могут позволить себе только пользователи Linux, да и то уже не очень успешно.
На этом все, я описал 10 главных ошибок, на которых я сам учился при переустановке Windows. Напишите, какие ошибки вы допускали в этом процессе? И как часто и по каким причинам вы переустанавливаете Windows?
Источник
Системная некоммуникабельность — проблемы установки Windows 10
Windows 10 — операционная система на долгие времена. Компания Microsoft заявила, что новых версий (в привычном понимании) выпускаться не будет, а развитие системы будет идти перманентными обновлениями. Многие пользователи Windows хотят быть на волне прогресса, потому переходят на самую новую и прогрессивную операционную систему в мире. Но желающих обновиться ждёт немало подводных камней, особенно, для владельцев компьютеров двух-трёхлетней давности: начиная от несовместимости материнских плат и компонентов и заканчивая отсутствием поддержки некоторых процессоров. В результате попытка инсталляции завершается ошибкой или процесс «виснет».
Установка Windows 10 через интернет
Компания Microsoft считает самым логичным путём установки Windows 10 обновление текущей версии системы через интернет (таким образом можно обновиться с Windows 7 и 8), для чего с сайта компании можно загрузить приложение Get Windows 10, которое сделает всю работу самостоятельно, причём в фоновом режиме: загрузит необходимые компоненты, установит драйверы, сохранит пользовательские данные.
Лучший способо установить Windows 10 — специальное приложение от Microsoft, Get Windows 10
Программа установки Windows 10 не видит флешку
Многие опытные пользователи отдают предпочтение Clean Install — установке со сменного носителя, — чтобы полностью контролировать ситуацию. Лучшим носителем для такой установки является загрузочная флешка с образом дистрибутива операционной системы. Проблема в том, что средства ОС форматируют флешку как диск с разделом MBR. На компьютерах с UEFI (то есть большинстве современных) установка системы с такой флешки завершится ошибкой, и инсталлятор не увидит раздел с файлами.
Если не хотите сталкиваться с ошибкой, готовьте загрузочный диск формата GPT. Программа, которая сделает это быстро и бесплатно — Rufus.
Программа для создания загрузочных носителей Rufus поможет создать загрузочную флешку для систем с UEFI
Видео: создание загрузочной флешки в программе Rufus
На диске находится таблица MBR-разделов
При загрузке в режиме UEFI программа установки Windows 10 не сможет инсталлировать систему на диск с разделами MBR. Такая ситуация возможна, если на диске ранее уже была установлена операционная система Windows 7 или ниже. В результате на экран выводится предупреждение и установка приостанавливается.
Если при установке будут найдены разделы MBR — установка невозможна
Чтобы продолжить установку, нужно преобразовать диск в формат GPT. Есть два пути решения этой задачи: быстрый — с потерей всех данных на диске, — и медленный, с сохранением информации. Если информация вам не нужна или это просто диск со вторичного рынка, бывший в употреблении, оптимальным будет первый способ:
Для реализации второго способа — преобразования диска с сохранением данных, — понадобится программный пакет для работы с разделами диска. Остановимся на программе Minitool Partition Wizard: она бесплатна, а с сайта производителя можно скачать образ загрузочной флешки.
Преобразование диска в GPT с сохранением данных
Сообщения о невозможности установки системы на диск с разделами MBR можно избежать, переключив режим загрузки на Legacy в настройках BIOS. Но это временное решение, которое затем приведёт к снижению быстродействия и надёжности работы системы. Оптимальным вариантом будет всё-таки преобразование диска.
Windows 10 не устанавливается на твердотельный диск (SSD)
При установке ОС Windows 10 на SSD-диск можно столкнуться с такими ошибками, как «бесконечная установка»: на определённом этапе компьютер перезагружается и начинает установку заново. Также встречается такая неприятность, как критически низкая скорость доступа к SSD — установка может продолжаться 12–15 часов. Кроме этого, иногда программа установки не распознаёт диск и SSD не отображается в окне выбора дисков. Чтобы избавиться от таких ошибок, следует предпринять ряд простых шагов:
Измените режим работы SATA на AHCI в настройках BIOS
К материнской плате должен быть подключен только один кабель — от SSD-диска
Для установки системы выберите неразмеченную область
Видео: установка Windows 10 на SSD
Синий экран при установке Windows 10
Синий экран, он же Blue Screen Of Death (BSOD) — диагностическое сообщение ОС Windows о критической ошибке, работа системы после которой невозможна. Возникать ошибки могут как при установке операционной системы, так и при дальнейшей её работе.
Синий экран — сообщение о критической ошибке Windows 10
Чаще всего такие ошибки появляются при неполадках аппаратной части компьютера. Чтобы избавиться от ошибки, можно предпринять следующие шаги:
Экран управления разгоном системы в биосе AMI
Оставьте всего один модуль памяти перед началом установки ОС
В окне программы CPU-Z можно увидеть описание процессора: если он 32-разрядный, то установить 64-разрядную версию Windows 10 нельзя
Чёрный экран при установке Windows 10
Одна из распространённых проблем — чёрный экран (с курсором мыши или без) после установки операционной системы. Ошибка эта чаще всего появляется на компьютерах с дискретными видеокартами AMD и NVidia, с интегрированным видео такого не случается. Возможен вариант, что компьютер устанавливает загруженные обновления: в этом случае следует подождать 15–20 минут, пока не появится экран приветствия. Если же ожидание не привело к положительному результату, следует перезагрузить компьютер, а затем отключить функцию быстрого запуска системы (это гарантированно устраняет проблему чёрного экрана с видеокартами AMD или NVidia).
Отключение быстрого запуска находится в апплете панели управления «Параметры электропитания»
Windows 10 устанавливается слишком долго
Рассмотрим отдельно группу ошибок, из-за которых установка ОС Windows 10 проходит слишком долго. В нормальном режиме, на среднестатистическом компьютере полная установка системы занимает не более 35–40 минут, на системе с SSD — в 3–4 раза быстрее.
При установке Windows 10 зависает на логотипе
Эта проблема чаще всего встречается при попытке установить Windows 10 на один из ноутбуков фирмы Samsung. Некоторое время назад фирма прекратила производство ноутбуков, перестала закупать ОЕМ версии операционной системы. Поэтому Microsoft убрал поддержку этих ноутбуков из дистрибутива. В результате программа установки зависает уже на логотипе системы, то есть в самом начале.
Установить операционную систему можно, демонтировав жёсткий диск, который подключается к другому компьютеру, где и происходит процедура установки операционной системы. Затем диск возвращается обратно в ноутбук и после фазы автоматической настройки Windows 10 отлично работает на нём.
Windows 10 зависает на подготовке файлов для установки
Эта ошибка возникает при обновлении Windows 7 или Windows 8 при помощи «Центра обновлений Windows». Прогресс установки может остановиться на произвольном месте и не увеличиваться неопределённое время. В таком случае оптимальным вариантом будет установка операционной системы с загрузочного носителя (флешки). На стартовом экране можно будет выбрать режим установки — «Обновление», — и все ваши данные и установленные в предыдущей версии ОС программы сохранятся.
Установка системы Windows 10 обновлением предыдущей версии
Установка Windows 10 остановилась на 0%
Эта проблема возникает при попытке обновиться на Windows 10 из предыдущих версий ОС. Ошибка Центра обновлений не позволяет произвести установку новой системы, при попытке вы получаете сообщение «С установкой обновлений возникли некоторые проблемы…»
Ошибка центра обновлений Windows может прервать установку в самом начале
Чтобы сделать установку Windows 10 возможной, нужно запустить специальный скрипт, который сбросит все ошибки «Центра обновления Windows».
Для сброса ошибок «Центра обновления» нужно прописать в «Блокноте» несколько команд
Сохраните файл скрипта с кодировкой ANSI
Нажав правой кнопкой мыши по файлу, произведите запуск скрипта от имени администратора
Теперь можно повторно запустить обновление до Windows 10 — ошибок не будет.
Установка Windows прервана с ошибкой на 25%
На 25% установка Windows 10 может зависнуть с кодом ошибки 0xC1900101.
Ошибка свидетельствует о конфликте периферийных устройств и программы установки. Хотя компания Microsoft и не даёт никаких официальных инструкций по её устранению, можно добиться нормальной установки системы, проделав следующие шаги:
Установка зависает на 32 или 99%
Если установка зависает после 32%, это особенность механизма обновления системы, а не ошибка. Объём данных, который нужно загрузить из интернета, около 10 гигабайт, а количество файлов исчисляется десятками тысяч. В зависимости от скорости интернет-соединения центрального процессора и объёма оперативной памяти обновляемого компьютера процедура установки Windows 10 может занимать длительное время. Иногда процесс может продолжаться почти сутки.
При обновлении есть несколько «контрольных точек», при прохождении которых процесс замедляется настолько, что кажется, будто программа обновления «зависла». Вам остаётся только ждать в таких случаях, как:
Можно значительно ускорить процесс обновления, отключив все периферийные устройства с интерфейсом USB, а также дополнительные мониторы, если они имеются.
Видео: как установить Windows 10, если установка «зависла» на 99%
При установке Windows 10 не создаёт разделы
Эта ошибка возникает при попытке установить ОС на диск с уже созданной таблицей разделов. Неразмеченных областей на диске нет, программа установки не может создать дополнительные скрытые разделы для системных нужд и выдаёт сообщение об ошибке «Не удалось создать новый или найти существующий раздел».
Иногда возникает ошибка, при которой раздел не может быть создан
Чтобы программа установки смогла создать необходимую для работы ОС структуру системных разделов, следует либо удалить с диска существующие разделы (при этом все данные будут потеряны), либо программой для работы с разделами уменьшить те, что имеются на диске. Таким образом, высвободится примерно 700 Мбайт пространства и установка станет возможной.
В первом случае выделите курсором имеющийся раздел, не выходя из окна выбора диска, и нажмите «Удалить». Затем точно так же выделите высвободившееся свободное место и укажите его для дальнейшей установки операционной системы.
Во втором случае понадобится загрузочная флешка с программой Minitool Partition Wizard.
Уменьшение размеров раздела в программе Minitool Partition Wizard
Установка Windows 10 перезагружается на 64%
Ошибка возникает после установки кумулятивного апдейта KB3081424 (или использования установочного диска, где этот апдейт уже интегрирован). Программа установки сканирует системный реестр и, если находит в нём записи несуществующих пользователей, аварийно завершает работу, после чего обновление пытается установиться вновь — и так до бесконечности. Чтобы исправить ошибку, необходимо внести правки в системный реестр:
Не появляется окно установки Windows 10
Очень редкая ошибка, которая встречается и при установке других систем семейства Windows. Появляется на конфигурациях, в которых присутствует дисковод гибких магнитных дисков. Решение проблемы — при помощи настроек BIOS отключите дисковод и в строке Drive A (B) выставите значение disabled.
Чтобы Windows 10 могла установиться — отключите дисковод через BIOS
Драйверы устройства не найдены
В процессе инсталляции программа установки сообщает об отсутствии драйверов для накопителя и останавливается. Продолжить при этом установку невозможно.
Драйверы не найдены — установка не возможна
Причиной является порт стандарта USB 3.0, к которому у вас подключена загрузочная флешка с дистрибутивом системы или переносной жёсткий диск. Исправить ошибку очень просто — переключите накопитель в другой USB-порт стандарта 2.0. Отличить его очень просто: порты стандарта USB 3.0 — синего цвета, а стандарта 2.0 — чёрного.
Порты USB 3.0 имеют синий цвет
Ошибки при установке Windows 10 — официальные руководства
Компания Microsoft опубликовала по меньшей мере две статьи, посвящённых устранению ошибок при установке Windows 10 или обновлении на неё с более старых ОС. Это подробные руководства с кодами ошибок и кратким описанием. Это «Справка по ошибкам обновления и установки Windows 10» и «Устранение ошибок при обновлении до Windows 10». Найти их можно в разделе «Документы».
Обратите внимание, что получить доступ к базам знаний Microsoft, в том числе и к упомянутым статьям можно, если есть учётная запись Microsoft. Если её нет — не поленитесь потратить 15 минут на регистрацию.
Ошибки и решения, рассмотренные в статье — типовые, то есть возникающие на самых разны конфигурациях. В то же время могут встречаться ошибки «плавающие» — возникающие с непредсказуемой периодичностью, отследить и систематизировать которые очень сложно. Стабильность работы ОС и отсутствие проблем с её установкой тесно связаны с качеством комплектующих, из которых собран компьютер. Используйте модули оперативной памяти проверенных брендов, жёсткие диски без ошибок и повреждений и надёжную систему охлаждения. Ведь намного проще предотвратить ошибки, чем бороться с ними в процессе работы.
Источник
Этот материал написан посетителем сайта, и за него начислено вознаграждение.
Все мы сталкиваемся с таким моментом, когда Windows начинает плохо работать, тормозить, глючить или забивается вирусами и троянами. В этом случае лучшим способом вернуть ей былую скорость и надежность работы будет полная переустановка.
Но это довольно серьезный процесс, требующий подготовки. В этом блоге я постараюсь предостеречь вас от самых распространенных ошибок при переустановке Windows.
рекомендации
-40% на Xiaomi 12X 256Gb в Ситилинке — надо брать
-100000р на 65″ Samsung Neo QLED 8K Ultra HD
На порядок упала цена компа MSI на i7 12700
-8000р на 4060 Ti Gigabyte Gaming в Ситилинке
Вдвое снижена цена REALME C31 4/64Gb
-30% на SSD Kingston 4Tb — смотри цену
RTX 3070 за 45 тр в Регарде
-35% на INFINIX Zero X pro 8/128Gb в Ситилинке
10 видов RTX 4060 Ti уже в продаже
Компьютеры от 10 тр в Ситилинке
4080 Gigabyte Gaming дешево в Регарде
-35% на Lenovo Legion с 3070 и Ryzen 5 5600G
Много <b>4070</b> в Ситилинке
-30% на MSI Infinite Core i5 16Gb DDR4 512Gb SSD
***
1 ошибка. Переустановка без бэкапа.
Всегда делайте бэкап при переустановке Windows. Обязательно сохраните все важные пользовательские файлы на внешнем носителе.
Не торопитесь и подумайте, что из файлов и настроек этого Windows вам понадобится после переустановки? Это могут быть сохранения от игр, которые обычно лежат по адресу c:Usersимя пользователяDocuments
Иногда важные настройки программ лежат по адресу C:Usersимя пользователяAppData
Еще подумайте о настройках важных программ, например, вкладки Mozilla Firefox или профили разгона MSI Afterburner. Вкладки браузеров сейчас удобно синхронизировать в облако, тогда они подтянутся автоматически после переустановки. Но, лучше перестраховаться и сохранить их и локально.
Помимо бэкапа, желательно записать версии программного обеспечения и драйверов видеокарты, чтобы после переустановки вернуться в привычную и стабильную среду.
2 ошибка. Неправильный источник дистрибутива Windows.
Неправильно выбранный источник скачивания дистрибутива Windows несет большую опасность. Сборки Windows с торрент трекеров могут быть заражены следящим ПО, которое встроено в систему и не обнаруживается антивирусом.
Вы же не думаете, что сборка Windows 10_LTSC_Vasia_Super_Hacker_Edition.iso сделана исключительно по доброте душевной?
Поэтому обязательно скачивайте MDSN образы Windows с сайта Microsoft!
3 ошибка. Путаница с диском для системного загрузчика.
У многих сейчас есть накопитель SSD под систему и накопитель HDD под файлы. И при переустановке Windows бывает нередка ситуация, когда загрузчик записывается на HDD, а сама Windows на SSD. Все это работает до поры до времени, пока по каким-то причинам не потребуется отключить или заменить HDD. После этого работоспособность Windows теряется.
Я уже много лет, при переустановке Windows, отключаю все накопители, помимо диска С.
4 ошибка. Выбор медленной флешки под запись дистрибутива Windows.

5 ошибка. Запись на флешку дистрибутива устаревшей Windows без предварительной подготовки.
Если вы пользуетесь устаревшими версиями Windows — Windows 7 и 8.1, то после переустановки вас ждет долгий процесс обновления, сопровождающийся перезагрузками.
Лучше сразу подготовьте образ, интегрировав в него обновления UpdatePack7R от simplix, в случае с Windows 7, и WinFuture с сайта winfuture.de для Windows 8.1.
Об этом я подробно писал в блогах Windows 7 будет жить! и Windows 8.1 в 2019 году как альтернатива Windows 7 и Windows 10.
Помимо обновлений, в образ с Windows 7 желательно интегрировать драйвера USB 3.0 для нового железа.
6 ошибка. Сразу начать настройку Windows после установки.
Никогда не начинайте настройку Windows сразу после установки! Сначала сделайте образ системы, благо она в свежеустановленном виде весит немного. Я делаю два образа системы — один свежеустановленный и один после всех настроек.
Образ системы можно сделать как с помощью средств самой Windows, так и с помощью сторонних программ типа Acronis.
Если что-то пойдет не так, то вы легко вернете Windows в первоначальный вид.
7 ошибка. Не скачать драйвера до установки Windows.
В случае с современной Windows 10 это не страшно, так как она сама установит все драйвера, скачав их из интернета. А в случае с устаревшей Windows 7, вы можете оказаться за компьютером, который не может подключиться к интернету, так как у него нет драйверов на сетевую карту!
Обязательно заранее скачайте драйвера хотя бы на сетевую карту.
Windows 10, несмотря на свою продвинутость, может скачать и установить вам драйвер на видеокарту совершенно непредсказуемой версии. Поэтому лучше пресечь эту самодеятельность, отключив ей интернет, установить свой драйвер и запретить обновлять драйвера.
8 ошибка. Использование твикеров.
Многие, сразу установив Windows, сразу кидаются ее настраивать с помощью сторонних программ. Например, «отключают» шпионаж с помощью Destroy Windows Spying (DWS) или «чистят» реестр с помощью CCleaner. Делать это крайне нежелательно!
Используя программы типа DWS, с закрытым исходным кодом, вы неизвестно что интегрируете в Windows. Утилита DWS уже попалась на установке корневого сертификата в систему! Разработчик внятных объяснений не дал.
Чистить реестр не нужно, эта чистка не дает ничего, кроме глюков!
9 ошибка. Отключение обновлений.
Многие сразу после установки Windows отключают обновления. Делать это надо с осторожностью, так как система становится уязвимой для троянов и шифровальщиков. От шифровальщика WannaCry пострадали как раз те, кто отключил обновления. Патч, фиксящий уязвимость, которую использовал WannaCry, Microsoft выпустила за месяц (!) до эпидемии.
Поэтому лучше не отключать обновления совсем, но и не кидаться ставить их в свежевыпущеном виде. Последнее время они вызывают кучу глюков и багов на всех версиях Windows.
Вообще, вопрос обновлений и времени их установки становится все более и более спорным.
10 ошибка. Отключение встроенного антивируса.
В Windows 10 встроен отличный антивирус, но многие отключают его, оставляя систему беззащитной перед вирусами. Так делать не надо! Он сам отключится при установке стороннего антивируса.
А сидеть совсем без антивируса в наши дни могут позволить себе только пользователи Linux, да и то уже не очень успешно.
На этом все, я описал 10 главных ошибок, на которых я сам учился при переустановке Windows. Напишите, какие ошибки вы допускали в этом процессе? И как часто и по каким причинам вы переустанавливаете Windows?
Этот материал написан посетителем сайта, и за него начислено вознаграждение.


 кнопку. В поле поиска введите обновление, а затем в списке результатов выберите Центр обновления Windows > Просмотреть журнал обновлений.
кнопку. В поле поиска введите обновление, а затем в списке результатов выберите Центр обновления Windows > Просмотреть журнал обновлений.
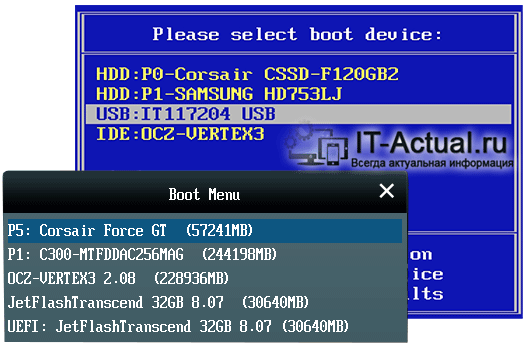
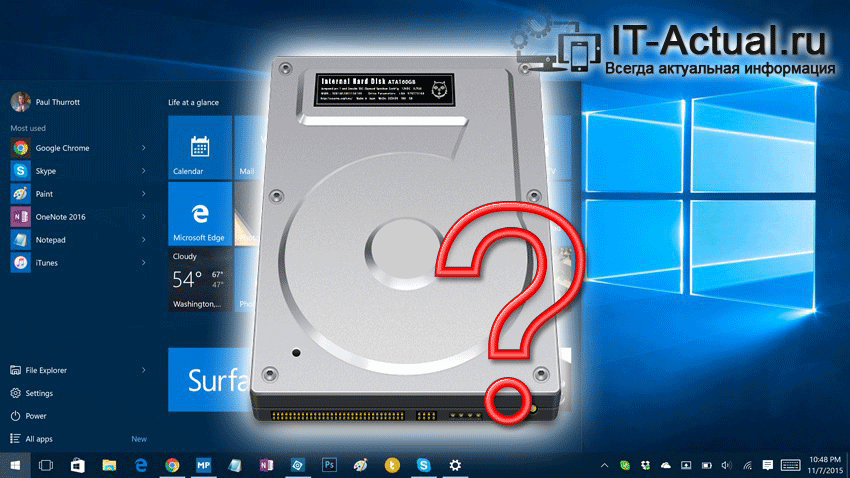
 Если флешка или карта памяти сильно износилась, она может стать причиной зависания установки Windows 8/10
Если флешка или карта памяти сильно износилась, она может стать причиной зависания установки Windows 8/10 Команда SFC ScanNow запускает проверку Windows 10
Команда SFC ScanNow запускает проверку Windows 10 Выберите параметры загрузки в BIOS, чтобы продолжить
Выберите параметры загрузки в BIOS, чтобы продолжить Включите дочернюю службу BIOS — Legacy Support
Включите дочернюю службу BIOS — Legacy Support Очистите папку временных программных файлов Windows 10
Очистите папку временных программных файлов Windows 10 Компонент WUauclt.exe обновляет файлы Windows 10
Компонент WUauclt.exe обновляет файлы Windows 10 Повторите процедуру очистки временных программных файлов
Повторите процедуру очистки временных программных файлов Компонент Services.exe даёт доступ к службам Windows
Компонент Services.exe даёт доступ к службам Windows Включите службу обновления Windows 10
Включите службу обновления Windows 10 Остановите службу обновления и замените тип запуска на «отключена»
Остановите службу обновления и замените тип запуска на «отключена» Удалите содержимое данной системной подпапки
Удалите содержимое данной системной подпапки Подтвердите удаление системных файлов Windows 10
Подтвердите удаление системных файлов Windows 10 Очистите файлы обновлений Windows
Очистите файлы обновлений Windows Активируйте исправление неполадок запуска Windows 10 с флешки
Активируйте исправление неполадок запуска Windows 10 с флешки Выберите подходящий вариант восстановления запуска Windows 10
Выберите подходящий вариант восстановления запуска Windows 10









































