При установке программ или игр на Windows любой версии и сборки, пользователи периодически сталкиваются с ошибкой 5. Сообщение, которое выдает система вместе с этой ошибкой звучит как «Невозможно выполнить файл во временном каталоге. Установка прервана. Ошибка 5: отказано в доступе». Чаще всего такое происходит на системах, где присутствует несколько учетных записей пользователей и на этой странице мы приведем способы устранения ошибки 5 на Windows OS.
Причины появления ошибки 5 в Windows
Для установки программ или игр операционная система Windows автоматически создает временные копии всех установочных файлов с диска или флешки на жестком диске, помещает их в специальный каталог и уже оттуда производит установку. Расположен этот временный каталог по адресу %USERPROFILE%AppDataLocalTemp или %WINDIR%Temp. И, если система не может получить доступ к этому каталогу или же не может запустить тот или иной файл из этого каталога, будет автоматически выдана ошибка 5.
Связано такое поведение системы чаще всего с банальным отсутствием прав на запись и чтение информации из временной папки у конкретного пользователя.
Как устранить ошибку 5
- Для того чтобы система получила все необходимые права на работу с временной папкой и файлами, находящимися в ней, иногда достаточно запустить установщик игры или приложения от имени Администратора. Если вы используете обычную учетную запись на данном ПК, может потребоваться ввод пароля Администратора.
- Для того чтобы дать доступ на работу с данной папкой всем пользователям ПК, необходимо проделать следующие шаги:
- Нажмите сочетание Win+R.
- Введите %USERPROFILE%AppDataLocal.
- Выберите папку Temp и откройте ее свойства, при помощи правой клавиши мыши.
- Перейдите во вкладку Безопасность.
- Выберите параметр «Создатель-Владелец» в категории «Группы и пользователи».
- В новом окне установите разрешения полного доступа и подтвердите изменения.
- Те же операции необходимо выполнить с параметрами «система», «TrustedInstaller», «Пользователи» и «Администраторы».
- Все действия, описанные в способе 2 можно также проделать с каталогом, расположенным по адресу %WINDIR%.
Для вступления внесенных изменений перезапустите компьютер и повторите попытку установки программ или игр.
- Если описанные выше способы не дают ожидаемого результата, можно пойти несколько иным путем и просто сменить адрес временной папки, сменив параметры Windows.
- Создайте каталог в корне системного диска и присвойте ему любое имя. Например, это может быть каталог Temp. Его адрес должен выглядеть так: C:Temp, где С — это буква системного раздела, а Temp — имя созданного каталога.
- Откройте свойства вашего компьютера, нажав правой клавишей мыши на иконке Мой Компьютер.
- В левой колонке открывшегося окна найдите «Дополнительные параметры системы» и откройте их.
- В открывшемся системном окне нажмите «Дополнительно» и далее «Переменные среды».
- Выберите параметр папки Temp и Задайте для него новый адрес.
После внесенных изменений обязательно перезагрузите компьютер и повторите попытку установки программ. Ошибка 5 больше не будет беспокоить пользователей вашего ПК.
Часто при установке приложений в ОС Windows пользователи сталкиваются с тем, что система выдает ошибку 5, в которой сообщается, что вам было отказано в доступе. Данная проблема очень актуальна на тех компьютерах, где имеется несколько учетных записей.
Прежде чем установить программу, Windows делает копии всех установочных файлов на жестком диске. Они будут находиться в специальном каталоге, откуда и начнется последующая установка ПО. Этот каталог находится по адресу %USERPROFILE%AppDataLocalTemp либо же %WINDIR%Temp.
В том случае, если система не получает доступа к конечной папке, вы увидите ошибку 5. Как правило, система не может получить доступ, если у учетной записи отсутствуют права на внесение данных и их чтение во временной папке.
Устранение ошибки 5
Чтобы получить доступ к каталогу Temp, зачастую достаточно осуществить установку приложения от имени администратора. Для этого щелкните по установочному файлу ПКМ и выберите «Запуск от имени администратора».
Если учетная запись имеет пароль, то его придется ввести. При необходимости вы можете предоставить к этой папке доступ всем пользователям, работающим на вашем ПК. Для этого вызовите «Выполнить» сочетанием клавиш Win+R, введите в поле %USERPROFILE%AppDataLocal и нажмите «ОК».
В открывшемся окне найдите папку Temp, кликните по ней ПКМ и выберите «Свойства».
Во вкладке «Безопасность» потребуется выбрать параметр «Создатель-Владелец», который расположен во вкладке «Группы и пользователи». В новом открывшемся окне установите разрешение на полный доступ и не забудьте подтвердить изменения.
Аналогичные операции нужно совершать со следующими параметрами:
- «Система»;
- TrustedInstaller;
- «Пользователи»;
- «Администраторы».
Чтобы изменения вступили в силу, перезагрузите ПК и попробуйте установить программу еще раз.
Если проблема осталась, поменяйте адрес временной папки, изменив некоторые параметры Windows. В корне диска C создайте папку с любым именем, к примеру, Temp, откройте свойства компьютера (сделайте клик ПКМ по «Мой компьютер») и найдите «Дополнительные параметры системы». Эта строка находится слева. В следующем окне выберите «Дополнительно» — «Переменные среды». Выбрав параметр папки Temp, укажите ее новый адрес. Перезагрузите систему.
⚡️ Присоединяйтесь к нашему каналу в Telegram. Будьте в курсе последних новостей, советов и хитростей для смартфонов и компьютеров.
Эта запись была полезной?
Устанавливая программу на Windows 10, пользователь может обнаружить сообщение об ошибке под кодовым номером 5. Это означает, что система отказалась предоставлять доступ без прав администратора, если в ней существует несколько созданных работающими на ПК людьми профилей.
Рассматриваемая неполадка становится следствием того, что у пользователя нет прав доступа к папкам, где располагаются файлы временного типа. А система неспособна осуществить запись, чтение и остальные манипуляции с хранящейся там информацией по причине запрета на них.
1 способ — запустить программу от имени администратора
Вернуть права суперпользователя разрешается, запустив приложение от имени администратора. Для этого необходимо:
- Выбрать программу через файловый менеджер или стандартный проводник.
- Нажать правой клавишей мыши для отображения контекстного списка команд.
- Из имеющихся там пунктов выбрать строку «Запуск от имени администратора».
Если все операции выполнены правильно, программа запустится без появления ошибки с номером пять.
2 способ — открыть доступ к папкам
Чтобы все профили Windows 10 могли эксплуатировать хранящуюся в директории информацию, владелец компьютера должен:
- Вызвать диалоговое окно утилиты «Выполнить» комбинацией кнопок Win+R.
- В ее текстовом поле напечатать запрос %USERPROFILE°/oAppDataLocal.
- Отыскать каталог с названием temp и щелкнуть на ней ПКМ для открытия меню.
- По нажатию пункта «Свойства» открыть раздел с настройками безопасности.
- Нажать кнопку «Добавить», имеющуюся под полем с группами и пользователями.
- В блоке ввода имени в следующем окне напечатать «Все» и нажать «Проверить имена».
- Если система не нашла запрошенное имя, в пункте «Введите имя объекта» написать All.
- В утилите управления разрешениями выделить добавленную на предыдущем этапе группу.
- В разделе с разрешениями для группы отметить все строки столбца «Разрешить» галками.
- Осуществить последовательное нажатие кнопок применения и подтверждения.
После перезагрузки персонального компьютера Windows сможет читать и записывать информацию из файлов на системном разделе жесткого диска. А ошибка с кодовым номером 5 перестанет появляться и портить комфорт работы на компьютере.
3 способ — запустить утилиту cmd.exe
Ошибка с номером 5 может генерироваться неправильной работой служб Windows. В подобных случаях необходимо:
- Нажать кнопку «Пуск», чтобы в поисковом поле открывшегося меню набрать «Командная строка».
- Щелкнуть на приложении cmd.exe ПКМ для того, чтобы система показала контекстное меню.
- Из предлагающихся там пунктов выбрать команду запуска от имени администратора.
- Напечатать в черном окне утилиты запрос net localgroup Администраторы /add networkservice.
- По нажатию выполняющей ввод кнопки набрать net localgroup Администраторы /add localservice.
- Перезагрузить персональный компьютер для вступления изменений в силу.
Внимание! Если на компьютере действует версия десятой Windows с англоязычным интерфейсом, вместо слова «Администраторы» в приведенных выше командах необходимо писать Administrators.
Post Views: 431
При запуске служб пользователи Windows часто видят такое сообщение.
Ошибка 5 говорит нам, что «отказано в доступе». То есть нам не хватает каких-то прав, чтобы запустить службу, хотя большинство пользователей работают в учетной записи администратора.
Проблема нередко возникает не только при подключении служб, но и открытии файлов, создании папок, запуске политики диагностики и т.д. В этой статье попробуем разобраться, в чем причина такой неисправности и по возможности устранить ее.
Содержание
- Полный доступ к системному диску
- Доступ для Local Service
- Командная строка
- Редактируем реестр
- Дополнительные рекомендации
Полный доступ к системному диску
Один из вариантов исправления ошибки – открыть полный доступ к системному диску C (у вас он может быть под другим символом, это тот диск, на который установлена операционная система).
Открываем Проводник, кликаем правой кнопкой мышки на диск C и выбираем из контекстного меню пункт «Свойства». В свойствах диска переходим во вкладку безопасности и кликаем на иконку «Изменить».
Далее кликаем «Добавить». В появившемся окошке прописываем в строке слово «Все». Это позволит нам сохранить изменения в доступе к диску для всех пользователей. После чего нажимаем «Проверить имена». Слово должно стать подчеркнутым – это значит, что система правильно определила нового «пользователя».
Далее устанавливаем соответствующий маркер, чтобы предоставить всем пользователям полный доступ к локальному диску C.
Кликаем «ОК» и соглашаемся с изменениями. После чего проверяем, удалось ли избавиться от ошибки при запуске служб.
Доступ для Local Service
Не уходим из свойства безопасности диска C. Снова заходим в последнюю закрытую вкладку и кликаем там «Дополнительно».
Нажимаем на поиск и далее ищем «пользователя» с именем Local Service. Добавляем его в список и далее, как и в предыдущем разделе, наделяем его полным доступом.
Командная строка
Следующее решение – ответ технической поддержки Microsoft пользователю, который тоже столкнулся с данной проблемой. В командной строке, запущенной от имени администратора (читайте здесь, как это сделать), нужно прописать поочередно две команды:
- net localgroup Администратор /add networkservice;
- net localgroup Администраторы /add localservice.
Важно! В англоязычной версии в первой команде указываем Administrator, а во втором Administrators (во множественном числе).
После выполнения команд перезагрузите компьютер и попробуйте запустить службу Windows.
Редактируем реестр
Следующий способ решения проблемы – работа с реестром. Для этого нам нужно узнать точное имя службы, с которой возникают проблемы при запуске.
Для этого заходим в «Службы»: комбинация клавиш Win+R и команда services.msc. Кликаем два раза левой кнопкой мыши по службе и запоминаем имя. Обратите внимание, что отображаемое в списке имя не является именем самой службы. Реальное название отображается в свойствах службы.
Теперь переходим в редактор реестра (здесь подробно описано, как это сделать). В редакторе следуем по пути, указанному на скриншоте. Кликаем право кнопкой мышки по каталогу службы и выбираем из контекстного меню пункт «Разрешения».
В разрешениях нам нужно установить полный доступ для администраторов и пользователей.
Также рекомендуем предоставить полный доступ для «пользователя» Local Service, которого мы ранее добавили.
Дополнительные рекомендации
Возможно, следует отключить или удалить антивирусную программу и попробовать запустить службу. Читайте подробную статью о том, как отключить Защитник Windows 10. Также одним из вариантом будет возврат к точке восстановления. А для этого прочитайте сначала, как создать току восстановления.
Пробуйте поочередно все описанные выше методы. Один из них точно должен помочь при запуске служб.
Еще много интересного:
Отключаем поисковую службу в Windows 10.
Не запускается служба WIndows Audio.
Отключаем лишние службы на «десятке».
« Ошибка 5: доступ запрещен » — это, прежде всего, сообщение об ошибке установки программного обеспечения. Следовательно, пользователи не могут устанавливать программное обеспечение, когда появляется это сообщение об ошибке. Системная ошибка обычно связана с разрешениями учетной записи.
Вот как можно исправить проблему « Ошибка 5: доступ запрещен » в Windows.
Как я могу исправить ошибку 5: доступ запрещен в Windows 10?
- Запустите установщик от имени администратора
- Переключите свою учетную запись пользователя на профиль администратора
- Включить встроенную учетную запись администратора через командную строку
- Откройте программу установки и удаления устранения неполадок
- Переместите установщик на диск C:
- Отрегулируйте настройки UAC
- Отключить антивирусное программное обеспечение
- Восстановить Windows с помощью восстановления системы
1. Запустите установщик с правами администратора.
Права администратора требуются для установки некоторых программ. Таким образом, программа может быть установлена, если щелкнуть правой кнопкой мыши ее установщик и выбрать « Запуск от имени администратора» . Это простое решение, но оно часто помогает.

Ничего не происходит, когда вы нажимаете на Запуск от имени администратора? Не волнуйтесь, у нас есть правильное решение для вас.
2. Переключите свою учетную запись пользователя на профиль администратора
Если выбор « Запуск от имени администратора» не помогает, вам может потребоваться установить программное обеспечение в учетной записи администратора.
Таким образом, вам может потребоваться преобразовать вашу стандартную учетную запись в учетную запись администратора. Таким образом вы можете переключить свой профиль на профиль администратора через панель управления .
- Откройте Run, нажав клавишу Win + R.
- Введите «netplwiz» в текстовом поле «Выполнить» и нажмите кнопку « ОК» .

- Выберите свой профиль пользователя и нажмите кнопку Свойства .
- Затем выберите вкладку «Членство в группе», чтобы открыть параметры, показанные ниже.

- Выберите параметр « Администратор» и нажмите кнопки « Применить» и « ОК» .
Вы не можете открыть панель управления? Посмотрите на это пошаговое руководство, чтобы найти решение.
Узнайте все, что нужно знать об учетной записи администратора и как вы можете включить / отключить ее прямо здесь!
3. Включите встроенную учетную запись администратора через командную строку
Кроме того, вы можете включить встроенную учетную запись администратора Windows 10 через командную строку , которая имеет немного больший доступ к системе, чем стандартный профиль администратора. Для этого нажмите сочетание клавиш Windows + X, чтобы открыть меню Win + X.

- Затем выберите Командная строка (Admin), чтобы открыть окно подсказки.
- Введите ‘net user administrator / active: yes’ в окне подсказки и нажмите клавишу Enter.

- После этого закройте окно «Приглашение» и попробуйте установить необходимое программное обеспечение.
- Вы можете отключить встроенный профиль администратора, введя «net user administrator / active: no» в командной строке.
Если у вас возникли проблемы с доступом к командной строке от имени администратора, то вам лучше ознакомиться с этим руководством.
4. Откройте программу установки и удаления устранения неполадок
Устранение неполадок при установке и удалении программы Microsoft может исправить ошибки при установке. Это особенно актуально, если повреждены ключи реестра, блокирующие установку программного обеспечения.
Средство устранения неполадок при установке и удалении программы не включено в Windows, но вы можете сохранить его на жестком диске , нажав кнопку « Загрузить» на этой веб-странице .
Затем откройте загруженное средство устранения неполадок, показанное на снимке ниже, и нажмите кнопку « Далее» , чтобы просмотреть его.

Если средство устранения неполадок останавливается до завершения процесса, исправьте его с помощью этого полного руководства.
5. Переместите установщик на диск C:
Если вы открываете установщик с альтернативного диска, на который включена Windows (обычно это диск C:), переместите мастер установки на диск C :.
Вы можете сделать это, щелкнув левой кнопкой мыши установщик в проводнике и перетащив его на диск C :. Затем вы увидите подсказку «Переместить в», как показано на снимке ниже.
Отпустите левую кнопку мыши , чтобы переместить установщик. После этого вы можете открыть мастер установки программы с диска C :.

6. Отрегулируйте настройки UAC
Контроль учетных записей (UAC) может иногда блокировать установку программного обеспечения. Таким образом, отключение UAC может также устранить ошибку « Ошибка 5: доступ запрещен ». Вы можете выключить UAC следующим образом.
- Сначала нажмите клавишу Windows + X горячую клавишу .
- Выберите Run, чтобы открыть этот аксессуар.
- Введите «UserAccountControlSettings» в «Выполнить» и нажмите « ОК», чтобы открыть окно, показанное непосредственно ниже.

- Затем перетащите панель в этом окне, чтобы никогда не уведомлять.
- Нажмите кнопку « ОК» и перезагрузите компьютер или ноутбук .
Если вам нужна дополнительная информация о том, что такое контроль учетных записей и как им управлять, ознакомьтесь с этим специальным руководством .
7. Отключите антивирусное программное обеспечение
« Ошибка 5: доступ запрещен » может быть вызвано сторонним антивирусным программным обеспечением . Некоторые антивирусные программы могут ошибочно принять подлинного мастера установки за что-то другое, что в противном случае является ложноположительным обнаружением.
Поэтому отключите антивирусную утилиту, чтобы она не мешала установщику.
Обычно вы можете временно отключить антивирусное программное обеспечение, выбрав опцию отключения в их контекстных меню. Например, Avast включает настройку управления щитом Avast в своем контекстном меню.
Кроме того, вы также можете оставить антивирусные утилиты из автозагрузки Windows через диспетчер задач следующим образом.
- Щелкните правой кнопкой мыши панель задач и выберите « Диспетчер задач» .
- Выберите вкладку « Пуск», показанную на снимке экрана ниже.

- Выберите антивирусное программное обеспечение, включенное в автозагрузку, и нажмите кнопку « Отключить» .
- Затем перезагрузите рабочий стол или ноутбук.
Если вы хотите узнать, как добавлять или удалять загрузочные приложения в Windows 10, ознакомьтесь с этим простым руководством .
Вы хотите проверить, не блокирует ли ваш брандмауэр ваши настройки? Следуйте простым шагам из этого руководства, чтобы узнать.
8. Восстановление Windows с помощью системы восстановления
« Ошибка 5: доступ запрещен » также может быть вызвано поврежденной системной учетной записью или активным каталогом. Восстановление Windows до более ранней даты обычно исправляет поврежденную системную учетную запись, так что это еще одно потенциальное исправление.
Вы можете откатить Windows до точки восстановления с помощью утилиты «Восстановление системы» следующим образом.
- Чтобы открыть восстановление системы, нажмите горячую клавишу Windows + R. Затем введите «rstrui» в «Выполнить» и нажмите кнопку « ОК» .
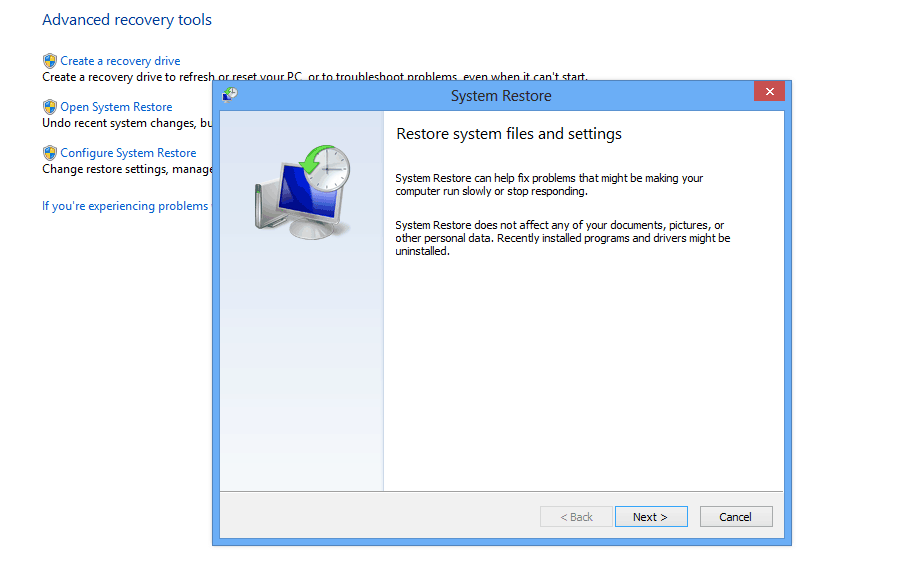
- Нажмите кнопку « Далее» в окне «Восстановление системы».
- Нажмите « Показать больше точек восстановления», чтобы развернуть список точек восстановления.
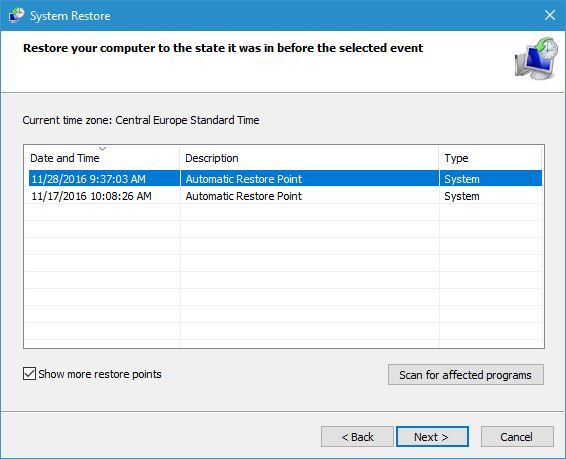
- Выберите точку восстановления, которая восстановит Windows до даты, когда сообщение « Ошибка 5: доступ запрещен » не появлялось.
- Восстановление Windows удаляет программное обеспечение, установленное после выбранной точки восстановления. Чтобы увидеть, какое программное обеспечение удаляет точка восстановления, нажмите кнопку Сканировать на наличие уязвимых программ .

- Нажмите кнопку « Далее» и « Готово», чтобы подтвердить выбранную точку восстановления.
Если вас интересует дополнительная информация о том, как создать точку восстановления и как это вам поможет, посмотрите эту простую статью, чтобы узнать все, что вам нужно знать.
Если восстановление системы не работает, не паникуйте. Проверьте это полезное руководство и исправьте ситуацию еще раз.
Некоторые из этих разрешений, вероятно, исправят ошибку « Ошибка 5: доступ запрещен » в Windows, чтобы вы могли установить необходимое программное обеспечение.
Помимо этих решений, сканирование реестра с помощью программы очистки реестра и обновление устаревших драйверов также может исправить ошибку 5.
Как всегда, если у вас есть другие вопросы или предложения, не стесняйтесь оставлять их в разделе комментариев ниже, и мы обязательно их рассмотрим.
СВЯЗАННЫЕ ИСТОРИИ, ЧТОБЫ ПРОВЕРИТЬ:
- Как исправить «1603 фатальную ошибку при установке» в Windows 10
- Исправлено: ошибка «Драйвер носителя отсутствует» во время чистой установки Windows 10
- Исправлено: проблемы с установкой Windows 10 April Update














