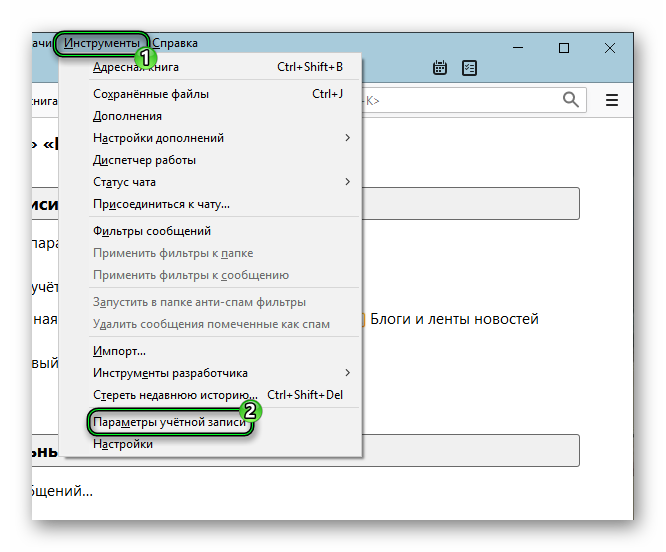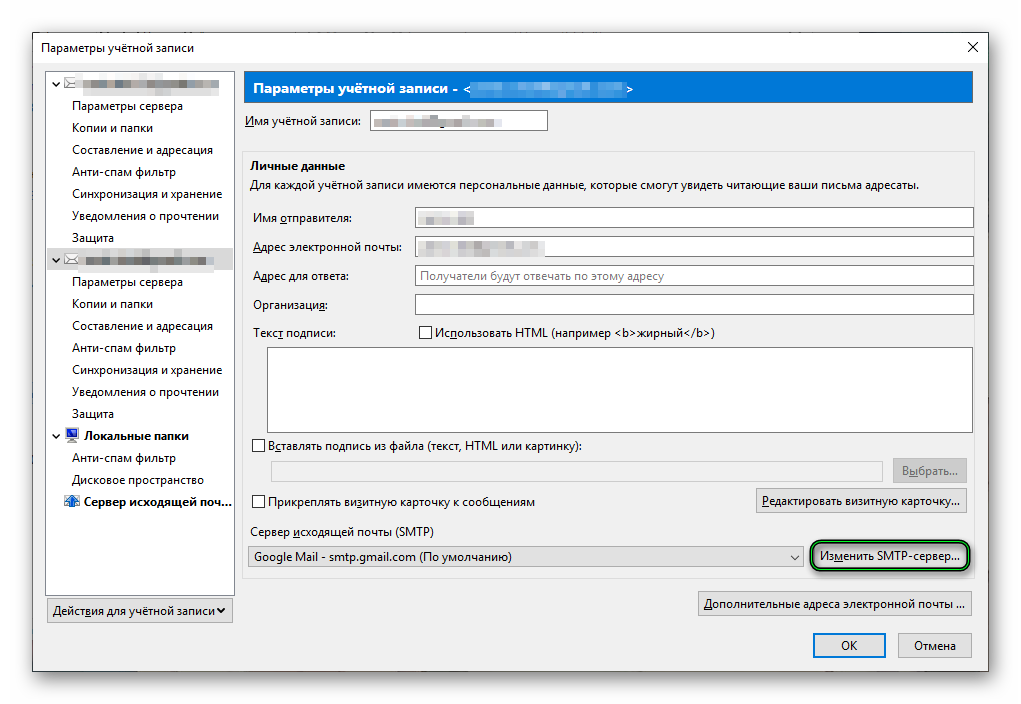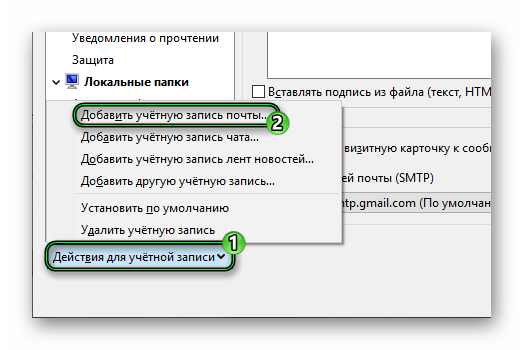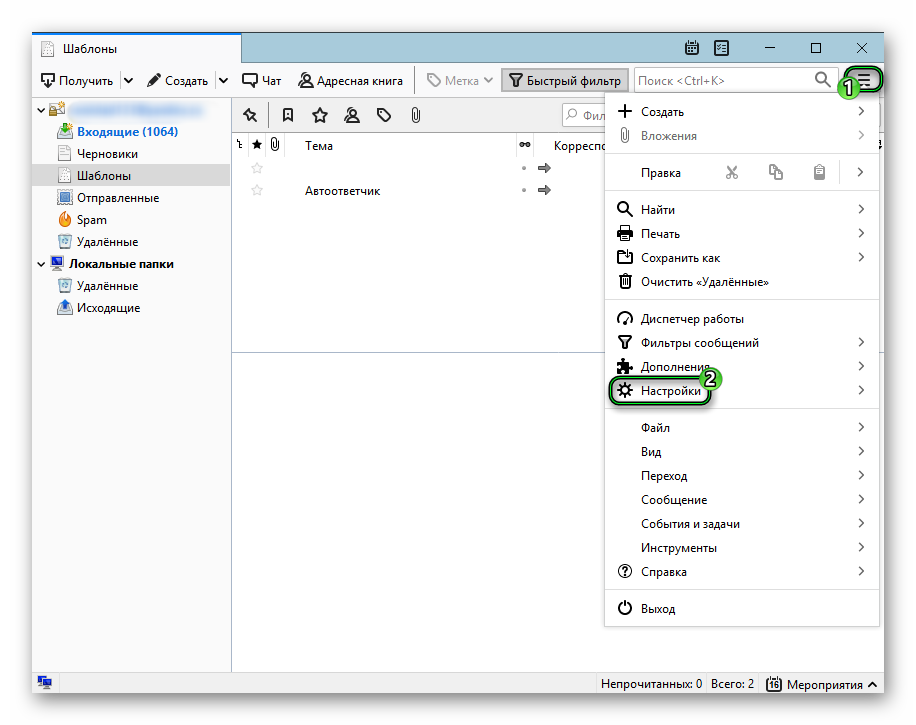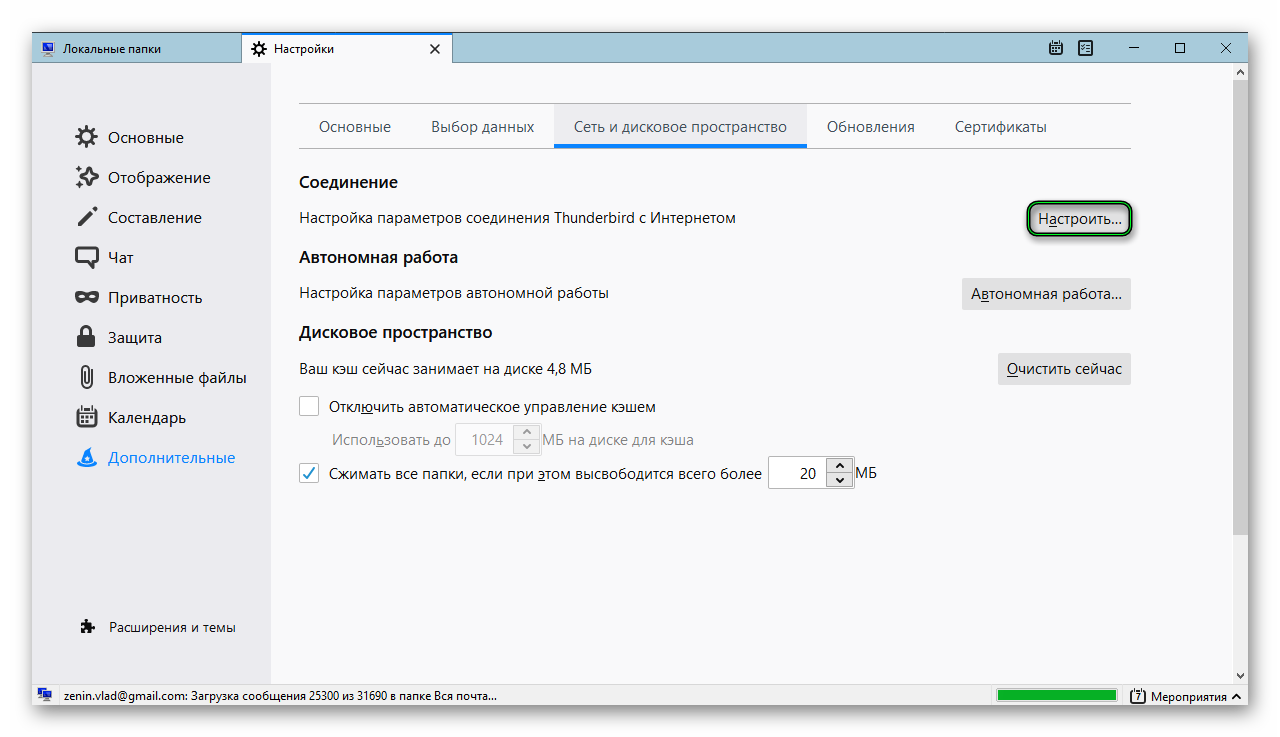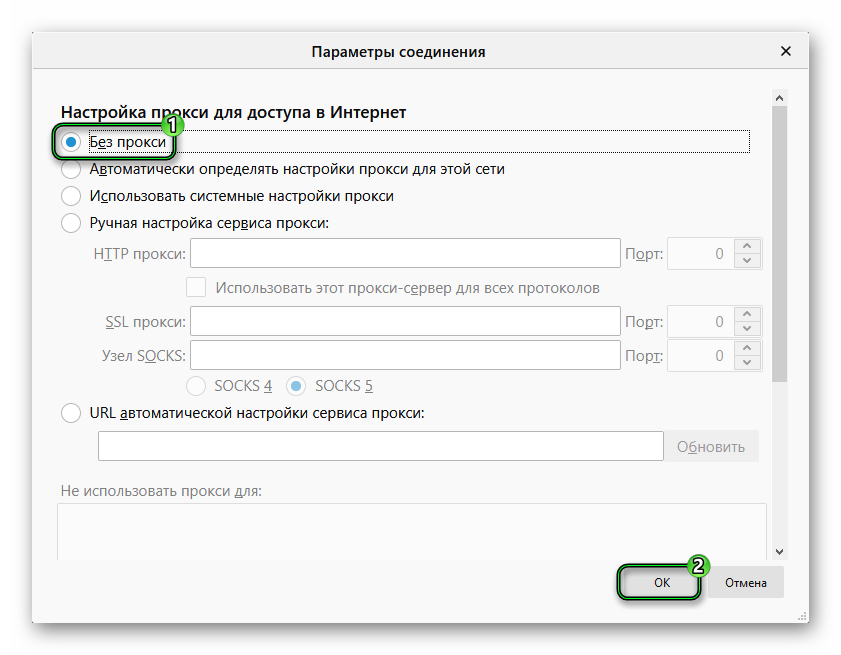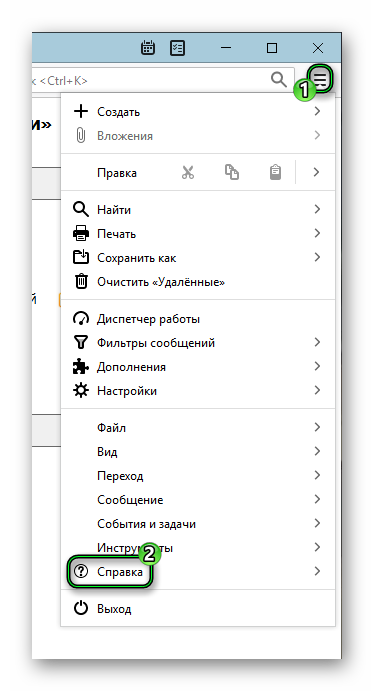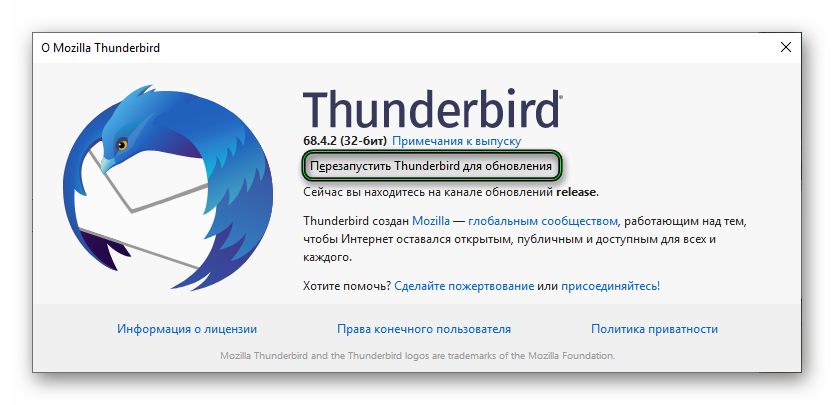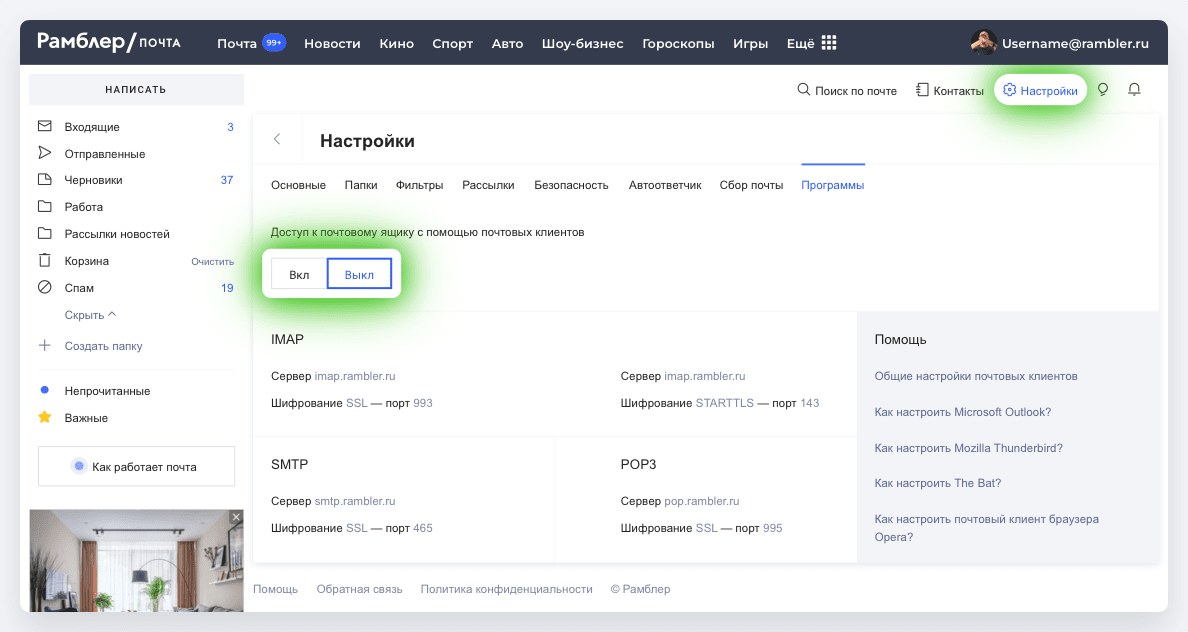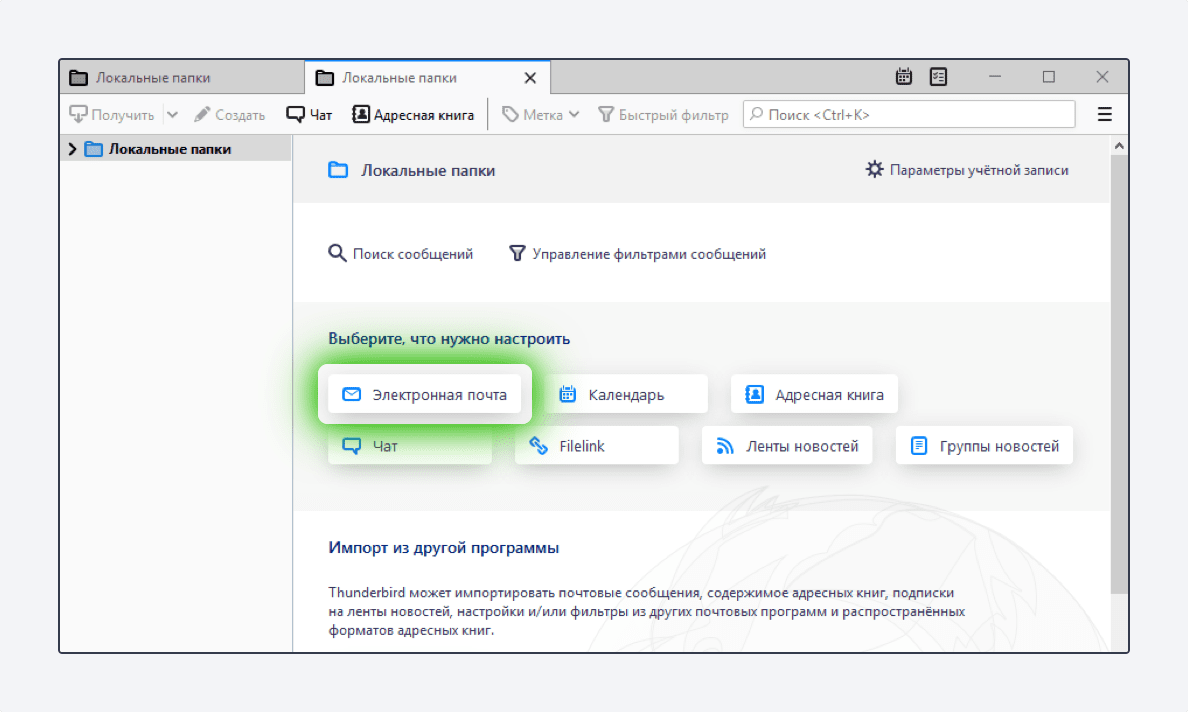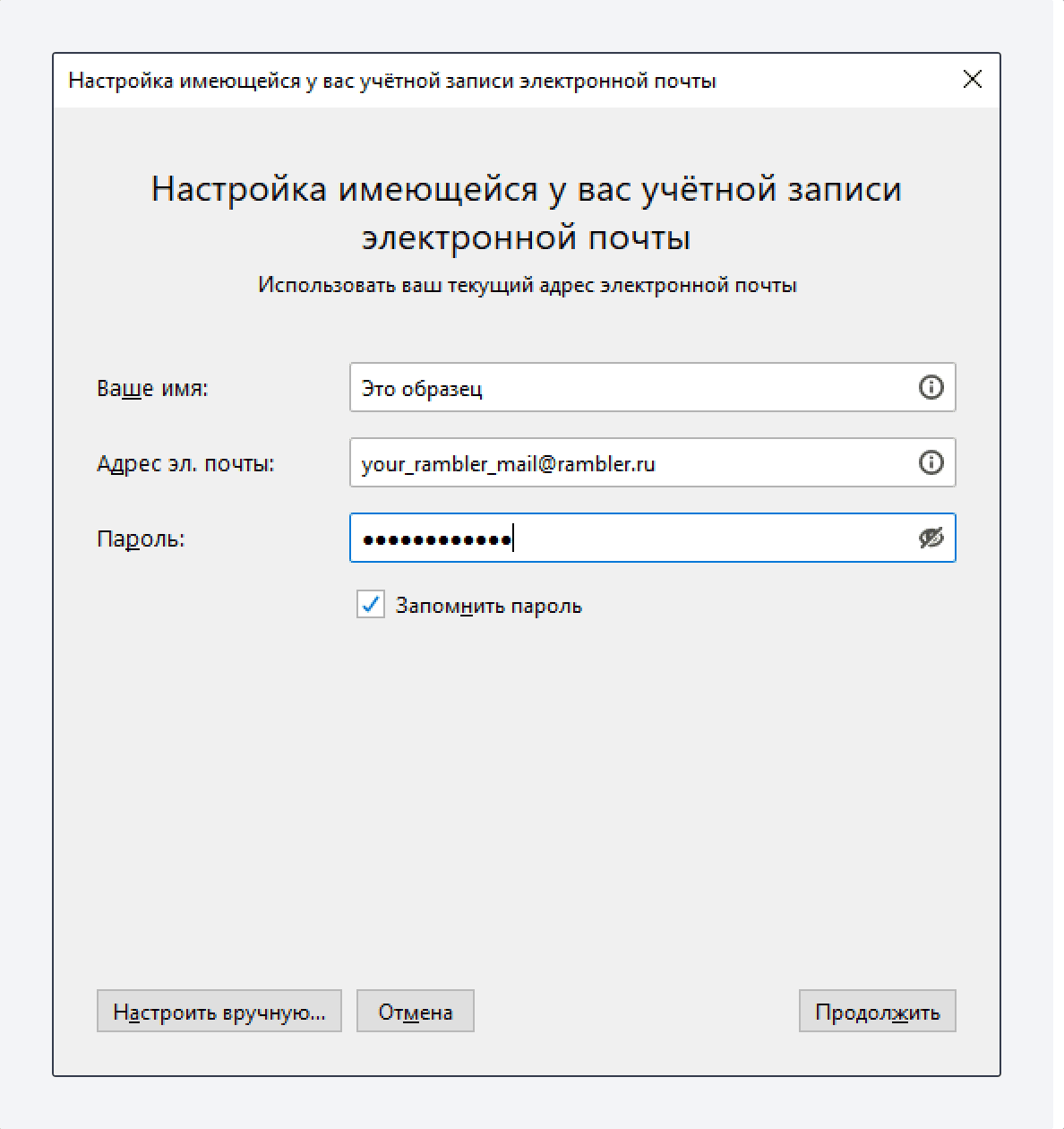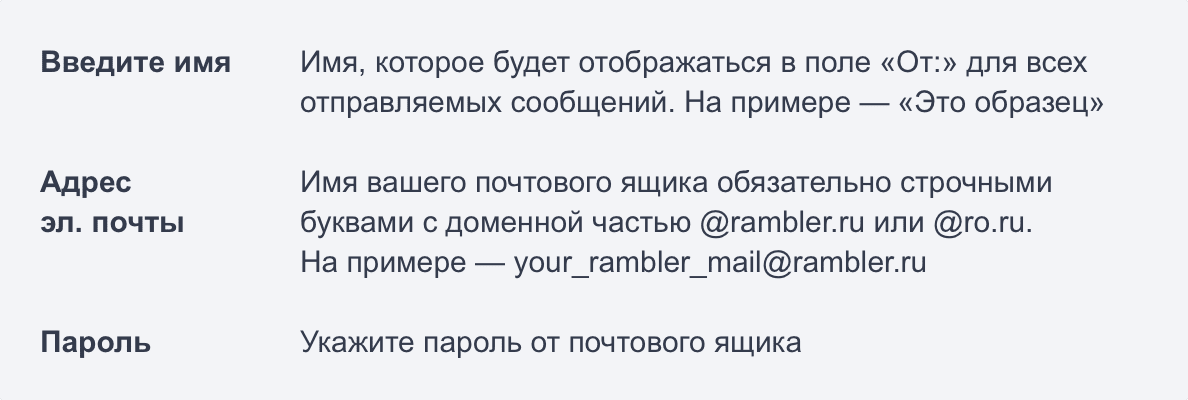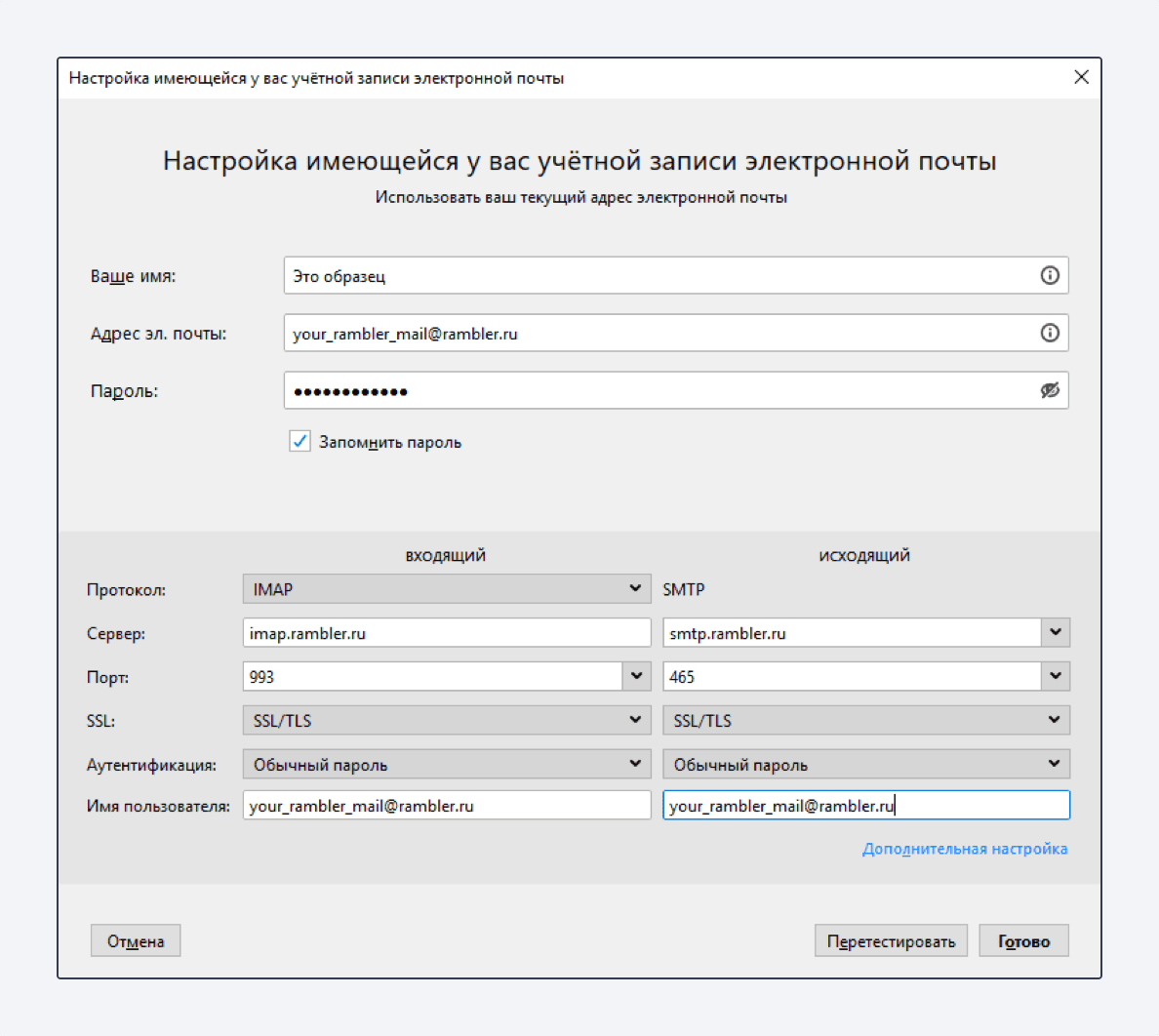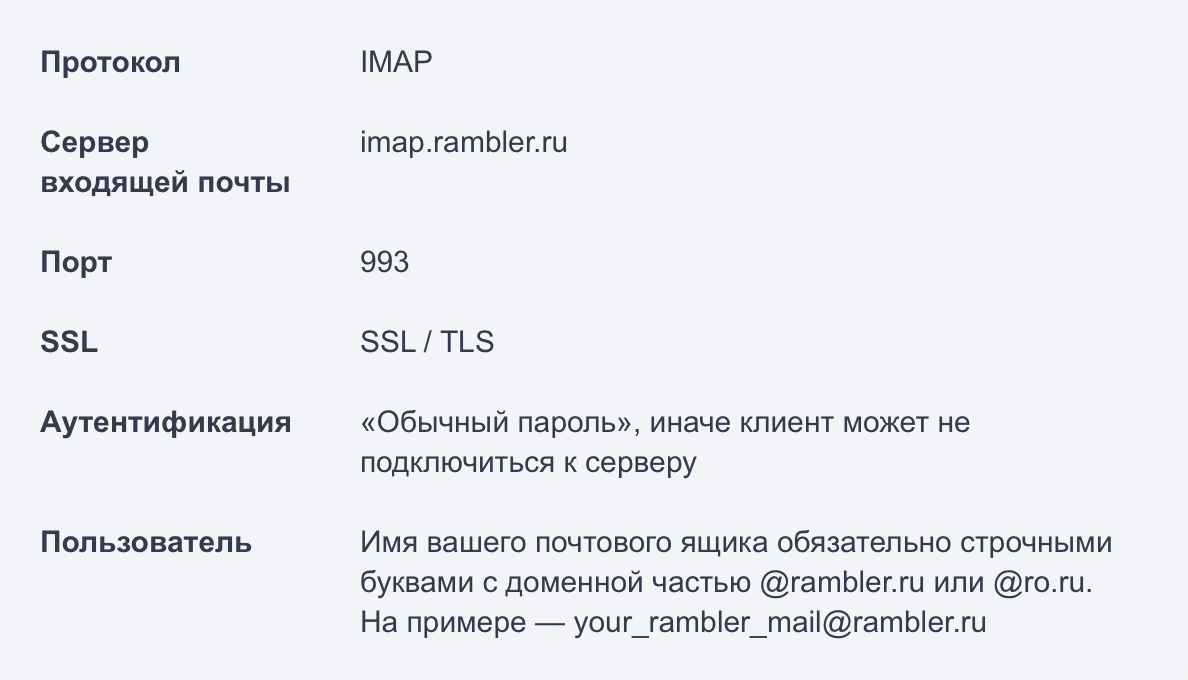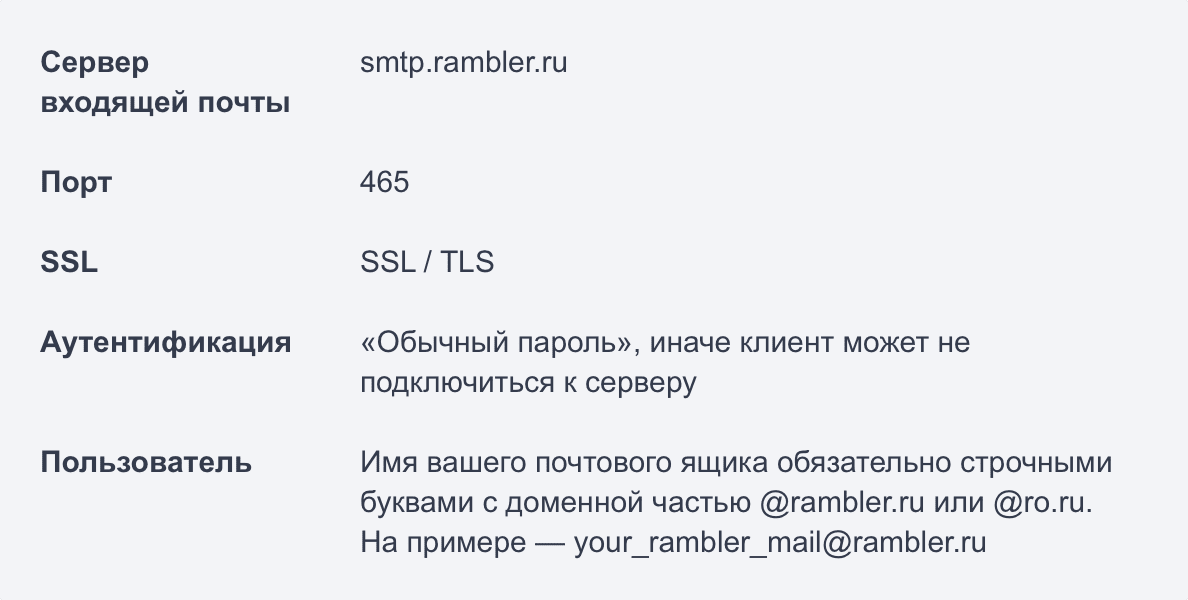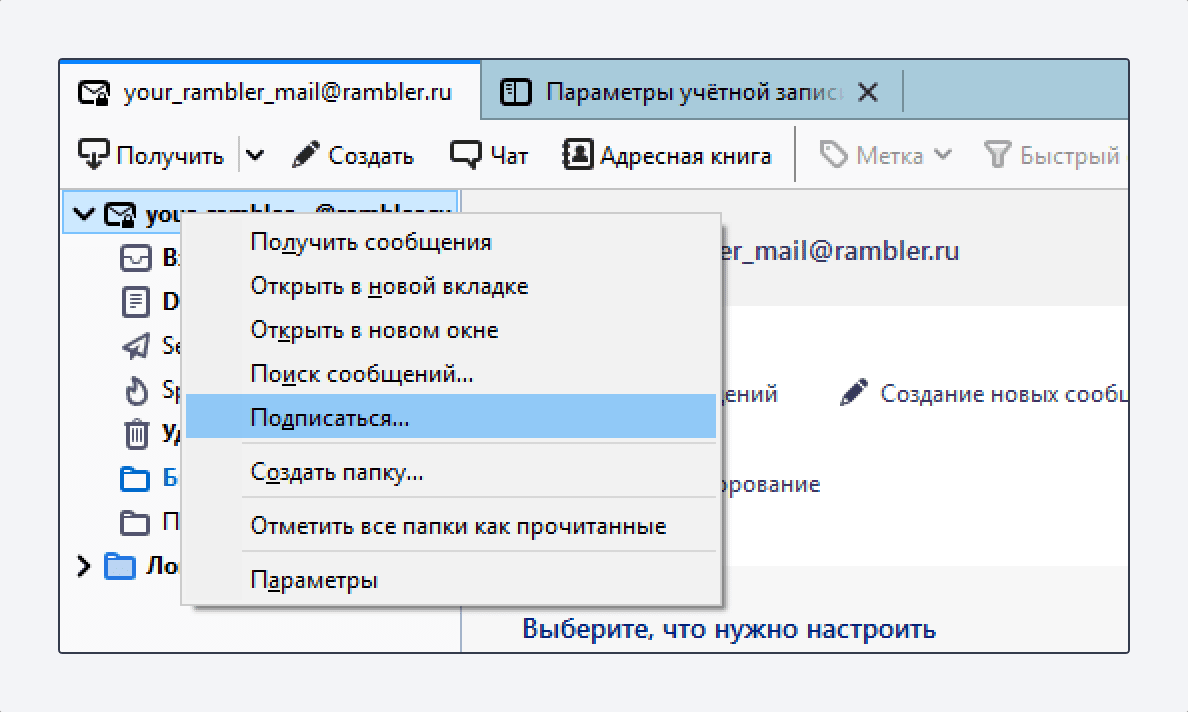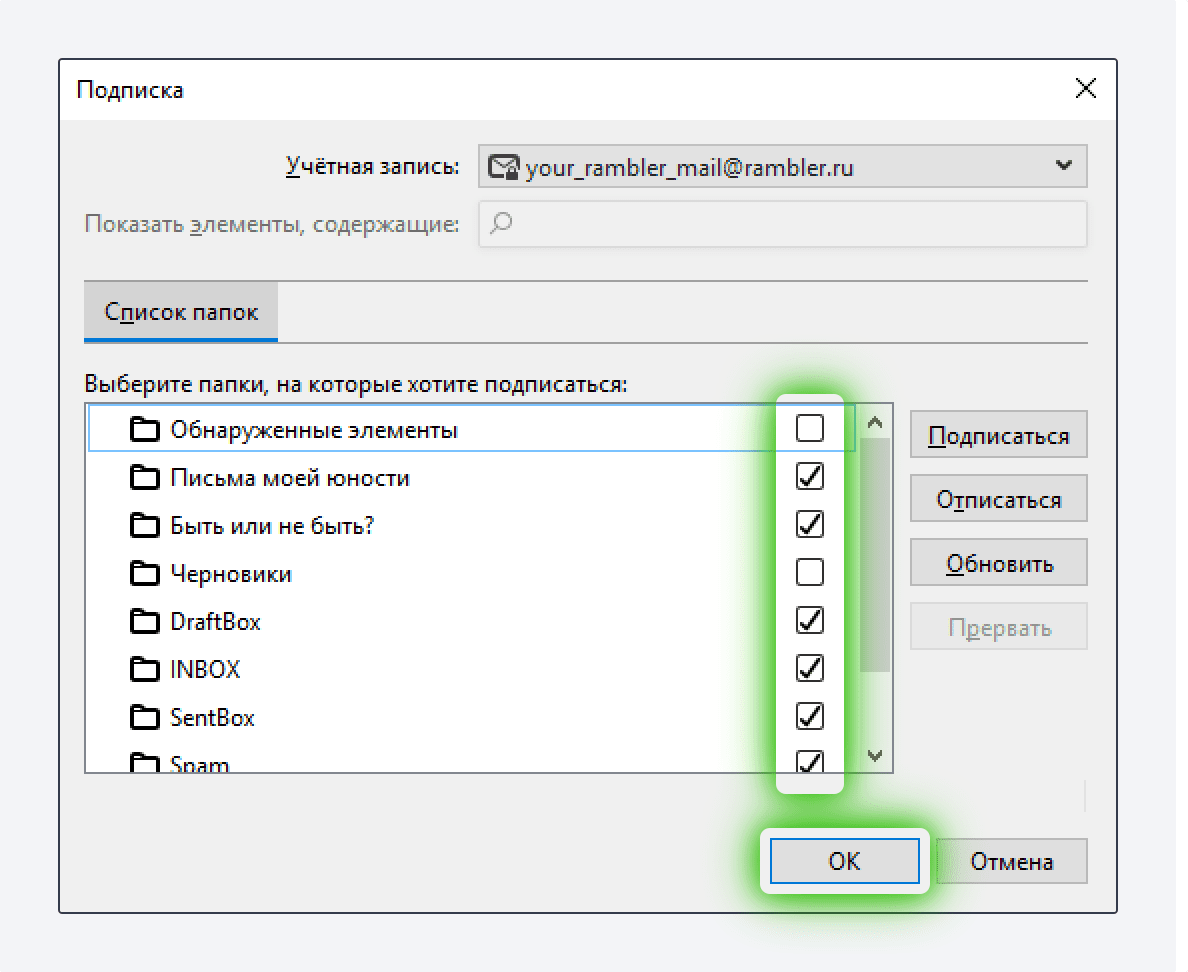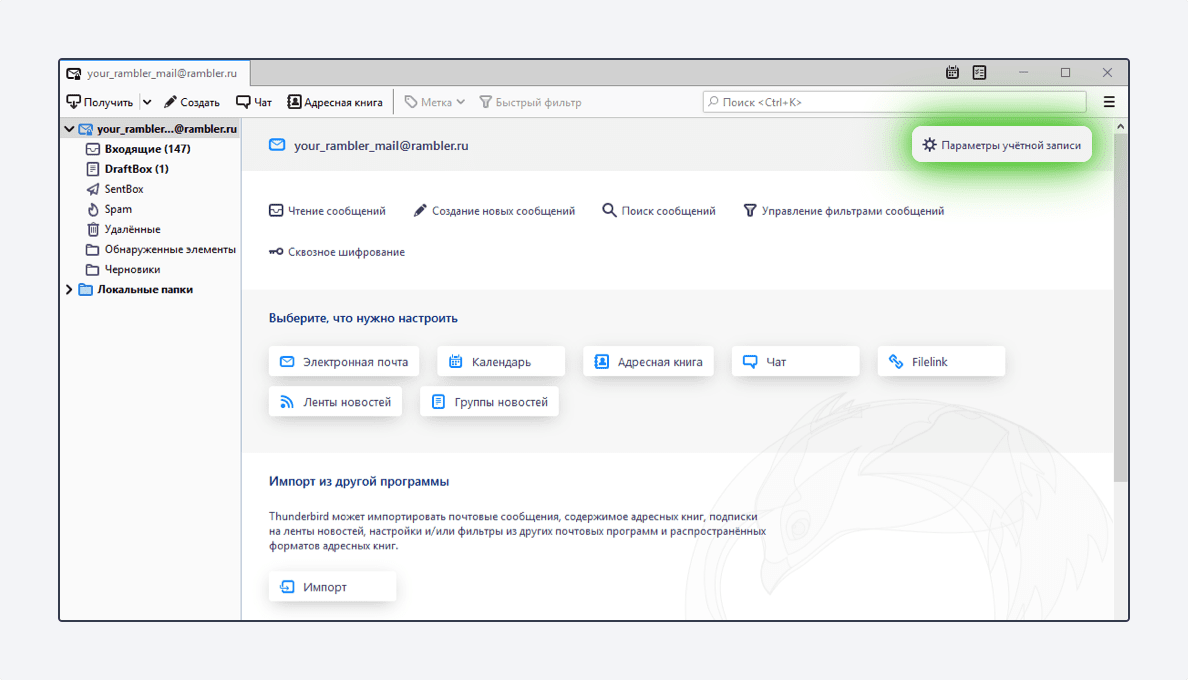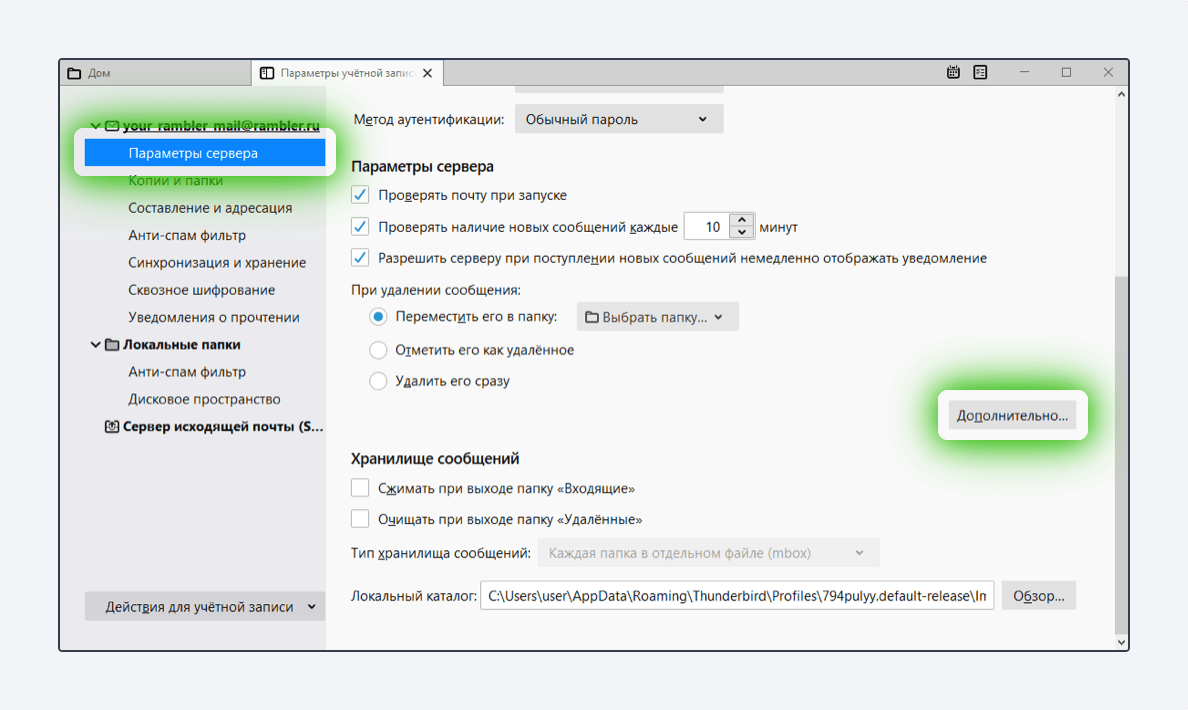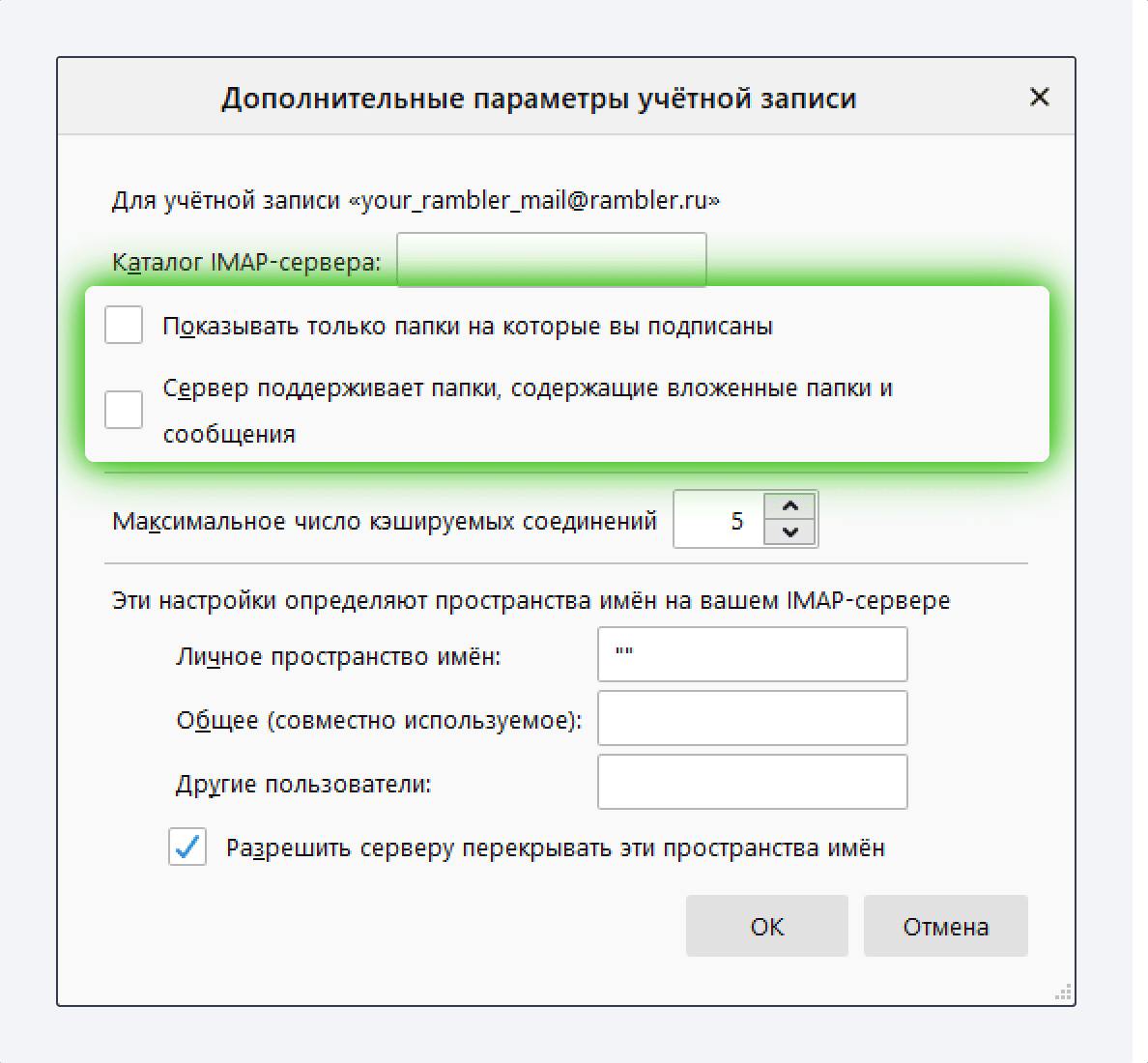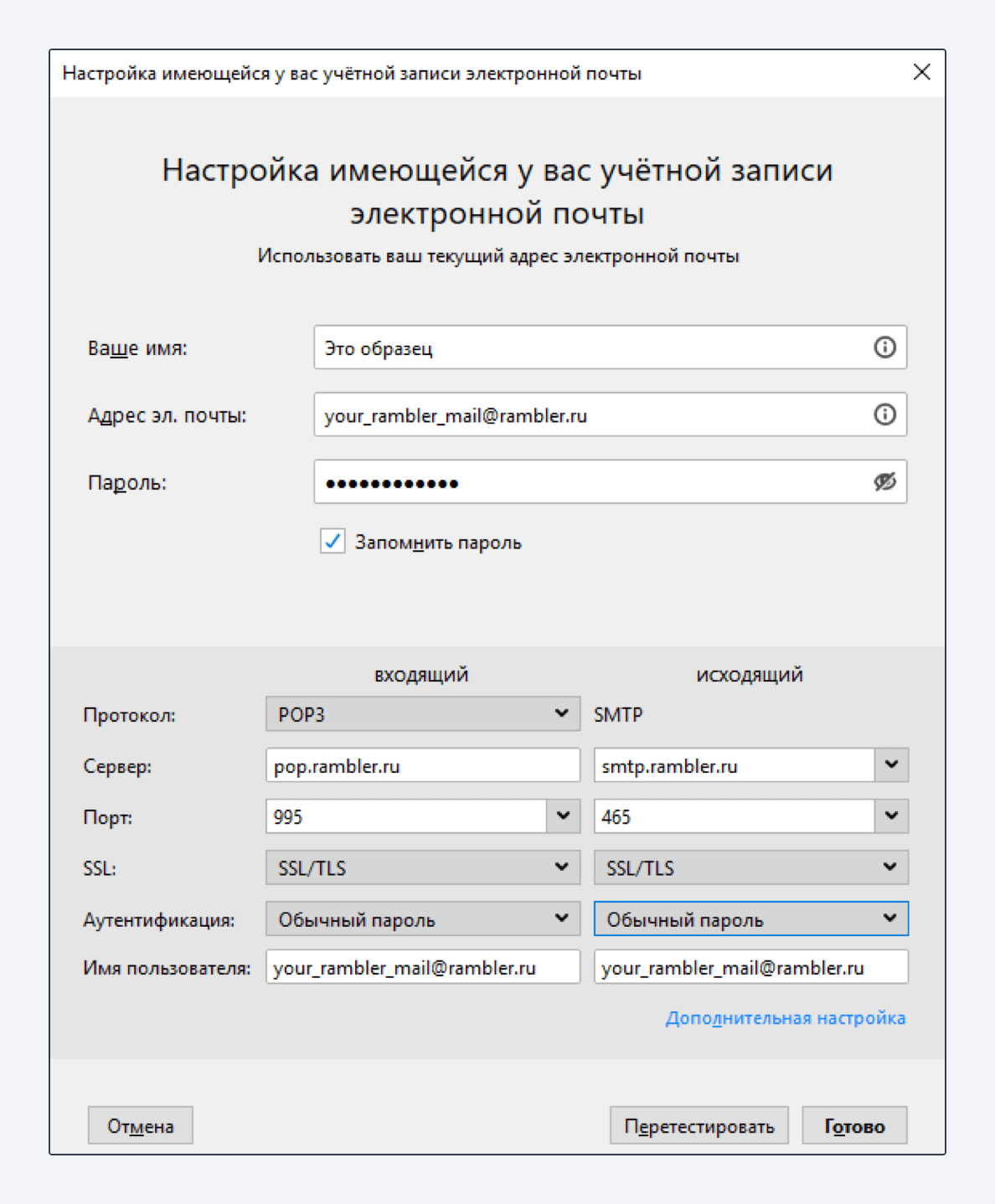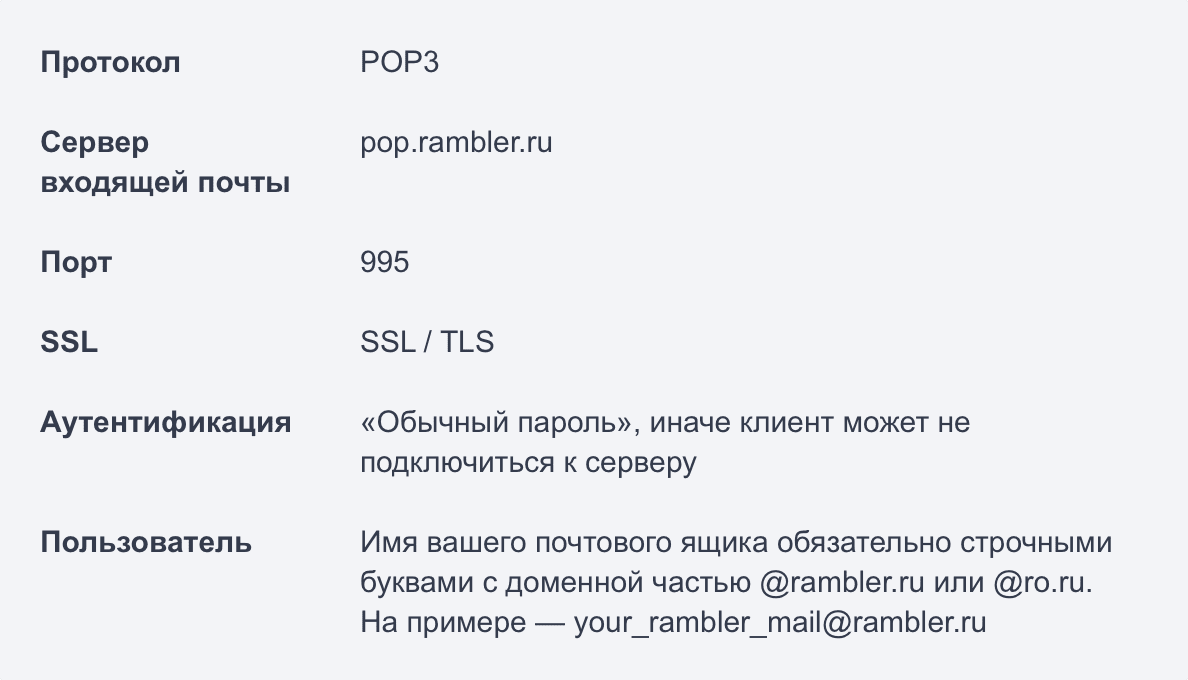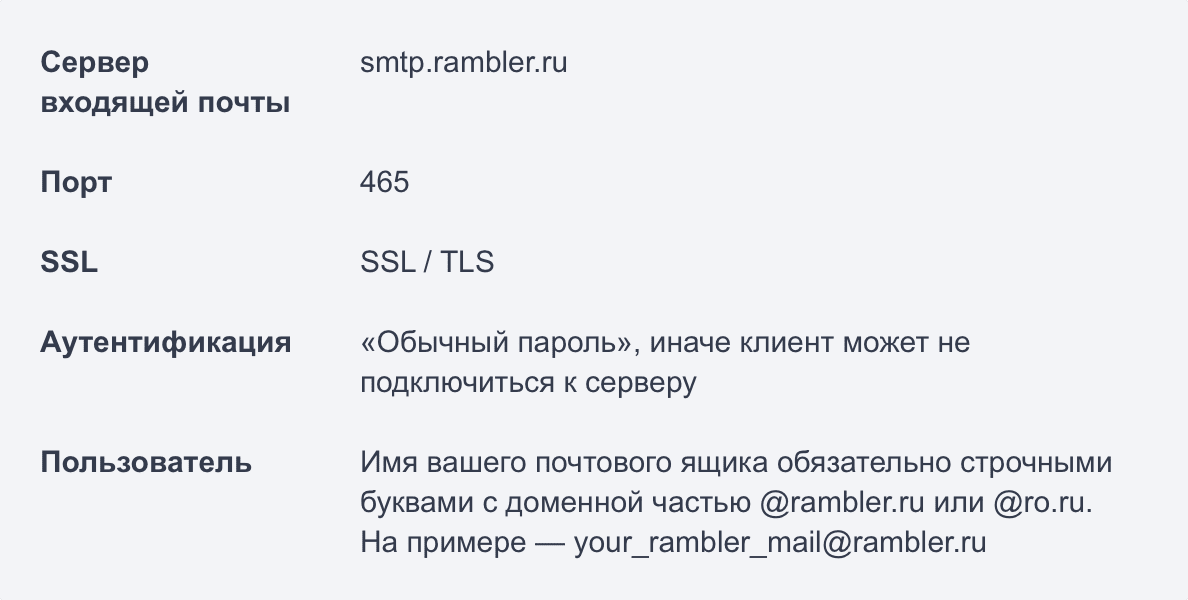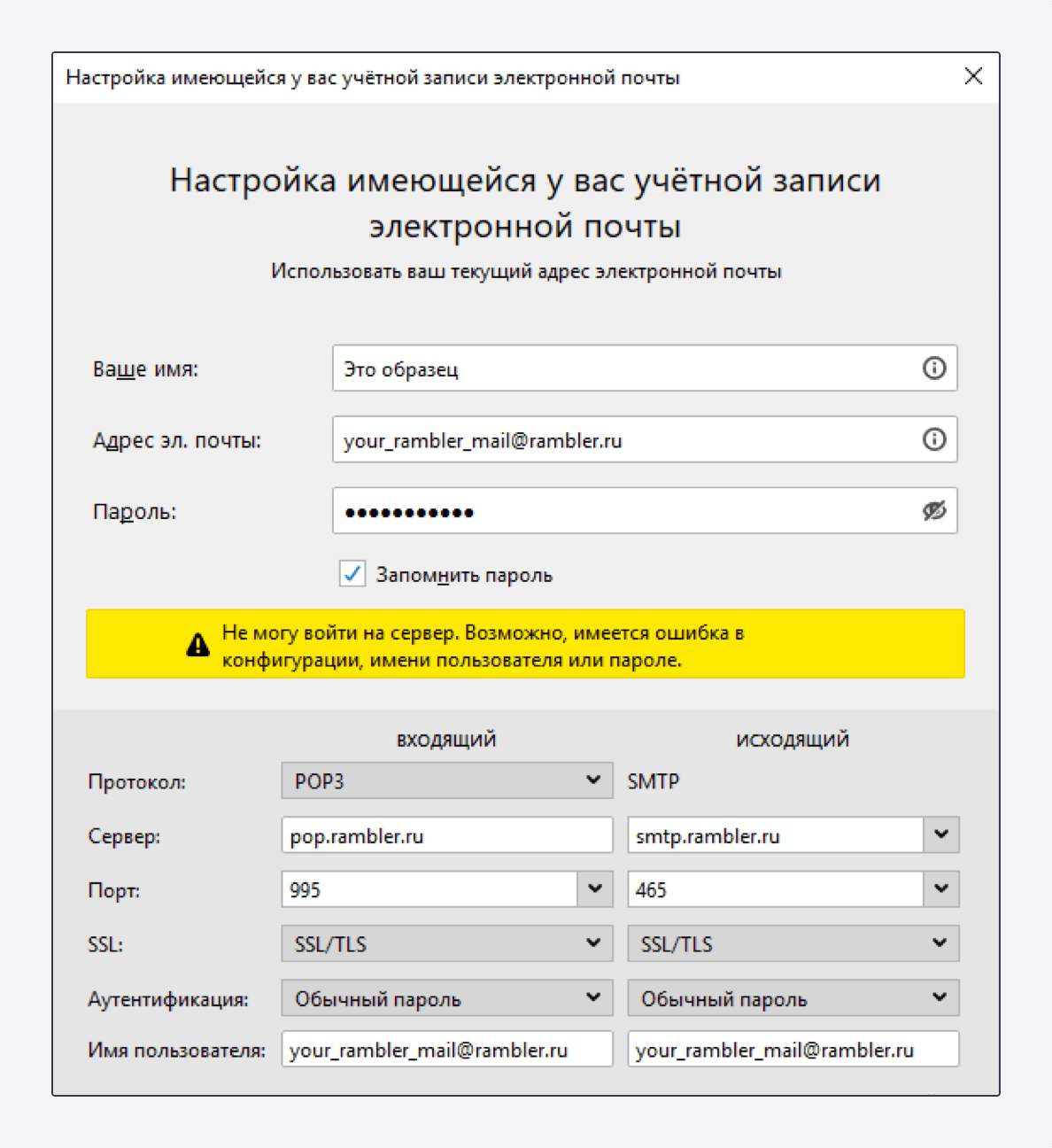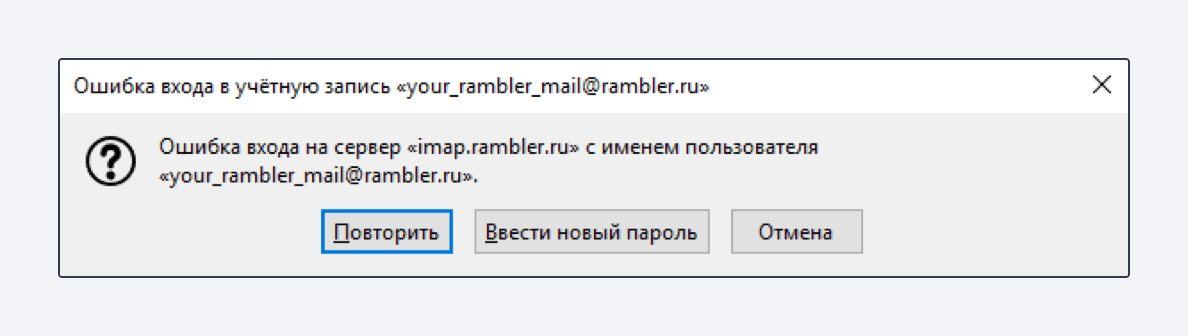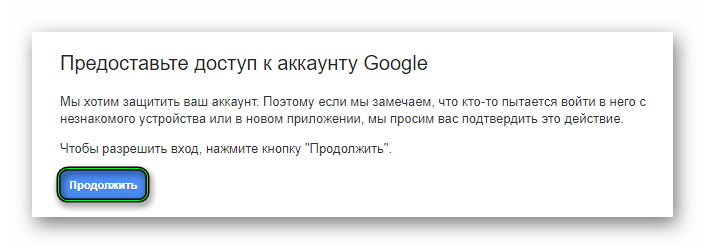Cправка — Аккаунт Google
Войти
Справка Google
- Справочный центр
- Сообщество
- Аккаунт Google
- Политика конфиденциальности
- Условия предоставления услуг
- Отправить отзыв
Тема отзыва
Информация в текущем разделе Справочного центра
Общие впечатления о Справочном центре Google
- Справочный центр
- Сообщество
- Начало работы с аккаунтом Google
Аккаунт Google
Содержание
- Thunderbird пишет ошибка входа на сервер
- Полезная информация
- №1 10-07-2016 21:50:37
- Ошибка входа на сервер imap.rambler.ru
- №2 25-07-2016 10:44:31
- Re: Ошибка входа на сервер imap.rambler.ru
- №3 25-07-2016 11:13:35
- Re: Ошибка входа на сервер imap.rambler.ru
- №4 25-07-2016 11:25:32
- Re: Ошибка входа на сервер imap.rambler.ru
- Ошибка соединения с сервером в Thunderbird
- Руководство
- Неверный интернет-адрес
- Сбой подключения к прокси
- Дополнение
- Thunderbird пишет ошибка входа на сервер
- №4 15-02-2021 16:55:32
- Re: Ошибка входа на сервер «imap.yandex.ru» с именем пользователя
- №5 16-02-2021 07:40:33
- Re: Ошибка входа на сервер «imap.yandex.ru» с именем пользователя
- №6 16-02-2021 09:04:13
- Re: Ошибка входа на сервер «imap.yandex.ru» с именем пользователя
- №7 16-02-2021 12:55:16
- Re: Ошибка входа на сервер «imap.yandex.ru» с именем пользователя
- №8 16-02-2021 20:01:57
- Re: Ошибка входа на сервер «imap.yandex.ru» с именем пользователя
- №9 25-02-2021 17:45:25
- Re: Ошибка входа на сервер «imap.yandex.ru» с именем пользователя
- №10 26-02-2021 13:21:25
- Re: Ошибка входа на сервер «imap.yandex.ru» с именем пользователя
- №11 10-05-2021 04:15:56
- Re: Ошибка входа на сервер «imap.yandex.ru» с именем пользователя
- №12 10-05-2021 09:43:46
- Re: Ошибка входа на сервер «imap.yandex.ru» с именем пользователя
- №13 11-05-2021 17:58:35
- Re: Ошибка входа на сервер «imap.yandex.ru» с именем пользователя
- №14 11-05-2021 20:08:40
- Re: Ошибка входа на сервер «imap.yandex.ru» с именем пользователя
- №15 11-05-2021 20:24:10
- Re: Ошибка входа на сервер «imap.yandex.ru» с именем пользователя
- №16 12-05-2021 09:14:14
- Re: Ошибка входа на сервер «imap.yandex.ru» с именем пользователя
- №17 12-05-2021 18:59:20
- Re: Ошибка входа на сервер «imap.yandex.ru» с именем пользователя
- №18 12-05-2021 21:50:40
- Re: Ошибка входа на сервер «imap.yandex.ru» с именем пользователя
- №19 15-05-2021 19:16:16
- Re: Ошибка входа на сервер «imap.yandex.ru» с именем пользователя
- №20 15-05-2021 21:12:06
- Re: Ошибка входа на сервер «imap.yandex.ru» с именем пользователя
- №21 15-05-2021 21:42:29
- Re: Ошибка входа на сервер «imap.yandex.ru» с именем пользователя
- №22 16-05-2021 06:35:50
- Re: Ошибка входа на сервер «imap.yandex.ru» с именем пользователя
- №23 16-05-2021 11:26:07
- Re: Ошибка входа на сервер «imap.yandex.ru» с именем пользователя
- №24 01-11-2021 12:46:33
- Re: Ошибка входа на сервер «imap.yandex.ru» с именем пользователя
- №25 01-11-2021 20:42:59
- Re: Ошибка входа на сервер «imap.yandex.ru» с именем пользователя
Полезная информация
Страницы: 1
№1 10-07-2016 21:50:37
Ошибка входа на сервер imap.rambler.ru
C некоторых пор мой Thunderbird не может зайти на почту Рамблера.
При запуске программы вылезает сообщение:
«Ошибка входа на сервер imap.rambler.ru».
Повторить, Ввести новый пароль, Отмена.
Сообщение выскакивает два или три раза, что особенно раздражает.
Пароль правильный, можно вводить его заново сколько угодно — не помогает. Через браузер я захожу без проблем.
У меня были неправильные настройки серверов — mail.rambler.ru, раньше с такими настройками всё работало. Я исправил настройки — imap.rambler.ru, и smtp.rambler.ru. Порты, защита соединения — всё, как написано на сайте Рамблера. Но ничего не изменилось.
То же самое и в Thunderbird на ноутбуке.
Во все остальные мои ящики на других сервисах Тандербёрд заходит нормально.
Версия Thunderbird — 45.1.1
Отредактировано Arix (10-07-2016 22:08:46)
№2 25-07-2016 10:44:31
Re: Ошибка входа на сервер imap.rambler.ru
Попробовал поменять пароль, зайдя на Рамблер черех браузер. Не помогло. Удалил учетную запись, теперь пытаюсь создать её заново. Автонастройка выдает адреса серверов входящей и исходящей почты — mail.rambler.ru. Но с такими настройками почта не работает. Исправляю на imap. и smtp. соответственно. Программа пишет: «Конфигурция не может быть проверена. Убедитесь, что имя пользователя и пароль введены правильно». Они введены правильно, т.к. через браузер я с ними захожу нормально. Сколько же мне ещё убеждаться? Или это какой-то непобедимый глюк?
№3 25-07-2016 11:13:35
Re: Ошибка входа на сервер imap.rambler.ru
А заходит ли какой-то другой почтовый клиент в этот ящик на рамблере?
№4 25-07-2016 11:25:32
Re: Ошибка входа на сервер imap.rambler.ru
У меня везде Тандерберды стоят. На Андроиде другой клиент, вроде, тоже не заходит. Но сейчас не могу проверить, т.к. сменил прошивку и ещё не настраивал почтовик.
Всё, победил! После долгого яндексения нашёл.
Оказывается, надо на сайте Рамблера в настройках почтового ящика на вкладке «Почтовые программы» отметить флажок в пункте «Я хочу получить доступ к почтовому ящику с помощью почтового клиента». Кто бы мог знать! Раньше-то эта галка не требовалась, а когда стала требоваться, Рамблер не счел нужным меня об этом предупредить. Перебрал всю почту, нигде не нашёл такого письма.
Проблема решена.
Источник
Ошибка соединения с сервером в Thunderbird
Мазила Тандерберд все еще остается одним из самых удобных и надежных почтовых клиентов для компьютера. У него приятный интерфейс и огромное количество возможностей. Но, увы, не всегда они работают корректно. Нередко пользователи жалуются на разного рода проблемы. Одна из них – ошибка соединения с сервером в Thunderbird. Она является не самой распространенной, а потому мало где найдется способ для ее решения. Потому мы подготовили собственное руководство, которое вам поможет.
Руководство
Суть данной ошибки в том, что ПК пользователя не может подключиться к серверу той или иной электронной почты. И причины у нее такие:
- Какой-то сбой компьютера или ноутбука.
- Неправильно указанные интернет-адреса.
- Неполадки с прокси (не те настройки и т. д.).
В первом случае достаточно перезагрузить систему и повторить попытку. Это очень банальное решение, но оно подходит для большинства проблем, которые у вас возникли.
Ну а если такой способ не подходит, значит, проблема немного глубже. Стоит разобрать два оставшихся случая.
Неверный интернет-адрес
Для начала мы рекомендуем попробовать изменить адреса, которые ведут к серверу электронной почты. Для этого:
- В главном окне Thunderbird нажмите на клавиатуре Alt , чтобы открыть панель сверху окна.
- Раскройте пункт «Инструменты».
- Перейдите в «Параметры учетной записи».
- Из левого меню откройте тот email, с которым связан сбой.
- Кликните ЛКМ по кнопке «Изменить…».
- Убедитесь, что все настроено правильно.
Если же что-то не так, то имеет смысл привязать почтовый аккаунт заново:
- Вызовите меню «Действия для…».
- Выберите первый пункт.
- Введите данные для входа и нажмите «Продолжить».
Для сервисов Yandex и Google оставьте стандартные параметры, а потом завершите процедуру. А вот в случае с Mail.ru советуем воспользоваться нашей инструкцией.
Сбой подключения к прокси
Прокси нужен для перевода интернет-трафика пользователя на промежуточный сервер, уже через который произведется подключение. Так вот, из-за неправильных настроек или по другим причинам этот промежуточный сервис может быть недоступен.
Для решения проблемы следует изменить или отключить прокси:
- В главном окне программы кликните по выделенным значкам, чтобы вызвать основное меню:
- Далее, откройте пункт «Настройки».
- В разделе «Дополнительные» посетите вкладку «Сеть и дисковое пространство», если она не отобразится сразу же.
- Нажмите кнопку «Настроить…».
- Активируйте пункт «Без прокси».
- Кликните на «ОК».
- Перезапустите почтовый клиент Мазила.
Также вы можете вручную прописать прокси, если это нужно. Для этого включите пункт «Ручная настройка…» и введите требуемые данные.
Дополнение
Если же ошибка вас не отпускает и все равно появляется, хотя адрес сервера указан правильно и любые прокси отключены, то дело уже в самом почтовом клиенте. Мы настоятельно рекомендуем обновить его до последней версии:
- Щелкните ЛКМ на значок вызова меню.
- Раскройте пункт «Справка».
- Перейдите в «ОThunderbird».
- Нажмите на кнопку перезагрузки.
Источник
Thunderbird пишет ошибка входа на сервер
Сделали все по инструкции? Шаг 2.3 — Mozilla Thunderbird
Конечно, уже 100 раз перепроверил! Через веб браузер заходит, а тут никак(
Отредактировано Aleksklime (15-02-2021 14:10:38)
№4 15-02-2021 16:55:32
Re: Ошибка входа на сервер «imap.yandex.ru» с именем пользователя
Aleksklime
Параметры сервера — Метод аутентификации: обычный пароль.
№5 16-02-2021 07:40:33
Re: Ошибка входа на сервер «imap.yandex.ru» с именем пользователя
Параметры сервера — Метод аутентификации: обычный пароль.
№6 16-02-2021 09:04:13
Re: Ошибка входа на сервер «imap.yandex.ru» с именем пользователя
Aleksklime
Было нечто подобное, но уже не помню как решил.
Попробуйте сменить imap.yandex.ru на imap.yandex.com. У меня так.
Отредактировано oleg.sgh (16-02-2021 09:06:47)
№7 16-02-2021 12:55:16
Re: Ошибка входа на сервер «imap.yandex.ru» с именем пользователя
Было нечто подобное, но уже не помню как решил.
Попробуйте сменить imap.yandex.ru на imap.yandex.com. У меня так.
К сожалению не помогло. Написал в Яндекс. Жду.
№8 16-02-2021 20:01:57
Re: Ошибка входа на сервер «imap.yandex.ru» с именем пользователя
Aleksklime
На https://passport.yandex.ru/profile включите Пароли приложений и сгенерируйте для 
Do you feel lucky, punk?
№9 25-02-2021 17:45:25
Re: Ошибка входа на сервер «imap.yandex.ru» с именем пользователя
banbot не помогло
Aleksklime вы решили проблему?
№10 26-02-2021 13:21:25
Re: Ошибка входа на сервер «imap.yandex.ru» с именем пользователя
Это не в буревестнике дело, а в яндексе. Я попробовал на нескольких почтовых клиентах, в том числе и на буревестнике.
Решил в профиле создать отдельный пароль для почты. Работает, но пароль который принудительно предлагает яндекс — тривиальное гавно. В настройках яндекс-почты исчезла строка Портальный пароль под способом авторизации по имапу. Решил вернуть как было и удалил этот дивный пароль. Пришло сообщение:
Чтобы эти программы снова могли подключаться к Вашему аккаунту, получите для них новые пароли приложений или используйте свой обычный пароль.
Вы также можете включить дополнительную защиту своего аккаунта — двухфакторную аутентификацию. В этом случае предоставлять доступ сторонним программам можно будет только по паролям приложений.
С заботой о безопасности Вашего аккаунта,
команда Яндекс.Паспорта
В результате так называемый обычный пароль как выразилась служба поддержки не срабатывает. В настройках почтового клиента удалил только пароль и нажал получить почту после появилось окно с запросом пароля и далее. Заработало.
№11 10-05-2021 04:15:56
Re: Ошибка входа на сервер «imap.yandex.ru» с именем пользователя
Да, блин, весело. У меня сейчас та же проблема. Поменял пароль к аккаунту Яндексной почты и всё, Thunderbird отказывается авторизоваться. Хотя, при вводе логина и пароля проблем нет, т.е. почтовый сервер с ними согласен. При входе через Web-интерфейс проблем так же нет. Если выставить «Обычный пароль», то всё работает, видимо, что-то случилось с аутентификацией через «OAuth2». До этого она работала без проблем. В той же программе на том же компьютере с такими же настройками с почтой Mail.ru и GMail проблем нет (к ним так же менял пароли).
Справочная система Яндекса это та ещё песня. У них на одной и той же странице (zzzephire выше дал ссылку) в одном месте указан адрес imap.yandex.ru, а в другом imap.yandex.com. Вот как хочешь, так это и понимай. Вроде работает так и так. И с логином тоже как-то странно, написано одно, а в реальности работает, как с урезанным (до собаки), так и с полным.
№12 10-05-2021 09:43:46
Re: Ошибка входа на сервер «imap.yandex.ru» с именем пользователя
«Мыши плакали, кололись, но продолжали жрать кактус. » (с)
№13 11-05-2021 17:58:35
Re: Ошибка входа на сервер «imap.yandex.ru» с именем пользователя
В общем, сначала я доигрался до того, что вовсе не мог получить доступ к серверу из почтовой программы. В итоге, мне всё же удалось заставить сервер работать с Thunderbird (IMAP и SMTP), но только по методу аутентификации «Обычный пароль» с паролем приложений. Имя серверов для IMAP и SMTP писал через “ru”, имя пользователя — короткое (до собаки), «Защита соединения» — «SSL/TLS», «Метод аутентификации» — «Обычный пароль» (это всё из рекомендаций справочной системы и техподдержки). Не знаю, в чём была проблема, но последовательность была примерно такая (сейчас уже точно не помню). Видимо, сначала я создал пароль приложений через настройки почты и это не дало результата, сервер его не принимал. Далее, действия производил не через настройки почты, а через «Управление аккаунтом» ( https://passport.yandex.ru/profile ). В разделе «Пароли и авторизация» выбрал «Пароли приложений», удалил пароль приложения, выключил пароли приложений и в разделе «Входы и устройства» выбрал «Выйти на всех устройствах». При этом, в настройках почты в веб-интерфейсе по адресу «Почта» → «Все настройки» → «Почтовые программы» в разделе IMAP появился пункт «Портальный пароль» (не помню, стояла там галка или нет, если нет, то я её поставил). Удалил в почтовой программе сохраненные пароли относящиеся к Яндексу. Через «Управление аккаунтом» опять включил «Пароли приложений» и создал пароль. И всё заработало.
В общем, так и не понял как у меня всё это работало несколько лет через OAuth2? Впрочем, есть подозрение, что с Thunderbird тоже что то не так при работе с OAuth2. Скорее всего виноваты оба и серверы и программа. Видимо, тогда, давно, когда я производил авторизацию, программа работала иначе и устраивала сервер, вот с тех времён всё хорошо и работало, а теперь ПО иное.
Если использовать «Обычный пароль», то как-то боязно использовать основной пароль, а не пароль приложений, хоть и прикрыто это у меня мастер паролем. Так что, нет у меня желания выяснять, будет ли работать основной пароль при использовании метода аутентификации «Обычный пароль».
Кстати, насчёт странностей с паролем приложений (фиксированная длина в 16 символов, невозможность менять и использование только маленьких букв) я в техподдержку написал. Может, и поправят ситуацию. Так же спросил их о максимальной длине основного пароля (о которой нет информации), надеюсь, ответят на этот вопрос. Потом тут отпишусь.
№14 11-05-2021 20:08:40
Re: Ошибка входа на сервер «imap.yandex.ru» с именем пользователя
В общем, сначала я доигрался до того, .
(все остальные приключения злостно поскипаны)
В случае с яндексом и мэйл.ру нужно просто подождать несколько дней и они сами починят то, что сами же и поломали. И оно все внезапно «заработает само!» (с)
PS: Про мышей и кактус это ж было неспроста.
№15 11-05-2021 20:24:10
Re: Ошибка входа на сервер «imap.yandex.ru» с именем пользователя
В случае с яндексом и мэйл.ру нужно просто подождать несколько дней и они сами починят то, что сами же и поломали. И оно все внезапно «заработает само!» (с)
Ну, как же починят, если данная тема возникла ещё в феврале, а у меня проблема возникла только сейчас? А уж когда у них вырубилась OAuth2 так и вовсе не известно.
Отредактировано Andrey_Vladimirovich (11-05-2021 21:24:02)
№16 12-05-2021 09:14:14
Re: Ошибка входа на сервер «imap.yandex.ru» с именем пользователя
если данная тема возникла ещё в феврале
Данная тема постоянно длится на этом форуме то разгораясь (когда опять что-то сломают, или как они это называют «улучшат для пользователей») то утихая (когда починят и некоторое время будет работать) уже много-много лет. Проблема не в Thunderbird’е, проблема в криворуких «якобы программистах» яндекса. Вы форум-то полистайте, посмотрите сколько сообщений посвящено проблемам с яндексом.
№17 12-05-2021 18:59:20
Re: Ошибка входа на сервер «imap.yandex.ru» с именем пользователя
Dzirt, ну, не совсем так. Я пользуюсь почтой от Яндекса с 2004 года (причём, только через почтовые программы) и не то, чтобы проблем не было, но на моём опыте это редкость. Не могу сказать, что с Thunderbird проблемы часто возникают, но там тоже бывает всякое. Например, полтора года назад как раз была проблема с аутентификацией по OAuth2. Меня как раз угораздило то ли перейти на x64 версию и что-то пошло не так и пришлось переустанавливать программу (или я решил заодно профили с нуля создать), то ли я пароли менял. В общем, пришлось вводить данные опять и это было неудачно. Выкрутился, установив версию по старше, там проблем не было, а потом сверху накатил новую. Было весело.
№18 12-05-2021 21:50:40
Re: Ошибка входа на сервер «imap.yandex.ru» с именем пользователя
Andrey_Vladimirovich, ну продолжайте свои упражнения с кактусом
№19 15-05-2021 19:16:16
Re: Ошибка входа на сервер «imap.yandex.ru» с именем пользователя
Виновата оказалась Thunderbird. После создания учётной записи почты с нуля аутентификация по OAuth2 заработала без проблем. Правда, у Яндекса OAuth2 работает только при использовании серверов заканчивающихся на «com», при использовании адреса с «ru» такой номер не пройдёт. И как оказалось, даже, если в настройках Яндекс ID включено использование паролей приложений, всё равно работает OAuth2 с портальным паролем (хоть галка с этим параметром и исчезает из настроек почты на почтовом сервере). И ещё, может, я чего не так делал, но при создании в почтовой программе учётной записи почты почему-то в сохранённых логинах и паролях помимо необходимой записи с аутентификацией по OAuth2 были ещё созданы записи с аутентификацией простым паролем. А при таком способе там прямым текстом записывается пароль (в данном случае портальный). Это дело стоит удалить, даже, если вы прикрываете аккаунты мастер паролем (тем более, при использовании OAuth2 они не нужны). На данный момент правильными записями в сохранённых логинах и паролях у Яндекса с OAuth2 для IMAP и SMTP выглядят так — «oauth://oauth.yandex.com (mail:imap_full)» и «oauth://oauth.yandex.com (mail:smtp)». И опять странность с Яндексом. У Mail.ru и GMail отдельной записи для SMTP нет и отправка работает без проблем.
С безопасностью получается странная ситуация, когда Яндекс рекомендует более опасный подход, вместо использования более безопасного. Короче, всём советую использовать аутентификацию по OAuth2 с портальным паролем и не слушать в данном случае рекомендации Яндекса (кстати, пароль приложений для OAuth2 не работает). Я им об этом написал, посмотрим, что ответят.
Насчёт безопасности пароля приложений как такового. Хоть мне и не нравятся правила, на которых создаётся пароль приложений, но если подсчитать, то на перебор половины комбинаций такого пароля при 100 000 попыток в секунду уйдёт 6 914 120 830 лет. Так что назвать такой пароль не достаточно безопасным нельзя.
Насчёт максимальной длины портального пароля у Яндекса. Техподдержка сообщила о 255 символах.
№20 15-05-2021 21:12:06
Re: Ошибка входа на сервер «imap.yandex.ru» с именем пользователя
Правда, у Яндекса OAuth2 работает только при использовании серверов заканчивающихся на «com», при использовании адреса с «ru» такой номер не пройдёт. И как оказалось, даже, если в настройках Яндекс ID включено использование паролей приложений, всё равно работает OAuth2 с портальным паролем (хоть галка с этим параметром и исчезает из настроек почты на почтовом сервере)
А виноват в этом конечно же Thunderbird. Та без вопросов! 
№21 15-05-2021 21:42:29
Re: Ошибка входа на сервер «imap.yandex.ru» с именем пользователя
Dzirt
вы плохо читали то, что я написал. Попробуйте ещё.
№22 16-05-2021 06:35:50
Re: Ошибка входа на сервер «imap.yandex.ru» с именем пользователя
Короче, всём советую использовать аутентификацию по OAuth2 с портальным паролем и не слушать в данном случае рекомендации Яндекса (кстати, пароль приложений для OAuth2 не работает).
Может посоветуете не пользоваться яндексом. В этом яндексе сплошной бардак причем сделано это предумышленно.
№23 16-05-2021 11:26:07
Re: Ошибка входа на сервер «imap.yandex.ru» с именем пользователя
idos, это лишнее. Я же не знаю, всех плюсов и минусов почты Яндекса (как и других ящиков). Знаю только то, чем сам пользуюсь и с чем сам сталкивался. Так что в выборе почтового ящика мои рекомендации будут неуместны, а вот по конкретной настройке порекомендовать могу.
Отредактировано Andrey_Vladimirovich (16-05-2021 11:27:59)
№24 01-11-2021 12:46:33
Re: Ошибка входа на сервер «imap.yandex.ru» с именем пользователя
Я решил свою проблему зайдя в настройки программы, хранилище паролей и вручную указал пароль для smpt. Почему-то, при смене пароля, изменяется только пароль imap на новый, а smpt остаётся прежним. Даже если удалить почту из приложения и добавить снова её.
№25 01-11-2021 20:42:59
Re: Ошибка входа на сервер «imap.yandex.ru» с именем пользователя
Короче, всём советую использовать аутентификацию по OAuth2 с портальным паролем и не слушать в данном случае рекомендации Яндекса (кстати, пароль приложений для OAuth2 не работает). Я им об этом написал, посмотрим, что ответят.
В итоге, ничего вразумительного на это мне так и не ответили (хотя сам ответ на письмо был, там было несколько вопросов). А так, как у меня всё заработало, я не стал больше до них докапываться.
DenisEngeneer, проверяли SMTP, работает? И как у вас защищён пароль от кражи? Ведь задача не только в том, чтобы почта работала, но и в безопасности. Понятно, что нельзя допускать заразы в своей учётной записи ОС, но если это произойдёт и почту уведут, что делать?
Источник
Общие настройки
Настройка учетной записи по протоколу IMAP
Настройка учетной записи по протоколу POP3
Возможные ошибки при настройке клиента
Общие настройки
Зайдите в Настройки почтового ящика — Программы и проверьте, разрешен ли доступ к почтовому ящику с помощью почтовых клиентов. Если нет, включите его. Подробнее с функцией можно ознакомится здесь.
- На компьютере откройте Mozilla Thunderbird. На экране нажмите Электронная почта.
- Заполните поля как на примере ниже, указав свои данные: Ваше имя, Электронный адрес и Пароль.
- Затем нажмите кнопку Настроить вручную…
Настройка учетной записи по протоколу IMAP
Протокол IMAP позволяет синхронизировать все папки вашего почтового ящика с компьютером, чтобы вы могли через приложение работать с письмами прямо на сервере Рамблера. Это значит, что все действия с письмами в вашем клиенте будут происходить почтовом ящике на сайте, и наоборот — например, если вы удалите ненужное письмо в Thunderbird, оно удалится везде.
Для настройки приема почты по протоколу IMAP, пройдите все шаги из начала статьи.
После нажатия на кнопку Настроить вручную… появятся дополнительные поля. Заполните их как на примере ниже.
Данные для блока Входящий:
Данные для блока Исходящий:
Нажмите Готово. Начнется проверка подключения и прием почты.
Иногда при первом подключении в клиент подгружаются не все папки с сервера. Чтобы исправить это, нажмите правой кнопкой мыши на ваш почтовый ящик, в выпадающем меню выберите Подписаться…
В меню с папками выберете папки, которые хотите синхронизировать с Thunderbird, и нажмите OK.
Нажмите в верхнем меню кнопку Получить, чтобы клиент повторно подключился к серверу.
Если по-прежнему видны не все выбранные папки, нажмите на имя своего почтового ящика, нажмите Параметры учетной записи и в разделе Дополнительно уберите галочки из пунктов Показывать только папки на которые вы подписаны и Сервер поддерживает папки содержащие вложенные папки и вложения. Нажмите ОК.
Настройка учетной записи по протоколу POP3
Протокол POP3 скачивает с сервера Рамблер/почты входящие письма и позволяет работать в почтовом клиенте независимо от почтового ящика на сервере. Все отправленные из Thunderbird письма будут доступны вам только из клиента, в веб-версии Рамблер/почты в папке Отправленные эти письма не сохранятся.
Для настройки приема почты по протоколу IMAP, пройдите все шаги из начала статьи.
После нажатия на кнопку Настроить вручную… появятся дополнительные поля. Заполните их как на примере ниже.
Данные для блока Входящий:
Данные для блока Исходящий:
Нажмите Готово. Начнется проверка подключения и прием почты.
Возможные ошибки при настройке клиента
- При подключении Thunderbird выдает ошибку в конфигурации, имени или пароле.
Возникает: из-за некорректного ввода пароля, если пароль давно не обновлялся, если пароль содержит спецсимволы, которые не допускает клиент (пример — #%.-$}{).
Решение: смените пароль, чтобы в нём были только буквы и цифры. Сделать это можно на странице вашего профиля в разделе Пароль и безопасность профиля.
- Ошибка входа на сервер с именем пользователя.
Возникает: из-за того, что не установлено разрешение на подключение почтовых клиентов в настройках ящика.
Решение: разрешите подключение к ящику с помощью почтовых клиентов. Откройте в настройках Рамблер/почты раздел Программы и включите доступ к почтовому ящику с помощью почтовых клиентов.
- Указанные настройки клиента не работают.
Возникает: С указанными портами и типом шифрования клиент может не работать из-за особенностей приложения, операционной системы или провайдера.
Решение: Попробуйте альтернативные порты и другой тип шапрования:
pop.rambler.ru — 995, 110 (шифрование: ssl/tls/startls/без шифрования)
imap.rambler.ru — 993, 143 (шифрование: ssl/tls/startls/без шифрования)
smtp.rambler.ru — 465, 587, 25, 2525 (шифрование: ssl/tls/startls/без шифрования)
Если эта статья не помогла вам решить проблему с доступом к почтовому ящику, напишите нам об этом через форму обратной связи.
Ошибка в Thunderbird «Конфигурация не может быть проверена» при добавлении новой электронной почты. В ее тексте указано, что возможны проблемы с неправильно указанными именем пользователя и пароля. Но даже если все введено правильно, она почему-то не пропадает. Как поступить в подобной ситуации? Об этом вы узнаете из нашей статьи.
Содержание
- Доступные решения
- Решение для почтового сервиса Google
- Дополнение
Доступные решения
Некоторые ошибки сильно напрягают пользователей Мозилы Тандерберд, и наш случай относится именно к таким. При вводе логина нужно все буквы делать маленькими, а вот в пароле регистр уже учитывается. Проверьте эти два момента в первую очередь.
Следующее, на что стоит обратить внимание – параметры подключения. Для этого в окне авторизации введите первичные данные, а потом нажмите кнопку «Настройка вручную».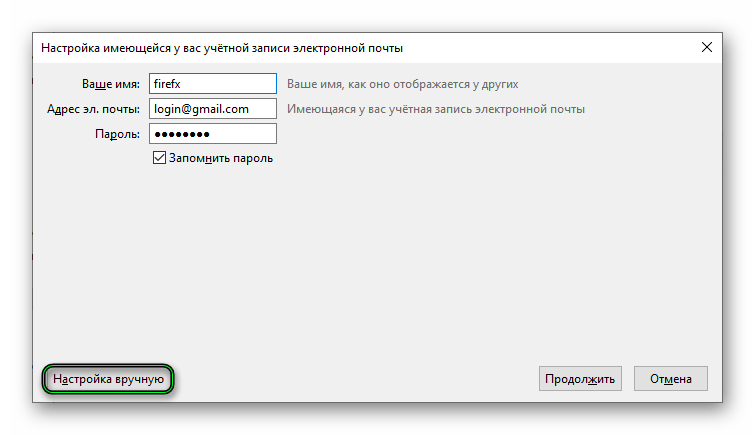
Все данные взяты с официальных сайтов.
При настройке Thunderbird в графе «Имя сервера» не нужно вписывать название протокола (IMAP, POP3 и SMTP). То есть сразу же идет точка, а потом остальной текст (как в примере).
Еще одно решение – отключение прокси:
- В основном меню Thunderbird нажмите на пункт «Настройки», причем два раза.
- Щелкните ЛКМ по кнопке «Настроить…» в разделе «Дополнительные», где находится вкладка «Сеть и…».
- Отобразится нужная страничка параметров. Здесь включите первый пункт, а затем нажмите «ОК».
Следующий вариант подходит только для почты Gmail.
Решение для почтового сервиса Google
Суть в том, что у вас может быть запрещен доступ к электронной почте с новых устройств. И потому Thunderbird не может к ней подключиться. Чтобы это исправить, на компьютере, где возникает проблема, страницу https://www.google.com/accounts/DisplayUnlockCaptcha. При необходимости войдите в свою «учетку» Гугл, опять откройте ту же ссылку и нажмите «Продолжить».
Дополнение
Бывает и такое, что ни один из предложенных методов не помог, хотя вы уверены, что все делали правильно. В таком случае мы советуем сменить пароль от проблемной электронной почты и заново ее добавить. Причем не стоит делать его слишком большим (более 50 символов). Это решение должно помочь.
Общие настройки
Настройка учетной записи по протоколу IMAP
Настройка учетной записи по протоколу POP3
Возможные ошибки при настройке клиента
Общие настройки
Зайдите в Настройки почтового ящика — Программы и проверьте, разрешен ли доступ к почтовому ящику с помощью почтовых клиентов. Если нет, включите его. Подробнее с функцией можно ознакомится здесь.
- На компьютере откройте Mozilla Thunderbird. На экране нажмите Электронная почта.
- Заполните поля как на примере ниже, указав свои данные: Ваше имя, Электронный адрес и Пароль.
- Затем нажмите кнопку Настроить вручную…
Настройка учетной записи по протоколу IMAP
Протокол IMAP позволяет синхронизировать все папки вашего почтового ящика с компьютером, чтобы вы могли через приложение работать с письмами прямо на сервере Рамблера. Это значит, что все действия с письмами в вашем клиенте будут происходить почтовом ящике на сайте, и наоборот — например, если вы удалите ненужное письмо в Thunderbird, оно удалится везде.
Для настройки приема почты по протоколу IMAP, пройдите все шаги из начала статьи.
После нажатия на кнопку Настроить вручную… появятся дополнительные поля. Заполните их как на примере ниже.
Данные для блока Входящий:
Данные для блока Исходящий:
Нажмите Готово. Начнется проверка подключения и прием почты.
Иногда при первом подключении в клиент подгружаются не все папки с сервера. Чтобы исправить это, нажмите правой кнопкой мыши на ваш почтовый ящик, в выпадающем меню выберите Подписаться…
В меню с папками выберете папки, которые хотите синхронизировать с Thunderbird, и нажмите OK.
Нажмите в верхнем меню кнопку Получить, чтобы клиент повторно подключился к серверу.
Если по-прежнему видны не все выбранные папки, нажмите на имя своего почтового ящика, нажмите Параметры учетной записи и в разделе Дополнительно уберите галочки из пунктов Показывать только папки на которые вы подписаны и Сервер поддерживает папки содержащие вложенные папки и вложения. Нажмите ОК.
Настройка учетной записи по протоколу POP3
Протокол POP3 скачивает с сервера Рамблер/почты входящие письма и позволяет работать в почтовом клиенте независимо от почтового ящика на сервере. Все отправленные из Thunderbird письма будут доступны вам только из клиента, в веб-версии Рамблер/почты в папке Отправленные эти письма не сохранятся.
Для настройки приема почты по протоколу IMAP, пройдите все шаги из начала статьи.
После нажатия на кнопку Настроить вручную… появятся дополнительные поля. Заполните их как на примере ниже.
Данные для блока Входящий:
Данные для блока Исходящий:
Нажмите Готово. Начнется проверка подключения и прием почты.
Возможные ошибки при настройке клиента
- При подключении Thunderbird выдает ошибку в конфигурации, имени или пароле.
Возникает: из-за некорректного ввода пароля, если пароль давно не обновлялся, если пароль содержит спецсимволы, которые не допускает клиент (пример — #%.-$}{).
Решение: смените пароль, чтобы в нём были только буквы и цифры. Сделать это можно на странице вашего профиля в разделе Пароль и безопасность профиля.
- Ошибка входа на сервер с именем пользователя.
Возникает: из-за того, что не установлено разрешение на подключение почтовых клиентов в настройках ящика.
Решение: разрешите подключение к ящику с помощью почтовых клиентов. Откройте в настройках Рамблер/почты раздел Программы и включите доступ к почтовому ящику с помощью почтовых клиентов.
- Указанные настройки клиента не работают.
Возникает: С указанными портами и типом шифрования клиент может не работать из-за особенностей приложения, операционной системы или провайдера.
Решение: Попробуйте альтернативные порты и другой тип шапрования:
pop.rambler.ru — 995, 110 (шифрование: ssl/tls/startls/без шифрования)
imap.rambler.ru — 993, 143 (шифрование: ssl/tls/startls/без шифрования)
smtp.rambler.ru — 465, 587, 25, 2525 (шифрование: ssl/tls/startls/без шифрования)
Если эта статья не помогла вам решить проблему с доступом к почтовому ящику, напишите нам об этом через форму обратной связи.
Некоторые пользователи Windows и Mac сталкиваются с ошибкой «Не удалось проверить конфигурацию» при попытке подключить свою учетную запись электронной почты к Thunderbird. Эта ошибка появляется сразу после ввода учетных данных электронной почты и нажатия кнопки «Готово» или «Создать учетную запись».
Конфигурация Thunderbird не может быть протестирована
Как выясняется, существует несколько различных потенциальных виновников, которые могут привести к появлению ошибки «Не удалось проверить конфигурацию». Вот краткий список:
- Неверные учетные данные. Один из наиболее распространенных случаев, при котором появляется это сообщение об ошибке, — неверные учетные данные пользователя. Поэтому, прежде чем делать что-либо еще, попробуйте использовать те же учетные данные электронной почты для подключения к эквивалентному веб-клиенту. Если это работает, вы просто исключили возможность неверных учетных данных электронной почты.
- Ошибка Thunderbird (68.2.0 и старше) — если вы используете более старую версию Thunderbird, вы можете увидеть эту ошибку из-за неправильной связи между приложением Thunderbird и Mozilla Firefox (только если это установлено в качестве основного браузера). В этом случае вы сможете исправить проблему, обновившись до последней сборки Thunderbird.
- Менее безопасные приложения не допускаются. В случае возникновения проблемы с электронной почтой Yahoo или Google, помните, что связь может быть заблокирована из-за того, что ваш поставщик электронной почты блокирует менее безопасные приложения. В этом случае вы сможете решить проблему, открыв меню настроек Gmail или Yahoo и разрешив менее безопасным приложениям синхронизировать данные.
- Двухэтапная проверка включена. Как было подтверждено несколькими уязвимыми пользователями, синхронизация данных, обрабатываемая Thunderbird, очень ненадежна, если включена двухэтапная проверка. Если вы хотите подключить свою учетную запись электронной почты к Thunderbird или Outlook, лучше всего просто отключить двухэтапную проверку.
- Помехи брандмауэра. Оказывается, что этой ошибке также может способствовать ограничение, установленное вашим брандмауэром. Возможно, что брандмауэр Windows или аналогичный модуль блокирует связь с вашим почтовым сервером. В этом случае вы можете решить проблему, добавив в белый список приложение Thunderbird в настройках брандмауэра.
Способ 1: обеспечение правильности учетных данных
Прежде чем приступить к изучению любых других возможных исправлений, необходимо убедиться, что вы используете правильные учетные данные учетной записи. Возможно, сообщение об ошибке просто сигнализирует о том, что используемый вами адрес электронной почты или пароль неверны.
К счастью, есть один способ проверить эту теорию — просто попробуйте использовать ту же учетную запись прямо из браузера и посмотреть, сможете ли вы правильно подключиться. Например, перейти к mail.google.com или mail.yahoo.com (или другой поставщик электронной почты) и использовать те же учетные данные, которые вызывают ошибку «Не удалось проверить конфигурацию».
Если вы успешно можете подключиться к веб-клиенту вашего провайдера электронной почты, используя те же имя пользователя и пароль, вы только что подтвердили правильность используемых учетных данных.
Если вам удастся подтвердить, что ваши учетные данные верны, вполне вероятно, что проблема возникает локально — в этом случае перейдите к следующему потенциальному решению ниже.
Вы также можете столкнуться с ошибкой «Не удалось проверить конфигурацию» из-за ошибки Thunderbird, которая возникала на компьютерах с Windows версии 68.2.0 и старше. По словам разработчика, который исправил эту проблему, эта проблема может возникнуть из-за неправильной связи между Thunderbird и Mozilla Firefox (если он установлен в качестве браузера по умолчанию).
К счастью, это было решено начать с версии Thunderbird 68.2.1, поэтому, если вы столкнулись с этой проблемой на компьютере с Windows и используете Mozilla в качестве браузера по умолчанию, просто принудительно обновите почтовый клиент.
Для этого откройте Thunderbird, перейдите на вкладку «Справка» (с ленты вверху), затем нажмите «О Thunderbird» (из контекстного меню), чтобы заставить приложение обновляться.
Обновление приложения Thunderbird
Если доступна новая версия, приложение обновится до последней доступной версии. После завершения операции вам будет предложено перезапустить. Сделайте это, нажав «Перезапустить Thunderbird» для обновления.
Как только приложение снова запустится, попробуйте подключиться к вашей учетной записи электронной почты и посмотрите, исправлена ли ошибка. Если вы все еще видите ошибку «Не удалось проверить конфигурацию», перейдите к следующему потенциальному исправлению.
Способ 3. Разрешение менее безопасных приложений (только для Yahoo и Gmail)
Если вы столкнулись с этой проблемой с адресом электронной почты Yahoo или Gmail, очень вероятно, что вы видите ошибку «Конфигурация не может быть проверена» из-за того, что ваш почтовый клиент не настроен для менее защищенной синхронизации данных , Имейте в виду, что Google и Yahoo по умолчанию ограничивают менее защищенные приложения.
Но не думайте, что Thunderbird небезопасен, и вы рискуете быть взломанным. Google и Yahoo будут рассматривать каждого стороннего почтового клиента как «менее защищенные приложения» — это включает в себя Outlook, Thunderbird, Mailvird, SeaMonkey и т. Д.
Если этот сценарий применим к вашей текущей ситуации, и менее защищенные приложения не разрешены в настройках вашего провайдера электронной почты, вы можете решить эту проблему, просто включив эту опцию. Для этого следуйте руководству, ориентированному на провайдера электронной почты, которым вы пользуетесь:
А. Разрешение менее безопасных приложений в Gmail
- Посетить Меню настроек вашего аккаунта Google и войдите под своими учетными данными.
- После успешного входа в систему нажмите «Безопасность» в меню в левой части экрана.
Доступ к вкладке «Безопасность»
- Затем полностью прокрутите до меню «Менее безопасный доступ к приложению» и нажмите «Включить доступ» (не рекомендуется).
Включить доступ
- В меню доступа к менее защищенным приложениям просто включите переключатель, связанный с параметром Разрешить менее безопасные приложения: ВЫКЛ.
Предоставление менее защищенным приложениям доступа к вашей учетной записи Google
- Как только доступ будет разрешен, вернитесь в приложение Thunderbird. и повторите операцию, которая ранее вызывала ошибку «Не удалось проверить конфигурацию»
Б. Разрешение менее безопасных приложений на почте Yahoo
- Доступ к вашему Настройки Почты Yahoo из браузера по умолчанию. Когда вас попросят вставить учетные данные пользователя, сделайте это, а затем проверьте, если это требуется.
- Зайдя на страницу настроек почты Yahoo вашей учетной записи, используйте меню слева, чтобы щелкнуть «Безопасность учетной записи».
- Выбрав вкладку «Безопасность учетной записи», перейдите в правую часть и прокрутите до раздела «Разрешить приложениям, в которых используется менее безопасный вход», и включите соответствующий переключатель.
Разрешение менее безопасного входа в Yahoo
- После включения менее безопасного входа вернитесь в приложение Thunderbird и попробуйте снова подключить свою учетную запись электронной почты.
Если вы по-прежнему видите ошибку «Не удалось проверить конфигурацию», перейдите к следующему потенциальному исправлению ниже.
Способ 4: отключение двухэтапной проверки
Одной из самых серьезных причин, которые могут привести к ошибке «Не удалось проверить конфигурацию» в Thunderbird, является двухэтапная проверка. Имейте в виду, что не только Thunderbird не будет работать должным образом с двухэтапной проверкой — у каждого основного почтового клиента для настольного компьютера будут проблемы с учетными записями электронной почты, которые используют двухэтапную проверку.
Хотя существуют определенные обходные пути, которые не являются надежными, поэтому лучший способ действий (если вы решили подключить свой почтовый клиент к Thunderbird) — это просто отключить двухэтапную проверку.
Чтобы помочь вам сделать это, мы создали 3 разных под-руководства (по одному для каждого почтового провайдера с наибольшей долей рынка). Следуйте инструкциям, применимым к поставщику электронной почты, который вы используете:
A. Отключение двухэтапной проверки на Outlook.com
- Посетить Настройки безопасности страницу Live.com и войдите в свою учетную запись Outlook.com. Введите адрес электронной почты и пароль, связанные с вашей учетной записью электронной почты Outlook.com, и нажмите «Войти», чтобы завершить процедуру.
Доступ к меню настроек вашей учетной записи Outlook.com
- Если вам будет предложено подтвердить по электронной почте или по тексту, сделайте это, чтобы завершить процедуру проверки.
- Как только вы успешно вошли в меню настроек безопасности и прокрутите его до конца, перейдите к категории Двухэтапная проверка и нажмите Отключить двухэтапную проверку.
Отключить двухэтапную проверку учетной записи Microsoft
- Затем следуйте инструкциям на экране, чтобы отключить двухэтапную проверку для этой учетной записи Outlook.com.
- После отключения двухэтапной проверки вернитесь к клиенту Thunderbird, войдите в систему с теми же учетными данными и посмотрите, сможете ли вы завершить синхронизацию, не увидев ошибку «Не удалось проверить конфигурацию».
Б. Отключение двухэтапной проверки на Yahoo
- Посетить Вкладка учетной записи вашей почты Yahoo и войдите в систему, используя свои учетные данные.
Примечание. В зависимости от настроек безопасности вам может быть предложено подтвердить это с помощью приложения электронной почты или SMS. - Зайдя на вкладку своей учетной записи, используйте вертикальное меню слева, чтобы щелкнуть «Безопасность учетной записи».
Доступ к меню безопасности учетной записи
- Если вам будет предложено войти снова, сделайте это и подтвердите свою личность по электронной почте или SMS, пока вы не успешно войдете в систему.
- После успешного входа в систему используйте меню справа, чтобы прокрутить вниз до меню двухэтапной проверки и снимите флажок с переключателя, связанного с ним.
Отключение двухэтапной проверки в почте Yahoo
- После того, как вам удастся отключить двухэтапную проверку, попробуйте снова подключиться к Thunderbird и увидите, что вы все равно видите ту же ошибку «Не удалось проверить конфигурацию»
C. Отключение двухэтапной проверки в Gmail
- Откройте браузер по умолчанию, получите доступ к вашему Страница аккаунта Google и войдите в свой аккаунт.
- Оказавшись внутри, нажмите на вкладку «Безопасность» в вертикальном меню слева.
Доступ к вкладке «Безопасность»
- Затем прокрутите вниз до вкладки «Вход в Google» и нажмите «Двухэтапная проверка».
Доступ к двухэтапному меню настроек проверки
- Затем следуйте инструкциям на экране, чтобы отключить двухэтапную проверку.
- После двухэтапной проверки в меню настроек Gmail вернитесь в клиент Thunderbird и попробуйте снова подключиться к своей учетной записи.
Если вы уже убедились, что двухэтапная проверка отключена и все еще сталкиваетесь с ошибкой «Не удалось проверить конфигурацию», перейдите к следующему потенциальному исправлению ниже.
Метод 5: Белый список Thunderbird в настройках брандмауэра
Оказывается, вы также можете ожидать появления ошибки «Конфигурация не может быть проверена» в ситуации, когда ваш брандмауэр безопасности блокирует Thunderbird из-за ложного срабатывания. Имейте в виду, что это происходит как с брандмауэром Windows (встроенным пакетом), так и с Avast и некоторыми другими брандмауэрами сторонних производителей.
Если вы используете брандмауэр и считаете, что этот сценарий применим, вы можете решить эту проблему, добавив клиента Thunderbird в список элементов в белом списке.
Если вы используете брандмауэр Windows, следуйте приведенным ниже инструкциям, чтобы внести в белый список почтовый клиент Thunderbird, чтобы ваш брандмауэр не блокировал исходящие соединения:
Примечание. Если вы используете сторонний брандмауэр, поищите в Интернете конкретные шаги по внесению в белый список приложений. Действия будут отличаться в зависимости от используемого вами инструмента безопасности.
- Откройте диалоговое окно «Выполнить», нажав клавишу Windows + R. В появившемся текстовом поле введите «control firewall.cpl» и нажмите Enter, чтобы открыть классический интерфейс брандмауэра Windows.
Доступ к брандмауэру Защитника Windows
- Когда вы наконец окажетесь в меню брандмауэра Защитника Windows, используйте левое боковое меню, чтобы щелкнуть Разрешить приложение или функцию через брандмауэр Защитника Windows.
Разрешение приложения или функции через Защитника Windows
- Как только вы окажетесь в меню «Разрешенные приложения», нажмите кнопку «Изменить настройки», а затем нажмите «Да» в запросе контроля учетных записей пользователей (UAC), чтобы предоставить доступ администратора.
Изменение настроек разрешенных элементов в брандмауэре Windows
- После того, как вам удастся получить доступ администратора, прокрутите список разрешенных элементов и посмотрите, добавлено ли приложение Thunderbird в этот список. Если он уже добавлен, убедитесь, что оба флажка для Private и Public отмечены, прежде чем нажать Ok, чтобы сохранить изменения.
Примечание. Если Thunderbird еще не добавлен в список разрешенных, нажмите кнопку «Разрешить другое приложение» и добавьте запись вручную, чтобы затем добавить ее в белый список.Разрешение других приложений
- Как только приложение Thunderbird будет занесено в белый список, вернитесь к нему и попробуйте снова войти в свою учетную запись электронной почты.
Если вы все равно видите ошибку «Не удалось проверить конфигурацию», перейдите к следующему способу ниже.
Способ 6. Включение файлов cookie из Google на Mac (только для MacOS)
Если вы видите это сообщение об ошибке при попытке подключить учетную запись Gmail к почтовому приложению Thunderbird на Mac, возможно, проблема возникает из-за того, что файлы cookie Google не принимаются.
В этом случае вы сможете решить проблему, открыв меню «Настройки» своего приложения Safari и включив сторонние файлы cookie. Несколько затронутых пользователей подтвердили, что эта операция, наконец, позволила им избавиться от ошибки «Не удалось проверить конфигурацию» и нормально использовать приложение Thunderbird.
Вот краткое руководство по включению Cookies от Google на MacOS:
- На вашем MacOS откройте Safari (через панель действий внизу экрана).
- Оказавшись внутри, используйте ленточную панель Safari, чтобы выбрать «Настройки» в появившемся контекстном меню.
Доступ к меню настроек Safari
- Как только вы окажетесь в меню «Настройки», нажмите на «Конфиденциальность» в горизонтальном меню вверху, чтобы выбрать его.
- Затем снимите флажок Блокировать все файлы cookie, чтобы файлы cookie Google могли быть сохранены на вашем компьютере Mac.
Разблокировка всех файлов cookie от Google
- Вернитесь в приложение Thunderbird и повторите подключение еще раз, чтобы убедиться, что вы все еще видите ошибку «Не удалось проверить конфигурацию».