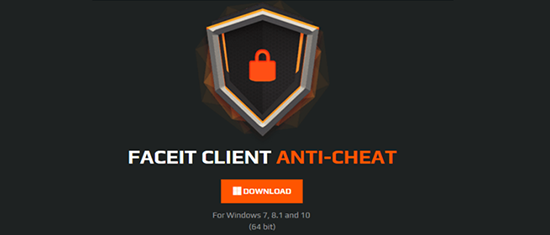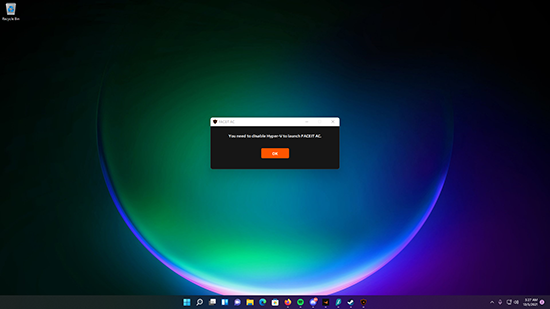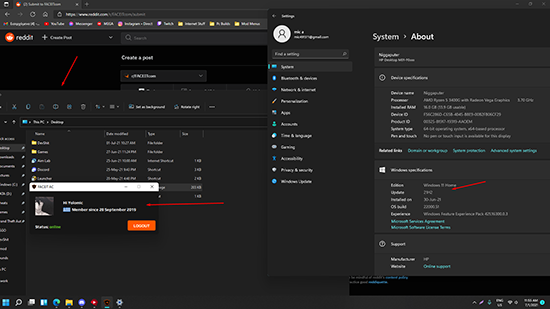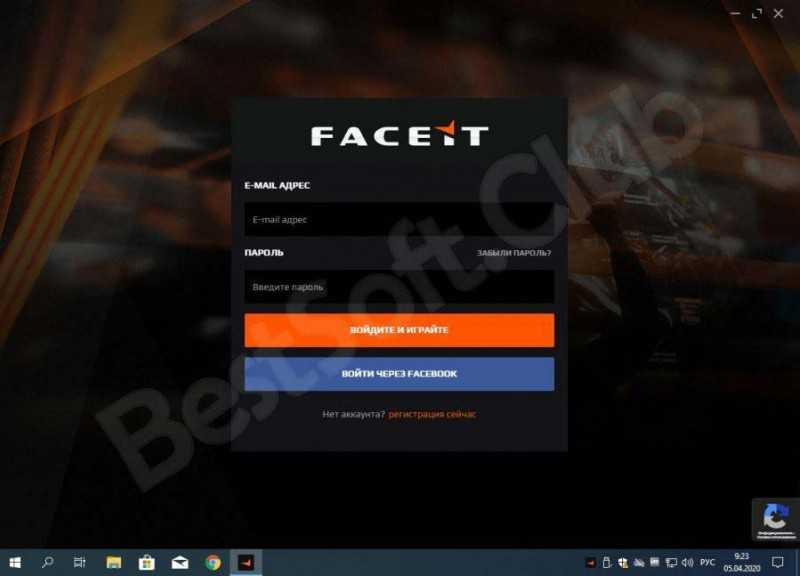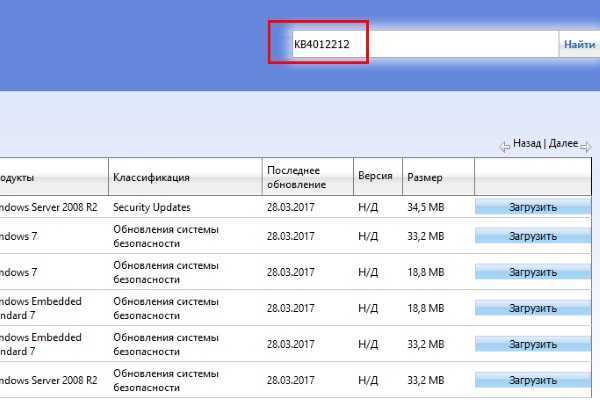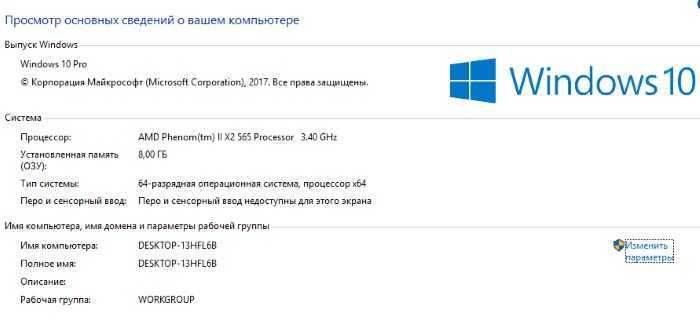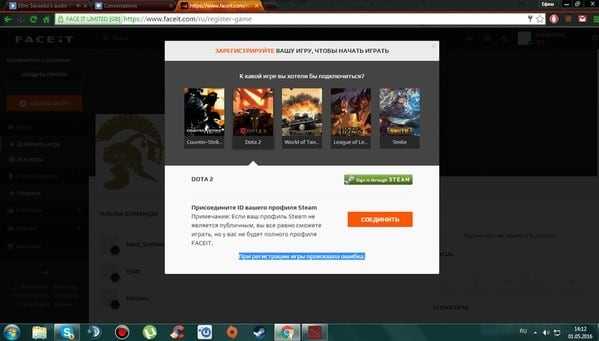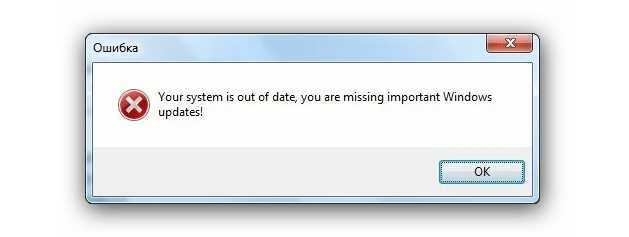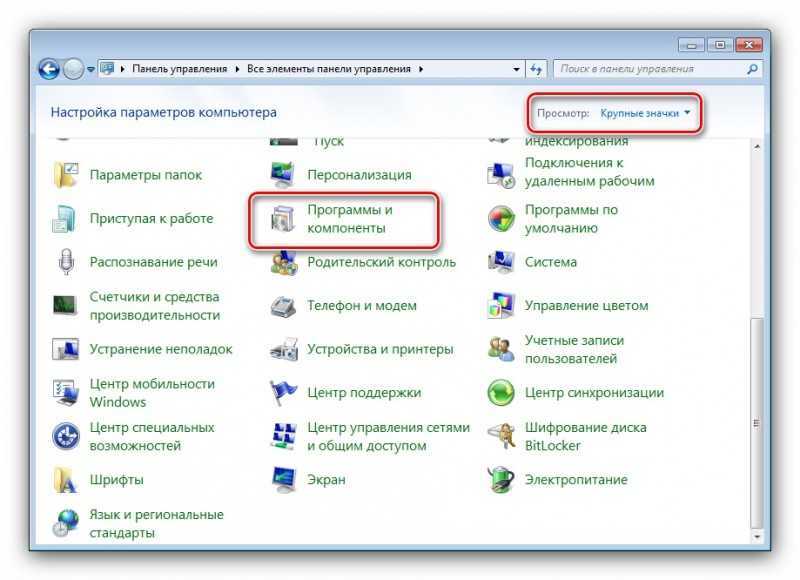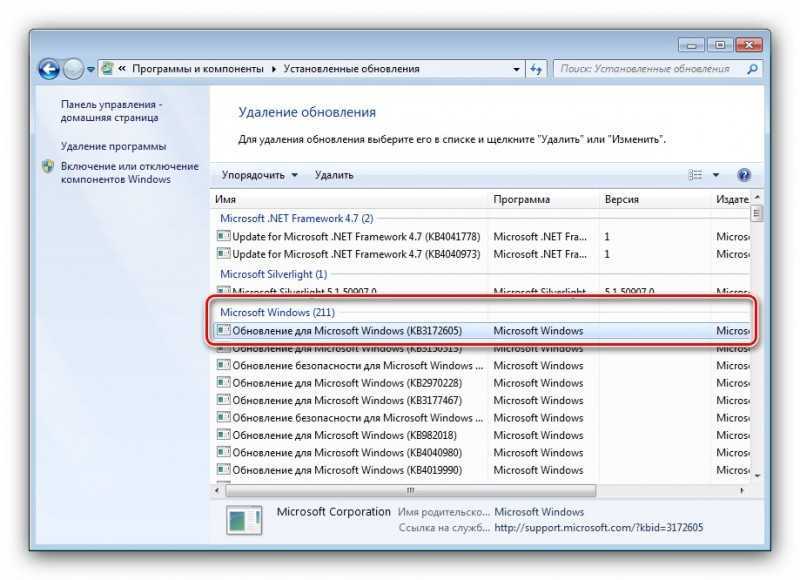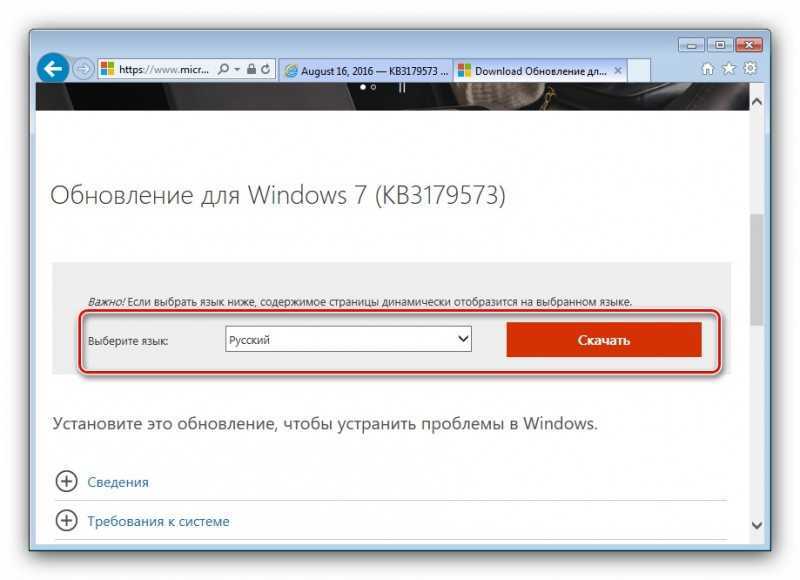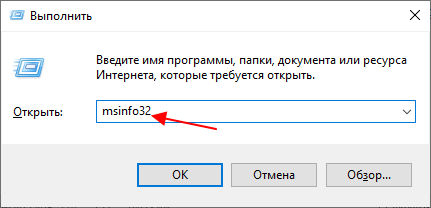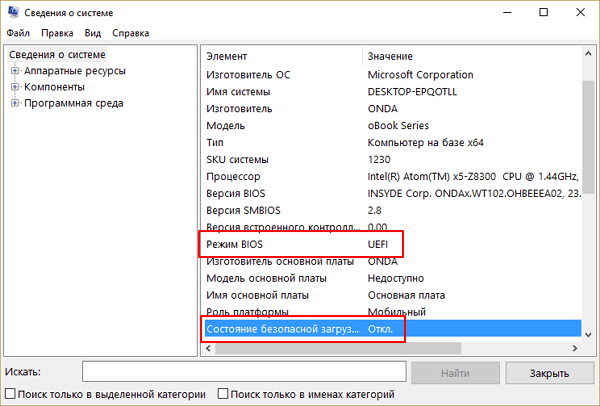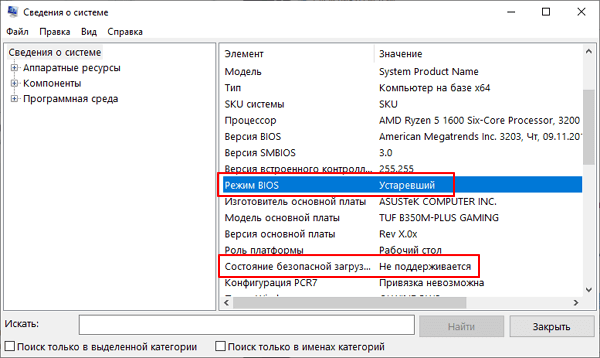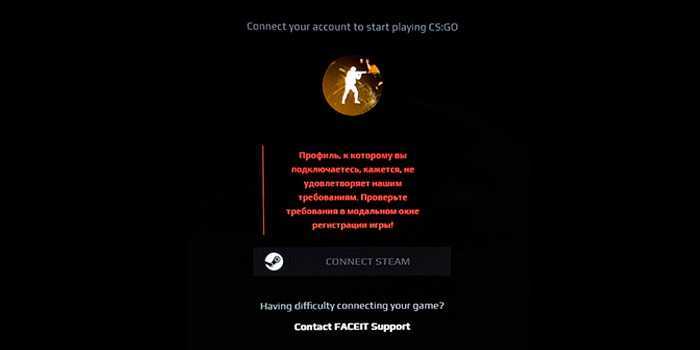Create an account to follow your favorite communities and start taking part in conversations.
r/FACEITcom
help me fix
level 1
You should delete the AC first. Then download the FACEIT Client. It should install. After you’ve installed the Client you can now install the AC, but make sure to uncheck the box in the AC Installer where it says «install faceIT client»
level 2
You dont need to uninstall FaceitAC, go to task manager and just «End task» on FaceitAC, then you are able to install the client.
level 1
Can you please make a ticket and show us the setup log in case any of that can be useful?
level 2
your ticket number is (1345648)
level 1
I had Faceit Anti-cheat running which made the installation fail. Exiting AC allowed me to install the program.
level 1
made sure face ac was uninstalled and closed also closed csgo
About Community
FACEIT is the largest platform for competitive gaming on CS:GO, DOTA 2, League of Legends and many other games.
This subreddit is where you can express your feedback, appreciation of the platform as well as reporting and discussing issues affecting our community — we appreciate all of this.
Содержание
- Ошибка античита Faceit есть решение
- Основные причины неисправности
- Решение ошибки античита Faceit
- Что значит ошибка there was an error while installing the application Discord
- Что значит эта ошибка
- Как установить проблему
- Как исправить ошибку Installation has failed при установке Discord, 7 способов
- Возможные причины ошибки
- Способы решения ошибки «Installation has failed» при установке Discord на ПК
- Завершение всех процессов Дискорда
- Запуск установщика от имени Администратора
- Удаление директории программы
- Управление обновлениями ОС
- Временное отключение защиты
- Загрузка последней версии Discord
- Загрузка публичной бета-версии
- Итоги
Ошибка античита Faceit есть решение
FACEIT Anti-cheat — это специальная программа которая работает на клиенте и обнаруживает игроков при использовании ими различных читов, хаков, инъекций и вообще «левых» программ, ради преимущества в игровом процессе.
Сама система сделана довольно хорошо, но у некоторых пользователей возникают различные ошибки античита Faceit, что приводит к неработоспособности последнего.
Основные причины неисправности
При детальном просмотре характеристик и требований программы Faceit, можно увидеть список библиотек и поддерживаемых драйверов обработки данных. Из за нестабильности их работы могут возникать проблемы с запуском или уже на стадии определения читеров.
Большинство драйверов которые идут в комплекте со скачанным архивом программы уже устарели. Такие драйвера уже не поддерживаются и помечены разработчиками как «устаревшие«.
Немаловажным является и исходная настройка программы. Если ошибка у вас возникает при запуске, наверняка стоит обратить внимание возможность свободного доступа реестра к путям файлов (ниже мы рассмотрим как это «пофиксить»).
Еще одной из основных причин является модификация файлов античита. Сама программа расценивает это как «чит».
Решение ошибки античита Faceit
Если вы уверены, что все сделали правильно, а ошибка не исчезает, давайте попробуем убедится в том, что ваша система подходит для его работы.
- Убедитесь в том, что у Вас последняя версия клиента на котором запускается Faceit.
- Обновите драйвера CPU и видеокарты, через официальные источники. (при скачивании из других, античит может подумать, что это модернизация исходных данных).
- Проверьте журнал действий антивируса. Возможно он удалил какой-либо из файлов, требующих корректной работы Faceit.
- Добавьте в исключения игру в которой используется данное ПО.
- Убедитесь, что ваша Windows работает НЕ в тестовом режиме.
- Пиратская версия ОС (или сборка) так же может повлиять на работоспособность античита.
- Запустите обновление операционной системы. Без патчей безопасности, вас не пропустят.
Как можно видеть, все решается в большинстве случаев путём обновления операционной системы до последней версии. Вам достаточно зайти в раздел «Обновление» и установить все рекомендующиеся пакеты.
Источник
Что значит ошибка there was an error while installing the application Discord
В отличие от других мессенджеров, Дискорд является максимально неприхотливой программой с минимальным количеством ошибок в работе. Однако, некоторые пользователи сталкиваются с тем, что при установке программы может возникнуть надпись «there was an error while installing the application». Что является причиной появления данной ошибки и как устранить ошибку?
Что значит эта ошибка
Несмотря на простоту и надежность Дискорда, иногда при его установке возникают ошибки. Если при установке программы возникает системная ошибка, то пользователя об этом уведомит открывшееся окно с надписью «there was an error while installing the application». В буквальном переводе она означает, что «при установке приложения произошла ошибка».
Ошибка может возникать из-за сбоев в работе программы или же конфликтов с системой.
Причиной появления этой надписи является либо двойное дублирование запуск, либо незавершенные процессы, из – за которых возникает конфликт приложения с системой.
Ошибка из –за дублированного запуска процессов появляется в случае, если аналогичный процесс уже запущен. Решается это снятием процессов с помощью диспетчера задач.
Вторая причина возникает из-за того, что пользователь ранее пользовался дискордом, и деинсталляции приложения он удалил не все файлы. Из-за остаточных файлов не удается заново установить Дискорд. Между файлами происходит конфликт, ведущий к появлению ошибки. Данная ошибка устраняется с помощью поиска и удаления сохранившихся в системе старых файлов дискорда. Но все ошибки можно исправить с помощью диспетчера задач и удалению остаточных файлов программы.
Как установить проблему
Если возникла ошибка в дискорд, для ее устранения понадобится:
- Закрыть программу Дискорд, войти в «Диспетчер задач» и прекратить в нем все процессы, относящиеся к работе программы.
- Затем удалить два каталога: %AppData%/Discord %LocalAppData%/Discord.
- Отыскать эти каталоги можно, воспользовавшись комбинацией «Пуск» + R.
- Откроется окно, в появившуюся строку нужно ввести %appdata% и нажать OK.
- В следующем окне нужно ввести %localappdata%.
- Откроется два окна, в которых нужно отыскать программу Дикорд и удалить его.
- Операционная система может не позволить выполнить эту операцию. В таком случае нужно с помощью диспетчера задач удалить все программы и файлы, касающиеся Дискорда.
- Следует перезагрузить компьютер и установить Дискорд.
Если в ошибке указывается надпись «setup log», то это означает, что устанавливаемая программа имеет повреждения и не моет быть запущена. В таком случае Дискорд нужно полностью удалить с компьютера и скачать заново.
Дискорд является нетребовательной программой, и ошибки при ее запуске или работе появляются достаточно редко. Но не смотря надежность, программа может давать сбои из-за конфликтов с файлами на компьютере. К счастью для пользователей, возникшие системные ошибки устраняется за минимальное время и не являются серьезными.
Источник
Как исправить ошибку Installation has failed при установке Discord, 7 способов
В случае, если в Discord появляется сообщение «Installation has failed», нужно знать, как исправить ситуацию. Понятно, что дальнейшая установка невозможна. Поэтому решение необходимо найти как можно быстрее. А для этого сначала следует разобраться с причинами появления подобной надписи в Windows. Это может быть повреждение файла инсталляции, блокирование антивирусом или сторонние процессы, мешающие установке. Разбираемся, затем устраняем ошибку.
Возможные причины ошибки
Ошибки с установкой Дискорда способны возникнуть на разных версиях ОС, включая Windows 10. Могут выглядеть по-разному. Содержать фразу «There was an error while installing the application» или что-то связанное с «to extract installer».
Нужно понять, почему компьютер выдает подобные записи. Основные причины могут быть следующие:
- установку блокируют другие запущенные процессы Windows;
- в системе остались какие-то данные, старые файлы, вступающие в конфликт с новой инсталляцией;
- антивирус прерывает процесс, воспринимая его как потенциально опасный;
- произошло повреждение установочного файла (загрузка заведомо негодного);
- программная несовместимость ОС и устанавливаемого ПО.
Каждая проблема решается по-своему. Главное – не терять присутствия духа и верить в успех. А еще воспользоваться советами экспертов, приведенными ниже.
Чтобы избавиться от проблем при установке, следует применить какой-нибудь подходящий способ. Часто помогает запуск учетной записи с административными правами, загрузка последнего обновления Дискорда, а также принудительная остановка процессов с последующими перезагрузкой и инсталляцией. Рассмотрим каждый метод по порядку.
Завершение всех процессов Дискорда
Для тех, кто с компьютером почти «на ты», не новичок в администрировании, данное действие не составит труда. Что нужно сделать:
- Попасть в специальную программу – Диспетчер задач Виндовс. Для этого следует одновременно нажать на клавиатуре сочетание «Ctrl+Alt+Delete». Либо активировать Диспетчер другим способом, через меню Пуск (набрать фразу в Командной строке).
- В «семерке» Диспетчер запускается из «Панели задач», после щелчка ПКМ и выбора в появившемся списке.
- Далее на вкладке «Процессы» находим записи, связанные с упоминанием файла, именем мессенджера – «Дискорд».
- Необходимо прервать все сопутствующие процессы. Сделать остановку, нажав кнопку «Завершить процесс» после выбора требуемой записи.
А потом нужно попытаться еще раз запустить инсталляцию.
Запуск установщика от имени Администратора
Случается, что Discord не устанавливается из-за того, что кто-то сознательно ограничил права пользователя. В любом случае, нужно попробовать установку от имени Администратора. Алгоритм действий следующий:
- Щелкнуть ПКМ по загруженному екзешному файлу Дискорда. Если скачали архивом, его нужно распаковать.
- В контекстном меню установочного файла программы выбираем позицию «Запуск от имени администратора».
- Начинаем установку, подтверждая необходимые запросы.
Иногда это работает, дальнейшая установка проходит без проблем.
Удаление директории программы
Иной раз парадоксальные действия приносят желаемый результат. Например, если приложение не запускается, не устанавливается, самое время прибегнуть к крайним мерам. Данный метод – для опытных пользователей. Будем удалять все, что связано с Дискордом:
- На загрузочном диске (обычно это С) находим директорию программы. В Windows 7 и выше это каталог Program Files (путь – С:Program Files). Там хранятся все установленные приложения. Такая же папка есть в Windows
- Заходим в директорию, обнаруживаем каталог с мессенджером. Удаляем. Стандартное удаление через меню «Удаление программ» оставляет «хвостики», которые потом мешают новой установке.
- В ОС Windows 10 следует заглянуть в каталог Program Data. Там тоже могут быть остаточные файлы. Иногда, чтобы его увидеть, потребуется активировать опцию «Показывать скрытые папки».
Такая тотальная «зачистка» позволит избавиться от следов Discord на ПК. Бывает, что указанные действия допускаются при входе с учетной записью Администратора.
Управление обновлениями ОС
Проблема с инсталляцией Дискорда также возникает, если установлено обновление Windows. Из-за этого мессенджер не скачивается, блокируется установка. Метод решения проблемы заключается в следующем: очистить реестр.
Системные данные, ключи Windows (записи реестра) требуют внимательного, осторожного обращения. Лучше использовать одну из специализированных утилит. Например, CCleaner. Или аналогичную по набору функций.
В CCleaner следует:
- Открыть вкладку «Реестр».
- Запустить инструмент «Поиск проблем».
- По завершении процесса нажать «Посмотреть».
- При необходимости создать резервную копию.
- Кликнуть по «Исправить».
Для удаления обновления в ОС Windows 10 нужно точно знать его код. Далее в разделе «Обновления и безопасность» (Пуск – Обновления и безопасность – Центр обновления) находим «Журнал обновлений». Выбираем последнее, вызвавшее конфликт, удаляем. При необходимости выполняем перезагрузку, повторяем установку.
Временное отключение защиты
Часто не выходит установить Дискорд потому, что этому препятствует антивирусная программа. Выход один: временно дезактивировать защиту. Для этого:
- Отключаем антивирус, не обращая внимания на грозные предупреждения.
- Устанавливаем мессенджер.
- Вновь запускаем антивирусную программу.
Минус данного метода заключается в том, что ПК на период установки становится уязвим для атак, проникновения вредоносного ПО. Но, если другого выхода нет, приходится идти на крайние меры.
Загрузка последней версии Discord
Еще одна из причин, почему при установке мессенджера выскакивает транспарант с ошибкой – загрузка промежуточной (не самой последней) версии. А если при этом файл заведомо неисправен, получил повреждения при скачивании, то установка не получится.
Именно поэтому настоятельно рекомендуется использовать официальные сайты, где размещаются проверенные загрузки, актуальные версии ПО. В этом и заключается спасение:
- Выбрать требуемую платформу, последний релиз и приступить к загрузке.
- Далее, дождавшись окончания скачивания, установить мессенджер.
Разработчики при создании свежих релизов стараются учесть в них устранение ошибок предыдущих. Поэтому каждая обновленная версия, по умолчанию, должна быть надежнее, функциональнее прежних.
Загрузка публичной бета-версии
Если часто возникают ошибки при открытии Дискорда, есть желание поэкспериментировать, то можно принять участие в тестировании бета-версии. Загружается с официального сайта. Пошагово процесс выглядит так:
- Зайти на официальный сайт мессенджера.
- Выбрать позицию «Бета-версия».
- Принять требуемые подтверждения, начать загрузку.
- Выполнить установку.
Такой шаг дает шанс изучить функции мессенджера, дать оценку применяемым новшествам. Явный недостаток данного хода состоит в том, что «бетки» достаточно капризны, не отличаются надежностью. Зато разработчик вкладывает в них новые, пока не испытанные опции.
Итоги
Теперь понятно, как избавиться от проблем с установкой Дискорда на компьютер. Какие меры принимать, какими способами избавляться от проблемы. Если систематизировать полученную информацию, то часть причин связана непосредственно с самим приложением, мессенджером Discord, другая – с ОС Windows.
Главное – составить четкий план действий, вооружившись знаниями. И не терять присутствия духа. А еще не скачивать файлы установки с подозрительных ресурсов: там не только могут быть «битые» ссылки, поврежденные архивы, но и «подарки» в виде вирусов и троянов.
Дефектный дистрибутив также способен оказаться причиной появления надписи «ошибка установки Discord». В таком случае необходимо использовать файлы с официального сайта Дискорда. И выбирать нужный, соответствующий типу ОС.
После действий с реестром, удаления ПО непременно следует выполнять перезагрузку ПК. И уже потом приступать к повторной установке. Иначе не произойдет сброс данных, ошибка возникнет вновь. Своевременная загрузка обновлений, как для Windows, так и для установленных приложений, поможет избавиться от не самых приятных ситуаций. Это же относится и к обновлению баз антивирусного агента: он обеспечивает надлежащую защиту компьютера, данных учетной записи.
Мессенджер Дискорд необычайно популярен у геймеров. Используется для общения, обмена информацией, контентом, прослушивания музыки. Информация об устранении проблем с установкой станет востребована, понадобится широкому кругу пользователей.
Источник
К сожалению многих игроков, любящих пообщаться между собой посредством голосовой связи, во время установки Discord может возникнуть проблема в лице ошибки «installation has failed». Зачастую данная проблема появляется у владельцев операционной системы Windows 10, которые уже устанавливали ранее Discord.
Помимо прочего, даже если некоторым пользователям удается обойти данную ошибку и все-таки установить Discord – проблемы начинаются при использовании программы уже в системе. Как рассказывают сами пользователи, связано это может с ранее установленным обновлением для ОС.
В сегодняшней статье мы попытаемся рассмотреть с вами ошибку «installation has failed» во время установки Discord на Windows 10 немного поближе, а также расскажем, как избавиться от нее. Ну или, по крайне мере, попытаться это сделать.
Ошибка «installation has failed» с Discord: как исправить
Итак, вам потребовалось установить для себя Discord, например, чтобы пообщаться с друзьями или соратниками по игре. Однако, как только вы загрузили и попытались установить программу, у вас на экране появилось сообщение «installation has failed». Неприятно, да, но это не приговор: от этого сообщения можно избавиться и все-таки установить Discord в систему на Windows 10.
Как правило, ошибка «installation has failed» с Discord проявляется из-за поврежденных файлов устанавливаемой программы, т.е. они повредились прямо непосредственно во время процесса установки, вследствие чего та не могла быть закончена корректно. Чтобы исправить ошибку «installation has failed», вам нужно попробовать сделать следующее:
Как только вы сделаете все шаги, которые мы рассмотрели выше, попробуйте снова выполнить установку Discord. На этот раз, ошибка «installation has failed» должна будет исчезнуть во время процесса установки.
Давайте теперь рассмотрим что делать в том случае, если Discord начал барахлить в системе Windows 10 после установки обновления. К сожалению, огромное множество игроков в последнее время начали жаловаться, что программа Discord работает некорректно после установки обновлений от Майкрософт. Если вы и сами столкнулись с такой проблемой, то знайте, что единственное решение в данном случае – удаление последнего обновления.
Чтобы выполнить удаление определенного обновления в Windows 10, сделайте следующее:
Печально, конечно, удалять новенькое обновление для системы Windows 10, но если оно несовместимо с Discord, то от него придется избавиться, по крайней мере, на время. Мы надеемся, что смогли помочь вам с ошибкой «installation has failed» при установке Discord, а также подсказали, что делать в случае возникновения проблем с ним после установки обновлений для Windows 10.
Источник
Installation has failed faceit как исправить windows 10
Что делать: ошибка installation has failed в Дискорде
На 2021 год дискордом пользуются около 1 миллиарда людей ежемесячно. Но часто при установке программы мешает ошибка “discord installation has failed”. Длинная надпись обычно пугает пользователя, но на самом деле данную проблему исправить не сложно. Сейчас пошагово разберем, что представляет из себя ошибка, и как ее уладить.
Почему выдает такую ошибку
Причина кроется в том, что во время установки программы, повреждаются ее файлы. Из-за этого процесс мог закончиться некорректно.
Самое первое, что пользователь должен сделать — это удалить с устройства каждый процесс,относящийся к устанавливаемой программе. Если в браузере открыта онлайн-версия приложения, то ее нужно закрыть.
Обычно, после выполнения простых действий программа начинает устанавливаться без помех.
Но бывают исключения. Как решить проблему, если программа все же выдает ошибку?
Причины появления затруднений при установке дискорда:
Как исправить, если вылазит installation has failed
Если причина в том, что файлы были повреждены, то необходимо следовать инструкции:
После перезагрузки компьютера снова скачать Дискорд. Если диагностика проведена верно, и проблема заключалась а повреждении файлов(setup.exe), то приложение установиться успешно.
Остались незавершенные процессы
Если приложение не устанавливается, то пользователь должен проверить все ли процессы он закрыл. Для этого необходимо проверить браузер, и процессы скачивания на самом ПК. Если какие-либо из них остались открытыми, нужно закрыть их. При попытке установить discord нужно соблюдать все инструкции. Руководства даны по той причине, что любое действие может помешать. Неправильный порядок выполнения действий также может стать причиной неудачи. Стоит быть внимательным.
Не все файлы были удалены
Если приложение не скачивается и после этого, возможно, не все инструкции были выполнены, или выполнены неверно. В таком случае нужно найти папки “AppData” и “localAppData” и проверить наличие в них данных Дискорда. В том случае, если они там присутствуют, нужно их удалить.
Приложение все равно не запускается? Не стоит паниковать, что не можете скачать Дискорд. Есть и другие варианты сделать это. Главное-следовать инструкциям. Тогда приложение успешно установиться и откроется.
Дублированный запуск приложения
Часто пользователь просто забывает закрыть или удалить программы, связанные с Discord. Чтобы устранить данную проблему требуется зажать комбинацию клавиш «Delete+Ctrl+Alt» и перейти в окно “Процессы”. Далее нужно отыскать все процессы, связанные с Дискордом и отключить их. Для этого следует щелкнуть правой кнопкой мыши по иконке и нажать “Завершить процесс”. Попробовать открыть приложение.
Запуск установки Дискорда от имени администратора
Иногда возникают ситуации, когда проблема вылезает при запуске. Приложение успешно установилось, но запуск невозможен. В таком случае, стоит попробовать открыть приложение от имени администратора. Как правило, программы начинают полноценно работать.
Чтобы запустить Дискорд таким способом, нужно нажать “Пуск” и найти там программу. Нажать на нее и найти пункт “Запуск от имени администратора”. Совершить действие.
Запуск установки Discord с параметрами совместимости
Чаще возникают трудности с установкой Дискорда на Windows 7 и Windows 10, поэтому разберем параметры несовместимости с этим операционными системами.
Причина проблема с Windows 10, возможно, заключается в том, что скачиваемая программа предназначена для более ранних версий программного обеспечения, и приложение слишком старо для ОС. В таком случае можно скачать более позднюю версию Дискорда, или попытаться устранить проблему и открыть эту.
В окне панели задач находим программу, с которой возникла проблема. Щелкнуть на нее правой кнопкой мыши и нажать “Открыть папку с файлом”. Найти поле “Свойства”, а затем “Совместимость”. После этого выбрать “Запустить средство устранения проблем с совместимостью”
Для того, чтобы устранить проблему на Windows 7, стоит проделать такой же алгоритм действий.
Эти действия устранят ошибку, приложение должно успешно установиться и запуститься. Если ошибка не пропала, пользователь должен проверить свой ПК на наличие неполадок системы.
Как исправить ошибку «installation has failed» при установке Discord?
К сожалению многих игроков, любящих пообщаться между собой посредством голосовой связи, во время установки Discord может возникнуть проблема в лице ошибки «installation has failed». Зачастую данная проблема появляется у владельцев операционной системы Windows 10, которые уже устанавливали ранее Discord.
Помимо прочего, даже если некоторым пользователям удается обойти данную ошибку и все-таки установить Discord – проблемы начинаются при использовании программы уже в системе. Как рассказывают сами пользователи, связано это может с ранее установленным обновлением для ОС.
В сегодняшней статье мы попытаемся рассмотреть с вами ошибку «installation has failed» во время установки Discord на Windows 10 немного поближе, а также расскажем, как избавиться от нее. Ну или, по крайне мере, попытаться это сделать.
Ошибка «installation has failed» с Discord: как исправить
Итак, вам потребовалось установить для себя Discord, например, чтобы пообщаться с друзьями или соратниками по игре. Однако, как только вы загрузили и попытались установить программу, у вас на экране появилось сообщение «installation has failed». Неприятно, да, но это не приговор: от этого сообщения можно избавиться и все-таки установить Discord в систему на Windows 10.
Как правило, ошибка «installation has failed» с Discord проявляется из-за поврежденных файлов устанавливаемой программы, т.е. они повредились прямо непосредственно во время процесса установки, вследствие чего та не могла быть закончена корректно. Чтобы исправить ошибку «installation has failed», вам нужно попробовать сделать следующее:
Как только вы сделаете все шаги, которые мы рассмотрели выше, попробуйте снова выполнить установку Discord. На этот раз, ошибка «installation has failed» должна будет исчезнуть во время процесса установки.
Давайте теперь рассмотрим что делать в том случае, если Discord начал барахлить в системе Windows 10 после установки обновления. К сожалению, огромное множество игроков в последнее время начали жаловаться, что программа Discord работает некорректно после установки обновлений от Майкрософт. Если вы и сами столкнулись с такой проблемой, то знайте, что единственное решение в данном случае – удаление последнего обновления.
Чтобы выполнить удаление определенного обновления в Windows 10, сделайте следующее:
Печально, конечно, удалять новенькое обновление для системы Windows 10, но если оно несовместимо с Discord, то от него придется избавиться, по крайней мере, на время. Мы надеемся, что смогли помочь вам с ошибкой «installation has failed» при установке Discord, а также подсказали, что делать в случае возникновения проблем с ним после установки обновлений для Windows 10.
Ошибка «Installation has failed» Discord: как исправить самостоятельно?
Появилась ошибка «Installation has failed» Discord, как исправить неполадки и получить возможность инсталлировать мессенджер? Этот вопрос требует детального обсуждения – читайте подробности в нашем обзоре! Подготовили полезные простые гайды, которые будут понятны даже начинающему пользователю.
Остались незавершенные процессы
При установке Дискорд ошибка «installation has failed» встречается не так уж и редко – множество пользователей сталкивалось с неприятностями в процессе инсталляции мессенджера. Переживать не стоит, эта проблема быстро исправляется вашими силами – не придется обращаться за дополнительной помощью.
Первое, о чем стоит подумать, это дублированный запуск. Аналогичные процессы конфликтуют, мешают друг другу, поэтому вы не можете обновить или установить программу. Чтобы избавиться от проблемы Discord «installation has failed», рекомендуем сделать следующее:
Готово! С первой ошибкой при запуске Дискорда вы справились. Если описанные выше манипуляции не помогли, проблема лежит чуть глубже – это тоже можно поправить. Давайте обсудим подробнее?
Кстати! Не забывайте о службе поддержки – компетентные специалисты помогут решить любой вопрос и разберутся с трудностями Discord «installation has failed» с вами.
Не все файлы были удалены
Если ранее вы уже пользовались мессенджером, но потом удаляли его, может возникать проблема «installation has failed» – Дискорд не устанавливается из-за остаточных файлов, лежащих в системе. После удаления любой программы могут остаться незаметные на первый взгляд данные, наша задача – избавиться от них. Тогда сама собой исчезнет проблема!
Что делать при Discord update failed, как действовать? Приводим рабочую проверенную инструкцию:
Есть небольшая хитрость – можно избавиться от файла, отвечающего за обновления:
Напоследок несколько полезных советов. Иногда трудности Discord «installation has failed» с установкой могут быть вызваны банальнейшей причиной – отсутствует (или недостаточно качественное) соединение с интернетом. Первым делом проверьте наличие подключения и исправьте ошибки при необходимости. Второе, о чем стоит помнить – технические сбои, от которых никто не застрахован. Иногда полезно просто перезагрузить компьютер и немного подождать.
Еще способы как пройти весь процесс установки приложения на сайте партнере: https://discordgid.ru/skachat-na-komputer/
Теперь вы точно знаете, что делать при «installation has failed» Discord! Есть два действенных способа, которые нужно последовательно опробовать на практике. Вы обязательно справитесь с проблемой и сможете восстановить работоспособность любимого мессенджера – мы в вас верим!
Как исправить ошибку «installation has failed discord»
Причины ошибки
Среди проблем, из-за которых не запускается дискорд на компьютере можно выделить ряд первостепенных:
Решение
Что делать, если не запускается дискорд, или появляется окно с ошибкой? Рассмотрим самые распространенные пути решения проблемы.
Дублированный запуск приложения
Чаще ошибка в дискорде installation has failed решается путем отключения процессов, связанных приложением. Для этого зажмите комбинацию клавиш «Ctrl+Alt+Delete» одновременно и перейдите во вкладку «Процессы».
Найдите в списке процессы, которые связанны с Discord и отключите, кликнув правой кнопкой мыши по названию. В выпадающем контекстном меню выберите «Завершить процесс».
Основная ошибка
Ошибка установки
Часто причиной бывает поврежденный дистрибутив приложения. Эта проблема возникает при скачивании программ не с сайта разработчика, а в случае их загрузки со стороннего ресурса. Используйте только проверенные веб-сайты, для скачивания ПО.
Ошибка update failed Discord
Установка приложения останавливается при обновлении и сопровождается появлением соответствующего диалогового окна. Для решения этой ситуации необходимо выполнить полное удаление приложения с последующей чисткой данных реестра. Ручной способ занимает много времени и доставляет неудобства, среди которых – удаление необходимых для работы ОС файлов. Целесообразнее воспользоваться вспомогательными утилитами, например, Ccleaner.
Также пользователи отмечают, что проблема решается путем удаления файла «Update.exe», который расположен в каталоге с программой:
Удаление остаточных файлов
Возможно, причина возникновения проблемы данные, которые остались на ПК после предшествующего удаления или неудачной установки.
Вызовите диалоговое окно «Выполнить», зажав комбинацию клавиш «Win+R», затем поочередно введите:
После проведенных манипуляций перезагрузите компьютер.
Ошибка античита. Проблема, не запускается, не работает
FACEIT Anti-cheat — это клиент-серверная система, предназначенная для обнаружения игроков, которые используют признанные взломы, читы, программное обеспечение, для получения несправедливого преимущества в игре. Античит доступен только для Windows 8.1 и 10 только в 64-битной версии. Платформа не поддерживает античит для Linux и Mac.
Если на вашем компьютере было запрещенное ПО, то бан снят не будет, даже если вы по ошибке забыли его выключить или оно было установлено на вашем компьютере кем-то другим. Если вы уверены, что на вашем компьютере никогда не было запрещенного программного обеспечения, то есть смысл обратиться в поддержку, создав тикет о своей ситуации.
You need to have the Anti-cheat client running to connect ( Для подключения должен быть запущен клиент анти-чит )
AutoHotkey is forbidden, please close it and restart FACEIT AC ( AutoHotkey запрещен, закройте его и перезапустите античит )
AutoHotkey не совместим с клиентом. Вам нужно закрыть AutoHotkey и программы, которые могли быть им скомпилированы, например:
Затем перезапустить клиент.
The service cannot be started ( Служба не может быть запущена )
Пользователь отключит античит. Нужно вручную в службах Windows и вернуть службу FACEIT.
The driver or UNC share you selected does not exist ( Выбранный вами драйвер или общий ресурс UNC не существует )
Возможно вы удалили античит не через установку/удалением программ, а просто файловым менеджером и заново установили. Возможно удалены отдельные файлы папки клиента. Нужно удалить раздел реестра: HKEY_LOCAL_MACHINESOFTWAREMicrosoftWindowsCurrentVersionUninstall _is1
Service has been stopped ( Сервис остановлен )
Если у вас возникла эта проблема, выключите режим отладки системы, выполнив следующие действия:
Это должно позволить клиенту запускаться без сбоев.
Forbidden driver ( Запрещенный драйвер)
Клиент анти-чит блокирует работу некоторых драйверов и систем мониторинга/управления оборудованием. Такое ПО может быть уязвимым с точки зрения безопасности, поэтому рекомендуется удалить его. Иногда помогает обновление драйверов или подобного ПО. После этой ошибки и блокировки драйвера, можно попробовать перезагрузить компьютер, э то заблокирует драйвер и возможно позволит вам запустить Anti-Cheat.
Failed to load the launcher DLL (не удалось загрузить библиотеку DLL)
Эта ошибка происходит из-за некорректных обновлений Windows, которые повреждают некоторые ключи реестра. Для исправления,выполните следующие действия:
You need to have Kernel Patch Protection enabled to launch FACEIT AC ( Для запуска FACEIT AC необходимо включить защиту ядра от исправлений )
Error verifying digital signature. Make sure your system’s root certificates are up to date ( Ошибка проверки цифровой подписи. Убедитесь, что корневые сертификаты вашей системы актуальны )
Корневые сертификатывашей ОС повреждены или устарели. Исправить ситуацию может загрузка необходимых обновлений с официального сайта microsoft.
You need to enable the NX/Execute Disable bit in your computer BIOS (Вам нужно включить бит NX / Execute Disable в BIOS вашего компьютера)
Перезагрузите компьютер, чтобы войти в меню настройки BIOS (нажмите F2 или DEL), найдите параметр «NX Bit», «Execute Disable bit» или «XD bit» и проверьте включен ли он.
Warning: your system hasn’t been patched against critical Windows security vulnerabilities ( Предупреждение: ваша система не защищена от критических уязвимостей безопасности Windows )
Скорее всего вы используете старую версию Windows 7 и нужно установить все последние обновления безопасности. Для установки обновлений подойдет только оригинальная ОС. Вот обновления для различных версий Windows :
FACEIT Anti-cheat клиент полностью совместим с последней версией OBS. Если вы испытываете трудности в работе с захватом экрана OBS убедитесь, что используете последнюю версию. OBS может работать с разными настройками захвата, например захват окна, захват изображения и захват игры. Чтобы он работал с нашим Античитом, убедитесь, что выбран захват игры.
Проблемы ноутбуков с двумя видеокартами
Иногда при использовании античита на ноутбуках с дискретным видеоадаптером, игра может запускаться не на той видеокарте (интегрированной). Чтобы решить проблему нужно принудительное включение нужной видаекарты ( Nvidia / AMD вместо графического процессора Intel ) через панель управлением дискретной видеокартой.
Падение FPS, лаги и заикания при использовании мыши и / или клавиатуры
Синий экран с указанием FACEIT.sys
Сбои системы могут иметь несколько причин, в том числе:
Failed to check for updates ( Не удалось проверить наличие обновлений )
Если у вас строгие настройки брандмауэра, убедитесь, что порт 6789 открыт для TCP. Также рекомендуется убедиться, что если у вас есть антивирус, что клиенту предоставлено исключение, чтобы он мог правильно работать в вашей системе.
FACEIT Anti-cheat защищает игру и блокирует некоторые файлы, которые рассматриваются как подозрительные при попытке загрузки в игру. Если игра работает правильно, то вы можете просто проигнорировать это сообщение. Если это не позволяет запустить игру, то некоторые из файлов Windows или файлы видеодрайвера могут быть изменены и / или повреждены. Пожалуйста, попробуйте следующие решения:
Клиент падает через несколько секунд после запуска или клиент не запускается
Это должно позволить клиенту запускаться без сбоев.
Если у вас возникнут дополнительные вопросы по работе анти-чит клиента, рекомендуется обращаться в поддержку за квалифицированной помощью специалистов.
Источник
Ошибка античита. Проблема, не запускается, не работает
FACEIT Anti-cheat — это клиент-серверная система, предназначенная для обнаружения игроков, которые используют признанные взломы, читы, программное обеспечение, для получения несправедливого преимущества в игре. Античит доступен только для Windows 8.1 и 10 только в 64-битной версии. Платформа не поддерживает античит для Linux и Mac.
Если на вашем компьютере было запрещенное ПО, то бан снят не будет, даже если вы по ошибке забыли его выключить или оно было установлено на вашем компьютере кем-то другим. Если вы уверены, что на вашем компьютере никогда не было запрещенного программного обеспечения, то есть смысл обратиться в поддержку, создав тикет о своей ситуации.
You need to have the Anti-cheat client running to connect ( Для подключения должен быть запущен клиент анти-чит )
AutoHotkey is forbidden, please close it and restart FACEIT AC ( AutoHotkey запрещен, закройте его и перезапустите античит )
AutoHotkey не совместим с клиентом. Вам нужно закрыть AutoHotkey и программы, которые могли быть им скомпилированы, например:
Затем перезапустить клиент.
The service cannot be started ( Служба не может быть запущена )
Пользователь отключит античит. Нужно вручную в службах Windows и вернуть службу FACEIT.
The driver or UNC share you selected does not exist ( Выбранный вами драйвер или общий ресурс UNC не существует )
Возможно вы удалили античит не через установку/удалением программ, а просто файловым менеджером и заново установили. Возможно удалены отдельные файлы папки клиента. Нужно удалить раздел реестра: HKEY_LOCAL_MACHINESOFTWAREMicrosoftWindowsCurrentVersionUninstall<086D343F-8E78-4AFC-81AC-D6D414AFD8AC>_is1
Service has been stopped ( Сервис остановлен )
Если у вас возникла эта проблема, выключите режим отладки системы, выполнив следующие действия:
Это должно позволить клиенту запускаться без сбоев.
Forbidden driver ( Запрещенный драйвер)
Клиент анти-чит блокирует работу некоторых драйверов и систем мониторинга/управления оборудованием. Такое ПО может быть уязвимым с точки зрения безопасности, поэтому рекомендуется удалить его. Иногда помогает обновление драйверов или подобного ПО. После этой ошибки и блокировки драйвера, можно попробовать перезагрузить компьютер, э то заблокирует драйвер и возможно позволит вам запустить Anti-Cheat.
Failed to load the launcher DLL (не удалось загрузить библиотеку DLL)
Эта ошибка происходит из-за некорректных обновлений Windows, которые повреждают некоторые ключи реестра. Для исправления,выполните следующие действия:
You need to have Kernel Patch Protection enabled to launch FACEIT AC ( Для запуска FACEIT AC необходимо включить защиту ядра от исправлений )
Error verifying digital signature. Make sure your system’s root certificates are up to date ( Ошибка проверки цифровой подписи. Убедитесь, что корневые сертификаты вашей системы актуальны )
Корневые сертификатывашей ОС повреждены или устарели. Исправить ситуацию может загрузка необходимых обновлений с официального сайта microsoft.
You need to enable the NX/Execute Disable bit in your computer BIOS (Вам нужно включить бит NX / Execute Disable в BIOS вашего компьютера)
Перезагрузите компьютер, чтобы войти в меню настройки BIOS (нажмите F2 или DEL), найдите параметр «NX Bit», «Execute Disable bit» или «XD bit» и проверьте включен ли он.
Warning: your system hasn’t been patched against critical Windows security vulnerabilities ( Предупреждение: ваша система не защищена от критических уязвимостей безопасности Windows )
Скорее всего вы используете старую версию Windows 7 и нужно установить все последние обновления безопасности. Для установки обновлений подойдет только оригинальная ОС. Вот обновления для различных версий Windows :
FACEIT Anti-cheat клиент полностью совместим с последней версией OBS. Если вы испытываете трудности в работе с захватом экрана OBS убедитесь, что используете последнюю версию. OBS может работать с разными настройками захвата, например захват окна, захват изображения и захват игры. Чтобы он работал с нашим Античитом, убедитесь, что выбран захват игры.
Проблемы ноутбуков с двумя видеокартами
Иногда при использовании античита на ноутбуках с дискретным видеоадаптером, игра может запускаться не на той видеокарте (интегрированной). Чтобы решить проблему нужно принудительное включение нужной видаекарты ( Nvidia / AMD вместо графического процессора Intel ) через панель управлением дискретной видеокартой.
Падение FPS, лаги и заикания при использовании мыши и / или клавиатуры
Синий экран с указанием FACEIT.sys
Сбои системы могут иметь несколько причин, в том числе:
Failed to check for updates ( Не удалось проверить наличие обновлений )
Если у вас строгие настройки брандмауэра, убедитесь, что порт 6789 открыт для TCP. Также рекомендуется убедиться, что если у вас есть антивирус, что клиенту предоставлено исключение, чтобы он мог правильно работать в вашей системе.
FACEIT Anti-cheat защищает игру и блокирует некоторые файлы, которые рассматриваются как подозрительные при попытке загрузки в игру. Если игра работает правильно, то вы можете просто проигнорировать это сообщение. Если это не позволяет запустить игру, то некоторые из файлов Windows или файлы видеодрайвера могут быть изменены и / или повреждены. Пожалуйста, попробуйте следующие решения:
Клиент падает через несколько секунд после запуска или клиент не запускается
Это должно позволить клиенту запускаться без сбоев.
Если у вас возникнут дополнительные вопросы по работе анти-чит клиента, рекомендуется обращаться в поддержку за квалифицированной помощью специалистов.
Источник
Ошибка античита. Проблема, не запускается, не работает
FACEIT Anti-cheat — это клиент-серверная система, предназначенная для обнаружения игроков, которые используют признанные взломы, читы, программное обеспечение, для получения несправедливого преимущества в игре. Античит доступен только для Windows 8.1 и 10 только в 64-битной версии. Платформа не поддерживает античит для Linux и Mac.
Если на вашем компьютере было запрещенное ПО, то бан снят не будет, даже если вы по ошибке забыли его выключить или оно было установлено на вашем компьютере кем-то другим. Если вы уверены, что на вашем компьютере никогда не было запрещенного программного обеспечения, то есть смысл обратиться в поддержку, создав тикет о своей ситуации.
You need to have the Anti-cheat client running to connect ( Для подключения должен быть запущен клиент анти-чит )
Вы не запустили античит клиент, или подключаетесь не с того аккаунта Steam . Возможно игра была запущена не через Steam а через ярлык из папки с игрой.
AutoHotkey is forbidden, please close it and restart FACEIT AC ( AutoHotkey запрещен, закройте его и перезапустите античит )
AutoHotkey не совместим с клиентом. Вам нужно закрыть AutoHotkey и программы, которые могли быть им скомпилированы, например:
- Vibrancer
- SBZ Switcher
- TrayMenu.exe
- menu.exe
Затем перезапустить клиент.
The service cannot be started ( Служба не может быть запущена )
Пользователь отключит античит. Нужно вручную в службах Windows и вернуть службу FACEIT.
The driver or UNC share you selected does not exist ( Выбранный вами драйвер или общий ресурс UNC не существует )
Возможно вы удалили античит не через установку/удалением программ, а просто файловым менеджером и заново установили. Возможно удалены отдельные файлы папки клиента. Нужно удалить раздел реестра: HKEY_LOCAL_MACHINESOFTWAREMicrosoftWindowsCurrentVersionUninstall_is1
Service has been stopped ( Сервис остановлен )
Если у вас возникла эта проблема, выключите режим отладки системы, выполнив следующие действия:
- Нажмите Пуск и найдите командную строку.
- Щелкните правой кнопкой мыши командную строку и выберите «Запуск от имени администратора».
- Если появится диалоговое окно «Контроль учетных записей пользователей», убедитесь, что отображаемое действие соответствует вашим требованиям, и нажмите «Далее».
- Затем введите bcdedit / debug off и нажмите Enter.
Это должно позволить клиенту запускаться без сбоев.
Forbidden driver ( Запрещенный драйвер)
Клиент анти-чит блокирует работу некоторых драйверов и систем мониторинга/управления оборудованием. Такое ПО может быть уязвимым с точки зрения безопасности, поэтому рекомендуется удалить его. Иногда помогает обновление драйверов или подобного ПО. После этой ошибки и блокировки драйвера, можно попробовать перезагрузить компьютер, э то заблокирует драйвер и возможно позволит вам запустить Anti-Cheat.
Failed to load the launcher DLL (не удалось загрузить библиотеку DLL)
Эта ошибка происходит из-за некорректных обновлений Windows, которые повреждают некоторые ключи реестра. Для исправления,выполните следующие действия:
- Закройте античит (при необходимости убейте его в диспетчере задач)
- Откройте regedit
- Перейдите в HKEY_CURRENT_USER Software Microsoft SystemCertificates Root
- Щелкните правой кнопкой мыши ProtectedRoots -> Permissions, выберите свою учетную запись и установите флажок Allow Full Control
- Откройте диспетчер задач, перейдите в Службы, найдите CryptSvc, щелкните правой кнопкой мыши -> Остановить
- Вернитесь в regedit, удалите корневой ключ в HKEY_CURRENT_USER Software Microsoft SystemCertificates
You need to have Kernel Patch Protection enabled to launch FACEIT AC ( Для запуска FACEIT AC необходимо включить защиту ядра от исправлений )
Появление этой ошибки свидетельствует о том, что в вашей ОС внесены изменения в ядро ( Patchguard ). Возможно используется взломанная пиратская Windows , или ваш компьютер заражен вирусом. В крайнем случае потребуется переустановка нормальной версии Windows .
Error verifying digital signature. Make sure your system’s root certificates are up to date ( Ошибка проверки цифровой подписи. Убедитесь, что корневые сертификаты вашей системы актуальны )
Корневые сертификатывашей ОС повреждены или устарели. Исправить ситуацию может загрузка необходимых обновлений с официального сайта microsoft.
You need to enable the NX/Execute Disable bit in your computer BIOS (Вам нужно включить бит NX / Execute Disable в BIOS вашего компьютера)
Перезагрузите компьютер, чтобы войти в меню настройки BIOS (нажмите F2 или DEL), найдите параметр «NX Bit», «Execute Disable bit» или «XD bit» и проверьте включен ли он.
Warning: your system hasn’t been patched against critical Windows security vulnerabilities ( Предупреждение: ваша система не защищена от критических уязвимостей безопасности Windows )
Скорее всего вы используете старую версию Windows 7 и нужно установить все последние обновления безопасности. Для установки обновлений подойдет только оригинальная ОС. Вот обновления для различных версий Windows :
FACEIT Anti-cheat клиент полностью совместим с последней версией OBS. Если вы испытываете трудности в работе с захватом экрана OBS убедитесь, что используете последнюю версию. OBS может работать с разными настройками захвата, например захват окна, захват изображения и захват игры. Чтобы он работал с нашим Античитом, убедитесь, что выбран захват игры.
Проблемы ноутбуков с двумя видеокартами
Иногда при использовании античита на ноутбуках с дискретным видеоадаптером, игра может запускаться не на той видеокарте (интегрированной). Чтобы решить проблему нужно принудительное включение нужной видаекарты ( Nvidia / AMD вместо графического процессора Intel ) через панель управлением дискретной видеокартой.
Падение FPS, лаги и заикания при использовании мыши и / или клавиатуры
При использовании античита, другие программы не блокируются (режим -allow_third_party_software ) и могут работать одновременно и вызывать задержки. Вы можете проверить, вызвана ли эта проблема сторонним приложением, добавив -allow_third_party_software в параметры запуска CS: GO и проведя тестирование без Anti-Cheat. Если при этом у вас нет проблемы, выполните следующие тесты:
- Не стоять в очереди ни на один матч FACEIT
- Запустите античит и игру
- Играйте на сервере, отличном от FACEIT, например Deathmatch
- Проверьте, есть ли у вас проблема сейчас
- В поле поиска Windows введите msconfig и откройте Конфигурация системы
- Перейдите на вкладку «Службы», установите флажок «Скрыть все службы Microsoft», выберите «Отключить все», затем установите флажки «Служба клиента Steam» и «Служба FACEITService»
- Перейдите на вкладку «Автозагрузка», нажмите «Открыть диспетчер задач»
- Щелкните вкладку «Автозагрузка» в диспетчере задач
- Выберите каждый элемент автозагрузки и нажмите Отключить
- Перезагрузите компьютер
- Сыграйте матч FACEIT только с FACEIT AC, Steam и CS GO, закройте все остальное
- Проверьте, осталась ли у вас проблема
Синий экран с указанием FACEIT.sys
Сбои системы могут иметь несколько причин, в том числе:
- Неисправное оборудование
- Разгон
- Неисправное программное обеспечение
- Перегрев
- Неправильные тайминги оперативной памяти
Failed to check for updates ( Не удалось проверить наличие обновлений )
Если у вас строгие настройки брандмауэра, убедитесь, что порт 6789 открыт для TCP. Также рекомендуется убедиться, что если у вас есть антивирус, что клиенту предоставлено исключение, чтобы он мог правильно работать в вашей системе.
FACEIT Anti-cheat защищает игру и блокирует некоторые файлы, которые рассматриваются как подозрительные при попытке загрузки в игру. Если игра работает правильно, то вы можете просто проигнорировать это сообщение. Если это не позволяет запустить игру, то некоторые из файлов Windows или файлы видеодрайвера могут быть изменены и / или повреждены. Пожалуйста, попробуйте следующие решения:
- Выполните сканирование системы с помощью Malwarebytes Anti-Malware, чтобы найти любое вредоносное ПО, которое могло изменить важные файлы Windows.
- Возможно, корневой сертификат вашей системы поврежден или устарел, попробуйте обновить его с помощью обновления Windows: поддержка срочных обновлений доверенного корня для программы корневых сертификатов Windows
- Проверьте наличие поврежденных файлов Windows с помощью средства проверки системных файлов
- Поищите в Google имя заблокированного файла, которое, вероятно, скажет вам, из-за какой программы это происходит. Если файл связан с вашими видео / сетевыми / звуковыми драйверами, простое обновление до последней версии должно решить проблему.
Клиент падает через несколько секунд после запуска или клиент не запускается
- Нажмите Пуск, выберите Все программы, а затем нажмите Стандартные.
- Щелкните правой кнопкой мыши Командная строка и выберите Запуск от имени администратора.
- Если появится диалоговое окно «Контроль учетных записей», убедитесь, что отображаемое действие соответствует желаемому, и нажмите «Продолжить».
- Затем введите bcdedit / debug off и нажмите ввод
Это должно позволить клиенту запускаться без сбоев.
Если у вас возникнут дополнительные вопросы по работе анти-чит клиента, рекомендуется обращаться в поддержку за квалифицированной помощью специалистов.
Античит FACEIT для Windows 11
Многие пользователи сталкиваются с проблемами работы или отсутствия Фейсит на ОС Виндовс 11. На практике это может происходить по разным стечениям обстоятельств. Целесообразно ознакомиться с имеющимися особенностями, чтобы отыскать выход из сложившейся ситуации за максимально короткие сроки.
Что такое Фейсит
Изначально требуется обращать внимание на то, что под определением подразумевается специально разработанная клиент-серверная система. Главная задача заключается в своевременном обнаружении игроков, которые приняли решение вести нечестную борьбу. Предусматривается использование многочисленных взломов, читов, соответствующего программного обеспечения, позволяющего существенно упростить игровой процесс в целом.
Дополнительно важно понимать, что специализированный античит актуален исключительно для ОС Windows 11. В результате можно с уверенностью об отсутствии какой-либо поддержки в случае с Linux и Mac.
Как скачать и установить
Чтобы произвести инсталляцию программного обеспечения, требуется потратить всего несколько минут. Алгоритм:
- Переход на официальный портал программного обеспечения.
- Нажатие на клавишу загрузки утилиты.
- Нажатие на загруженный софт для инициирования автозапуска.
- Далее требуется распаковать данные на внутренний накопитель.
- Ожидание завершения установки программного обеспечения.
Рекомендуется произвести дополнительную перезагрузку программного обеспечения. Это позволит в дальнейшем исключить технические сбои.
Почему не запускается
В случае, когда пользователи сталкиваются с проблемой стандартного отсутствия запуска, настоятельно рекомендуется придерживаться следующего алгоритма:
- Предварительный переход в меню Пуск с последующим запуском стандартной встроенной командной строки.
- С использованием правой клавиши мыши требуется после открытия командной строки инициировать выполнение поставленной задачи непосредственно от имени главного администратора.
- В результате открывшегося нового диалогового окна контроля в режиме реального времени зарегистрированных учетных записей пользователей. Это позволяет удостовериться в том, что рассматриваемые действия в полной мере соответствуют заявленным установленным требованиям.
- Нажимается клавиша продолжения выполнения действий.
- На следующем этапе важно безошибочно ввести соответствующую команду bcdedit / debug off с последующим нажатием ввода.
Специально разработанный рассматриваемый анти-чит предусматривает моментальное блокирование функционирования отдельно взятых драйверов и непосредственно систем мониторинга и управления, используемого оборудования в частности. В результате специализированное программное обеспечение обладает повышенным уровнем уязвимости, если сравнивать со стороны безопасности, что указывает на целесообразность удаления. В редких ситуациях целесообразно инициировать стандартную перезагрузку стационарного компьютера. Это позволяет с уверенностью говорить о решении сложившейся ситуации за максимально короткие сроки.
Дополнительно пользователи указывают на наличие проблем, которые связаны с некорректной процедурой обновления ОС Windows 11. С целью исправления неточностей и поиска выхода из сложившейся ситуации, настоятельно рекомендуется выполнить следующие действия:
- Изначально настоятельно рекомендуется инициировать закрытие используемого античита. В случае необходимости требуется «убить» во встроенном диспетчере задач.
- Выполняется запуск с помощью командной строки regedit.
- Далее осуществляется переход в раздел имеющегося системного реестра.
- С помощью правой клавиши мыши требуется выбрать из представленного исчерпывающего перечня интересующую зарегистрированную учетную запись.
- Устанавливается соответствующая отметка возле надписи Allow Full Control.
- Сразу после этого требуется инициировать запуск встроенного диспетчера задач.
- Осуществляется переход в раздел Службы.
- На следующем этапе пользователям важно отыскать из имеющегося перечня CryptSvc.
- Правой клавишей мыши на следующем этапе выбирается функция остановки.
- В завершении пользователям требуется инициировать повторный возврат непосредственно в раздел реестра.
- Инициируется удаление встроенного по умолчанию корневого ключа.
Пользователям не требуется сохранять внесенные изменения – система выполняет оставшиеся действия автоматически. Настоятельно рекомендуется выполнить перезагрузку стационарного компьютера.
Почему фейсит античит выдает ошибку: решено
Сказать по какой причине и почему фейсит античит выдает ошибку бывает непросто. Мир Доступа собрал все возможные ошибки и попытался найти для них решения. Прочитав этот материал от начала до конца устранить любые ошибки античит не составит труда.
Запрещенный драйвер
FACEIT Anti-Cheat блокирует определенные драйверы, которые содержат известные уязвимости безопасности.
Некоторые из используемых драйверов могут быть установлены программным обеспечением для мониторинга и управления оборудованием (материнская плата, графический процессор). Античит не поддерживает эти драйверы, так как они обычно используются читами и другими вредоносным программным обеспечением
Мы рекомендуем проблемные эти драйверы с компьютера, чтобы обеспечить его безопасность. Если не удаётся запустить фейсит античит из-за ошибки «Запрещенный драйвер» нужно удалить проблемное ПО и перезагрузить компьютер.
Инсайдерские сборки Windows 10
Мир Доступа не может гарантировать, что античит будет правильно работать со сборками Windows 10 Insider. Они могут вызвать такие проблемы, как невозможность запуска приложения или случайные сбои (включая синие экраны).
[adace-ad >Если используется одна из инсайдерских сборок Windows 10 нужно перейти на стабильную версию Windows 10 — gпосле этого проблема с запуском, скорее всего, будет решена.
NVIDIA ShadowPlay не работает
NVIDIA ShadowPlay больше не поддерживается в случаях когда фейсит античит работает с самыми последними драйверами NVIDIA. NVIDIA знает об этой проблеме и работает над её решением. Пока что единственное решение — вернуть драйверы на GeForce 442.74.
Игра не запускается
Наиболее распространенная причина — блокируемый файл, который конфликтует с Античитом. Вы можете проверить ваш service.log и посмотреть, есть ли в нём заблокированные файлы. Также часто античит не запускается когда были изменены или повреждены некоторые файлы Windows. Нужно попробовать следующие решения:
- Отсканировать систему утилитой Malwarebytes Anti-Malware — она обнаружит ПО, которое могло навредить файлам Windows.
- Корневой сертификат был поврежден или устарел — необходимо установить обновление Windows.
- Проверить систему при помощи стандартной Windows-утилиты System File Checker — она проверит состояние всех системных файлов
- Погуглить название название заблокированного файла – таким образом можно узнать к какой программе он принадлежит.
Есть и более серьезные ошибки с античитом. О них — далее.
Система устарела или пропущены важные обновления Windows/Your system is out of date you are missing important Windows updates
Предупреждение: Система не была исправлена из-за критических уязвимостей безопасности. Текст ошибки по-английски: Windows/Warning: your system hasn’t been patched against critical Windows security vulnerabilities/
Первая ошибка свидетельствует о том, что используемая версия Windows 7 является устаревшей — она не подходит для того, чтобы подписать код sha2. Последнее обстоятельство создаёт ошибку для всех новых драйверов Microsoft. Обойти данный сбой довольно сложно — иногда помогает установка всех рекомендуемых обновлений в Центре обновлений Windows. Установив их все проблема почему фейсит античит выдает ошибку может быть решена.
Если обновление Windows установить вручную не удалось можно сделать это по прямым ссылкам:
Известно, что многие геймеры используют пиратские копии Windows — обновление не устанавливается именно по этой причине. Только купив лицензию Windows можно решить ошибку Your system is out of date you are missing important Windows.
FPS падает/тормозит при использовании мыши, клавиатуры
Такое поведение вызвано блокировкой AC-файла — этот файл постоянно пробует погрузиться в игру. Из-за этого происходит падение фпс и начинаются тормоза. Файл service.log, который находится в коневой папке с фейсит античит, содержит всю информацию о файле, который был заблокирован.
Не удается запустить игру — проблема с .dll библиотекой
Эта проблема чаще всего вызывается некорректными обновлениями Windows, которые повредили некоторые ключи реестра, необходимые для стабильной работы операционной системы. Перед тем как вмешиваться в реестр, необходимо сделать его резервную копию. Вопрос почему фейсит античит выдает ошибку решается следующими действиями:
- Закрыть фейсит античит
- Открыть Regedit
- Перейти в ветку с разделом настроек текущего пользователя.
- Перейди во вкладку Protected roots — в неё нужно выбрать текущую учетную запись и отметить чекбокс «Разрешить полный доступ».
- Открыть Диспетчер задач, перейти в раздел Службы, найти CryptSvc и остановить данную службу.
- Снова открыть Regedit и удалить корневой ключ с реестром.
Далее — разберем наиболее несложные ошибки античит.
AutoHotkey is forbidden, please close it and restart FACEIT
Здесь всё просто — AutoHotkey запрещен. Его нужно завершить и перезапустить фейсит античит.
Выбран некорректный графический процессор на ноутбуках с двумя графическими процессорами
Если в игре выбран некорректный процессор видеокарты, то это приведет к снижению производительности. Изменить графический процессор можно через панель с Nvidia/AMD.
[adace-ad >Следует убедиться в том, что видеокарты/их процессоры соответствуют друг другу — как в самой игре, так и в административных панелях видеокарты.
Нужно активировать NX в BIOS компьютера
Часто ответом почему фейсит античит выдает ошибку служат некорректные настройки BIOS. Нужно перезагрузить компьютер — вовремя загрузки нажать клавишу F2 или DEL, чтобы попасть в меню настроек BIOS. В BIOS нужно найти параметр под названием «NX Bit», он также может называться «Execute Disable bit» или «XD bit». Его необходимо активировать и перезагрузить компьютер.
Ошибка проверки цифровой подписи
Ошибка возникает, из-за того, что системные корневые сертификаты повредились или устарели. Нужно убедиться, что корневые сертификаты системы обновлены. Может помочь утилита Windows
Для запуска FACEIT AC необходимо включить Kernel Patch Protection»
Если появляется эта ошибка значит пользователь отключил патч Kernel Protection или PatchGuard — этот патч является одной из составляющих безопасности системы Windows. Пиратские версии Windows сами имеют взломанное ядро и ошибка появляется именно по этой причине. Единственное решение — приобрести и установить лицензионною копию Windows. Также возможно, что система заражена руткитом.
Неверныйи или некорректный сертификат
Если возникает эта ошибка значит пользователь не использует фейсит античит или пытается подключиться, используя некорректный аккаунт Steam. Также ошибка Некорректный сертификат может появиться, когда игра запускается в обход Steam, другими словами — когда ярлык главного файла находится в папке вместе с игрой. Нужно запустить ярлык сразу через Steam.
Сбой при проверке обновлений
Если в системе установлен особо подозрительный брандмауэр, который привык проверять каждого и с которым очень сложно договориться, нужно проверить открыт ли 6789 порт. Последний должен быть открыт и для TCP. В антивирусе/брандмауэре также добавляем фейсит античит в список исключений.
Клиент закрывается через несколько секунд после запуска или не запускается/вылетает с ошибкой.
Иногда сказать почему фейсит античит выдает ошибку можно проанализировав Контроль учетных записей. Чтобы получить к нему доступ нужно выполнить следующие действия:
- Запустить cmd.exe c правами администратора.
- В появившемся разделе «Контроль учетных записей», нужно выбрать пункт «Продолжить».
- Ввести команду bcdedit /debug off и нажать Enter.
Синий экран фейсит античит
Избавиться от синего экрана помогут несколько рекомендаций.
Если синий экран нужно сначала протестировать RAM с помощью утилиты memtest86 , чтобы убедиться, что синий экран получился не из-за неисправных модулей RAM. На проверку потребуется несколько часов.
Если компьютер разогнан нужно вернуть характеристики к первоначальным значениям. Когда синий экран мешает запуску системы — переходим в безопасный режим и открываем директорию C:/Windows/System32/drivers — просто удаляем файл FACEIT.sys
В случае, если ошибки не были обнаружены нужно писать в поддержку фейсит античит.
Сообщить о проблеме
Если решить проблему не удалось нужно создать тикет с максимально подробным описанием ошибки. Так решается проблема почему фейсит античит выдает ошибку.
Если данная статья была для Вас полезна, пожалуйста, поддержите наш сайт!
Содержание
- Ошибка античита Faceit есть решение
- Основные причины неисправности
- Решение ошибки античита Faceit
- Что значит ошибка there was an error while installing the application Discord
- Что значит эта ошибка
- Как установить проблему
- Как исправить ошибку Installation has failed при установке Discord, 7 способов
- Возможные причины ошибки
- Способы решения ошибки «Installation has failed» при установке Discord на ПК
- Завершение всех процессов Дискорда
- Запуск установщика от имени Администратора
- Удаление директории программы
- Управление обновлениями ОС
- Временное отключение защиты
- Загрузка последней версии Discord
- Загрузка публичной бета-версии
- Итоги
FACEIT Anti-cheat — это специальная программа которая работает на клиенте и обнаруживает игроков при использовании ими различных читов, хаков, инъекций и вообще «левых» программ, ради преимущества в игровом процессе.
Сама система сделана довольно хорошо, но у некоторых пользователей возникают различные ошибки античита Faceit, что приводит к неработоспособности последнего.
Основные причины неисправности
При детальном просмотре характеристик и требований программы Faceit, можно увидеть список библиотек и поддерживаемых драйверов обработки данных. Из за нестабильности их работы могут возникать проблемы с запуском или уже на стадии определения читеров.
Большинство драйверов которые идут в комплекте со скачанным архивом программы уже устарели. Такие драйвера уже не поддерживаются и помечены разработчиками как «устаревшие«.
Немаловажным является и исходная настройка программы. Если ошибка у вас возникает при запуске, наверняка стоит обратить внимание возможность свободного доступа реестра к путям файлов (ниже мы рассмотрим как это «пофиксить»).
Еще одной из основных причин является модификация файлов античита. Сама программа расценивает это как «чит».
Решение ошибки античита Faceit
Если вы уверены, что все сделали правильно, а ошибка не исчезает, давайте попробуем убедится в том, что ваша система подходит для его работы.
- Убедитесь в том, что у Вас последняя версия клиента на котором запускается Faceit.
- Обновите драйвера CPU и видеокарты, через официальные источники. (при скачивании из других, античит может подумать, что это модернизация исходных данных).
- Проверьте журнал действий антивируса. Возможно он удалил какой-либо из файлов, требующих корректной работы Faceit.
- Добавьте в исключения игру в которой используется данное ПО.
- Убедитесь, что ваша Windows работает НЕ в тестовом режиме.
- Пиратская версия ОС (или сборка) так же может повлиять на работоспособность античита.
- Запустите обновление операционной системы. Без патчей безопасности, вас не пропустят.
Как можно видеть, все решается в большинстве случаев путём обновления операционной системы до последней версии. Вам достаточно зайти в раздел «Обновление» и установить все рекомендующиеся пакеты.
Источник
Что значит ошибка there was an error while installing the application Discord
В отличие от других мессенджеров, Дискорд является максимально неприхотливой программой с минимальным количеством ошибок в работе. Однако, некоторые пользователи сталкиваются с тем, что при установке программы может возникнуть надпись «there was an error while installing the application». Что является причиной появления данной ошибки и как устранить ошибку?
Что значит эта ошибка
Несмотря на простоту и надежность Дискорда, иногда при его установке возникают ошибки. Если при установке программы возникает системная ошибка, то пользователя об этом уведомит открывшееся окно с надписью «there was an error while installing the application». В буквальном переводе она означает, что «при установке приложения произошла ошибка».
Ошибка может возникать из-за сбоев в работе программы или же конфликтов с системой.
Причиной появления этой надписи является либо двойное дублирование запуск, либо незавершенные процессы, из – за которых возникает конфликт приложения с системой.
Ошибка из –за дублированного запуска процессов появляется в случае, если аналогичный процесс уже запущен. Решается это снятием процессов с помощью диспетчера задач.
Вторая причина возникает из-за того, что пользователь ранее пользовался дискордом, и деинсталляции приложения он удалил не все файлы. Из-за остаточных файлов не удается заново установить Дискорд. Между файлами происходит конфликт, ведущий к появлению ошибки. Данная ошибка устраняется с помощью поиска и удаления сохранившихся в системе старых файлов дискорда. Но все ошибки можно исправить с помощью диспетчера задач и удалению остаточных файлов программы.
Как установить проблему
Если возникла ошибка в дискорд, для ее устранения понадобится:
- Закрыть программу Дискорд, войти в «Диспетчер задач» и прекратить в нем все процессы, относящиеся к работе программы.
- Затем удалить два каталога: %AppData%/Discord %LocalAppData%/Discord.
- Отыскать эти каталоги можно, воспользовавшись комбинацией «Пуск» + R.
- Откроется окно, в появившуюся строку нужно ввести %appdata% и нажать OK.
- В следующем окне нужно ввести %localappdata%.
- Откроется два окна, в которых нужно отыскать программу Дикорд и удалить его.
- Операционная система может не позволить выполнить эту операцию. В таком случае нужно с помощью диспетчера задач удалить все программы и файлы, касающиеся Дискорда.
- Следует перезагрузить компьютер и установить Дискорд.
Если в ошибке указывается надпись «setup log», то это означает, что устанавливаемая программа имеет повреждения и не моет быть запущена. В таком случае Дискорд нужно полностью удалить с компьютера и скачать заново.
Дискорд является нетребовательной программой, и ошибки при ее запуске или работе появляются достаточно редко. Но не смотря надежность, программа может давать сбои из-за конфликтов с файлами на компьютере. К счастью для пользователей, возникшие системные ошибки устраняется за минимальное время и не являются серьезными.
Источник
Как исправить ошибку Installation has failed при установке Discord, 7 способов
В случае, если в Discord появляется сообщение «Installation has failed», нужно знать, как исправить ситуацию. Понятно, что дальнейшая установка невозможна. Поэтому решение необходимо найти как можно быстрее. А для этого сначала следует разобраться с причинами появления подобной надписи в Windows. Это может быть повреждение файла инсталляции, блокирование антивирусом или сторонние процессы, мешающие установке. Разбираемся, затем устраняем ошибку.
Возможные причины ошибки
Ошибки с установкой Дискорда способны возникнуть на разных версиях ОС, включая Windows 10. Могут выглядеть по-разному. Содержать фразу «There was an error while installing the application» или что-то связанное с «to extract installer».
Нужно понять, почему компьютер выдает подобные записи. Основные причины могут быть следующие:
- установку блокируют другие запущенные процессы Windows;
- в системе остались какие-то данные, старые файлы, вступающие в конфликт с новой инсталляцией;
- антивирус прерывает процесс, воспринимая его как потенциально опасный;
- произошло повреждение установочного файла (загрузка заведомо негодного);
- программная несовместимость ОС и устанавливаемого ПО.
Каждая проблема решается по-своему. Главное – не терять присутствия духа и верить в успех. А еще воспользоваться советами экспертов, приведенными ниже.
Способы решения ошибки «Installation has failed» при установке Discord на ПК
Чтобы избавиться от проблем при установке, следует применить какой-нибудь подходящий способ. Часто помогает запуск учетной записи с административными правами, загрузка последнего обновления Дискорда, а также принудительная остановка процессов с последующими перезагрузкой и инсталляцией. Рассмотрим каждый метод по порядку.
Завершение всех процессов Дискорда
Для тех, кто с компьютером почти «на ты», не новичок в администрировании, данное действие не составит труда. Что нужно сделать:
- Попасть в специальную программу – Диспетчер задач Виндовс. Для этого следует одновременно нажать на клавиатуре сочетание «Ctrl+Alt+Delete». Либо активировать Диспетчер другим способом, через меню Пуск (набрать фразу в Командной строке).
- В «семерке» Диспетчер запускается из «Панели задач», после щелчка ПКМ и выбора в появившемся списке.
- Далее на вкладке «Процессы» находим записи, связанные с упоминанием файла, именем мессенджера – «Дискорд».
- Необходимо прервать все сопутствующие процессы. Сделать остановку, нажав кнопку «Завершить процесс» после выбора требуемой записи.
А потом нужно попытаться еще раз запустить инсталляцию.
Запуск установщика от имени Администратора
Случается, что Discord не устанавливается из-за того, что кто-то сознательно ограничил права пользователя. В любом случае, нужно попробовать установку от имени Администратора. Алгоритм действий следующий:
- Щелкнуть ПКМ по загруженному екзешному файлу Дискорда. Если скачали архивом, его нужно распаковать.
- В контекстном меню установочного файла программы выбираем позицию «Запуск от имени администратора».
- Начинаем установку, подтверждая необходимые запросы.
Иногда это работает, дальнейшая установка проходит без проблем.
Удаление директории программы
Иной раз парадоксальные действия приносят желаемый результат. Например, если приложение не запускается, не устанавливается, самое время прибегнуть к крайним мерам. Данный метод – для опытных пользователей. Будем удалять все, что связано с Дискордом:
- На загрузочном диске (обычно это С) находим директорию программы. В Windows 7 и выше это каталог Program Files (путь – С:Program Files). Там хранятся все установленные приложения. Такая же папка есть в Windows
- Заходим в директорию, обнаруживаем каталог с мессенджером. Удаляем. Стандартное удаление через меню «Удаление программ» оставляет «хвостики», которые потом мешают новой установке.
- В ОС Windows 10 следует заглянуть в каталог Program Data. Там тоже могут быть остаточные файлы. Иногда, чтобы его увидеть, потребуется активировать опцию «Показывать скрытые папки».
Такая тотальная «зачистка» позволит избавиться от следов Discord на ПК. Бывает, что указанные действия допускаются при входе с учетной записью Администратора.
Управление обновлениями ОС
Проблема с инсталляцией Дискорда также возникает, если установлено обновление Windows. Из-за этого мессенджер не скачивается, блокируется установка. Метод решения проблемы заключается в следующем: очистить реестр.
Системные данные, ключи Windows (записи реестра) требуют внимательного, осторожного обращения. Лучше использовать одну из специализированных утилит. Например, CCleaner. Или аналогичную по набору функций.
В CCleaner следует:
- Открыть вкладку «Реестр».
- Запустить инструмент «Поиск проблем».
- По завершении процесса нажать «Посмотреть».
- При необходимости создать резервную копию.
- Кликнуть по «Исправить».
Для удаления обновления в ОС Windows 10 нужно точно знать его код. Далее в разделе «Обновления и безопасность» (Пуск – Обновления и безопасность – Центр обновления) находим «Журнал обновлений». Выбираем последнее, вызвавшее конфликт, удаляем. При необходимости выполняем перезагрузку, повторяем установку.
Временное отключение защиты
Часто не выходит установить Дискорд потому, что этому препятствует антивирусная программа. Выход один: временно дезактивировать защиту. Для этого:
- Отключаем антивирус, не обращая внимания на грозные предупреждения.
- Устанавливаем мессенджер.
- Вновь запускаем антивирусную программу.
Минус данного метода заключается в том, что ПК на период установки становится уязвим для атак, проникновения вредоносного ПО. Но, если другого выхода нет, приходится идти на крайние меры.
Загрузка последней версии Discord
Еще одна из причин, почему при установке мессенджера выскакивает транспарант с ошибкой – загрузка промежуточной (не самой последней) версии. А если при этом файл заведомо неисправен, получил повреждения при скачивании, то установка не получится.
Именно поэтому настоятельно рекомендуется использовать официальные сайты, где размещаются проверенные загрузки, актуальные версии ПО. В этом и заключается спасение:
- Выбрать требуемую платформу, последний релиз и приступить к загрузке.
- Далее, дождавшись окончания скачивания, установить мессенджер.
Разработчики при создании свежих релизов стараются учесть в них устранение ошибок предыдущих. Поэтому каждая обновленная версия, по умолчанию, должна быть надежнее, функциональнее прежних.
Загрузка публичной бета-версии
Если часто возникают ошибки при открытии Дискорда, есть желание поэкспериментировать, то можно принять участие в тестировании бета-версии. Загружается с официального сайта. Пошагово процесс выглядит так:
- Зайти на официальный сайт мессенджера.
- Выбрать позицию «Бета-версия».
- Принять требуемые подтверждения, начать загрузку.
- Выполнить установку.
Такой шаг дает шанс изучить функции мессенджера, дать оценку применяемым новшествам. Явный недостаток данного хода состоит в том, что «бетки» достаточно капризны, не отличаются надежностью. Зато разработчик вкладывает в них новые, пока не испытанные опции.
Итоги
Теперь понятно, как избавиться от проблем с установкой Дискорда на компьютер. Какие меры принимать, какими способами избавляться от проблемы. Если систематизировать полученную информацию, то часть причин связана непосредственно с самим приложением, мессенджером Discord, другая – с ОС Windows.
Главное – составить четкий план действий, вооружившись знаниями. И не терять присутствия духа. А еще не скачивать файлы установки с подозрительных ресурсов: там не только могут быть «битые» ссылки, поврежденные архивы, но и «подарки» в виде вирусов и троянов.
Дефектный дистрибутив также способен оказаться причиной появления надписи «ошибка установки Discord». В таком случае необходимо использовать файлы с официального сайта Дискорда. И выбирать нужный, соответствующий типу ОС.
После действий с реестром, удаления ПО непременно следует выполнять перезагрузку ПК. И уже потом приступать к повторной установке. Иначе не произойдет сброс данных, ошибка возникнет вновь. Своевременная загрузка обновлений, как для Windows, так и для установленных приложений, поможет избавиться от не самых приятных ситуаций. Это же относится и к обновлению баз антивирусного агента: он обеспечивает надлежащую защиту компьютера, данных учетной записи.
Мессенджер Дискорд необычайно популярен у геймеров. Используется для общения, обмена информацией, контентом, прослушивания музыки. Информация об устранении проблем с установкой станет востребована, понадобится широкому кругу пользователей.
Источник
К сожалению многих игроков, любящих пообщаться между собой посредством голосовой связи, во время установки Discord может возникнуть проблема в лице ошибки «installation has failed». Зачастую данная проблема появляется у владельцев операционной системы Windows 10, которые уже устанавливали ранее Discord.
Помимо прочего, даже если некоторым пользователям удается обойти данную ошибку и все-таки установить Discord – проблемы начинаются при использовании программы уже в системе. Как рассказывают сами пользователи, связано это может с ранее установленным обновлением для ОС.
В сегодняшней статье мы попытаемся рассмотреть с вами ошибку «installation has failed» во время установки Discord на Windows 10 немного поближе, а также расскажем, как избавиться от нее. Ну или, по крайне мере, попытаться это сделать.
Ошибка «installation has failed» с Discord: как исправить
Итак, вам потребовалось установить для себя Discord, например, чтобы пообщаться с друзьями или соратниками по игре. Однако, как только вы загрузили и попытались установить программу, у вас на экране появилось сообщение «installation has failed». Неприятно, да, но это не приговор: от этого сообщения можно избавиться и все-таки установить Discord в систему на Windows 10.
Как правило, ошибка «installation has failed» с Discord проявляется из-за поврежденных файлов устанавливаемой программы, т.е. они повредились прямо непосредственно во время процесса установки, вследствие чего та не могла быть закончена корректно. Чтобы исправить ошибку «installation has failed», вам нужно попробовать сделать следующее:
Как только вы сделаете все шаги, которые мы рассмотрели выше, попробуйте снова выполнить установку Discord. На этот раз, ошибка «installation has failed» должна будет исчезнуть во время процесса установки.
Давайте теперь рассмотрим что делать в том случае, если Discord начал барахлить в системе Windows 10 после установки обновления. К сожалению, огромное множество игроков в последнее время начали жаловаться, что программа Discord работает некорректно после установки обновлений от Майкрософт. Если вы и сами столкнулись с такой проблемой, то знайте, что единственное решение в данном случае – удаление последнего обновления.
Чтобы выполнить удаление определенного обновления в Windows 10, сделайте следующее:
Печально, конечно, удалять новенькое обновление для системы Windows 10, но если оно несовместимо с Discord, то от него придется избавиться, по крайней мере, на время. Мы надеемся, что смогли помочь вам с ошибкой «installation has failed» при установке Discord, а также подсказали, что делать в случае возникновения проблем с ним после установки обновлений для Windows 10.
Источник
Installation has failed faceit как исправить windows 10
Что делать: ошибка installation has failed в Дискорде
На 2021 год дискордом пользуются около 1 миллиарда людей ежемесячно. Но часто при установке программы мешает ошибка “discord installation has failed”. Длинная надпись обычно пугает пользователя, но на самом деле данную проблему исправить не сложно. Сейчас пошагово разберем, что представляет из себя ошибка, и как ее уладить.
Почему выдает такую ошибку
Причина кроется в том, что во время установки программы, повреждаются ее файлы. Из-за этого процесс мог закончиться некорректно.
Самое первое, что пользователь должен сделать — это удалить с устройства каждый процесс,относящийся к устанавливаемой программе. Если в браузере открыта онлайн-версия приложения, то ее нужно закрыть.
Обычно, после выполнения простых действий программа начинает устанавливаться без помех.
Но бывают исключения. Как решить проблему, если программа все же выдает ошибку?
Причины появления затруднений при установке дискорда:
Как исправить, если вылазит installation has failed
Если причина в том, что файлы были повреждены, то необходимо следовать инструкции:
После перезагрузки компьютера снова скачать Дискорд. Если диагностика проведена верно, и проблема заключалась а повреждении файлов(setup.exe), то приложение установиться успешно.
Остались незавершенные процессы
Если приложение не устанавливается, то пользователь должен проверить все ли процессы он закрыл. Для этого необходимо проверить браузер, и процессы скачивания на самом ПК. Если какие-либо из них остались открытыми, нужно закрыть их. При попытке установить discord нужно соблюдать все инструкции. Руководства даны по той причине, что любое действие может помешать. Неправильный порядок выполнения действий также может стать причиной неудачи. Стоит быть внимательным.
Не все файлы были удалены
Если приложение не скачивается и после этого, возможно, не все инструкции были выполнены, или выполнены неверно. В таком случае нужно найти папки “AppData” и “localAppData” и проверить наличие в них данных Дискорда. В том случае, если они там присутствуют, нужно их удалить.
Приложение все равно не запускается? Не стоит паниковать, что не можете скачать Дискорд. Есть и другие варианты сделать это. Главное-следовать инструкциям. Тогда приложение успешно установиться и откроется.
Дублированный запуск приложения
Часто пользователь просто забывает закрыть или удалить программы, связанные с Discord. Чтобы устранить данную проблему требуется зажать комбинацию клавиш «Delete+Ctrl+Alt» и перейти в окно “Процессы”. Далее нужно отыскать все процессы, связанные с Дискордом и отключить их. Для этого следует щелкнуть правой кнопкой мыши по иконке и нажать “Завершить процесс”. Попробовать открыть приложение.
Запуск установки Дискорда от имени администратора
Иногда возникают ситуации, когда проблема вылезает при запуске. Приложение успешно установилось, но запуск невозможен. В таком случае, стоит попробовать открыть приложение от имени администратора. Как правило, программы начинают полноценно работать.
Чтобы запустить Дискорд таким способом, нужно нажать “Пуск” и найти там программу. Нажать на нее и найти пункт “Запуск от имени администратора”. Совершить действие.
Запуск установки Discord с параметрами совместимости
Чаще возникают трудности с установкой Дискорда на Windows 7 и Windows 10, поэтому разберем параметры несовместимости с этим операционными системами.
Причина проблема с Windows 10, возможно, заключается в том, что скачиваемая программа предназначена для более ранних версий программного обеспечения, и приложение слишком старо для ОС. В таком случае можно скачать более позднюю версию Дискорда, или попытаться устранить проблему и открыть эту.
В окне панели задач находим программу, с которой возникла проблема. Щелкнуть на нее правой кнопкой мыши и нажать “Открыть папку с файлом”. Найти поле “Свойства”, а затем “Совместимость”. После этого выбрать “Запустить средство устранения проблем с совместимостью”
Для того, чтобы устранить проблему на Windows 7, стоит проделать такой же алгоритм действий.
Эти действия устранят ошибку, приложение должно успешно установиться и запуститься. Если ошибка не пропала, пользователь должен проверить свой ПК на наличие неполадок системы.
Как исправить ошибку «installation has failed» при установке Discord?
К сожалению многих игроков, любящих пообщаться между собой посредством голосовой связи, во время установки Discord может возникнуть проблема в лице ошибки «installation has failed». Зачастую данная проблема появляется у владельцев операционной системы Windows 10, которые уже устанавливали ранее Discord.
Помимо прочего, даже если некоторым пользователям удается обойти данную ошибку и все-таки установить Discord – проблемы начинаются при использовании программы уже в системе. Как рассказывают сами пользователи, связано это может с ранее установленным обновлением для ОС.
В сегодняшней статье мы попытаемся рассмотреть с вами ошибку «installation has failed» во время установки Discord на Windows 10 немного поближе, а также расскажем, как избавиться от нее. Ну или, по крайне мере, попытаться это сделать.
Ошибка «installation has failed» с Discord: как исправить
Итак, вам потребовалось установить для себя Discord, например, чтобы пообщаться с друзьями или соратниками по игре. Однако, как только вы загрузили и попытались установить программу, у вас на экране появилось сообщение «installation has failed». Неприятно, да, но это не приговор: от этого сообщения можно избавиться и все-таки установить Discord в систему на Windows 10.
Как правило, ошибка «installation has failed» с Discord проявляется из-за поврежденных файлов устанавливаемой программы, т.е. они повредились прямо непосредственно во время процесса установки, вследствие чего та не могла быть закончена корректно. Чтобы исправить ошибку «installation has failed», вам нужно попробовать сделать следующее:
Как только вы сделаете все шаги, которые мы рассмотрели выше, попробуйте снова выполнить установку Discord. На этот раз, ошибка «installation has failed» должна будет исчезнуть во время процесса установки.
Давайте теперь рассмотрим что делать в том случае, если Discord начал барахлить в системе Windows 10 после установки обновления. К сожалению, огромное множество игроков в последнее время начали жаловаться, что программа Discord работает некорректно после установки обновлений от Майкрософт. Если вы и сами столкнулись с такой проблемой, то знайте, что единственное решение в данном случае – удаление последнего обновления.
Чтобы выполнить удаление определенного обновления в Windows 10, сделайте следующее:
Печально, конечно, удалять новенькое обновление для системы Windows 10, но если оно несовместимо с Discord, то от него придется избавиться, по крайней мере, на время. Мы надеемся, что смогли помочь вам с ошибкой «installation has failed» при установке Discord, а также подсказали, что делать в случае возникновения проблем с ним после установки обновлений для Windows 10.
Ошибка «Installation has failed» Discord: как исправить самостоятельно?
Появилась ошибка «Installation has failed» Discord, как исправить неполадки и получить возможность инсталлировать мессенджер? Этот вопрос требует детального обсуждения – читайте подробности в нашем обзоре! Подготовили полезные простые гайды, которые будут понятны даже начинающему пользователю.
Остались незавершенные процессы
При установке Дискорд ошибка «installation has failed» встречается не так уж и редко – множество пользователей сталкивалось с неприятностями в процессе инсталляции мессенджера. Переживать не стоит, эта проблема быстро исправляется вашими силами – не придется обращаться за дополнительной помощью.
Первое, о чем стоит подумать, это дублированный запуск. Аналогичные процессы конфликтуют, мешают друг другу, поэтому вы не можете обновить или установить программу. Чтобы избавиться от проблемы Discord «installation has failed», рекомендуем сделать следующее:
Готово! С первой ошибкой при запуске Дискорда вы справились. Если описанные выше манипуляции не помогли, проблема лежит чуть глубже – это тоже можно поправить. Давайте обсудим подробнее?
Кстати! Не забывайте о службе поддержки – компетентные специалисты помогут решить любой вопрос и разберутся с трудностями Discord «installation has failed» с вами.
Не все файлы были удалены
Если ранее вы уже пользовались мессенджером, но потом удаляли его, может возникать проблема «installation has failed» – Дискорд не устанавливается из-за остаточных файлов, лежащих в системе. После удаления любой программы могут остаться незаметные на первый взгляд данные, наша задача – избавиться от них. Тогда сама собой исчезнет проблема!
Что делать при Discord update failed, как действовать? Приводим рабочую проверенную инструкцию:
Есть небольшая хитрость – можно избавиться от файла, отвечающего за обновления:
Напоследок несколько полезных советов. Иногда трудности Discord «installation has failed» с установкой могут быть вызваны банальнейшей причиной – отсутствует (или недостаточно качественное) соединение с интернетом. Первым делом проверьте наличие подключения и исправьте ошибки при необходимости. Второе, о чем стоит помнить – технические сбои, от которых никто не застрахован. Иногда полезно просто перезагрузить компьютер и немного подождать.
Еще способы как пройти весь процесс установки приложения на сайте партнере: https://discordgid.ru/skachat-na-komputer/
Теперь вы точно знаете, что делать при «installation has failed» Discord! Есть два действенных способа, которые нужно последовательно опробовать на практике. Вы обязательно справитесь с проблемой и сможете восстановить работоспособность любимого мессенджера – мы в вас верим!
Как исправить ошибку «installation has failed discord»
Причины ошибки
Среди проблем, из-за которых не запускается дискорд на компьютере можно выделить ряд первостепенных:
Решение
Что делать, если не запускается дискорд, или появляется окно с ошибкой? Рассмотрим самые распространенные пути решения проблемы.
Дублированный запуск приложения
Чаще ошибка в дискорде installation has failed решается путем отключения процессов, связанных приложением. Для этого зажмите комбинацию клавиш «Ctrl+Alt+Delete» одновременно и перейдите во вкладку «Процессы».
Найдите в списке процессы, которые связанны с Discord и отключите, кликнув правой кнопкой мыши по названию. В выпадающем контекстном меню выберите «Завершить процесс».
Основная ошибка
Ошибка установки
Часто причиной бывает поврежденный дистрибутив приложения. Эта проблема возникает при скачивании программ не с сайта разработчика, а в случае их загрузки со стороннего ресурса. Используйте только проверенные веб-сайты, для скачивания ПО.
Ошибка update failed Discord
Установка приложения останавливается при обновлении и сопровождается появлением соответствующего диалогового окна. Для решения этой ситуации необходимо выполнить полное удаление приложения с последующей чисткой данных реестра. Ручной способ занимает много времени и доставляет неудобства, среди которых – удаление необходимых для работы ОС файлов. Целесообразнее воспользоваться вспомогательными утилитами, например, Ccleaner.
Также пользователи отмечают, что проблема решается путем удаления файла «Update.exe», который расположен в каталоге с программой:
Удаление остаточных файлов
Возможно, причина возникновения проблемы данные, которые остались на ПК после предшествующего удаления или неудачной установки.
Вызовите диалоговое окно «Выполнить», зажав комбинацию клавиш «Win+R», затем поочередно введите:
После проведенных манипуляций перезагрузите компьютер.
Ошибка античита. Проблема, не запускается, не работает
FACEIT Anti-cheat — это клиент-серверная система, предназначенная для обнаружения игроков, которые используют признанные взломы, читы, программное обеспечение, для получения несправедливого преимущества в игре. Античит доступен только для Windows 8.1 и 10 только в 64-битной версии. Платформа не поддерживает античит для Linux и Mac.
Если на вашем компьютере было запрещенное ПО, то бан снят не будет, даже если вы по ошибке забыли его выключить или оно было установлено на вашем компьютере кем-то другим. Если вы уверены, что на вашем компьютере никогда не было запрещенного программного обеспечения, то есть смысл обратиться в поддержку, создав тикет о своей ситуации.
You need to have the Anti-cheat client running to connect ( Для подключения должен быть запущен клиент анти-чит )
AutoHotkey is forbidden, please close it and restart FACEIT AC ( AutoHotkey запрещен, закройте его и перезапустите античит )
AutoHotkey не совместим с клиентом. Вам нужно закрыть AutoHotkey и программы, которые могли быть им скомпилированы, например:
Затем перезапустить клиент.
The service cannot be started ( Служба не может быть запущена )
Пользователь отключит античит. Нужно вручную в службах Windows и вернуть службу FACEIT.
The driver or UNC share you selected does not exist ( Выбранный вами драйвер или общий ресурс UNC не существует )
Возможно вы удалили античит не через установку/удалением программ, а просто файловым менеджером и заново установили. Возможно удалены отдельные файлы папки клиента. Нужно удалить раздел реестра: HKEY_LOCAL_MACHINESOFTWAREMicrosoftWindowsCurrentVersionUninstall _is1
Service has been stopped ( Сервис остановлен )
Если у вас возникла эта проблема, выключите режим отладки системы, выполнив следующие действия:
Это должно позволить клиенту запускаться без сбоев.
Forbidden driver ( Запрещенный драйвер)
Клиент анти-чит блокирует работу некоторых драйверов и систем мониторинга/управления оборудованием. Такое ПО может быть уязвимым с точки зрения безопасности, поэтому рекомендуется удалить его. Иногда помогает обновление драйверов или подобного ПО. После этой ошибки и блокировки драйвера, можно попробовать перезагрузить компьютер, э то заблокирует драйвер и возможно позволит вам запустить Anti-Cheat.
Failed to load the launcher DLL (не удалось загрузить библиотеку DLL)
Эта ошибка происходит из-за некорректных обновлений Windows, которые повреждают некоторые ключи реестра. Для исправления,выполните следующие действия:
You need to have Kernel Patch Protection enabled to launch FACEIT AC ( Для запуска FACEIT AC необходимо включить защиту ядра от исправлений )
Error verifying digital signature. Make sure your system’s root certificates are up to date ( Ошибка проверки цифровой подписи. Убедитесь, что корневые сертификаты вашей системы актуальны )
Корневые сертификатывашей ОС повреждены или устарели. Исправить ситуацию может загрузка необходимых обновлений с официального сайта microsoft.
You need to enable the NX/Execute Disable bit in your computer BIOS (Вам нужно включить бит NX / Execute Disable в BIOS вашего компьютера)
Перезагрузите компьютер, чтобы войти в меню настройки BIOS (нажмите F2 или DEL), найдите параметр «NX Bit», «Execute Disable bit» или «XD bit» и проверьте включен ли он.
Warning: your system hasn’t been patched against critical Windows security vulnerabilities ( Предупреждение: ваша система не защищена от критических уязвимостей безопасности Windows )
Скорее всего вы используете старую версию Windows 7 и нужно установить все последние обновления безопасности. Для установки обновлений подойдет только оригинальная ОС. Вот обновления для различных версий Windows :
FACEIT Anti-cheat клиент полностью совместим с последней версией OBS. Если вы испытываете трудности в работе с захватом экрана OBS убедитесь, что используете последнюю версию. OBS может работать с разными настройками захвата, например захват окна, захват изображения и захват игры. Чтобы он работал с нашим Античитом, убедитесь, что выбран захват игры.
Проблемы ноутбуков с двумя видеокартами
Иногда при использовании античита на ноутбуках с дискретным видеоадаптером, игра может запускаться не на той видеокарте (интегрированной). Чтобы решить проблему нужно принудительное включение нужной видаекарты ( Nvidia / AMD вместо графического процессора Intel ) через панель управлением дискретной видеокартой.
Падение FPS, лаги и заикания при использовании мыши и / или клавиатуры
Синий экран с указанием FACEIT.sys
Сбои системы могут иметь несколько причин, в том числе:
Failed to check for updates ( Не удалось проверить наличие обновлений )
Если у вас строгие настройки брандмауэра, убедитесь, что порт 6789 открыт для TCP. Также рекомендуется убедиться, что если у вас есть антивирус, что клиенту предоставлено исключение, чтобы он мог правильно работать в вашей системе.
FACEIT Anti-cheat защищает игру и блокирует некоторые файлы, которые рассматриваются как подозрительные при попытке загрузки в игру. Если игра работает правильно, то вы можете просто проигнорировать это сообщение. Если это не позволяет запустить игру, то некоторые из файлов Windows или файлы видеодрайвера могут быть изменены и / или повреждены. Пожалуйста, попробуйте следующие решения:
Клиент падает через несколько секунд после запуска или клиент не запускается
Это должно позволить клиенту запускаться без сбоев.
Если у вас возникнут дополнительные вопросы по работе анти-чит клиента, рекомендуется обращаться в поддержку за квалифицированной помощью специалистов.
Источник
Ошибка античита. Проблема, не запускается, не работает
FACEIT Anti-cheat — это клиент-серверная система, предназначенная для обнаружения игроков, которые используют признанные взломы, читы, программное обеспечение, для получения несправедливого преимущества в игре. Античит доступен только для Windows 8.1 и 10 только в 64-битной версии. Платформа не поддерживает античит для Linux и Mac.
Если на вашем компьютере было запрещенное ПО, то бан снят не будет, даже если вы по ошибке забыли его выключить или оно было установлено на вашем компьютере кем-то другим. Если вы уверены, что на вашем компьютере никогда не было запрещенного программного обеспечения, то есть смысл обратиться в поддержку, создав тикет о своей ситуации.
You need to have the Anti-cheat client running to connect ( Для подключения должен быть запущен клиент анти-чит )
AutoHotkey is forbidden, please close it and restart FACEIT AC ( AutoHotkey запрещен, закройте его и перезапустите античит )
AutoHotkey не совместим с клиентом. Вам нужно закрыть AutoHotkey и программы, которые могли быть им скомпилированы, например:
Затем перезапустить клиент.
The service cannot be started ( Служба не может быть запущена )
Пользователь отключит античит. Нужно вручную в службах Windows и вернуть службу FACEIT.
The driver or UNC share you selected does not exist ( Выбранный вами драйвер или общий ресурс UNC не существует )
Возможно вы удалили античит не через установку/удалением программ, а просто файловым менеджером и заново установили. Возможно удалены отдельные файлы папки клиента. Нужно удалить раздел реестра: HKEY_LOCAL_MACHINESOFTWAREMicrosoftWindowsCurrentVersionUninstall<086D343F-8E78-4AFC-81AC-D6D414AFD8AC>_is1
Service has been stopped ( Сервис остановлен )
Если у вас возникла эта проблема, выключите режим отладки системы, выполнив следующие действия:
Это должно позволить клиенту запускаться без сбоев.
Forbidden driver ( Запрещенный драйвер)
Клиент анти-чит блокирует работу некоторых драйверов и систем мониторинга/управления оборудованием. Такое ПО может быть уязвимым с точки зрения безопасности, поэтому рекомендуется удалить его. Иногда помогает обновление драйверов или подобного ПО. После этой ошибки и блокировки драйвера, можно попробовать перезагрузить компьютер, э то заблокирует драйвер и возможно позволит вам запустить Anti-Cheat.
Failed to load the launcher DLL (не удалось загрузить библиотеку DLL)
Эта ошибка происходит из-за некорректных обновлений Windows, которые повреждают некоторые ключи реестра. Для исправления,выполните следующие действия:
You need to have Kernel Patch Protection enabled to launch FACEIT AC ( Для запуска FACEIT AC необходимо включить защиту ядра от исправлений )
Error verifying digital signature. Make sure your system’s root certificates are up to date ( Ошибка проверки цифровой подписи. Убедитесь, что корневые сертификаты вашей системы актуальны )
Корневые сертификатывашей ОС повреждены или устарели. Исправить ситуацию может загрузка необходимых обновлений с официального сайта microsoft.
You need to enable the NX/Execute Disable bit in your computer BIOS (Вам нужно включить бит NX / Execute Disable в BIOS вашего компьютера)
Перезагрузите компьютер, чтобы войти в меню настройки BIOS (нажмите F2 или DEL), найдите параметр «NX Bit», «Execute Disable bit» или «XD bit» и проверьте включен ли он.
Warning: your system hasn’t been patched against critical Windows security vulnerabilities ( Предупреждение: ваша система не защищена от критических уязвимостей безопасности Windows )
Скорее всего вы используете старую версию Windows 7 и нужно установить все последние обновления безопасности. Для установки обновлений подойдет только оригинальная ОС. Вот обновления для различных версий Windows :
FACEIT Anti-cheat клиент полностью совместим с последней версией OBS. Если вы испытываете трудности в работе с захватом экрана OBS убедитесь, что используете последнюю версию. OBS может работать с разными настройками захвата, например захват окна, захват изображения и захват игры. Чтобы он работал с нашим Античитом, убедитесь, что выбран захват игры.
Проблемы ноутбуков с двумя видеокартами
Иногда при использовании античита на ноутбуках с дискретным видеоадаптером, игра может запускаться не на той видеокарте (интегрированной). Чтобы решить проблему нужно принудительное включение нужной видаекарты ( Nvidia / AMD вместо графического процессора Intel ) через панель управлением дискретной видеокартой.
Падение FPS, лаги и заикания при использовании мыши и / или клавиатуры
Синий экран с указанием FACEIT.sys
Сбои системы могут иметь несколько причин, в том числе:
Failed to check for updates ( Не удалось проверить наличие обновлений )
Если у вас строгие настройки брандмауэра, убедитесь, что порт 6789 открыт для TCP. Также рекомендуется убедиться, что если у вас есть антивирус, что клиенту предоставлено исключение, чтобы он мог правильно работать в вашей системе.
FACEIT Anti-cheat защищает игру и блокирует некоторые файлы, которые рассматриваются как подозрительные при попытке загрузки в игру. Если игра работает правильно, то вы можете просто проигнорировать это сообщение. Если это не позволяет запустить игру, то некоторые из файлов Windows или файлы видеодрайвера могут быть изменены и / или повреждены. Пожалуйста, попробуйте следующие решения:
Клиент падает через несколько секунд после запуска или клиент не запускается
Это должно позволить клиенту запускаться без сбоев.
Если у вас возникнут дополнительные вопросы по работе анти-чит клиента, рекомендуется обращаться в поддержку за квалифицированной помощью специалистов.
Источник
Ошибка античита Faceit есть решение
FACEIT Anti-cheat — это специальная программа которая работает на клиенте и обнаруживает игроков при использовании ими различных читов, хаков, инъекций и вообще «левых» программ, ради преимущества в игровом процессе.
Сама система сделана довольно хорошо, но у некоторых пользователей возникают различные ошибки античита Faceit, что приводит к неработоспособности последнего.
Основные причины неисправности
При детальном просмотре характеристик и требований программы Faceit, можно увидеть список библиотек и поддерживаемых драйверов обработки данных. Из за нестабильности их работы могут возникать проблемы с запуском или уже на стадии определения читеров.
Большинство драйверов которые идут в комплекте со скачанным архивом программы уже устарели. Такие драйвера уже не поддерживаются и помечены разработчиками как «устаревшие«.
Немаловажным является и исходная настройка программы. Если ошибка у вас возникает при запуске, наверняка стоит обратить внимание возможность свободного доступа реестра к путям файлов (ниже мы рассмотрим как это «пофиксить»).
Еще одной из основных причин является модификация файлов античита. Сама программа расценивает это как «чит».
Решение ошибки античита Faceit
Если вы уверены, что все сделали правильно, а ошибка не исчезает, давайте попробуем убедится в том, что ваша система подходит для его работы.
- Убедитесь в том, что у Вас последняя версия клиента на котором запускается Faceit.
- Обновите драйвера CPU и видеокарты, через официальные источники. (при скачивании из других, античит может подумать, что это модернизация исходных данных).
- Проверьте журнал действий антивируса. Возможно он удалил какой-либо из файлов, требующих корректной работы Faceit.
- Добавьте в исключения игру в которой используется данное ПО.
- Убедитесь, что ваша Windows работает НЕ в тестовом режиме.
- Пиратская версия ОС (или сборка) так же может повлиять на работоспособность античита.
- Запустите обновление операционной системы. Без патчей безопасности, вас не пропустят.
Как можно видеть, все решается в большинстве случаев путём обновления операционной системы до последней версии. Вам достаточно зайти в раздел «Обновление» и установить все рекомендующиеся пакеты.
Источник
Как исправить ошибку «installation has failed» при установке Discord?
К сожалению многих игроков, любящих пообщаться между собой посредством голосовой связи, во время установки Discord может возникнуть проблема в лице ошибки «installation has failed». Зачастую данная проблема появляется у владельцев операционной системы Windows 10, которые уже устанавливали ранее Discord.
Помимо прочего, даже если некоторым пользователям удается обойти данную ошибку и все-таки установить Discord – проблемы начинаются при использовании программы уже в системе. Как рассказывают сами пользователи, связано это может с ранее установленным обновлением для ОС.
В сегодняшней статье мы попытаемся рассмотреть с вами ошибку «installation has failed» во время установки Discord на Windows 10 немного поближе, а также расскажем, как избавиться от нее. Ну или, по крайне мере, попытаться это сделать.
Ошибка «installation has failed» с Discord: как исправить
Итак, вам потребовалось установить для себя Discord, например, чтобы пообщаться с друзьями или соратниками по игре. Однако, как только вы загрузили и попытались установить программу, у вас на экране появилось сообщение «installation has failed». Неприятно, да, но это не приговор: от этого сообщения можно избавиться и все-таки установить Discord в систему на Windows 10.
Как правило, ошибка «installation has failed» с Discord проявляется из-за поврежденных файлов устанавливаемой программы, т.е. они повредились прямо непосредственно во время процесса установки, вследствие чего та не могла быть закончена корректно. Чтобы исправить ошибку «installation has failed», вам нужно попробовать сделать следующее:
- нажмите правой кнопкой мыши на панель Пуск;
- выберите из контекстного меню пункт «Диспетчер задач»;
- найдите в списке выполняемых задач процесс установки Discord и закройте его;
- нажмите Windows+S;
- впишите в поисковик «Панель управления» и откройте ее;
- перейдите в раздел «Программы и компоненты»;
- удалите из списка программ Discord, если найдете ее в нем;
- нажмите комбинацию Windows+R;
- впишите команду %appdata% и нажмите Enter;
- открыв папку «AppData», удалите папку «Discord» из папок «Local» и «Roaming»;
- выполнив все вышеуказанное, перезагрузите свой компьютер.
Как только вы сделаете все шаги, которые мы рассмотрели выше, попробуйте снова выполнить установку Discord. На этот раз, ошибка «installation has failed» должна будет исчезнуть во время процесса установки.
Давайте теперь рассмотрим что делать в том случае, если Discord начал барахлить в системе Windows 10 после установки обновления. К сожалению, огромное множество игроков в последнее время начали жаловаться, что программа Discord работает некорректно после установки обновлений от Майкрософт. Если вы и сами столкнулись с такой проблемой, то знайте, что единственное решение в данном случае – удаление последнего обновления.
Чтобы выполнить удаление определенного обновления в Windows 10, сделайте следующее:
- нажмите правой кнопкой мыши на Пуск;
- откройте «Параметры» системы;
- перейдите в раздел «Обновление и безопасность»;
- перейдите во вкладку «Центр обновления Windows»;
- нажмите на кнопку «Посмотреть журнал установленных обновлений»;
- нажмите на кнопку «Удалить обновления»;
- удалите последнее обновление для системы, которое вызвало неполадки с Discord.
Печально, конечно, удалять новенькое обновление для системы Windows 10, но если оно несовместимо с Discord, то от него придется избавиться, по крайней мере, на время. Мы надеемся, что смогли помочь вам с ошибкой «installation has failed» при установке Discord, а также подсказали, что делать в случае возникновения проблем с ним после установки обновлений для Windows 10.
Источник
Всем привет! Сегодня я расскажу вам, как исправить достаточно распространённую ошибку в Discord с текстом «Installation has failed». В первую очередь проверьте, чтобы сам exe-установщик был скачен с официального сайта. Не стоит качать программу со сторонних ресурсов. Во-первых, вы рискуете скачать вредоносное ПО. Во-вторых, вы можете получить очень старую версию приложения, которое не будет у вас работать. Так что на всякий случай оставлю ссылку на официальный сайт – скачиваем последнюю версию программы.
Скачать Discord
Если же вы точно скачали приложение с официального сайта, но не знаете, почему не устанавливается Дискорд на Виндовс 10, 11, 7 или 8 – читаем инструкции ниже. Если у вас возникнут какие-то дополнительные вопросы, пишите в комментариях.
Содержание
- Способ 1: Завершение старых процессов
- Способ 2: Запуск с Админ правами
- Способ 3: Отключение защиты антивируса
- Способ 4: Удаление остаточных файлов
- Способ 5: Обновление ОС
- Способ 6: Скачиваем последнюю версию Discord
- Способ 7: Комплексные меры
- Задать вопрос автору статьи
Способ 1: Завершение старых процессов
Возможно, вы уже ранее запускали программу установки и что-то пошло не так. Если вы вновь запустите эту же программу, то она может выдать ошибку из-за того, что в операционной системе процесс еще висит. Он не завершился по каким-то причинам – возможно, из-за банального зависания или бесконечного зацикливания какой-то из функций. Поэтому этот процесс нужно прекратить.
- В первую очередь полностью закройте все программы и приложения, которые запущены на вашем компьютере.
- Зайдите в «Диспетчер задач» – для этого кликните правой кнопкой мыши по кнопке «Пуск» в Windows.
- Найдите Discord процесс, кликните ПКМ и выберите команду «Снять задачу». Если есть какие-то дополнительные процессы от Discord их также стоит снять.
- То же самое делаем на вкладке «Подробности». После этого повторно пробуем установить программу.
Способ 2: Запуск с Админ правами
Давайте попробуем запустить приложение с правами администратора. Для этого найдите установщик, кликните по нему ПКМ и в контекстном меню выберите соответствующую команду. Возможно, до этого были проблемы с запуском программы именно из прав, которые предоставляет система.
Читаем и про другие способы запустить программу от имени администратора.
Способ 3: Отключение защиты антивируса
Сторонняя антивирусная программа тоже может мешать установочному процессу. Поэтому давайте попробуем на время отключить защиту. В трее найдите значок вашего антивируса, нажмите ПКМ и в контекстном меню найдите команду отключения защиты. После этого снова попробуйте запустить установщик.
Способ 4: Удаление остаточных файлов
Возможно, после деинсталляции программы остались какие-то остаточные файлы, которые могут мешать установщику. Поэтому в Discord вы и видите ошибку «Installation has failed». Давайте посмотрим, что же нам нужно делать. Кстати, некоторые файлы могли остаться после неудачной остановки.
ВНИМАНИЕ! Если у вас на компьютере уже есть установленный Discord, но вы его не удалили – сделай это. Читаем инструкцию – как полностью без следов удалить программу с компьютера.
- Одновременно зажимаем кнопки на клавиатуре:
+ R
- Вводим команду:
%appdata%
- Найдите папку «discord» и удалите её. Можно удалить в обход корзины с помощью клавиш:
Shift + Delete
- Еще раз используем кнопки:
+ R
- Используем команду:
%localappdata%
- Находим и удаляем такую же папку.
Возможно, у вас установлена очень старая версия операционной системы. Или в нынешнем обновлении есть какие-то определенные баги, которые мешают установке программы. В любом случае нам нужно выполнить полное обновление Windows.
- «Пуск».
- «Обновление и безопасность».
- На вкладке «Центр обновления Windows» проверяем наличие обновлений и устанавливаем ВСЕ пакеты.
Способ 6: Скачиваем последнюю версию Discord
Я знаю, что некоторые не любят читать вступление, и оно и понятно. Но я все же повторюсь – нам нужно скачать установщик программы с официального сайта. Никаких сторонних ресурсов. Ведь программа полностью бесплатная. Даже если вы качали её пару часов назад. Еще раз, удалите старый установщик и скачайте программу повторно. Ссылку на официальный сайт можно увидеть в начале этой статье.
Если и новая скаченная версия откажется запускаться, можно попробовать скачать публичную тестовую версию. Ссылка на загрузку можно найти на той же официальной страничке – просто пролистайте в самый низ.
Способ 7: Комплексные меры
Итак, мы проделали почти все возможное, но при установке Discord (и запуске Discordsetup.exe) вылезает ошибка «Installation has failed», а мы не знаем почему так происходит и что нам нужно делать. Возможно с установочных файлов все в порядке, но есть проблемы в самой ОС. Вот ряд советов, которые вам могут помочь:
- Проверьте целостности системных файлов и восстановите их.
- Выполните комплексную чистку системы.
- Если у вас пиратская сборка Windows – стоит выполнить чистую установку официальной версии ОС.
- Попробуйте скачать сам установщик с другого браузера. Во время скачивания отключите защиту антивируса.
На этом все, дорогие друзья портала WiFiGiD.RU. Если проблема все же не решилась и ничего не помогло – подробно опишите свой вариант в комментариях в самом низу статьи. Всем добра и берегите себя!
r/FACEITcom
r/FACEITcom
FACEIT is the largest platform for competitive gaming on CS:GO, DOTA 2, League of Legends and many other games.
This subreddit is where you can express your feedback, appreciation of the platform as well as reporting and discussing issues affecting our community — we appreciate all of this.
Members
Online
•
by
Arkiz_
К сожалению многих игроков, любящих пообщаться между собой посредством голосовой связи, во время установки Discord может возникнуть проблема в лице ошибки «installation has failed». Зачастую данная проблема появляется у владельцев операционной системы Windows 10, которые уже устанавливали ранее Discord.
Помимо прочего, даже если некоторым пользователям удается обойти данную ошибку и все-таки установить Discord – проблемы начинаются при использовании программы уже в системе. Как рассказывают сами пользователи, связано это может с ранее установленным обновлением для ОС.
В сегодняшней статье мы попытаемся рассмотреть с вами ошибку «installation has failed» во время установки Discord на Windows 10 немного поближе, а также расскажем, как избавиться от нее. Ну или, по крайне мере, попытаться это сделать.
Ошибка «installation has failed» с Discord: как исправить
Итак, вам потребовалось установить для себя Discord, например, чтобы пообщаться с друзьями или соратниками по игре. Однако, как только вы загрузили и попытались установить программу, у вас на экране появилось сообщение «installation has failed». Неприятно, да, но это не приговор: от этого сообщения можно избавиться и все-таки установить Discord в систему на Windows 10.
Как правило, ошибка «installation has failed» с Discord проявляется из-за поврежденных файлов устанавливаемой программы, т.е. они повредились прямо непосредственно во время процесса установки, вследствие чего та не могла быть закончена корректно. Чтобы исправить ошибку «installation has failed», вам нужно попробовать сделать следующее:
- нажмите правой кнопкой мыши на панель Пуск;
- выберите из контекстного меню пункт «Диспетчер задач»;
- найдите в списке выполняемых задач процесс установки Discord и закройте его;
- нажмите Windows+S;
- впишите в поисковик «Панель управления» и откройте ее;
- перейдите в раздел «Программы и компоненты»;
- удалите из списка программ Discord, если найдете ее в нем;
- нажмите комбинацию Windows+R;
- впишите команду %appdata% и нажмите Enter;
- открыв папку «AppData», удалите папку «Discord» из папок «Local» и «Roaming»;
- выполнив все вышеуказанное, перезагрузите свой компьютер.
Как только вы сделаете все шаги, которые мы рассмотрели выше, попробуйте снова выполнить установку Discord. На этот раз, ошибка «installation has failed» должна будет исчезнуть во время процесса установки.
Давайте теперь рассмотрим что делать в том случае, если Discord начал барахлить в системе Windows 10 после установки обновления. К сожалению, огромное множество игроков в последнее время начали жаловаться, что программа Discord работает некорректно после установки обновлений от Майкрософт. Если вы и сами столкнулись с такой проблемой, то знайте, что единственное решение в данном случае – удаление последнего обновления.
Чтобы выполнить удаление определенного обновления в Windows 10, сделайте следующее:
- нажмите правой кнопкой мыши на Пуск;
- откройте «Параметры» системы;
- перейдите в раздел «Обновление и безопасность»;
- перейдите во вкладку «Центр обновления Windows»;
- нажмите на кнопку «Посмотреть журнал установленных обновлений»;
- нажмите на кнопку «Удалить обновления»;
- удалите последнее обновление для системы, которое вызвало неполадки с Discord.
Печально, конечно, удалять новенькое обновление для системы Windows 10, но если оно несовместимо с Discord, то от него придется избавиться, по крайней мере, на время. Мы надеемся, что смогли помочь вам с ошибкой «installation has failed» при установке Discord, а также подсказали, что делать в случае возникновения проблем с ним после установки обновлений для Windows 10.
В последнее время компьютерные игры стали крайне популярными, и по ним даже начали устраивать киберспортивные турниры. Когда-то это было лишь забавой молодежи, но сейчас в этой сфере огромное количество людей и денег. Наверняка каждый хочет, чтобы все было по-честному, поэтому организаторы настаивают на использовании игроками специальных античитов. Наиболее популярным стал сервис Faceit. Который гарантирует, что ни один чит не сможет запуститься вместе с ним, но иногда с этой программой случаются проблемы. Необходимо разобраться, почему возникает в Faceit Anticheat ошибка Windows Update, как исправить проблему и из-за чего она может появляться.
Основные причины неисправности
При детальном просмотре характеристик и требований программы Faceit, можно увидеть список библиотек и поддерживаемых драйверов обработки данных. Из за нестабильности их работы могут возникать проблемы с запуском или уже на стадии определения читеров.
Большинство драйверов которые идут в комплекте со скачанным архивом программы уже устарели. Такие драйвера уже не поддерживаются и помечены разработчиками как «устаревшие».
Немаловажным является и исходная настройка программы
Если ошибка у вас возникает при запуске, наверняка стоит обратить внимание возможность свободного доступа реестра к путям файлов (ниже мы рассмотрим как это «пофиксить»).. Еще одной из основных причин является модификация файлов античита
Сама программа расценивает это как «чит».
Еще одной из основных причин является модификация файлов античита. Сама программа расценивает это как «чит».
Способы исправления ошибки FaceIt 0x5
Если при запуске игры КС:ГО вы получаете сообщение вида: «Не удалось запустить процесс Counter-Strike: Global Offensive — Доступ запрещен (0x5)», то чтобы исправить эту проблему, воспользуйтесь одним из следующих решений.
Перезагрузка компьютера
Самое простое, что вы можете попробовать сделать для решения невозможности зайти в КС:ГО — перезапустите ваш компьютер и попробуйте запустить игру заново.
Запуск от имени администратора
Попробуйте запустить игру Counter-Strike: Global Offensive и само приложение Steam от имени администратора.
Также убедитесь, что для вашего пользователя в Виндовс доступны эти самые права администратора. Такая проблема может возникнуть, например, если за одним ПК работает несколько человек и создано несколько профилей.
Отключение дублирующих процессов
Нажмите следующую комбинацию клавиш на клавиатуре: «CTRL + SHIFT + ESC», то есть запустите диспетчер задач.
Далее, перед тем, как в очередной раз пробовать запускать игру Контр Страйк: Глобал Оффенсив, завершите работу античита FaceIt и самой игры (если такие процессы вам удастся обнаружить). После чего попробуйте запустить игру вновь.
То есть проблема с невозможностью запуска КС:ГО и античита ФейсИт может быть связана с тем, что были запущены дублирующие процессы, когда несколько раз и быстро нажималась кнопка запуска игры.
Проверка целостности файлов
Попробуйте запустить процесс проверки целостности файлов в Steam. Для этого нажмите в Стиме правой кнопкой мыши по игре CS:GO — Выберите «Свойства…» — «Локальные файлы» — «Проверить целостность файлов игры…».
Произведите повторную установку FaceIt, Стима и CS:GO
Перед тем, как приступить к более сложным вариантам решения проблемы, связанной с отсутствием доступа (ошибка 0x5) к игре CS:GO, попробуйте полностью удалить программу FaceIt, после чего перезапустить ПК, и установить новую последнюю версию этого античит ПО с официального сайта.
Перед тем, как ФейсИт античит будет установлен вновь, можете выполнить очистку своего компьютера от мусора через различное ПО (к примеру, CCleaner).
Некоторые игроки указывают на тот момент, что устанавливать этот софт необходимо на другой (или на тот же) жесткий диск, где у вас установлена игра Контр Страйк: Глобал Оффенсив.
Если просто переустановка и обновление с нуля ПО FaceIt вам не помогла, то попробуйте повторить все данные действия, но уже с самим приложением Steam и игрой Counter-Strike: Global Offensive, то есть удалите и установите их заново.
Обновление Windows и драйверов
На многих игровых ресурсах предлагается выполнить обновление ОС Windows до последней актуальной версии и драйверов (той же видеокарты или DirectX).
Описание и возможности
Данная игровая площадка создана для поддержания и развития сообщества любителей киберспортивных проектов. Через сайт или клиент на ПК вы можете кооперироваться с другими пользователями. К FACEIT можно присоединять аккаунты в следующих играх:
- CS: GO;
- Team Fortress;
- Smite;
- Dota 2;
- World of Tanks;
- PUBG;
- Clash Royale;
- NHL 20;
- Hearthstone и другие.
К основным возможностям сервиса относятся:
- привязка компьютерных игр со всей статистикой;
- поиск друзей, приглашений в команду, групп для одноразовых матчей;
- создание и организация публичных или приватных турниров;
- создание и выполнение миссий в разных дисциплинах;
- просмотр и покупка предметов для персонажей;
- настройки аккаунта и уведомлений;
- подключение сторонних соцсетей и платформ (Twitch, Twitter, YouTube, Xbox и так далее);
- оформление платной подписки;
- подключение анти-чита;
- наличие бонусной системы;
- ведение статистики с момента создания учетной записи;
- переписка с игроками и администрацией.
Среди игроков никогда, либо мало игравших на фейсите существует много различных заблуждений. Не совсем понятно откуда они пошли, но главные из них звучат примерно так: “на фейсите в отличии от матчмейкинга нет рангов”. Или “ранги и нормальная игра доступна только тем, кто платит абонентскую плату.
Это не правда. И на фейсите и в мме есть системы рангов. Разница лишь в том, что в матчмейкинге система рангов представлена картинками, где сильвер – самое низкое, а глобал – самое высокое. На фейсите же все упрощено до цифр. От одного до десяти. Где 1 – самое низкое звание, а 10 – самое высокое. То есть концептуально это очень схожие системы рейтинга, но на деле все не так просто.В Мме сильвер – это низкий, глобал – высокий, а дмг – средний скилл. В принципе довольно точно отражает реальное распределения скилла. Но на фейсите все чуть иначе, верхние и нижние значения да, но со средним скиллом есть некоторые проблемы.
Связаны они с тем, что после калибровки система чаще всего дает третий-тире-пятый уровень. Поэтому на средних уровнях фейсита игры представляют из себя полный салат, в котором одновременно могут играть как калаши, так и сильверы с глобалами.
Скачиваем необходимое обновления для запуска Faceit
Далее нам понадобится загрузить обновление системы для Windows 7. Оно поможет устранить причины появления сообщения «Your system is out of date you are missing important windows updates» в платформе Faceit. Для этого перейдите на страницу https://www.catalog.update.microsoft.com/. Найдите вверху строку поиска и введите KB4012212. В результатах выберите свою операционную систему и скачайте пакет обновления. Затем запустите его установку.
Если вы не знаете, какая архитектура вашей ОС, нажмите вместе клавиши WINDOWS и PAUSE. В системном окне будет вся необходимая вам информация. После установки пакета обновлений нужно перезагрузить свой компьютер и попытаться снова войти в Faceit, чтобы проверить, удалось ли нам устранить ошибку.
Как поиграть в Borderlands 2 с друзьями по сети.
Всем привет!
Наверное многие знают такую серию игр как Borderlands. Многие просто играли, многие играли по сети с неизвестными людьми или с друзьями. Сейчас вышла свежая Borderlands 3, но сегодня речь далеко не о ней. Сегодня я расскажу вам, как поиграть в Borderlands 2 с друзьями по сети, а если быть точнее, то с помощью Steam.
Давайте узнаем требования игры.
Минимальные системные требования:
- Операционная система: Windows XP SP3
- Процессор: 2.4 GHz Dual Core
- Оперативная память: 2 GB
- Свободное место на HDD: 20 GB
- Видеокарта: 256 Мб памяти, NVIDIA GeForce 8500 или AMD/ATI Radeon HD 2600
- Звуковая карта: совместимая с DirectX 9.0c
Рекомендуемые системные требования:
- Операционная система: Windows XP SP3, Windows Vista или Windows 7
- Процессор:: 2.3 GHz Quad Core
- Оперативная память: 2 GB
- Свободное место на HDD: 20 GB
- Видеокарта: 512 Мб, NVIDIA GeForce GTX 560 или AMD/ATI Radeon HD 5850
- Звуковая карта: совместимая с DirectX 9.0c
После конца установки заходим в папку с установщиком и запускаем файл SetupBorderlands2.exe. Скачиваем уже саму игру и переходим к фиксу. Скачиваем фикс по этой ссылке. Запускаем этот файл, выбираем папку с игрой, скорее всего она у вас будет называться Borderlands 2 и устанавливаем фикс в эту папку.
Потом запускаем игру и Steam. При первом запуске, Steam может попросить вас установить «PayDay 2 Demo», соглашайтесь с установкой. После установки можете удалять «PayDay 2 Demo» из своей библиотеки Steam, больше такого не произойдёт.
Теперь, если вы не добавили своих друзей в Steam, пора это сделать, ведь всё уже готово.
Добавляем своих друзей в Steam, а если это уже сделано, то пора пригласить своих друзей в лобби. Для этого найдите свой ник и 3 свободных места в правом верхнем углу главного меню игры. Нажмите на любой свободный слот, у вас вылезет меню приглашения друзей, кидаете приглашения своему другу или друзьям и нажимаете «Новая игра/Продолжить». Приятной игры!
На этом я с вами прощаюсь, надеюсь я вам помог! До новых встреч, пока.
Причины ошибки при регистрации игры CS GO через FACEIT
Как известно, «FACEIT» — это довольно популярная игровая платформа для коллективного PvP-гейминга , на которой играют более 8 миллионов человек. Её возможности позволяют обслуживать более 12 миллионов игровых сессий каждый месяц, качественно улучшать свои игровые навыки, находить соперников достойного игрового уровня.
При попытке пользователя подключить к своему профилю в «FACEIT» какую-либо игру (в нашем случае это «CS GO») система может выдать сообщение о произошедшей во время регистрации ошибке.
Последняя может иметь следующие причины:
| № | Причина | Особенности |
|---|---|---|
| 1 | Запускаемая пользователем игра в данный момент работает нестабильно | Причина находит своё отображение на серверах Стим. |
| 2 | Настройки вашего профиля установлены на приватные (Private) или только для друзей (Friends only) | Это может стать причиной, почему не добавляется игра на FACEIT. |
| 3 | Вы исчерпали свой временной отрезок для данной игры | Некоторые игры на данной платформе имеют временные ограничения (к примеру, в «CS:GO» вы можете играть не больше 25 часов, в «TF2» – 200 часов и т.д). По исчерпанию данного лимита вы получите ошибку регистрации. |
| 4 | У вас имеется Стим VAC-бан в одной из игр, которая отсутствует на платформе FACEIT | VAC-бан – это система античита от «VALVE», позволяющая в автоматическом режиме банить читеров в играх. Если у вас уже есть такой бан, и вы используете аккаунт Стим, система FACEIT может заблокировать вам доступ к имеющимся у неё играм. |
Устранение проблем с античитом FaceIT
Чаще всего сервис отображает ошибку вида «Your system is out of date, you are missing important Windows updates!».
Как следует из описания сбоя, проблема заключается в том, что в системе отсутствуют новейшие обновления безопасности, без которых не работает защита ФейсИТ от читов. Следовательно, решением проблемы будет установка этих обновлений.
Способ 1: Автоматическая инсталляция обновлений
Основным методом получения патчей безопасности в Windows 7 является автоматический, когда требуемые компоненты загружаются из «Центра обновлений Windows» и устанавливаются без участия пользователя. Эта функция в системе включена по умолчанию, однако в некоторых случаях может оказаться выключенной — запустить её заново вам поможет инструкция далее.
Урок: Как включить автоматические обновления Windows 7
Если с активацией автообновления возникают трудности, обратитесь к разделу решения проблем ниже.
Способ 2: Установка вручную
Альтернативный вариант инсталляции требуемых обновлений — самостоятельная их загрузка пользователем и последующая установка вручную по одному.
- Первым делом следует проверить, какие обновления последними установлены в системе. Для этого откройте «Пуск» и кликните по пункту «Панель управления».
Далее установите отображение в режим крупных значков, затем перейдите к пункту «Программы и компоненты».
В окне «Программ и компонентов» обратитесь к меню слева и выберите в нём пункт «Просмотр установленных обновлений».
После открытия журнала прокрутите до блока «Microsoft Windows» и взгляните на самую верхнюю позицию — это и будет последнее установленное обновление.
Теперь переходим к загрузке и установке недостающих компонентов. Ниже мы приводим ссылку на официальную историю обновлений «семёрки» — воспользуйтесь ею, чтобы найти следующий важный патч. История обновлений Windows 7</li>В истории обновлений названия файлов ведут к страницам их загрузки, следовательно, нам нужно просто кликнуть по требуемому.
Далее найдите ссылку с номером обновлений на следующей странице и воспользуйтесь ею.</li>
Прокрутите страницу до блока «Method 3: Microsoft Download Center», затем найдите в таблице ссылку, которая соответствует разрядности вашей версии Виндовс 7, и нажмите на неё для начала загрузки.
Далее выберите язык «Русский» и нажмите «Скачать«.</li>
После загрузки запустите полученный файл. Нажмите «Да» для начала инсталляции.
Скорее всего, после успешной инсталляции обновления компьютер потребуется перезагрузить — сохраните изменения в открытых программах и закройте их, затем воспользуйтесь кнопкой «Reboot now«.</li>
По примеру из шагов 4-5 доустановите все недостающие компоненты, после чего пробуйте подключиться к FaceIT — если всё сделано правильно, система должна работать без проблем.</li>Приведённый выше метод более трудоёмкий, однако в некоторых случаях единственный доступный.</ol>
Решение некоторых проблем
Порой процесс установки обновлений либо невозможен вовсе, либо пользователь сталкивается с определённой проблемой. Рассмотрим самые распространенные и предложим варианты их решения.
«Центр обновления Windows» недоступен Иногда попытка открыть средство установки системных обновлений приводит к разного рода ошибкам. В большинстве случаев с ними сталкиваются пользователи так называемых «репаков» — пиратских версий Windows 7, из которых были удалены те или иные «ненужные» с точки зрения пирата компоненты. Нередко в их число попадает и «Центр обновлений…», через который и проверяется подлинность копии ОС. Решение у этой проблемы только одно — полная переустановка системы на лицензионную версию.
Урок: Устанавливаем Windows 7 с флешки
Обновления не устанавливаются Бывает и так, что обновления не устанавливаются: либо средство выдаёт ошибки, либо установка в ручном режиме завершается аварийно. Данный сбой возникает по множеству причин, поэтому единого его решения нет — ознакомьтесь с материалом далее для того чтобы узнать о возможных методах устранения неполадки.
Подробнее: Что делать, если не устанавливаются обновления Windows 7
Теперь вам известно, как следует устранять проблемы в работе FaceIT Anti-Cheat. Напоследок напоминаем, что поддержка Windows 7 заканчивается в январе 2020 года, поэтому лучше будет установить новейшую версию операционной системы от Майкрософт, на которой стабильная работа всех сервисов киберспортивной площадки гарантируется. Мы рады, что смогли помочь Вам в решении проблемы.Опишите, что у вас не получилось. Наши специалисты постараются ответить максимально быстро.
Почему не запускается Faceit античит Windows 7, 10
Faceit античит — это специальный сервис, с которого можно скачать программу, следящую, чтобы игрок не использовал стороннее программное обеспечение, чтобы иметь преимущества над конкурентами противоположной команды.
Ошибка может требовать исправление или загрузку всех обновлений ОС
К сведению! В последнее время появляются все новый и новые читы, которые облегчают игровой процесс и дают их обладателям серьезные преимущества: от просмотра врагов сквозь стену до автоматического прицеливания.
Если важные игры и турниры происходят удаленно, и все игроки находятся у себя дома, то обычно организаторы обязывают всех принимающих участие использовать специальное программное обеспечение, которое блокирует запуск читов и сообщает об этом на сервис. Благодаря этому игрока могут дисквалифицировать и наложить на него санкции.
Обычно сервис античита «Фейсит» сообщает об ошибке следующего вида «Your System Is Out Of Date, You Are Missing Important Windows Updates!». Она означает, что компьютер пользователя, а точнее его операционная система, устарела. Возможно, это случилось из-за того, что он пропустил и не скачал себе какие-либо важные обновления Виндовс, а без них работа античита сервиса невозможно. Следователь, решить ошибку можно установкой соответствующих апдейтов.
Понять разработчиков античита «Фейсит» просто. Они видят, что пользователь не скачал или умышленно удалил некоторые важные обновления, а в последнее время разработчики «Майкрософт» выпускают практически всегда только обновления безопасности. Это может позволить воспользоваться сторонними программными компонентами для получения победы или преимущества нечестным путем.
Обратите внимание! Программа «Фейсит» античит работает с апдейтами и компонентами Виндовс, чтобы мониторить состояние персонального компьютера во время игры и моментально фиксировать нарушения, а затем предотвращать их
Переход в «Центр обновления Виндовс» для поиска и установки апдейтов
Отключение CSM и включение Secure Boot
Последний шаг – настройка BIOS. Этот процесс сильно отличается, в зависимости от производителя материнской платы. Ниже мы приведем короткие инструкции для MSI, ASUS і Gigabyte.
Включение Secure Boot на платах MSI:
- Открыть раздел «Settings — Boot» и переключить параметр «Boot mode select» в положение «UEFI»;
- Открыть раздел «Settings – Advanced – Windows OS Configuration» и переключить «Windows 10 WHQL Support» в положение «UEFI»;
- Открыть подраздел «Secure boot» и включить Secure boot;
Включение Secure boot платах ASUS:
- Открыть раздел «Advanced mode — Boot — CSM (Launch Compatibility Support Module)»;
- Отключить CSM;
- Вернуться в раздел «Advanced mode — Boot» и открыть раздел «Меню безопасной загрузки»;
- Переключить «Тип ОС» в положение «Режим Windows UEFI».
Включение Secure boot на платах Gigabyte:
- Открыть раздел «BOOT» или «BIOS»;
- Отключить функцию «CSM Support»;
- Вернуться в раздел «BOOT» или «BIOS» и открыть подраздел «Secure Boot»;
- Включить «Secure Boot Enable».
Если при включении Secure boot у вас возникли проблемы, то нужно проверить следующие варианты:
- Проблема с ключами. В некоторых случаях Secure boot может не включаться из-за проблем с ключами. Для решения этой проблемы нужно зайти в BIOS, открыть разедел «Secure boot» и сбросить ключи. Функция сброса ключей может называться «Restore Factory Keys» или «Load Factory Default Keys».
- Secure boot в режиме настройки. В некоторых случаях Secure boot может не работать из-за активного режима настройки (Setup mode). Для решения этой проблемы нужно зайти в BIOS, открыть разедел «Secure boot» и переключить режим работы в «Standard» или «User mode»
После включения Secure boot в настройках BIOS ошибка «Secure boot needs to be enabled to launch FACEIT AC» должна исчезнуть и анти-чит должен заработать в штатном режиме.
10 уровень FACEIT. Что же дальше?
После достижения отметки в 2000 очков ELO ты имеешь возможность пробиться на профессиональный уровень игры. Однако здесь тебе будет необходим статус премиум-аккаунта.
Заняв топ-100 в Master-лиге по истечению сезона, ты имеешь право участвовать в отборах в полупрофессиональную лигу игроков — Faceit Pro League Challenger. Пятерка лучших в рамках данной квалификации получит заветный слот в лигу!
В FPL-C каждый месяц разыгрывается 3,000 $, а главным призом является пропуск в профессиональную киберспортивную лигу — Faceit Pro League. Это лига, в которой играют большинство самых сильных профессиональных игроков мира.
Обновление безопасности Windows 7, 10
Если не запускается «Фейсит» античит на Виндовс 7 или 10, то необходимо выполнить установку всех недостающих пакетов обновлений. Это должно помочь решить проблему с ошибкой, описанной выше. Установить апдейты можно как вручную, так и с помощью автоматических инструментов.
Какие обновления необходимо установить для работы античита Faceit
В каждом случае все по-разному. У кого-то нет тех пакетов, а кого-то других. Лучше выбрать режим автоматической установки, но если пользователь не хочет скачивать лишние документы или некоторые обновления, который повредят его пиратскую копию Виндовс, то необходимо заняться этим вручную. Это долго, придется устанавливать их по одному. Пошаговая инструкция выглядит следующим образом:
- Нажать на меню «Пуск» и найти в нем «Панель управления».
- Выбрать соответствующую программу и дождаться ее запуска.
- Установить режим просмотра на «Крупные значки».
- Найти пункт «Программы и компоненты» и перейти в него.
- Нажать на пункт слева под названием «Просмотр установленных обновлений».
- Просмотреть, какие обновления нужно установить, и скачать их.
- Перезагрузить компьютер после каждого успешного инсталлирования пакета.
Иногда выполнить автоматический апдейт не удастся с первого раза
Автоматическая инсталляция обновлений античита Faceit
Все это крайне долго, так как сложно просмотреть все данные, нажимать по ссылкам, загружать пакеты и устанавливать их. В худшем случае придется каждый раз перезагружать свой персональный компьютер или ноутбук для продолжения работы. К тому же, если установлена пиратская копия Виндовс, то некоторые обновления могут поломать систему, и она не будет открывать никакие программы.
Чтобы скачать и установить все в автоматическом режиме, необходимо перейти в центр обновлений Виндовс и выполнить проверку доступных апдейтов, нажав на пару кнопок. Выглядит это следующим образом:
- Переходят в меню «Пуск» и в поисковой строке набирают «центр обновлений Windows». Также его можно найти в панели управления.
- Нажимают на нужный результат поиска и дожидаются открытия программы.
- Слева нажимают на пункт «Настройка параметров» и выбирают «Устанавливать обновления автоматически».
- Нажимают на «Ок» и переходят опять в главное окно, где будет строка «Скачать», если обновления сами не начали загружаться.
- Выполняют перезагрузку компьютера, если она не произошла, и пробуют запустить «Фейсит» античит снова. Проблема должна решиться.
Иногда могут возникать различные проблемы в результате попытки обновиться. Следует разобрать распространенные ошибки и способы их решения. Часто центр обновлений просто не открывается. Это может происходить из-за того, что пользователь скачал и установил на свой компьютер нелицензионную версию операционной системы или какой-нибудь репак. Решить ситуацию можно только одним способом — полной переустановкой системы.
Также иногда случается так, что обновления просто не устанавливаются: либо выдает ошибку, либо процесс инсталляции прекращается, а компьютер перезагружается. Происходить это может по множеству причин, но наиболее вероятной из них является заражение устройства вирусами и прочими вредоносными программами. Рекомендуется просканировать Виндовс при помощи любого бесплатного антивируса.
Указать, какие обновления загрузить, можно в специальном окне официального сайта
Решение ошибки античита Faceit
Если вы уверены, что все сделали правильно, а ошибка не исчезает, давайте попробуем убедится в том, что ваша система подходит для его работы.
- Убедитесь в том, что у Вас последняя версия клиента на котором запускается Faceit.
- Обновите драйвера CPU и видеокарты, через официальные источники. (при скачивании из других, античит может подумать, что это модернизация исходных данных).
- Проверьте журнал действий антивируса. Возможно он удалил какой-либо из файлов, требующих корректной работы Faceit.
- Добавьте в исключения игру в которой используется данное ПО.
- Убедитесь, что ваша Windows работает НЕ в тестовом режиме.
- Пиратская версия ОС (или сборка) так же может повлиять на работоспособность античита.
- Запустите обновление операционной системы. Без патчей безопасности, вас не пропустят.
Как можно видеть, все решается в большинстве случаев путём обновления операционной системы до последней версии. Вам достаточно зайти в раздел «Обновление» и установить все рекомендующиеся пакеты.
Когда появляется сообщение «Система VAC не смогла проверить вашу игровую сессию»
При каждом запуске игры компонент VAC обязан проверить оригинальность каждого компонента игры (цифровую подпись). Если подпись отсутствует, VAC должен заблокировать такую программу. Однако, бывают ситуации, когда VAC по какой-то причине не может проверить компоненты игры. Именно такая ситуация и приводит к появлению сообщения «Система VAC не смогла проверить вашу игровую сессию».
Наиболее вероятные причины появления такого сообщения:
- Нарушение настроек на компьютере игрока. Например, настройки путей расположения файлов игры. В этом случае VAC банально не может найти файлы и библиотеки, которые он должен проверить;
- Проблемы с интернет-доступом. Например, при смене роутера или его настроек;
- Блокировка VAC антивирусом или файрволлом (в том числе и файрволлом самой Windows).
Что это за ошибка в FACEIT и почему она возникает
Сообщение с английского «Your system is out of date you are missing important windows updates» переводится приблизительно так: ваша система не содержит важного обновления. Это означает, что специальная система «Античит» находит неполадки в подключаемом компьютере к серверу и блокирует вход
Этому могут способствовать отсутствие некоторых компонентов Windows, включая обновления. Нестабильная работа системы, а также вирусы, которые нарушают её работу.
Нам придется применить несколько способов, чтобы решить эту проблему со входом. В современных версиях Майкрософт обязывает систему подписывать все драйвера устройства. Если «Античит» определит, что ПО не имеет такой подписи, он выдаст на экран сообщение об отсутствии важных обновлений. Ранние версии Windows могут не поддерживать подпись драйверов.
Проверка текущего статуса Secure boot
Для начала нужно проверить текущий статус Secure boot на компьютере для того, чтобы определить, что нужно делать. Для этого нужно нажать Win-R и выполнить «msinfo32».
В результате появится окно «Сведения о системе». В этом окне нужно найти строки «Режим BIOS» и «Состояние безопасной загрузки».
Если здесь будет указано «Режим BIOS – UEFI» и «Состояние безопасной загрузки – Откл», то это означает, что вам нужно только включить Secure Boot.
Если же здесь будет указано «Режим BIOS – Устаревший (Legacy)» и «Состояние безопасной загрузки – не поддерживается», то это означает, что вам нужно отключить функцию CSM и включить Secure boot. Также в данном случае возможен вариант, что на компьютере используется классический BIOS (нет поддержки UEFI) и Secure boot никак не включить.
Более подробно о получении информации о Secure boot можно почитать в статье:
Как проверить включена ли Безопасная загрузка на компьютере.
Каким образом можно исправить ошибку на Фейсит?
Рассмотрим способы, позволяющие избавиться от ошибки FaceIt в CS:GO при регистрации вами игры:
- Перезагрузите ваш ПК. Бывают ситуации, при которых сбой имеет случайную природу, и перезагрузка компьютера может исправить возникшую проблему;
- Попробуйте сменить ваш браузер . Некоторым пользователям помогла смена браузера, а также задействования в нём режима «Инкогнито»;
- Убедитесь, что серверы этой и других необходимых нам игр пребывают в рабочем состоянии и играбельны (помогут ссылки на Steam Status, LoL Status, Smite Status);
Проверьте статус серверов Стим
- Установите настройки вашего аккаунта на «Публичный» (Public) ;
- Взвесьте, не исчерпали ли вы свой временный лимит для данной игры (напомню, для CS он составляет 25 часов);
- Обратитесь за помощью в поддержку Стим, которая может в ручном режиме подключить вам нужную игру (особенно актуально в ситуации, когда у вас имеется VAC-бан). В письме службе поддержки укажите имя вашего FACEIT-профиля, ваш е-мейл, ваш никнейм в Стим, ваш Стим ID 32 (steam_x:xxxx), ваш Стим ID 64, и название игры (CSGO).
Обратитесь за помощью в техподдержку Фасейт
Вы можете получить данные вашего Стим-аккаунта перейдя на steamrep.com, войдя в логин Valve, а затем кликнув на изображение вашей аватарки.
Помните, что на FACEIT не разрешена регистрация Steam-аккаунтов забаненных меньше чем год тому. Также если у вас имеется VAC-бан в какой-либо игре, размещённой на Фейсит, вы не сможете использовать ваш игровой аккаунт в течение двух лет.
Обычно ошибка FaceIt в CS:GO при регистрации вами игры возникает в ситуации, когда у пользователя уже имеется VAC-бан, полученный на какой-либо другой игре. Данная проблема решается обращением в саппорт Фейсит. И через несколько дней специалисты поддержки исправляют возникшую проблему. Рекомендую также использовать другие перечисленные выше советы, позволяющие решить ошибку регистрации на вашем ПК.
Особенность ресурса заключается в том, что каждый игрок, принимающий участие в боях, будет получать за свою игру очки. Их в итоге можно обменивать на вещи, уникальные и редкие предметы и другие бонусы, отмеченные автографами профессиональных игроков.
Однако не всем дано принимать участие в турнирах, ведь система перестала пропускать любой встречного, выставляя вместо входа уведомление о том, что «Профиль, к которому вы подключаетесь, кажется, не удовлетворяет нашим требованиям. Проверьте требования в модальном окне регистрации игры!». Что это за требования и почему вообще игровой ресурс начал фильтровать игроков?
Что делать, если появилась ошибка «Your system is out of date you are missing important windows updates»
От этой ошибки страдают пользователи Windows 7, которая не получила последних обновлений. Но прежде, чем перейти к основным методам её исправления убедитесь в том, что ваша ОС не содержит вирусов, в ней нет поврежденных системных файлов. Для определения вредного кода в компьютере попробуйте для начала воспользоваться своим антивирусным продуктом. Запустите полное сканирование, попробуйте проверить систему разными типами сканирования.
Теперь нам нужно запустить командную строку:
- Нажмите на иконку Windows внизу слева и в строке поиска напишите «Командная…»;
- В результатах в первой строчке будет «Командная строка». Выберите её ПКМ и нажмите «От имени администратора»;
- В строке запишите следующую команду, её нужно вводить внимательно, чтобы она запустилась: «SFC /SCANNOW». Регистр не важен, записывать нужно без кавычек;
- Дождитесь завершения процесса. Если будут выявлены неисправности, в выводе будет написано, что вам необходимо сделать. Следуйте инструкции.
Содержание
- Ошибка 1: «You need to have the Anti-cheat client running to connect»
- Ошибка 2: «AutoHotkey is forbidden, please close it and restart FACEIT AC»
- Ошибка 3: «The service cannot be started»
- Ошибка 4: «The driver or UNC share you selected does not exist»
- Ошибка 5: «Service has been stopped»
- Ошибка 6: «Forbidden driver»
- Ошибка 7: «Failed to load the launcher DLL»
- Ошибка 8: «You need to have Kernel Patch Protection enabled to launch FACEIT AC»
- Ошибка 9: «Error verifying digital signature. Make sure your system’s root certificates are up to date»
- Ошибка 10: При совместной работе с OBS
Если Anti-Cheat FACEIT не запускается по причине бана аккаунта, мы никаким образом не можем помочь обойти это ограничение или снять его. При ошибочных блокировках единственным выходом будет обращение в поддержку с просьбой снять бан. Понадобится немного пообщаться с администрацией и, возможно, предоставить некоторые сведения о своем ПК и игровом аккаунте. Если бан действительно был выдан ошибочно, его снимут и вы сможете снова играть с использованием античита.
Ошибка 1: «You need to have the Anti-cheat client running to connect»
Ошибка с текстом «You need to have the Anti-cheat client running to connect» при попытке запустить клиент Anti-Cheat FACEIT означает, что программа не видит запущенного процесса античита. В большинстве случаев такая проблема появляется, когда вы запускаете игру не через Steam или используете другую учетную запись для авторизации.
Соответственно, решение при появлении такой ошибки тоже максимально простое. Для начала вам понадобится закрыть игру и осуществить ее повторный запуск через Steam. Если аналогичная ошибка появляется снова, проверьте авторизацию в учетной записи и можете даже выполнить повторный вход в аккаунт, исключая фактор неправильного распознавания профиля.
Ошибка 2: «AutoHotkey is forbidden, please close it and restart FACEIT AC»
Следующая ошибка, имеющая текст «AutoHotkey is forbidden, please close it and restart FACEIT AC», появляется только в том случае, если пользователь имеет на компьютере запущенную программу AutoHotkey или ее ближайшие аналоги. Подобный софт всегда блокируется античитом, поэтому его обязательно нужно выключать перед тем, как запускать игры.
Если это не поможет, понадобится деинсталлировать программу, чтобы исключить работу различных служб и драйверов, которые тоже могут стать конфликтами при работе Anti-Cheat FACEIT. Помимо описанной AutoHotkey, ошибка может относиться и к другому софту похожего действия. Ниже вы видите список из популярных представителей, поэтому просмотрите его и убедитесь в том, что на компьютере не запущен ни один из таких процессов.
- Vibrancer;
- SBZ Switcher;
- TrayMenu.exe;
- menu.exe.
Ошибка 3: «The service cannot be started»
«The service cannot be started» — одно из самых частых уведомлений, появляющихся на экране в Windows 11 при попытке запустить Anti-Cheat FACEIT. Из названия уже понятно, что связана эта ошибка с невозможностью автоматически запустить службу, необходимую для приложения. В большинстве случаев это решается самостоятельно, путем включения службы через системное приложение. Ниже показан весь этот несложный алгоритм действий.
- Откройте меню «Пуск», через поиск отыщите «Службы» и запустите данное приложение.
- В списке служб (по умолчанию все службы идут в алфавитном порядке), найдите связанную запись с Anti-Cheat FACEIT и выделите ее левой кнопкой мыши.
- Если строка с названием службы подсвечена синим, значит, она выделена. Слева от нее должна появиться ссылка «Запустить службу», по которой и следует кликнуть для ее активации.

Проблема «The driver or UNC share you selected does not exist», появляющаяся при запуске античита, возникает у пользователей, которые недавно переустанавливали программу или обновляли ее до свежей версии. Свидетельствует ошибка о невозможности запуска выбранного драйвера или UNC. Вам нужно сделать так, чтобы эти файлы повторно зарегистрировались. Осуществляется это путем удаления всего одного каталога из реестра.
- Откройте «Пуск», через поиск отыщите «Редактор реестра» и запустите данное классическое приложение.
- В адресную строку вставьте путь
КомпьютерHKEY_LOCAL_MACHINESOFTWAREMicrosoftWindowsCurrentVersionUninstallи перейдите по нему, нажав на Enter. - На панели слева вы увидите много папок с кодовыми названиями. Вас интересует каталог «{086D343F-8E78-4AFC-81AC-D6D414AFD8AC}_is1».
- Щелкните по нему правой кнопкой мыши и выберите из контекстного меню пункт «Удалить».

Ошибка 5: «Service has been stopped»
Ошибка с текстом «Service has been stopped» тоже связана со службой античита, однако появляется немного при других обстоятельствах. Служба чаще всего останавливается по причине активированного режима отладки в Windows 11. Его отключение осуществляется через консольную утилиту, поэтому от пользователя требуется ввести исключительно одну команду.
- Через поиск в «Пуске» отыщите «Командную строку» и обязательно запустите ее от имени администратора.
- Введите команду
bcdedit /debug offи подтвердите ее активацию, нажав по Enter. - Через секунду на экране отобразится информация о том, что операция успешно завершена. Теперь обязательно понадобится отправить компьютер на перезагрузку, чтобы Windows 11 окончательно вышла из режима отладки. В следующем сеансе приступайте к проверке работы Anti-Cheat FACEIT.

Ошибка 6: «Forbidden driver»
Сообщение с текстом «Forbidden driver» говорит о том, что на вашем компьютере установлено стороннее ПО, драйверы которого запрещены для параллельной работы с античитом. Чаще всего подобную ошибку вызывают программы для мониторинга в играх или дополнительные оверлеи. Вам понадобится самостоятельно проверить список стороннего софта и удалить тот, который может статьи причиной появления подобной проблемы.
- В меню «Пуск» нажмите по значку с изображением шестеренки для перехода в «Параметры».
- На панели слева выберите раздел «Приложения» и перейдите к категории «Приложения и возможности».
- Если название тематической программы вам уже известно, отыщите ее через поиск. В противном случае придется просматривать весь список.
- Найдите подозрительное приложение, напротив него щелкните по кнопке с тремя точками и из появившегося меню выберите пункт «Удалить». Завершите деинсталляцию и перезагрузите компьютер для очистки остаточных файлов и завершения связанных процессов.

Ошибка 7: «Failed to load the launcher DLL»
Проблема с запуском конкретных DLL-библиотек при работе с античитом чаще всего является следствием неправильно установленных системных обновлений, которые повреждают ключи реестра, внося в них изменения безопасности для активного пользователя. Поправить настройку можно вручную, отыскав необходимую директорию и отредактировав ее.
- В первую очередь следует завершить все процессы программы от FACEIT, чтобы при следующем редактировании не возникло ошибок. Для этого щелкните по кнопке «Пуск» правой кнопкой мыши и из появившегося списка выберите пункт «Диспетчер задач».
- Перейдите на вкладку «Подробности» и найдите запущенные службы с названием «FACEIT».
- Если такие есть, щелкните по каждой из них правой кнопкой мыши и из контекстного меню выберите пункт «Снять задачу».
- Теперь вы можете переходить к «Редактору реестра».
- В нем откройте путь
КомпьютерHKEY_CURRENT_USERSoftwareMicrosoftSystemCertificatesRoot. - В этом пути найдите каталог с названием «ProtectedRoots», щелкните по нему ПКМ и выберите пункт «Разрешения».
- Обратите внимание на блок «Группы или пользователи», убедитесь в том, что выбрана ваша текущая учетная запись. Затем для нее предоставьте полный доступ, установив галочку возле «Разрешить». Примените изменения и перезагрузите компьютер.

Ошибка 8: «You need to have Kernel Patch Protection enabled to launch FACEIT AC»
Сообщение с текстом «You need to have Kernel Patch Protection enabled to launch FACEIT AC», появляющееся при неудачном запуске античита, говорит о том, что в операционную систему внесены глобальные изменения, непосредственно связанные с ядром. В таком случае нужно обратить внимание на действие вирусов. Скачайте любой удобный для вас антивирус и запустите сканирование. Найденные угрозы удалите и проверьте работу FACEIT.
Подробнее: Борьба с компьютерными вирусами
Если это не помогло, попробуйте переустановить программу и произвести чистый запуск. В случае повторного возникновения такой же ошибки остается только переустановить саму операционную систему. Поможет и откат к заводскому состоянию, о чем более детально читайте в другой статье на нашем сайте по следующей ссылке.
Подробнее: Сброс Windows 11 к заводским настройкам
Ошибка 9: «Error verifying digital signature. Make sure your system’s root certificates are up to date»
Данная ошибка чаще всего появлялась у пользователей Windows 7 или Windows 8, однако не исключено ее возникновение и в Виндовс 11. Свидетельствует об устаревших или поврежденных корневых сертификатах операционной системы. Для решения достаточно будет проверить наличие обновлений и установить их.
- Откройте «Пуск» и перейдите в «Параметры».
- На панели слева выберите «Центр обновления Windows», запустите проверку апдейтов и установите найденные.
- По завершении подтвердите отправку ПК на перезагрузку и снова проверьте работу античита от FACEIT.

Ошибка 10: При совместной работе с OBS
Если вы ведете прямые трансляции или записываете игровые видео через OBS вместе с использованием Anti-Cheat FACEIT, то тоже можете столкнуться с появлением ошибок при запуске, хоть античит и полностью совместим с данным программным обеспечением. Разработчики специально добавили все файлы в исключения и обеспечивают безопасный запуск. Однако это все относится исключительно к актуальной версии OBS, поэтому ее всегда нужно обновлять, чтобы подобные ошибки не возникали.
Скачать OBS
Как установить античит «Фейсит» на Windows
Важно! Откроется она только в том случае, если на компьютере установлены все необходимые обновления безопасности. Без них система античита не сможет корректно выполнять свои функции по обнаружению сторонних программ.
Выбор отдельного обновления для скачивания
Устраняем ошибку your system hasnt been patched against critical на платформе Faceit
Как многие уже догадались, первым шагом станет поиск и установка обновлений вашей ОС Windows 7. Это даст возможно получить новый пакет обновлений безопасности. А также поможет в решении ошибки.
Теперь включим автоматические обновления при помощи служб Windows. Это необходимо для того, чтобы в будущем у вас не возникало подобных неприятностей. Обновления после следующей настройки будут загружаться и устанавливаться.

Закройте окно и попробуйте снова запустить лаунчер Faceit. Если ошибка Warning your system hasn’t been patched в «Фейсит» снова появляется, попробуйте переустановить сам клиент платформы.
Другие способы устранить ошибку в Faceit
Если вы включаете клиент, но ничего не происходит или через некоторое время он самостоятельно закрывается, попробуйте следующее:
Если у вас есть сохраненные точки восстановления системы, это отличный способ вернуть работоспособность компьютеру и самому клиенту Faceit. Все файлы после такого шага останутся не тронутыми. Но драйвера некоторых модулей компьютера нужно будет снова установить.
Источник
Как запустить античит faceit на windows 10 без обновления
Ошибка античита. Проблема, не запускается, не работает
FACEIT Anti-cheat — это клиент-серверная система, предназначенная для обнаружения игроков, которые используют признанные взломы, читы, программное обеспечение, для получения несправедливого преимущества в игре. Античит доступен только для Windows 8.1 и 10 только в 64-битной версии. Платформа не поддерживает античит для Linux и Mac.
Если на вашем компьютере было запрещенное ПО, то бан снят не будет, даже если вы по ошибке забыли его выключить или оно было установлено на вашем компьютере кем-то другим. Если вы уверены, что на вашем компьютере никогда не было запрещенного программного обеспечения, то есть смысл обратиться в поддержку, создав тикет о своей ситуации.
You need to have the Anti-cheat client running to connect ( Для подключения должен быть запущен клиент анти-чит )
AutoHotkey is forbidden, please close it and restart FACEIT AC ( AutoHotkey запрещен, закройте его и перезапустите античит )
AutoHotkey не совместим с клиентом. Вам нужно закрыть AutoHotkey и программы, которые могли быть им скомпилированы, например:
Затем перезапустить клиент.
The service cannot be started ( Служба не может быть запущена )
Пользователь отключит античит. Нужно вручную в службах Windows и вернуть службу FACEIT.
The driver or UNC share you selected does not exist ( Выбранный вами драйвер или общий ресурс UNC не существует )
Возможно вы удалили античит не через установку/удалением программ, а просто файловым менеджером и заново установили. Возможно удалены отдельные файлы папки клиента. Нужно удалить раздел реестра: HKEY_LOCAL_MACHINESOFTWAREMicrosoftWindowsCurrentVersionUninstall _is1
Service has been stopped ( Сервис остановлен )
Если у вас возникла эта проблема, выключите режим отладки системы, выполнив следующие действия:
Это должно позволить клиенту запускаться без сбоев.
Forbidden driver ( Запрещенный драйвер)
Клиент анти-чит блокирует работу некоторых драйверов и систем мониторинга/управления оборудованием. Такое ПО может быть уязвимым с точки зрения безопасности, поэтому рекомендуется удалить его. Иногда помогает обновление драйверов или подобного ПО. После этой ошибки и блокировки драйвера, можно попробовать перезагрузить компьютер, э то заблокирует драйвер и возможно позволит вам запустить Anti-Cheat.
Failed to load the launcher DLL (не удалось загрузить библиотеку DLL)
Эта ошибка происходит из-за некорректных обновлений Windows, которые повреждают некоторые ключи реестра. Для исправления,выполните следующие действия:
You need to have Kernel Patch Protection enabled to launch FACEIT AC ( Для запуска FACEIT AC необходимо включить защиту ядра от исправлений )
Error verifying digital signature. Make sure your system’s root certificates are up to date ( Ошибка проверки цифровой подписи. Убедитесь, что корневые сертификаты вашей системы актуальны )
Корневые сертификатывашей ОС повреждены или устарели. Исправить ситуацию может загрузка необходимых обновлений с официального сайта microsoft.
You need to enable the NX/Execute Disable bit in your computer BIOS (Вам нужно включить бит NX / Execute Disable в BIOS вашего компьютера)
Перезагрузите компьютер, чтобы войти в меню настройки BIOS (нажмите F2 или DEL), найдите параметр «NX Bit», «Execute Disable bit» или «XD bit» и проверьте включен ли он.
Warning: your system hasn’t been patched against critical Windows security vulnerabilities ( Предупреждение: ваша система не защищена от критических уязвимостей безопасности Windows )
Скорее всего вы используете старую версию Windows 7 и нужно установить все последние обновления безопасности. Для установки обновлений подойдет только оригинальная ОС. Вот обновления для различных версий Windows :
FACEIT Anti-cheat клиент полностью совместим с последней версией OBS. Если вы испытываете трудности в работе с захватом экрана OBS убедитесь, что используете последнюю версию. OBS может работать с разными настройками захвата, например захват окна, захват изображения и захват игры. Чтобы он работал с нашим Античитом, убедитесь, что выбран захват игры.
Проблемы ноутбуков с двумя видеокартами
Иногда при использовании античита на ноутбуках с дискретным видеоадаптером, игра может запускаться не на той видеокарте (интегрированной). Чтобы решить проблему нужно принудительное включение нужной видаекарты ( Nvidia / AMD вместо графического процессора Intel ) через панель управлением дискретной видеокартой.
Падение FPS, лаги и заикания при использовании мыши и / или клавиатуры
Синий экран с указанием FACEIT.sys
Сбои системы могут иметь несколько причин, в том числе:
Failed to check for updates ( Не удалось проверить наличие обновлений )
Если у вас строгие настройки брандмауэра, убедитесь, что порт 6789 открыт для TCP. Также рекомендуется убедиться, что если у вас есть антивирус, что клиенту предоставлено исключение, чтобы он мог правильно работать в вашей системе.
FACEIT Anti-cheat защищает игру и блокирует некоторые файлы, которые рассматриваются как подозрительные при попытке загрузки в игру. Если игра работает правильно, то вы можете просто проигнорировать это сообщение. Если это не позволяет запустить игру, то некоторые из файлов Windows или файлы видеодрайвера могут быть изменены и / или повреждены. Пожалуйста, попробуйте следующие решения:
Клиент падает через несколько секунд после запуска или клиент не запускается
Это должно позволить клиенту запускаться без сбоев.
Если у вас возникнут дополнительные вопросы по работе анти-чит клиента, рекомендуется обращаться в поддержку за квалифицированной помощью специалистов.
Не запускается Faceit античит Windows 7 и 10 — как решить проблему
В последнее время компьютерные игры стали крайне популярными, и по ним даже начали устраивать киберспортивные турниры. Когда-то это было лишь забавой молодежи, но сейчас в этой сфере огромное количество людей и денег. Наверняка каждый хочет, чтобы все было по-честному, поэтому организаторы настаивают на использовании игроками специальных античитов. Наиболее популярным стал сервис Faceit. Который гарантирует, что ни один чит не сможет запуститься вместе с ним, но иногда с этой программой случаются проблемы. Необходимо разобраться, почему возникает в Faceit Anticheat ошибка Windows Update, как исправить проблему и из-за чего она может появляться.
Почему не запускается Faceit античит Windows 7, 10
Faceit античит — это специальный сервис, с которого можно скачать программу, следящую, чтобы игрок не использовал стороннее программное обеспечение, чтобы иметь преимущества над конкурентами противоположной команды.
Ошибка может требовать исправление или загрузку всех обновлений ОС
К сведению! В последнее время появляются все новый и новые читы, которые облегчают игровой процесс и дают их обладателям серьезные преимущества: от просмотра врагов сквозь стену до автоматического прицеливания.
Если важные игры и турниры происходят удаленно, и все игроки находятся у себя дома, то обычно организаторы обязывают всех принимающих участие использовать специальное программное обеспечение, которое блокирует запуск читов и сообщает об этом на сервис. Благодаря этому игрока могут дисквалифицировать и наложить на него санкции.
Обычно сервис античита «Фейсит» сообщает об ошибке следующего вида «Your System Is Out Of Date, You Are Missing Important Windows Updates!». Она означает, что компьютер пользователя, а точнее его операционная система, устарела. Возможно, это случилось из-за того, что он пропустил и не скачал себе какие-либо важные обновления Виндовс, а без них работа античита сервиса невозможно. Следователь, решить ошибку можно установкой соответствующих апдейтов.
Понять разработчиков античита «Фейсит» просто. Они видят, что пользователь не скачал или умышленно удалил некоторые важные обновления, а в последнее время разработчики «Майкрософт» выпускают практически всегда только обновления безопасности. Это может позволить воспользоваться сторонними программными компонентами для получения победы или преимущества нечестным путем.
Обратите внимание! Программа «Фейсит» античит работает с апдейтами и компонентами Виндовс, чтобы мониторить состояние персонального компьютера во время игры и моментально фиксировать нарушения, а затем предотвращать их.
Переход в «Центр обновления Виндовс» для поиска и установки апдейтов
Обновление безопасности Windows 7, 10
Если не запускается «Фейсит» античит на Виндовс 7 или 10, то необходимо выполнить установку всех недостающих пакетов обновлений. Это должно помочь решить проблему с ошибкой, описанной выше. Установить апдейты можно как вручную, так и с помощью автоматических инструментов.
Какие обновления необходимо установить для работы античита Faceit
В каждом случае все по-разному. У кого-то нет тех пакетов, а кого-то других. Лучше выбрать режим автоматической установки, но если пользователь не хочет скачивать лишние документы или некоторые обновления, который повредят его пиратскую копию Виндовс, то необходимо заняться этим вручную. Это долго, придется устанавливать их по одному. Пошаговая инструкция выглядит следующим образом:
Иногда выполнить автоматический апдейт не удастся с первого раза
Чтобы понять, какие именно обновления не установлены, необходимо перейти на официальный сайт «Майкрософт» и найти историю апдейтов, поочередно скачивая и инсталлируя их. Вот ссылка на историю апдейтов Виндовс 7.
Автоматическая инсталляция обновлений античита Faceit
Все это крайне долго, так как сложно просмотреть все данные, нажимать по ссылкам, загружать пакеты и устанавливать их. В худшем случае придется каждый раз перезагружать свой персональный компьютер или ноутбук для продолжения работы. К тому же, если установлена пиратская копия Виндовс, то некоторые обновления могут поломать систему, и она не будет открывать никакие программы.
Чтобы скачать и установить все в автоматическом режиме, необходимо перейти в центр обновлений Виндовс и выполнить проверку доступных апдейтов, нажав на пару кнопок. Выглядит это следующим образом:
Иногда могут возникать различные проблемы в результате попытки обновиться. Следует разобрать распространенные ошибки и способы их решения. Часто центр обновлений просто не открывается. Это может происходить из-за того, что пользователь скачал и установил на свой компьютер нелицензионную версию операционной системы или какой-нибудь репак. Решить ситуацию можно только одним способом — полной переустановкой системы.
Также иногда случается так, что обновления просто не устанавливаются: либо выдает ошибку, либо процесс инсталляции прекращается, а компьютер перезагружается. Происходить это может по множеству причин, но наиболее вероятной из них является заражение устройства вирусами и прочими вредоносными программами. Рекомендуется просканировать Виндовс при помощи любого бесплатного антивируса.
Указать, какие обновления загрузить, можно в специальном окне официального сайта
Как установить античит «Фейсит» на Windows
Важно! Откроется она только в том случае, если на компьютере установлены все необходимые обновления безопасности. Без них система античита не сможет корректно выполнять свои функции по обнаружению сторонних программ.
Выбор отдельного обновления для скачивания
Как запустить античит Faceit на Windows
Запустить «Фейсит» античит можно, как и любую другую программу, дважды нажав по ярлыку на рабочем столе или выбрав иконку в меню «Пуск». Если по тем или иным причинам иконка программы не была создана ни на рабочем столе, ни в быстрой панели запуска в меню «Пуск», то следует пройти в папку установки приложения и запустить оттуда исполняемый файл.
Обратите внимание! Чтобы не делать так каждый раз, следует нажать по файлу правой клавишей мыши и выбрать из контекстного меню пункт «Создать ярлык» и поместить его на рабочий стол.
Включение и скачивание античита на официальном сайте
Таким образом, служба античита «Фейсит» не может быть запущена, если в операционной системе нет всех обновлений безопасности. Благо, исправить ситуацию легко — необходимо обновить свой компьютер. Запускать поиск обновлений можно в автоматическом режиме, но также можно устранить проблему и ручным способом, найдя все необходимые пакеты на сайте «Майкрософт».
Ошибка FaceIT Anti-Cheat на Windows 7
Устранение проблем с античитом FaceIT
Чаще всего сервис отображает ошибку вида «Your system is out of date, you are missing important Windows updates!».
Как следует из описания сбоя, проблема заключается в том, что в системе отсутствуют новейшие обновления безопасности, без которых не работает защита ФейсИТ от читов. Следовательно, решением проблемы будет установка этих обновлений.
Способ 1: Автоматическая инсталляция обновлений
Основным методом получения патчей безопасности в Windows 7 является автоматический, когда требуемые компоненты загружаются из «Центра обновлений Windows» и устанавливаются без участия пользователя. Эта функция в системе включена по умолчанию, однако в некоторых случаях может оказаться выключенной – запустить её заново вам поможет инструкция далее.
Если с активацией автообновления возникают трудности, обратитесь к разделу решения проблем ниже.
Способ 2: Установка вручную
Альтернативный вариант инсталляции требуемых обновлений – самостоятельная их загрузка пользователем и последующая установка вручную по одному.
Далее установите отображение в режим крупных значков, затем перейдите к пункту «Программы и компоненты».
В окне «Программ и компонентов» обратитесь к меню слева и выберите в нём пункт «Просмотр установленных обновлений».
После открытия журнала прокрутите до блока «Microsoft Windows» и взгляните на самую верхнюю позицию – это и будет последнее установленное обновление.
Далее найдите ссылку с номером обновлений на следующей странице и воспользуйтесь ею.
Далее выберите язык «Русский» и нажмите «Скачать».
Скорее всего, после успешной инсталляции обновления компьютер потребуется перезагрузить – сохраните изменения в открытых программах и закройте их, затем воспользуйтесь кнопкой «Reboot now».
Приведённый выше метод более трудоёмкий, однако в некоторых случаях единственный доступный.
Решение некоторых проблем
Порой процесс установки обновлений либо невозможен вовсе, либо пользователь сталкивается с определённой проблемой. Рассмотрим самые распространенные и предложим варианты их решения.
«Центр обновления Windows» недоступен
Иногда попытка открыть средство установки системных обновлений приводит к разного рода ошибкам. В большинстве случаев с ними сталкиваются пользователи так называемых «репаков» — пиратских версий Windows 7, из которых были удалены те или иные «ненужные» с точки зрения пирата компоненты. Нередко в их число попадает и «Центр обновлений…», через который и проверяется подлинность копии ОС. Решение у этой проблемы только одно – полная переустановка системы на лицензионную версию.
Обновления не устанавливаются
Бывает и так, что обновления не устанавливаются: либо средство выдаёт ошибки, либо установка в ручном режиме завершается аварийно. Данный сбой возникает по множеству причин, поэтому единого его решения нет – ознакомьтесь с материалом далее для того чтобы узнать о возможных методах устранения неполадки.
Теперь вам известно, как следует устранять проблемы в работе FaceIT Anti-Cheat. Напоследок напоминаем, что поддержка Windows 7 заканчивается в январе 2020 года, поэтому лучше будет установить новейшую версию операционной системы от Майкрософт, на которой стабильная работа всех сервисов киберспортивной площадки гарантируется.
Почему фейсит античит выдает ошибку: решено
Расскажем что делать если античит фейсит выдает ошибку «Не удаётся найти указанный…
Сказать по какой причине и почему фейсит античит выдает ошибку бывает непросто. Мир Доступа собрал все возможные ошибки и попытался найти для них решения. Прочитав этот материал от начала до конца устранить любые ошибки античит не составит труда.
Запрещенный драйвер
FACEIT Anti-Cheat блокирует определенные драйверы, которые содержат известные уязвимости безопасности.
Некоторые из используемых драйверов могут быть установлены программным обеспечением для мониторинга и управления оборудованием (материнская плата, графический процессор). Античит не поддерживает эти драйверы, так как они обычно используются читами и другими вредоносным программным обеспечением
Мы рекомендуем проблемные эти драйверы с компьютера, чтобы обеспечить его безопасность. Если не удаётся запустить фейсит античит из-за ошибки «Запрещенный драйвер» нужно удалить проблемное ПО и перезагрузить компьютер.
Инсайдерские сборки Windows 10
Мир Доступа не может гарантировать, что античит будет правильно работать со сборками Windows 10 Insider. Они могут вызвать такие проблемы, как невозможность запуска приложения или случайные сбои (включая синие экраны).
Если используется одна из инсайдерских сборок Windows 10 нужно перейти на стабильную версию Windows 10 — gпосле этого проблема с запуском, скорее всего, будет решена.
NVIDIA ShadowPlay не работает
NVIDIA ShadowPlay больше не поддерживается в случаях когда фейсит античит работает с самыми последними драйверами NVIDIA. NVIDIA знает об этой проблеме и работает над её решением. Пока что единственное решение — вернуть драйверы на GeForce 442.74.
Игра не запускается
Наиболее распространенная причина — блокируемый файл, который конфликтует с Античитом. Вы можете проверить ваш service.log и посмотреть, есть ли в нём заблокированные файлы. Также часто античит не запускается когда были изменены или повреждены некоторые файлы Windows. Нужно попробовать следующие решения:
Есть и более серьезные ошибки с античитом. О них — далее.
Система устарела или пропущены важные обновления Windows/Your system is out of date you are missing important Windows updates
Предупреждение: Система не была исправлена из-за критических уязвимостей безопасности. Текст ошибки по-английски: Windows/Warning: your system hasn’t been patched against critical Windows security vulnerabilities/
Первая ошибка свидетельствует о том, что используемая версия Windows 7 является устаревшей — она не подходит для того, чтобы подписать код sha2. Последнее обстоятельство создаёт ошибку для всех новых драйверов Microsoft. Обойти данный сбой довольно сложно — иногда помогает установка всех рекомендуемых обновлений в Центре обновлений Windows. Установив их все проблема почему фейсит античит выдает ошибку может быть решена.
Если обновление Windows установить вручную не удалось можно сделать это по прямым ссылкам:
Известно, что многие геймеры используют пиратские копии Windows — обновление не устанавливается именно по этой причине. Только купив лицензию Windows можно решить ошибку Your system is out of date you are missing important Windows.
FPS падает/тормозит при использовании мыши, клавиатуры
Такое поведение вызвано блокировкой AC-файла — этот файл постоянно пробует погрузиться в игру. Из-за этого происходит падение фпс и начинаются тормоза. Файл service.log, который находится в коневой папке с фейсит античит, содержит всю информацию о файле, который был заблокирован.
Эта проблема чаще всего вызывается некорректными обновлениями Windows, которые повредили некоторые ключи реестра, необходимые для стабильной работы операционной системы. Перед тем как вмешиваться в реестр, необходимо сделать его резервную копию. Вопрос почему фейсит античит выдает ошибку решается следующими действиями:
Далее — разберем наиболее несложные ошибки античит.
AutoHotkey is forbidden, please close it and restart FACEIT
Здесь всё просто — AutoHotkey запрещен. Его нужно завершить и перезапустить фейсит античит.
Выбран некорректный графический процессор на ноутбуках с двумя графическими процессорами
Если в игре выбран некорректный процессор видеокарты, то это приведет к снижению производительности. Изменить графический процессор можно через панель с Nvidia/AMD.
Следует убедиться в том, что видеокарты/их процессоры соответствуют друг другу — как в самой игре, так и в административных панелях видеокарты.
Нужно активировать NX в BIOS компьютера
Часто ответом почему фейсит античит выдает ошибку служат некорректные настройки BIOS. Нужно перезагрузить компьютер — вовремя загрузки нажать клавишу F2 или DEL, чтобы попасть в меню настроек BIOS. В BIOS нужно найти параметр под названием «NX Bit», он также может называться «Execute Disable bit» или «XD bit». Его необходимо активировать и перезагрузить компьютер.
Ошибка проверки цифровой подписи
Для запуска FACEIT AC необходимо включить Kernel Patch Protection»
Если появляется эта ошибка значит пользователь отключил патч Kernel Protection или PatchGuard — этот патч является одной из составляющих безопасности системы Windows. Пиратские версии Windows сами имеют взломанное ядро и ошибка появляется именно по этой причине. Единственное решение — приобрести и установить лицензионною копию Windows. Также возможно, что система заражена руткитом.
Неверныйи или некорректный сертификат
Если возникает эта ошибка значит пользователь не использует фейсит античит или пытается подключиться, используя некорректный аккаунт Steam. Также ошибка Некорректный сертификат может появиться, когда игра запускается в обход Steam, другими словами — когда ярлык главного файла находится в папке вместе с игрой. Нужно запустить ярлык сразу через Steam.
Сбой при проверке обновлений
Если в системе установлен особо подозрительный брандмауэр, который привык проверять каждого и с которым очень сложно договориться, нужно проверить открыт ли 6789 порт. Последний должен быть открыт и для TCP. В антивирусе/брандмауэре также добавляем фейсит античит в список исключений.
Клиент закрывается через несколько секунд после запуска или не запускается/вылетает с ошибкой.
Иногда сказать почему фейсит античит выдает ошибку можно проанализировав Контроль учетных записей. Чтобы получить к нему доступ нужно выполнить следующие действия:
Синий экран фейсит античит
Избавиться от синего экрана помогут несколько рекомендаций.
Если компьютер разогнан нужно вернуть характеристики к первоначальным значениям. Когда синий экран мешает запуску системы — переходим в безопасный режим и открываем директорию C:/Windows/System32/drivers — просто удаляем файл FACEIT.sys
В случае, если ошибки не были обнаружены нужно писать в поддержку фейсит античит.
Сообщить о проблеме
Если решить проблему не удалось нужно создать тикет с максимально подробным описанием ошибки. Так решается проблема почему фейсит античит выдает ошибку.
Если данная статья была для Вас полезна, пожалуйста, поддержите наш сайт!
Источник