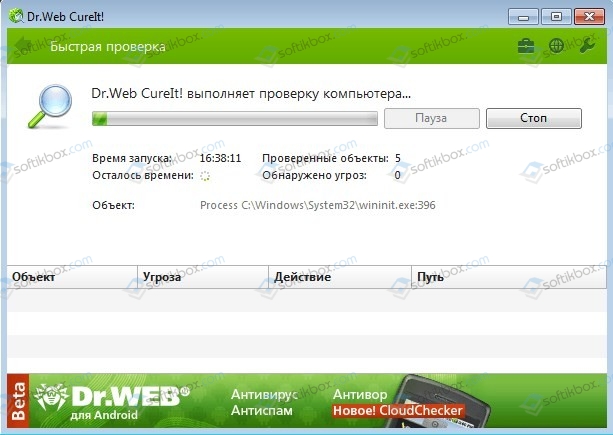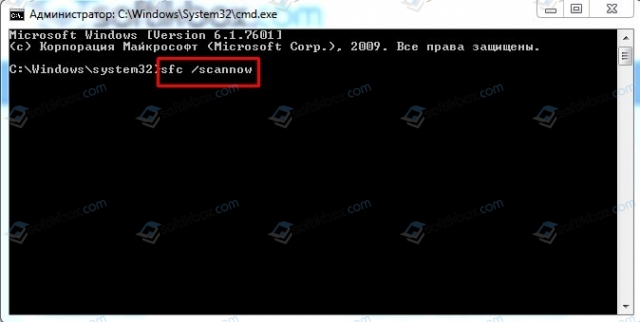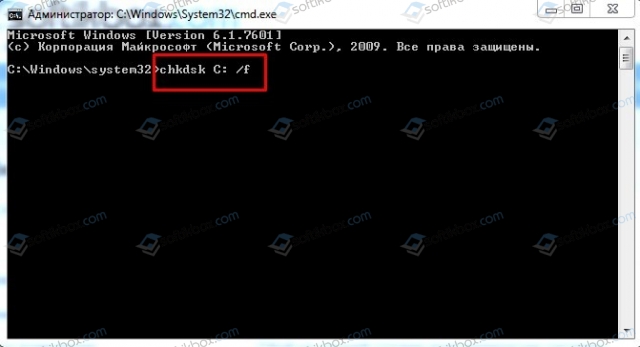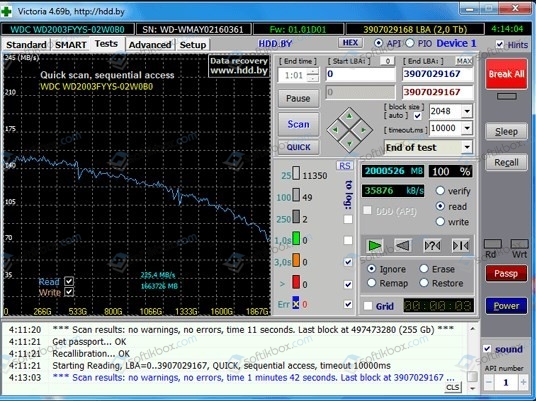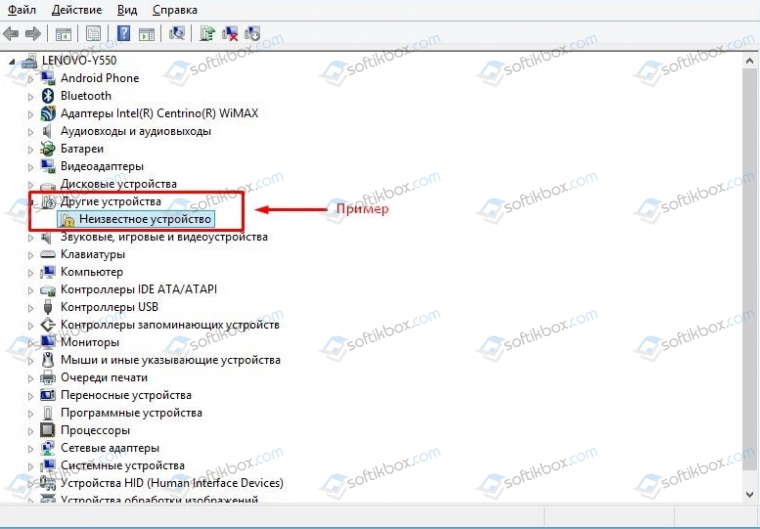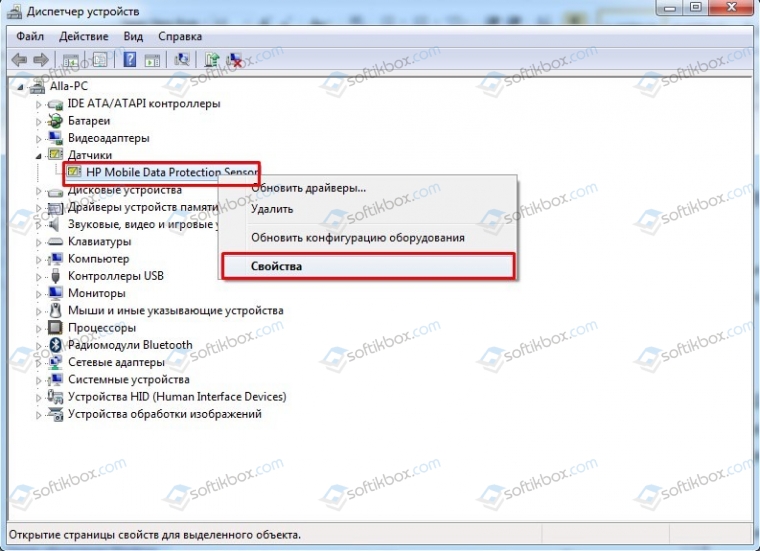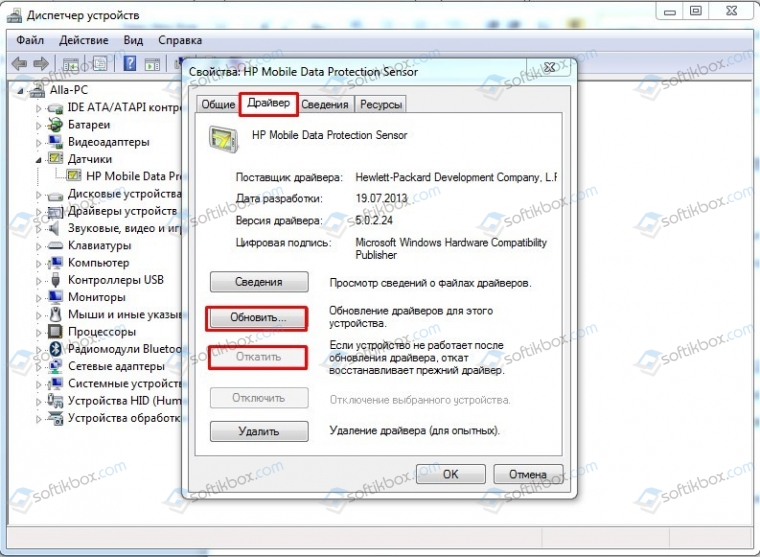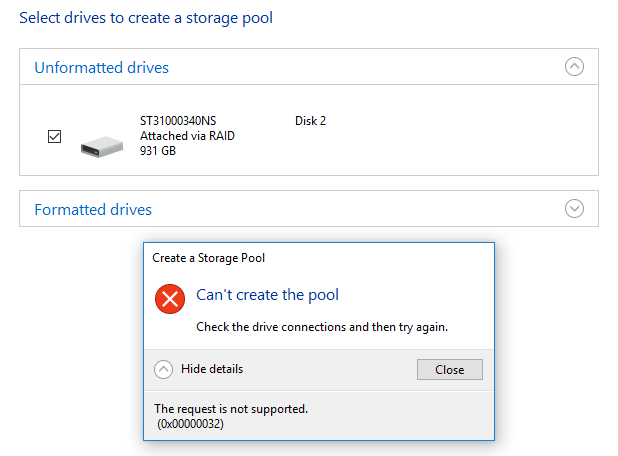This article published by MiniTool team focuses on error 0x00000032 appearing when you deal with Windows Storage Pool service. It provides 4 possible solutions that have helped many other users and one of them probably works for you!
About Error 0x00000032
You may encounter the error 0x00000032 while trying to add a drive to your Windows Storage Pool. The complete error message is as below.
Can’t add drives
Check the drive connections, and then try again.
The request is not supported.
(0x00000032)
You may come across similar errors with the same error code like Can’t create the pool when you try to create a new storage pool. Or, you may encounter another similar error saying “can’t prepare drives. Close all applications that are accessing the drive, and then try again. The system cannot find the file specified. (0x00000002)”
A storage pool is a group of drives that make up the Windows Storage Spaces to protect data from drive failure. Conceptually, it is similar to RAID, but implemented in software. Storage pool saves extra copies of your data so if one of your drives fails, you still have an intact copy of your data. If you run low on capacity, just add more drives to the storage pool.
However, you may come across the above error when you try to add a disk to your storage pool. The most possible reason is that the drive is not “clean”. To be available for storage spaces, the disk shouldn’t have any volume or partition on it and better be a raw drive.
So, how to solve the storage pool creation error code 0x00000032? Continue to read!
Solution 1. Reset Faulty Disk with PowerShell (Saved Many Users)
In most situations, resetting a faulty disk does help to re-attach the fixed disk. The following Reset-PhysicalDisk cmdlet resets the status of a physical disk. For storage spaces, it is a destructive operation that removes the storage pool configuration and pool data from the specified physical disk.
If you run Reset-PhysicalDisk on a physical disk that appears as lost communication or split, it attempts to re-integrate the disk into the storage pool if the target disk is discoverable. After resetting the disk, use Repair-VirtualDisk to recover its resiliency.
If you run Reset-PhysicalDisk on a disk that isn’t a part of a storage pool, it will clear any lingering storage space data and metadata on the disk.
Note: If you have important data on the disk you are going to reset, you’d better move them out or make a backup of them before resetting.
Step 1. Open command prompt (CMD) as administrator. Search CMD in Windows Search, right-click on the best result, and select Run as administrator.
Step 2. Type powershell and hit the Enter key on your keyboard.
Step 3. Type this command and press Enter to get the list of your disks with names and IDs:
Get-PhysicalDisk | ft FriendlyName, SerialNumber, UniqueId -auto
Step 4. Reset the problematic disk by its FriendlyName or UniqueId. Below are examples for reset the first hard drive by its FriendlyName and UniqueId respectively. You just need to choose one command order to reset your bad disk with your disk name or ID.
Reset-PhysicalDisk -FriendlyName «WDC WD5000AAKX-08U6AA0»
Reset-PhysicalDisk -UniqueId «50014E2E0C679D36»
If there is another disk that shares the same FriendlyName as the target disk, you have to use the UniqueId to do the reset. Or, you can, first of all, rename your disks in Storage Spaces, and then reset the target disk using its FriendlyName.
Tip: You may need to reboot to complete the reset task to get rid of the error 0x00000032.
Step 5. Try to add the target drive to your storage spaces again (re-attach the disk).
If there are more than one bad disks that need resetting, you can rely on the below command to reset them all in one time.
$BadDisks = Get-Physicaldisk | Where-Object -FilterScript {$_.HealthStatus -Eq «Unhealthy»}
Foreach ($BadDisk in $BadDisks)
{
Reset-PhysicalDisk -UniqueId $BadDisk.UniqueId
}
Solution 2. Restart Computer
If you receive error 0x00000032, no matter you are trying to add extra drives or create a new storage pool, you may get your problem solved by restarting your machine. There may be some background apps that are using the storage pool or the disk you are trying to add. Therefore, it prevents you from adding more drives to the storage pool or adding the disk to a storage pool.
Solution 3. Unformat Target Disk
Just as said above, unformatting the target drive may be another way to deal with the 0x00000032 error. The guide to delete target disk partitions and unformat it is as below.
Go to Disk Management, right-click on one partition on the target disk and select Delete Volume. If there are multiple partitions on the target disk, just repeat the process. Or, you can delete all partitions at one time using a professional program called MiniTool Partition Wizard. Just download it to try freely.
Free Download
Solution 4. Add a New Drive in Safe Mode
If your target disk is a new drive, you can try to add it into your current Storage Pool in computer safe mode. The guide is as below and it is based on Windows 10/11 operating system (OS).
Step 1. Go to Start > Settings > Update & Security > Recovery.
Step 2. In the right area, under Advanced startup, click Restart now button.
Step 3. Then, your computer will restart to the Choose an option screen. There, just choose Troubleshoot > Advanced options > Startup Settings > Restart. You may be required to provide the BitLocker recovery key.
Step 4. When your machine restarts up, it will offer a list of options. Just select 4 or press F4 to start in Safe Mode. If you need to access the network, you should select 5 or press F5 to start in Safe Mode with networking.
Step 5. Finally, try to add the new disk into your storage pool in the Safe Mode.
Some other ways might help you to handle the error 0x00000032, such as cleaning the target drive with Diskpart, reinitializing the target disk, adding drives to the storage pool with PowerShell, factory reset Windows, etc. For different situations, the methods are unlike. So, no solution is almighty. You may need to try all possible solutions one by one until you solve your issue.
Windows Storage Pool Alternative
Usually, people create a storage pool to build storage spaces for saving mirror data. With files stored in storage pools, even if one drive fails, the files are still safe and available from other drives. Thus, data loss is reduced greatly.
If you can’t create a storage pool or can’t add more drives to the current storage pool with error code 0x00000032, luckily, there is another way to prevent crucial data from losing – creating backups. As for making a backup of important data, a professional and reliable program is necessary like MiniTool ShadowMaker, which allows you to back up files/folders, systems, partitions/volumes, and hard drives even with a schedule.
Free Download
With at least one backup, once the original files are damaged or lost, you can restore them immediately with the tool.
- Remove From My Forums
-
Question
-
I have 2x 5TB WD HDDs I intend to run in a RAID1 setup, but whenever I try to add them to the pool in Storage Spaces, I simply get the
error code «Can’t create the pool — check connections then try again. Request not supported 0x00000032.
After a good deal of troubleshooting (others have had similar problems) and many reformats, and finally confirming that the drive UniqueIDs were different in Powershell, I’m at a loss as to where to move from here. I have confirmed both drives are GPT and
NTFS, and that I currently have RAID selected (as opposed to AHCI) in my BIOS PCH storage configuration menu. Once allocated in Disk Manager, drives are useable separately but become unallocated once I try to add them to the pool in Storage Spaces. Thoughts?
Answers
-
I’m posting this in the hopes that it helps somebody else. During boot, when it showed the status of my drives, I noticed that both of my 5TB drives had ‘Non-RAID’ under status. It also prompted the message «hit control+I to enter configuration
screen» which I did. Followed the instructions, set my drives as a single RAID 1 volume, then proceeded with the boot. Initialized the drive and now it works like a charm. Hope this helps somebody else.- Marked as answer by
Saturday, February 18, 2017 8:28 PM
- Marked as answer by
- Remove From My Forums
-
Question
-
I have 2x 5TB WD HDDs I intend to run in a RAID1 setup, but whenever I try to add them to the pool in Storage Spaces, I simply get the
error code «Can’t create the pool — check connections then try again. Request not supported 0x00000032.
After a good deal of troubleshooting (others have had similar problems) and many reformats, and finally confirming that the drive UniqueIDs were different in Powershell, I’m at a loss as to where to move from here. I have confirmed both drives are GPT and
NTFS, and that I currently have RAID selected (as opposed to AHCI) in my BIOS PCH storage configuration menu. Once allocated in Disk Manager, drives are useable separately but become unallocated once I try to add them to the pool in Storage Spaces. Thoughts?
Answers
-
I’m posting this in the hopes that it helps somebody else. During boot, when it showed the status of my drives, I noticed that both of my 5TB drives had ‘Non-RAID’ under status. It also prompted the message «hit control+I to enter configuration
screen» which I did. Followed the instructions, set my drives as a single RAID 1 volume, then proceeded with the boot. Initialized the drive and now it works like a charm. Hope this helps somebody else.- Marked as answer by
Saturday, February 18, 2017 8:28 PM
- Marked as answer by
10.02.2019
Просмотров: 8149
Синий экран смерти PHASE1 INITIALIZATION FAILED с цифровым кодом 0x00000032 возникает по причине сбоя на этапе инициализации файлов Windows 7 и выше. Вызывает такой BSOD поврежденный драйвер, а также наличие битых секторов на жестком диске. Также ошибка 0x00000032 может появляться и по другим причинам. Точного виновника можно определить, проанализировав малый дамп памяти.
Читайте также: Решение ошибки 0x00000031: PHASE0 INITIALIZATION FAILED на Windows 7
Как исправить 0x00000032: PHASE1 INITIALIZATION FAILED на Windows 7?
Для того, чтобы исправить синий экран смерти PHASE1 INITIALIZATION FAILED на компьютере с Windows 7, стоит проверить систему на наличие вирусов и поврежденных системных файлов. Для сканирования ОС на вирусы рекомендуем использовать лечащую утилиту Dr.Web, так как её вирусные базы обновляются каждый день и она максимально тщательно проверяет все подключенные носители.
После проверки системы на вирусы нужно запустить командную строку с правами Администратора и ввести sfc /scannow.
Если проверка Windows 7 на целостность системных файлов не принесла результатов, то нужно запустить сканирование диска. Для этого в командной строке с правами Администратора нужно ввести chkdsk C: /f, где С: — это буква диска с операционной системой, а /f – параметр команды для исправления найденных ошибок.
Компьютер перезагрузиться и на черном фоне будет выполняться проверка файловой системы.
Для поиска и исправления бэдов (битых секторов) рекомендуем скачать и записать на диск программу Victoria HDD. Её нужно запустить в обход Windows, предварительно выставив в BIOS приоритетность загрузки со съемного носителя.
Поскольку ошибку 0x00000032: PHASE1 INITIALIZATION FAILED чаще всего вызывает сбойный драйвер, стоит запустить Диспетчер устройств и просмотреть, нет ли желтого значка с восклицательным знаком, указывающего на поврежденный драйвер.
Если таков сбойный драйвер имеется, нажимаем на элементе правой кнопкой мыши и выбираем «Свойства».
Откроется небольшое окно. Переходим во вкладку «Драйвер» и выбираем либо обновить, либо откатить (в зависимости от случая).
Если же вы не знаете, какой драйвер нужно переустановить и у вас не был включен малый дамп памяти, рекомендуем обновить всю операционную систему или для обновления драйверов использовать Driver Pack Solution. Если и такие манипуляции не помогли исправить неполадку, то лучше откатить систему до более раннего состояния или вовсе переустановить.
Если при попытке создать пул хранения для дисковых пространств на устройстве с Windows 10 появляется сообщение об ошибке Мастер создания пула хранения не завершился успешно — тогда этот пост призван помочь вам. В этом посте мы предложим наиболее подходящие решения, которые вы можете попробовать решить.
Мастер создания пула хранения не завершился успешно. Не удалось создать пул хранения. Один из указанных физических дисков не поддерживается этой операцией.
Когда вы сталкиваетесь с этой проблемой, может быть описание того, почему операция не завершилась успешно. Это описание может отличаться, тем не менее, все они являются экземплярами одной и той же ошибки — решение, представленное в этом посте, применимо ко всем.
Мастер создания пула хранения не завершился успешно
Если вы столкнулись с этой проблемой, вы можете попробовать следующие предложения, чтобы решить эту проблему.
- Убедитесь, что подключенный диск соответствует требованиям к пулу носителей
- Инициализировать диск
Давайте посмотрим на описание процесса, связанного с каждым из перечисленных решений.
1]Убедитесь, что подключенный диск соответствует требованиям к пулу хранения.
Согласно документации Microsoft, вы можете использовать стандартные диски, подключенные через Serial-Attached SCSI (SAS), Serial ATA (SATA) или USB. Уровни хранения, которые абстрагируют физические диски, несовместимы с дисковыми пространствами. Это включает в себя виртуальные жесткие диски и диски прямого доступа в виртуальной машине, а также подсистемы хранения, в которых реализация RAID располагается поверх физических дисков.
Обратитесь к Пространствам для хранения: Часто задаваемые вопросы (FAQ) для большего.
2]Инициализировать диск
Это решение требует, чтобы вы инициализировали подключенные диски, для которых вы пытаетесь создать пул хранения, и убедитесь, что диски указаны как Нераспределенные в средстве управления дисками.
Чтобы инициализировать диск вручную, используя меню WinX, вы можете открыть инструмент управления дисками. Здесь вы можете найти неинициализированный диск.
Щелкните диск правой кнопкой мыши и выберите Инициализировать диск вариант.
На следующем шаге вам нужно выбрать стиль раздела. Предлагается использовать MBR вместо GPT или таблицы разделов GUID. После нажатия на Ok , ваш диск должен инициализироваться.
Теперь вы можете снова попытаться создать пул хранения, процесс должен завершиться без ошибок.
Надеюсь это поможет!
установлен windows server 2012 R2, развернут SCCM 2012 SP2 cu4(назовем его сервер №3)
домен контроллер и DNS установлены на сервере №1.
DHCP на сервере №2.
все роли SCCM установлены на едином сервере (сервер №3).
Был перенос базы данных с диска «C» на диск «D» и расширение диска «D».
создан TS на развертывание windows (install.wim взят с установочного диска windows).
В TS добавлены задачи по устранению проблемы с установкой windows на диск «D»(если выполнять развертывание windows используя install.wim взятый с диска с windows, то диск с windows всегда будет именовать как «D»).
Добавлены пакеты драйверов, как существующему оборудованию, так и для более поздних установок принтеров, машина вводиться в домен и определенный контейнер.
При установке с клиентом SCCM и с драйверами (кроме драйверов сети) или без, визуально возникает ошибка 0x00000032 а в логах
Unable to read SMS client cert from environment. Not restoring SMS client cert.
Active request handle is empty, registering with new active request handle. This is expected if the TS was started from a media/PXE.
Failed to create instance for IMTCTokenHandler interface, hr=0x80070005
Лог лежит в корне диска «C», если нажать close в окне ошибки, то после перезагрузки компьютер в домене, клиент установлен, драйвера тоже(если было задано).
Клиент работает нормально, установка приложений нареканий не вызывает.
Ранее визуально возникала ошибка 0x80004005, каких либо особых изменений не производилось, возможно только изменение групповых политик, сбои в сети и расширение диска с Distrubution point.
ниже ссылка на диск с логами и скринами настроек
https://drive.google.com/open?id=0B4KAVqv6YBnZdVV5Q2JPalN1ZVE
к сожалению я начинающий поэтому возможно упустил некоторые моменты или требуются еще какие либо логи для решения вопроса.
Skip to content
Как убрать PHASE1_INITIALIZATION_FAILED (0x00000032)?
Как убрать « PHASE1_INITIALIZATION_FAILED » ( 0x00000032)?
На компьютере или ноутбуке под управлением Windows появился «синий экран смерти»? После появления сообщения «
PHASE1_INITIALIZATION_FAILED » (
0x00000032) система перезагружается? Ищите как исправить
0x00000032: «
PHASE1_INITIALIZATION_FAILED »?
Как просмотреть информацию об ошибках, исправить ошибки в Windows 10, 8 или 7
Причины появления ошибки
- На жестком диске компьютера или ноутбука не достаточно места. Для правильной работы ОС Windows 10 на системном диске должно быть свободно 2 — 10 ГБ.
- На компьютер был установлен не совместимый BIOS или прошивка была повреждена.
- Установлены не совместимые с ОС драйвера устройств.
- Реестр Windows был поврежден или удален. Возможно в результате очистки были удалены системные ключи реестра.
- Ативирусное программное обеспечение или компьютерные вирусы могут заблокировать системные файлы или удалить важные ключи реестра.
- В результате ошибок в работе программы для резервного копирования.
- В результате обновления ОС Windows.
Актуально для ОС: Windows 10, Windows 8.1, Windows Server 2012, Windows 8, Windows Home Server 2011, Windows 7 (Seven), Windows Small Business Server, Windows Server 2008, Windows Home Server, Windows Vista, Windows XP, Windows 2000, Windows NT.
Вот несколько способов исправления ошибки «
PHASE1_INITIALIZATION_FAILED »:
Восстановите удаленные файлы
Часто появление BSoD ошибок приводит к утери важных файлов. Блокировка файлов компьютерными вирусами, ошибки в работе программ для резервного копирования, повреждение или перезапись системных файлов, ошибки файловой системы или наличие битых секторов диска – это не далеко полный список причин удаления данных.
Исправление соответствующих ошибок восстановит работоспособность устройства, но не всегда восстановит повреждённые или утерянные файлы. Не всегда имеется возможность устранить ту или иную ошибку без форматирования диска или чистой установки операционной системы, что также может повлечь за собой утерю файлов.
Загрузите бесплатно и просканируйте ваше устройство с помощью Hetman Partition Recovery. Ознакомьтесь с возможностями программы и пошаговой инструкцией.
Программа для восстановления данных
Запустите компьютер в «безопасном режиме»
Если ошибка «PHASE1_INITIALIZATION_FAILED » (0x00000032) возникает в момент загрузки Windows и блокирует любую возможность работы с системой, попробуйте включить компьютер в «безопасном режиме». Этот режим предназначен для диагностики операционной системы (далее ОС), но функционал Windows при этом сильно ограничен. «Безопасный режим» следует использовать только если работа с системой заблокирована.
Чтобы запустить безопасный режим сделайте следующее:
- Перейдите в меню Пуск и выберите Параметры.
- В открывшемся окне параметров перейдите в меню Обновление и Безопасность и выберите раздел Восстановление.
- В разделе Восстановление найдите Особые варианты загрузки и нажмите кнопку Перезагрузить сейчас.
- После этого Windows перезагрузится и предложит выбрать следующее действие. Выберите Поиск и устранение неисправностей.
- В меню Поиск и устранение неисправностей кликните на Дополнительные параметры, далее — Параметры загрузки.
- Далее Windows уведомит вас о том, что компьютер можно перезагрузить с использованием дополнительных параметров загрузки. Укажите — Включить безопасный режим. Нажмите Перезагрузить.
- После перезагрузки выберите Включить безопасный режим нажав клавишу F4.
Как загрузить Windows в безопасном режиме
Обновите драйвер через Диспетчер устройств
Вы установили новое аппаратное обеспечение на компьютере? Возможно вы начали использовать новое USB-устройство с вашим компьютером. Это могло привести к ошибке «PHASE1_INITIALIZATION_FAILED ». Если вы установили драйвер устройства используя диск, который поставляется вместе с ним, или использовали драйвер не c официального сайта Microsoft, то причина в нем. Вам придется обновить драйвер устройства, чтобы устранить эту проблему.
Вы можете сделать это вручную в диспетчере устройств Windows, для того выполните следующие инструкции:
- Нажмите кнопку Windows, затем введите диспетчер устройств с клавиатуры.
- Выберите Диспетчер устройств из списка.
- Просмотрите список категорий устройств, нажмите на стрелочку рядом с категорией вашего нового устройства. Драйвер может быть отмечен желтым треугольником.
- Кликните правой кнопкой мыши на имя устройства и нажмите Обновить драйвер.
- Далее откроется окно Мастера обновления драйверов с двумя опциями:
- Автоматический поиск обновленных драйверов. Windows проверит наличие наиболее подходящего драйвера для этого устройства в автоматическом режиме.
- Выполнить поиск драйверов на этом компьютере. Используйте эту опцию, что бы самостоятельно указать ОС файлы драйвера.
Перезагрузите компьютер после установки драйвера.
Используйте sfc /scannow для проверки всех файлов системы
Повреждение или перезапись системных файлов может привести к ошибке «PHASE1_INITIALIZATION_FAILED ». Команда sfc находит поврежденные системные файлы Windows и заменяет их.
- Нажмите кнопку Windows, затем введите cmd с клавиатуры.
- Правой кнопкой мышки кликните на CMD и запустите от имени администратора.
- В окне командной строки введите sfc /scannow и нажмите Enter.
Этот процесс может занять несколько минут.
Как восстановить системные файлы Windows 10
Проверьте диск с Windows на наличие ошибок командой chkdsk c: /f
Возможно к синему экрану с «PHASE1_INITIALIZATION_FAILED » привела ошибка файловой системы или наличие битых секторов диска. Команда CHKDSK проверяет диск на наличие ошибок файловой системы и битых секторов. Использование параметра /f заставит программу автоматически исправлять найденные на диске ошибки, а параметр /r позволяет найти и «исправить» проблемные сектора диска. Для запуска следуйте инструкциям:
- Нажмите кнопку Windows, затем введите CMD с клавиатуры.
- Правой кнопкой мышки кликните на CMD и запустите от имени администратора.
- В окне командной строки введите chkdsk c: /f и нажмите Enter (используйте ту букву диска, на котором установлена ОС).
Дождитесь окончания процесса и перезагрузите компьютер.
Используйте режим совместимости со старой версией Windows
Отключите лишние программы из автозагрузки Windows
Программное обеспечение, вызывающее «PHASE1_INITIALIZATION_FAILED » (0x00000032), может быть прописано в автозагрузку Windows и ошибка будет появляться сразу после запуска системы без вашего участия. Удалить программы из автозагрузки можно с помощью Диспетчера задач.
- Загрузитесь в Безопасном режиме.
- Кликните правой кнопкой мышки на Панели задач, затем на пункте Диспетчер задач.
- Перейдите на вкладку Автозагрузка.
- Чтобы убрать ту или иную программу из автозагрузки выберите её из списка и отключите, нажав кнопку Отключить в правом нижнем углу окна.
Обратитесь в поддержку Microsoft
Microsoft предлагает несколько решений удаления ошибки «голубого экрана». «PHASE1_INITIALIZATION_FAILED » (0x00000032) можно убрать с помощью Центра обновления или обратившись в поддержку Windows.
- Перейдите на сайт технической поддержки Microsoft.
- Введите код и сообщение об ошибке в поисковую строку и следуйте найденным рекомендациям.
- Если вы не найдете готового решения, то задайте вопрос в сообществе — возможно вам ответит сертифицированный системный администратор.
Установите последние обновления системы
С обновлениями Windows дополняет базу драйверов, исправляет ошибки и уязвимости в системе безопасности. Загрузите последние обновления, что бы избавиться от ошибки «PHASE1_INITIALIZATION_FAILED » (0x00000032).
Запустить Центр обновления Windows можно следующим образом:
- Перейдите в меню Пуск и выберите Параметры.
- В окне Параметров перейдите в меню Обновление и Безопасность.
- Для установки последних обновлений Windows нажмите кнопку Проверка наличия обновлений и дождитесь окончания процесса их поиска и установки.
Рекомендуется настроить автоматическую загрузку и установку обновлений операционной системы с помощью меню Дополнительные параметры.
Чтобы включить автоматическое обновление системы необходимо запустить Центр обновления Windows:
- Перейдите в меню Пуск и выберите Параметры.
- В окне Параметров перейдите в меню Обновление и Безопасность и выберите подменю Центр обновления Windows. Для установки последних обновлений Windows нажмите кнопку Проверка наличия обновлений и дождитесь окончания процесса их поиска и установки.
- Перейдите в Дополнительные параметры и выберите, как устанавливать обновления — Автоматически.
Запустите проверку системы на вирусы
«Синий экран смерти» с ошибкой «PHASE1_INITIALIZATION_FAILED » 0x00000032 может вызывать компьютерный вирус, заразивший систему Windows.
Для проверки системы на наличие вирусов запустите установленную на компьютере антивирусную программу.
Современные антивирусы позволяют проверить как жесткие диски, так и оперативную память. Выполните полную проверку системы.
Выполните проверку оперативной памяти
Неполадки с памятью могут привести к ошибкам, потере информации или прекращению работы компьютера.
Прежде чем проверять оперативную память, отключите её из разъёма на материнской плате компьютера и повторно вставьте в него. Иногда ошибка PHASE1_INITIALIZATION_FAILED » вызвана неправильно или не плотно вставленной в разъём планкой оперативной памяти, или засорением контактов разъёма.
Если предложенные действия не привели к положительному результату, исправность оперативной памяти можно проверить средствами операционной системы, с помощью средства проверки памяти Windows.
Запустить средство проверки памяти Windows можно двумя способами:
- С помощью Панели управления:
Перейдите в Панель управления / Система и безопасность / Администрирование. Запустите приложение Средство проверки памяти Windows.
- С помощью средства Выполнить:
Запустите средство Выполнить с помощью комбинации клавиш Windows + R. Наберите mdsched и нажмите Enter. После чего откроется средство проверки Windows.
Для начала проверки выберите один из предлагаемых вариантов, проверка оперативной памяти в соответствии с которым будет запущена после перезагрузки компьютера.
Если в результате проверки будут определены ошибки, исправить которые не представляется возможным, то такую память необходимо заменить (замене подлежит модуль памяти с неполадками).
Выполните «чистую» установку Windows
Если не один из перечисленных методов не помог избавиться от PHASE1_INITIALIZATION_FAILED », попробуйте переустановить Windows. Для того чтобы выполнить чистую установку Windows необходимо создать установочный диск или другой носитель с которого планируется осуществление установки операционной системы.
Загрузите компьютер из установочного диска. Для этого может понадобиться изменить устройство загрузки в BIOS или UEFI для более современных компьютеров.
Следуя пунктам меню установщика укажите диск, на который вы хотите установить Windows. Для этого понадобится отформатировать его. Если вас не устраивает количество или размер локальных дисков, их можно полностью удалить и заново перераспределить.
Помните, что форматирование, удаление или перераспределения дисков удалит все файлы с жесткого диска.
После указания диска для установки Windows запуститься процесс копирования системных файлов и установки операционной системы. Во время установки от вас не потребуется дополнительных действий. В течении установки экран компьютера будет несколько раз гаснуть на непродолжительное время, и для завершения некоторых этапов установки компьютер будет самостоятельно перезагружаться.
В зависимости от версии Windows на одном из этапов от вас может понадобиться выбрать или внести базовые параметры персонализации, режим работы компьютера в сети, а также параметры учётной записи или создать новую.
После загрузки рабочего стола чистую установку Windows можно считать законченной.
Примечание. Прежде чем приступить к выполнению чистой установки Windows заранее побеспокойтесь о наличии драйверов ко всем установленным устройствам и сохранности ваших файлов. Загрузите и сохраните драйвера на отдельный носитель информации, а для важных данных создайте резервную копию.
Как сбросить Windows 10 к исходному состоянию
Как сбросить Windows 10, 8, 7 если компьютер не загружается
This article published by MiniTool team focuses on error 0x00000032 appearing when you deal with Windows Storage Pool service. It provides 4 possible solutions that have helped many other users and one of them probably works for you!
About Error 0x00000032
You may encounter the error 0x00000032 while trying to add a drive to your Windows Storage Pool. The complete error message is as below.
Can’t add drives
Check the drive connections, and then try again.
The request is not supported.
(0x00000032)
You may come across similar errors with the same error code like Can’t create the pool when you try to create a new storage pool. Or, you may encounter another similar error saying “can’t prepare drives. Close all applications that are accessing the drive, and then try again. The system cannot find the file specified. (0x00000002)”
A storage pool is a group of drives that make up the Windows Storage Spaces to protect data from drive failure. Conceptually, it is similar to RAID, but implemented in software. Storage pool saves extra copies of your data so if one of your drives fails, you still have an intact copy of your data. If you run low on capacity, just add more drives to the storage pool.
However, you may come across the above error when you try to add a disk to your storage pool. The most possible reason is that the drive is not “clean”. To be available for storage spaces, the disk shouldn’t have any volume or partition on it and better be a raw drive.
So, how to solve the storage pool creation error code 0x00000032? Continue to read!
Solution 1. Reset Faulty Disk with PowerShell (Saved Many Users)
In most situations, resetting a faulty disk does help to re-attach the fixed disk. The following Reset-PhysicalDisk cmdlet resets the status of a physical disk. For storage spaces, it is a destructive operation that removes the storage pool configuration and pool data from the specified physical disk.
If you run Reset-PhysicalDisk on a physical disk that appears as lost communication or split, it attempts to re-integrate the disk into the storage pool if the target disk is discoverable. After resetting the disk, use Repair-VirtualDisk to recover its resiliency.
If you run Reset-PhysicalDisk on a disk that isn’t a part of a storage pool, it will clear any lingering storage space data and metadata on the disk.
Note: If you have important data on the disk you are going to reset, you’d better move them out or make a backup of them before resetting.
Step 1. Open command prompt (CMD) as administrator. Search CMD in Windows Search, right-click on the best result, and select Run as administrator.
Step 2. Type powershell and hit the Enter key on your keyboard.
Step 3. Type this command and press Enter to get the list of your disks with names and IDs:
Get-PhysicalDisk | ft FriendlyName, SerialNumber, UniqueId -auto
Step 4. Reset the problematic disk by its FriendlyName or UniqueId. Below are examples for reset the first hard drive by its FriendlyName and UniqueId respectively. You just need to choose one command order to reset your bad disk with your disk name or ID.
Reset-PhysicalDisk -FriendlyName «WDC WD5000AAKX-08U6AA0»
Reset-PhysicalDisk -UniqueId «50014E2E0C679D36»
If there is another disk that shares the same FriendlyName as the target disk, you have to use the UniqueId to do the reset. Or, you can, first of all, rename your disks in Storage Spaces, and then reset the target disk using its FriendlyName.
Tip: You may need to reboot to complete the reset task to get rid of the error 0x00000032.
Step 5. Try to add the target drive to your storage spaces again (re-attach the disk).
If there are more than one bad disks that need resetting, you can rely on the below command to reset them all in one time.
$BadDisks = Get-Physicaldisk | Where-Object -FilterScript {$_.HealthStatus -Eq «Unhealthy»}
Foreach ($BadDisk in $BadDisks)
{
Reset-PhysicalDisk -UniqueId $BadDisk.UniqueId
}
Solution 2. Restart Computer
If you receive error 0x00000032, no matter you are trying to add extra drives or create a new storage pool, you may get your problem solved by restarting your machine. There may be some background apps that are using the storage pool or the disk you are trying to add. Therefore, it prevents you from adding more drives to the storage pool or adding the disk to a storage pool.
Solution 3. Unformat Target Disk
Just as said above, unformatting the target drive may be another way to deal with the 0x00000032 error. The guide to delete target disk partitions and unformat it is as below.
Go to Disk Management, right-click on one partition on the target disk and select Delete Volume. If there are multiple partitions on the target disk, just repeat the process. Or, you can delete all partitions at one time using a professional program called MiniTool Partition Wizard. Just download it to try freely.
Free Download
Solution 4. Add a New Drive in Safe Mode
If your target disk is a new drive, you can try to add it into your current Storage Pool in computer safe mode. The guide is as below and it is based on Windows 10/11 operating system (OS).
Step 1. Go to Start > Settings > Update & Security > Recovery.
Step 2. In the right area, under Advanced startup, click Restart now button.
Step 3. Then, your computer will restart to the Choose an option screen. There, just choose Troubleshoot > Advanced options > Startup Settings > Restart. You may be required to provide the BitLocker recovery key.
Step 4. When your machine restarts up, it will offer a list of options. Just select 4 or press F4 to start in Safe Mode. If you need to access the network, you should select 5 or press F5 to start in Safe Mode with networking.
Step 5. Finally, try to add the new disk into your storage pool in the Safe Mode.
Some other ways might help you to handle the error 0x00000032, such as cleaning the target drive with Diskpart, reinitializing the target disk, adding drives to the storage pool with PowerShell, factory reset Windows, etc. For different situations, the methods are unlike. So, no solution is almighty. You may need to try all possible solutions one by one until you solve your issue.
Windows Storage Pool Alternative
Usually, people create a storage pool to build storage spaces for saving mirror data. With files stored in storage pools, even if one drive fails, the files are still safe and available from other drives. Thus, data loss is reduced greatly.
If you can’t create a storage pool or can’t add more drives to the current storage pool with error code 0x00000032, luckily, there is another way to prevent crucial data from losing – creating backups. As for making a backup of important data, a professional and reliable program is necessary like MiniTool ShadowMaker, which allows you to back up files/folders, systems, partitions/volumes, and hard drives even with a schedule.
Free Download
With at least one backup, once the original files are damaged or lost, you can restore them immediately with the tool.
Issue
When trying to create a new storage spaces pool in Windows 10 following error is displayed:
Can’t create the pool
Check the drive connections and then try again
The request is not supported
0x00000032
Resolution
The issue occurred because the PC had SATA Operation set to RAID (Intel Rapid Storage Technology) in BIOS. To resolve the issue I had to change SATA Operation mode AHCI.
Note: Changing SATA Operation Mode when Operating System is already installed can result in OS crashing with BSOD on boot. To prevent this read this post.
May 2017
Windows 10 Pro
Windows Storage Spaces
I have a HP laptop with w10pro (version 1803 build 17134.228)
This laptop has one SSD with the OS installed and two SSHDs for storage.
I want to use the two SSHDs to create a mirrored Storage Pool formatted as ReFS.
But Storage Pool setup can’t create the pool. Error message is: «Can’t prepare drives. Close all applications that are accessing the drive, and then try again. Access is denied (0x00000005).
I don’t have any programs open when I try to create the pool.
At first I thought the fact that one of the disks had a Recovery Partition created by HP was causing this error.
So I deleted the recovery partition and tried again. But setup displays the same error message.
I disconnected internet and proceeded as follows.
I stopped the following services:
- Bitlocker (I don’t use Bitlocker encryption but I stopped it anyway)
- IDrive (file cloud backup)
- Macrium Image Guardian (ransomware protection for local backups)
- Macrium Service (local backup software)
- Malware Bytes
I stopped the following tasks in Task Manager:
- Microsoft OneDrive (32-bit)
- Microsoft OneDriveFile Co-authoring Executable (32-bit)
- 3 IDrive tasks
Then I noticed the SSHD that only had one partition unexpectedly was unformatted (i don’t know why).
The SSHD that has the removed recovery partition is still formatted.
But since Storage Pool setup is supposed to format the drives it contains it shall not matter if the drives are formatted or not?
Anyway, I the tried to run Storage Pool setup again.
Here are the results:
- If I select the unformatted SSHD:
«Can’t create the pool. Check the drive connections, and then try again. The request is not supported. (0x00000032)» - If I select the still formatted SSHD:
«Can’t prepare drives. Close all applications that are accessing the drive, and then try again. Access is denied. (0x00000005).» - If I select both SSHDs:
Same error message as when I select only the formatted drive.
Seems like Storage Spaces setup requires exclusive access to the SSHDs, and I can’t find out how to provide it.
Any suggestions are welcome!
By the way, I can’t post screenshots as a new user in this forum, my account needs to be verified first.
EDIT:
I stopped the «Print Spooler» service (in services) and «Windows Defender Security Center» in (Task Manager).
And then I could create a storage pool!
But unfortunately, only NTFS is shown in the drop-down box «File system» in Storage Space setup. I want to use ReFS.
Since one of the SSHDs still was formatted at NTFS, I unallocated that drive with AOMEI partition assistant, then both drives was shown in Windows Disk Management so I created a simple volume on both disks without formatting. Since both drives now is unformatted
my hope was that ReFS could be choosen in Storage Spaces setup, but I was disappointed to find the NTFS option only despite all my efforts.
The laptop has been restarted a couple of times and now Storage Spaces setup can acces the drives without me stopping services and processes but only as NTFS not as ReFS.
-
Edited by
Sunday, August 19, 2018 11:18 AM
10.02.2019
Просмотров: 8681
Синий экран смерти PHASE1 INITIALIZATION FAILED с цифровым кодом 0x00000032 возникает по причине сбоя на этапе инициализации файлов Windows 7 и выше. Вызывает такой BSOD поврежденный драйвер, а также наличие битых секторов на жестком диске. Также ошибка 0x00000032 может появляться и по другим причинам. Точного виновника можно определить, проанализировав малый дамп памяти.
Читайте также: Решение ошибки 0x00000031: PHASE0 INITIALIZATION FAILED на Windows 7
Как исправить 0x00000032: PHASE1 INITIALIZATION FAILED на Windows 7?
Для того, чтобы исправить синий экран смерти PHASE1 INITIALIZATION FAILED на компьютере с Windows 7, стоит проверить систему на наличие вирусов и поврежденных системных файлов. Для сканирования ОС на вирусы рекомендуем использовать лечащую утилиту Dr.Web, так как её вирусные базы обновляются каждый день и она максимально тщательно проверяет все подключенные носители.
После проверки системы на вирусы нужно запустить командную строку с правами Администратора и ввести sfc /scannow.
Если проверка Windows 7 на целостность системных файлов не принесла результатов, то нужно запустить сканирование диска. Для этого в командной строке с правами Администратора нужно ввести chkdsk C: /f, где С: — это буква диска с операционной системой, а /f – параметр команды для исправления найденных ошибок.
Компьютер перезагрузиться и на черном фоне будет выполняться проверка файловой системы.
Для поиска и исправления бэдов (битых секторов) рекомендуем скачать и записать на диск программу Victoria HDD. Её нужно запустить в обход Windows, предварительно выставив в BIOS приоритетность загрузки со съемного носителя.
Поскольку ошибку 0x00000032: PHASE1 INITIALIZATION FAILED чаще всего вызывает сбойный драйвер, стоит запустить Диспетчер устройств и просмотреть, нет ли желтого значка с восклицательным знаком, указывающего на поврежденный драйвер.
Если таков сбойный драйвер имеется, нажимаем на элементе правой кнопкой мыши и выбираем «Свойства».
Откроется небольшое окно. Переходим во вкладку «Драйвер» и выбираем либо обновить, либо откатить (в зависимости от случая).
Если же вы не знаете, какой драйвер нужно переустановить и у вас не был включен малый дамп памяти, рекомендуем обновить всю операционную систему или для обновления драйверов использовать Driver Pack Solution. Если и такие манипуляции не помогли исправить неполадку, то лучше откатить систему до более раннего состояния или вовсе переустановить.