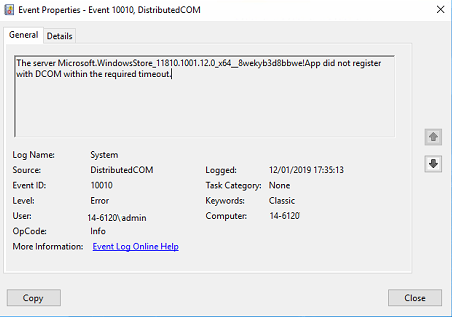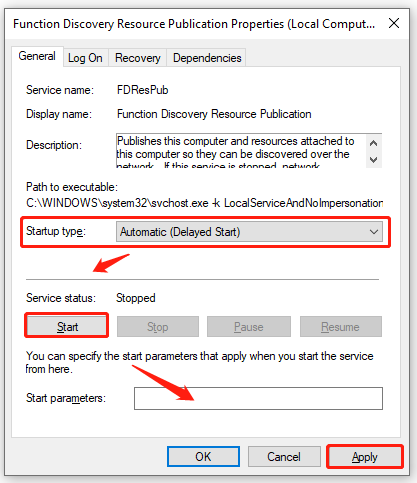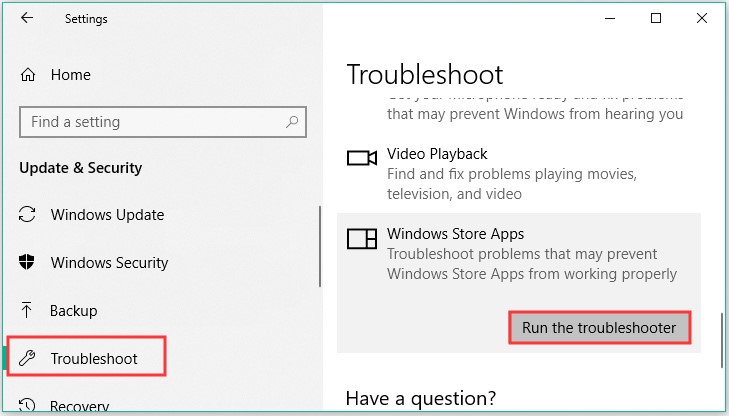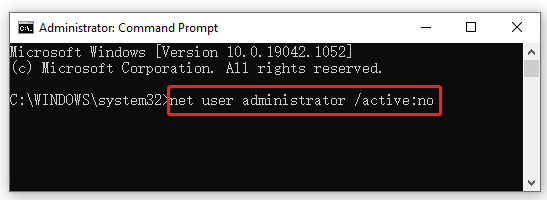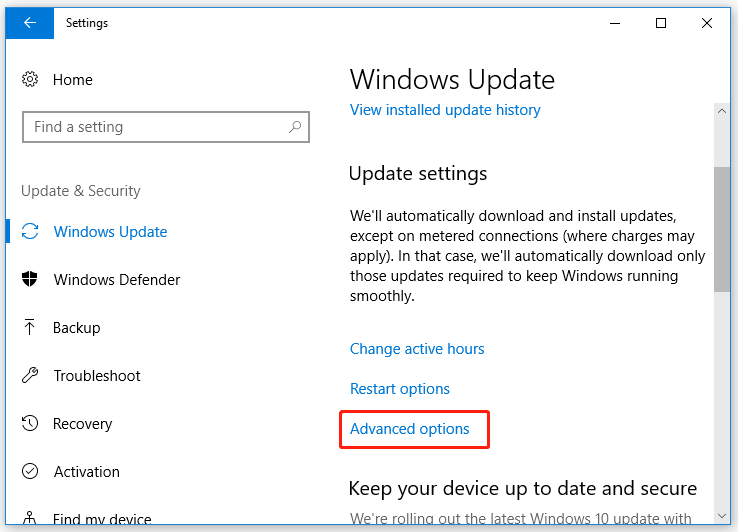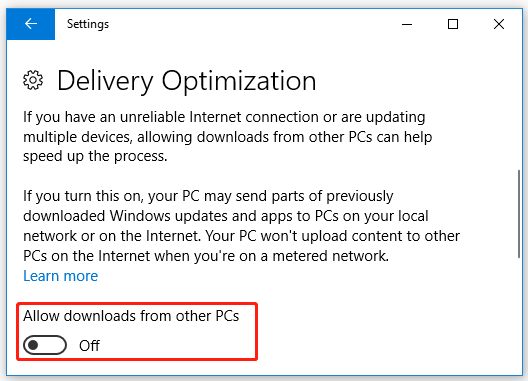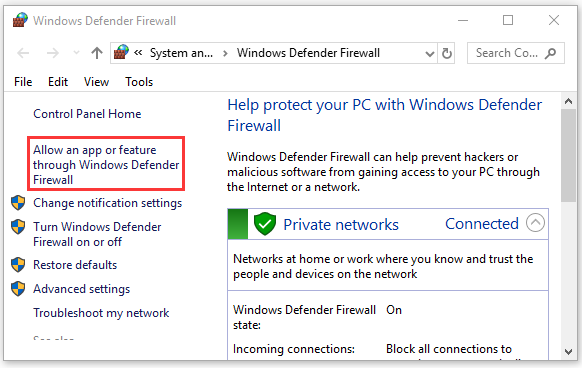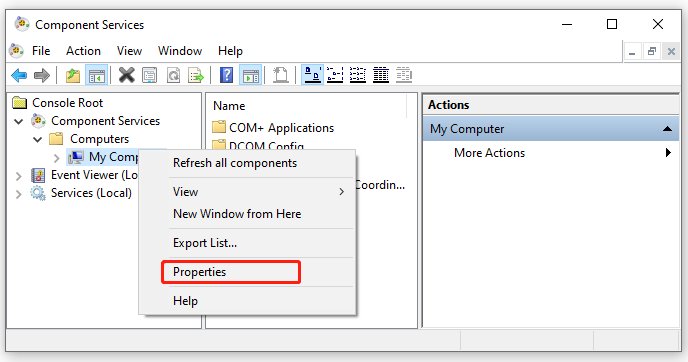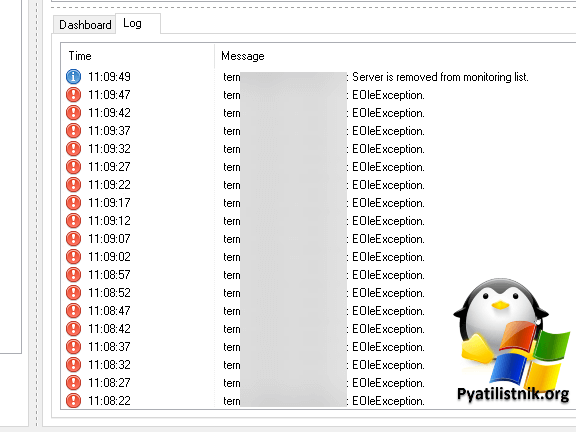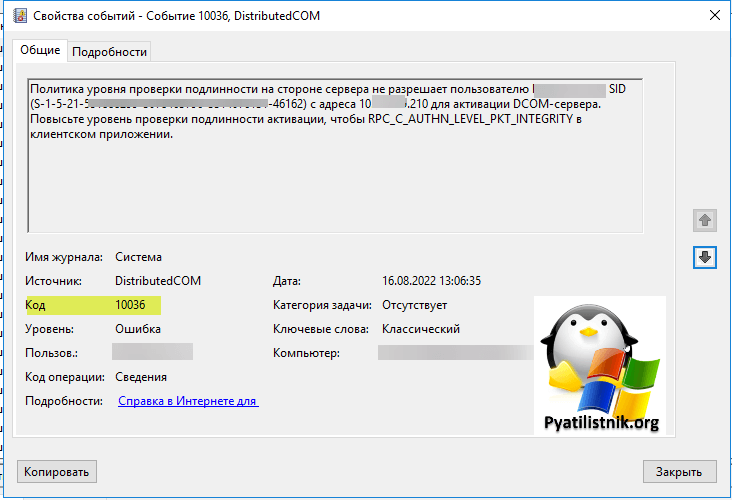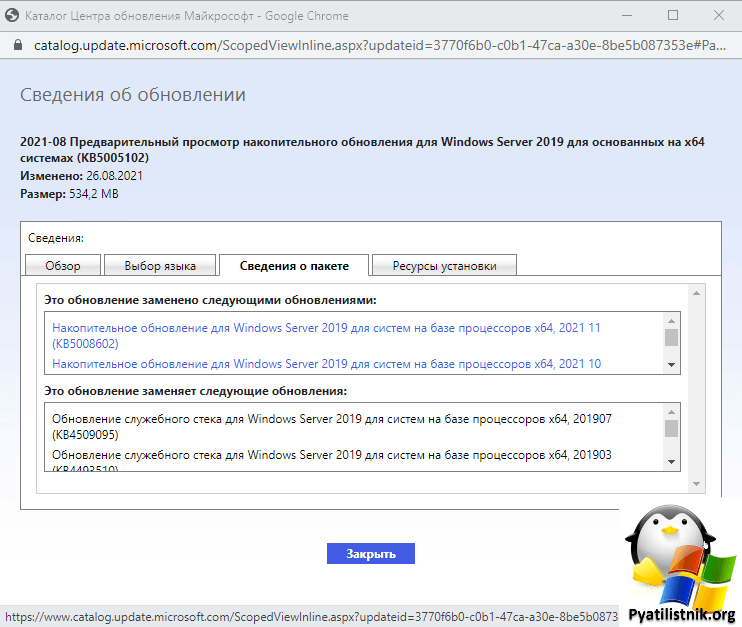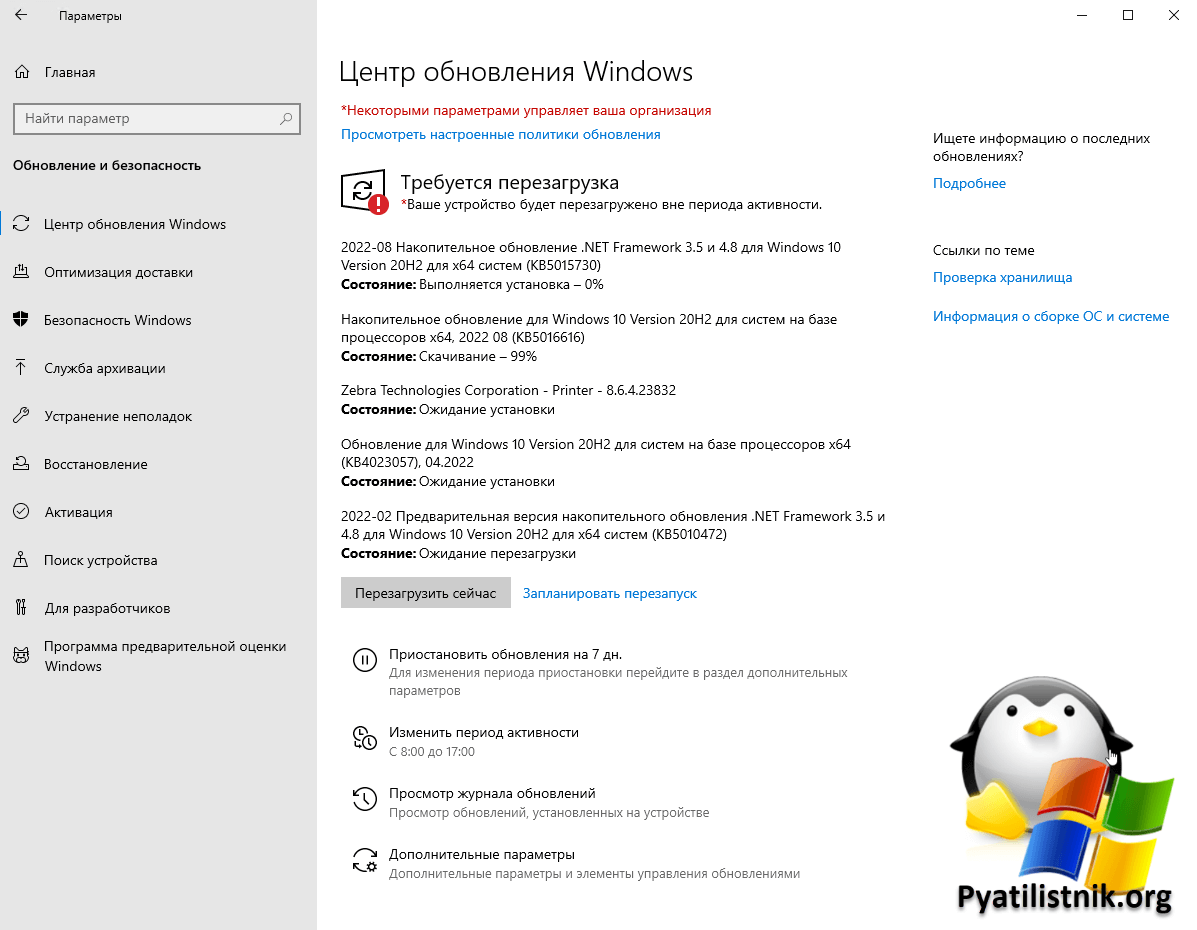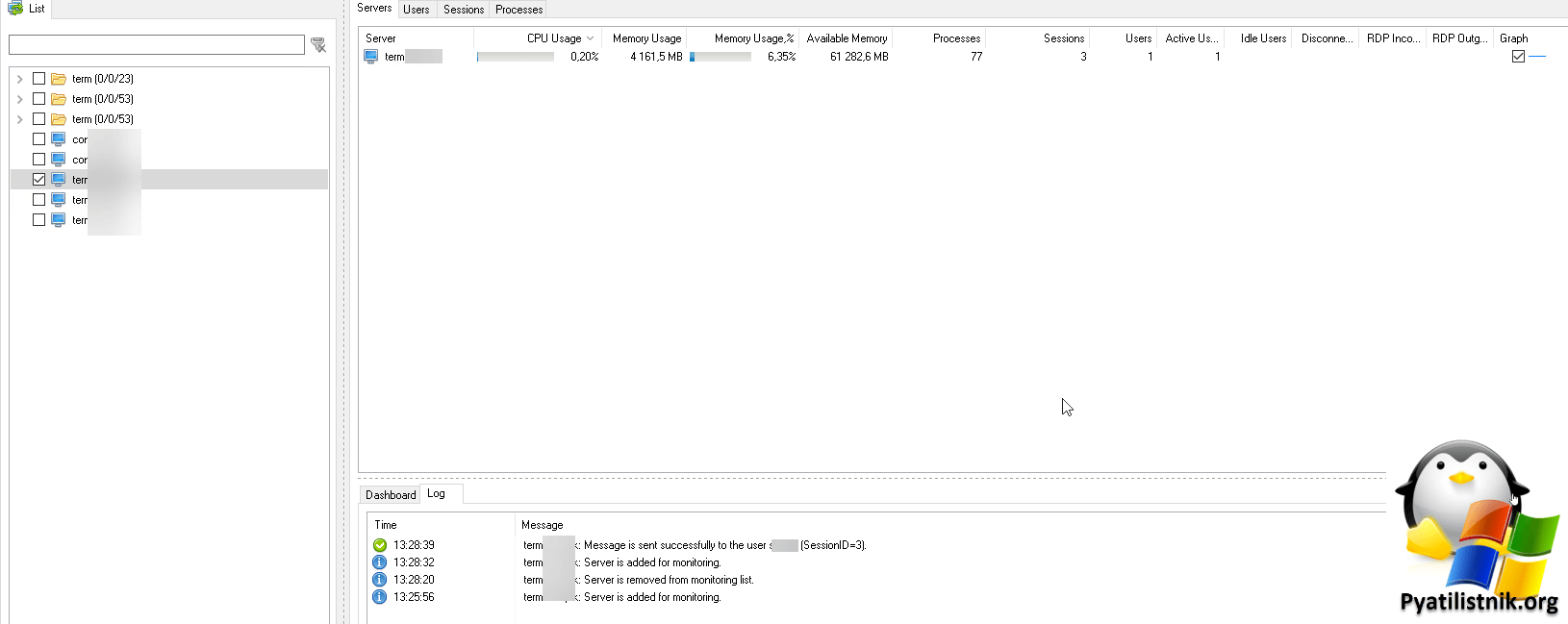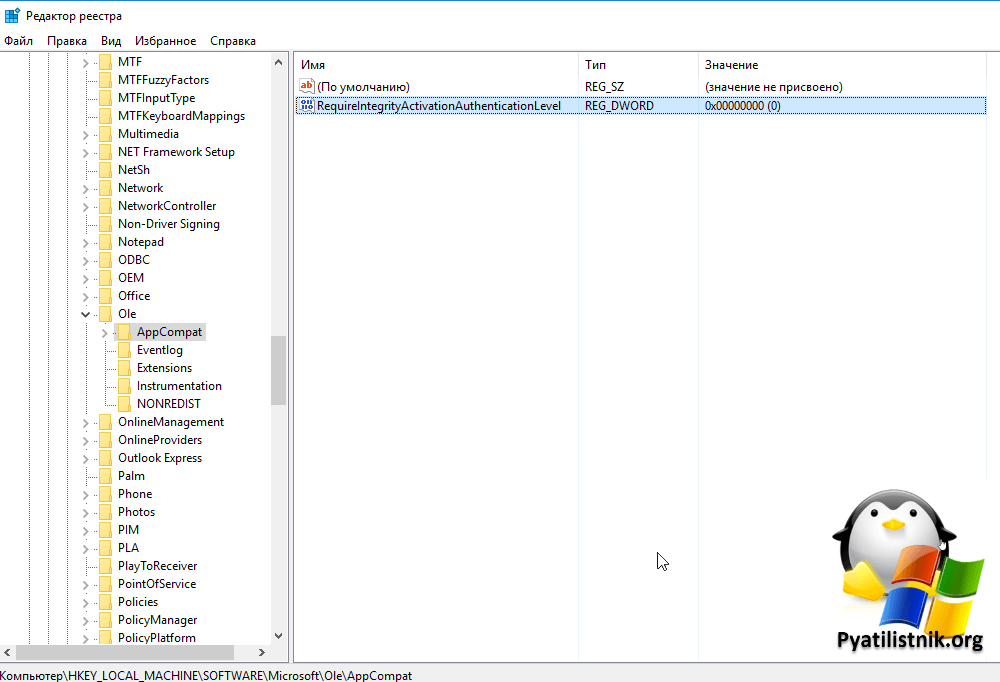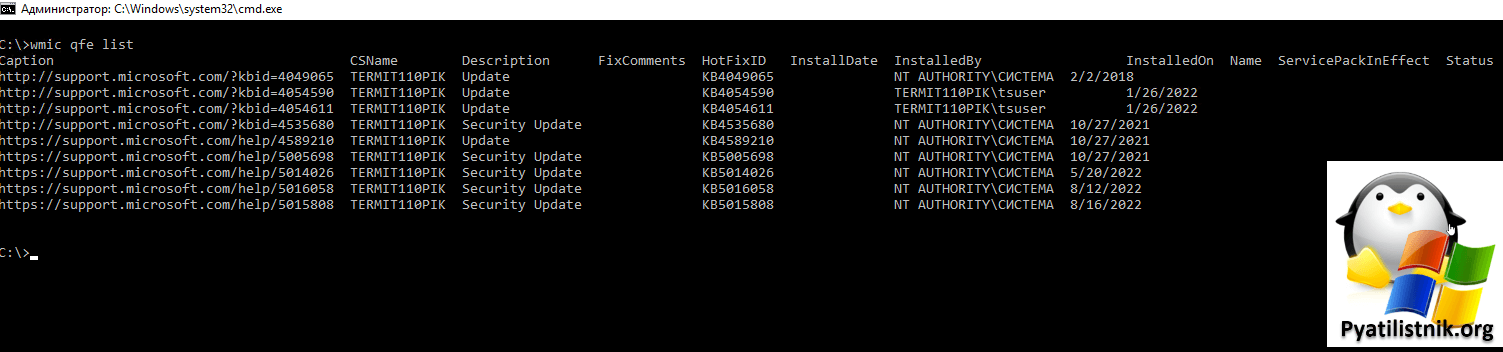When using a DCOM program, many users encounter “the server did not register with DCOM within the required timeout Windows 10” error. Are you also troubled by it? This post of MiniTool explores some effective fixes.
DCOM (Distributed Component Object Model) is a set of concepts and program interfaces that’s used by a client program to request one or more services from a server. It makes a client and server app communicate on the same machine. If a DCOM program fails to register itself timely, the server did not register with DCOM within the required timeout error will be displayed in the Event Viewer.
After analyzing extensive user reports, we summarize several tested solutions to the server did not register with DCOM within the required timeout issue. Let’s keep reading the following content.
Fix 1. Enable the Function Discovery Resource Publication Service
The Function Discovery Resource Publication service is a Windows service that can be used to build the connection between the attached resources and network. Some users found that the server did not register with DCOM within the required timeout Windows 10 issue can be resolved by changing the startup type of the service. For that:
Step 1. Press Win + R keys to open the Run dialog box, and then type services.msc in the box and hit Enter.
Step 2. In the Services window, right-click the Function Discovery Resource Publication service and select Properties.
Step 3. Change the Startup type to Automatic (Delayed Start) and click on the Start button.
Step 4. Click on Apply to confirm and reboot your computer. Then you can check if the unable to start a DCOM server issue is fixed.
Fix 2. Run Windows Store Apps Troubleshooter
According to a survey, the server did not register with DCOM within the required timeout Windows 10 can be caused by a glitch belonging to the Windows Store Apps. In this case, you can try running the Windows Store Apps troubleshooter to fix it.
Step 1. Press Win + I keys to open Windows Settings.
Step 2. Navigate to the Update & Security > Troubleshoot one by one.
Step 3. Find Windows Store Apps in the list, and double click it, and select Run the troubleshooter.
Step 4. After that, this tool will detect problems automatically and try fixing the error.
Fix 3. Disable the Default Administrator Account
Some users reported that the server did not register with DCOM within the required timeout Windows 10 error can occur due to the default administrator account at fault. Here you can try disabling the administrator account:
Step 1. Type cmd in the search box, and then right-click the Command Prompt app and select Run as administrator.
Step 2. Type net user administrator /active:no in the elevated Command Prompt window and hit Enter to disable the administrator account.
Step 3. Once the process completes successfully, restart your computer and log out of your current user account.
Note: If the error persists after disabling the account, you can run the net user administrator /active:yes command to re-enable the administrator account.
Fix 4. Disable the Updates from More Than One Place Option
Some users find that a certain Windows update setting is responsible for the server did not register with DCOM error. In this case, you can try disabling the Update from more than one place option. Here’s how:
Step 1. Press Win + I keys to open the Settings window and select Update & Security.
Step 2. Scroll down the right sidebar and click on Advanced options under the Update settings section.
Step 3. Click on Delivery Optimization and toggle off the switch next to Allow downloads from other PCs.
Note: If you haven’t installed the Creator Update, you can click on Choose how update are delivered and toggle off the switch next to Updates from more than one place.
Fix 5. Allow the Problematic Client Through Your Antivirus Program
If you installed the third-party antivirus software, it may block your program from accessing the DCOM server. Here you can try adding the affected program to the exclusion of your antivirus software. For that:
Step 1. Type firewall in the search box and then select the Windows Defender Firewall from the context menu.
Step 2. Click on Allow an app or feature through Windows Defender Firewall from the left pane.
Step 3. Select the executable file of the affected program from the list and check the boxes next to both Private and Public. Then click OK to save changes.
Tip: For Avast, you can read this post to add the game to its exclusion. For AVG antivirus, navigate to Home > Settings > Components > Web Shield > Exceptions to add the game to the exceptions list. For Kaspersky, navigate to Home > Settings > Additional > Threats and Exclusions > Exclusions > Specify Trusted Applications > Add.
If it still doesn’t work, you can try disabling the third-party antivirus software and see if the server did not register with DCOM within the required timeout Windows 10 issue is fixed.
If all the above methods fail to work, you may consider disabling the DCOM in Component Services. Here’s how to do that:
Note: The operation may affect the communication between your computer and other components. So, you should re-enable DCOM once you find any unexpected problems with other applications.
Step 1. Press Win + R keys to open the Run dialog box, and then type comexp.msc in it and hit Enter.
Step 2. Locate the Computer Services > Computers category, and then right-click My Computer and select Properties.
Step 3. Navigate to the Default Properties tab, and then untick the checkbox next to Enable Distributed COM on this computer and click on Apply.
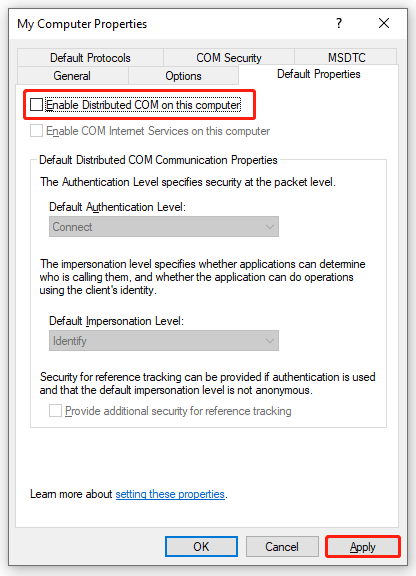
Здравствуйте. На сервере с ОС Windows 2012 R2 Standard в событиях системы регулярно появляется ошибка
«Регистрация сервера {1F87137D-0E7C-44D5-8C73-4EFFB68962F2} DCOM не выполнена за отведенное время ожидания.»
Что было сделано:
1. Скорректированы права на разделы реестра
HKEY_CLASSES_ROOTAppID{1F87137D-0E7C-44D5-8C73-4EFFB68962F2}
и
HKEY_CLASSES_ROOTCLSID{1F87137D-0E7C-44d5-8C73-4EFFB68962F2}
Изменён владелец на «Администраторы», «System» и «Network Service» — права полные.
2. В оснастке dcomcnfg в «Microsoft WMI Provider Subsystem Secured Host» также у «Администраторы», «System» и «Network Service» — права полные.
3. Права на папку %windir%/registration: «ВСЕ» — чтение, «Администраторы» и «System» — полный доступ.
4. Пересобирал хранилище WMI.
5. Перезагрузка.
Ранее эти манипуляции избавили от ошибки, но на 2 месяца. Затем ошибки опять пошли по неизвестной причине. Права остались нетронутыми (с полными правами вышеуказанных «товарищей»). Помогите, пожалуйста,
разобраться в проблеме.
Не удалось запустить сервер DCOM: {1F87137D-0E7C-44D5-8C73-4EFFB68962F2} Ошибка: «0» Произошла при выполнении команды:
C: WINDOWS system32 wbem wmiprvse.exe -защищенный -Встраивание
за этой ошибкой следует следующее:
Параметры разрешений для конкретного приложения не предоставляют разрешение на локальную активацию для приложения COM-сервера с CLSID
{2593F8B9-4EAF-457C-B68A-50F6B8EA6B54}
и APPID
{15C20B67-12E7-4BB6-92BB-7AFF07997402}
dESKTOP-9MQSK7I Пользователь с SID (S-1-5-21-3796210170-3301431347-2818550240-1001) и LocalHost (с использованием LRPC), работающие в контейнере приложения. Недоступно с SID (недоступно). Это разрешение безопасности можно изменить с помощью инструмента администрирования служб компонентов.
Как решить эту проблему, предположительно из-за этого компьютер начинает отображать экран смерти Здравствуйте!
Если раньше проблем не было, попробуйте выполнить восстановление системы до даты, когда все было в порядке)
https://support.microsoft.com/ru-ru/help/12415/…
Вы можете попробовать отключить быстрый запуск компьютера. Отключение его очистит оперативную память компьютера от возможного мусора.
Достаточно большое количество проблем иногда решается именно этими останавливающими советами)
Для этого нажмите «Пуск», «Завершение работы» и, удерживая клавишу Shift, «Завершение работы.
Если проблема не исчезнет, попробуйте обновить все драйверы для устройства (возможно, вам понадобятся новые, совместимые с последней версией операционной системы)
Если это не помогает, попробуйте проверить наличие ошибок и восстановить системные файлы.
Для этого щелкните правой кнопкой мыши меню «Пуск» и выберите «Командная строка (администратор)». Или «Windows PowerShell (администратор)».
В открывшемся окне введите Dism / Online / Cleanup-Image / RestoreHealth и нажмите Enter.
Команда начнет выполняться, нужно подождать (иногда команда может работать минут 30, в этот момент может показаться, что все «зависает»)
Обратите внимание на пробелы в командах!!!
Затем введите sfc / scannow и нажмите Enter.
Если это не сработает, проверьте, сохраняется ли проблема в чистой загрузке
https://support.microsoft.com/ru-ru/help/929135…
Если чистая загрузка тоже не помогает, создайте нового пользователя и проверьте, сохраняется ли проблема.
Удачи тебе! __
Если мой ответ был вам полезен, отметьте его как ответ.
Отказ от ответственности: ответ может содержать ссылки на сайты, отличные от сайтов Microsoft. Вы следуете любым советам таких сайтов на свой страх и риск.
Источник: https://answers.microsoft.com/ru-ru/windows/forum/all/not/3af68092-25a8-4b18-95ca-37dd3ab35327
Если в средстве просмотра событий отображается сообщение об ошибке «Невозможно запустить сервер DCOM», это руководство поможет вам решить проблему в считанные секунды. Эта проблема может быть вызвана разными причинами. Однако в этой статье рассказывается почти обо всем, что вам нужно для устранения этой проблемы на компьютерах с Windows 11 и Windows 10.

Чтобы исправить невозможность запуска сервера DCOM в Windows 11/10, выполните следующие действия:
- Восстановить Microsoft Office
- Отключить сторонний антивирус
- Устранение неполадок в чистой загрузке
- Удалить ключи реестра
Чтобы узнать больше об этих вышеупомянутых шагах, продолжайте читать.
1]Восстановить Microsoft Office
Поскольку эта проблема в основном возникает из-за поврежденных приложений Microsoft Office или Microsoft 365, вам необходимо один раз восстановить установку Office, чтобы избавиться от этой проблемы. Хорошей новостью является то, что вам не нужно загружать стороннее приложение для восстановления установки Microsoft Office на вашем компьютере. С другой стороны, вам не нужно быть подключенным к Интернету, поскольку вы собираетесь использовать Быстрый ремонт, который работает в автономном режиме.
Однако, если это не решит проблему на вашем компьютере; вам нужно использовать Онлайн-ремонт вариант. Для этого вам необходимо подключить свой компьютер к Интернету.
Чтобы восстановить Microsoft Office в Windows 11/10, выполните следующие действия:
- Нажмите Win + I, чтобы открыть настройки Windows.
- Перейдите в Приложения> Приложения и функции.
- Найдите Microsoft Office или Microsoft 365.
- Щелкните значок с тремя точками и выберите параметр «Изменить».
- Щелкните по кнопке Да.
- Убедитесь, что выбран параметр «Быстрое восстановление».
- Щелкните кнопку Восстановить.
- Подождите, пока он завершит процесс.
После этого вам необходимо перезагрузить компьютер. После этого вы больше не найдете эту проблему.
2]Отключить сторонний антивирус.
Если вы используете на своем компьютере антивирусное программное обеспечение сторонних производителей, сейчас лучшее время для его временного отключения. Иногда Windows Security может не справляться со сторонней защитой. В результате вы можете столкнуться с этой проблемой на своем компьютере. Поэтому рекомендуется отключить сторонний антивирус, установленный на вашем компьютере, и проверить, решает ли он проблему или нет.
3]Устранение неполадок при чистой загрузке
Чистая загрузка — это такое состояние, при котором вы можете узнать, возникает ли эта проблема из-за неисправного драйвера или приложения или чего-то еще. Поэтому рекомендуется загрузить компьютер в безопасном режиме и проверить, есть ли неисправный драйвер или что-то еще.
4]Удалить ключи реестра
Вам необходимо удалить некоторые ключи реестра, чтобы избавиться от этой проблемы. Однако перед удалением настоятельно рекомендуется сделать резервную копию всех файлов реестра. Для этого выполните следующие действия:
- Нажмите Win + R, чтобы открыть окно «Выполнить».
- Введите regedit и нажмите кнопку Enter.
- Нажмите на опцию Да.
- Перейдите в это место: HKEY_LOCAL_MACHINE SYSTEM CurrentControlSet Services SharedAccess Parameters FirewallPolicy FirewallRules
- Щелкните правой кнопкой мыши FirewallRules> выберите параметр Удалить.
- Щелкните по кнопке Да.
После этого нужно удалить следующие ключи:
HKEY_LOCAL_MACHINE SYSTEM CurrentControlSet Services SharedAccess Parameters FirewallPolicy RestrictedServices Configurable System HKEY_LOCAL_MACHINE SYSTEM CurrentControlSet Services SharedAccess Parameters FirewallPolicy RestrictedServices AppIwallPolicy RestrictedServices
После этого перезагрузите компьютер и проверьте, сохраняется ли проблема.
Невозможно запустить событие сервера DCOM с кодом 10000
Чтобы исправить «Невозможно запустить событие DCOM Server с идентификатором 10000 в Windows 11/10», необходимо выполнить вышеупомянутые шаги. Например, вам нужно сначала восстановить установку Microsoft Office или Microsoft 365. Если это не помогает, вам необходимо устранить проблему в безопасном режиме. С другой стороны, предлагается отключить сторонний антивирус, если вы используете какой-либо из них. Наконец, вам нужно удалить некоторые ключи реестра, как указано выше, запустить сканирование SFC на вашем компьютере, использовать инструмент DISM и т. Д.
Это все! Надеюсь, это руководство помогло.
Читайте: исправление ошибки DCOM Event ID 10016 в Windows 11/10

Обновлено 27.08.2022
Добрый день! Уважаемые читатели IT блога Pyatilistnik.org, в прошлый раз мы с вами разобрали за, что отвечает библиотека vcruntime140.dll и на сколько она важна для работы многих программ. Сегодня я хочу вам рассказать, об интересном случае, когда специализированный софт может не получить доступ к удаленному компьютеры по RPC протоколу из-за новых политик безопасности DCOM. В логах будет фигурировать событие об ошибке DCOM ID 10036 «политика уровня проверки подлинности на стороне сервера не разрешает пользователю». Давайте смотреть в чем дело.
❌Описание ошибки DCOM ID 10036 (EOleException)
Обратился ко мне мой коллега с просьбой показать ему, как отправлять сообщение всем пользователям терминального хоста. Я предложил ему бесплатную утилиту Terminal Services Manager и подумал, что задача выполнена, но не тут то было. Коллега сказал, что у него не подключается к RDSH хосту и высвечивается ошибка доступа. Я решил так же проверить данную ситуацию.
Запустив Terminal Services Manager, в логе я увидел вот такую ошибку подключения:
Сразу отмечу, что права на удаленный сервер у меня были и сетевая доступность присутствовала. Первым делом я полез на сам сервер, куда не удавалось произвести подключение. В логах системы я обнаружил массовую ошибку:
ID 10036: Политика уровня проверки подлинности на стороне сервера не разрешает пользователю ROOTsem SID (S-1-5-21-551888299-3078463796-123456789-46162) с адреса 10.11.11.210 для активации DCOM-сервера. Повысьте уровень проверки подлинности активации, чтобы RPC_C_AUTHN_LEVEL_PKT_INTEGRITY в клиентском приложении. («The server-side authentication level policy does not allow the user ROOTsem SID (S-1-5-21-551888299-3078463796-123456789-46162) from address 10.11.11.210 to activate DCOM server. Please raise the activation authentication level at least to RPC_C_AUTHN_LEVEL_PKT_INTEGRITY in client application.»)
Давайте выяснять в чем дело и как это можно обойти.
⚙️Причина ошибки DCOM ID 10036
Первое, что я стал изучать, что такое RPC_C_AUTHN_LEVEL_PKT_INTEGRITY. В итоге я наткнулся на статью Microsoft о константах уровня аутентификации.
Константы уровня аутентификации представляют собой уровни аутентификации, передаваемые различным функциям времени выполнения. Эти уровни перечислены в порядке возрастания аутентификации. Каждый новый уровень добавляет к аутентификации, обеспечиваемой предыдущим уровнем. Если библиотека времени выполнения RPC не поддерживает указанный уровень, она автоматически обновляется до следующего более высокого поддерживаемого уровня.
В итоге есть вот такой список констант:
- RPC_C_AUTHN_LEVEL_DEFAULT — Использует уровень проверки подлинности по умолчанию для указанной службы проверки подлинности.
- RPC_C_AUTHN_LEVEL_NONE — Не выполняет аутентификацию.
- RPC_C_AUTHN_LEVEL_CONNECT — Аутентифицируется только тогда, когда клиент устанавливает связь с сервером.
- RPC_C_AUTHN_LEVEL_CALL — Выполняет аутентификацию только в начале каждого вызова удаленной процедуры, когда сервер получает запрос. Не применяется к удаленным вызовам процедур, выполненным с использованием последовательностей протоколов на основе соединения (тех, которые начинаются с префикса «ncacn»). Если последовательность протокола в дескрипторе привязки представляет собой последовательность протокола на основе соединения, и вы указываете этот уровень, эта процедура вместо этого использует константу RPC_C_AUTHN_LEVEL_PKT.
- RPC_C_AUTHN_LEVEL_PKT — Аутентифицирует только то, что все полученные данные получены от ожидаемого клиента. Не проверяет сами данные.
- RPC_C_AUTHN_LEVEL_PKT_INTEGRITY — Аутентифицирует и проверяет, что никакие данные, передаваемые между клиентом и сервером, не были изменены.
- RPC_C_AUTHN_LEVEL_PKT_PRIVACY — Включает все предыдущие уровни и гарантирует, что данные в открытом виде могут быть видны только отправителю и получателю. В локальном случае это предполагает использование безопасного канала. В удаленном случае это включает шифрование значения аргумента каждого удаленного вызова процедуры.
Теперь стало понятно, за что отвечает RPC_C_AUTHN_LEVEL_PKT_INTEGRITY и видимо Microsoft, ужесточила какую-то политику безопасности, я стал изучать вопрос дальше. Поиск ошибки DCOM ID 10036 привел меня ну обсуждение нового обновления KB5004442, которое как я выяснил и вызывает эту ситуацию.
KB5004442 призвана усилить защиту DCOM объектов. Удаленный протокол модели распределенных компонентов (DCOM) — это протокол для предоставления объектов приложений с помощью удаленных вызовов процедур (RPC). DCOM используется для связи между программными компонентами сетевых устройств. Многие из нас на самом деле не понимают этого, и мы не можем диагностировать ошибки DCOM в наших журналах событий, которые, по-видимому, не оказывают серьезного влияния на наши сети. Эта технология представляет собой протокол для предоставления объектов приложения с помощью удаленных вызовов процедур (RPC).
RPC являются ключевой частью Windows. RPC — это клиент-серверный протокол, который разработчики приложений могут использовать для вызова процедур на локальном или удаленном узле в сети. Детали подключения и сортировка данных выполняются за кулисами на уровне RPC, что дает разработчикам средства для прямого подключения клиентских приложений к удаленному компьютеру. Это позволяет разработчикам не беспокоиться о знании деталей того, как данные передаются между двумя машинами и как вызываются процедуры.
С обновлениями безопасности от 14 июня 2022 г. RPC_C_AUTHN_LEVEL_PKT_INTEGRITY на серверах DCOM теперь включен по умолчанию. Клиент, которому это необходимо, может отключить его с помощью раздела реестра RequireIntegrityActivationAuthenticationLevel.
Согласно бюллетеню, злоумышленник сначала воспользуется уязвимостью, предложив клиенту DCOM каким-либо образом подключиться к специально созданному серверу, как правило, отправив пользователю фишинговое электронное письмо, чтобы завладеть системой. Затем злоумышленник использует эту информацию для доступа к серверу DCOM, а затем скомпрометирует его. Патч исправляет и усиливает аутентификацию, используемую между клиентами и серверами DCOM.
Я проверил RDSH хосты и действительно там прилетело данное обновление. Microsoft пока полностью не закрутило данную политику безопасности и ее еще можно обойти, но самое правильное, это доделать приложение, чтобы оно при обращении к серверу и запросе данных выполняло все требования вендора. На текущий момент есть вот такой график внедрения:
- 8 июня 2021 г. — Изменения защиты отключены по умолчанию, но с возможностью включить их с помощью ключа реестра.
- 14 июня 2022 г. — Защитные изменения включены по умолчанию, но с возможностью отключить их с помощью ключа реестра.
- 14 марта 2023 г. — Усиление изменений включено по умолчанию, отключить их невозможно. К этому моменту вы должны решить все проблемы совместимости с усиливающими изменениями и приложениями в вашей среде.
Еще список обновлений несущих данное изменение: Windows Server 2022 — KB5005619, KB5005568. Windows 10, version 2004, Windows 10, version 20H2, Windows 10, version 21H1 — KB5005101. Windows Server 2019, Windows 10, version 1809 — KB5005102. Windows Server 2016, Windows 10, version 1607 — KB5005573. Windows Server 2012 R2 and Windows 8.1 — KB5006714. Данный список всегда меняется, так что смотрите в каталоге центра обновлений, что чем заменяется (https://www.catalog.update.microsoft.com/).
Так же помимо события ID 10036, есть еще два:
ID 10037: «Приложение %1 с PID %2 запрашивает активацию CLSID %3 на компьютере %4 с явно заданным уровнем аутентификации %5. Минимальный уровень аутентификации активации, требуемый DCOM, — 5 (RPC_C_AUTHN_LEVEL_PKT_INTEGRITY). Чтобы повысить уровень аутентификации активации, пожалуйста, обратитесь к поставщику приложения». («Application %1 with PID %2 is requesting to activate CLSID %3 on computer %4 with explicitly set authentication level at %5. The lowest activation authentication level required by DCOM is 5(RPC_C_AUTHN_LEVEL_PKT_INTEGRITY). To raise the activation authentication level, please contact the application vendor.»)
ID 10038: «Приложение %1 с PID %2 запрашивает активацию CLSID %3 на компьютере %4 с уровнем аутентификации активации по умолчанию %5. Минимальный уровень аутентификации активации, требуемый DCOM, — 5 (RPC_C_AUTHN_LEVEL_PKT_INTEGRITY). Чтобы повысить уровень аутентификации активации, пожалуйста, обратитесь к поставщику приложения». («Application %1 with PID %2 is requesting to activate CLSID %3 on computer %4 with default activation authentication level at %5. The lowest activation authentication level required by DCOM is 5(RPC_C_AUTHN_LEVEL_PKT_INTEGRITY). To raise the activation authentication level, please contact the application vendor.»)
- %1 — путь к приложению
- %2 — PID приложения
- %3 — CLSID класса COM, который приложение запрашивает для активации
- %4 — имя компьютера
- %5 — значение уровня аутентификации
💡Как устранить ошибку ID 10036
Первое, что вы должны сделать, это установить все доступные обновления, как на стороне сервера, куда идет подключение, так и на стороне системы откуда идет подключение. Напоминаю, что последнего можно найти в тексте ошибки:
ID 10036: Политика уровня проверки подлинности на стороне сервера не разрешает пользователю ROOTsem SID (S-1-5-21-551888299-3078463796-123456789-46162) с адреса 10.11.11.210 для активации DCOM-сервера. Повысьте уровень проверки подлинности активации, чтобы RPC_C_AUTHN_LEVEL_PKT_INTEGRITY в клиентском приложении.
Тут IP-адрес откуда идет подключение 10.11.11.210, там и нужно установить все возможные обновления безопасности.
Как только я обновился, ошибка EOleException ушла и мой Terminal Services Manager успешно подключился к серверу.
Если по каким, то причинам ваше приложение не заработало, а вам нужно, то есть лазейка до 2023 года в виде ключа реестра, который вы должны добавить на сервере, куда вы пытаетесь производить подключение. Запустите реестр Windows и перейдите в раздел:
HKEY_LOCAL_MACHINESOFTWARE MicrosoftOleAppCompat
И создайте там ключ реестра с типом REG_DWORD (32-бита) с именем RequireIntegrityActivationAuthenticationLevel.
- RequireIntegrityActivationAuthenticationLevel = 0x00000000 выключает политику
- RequireIntegrityActivationAuthenticationLevel = 0x00000001 включает политику
не забываем после создания ключа в реестре Windows произвести перезагрузку сервера
Если и данный метод вам не помог, то как крайняя мера может быть, это удаление обновления. Посмотрите список установленных обновлений командой:
После чего просто прочитайте инструкцию, как это сделать. Надеюсь, что вам оказалась полезна данная статья, и вы устранили ошибку EOleException. Если остались вопросы, то пишите их в комментариях. С вами был Иван Сёмин, автор и создатель IT портала Pyatilistnik.org.
Дополнительные ссылки
- https://docs.microsoft.com/en-us/windows/win32/rpc/authentication-level-constants
- https://support.microsoft.com/en-us/topic/kb5004442-manage-changes-for-windows-dcom-server-security-feature-bypass-cve-2021-26414-f1400b52-c141-43d2-941e-37ed901c769c
- https://msrc.microsoft.com/update-guide/vulnerability/CVE-2021-26414
Если в средстве просмотра событий отображается сообщение об ошибке «Невозможно запустить сервер DCOM», это руководство поможет вам решить проблему в считанные секунды. Эта проблема может быть вызвана разными причинами. Однако в этой статье рассказывается почти обо всем, что вам нужно для устранения этой проблемы на компьютерах с Windows 11 и Windows 10.

Чтобы исправить невозможность запуска сервера DCOM в Windows 11/10, выполните следующие действия:
- Восстановить Microsoft Office
- Отключить сторонний антивирус
- Устранение неполадок в чистой загрузке
- Удалить ключи реестра
Чтобы узнать больше об этих вышеупомянутых шагах, продолжайте читать.
1]Восстановить Microsoft Office
Поскольку эта проблема в основном возникает из-за поврежденных приложений Microsoft Office или Microsoft 365, вам необходимо один раз восстановить установку Office, чтобы избавиться от этой проблемы. Хорошей новостью является то, что вам не нужно загружать стороннее приложение для восстановления установки Microsoft Office на вашем компьютере. С другой стороны, вам не нужно быть подключенным к Интернету, поскольку вы собираетесь использовать Быстрый ремонт, который работает в автономном режиме.
Однако, если это не решит проблему на вашем компьютере; вам нужно использовать Онлайн-ремонт вариант. Для этого вам необходимо подключить свой компьютер к Интернету.
Чтобы восстановить Microsoft Office в Windows 11/10, выполните следующие действия:
- Нажмите Win + I, чтобы открыть настройки Windows.
- Перейдите в Приложения> Приложения и функции.
- Найдите Microsoft Office или Microsoft 365.
- Щелкните значок с тремя точками и выберите параметр «Изменить».
- Щелкните по кнопке Да.
- Убедитесь, что выбран параметр «Быстрое восстановление».
- Щелкните кнопку Восстановить.
- Подождите, пока он завершит процесс.
После этого вам необходимо перезагрузить компьютер. После этого вы больше не найдете эту проблему.
2]Отключить сторонний антивирус.
Если вы используете на своем компьютере антивирусное программное обеспечение сторонних производителей, сейчас лучшее время для его временного отключения. Иногда Windows Security может не справляться со сторонней защитой. В результате вы можете столкнуться с этой проблемой на своем компьютере. Поэтому рекомендуется отключить сторонний антивирус, установленный на вашем компьютере, и проверить, решает ли он проблему или нет.
3]Устранение неполадок при чистой загрузке
Чистая загрузка — это такое состояние, при котором вы можете узнать, возникает ли эта проблема из-за неисправного драйвера или приложения или чего-то еще. Поэтому рекомендуется загрузить компьютер в безопасном режиме и проверить, есть ли неисправный драйвер или что-то еще.
4]Удалить ключи реестра
Вам необходимо удалить некоторые ключи реестра, чтобы избавиться от этой проблемы. Однако перед удалением настоятельно рекомендуется сделать резервную копию всех файлов реестра. Для этого выполните следующие действия:
- Нажмите Win + R, чтобы открыть окно «Выполнить».
- Введите regedit и нажмите кнопку Enter.
- Нажмите на опцию Да.
- Перейдите в это место: HKEY_LOCAL_MACHINE SYSTEM CurrentControlSet Services SharedAccess Parameters FirewallPolicy FirewallRules
- Щелкните правой кнопкой мыши FirewallRules> выберите параметр Удалить.
- Щелкните по кнопке Да.
После этого нужно удалить следующие ключи:
HKEY_LOCAL_MACHINE SYSTEM CurrentControlSet Services SharedAccess Parameters FirewallPolicy RestrictedServices Configurable System HKEY_LOCAL_MACHINE SYSTEM CurrentControlSet Services SharedAccess Parameters FirewallPolicy RestrictedServices AppIwallPolicy RestrictedServices
После этого перезагрузите компьютер и проверьте, сохраняется ли проблема.
Невозможно запустить событие сервера DCOM с кодом 10000
Чтобы исправить «Невозможно запустить событие DCOM Server с идентификатором 10000 в Windows 11/10», необходимо выполнить вышеупомянутые шаги. Например, вам нужно сначала восстановить установку Microsoft Office или Microsoft 365. Если это не помогает, вам необходимо устранить проблему в безопасном режиме. С другой стороны, предлагается отключить сторонний антивирус, если вы используете какой-либо из них. Наконец, вам нужно удалить некоторые ключи реестра, как указано выше, запустить сканирование SFC на вашем компьютере, использовать инструмент DISM и т. Д.
Это все! Надеюсь, это руководство помогло.
Читайте: исправление ошибки DCOM Event ID 10016 в Windows 11/10

Привет, есть проблема.
Я буду краток
Собрал новый ПК, через пару месяцев стала появляться эта ошибка.
Не удалось запустить сервер DCOM: {417976B7-917D-4F1E-8F14-C18FCCB0B3A8}. Ошибка:
«0″
произошло это во время выполнения команды:
C: Windows System32 coredpussvr.exe -Встраивание
Параметры разрешений для конкретного приложения не предоставляют разрешение на локальную активацию для приложения COM-сервера с CLSID
{D63B10C5-BB46-4990-A94F-E40B9D520160}
и APPID
{9CA88EE3-ACB7-47C8-AFC4-AB702511C276}
пользователь DESKTOP-O8TIQFP Zekoy с SID (S-1-5-21-2210196236-42 **** 001) и LocalHost (с использованием LRPC), работающий в контейнере приложения. Недоступно с SID (недоступно). Это разрешение безопасности можно изменить с помощью инструмента администрирования служб компонентов.
Перепробовал все варианты, вылизывал в компонентных сервисах, в regedit, везде, все делал по инструкции как на разных форумах и т.д. Но увы — ничего, не поогло, помогите пожалуйста.
Привет.
Ваша система не работает? Когда система работает, такие ошибки не редкость и могут возникать из-за сторонних программ или, если служба где-то связалась с реестром, другой службы, но не получила ответа.
Поэтому, если все работает правильно, лучше ничего не трогать. Вы можете проверить систему и убедиться, что все в порядке:
В командной строке (или PowerShell) от имени администратора (щелкните правой кнопкой мыши кнопку «Пуск») выполните по очереди:
DISM.exe / Online / Cleanup-image / Restorehealth — после авторизации дождаться его завершения
SFC.exe / SCANNOW — после входа дождаться конца =============================================
Если решение помогло вам, пометьте его, чтобы оно могло помочь другим.
Источник: https://answers.microsoft.com/ru-ru/windows/forum/all/not/424548c0-ac4f-442a-a502-0d213d01c636