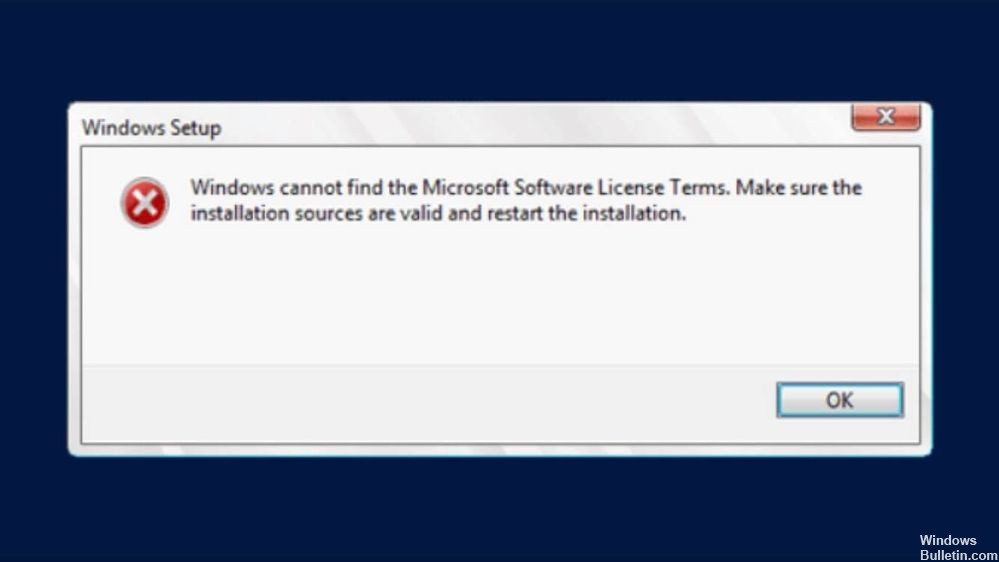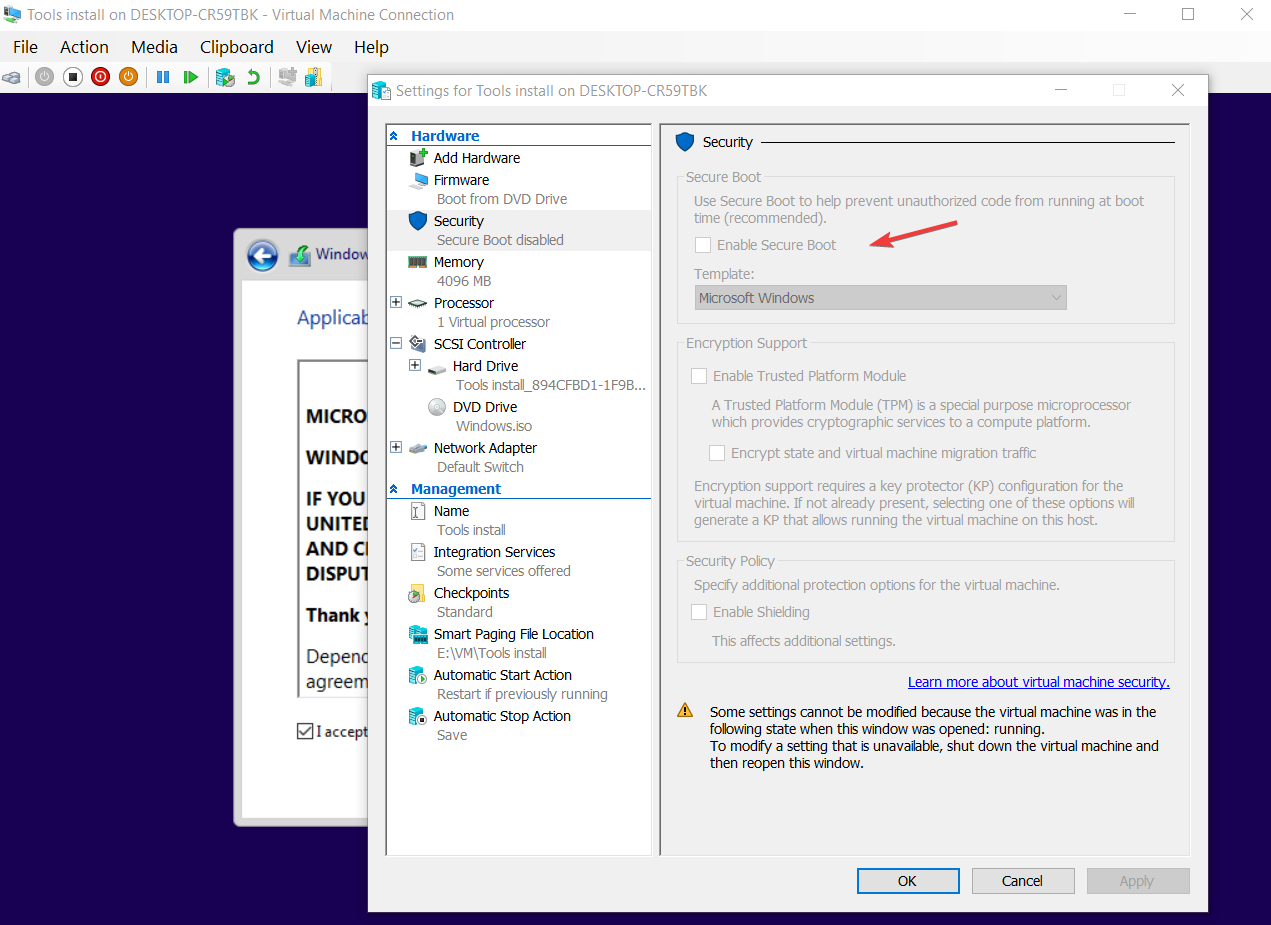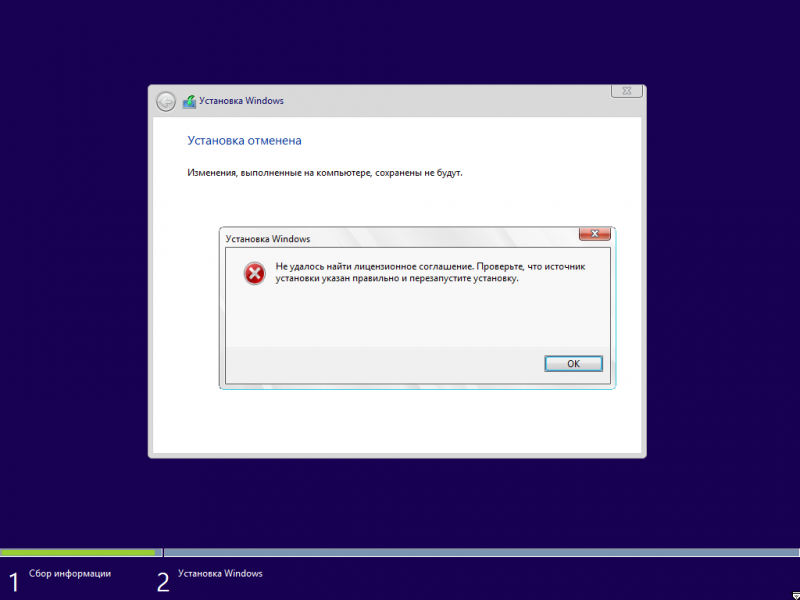Большинство ошибок, с которыми приходится сталкиваться в процессе установки Windows, вполне типичны, но встречаются среди них и совсем уж необычные, могущие поставить в тупик даже опытного пользователя. Вы начинаете установку, но еще до начала копирования файлов процесс внезапно прерывается, и мастер выдает ошибку «Не удалось найти лицензионное соглашение. Проверьте, что источник установки указан правильно и перезапустите установку».
Эта редкая ошибка может появляться при установке Windows как на виртуальную машину, так и на «железо».
Попытки начать установку заново ни к чему не приводят, ошибка повторяется раз за разом. Причин у столь странной неполадки может быть несколько, в том числе с лицензированием никаким образом не связанных. При установке Windows на гипервизор Hyper-V ошибка может возникать, если виртуальной машине выделено недостаточно оперативной памяти.
Для нормальной работы Windows 8.1 и 10 на виртуальном или вполне реальном компьютере должно быть как минимум 1 Гб ОЗУ, в противном случае установка завершится вылетом в BSOD либо, что встречается намного реже, ошибкой «Не удалось найти лицензионное соглашение». В качестве альтернативы, если диск уже разбит, непосредственно перед началом установки можно попробовать создать на системном разделе файл подкачки. Для этого в окне мастера установщика нажмите Shift+F10 и выполните команду wpeutil createpagefile /path=D:pf.sys.
При установке системы на «железо» описанная выше ошибка может возникнуть, если дистрибутив Windows оказался поврежденным. Сверьте контрольные суммы используемого образа, если они совпадают с оригиналом, перезапишите его на носитель, а еще лучше воспользуйтесь другим установочным образом или диском. Если установка производится с оптического носителя, проверьте посадку DVD-диска в приводе, не исключено, что он расположился не совсем правильно, из-за чего лазеру не удалось считать часть данных.
Наконец, ошибка может быть вызвана несоответствием редакции и ключа системы, указанного в файле идентификатора продукта pid.tхt. Решается проблема в этом случае следующим образом. Создайте в Блокноте текстовый файл и вставьте в него две эти строчки:
[Channel]
OEM
Сохраните файл как ei.cfg и забросьте его в каталог sources на установочной флешке, если же это ISO-образ, добавьте в дистрибутив созданный файл, перепаковав образ с помощью UltraISO или аналогичной программы.
В том случае, если в каталоге sources уже имеется файл ei.cfg, отредактируйте его, заменив значение параметра Channel с Retail на OEM. После проделанных манипуляций ошибка лицензирования при установке должна исчезнуть.
Загрузка…
При установке операционной системы Windows 10/11 или Windows Server 2022/2019/2016 на физический хост (компьюте) или в виртуальную машину Hyper-V или VMware вы можете столкнуться с ситуацией, когда установка Windows с установочного образа прерывается после выбора редакции Windows с ошибкой:
The installation was canceled.
Windows cannot find the Microsoft Software License Terms. Make sure the installation sources are valid and restart the installation.
В русской версии Windows ошибка выглядит так:
Установка Windows отменена.
Не удалось найти лицензионное соглашение. Проверьте, что источник установки указан правильно и перезапустите установку.
После нажатия ОК, выполняется перезагрузка компьютера и повторный запуск установки Windows, ошибка «Не удалось найти лицензионное соглашение» при этом повторяется. И так по кругу.
Данная ошибка, как оказалась, может быть связана с несколькими совершенно различными причинами. Рассмотрим их все по отдельности
Ошибка при установке Windows в виртуальную машину Hyper-V:
Если вы устаналиваете Windows 10/11 или Windows Server 2016/2019 (и более старых версий ОС) в виртуальную машину, убедитесь, что вы выделили данной ВМ достаточно оперативной памяти. В моем случае, на сервере Hyper-V для ВМ было выделено всего 512 Мб памяти и включена опция использования динамической памяти (Enable Dynamic memory) с возможной ситуацией Memory overcommitment. Увеличьте размер выделенной ВМ памяти хотя бы до 1024 Мб, отключите Dynamic Memory и перезапустите процесс установки Windows.
Также в комментариях несколько человек написало, что им помогло уменьшение размер оперативной памяти для ВМ с 4096 до 2048 ГБ.
Также попробуйте отключить вашу Windows ВМ от виртуального коммутатора Hyper-V, на котором разрешено подключение к Интернету.
Примечание. В качестве небольшого обходного решения, можно воспользоваться таким трюком. Перед началом установки Windows нажмите сочетание клавиш Shift+F10 и в окне командной строки выполнить команду, создающую файл подкачки:
wpeutil createpagefile /path=C:pf.sys
. После этого переключитесь в окно установки и начните установку Windows. Установка должна продолжится без ошибок даже при маленьком объеме памяти.
Ошибка при установке Windows на физический компьютер или сервер:
Если ошибка возникает при установке Windows непосредственно на железо (на компьютер, ноутбук), а не в виртуальную машину, убедитесь, что на физическом хосте установлено достаточное количество оперативной памяти. Если памяти достаточно, скорее всего проблема с самим установочным образом (дистрибутивом) Windows (возможно он поврежден, и стоит попробовать воспользоваться другим диском или образом), либо проблема в несоответствии редакции продукта в файле ei.cfg и ключа продукта в файле pid.txt. В этом случае можно на установочном диске (ISO образе) Windows в каталоге sources создать текстовый файл с именем ei.cfg и следующим содержимым:
[Channel] OEM
Если в этой папке уже есть файл ei.cfg, нужно смените значение Channel с Retail на OEM (т.к. похоже, что вы пытаетесь установить Enterprise редакцию с розничного дистрибутива Windows). Список редакций в ISO образе Windows можно получить так (где D: путь к приводу, в который смонтирован ISO образ Windows или установочная USB флешка):
DISM /Get-WimInfo /WimFile:"D:sourcesinstall.esd"
Необходимо вручную отредактировать ISO файл установочного образа Windows с помощью любого ISO редактора (WinISO), добавив указанный файл и перезаписать образ на установочный DVD / USB диск.
Либо можно указать ключ установки Windows так:
setup.exe /pkey XXXXX-XXXXX-XXXXX-XXXXX-XXXXX
Ошибка при установке Windows в виртуальную машину VMware:
При установке Windows в качестве гостевой ОС в виртуальную машину VMware Workstation/Player/Fusion также может появится ошибка “Не удалось найти лицензионное соглашение”. Десктопные гипервизоры VMware при создании ВМ по умолчанию добавляют в оборудование виртуальный флоппи-дисовод (Virtual Floppy Drive) драйв. Установщик Windows может пытаться искать лицензионный файл на этом устройстве.
Чтобы избавиться от проблемы, просто удалите Virtual Floppy Drive из оборудования виртуальной машины или отключите опцию Connect at power on.
Другие возможные решения проблемы в VMware Workstation:
- При создании ВМ не указывайте пусть к установочному ISO образу Windows, а выберите опцию “
I will install the operating system later
”; - Подключите установочный iso образ Windows в виртуальный CD/DVD привод после создания ВМ;
- Загрузите ВМ с установочного диска и начните установку Windows.
Отключите вашу виртуальную ВМ от интернета. Для этого в натсройках сетевой карты ВМ измените режим подключения к сети с NAT на Bridged или Host Only.
В резульате при установке Windows не будет подключатьтся в сеть для проверки лицензии (была такая проблема при установке ознакомительной Evaluation редакции Windows Server).

Начиналось всё просто: поставить для системы быстрый и надежный ssd-шник, хорошую видеокарту и windows 10 для большей производительности в играх.
До этого стояла 7-ка. Пересобрал системник, начал установку.
При установки 10-ки на новый диск выдал такую ошибку: “Не удалось найти лицензионное соглашение. Проверьте, что источник установки указан правильно и перезапустите установку”.
Столкнулся с этим в первый раз. Пробовал 5 разных версий 10-ки, с дисков и флешки, результат тот же. Делал по разному образ на флешку (с помощью Rufus или Windows USB/DVD Download Tool), ради интереса. Результат тот же.
Проблема не в оперативной памяти или жестком диске (проверял) как можно увидеть на форумах погуглив.
Способы решения проблемы
- Другой дистрибутив, есть вероятность, что записанные дистрибутивы – битые или не верно подготовлен загрузочный носитель. Скачайте оригинальный образ и установите его. А если сборку, то только с хорошими отзывами. Это самый быстрый вариант.
- Образ, который Вы скачали не предназначен для установки из под установленной ОС и на компьютерах с UEFI с GPT дисками, т.е. только начисто и желательно с файловой системой MBR. На компьютерах с UEFI и дисковой системой GPT сборки такого типа не поддерживаются. Лучше включить стандартный интерфейс BIOS, а GPT диск преобразовать в MBR (в опции Secure Boot поставить Disable, в опции OS Mode Selection поставить Uefi and Legacy Boot)
- При обновлении системы (с Xp до 7/8.1 до 10 или 7/8.1 до 10) ключ установки можно указать установщику, как описано на http://forum.oszone.net/thread-303601-2.html:
- через подготовленный файл ответов, правильно названный и размещенный в структуре образа или явно указанный установщику setup.exe /unattend:”путь_до_файла_ключей”
- или принудительно указанный через установщик код установки продукта setup.exe /pkey XXXXX-XXXXX-XXXXX-XXXXX-XXXXX
У меня был 1-й вариант, образ с которого я ставил был битый. Перезаписал и всё поставилось без проблем. Если у Вас есть другие варианты решений, хотите оставить комментарий, вопрос или предложение, чтобы другим было легче решить эту проблему – буду только рад! Пишите ниже.
Решение распространённой ошибки при установке ОС Windows — «Не удалось найти лицензионное соглашение. Проверьте, что источник установки указан правильно и перезапустите установку» — на примере чистой установки лицензионной Windows Server 2019 на новый сервер HPE Proliant.
diskpart
list disk
select disk (где Х — это номер вашего USB диска)
clean
create part pri
select part 1
format fs=ntfs quick или format fs=fat32 quick (в зависимости от настроек UEFI вашего сервера)
active
exit
5. Запустите свою программу для работы с ISO-образами. Смонтируйте на неё ваш дистрибутив с инсталляционным пакетом Windows Server и скопируйте всё содержимое данного диска на данную флешку.
ВАЖНО! Копировать не сам образ ISO, а его содержимое.6. ИНЪЕКЦИЯ ФАЙЛОВ. Может потребоваться вам во время процесса установки ОС (см. рис.2), когда кнопка «Далее» просто недоступна.
6.1. Подключите к USB-портам сервера 2 внешних DVD — дисковода (на данном этапе можно использовать флешки).7. С этой страницы (https://support.hpe.com/hpsc/swd/public/detail?swItemId=MTX_16d787338ac1492fab47e5545e#tab3) скачайте файл cp037222.exe (1.6 MB) и распакуйте его в папку на рабочем столе. Потом содержимое этой папки запишите на 1 DVD-диск и во время установки сделйте инъекцию соотв. файла через внешний ДВД, подключенный к серверу. Имя файла для инъекции вам придется уточнять в техподдержке производителя вашего «железа».
С этой страницы (https://support.hpe.com/hpsc/swd/public/detail?swItemId=MTX_5e75fa313d5342d498bff6df6e#tab3) скачайте файл cp037451.exe (659 KB) и распакуйте его в папку на рабочем столе. Потом содержимое этой папки запишите на 2 DVD и во время установки сделайте инъекцию через второй внешний ДВД, подключенный к серверу. Имя файла для инъекции вам придется уточнять в техподдержке производителя вашего «железа».
После инъекций Ваша инсталляция примет примерно такой вид (см. рис.3)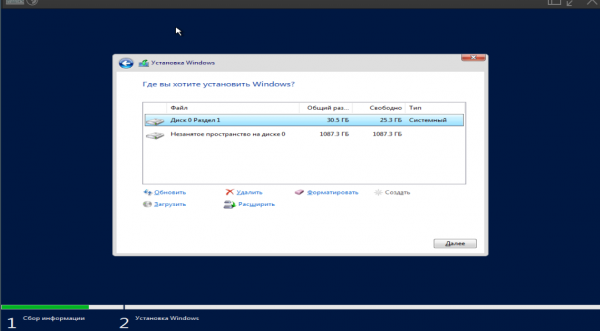
При установке Windows 10 в качестве операционной системы на новой виртуальной машине под управлением гипервизора Hyper-V, столкнулся с ситуацией, когда установка Windows с установочного образа прерывается после выбора ОС с ошибкой:
Windows cannot find the Microsoft Software License Terms. Make sure the installation sources are valid and restart the installation.
В русской версии Windows ошибка выглядит так:
Установка Windows отменена.
Не удалось найти лицензионное соглашение. Проверьте, что источник установки указан правильно и перезапустите установку.
После нажатия ОК, выполняется перезагрузка компьютера и повторный запуска установки Windows, ошибка «Не удалось найти лицензионное соглашение» при этом повторяется и так по кругу.
Данная ошибка, как оказалась, может быть связана с двумя совершенно различными причинами (я сталкивался с обоими вариантами):
- В том случае, если установка Windows 10 / Windows Server 2016 (и более старых версий ОС) производится внутри виртуальной машины, убедитесь, что вы выделили данной машине достаточно оперативной памяти. В моем случае, на сервере Hyper-V для данной ВМ было выделено всего 512 Мб памяти и включена опция использования динамической памяти (Enable Dynamic memory) с возможной ситуацией Memory overcommitment. Увеличьте размер выделенной ВМ памяти хотя бы до 1024 Мб и перезапустите процесс установки.
Примечание. В качестве небольшого обходного решения, можно воспользоваться таким трюком. Перед началом установки Windows нажмите сочетание клавиш Shift+F10 и в окне командной строки выполнить команду, создающую файл подкачки:
wpeutil createpagefile /path=C:pf.sys. После этого переключитесь в окно установки и начните установку Windows. Установка должна продолжится без ошибок даже при маленьком объеме памяти. - В том случае, если данная ошибка возникает при установке Windows непосредственно на железо (на компьютер, ноутбук), а не в виртуальной машине, убедитесь, что в системе имеется достаточное количество оперативной памяти. Если памяти достаточно, скорее всего проблема с самим установочным образом (дистрибутивом) Windows (возможно он поврежден, и стоит попробовать воспользоваться другим диском или образом), либо проблема в несоответствии редакции продукта в файле ei.cfg и ключа продукта в файле pid.txt. В этом случае можно на установочном диске в каталоге sources создать текстовый файл с именем ei.cfg и следующим содержимым:
[Channel]OEMЕсли в указанной папке уже есть файл ei.cfg, смените значение Channel с Retail на OEM (т.к. похоже, что вы пытаетесь установить Enterprise редакцию с розничного дистрибутива). Необходимо вручную отредактировать ISO файл установочного образа Windows с помощью любого ISO редактора (WinISO), добавив указанный файл и перезаписать установочный DVD / USB диск.
Либо можно указать ключ установки Windows так:
setup.exe /pkey XXXXX-XXXXX-XXXXX-XXXXX-XXXXX
Используемые источники:
- https://komp.msk.ru/ne-udalos-najti-licenzionnoe-soglashenie/
- https://maksim-garmash.livejournal.com/118870.html
- https://winitpro.ru/index.php/2018/03/26/ne-udalos-najti-licenzionnoe-soglashenie-oshibka-ustanovki-windows/
Ошибка при установке Windows «Не удалось найти лицензионное соглашение»
При установке Windows могут возникать разного рода проблемы, и одна из них – это появление на определённом установочном этапе сообщения:
Не удалось найти лицензионное соглашение.
И далее процесс, соответственно, завершается неудачей.
Что это за ошибка? Благо, в большинстве случаев она далеко не критическая и очень просто решаемая. В самом сообщении ошибки говорится, что нужно проверить правильность указания источника установки. Однако информация эта изложена как-то некорректно. И может запутать обывателя. Здесь Microsoft, говоря об источнике установки, очевидно, имеет в виду загрузочный носитель с системой. Однако тогда неясно, как отсутствие этапа принятия лицензионных условий может касаться правильности его указания в качестве приоритетного загрузочного устройства. Например, когда пользователь по ошибке запускает компьютер не с нужных DVD или флешки.
Даже если к компьютеру и подключено несколько загрузочных носителей с установочными процессами Windows, каким образом выбор неправильного DVD, флешки или даже сети влияет на отсутствие этапа принятия лицензионных условий на другом, правильном носителе? Безусловно, здесь можно говорить только о проблемах:
- с самим ISO-файлом дистрибутива,
- некорректной записи дистрибутива;
- используемых DVD или флешки, в частности, об их повреждении.
Повреждённый дистрибутив
Образы дистрибутива Windows могут быть повреждены. И чаще это касается, естественно, пиратских сборок системы, вышедших, так сказать, из-под пера сборщиков-новичков или сборщиков-экспериментаторов. Экспериментирующих, увы, на нас с вами. В таком случае необходимо просто скачать системный дистрибутив на официальном веб-ресурсе Microsoft и переписать установочный носитель. Для этих целей софтверный гигант специально предусмотрел на своём сайте утилиту MediaCreationTool. С её участием можно всегда скачать свежий дистрибутив Windows 10 и даже (в едином процессе со скачиванием) записать его на флешку.
Проблемы с носителем
Может быть и так, что проблемы на этапе принятия лицензионных условий появляются из-за плохой читаемости отвечающих за этот этап процесса файлов образа. Необходимо убедиться, что с загрузочным устройством всё в порядке. В частности, попробовать другие варианты – взять другую болванку или флешку. Если запасной флешки нет, можно попробовать разобраться с единственной и, например, подвергнуть её низкоуровневому форматированию.
Нюансы с Hyper-V
В случае с виртуальными машинами Hyper-V, для которых настроено задействование динамического изменения объёма оперативной памяти, ошибка на этапе принятия лицензионного соглашения может возникать и при условии, что с установочным ISO-файлом Windows всё в порядке. В таком случае нужно просто перезапустить процесс установки ОС на виртуальную машину, приостановив при этом работу других машин, если они активны.
Источник
Исправить Windows не может найти ошибку условий лицензии на программное обеспечение Microsoft
Windows не находит условия лицензии Microsoft. Иногда ошибка может возникать при попытке установить Windows. Эта ошибка не позволит вам установить Windows, но есть способ решить эту проблему.
Некоторые проблемы могут помешать вам установить Windows на свой компьютер.
Как исправить ошибку Windows Не удается найти условия лицензионного соглашения на использование программного обеспечения Microsoft
Сброс значений BIOS по умолчанию
Вы обнаружите, что причиной вашей проблемы является повреждение BIOS. Возможно, сбой питания вызвал его сбой, или вы попытались обновить BIOS и столкнулись с проблемой. Однако, начиная с BIOS и перезагружая его, вы сможете решить эти проблемы и начать все сначала. Вот основная идея.
Сначала включите компьютер и найдите кнопку [X], чтобы войти в BIOS, или кнопку [X] для кнопки настройки. Обычно это клавиши F2, F12, Delete или аналогичные. Продолжайте нажимать эту клавишу при запуске компьютера для доступа к BIOS или UEFI. Если вы не знали, UEFI является современным преемником BIOS. Он позволяет использовать мышь для навигации и предлагает гораздо больше возможностей, чем старый BIOS.
Оказавшись внутри, вы можете увидеть клавишу ниже, которая отображает настройки по умолчанию — F9 на многих ПК. Нажмите эту кнопку и подтвердите, нажав Да, чтобы восстановить настройки BIOS по умолчанию. На некоторых машинах это находится на вкладке Безопасность. Найдите такой параметр, как «Восстановить заводские настройки по умолчанию» или «Сбросить все настройки».
Используйте другой порт USB.
Второе решение обойти «Windows не находит условий лицензии на программное обеспечение Microsoft» во время настройки Windows 10 — это подключить USB-устройство к другому USB-порту, а лучше к USB-порту v2.0 (если на вашем ПК есть USB v2.0 порт).
Обновить:
Теперь мы рекомендуем использовать этот инструмент для вашей ошибки. Кроме того, этот инструмент исправляет распространенные компьютерные ошибки, защищает вас от потери файлов, вредоносных программ, сбоев оборудования и оптимизирует ваш компьютер для максимальной производительности. Вы можете быстро исправить проблемы с вашим ПК и предотвратить появление других программ с этим программным обеспечением:
- Шаг 1: Скачать PC Repair & Optimizer Tool (Windows 10, 8, 7, XP, Vista — Microsoft Gold Certified).
- Шаг 2: Нажмите «Начать сканирование”, Чтобы найти проблемы реестра Windows, которые могут вызывать проблемы с ПК.
- Шаг 3: Нажмите «Починить все», Чтобы исправить все проблемы.
Попробуйте использовать другую флешку.
Если вы неоднократно замечаете, что Windows не находит сообщения, связанные с условия Microsoft при лицензировании программного обеспечения может быть проблема с USB-накопителем. Ваша флешка может иногда быть проблемой, и чтобы решить эту проблему, вы должны попытаться заменить ее.
Если у вас есть дополнительный USB-накопитель, попробуйте использовать его для создания установочного носителя и попробуйте установить с него Windows 10. Это не самое надежное решение, но оно может сработать для вас, поэтому не стесняйтесь попробовать его.
Запросить новый установочный образ
Могут быть проблемы с вашим установочным образом, такие как неправильные или незаконные изменения. Или созданное загрузочное запоминающее устройство может иметь поврежденные сектора или установки.
Вы можете попробовать загрузить новую копию установочного образа Windows 10, используя инструмент создания носителя, или вы можете просто использовать образ ISO отдельно и создать загрузочную флешку.
Отключить динамическое ОЗУ (только для пользователей виртуальных машин)
Если вы пытаетесь установить Windows или Windows Server на виртуальную машину Hyper-V, рекомендуется отключить динамическую память в диспетчере Hyper-V. Многие пользователи решили проблему таким образом, поэтому внимательно следуйте этим шагам.
- Откройте диспетчер Hyper-V, дважды щелкнув значок на рабочем столе или выполнив поиск в меню «Пуск» и щелкнув по первой появившейся опции.
- Выберите ваш узел в левом меню навигации, и список виртуальных машин должен появиться справа. Щелкните правой кнопкой мыши точку, где возникает проблема, и выберите «Настройки» во всплывающем меню.
- В правом меню навигации перейдите на вкладку «Память». Справа снимите флажок «Включить динамическую память». Убедитесь, что вы назначаете достаточно статической оперативной памяти для виртуальной машины.
- Примените внесенные изменения и попробуйте снова установить Windows на виртуальной машине. Проверьте, сохраняется ли проблема.
Вот и все! Дайте мне знать, если это руководство помогло вам, оставив мне свои комментарии о методе, который подходит именно вам. Спасибо за то, что вы получили удовольствие и поделились этим руководством, чтобы помочь другим.
CCNA, веб-разработчик, ПК для устранения неполадок
Я компьютерный энтузиаст и практикующий ИТ-специалист. У меня за плечами многолетний опыт работы в области компьютерного программирования, устранения неисправностей и ремонта оборудования. Я специализируюсь на веб-разработке и дизайне баз данных. У меня также есть сертификат CCNA для проектирования сетей и устранения неполадок.
Источник
Легальная Windows 10 — как установить не потратив ни копейки и сохранив все данные (не кликбейт)
Друзья, листая Яндекс Дзен наткнулся на один канал, в котором автор призывал людей устанавливать только лицензионное ПО, в частности речь шла об ОС Windows. Лично я согласен с автором, так как только оригинальная система может дать ту безопасность, которую все мы заслуживаем, ведь никому не хочется, чтобы все его пароли и реквизиты от тех или иных платежных систем были украдены.
Однако ни автор, ни многочисленные комментаторы не упомянули вариант с получением лицензионной Windows с легальным ключем абсолютно бесплатно. Для справки, такой вариант приобретения Windows существует еще с 2016 года и я был крайне удивлен, что еще кто-то не в курсе этого способа и продолжает ломать систему при помощи активаторов, самым популярным из которых является, конечно же, KMS Auto Net.
Обновление до лицензионной Windows 10 бесплатно
Сразу оговорюсь — способ работает только для Windows 10, никакую другую версию Windows получить с лицензионным ключом не получится. Итак, как выглядит сам процесс (сможет любой, даже новичок, процедура быстрая и несложная) .
1. При установке системы с нуля для начала потребуется накатить любую Windows от 7 до 8.1 и немного настроить ее (получить доступ в интернет и активировать при помощи KMS Auto Net);
СуперВАЖНО! Для корректного обновления до Windows 10 необходимо ранее устанавливать только ОРИГИНАЛЬНЫЕ образы Windows 7, 8 или 8.1, которые не испачканы кривыми ручонками любителей кастомизации. В описании таких систем должно быть строго-настрого указано, что это оригинальный образ без единого вмешательства (а то любят антивирусы поставить, повырезать кое-какие файлы и т.д.).
2. После того, как Windows 7, 8 или 8.1 установлена и активирована (если все было уже сделано давно, то первый пункт вам НЕ НУЖЕН ), качаете с официального сайта Microsoft утилиту Windows 10 Media Creation Tool;
3. Запускаете Media Creation Tool, принимаете условия лицензионного соглашения;
4. Нажимаете на Обновить этот компьютер сейчас (для создания загрузочной флешки для установки на другом ПК выбираете ВТОРОЙ вариант — сторонний ПК также должен иметь активированную любым способом Win 7, 8 или 8.1);
5. Ждете загрузку образа Windows 10;
6. Жмете Установить!
7. Ждете конца установки системы и радуетесь лицензионной Win 10 с легальным электронным ключом 🙂
Источник
Большинство ошибок, с которыми приходится сталкиваться в процессе установки Windows, вполне типичны, но встречаются среди них и совсем уж необычные, могущие поставить в тупик даже опытного пользователя. Вы начинаете установку, но еще до начала копирования файлов процесс внезапно прерывается, и мастер выдает ошибку «Не удалось найти лицензионное соглашение. Проверьте, что источник установки указан правильно и перезапустите установку».
Эта редкая ошибка может появляться при установке Windows как на виртуальную машину, так и на «железо».
Попытки начать установку заново ни к чему не приводят, ошибка повторяется раз за разом. Причин у столь странной неполадки может быть несколько, в том числе с лицензированием никаким образом не связанных. При установке Windows на гипервизор Hyper-V ошибка может возникать, если виртуальной машине выделено недостаточно оперативной памяти.
Для нормальной работы Windows 8.1 и 10 на виртуальном или вполне реальном компьютере должно быть как минимум 1 Гб ОЗУ, в противном случае установка завершится вылетом в BSOD либо, что встречается намного реже, ошибкой «Не удалось найти лицензионное соглашение». В качестве альтернативы, если диск уже разбит, непосредственно перед началом установки можно попробовать создать на системном разделе файл подкачки. Для этого в окне мастера установщика нажмите Shift+F10 и выполните команду wpeutil createpagefile /path=D:pf.sys.
При установке системы на «железо» описанная выше ошибка может возникнуть, если дистрибутив Windows оказался поврежденным. Сверьте контрольные суммы используемого образа, если они совпадают с оригиналом, перезапишите его на носитель, а еще лучше воспользуйтесь другим установочным образом или диском. Если установка производится с оптического носителя, проверьте посадку DVD-диска в приводе, не исключено, что он расположился не совсем правильно, из-за чего лазеру не удалось считать часть данных.
Наконец, ошибка может быть вызвана несоответствием редакции и ключа системы, указанного в файле идентификатора продукта pid.tхt. Решается проблема в этом случае следующим образом. Создайте в Блокноте текстовый файл и вставьте в него две эти строчки:
[Channel]
OEM
Сохраните файл как ei.cfg и забросьте его в каталог sources на установочной флешке, если же это ISO-образ, добавьте в дистрибутив созданный файл, перепаковав образ с помощью UltraISO или аналогичной программы.
В том случае, если в каталоге sources уже имеется файл ei.cfg, отредактируйте его, заменив значение параметра Channel с Retail на OEM. После проделанных манипуляций ошибка лицензирования при установке должна исчезнуть.
Загрузка…

Начиналось всё просто: поставить для системы быстрый и надежный ssd-шник, хорошую видеокарту и windows 10 для большей производительности в играх.
До этого стояла 7-ка. Пересобрал системник, начал установку.
При установки 10-ки на новый диск выдал такую ошибку: “Не удалось найти лицензионное соглашение. Проверьте, что источник установки указан правильно и перезапустите установку”.
Столкнулся с этим в первый раз. Пробовал 5 разных версий 10-ки, с дисков и флешки, результат тот же. Делал по разному образ на флешку (с помощью Rufus или Windows USB/DVD Download Tool), ради интереса. Результат тот же.
Проблема не в оперативной памяти или жестком диске (проверял) как можно увидеть на форумах погуглив.
Способы решения проблемы
- Другой дистрибутив, есть вероятность, что записанные дистрибутивы – битые или не верно подготовлен загрузочный носитель. Скачайте оригинальный образ и установите его. А если сборку, то только с хорошими отзывами. Это самый быстрый вариант.
- Образ, который Вы скачали не предназначен для установки из под установленной ОС и на компьютерах с UEFI с GPT дисками, т.е. только начисто и желательно с файловой системой MBR. На компьютерах с UEFI и дисковой системой GPT сборки такого типа не поддерживаются. Лучше включить стандартный интерфейс BIOS, а GPT диск преобразовать в MBR (в опции Secure Boot поставить Disable, в опции OS Mode Selection поставить Uefi and Legacy Boot)
- При обновлении системы (с Xp до 7/8.1 до 10 или 7/8.1 до 10) ключ установки можно указать установщику, как описано на http://forum.oszone.net/thread-303601-2.html:
- через подготовленный файл ответов, правильно названный и размещенный в структуре образа или явно указанный установщику setup.exe /unattend:”путь_до_файла_ключей”
- или принудительно указанный через установщик код установки продукта setup.exe /pkey XXXXX-XXXXX-XXXXX-XXXXX-XXXXX
У меня был 1-й вариант, образ с которого я ставил был битый. Перезаписал и всё поставилось без проблем. Если у Вас есть другие варианты решений, хотите оставить комментарий, вопрос или предложение, чтобы другим было легче решить эту проблему – буду только рад! Пишите ниже.
Решение распространённой ошибки при установке ОС Windows — «Не удалось найти лицензионное соглашение. Проверьте, что источник установки указан правильно и перезапустите установку» — на примере чистой установки лицензионной Windows Server 2019 на новый сервер HPE Proliant.
diskpart
list disk
select disk (где Х — это номер вашего USB диска)
clean
create part pri
select part 1
format fs=ntfs quick или format fs=fat32 quick (в зависимости от настроек UEFI вашего сервера)
active
exit
5. Запустите свою программу для работы с ISO-образами. Смонтируйте на неё ваш дистрибутив с инсталляционным пакетом Windows Server и скопируйте всё содержимое данного диска на данную флешку.
ВАЖНО! Копировать не сам образ ISO, а его содержимое.6. ИНЪЕКЦИЯ ФАЙЛОВ. Может потребоваться вам во время процесса установки ОС (см. рис.2), когда кнопка «Далее» просто недоступна.
6.1. Подключите к USB-портам сервера 2 внешних DVD — дисковода (на данном этапе можно использовать флешки).7. С этой страницы (https://support.hpe.com/hpsc/swd/public/detail?swItemId=MTX_16d787338ac1492fab47e5545e#tab3) скачайте файл cp037222.exe (1.6 MB) и распакуйте его в папку на рабочем столе. Потом содержимое этой папки запишите на 1 DVD-диск и во время установки сделйте инъекцию соотв. файла через внешний ДВД, подключенный к серверу. Имя файла для инъекции вам придется уточнять в техподдержке производителя вашего «железа».
С этой страницы (https://support.hpe.com/hpsc/swd/public/detail?swItemId=MTX_5e75fa313d5342d498bff6df6e#tab3) скачайте файл cp037451.exe (659 KB) и распакуйте его в папку на рабочем столе. Потом содержимое этой папки запишите на 2 DVD и во время установки сделайте инъекцию через второй внешний ДВД, подключенный к серверу. Имя файла для инъекции вам придется уточнять в техподдержке производителя вашего «железа».
После инъекций Ваша инсталляция примет примерно такой вид (см. рис.3)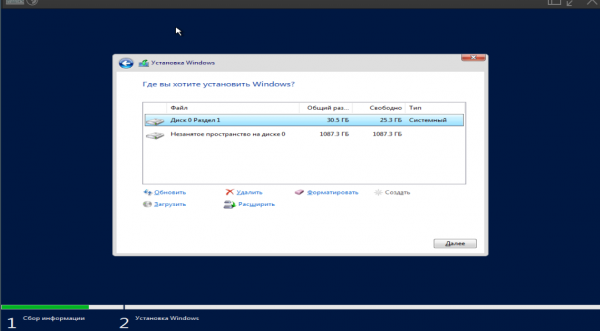
При установке Windows 10 в качестве операционной системы на новой виртуальной машине под управлением гипервизора Hyper-V, столкнулся с ситуацией, когда установка Windows с установочного образа прерывается после выбора ОС с ошибкой:
Windows cannot find the Microsoft Software License Terms. Make sure the installation sources are valid and restart the installation.
В русской версии Windows ошибка выглядит так:
Установка Windows отменена.
Не удалось найти лицензионное соглашение. Проверьте, что источник установки указан правильно и перезапустите установку.
После нажатия ОК, выполняется перезагрузка компьютера и повторный запуска установки Windows, ошибка «Не удалось найти лицензионное соглашение» при этом повторяется и так по кругу.
Данная ошибка, как оказалась, может быть связана с двумя совершенно различными причинами (я сталкивался с обоими вариантами):
- В том случае, если установка Windows 10 / Windows Server 2016 (и более старых версий ОС) производится внутри виртуальной машины, убедитесь, что вы выделили данной машине достаточно оперативной памяти. В моем случае, на сервере Hyper-V для данной ВМ было выделено всего 512 Мб памяти и включена опция использования динамической памяти (Enable Dynamic memory) с возможной ситуацией Memory overcommitment. Увеличьте размер выделенной ВМ памяти хотя бы до 1024 Мб и перезапустите процесс установки.
Примечание. В качестве небольшого обходного решения, можно воспользоваться таким трюком. Перед началом установки Windows нажмите сочетание клавиш Shift+F10 и в окне командной строки выполнить команду, создающую файл подкачки:
wpeutil createpagefile /path=C:pf.sys. После этого переключитесь в окно установки и начните установку Windows. Установка должна продолжится без ошибок даже при маленьком объеме памяти. - В том случае, если данная ошибка возникает при установке Windows непосредственно на железо (на компьютер, ноутбук), а не в виртуальной машине, убедитесь, что в системе имеется достаточное количество оперативной памяти. Если памяти достаточно, скорее всего проблема с самим установочным образом (дистрибутивом) Windows (возможно он поврежден, и стоит попробовать воспользоваться другим диском или образом), либо проблема в несоответствии редакции продукта в файле ei.cfg и ключа продукта в файле pid.txt. В этом случае можно на установочном диске в каталоге sources создать текстовый файл с именем ei.cfg и следующим содержимым:
[Channel]OEMЕсли в указанной папке уже есть файл ei.cfg, смените значение Channel с Retail на OEM (т.к. похоже, что вы пытаетесь установить Enterprise редакцию с розничного дистрибутива). Необходимо вручную отредактировать ISO файл установочного образа Windows с помощью любого ISO редактора (WinISO), добавив указанный файл и перезаписать установочный DVD / USB диск.
Либо можно указать ключ установки Windows так:
setup.exe /pkey XXXXX-XXXXX-XXXXX-XXXXX-XXXXX
Используемые источники:
- https://komp.msk.ru/ne-udalos-najti-licenzionnoe-soglashenie/
- https://maksim-garmash.livejournal.com/118870.html
- https://winitpro.ru/index.php/2018/03/26/ne-udalos-najti-licenzionnoe-soglashenie-oshibka-ustanovki-windows/
При установке операционной системы Windows 10/11 или Windows Server 2022/2019/2016 на физический хост (компьюте) или в виртуальную машину Hyper-V или VMware вы можете столкнуться с ситуацией, когда установка Windows с установочного образа прерывается после выбора редакции Windows с ошибкой:
The installation was canceled.
Windows cannot find the Microsoft Software License Terms. Make sure the installation sources are valid and restart the installation.
В русской версии Windows ошибка выглядит так:
Установка Windows отменена.
Не удалось найти лицензионное соглашение. Проверьте, что источник установки указан правильно и перезапустите установку.
После нажатия ОК, выполняется перезагрузка компьютера и повторный запуск установки Windows, ошибка «Не удалось найти лицензионное соглашение» при этом повторяется. И так по кругу.
Данная ошибка, как оказалась, может быть связана с несколькими совершенно различными причинами. Рассмотрим их все по отдельности
Ошибка при установке Windows в виртуальную машину Hyper-V:
Если вы устаналиваете Windows 10/11 или Windows Server 2016/2019 (и более старых версий ОС) в виртуальную машину, убедитесь, что вы выделили данной ВМ достаточно оперативной памяти. В моем случае, на сервере Hyper-V для ВМ было выделено всего 512 Мб памяти и включена опция использования динамической памяти (Enable Dynamic memory) с возможной ситуацией Memory overcommitment. Увеличьте размер выделенной ВМ памяти хотя бы до 1024 Мб, отключите Dynamic Memory и перезапустите процесс установки Windows.
Также в комментариях несколько человек написало, что им помогло уменьшение размер оперативной памяти для ВМ с 4096 до 2048 ГБ.
Также попробуйте отключить вашу Windows ВМ от виртуального коммутатора Hyper-V, на котором разрешено подключение к Интернету.
Примечание. В качестве небольшого обходного решения, можно воспользоваться таким трюком. Перед началом установки Windows нажмите сочетание клавиш Shift+F10 и в окне командной строки выполнить команду, создающую файл подкачки:
wpeutil createpagefile /path=C:pf.sys
. После этого переключитесь в окно установки и начните установку Windows. Установка должна продолжится без ошибок даже при маленьком объеме памяти.
Ошибка при установке Windows на физический компьютер или сервер:
Если ошибка возникает при установке Windows непосредственно на железо (на компьютер, ноутбук), а не в виртуальную машину, убедитесь, что на физическом хосте установлено достаточное количество оперативной памяти. Если памяти достаточно, скорее всего проблема с самим установочным образом (дистрибутивом) Windows (возможно он поврежден, и стоит попробовать воспользоваться другим диском или образом), либо проблема в несоответствии редакции продукта в файле ei.cfg и ключа продукта в файле pid.txt. В этом случае можно на установочном диске (ISO образе) Windows в каталоге sources создать текстовый файл с именем ei.cfg и следующим содержимым:
[Channel] OEM
Если в этой папке уже есть файл ei.cfg, нужно смените значение Channel с Retail на OEM (т.к. похоже, что вы пытаетесь установить Enterprise редакцию с розничного дистрибутива Windows). Список редакций в ISO образе Windows можно получить так (где D: путь к приводу, в который смонтирован ISO образ Windows или установочная USB флешка):
DISM /Get-WimInfo /WimFile:"D:sourcesinstall.esd"
Необходимо вручную отредактировать ISO файл установочного образа Windows с помощью любого ISO редактора (WinISO), добавив указанный файл и перезаписать образ на установочный DVD / USB диск.
Либо можно указать ключ установки Windows так:
setup.exe /pkey XXXXX-XXXXX-XXXXX-XXXXX-XXXXX
Ошибка при установке Windows в виртуальную машину VMware:
При установке Windows в качестве гостевой ОС в виртуальную машину VMware Workstation/Player/Fusion также может появится ошибка “Не удалось найти лицензионное соглашение”. Десктопные гипервизоры VMware при создании ВМ по умолчанию добавляют в оборудование виртуальный флоппи-дисовод (Virtual Floppy Drive) драйв. Установщик Windows может пытаться искать лицензионный файл на этом устройстве.
Чтобы избавиться от проблемы, просто удалите Virtual Floppy Drive из оборудования виртуальной машины или отключите опцию Connect at power on.
Другие возможные решения проблемы в VMware Workstation:
- При создании ВМ не указывайте пусть к установочному ISO образу Windows, а выберите опцию “
I will install the operating system later
”; - Подключите установочный iso образ Windows в виртуальный CD/DVD привод после создания ВМ;
- Загрузите ВМ с установочного диска и начните установку Windows.
Отключите вашу виртуальную ВМ от интернета. Для этого в натсройках сетевой карты ВМ измените режим подключения к сети с NAT на Bridged или Host Only.
В резульате при установке Windows не будет подключатьтся в сеть для проверки лицензии (была такая проблема при установке ознакомительной Evaluation редакции Windows Server).
На чтение 8 мин. Просмотров 1.9k. Опубликовано 03.09.2019
Windows не может найти условия лицензионного программного обеспечения Microsoft . Иногда может возникать ошибка при попытке установить Windows. Эта ошибка не позволит установить Windows, но есть способ решить эту проблему.
Существуют различные проблемы, которые могут помешать вам установить Windows на вашем компьютере. Говоря о проблемах установки, вот некоторые распространенные проблемы, о которых сообщили пользователи:
- Windows не может найти условия лицензии на программное обеспечение Microsoft для чистой установки, Hyper-V, VMware, Parallels, загрузка через USB, VirtualBox . Эта проблема обычно возникает при попытке установить Windows на виртуальную машину. Чтобы устранить проблему, вам нужно изменить конфигурацию виртуальной машины, и проблема должна быть решена.
- Windows не может найти условия лицензии Microsoft, убедитесь, что источники установки действительны . Иногда эта проблема может возникать, если есть проблема с установочным носителем. Чтобы это исправить, создайте новый установочный носитель и проверьте, работает ли он.
Содержание
- Windows не может найти условия лицензионного программного обеспечения Microsoft, как это исправить?
- Решение 1. Сброс BIOS
- Решение 2. Отключите установочный носитель во время установки
- Решение 3 – Используйте Rufus для создания установочного носителя
- Решение 4. Попробуйте использовать другую флешку
- Решение 5 – Проверьте ваше оборудование
- Решение 6 – Используйте Diskpart для очистки вашего диска
- Решение 7 – Изменить настройки виртуальной машины
- Решение 8. Увеличьте объем оперативной памяти и извлеките дисковод гибких дисков из виртуальной машины.
- Решение 9 – Создайте свой собственный файл ei.cfg
Windows не может найти условия лицензионного программного обеспечения Microsoft, как это исправить?
- Сброс настроек BIOS
- Отключите установочный носитель во время установки
- Используйте Rufus для создания установочного носителя
- Попробуйте использовать другую флешку
- Проверьте свое оборудование
- Используйте Diskpart для очистки диска
- Изменить настройки виртуальной машины
- Увеличьте объем оперативной памяти и извлеките дисковод гибких дисков из виртуальной машины .
- Создайте свой собственный файл ei.cfg
Решение 1. Сброс BIOS
Распространенной причиной для Windows не может найти условия лицензионного программного обеспечения Microsoft может быть ваш BIOS. Иногда определенные настройки BIOS могут мешать работе вашей системы и препятствовать установке Windows. Чтобы решить эту проблему, пользователи предлагают зайти в BIOS и восстановить настройки по умолчанию.
Это довольно просто сделать, но если вы не знаете, как это сделать правильно, мы советуем вам проверить руководство к вашей материнской плате для получения подробных инструкций. После восстановления настроек по умолчанию попробуйте снова установить Windows.
- ЧИТАЙТЕ ТАКЖЕ: ИСПРАВЛЕНИЕ: При установке Windows произошла непредвиденная ошибка
Решение 2. Отключите установочный носитель во время установки

Это решение может показаться немного нелогичным, но некоторые пользователи утверждают, что вы можете исправить сообщение Windows не может найти условия лицензионного программного обеспечения Microsoft , просто удалив установочный носитель.
Для этого выполните следующие действия:
- Следуйте инструкциям по установке, пока не появится экран Установить сейчас .
- Отключите установочный носитель и нажмите кнопку Установить сейчас .
- Теперь продолжайте установку, как обычно.
- Когда программа установки будет готова начать копирование файлов, она попросит вас повторно подключить установочный носитель, поэтому обязательно сделайте это.
- После подключения установочного носителя следуйте инструкциям на экране для завершения установки.
Некоторые пользователи утверждают, что это решение может помочь с этой проблемой, поэтому обязательно попробуйте его и проверьте, решает ли оно вашу проблему.
Решение 3 – Используйте Rufus для создания установочного носителя
Многие пользователи предпочитают использовать Media Creation Tool для создания установочного носителя. Несмотря на то, что Media Creation Tool прост и понятен в использовании, иногда могут возникнуть проблемы. Многие пользователи сообщили, что Windows не может найти сообщение об условиях лицензионного программного обеспечения Microsoft при использовании установочного носителя, созданного с помощью Media Creation Tool.
Чтобы решить эту проблему, пользователи предлагают использовать другое приложение для создания установочного носителя. Многие пользователи предлагают использовать Rufus , поэтому обязательно скачайте его и попробуйте. Помните, что это приложение немного сложнее, чем Media Creation Tool, но вы должны уметь управлять им.
Ключевое различие между ними заключается в том, что Rufus не будет загружать файл ISO самостоятельно, поэтому вам необходимо сначала загрузить его с веб-сайта Microsoft или с помощью средства создания мультимедиа. После загрузки файла ISO добавьте его в Rufus и создайте установочный носитель.
Многие пользователи сообщали, что использование установочного носителя, созданного Rufus, решило эту проблему для них, поэтому мы настоятельно рекомендуем вам попробовать этот метод.
Решение 4. Попробуйте использовать другую флешку
Если вы продолжаете получать сообщение Windows не может найти условия лицензионного программного обеспечения Microsoft , возможно, это проблема с вашей флешкой.Ваша флешка иногда может быть проблемой, и для решения этой проблемы вы можете попробовать заменить ее.
Если у вас есть дополнительный USB-накопитель, попробуйте использовать его для создания установочного носителя и попробуйте установить Windows 10 с него. Это не самое надежное решение, но оно может работать для вас, поэтому не стесняйтесь попробовать.
Решение 5 – Проверьте ваше оборудование

По словам пользователей, иногда Windows не может найти сообщение об условиях лицензионного программного обеспечения Microsoft может появляться из-за аппаратных проблем на вашем ПК. Несколько пользователей сообщили, что их жесткий диск был проблемой, но после замены они смогли установить Windows 10 без проблем.
Другой причиной может быть ваш ЦП, и лишь немногие пользователи сообщили, что проблема была решена после замены их ЦП, поэтому вы можете также проверить ваш процессор. Выяснить, какой аппаратный компонент является проблемой, может быть немного сложно, поэтому, если ваш ПК находится на гарантии, или если вы не знаете, как это сделать правильно, возможно, вам следует обратиться к профессионалу.
- ЧИТАЙТЕ ТАКЖЕ: исправлено: «Ошибка установки Windows» Ошибка обновления Windows 10
Решение 6 – Используйте Diskpart для очистки вашего диска
Если вы столкнулись с сообщением Windows не удается найти условия лицензионного программного обеспечения Microsoft , возможно, проблема связана с вашим жестким диском. Иногда могут возникнуть определенные проблемы с жестким диском, и для их устранения рекомендуется очистить жесткий диск с помощью инструмента diskpart.
Примечание. Используя это решение, вы удалите все файлы с жесткого диска, поэтому обязательно создайте резервную копию важных файлов. Кроме того, вы можете использовать это решение на новом жестком диске, на котором нет файлов без каких-либо забот.
Чтобы использовать инструмент diskpart, вам нужно просто сделать следующее:
- Загрузите компьютер с установочного носителя.
- Перейдя на экран Установить сейчас , нажмите Восстановить компьютер .
- Перейдите в раздел Дополнительные параметры> Устранение неполадок> Командная строка .
-
При запуске Командная строка выполните следующие команды:
- DISKPART
- объем списка
-
Теперь вы увидите список всех дисков на вашем ПК. Теперь вам нужно найти правильный диск. Этот шаг очень важен, и если вы выберете неправильный жесткий диск, вы удалите все файлы с него. Будьте особенно осторожны и убедитесь, что вы выбрали правильный диск. Просто замените символ # на номер вашего жесткого диска. Еще раз перепроверьте все и убедитесь, что вы выбираете правильный диск, чтобы избежать постоянной потери файлов. После того, как вы найдете свой диск, выполните следующие команды:
- выберите диск №
- чистый
- конвертировать mbr
- основной раздел
- активный
- отформатировать быстро fs = ntfs
- Выход
- Выход
После этого закройте командную строку и перезагрузите компьютер. Теперь попробуйте установить Windows снова. Еще раз, будьте особенно осторожны при использовании diskpart и имейте в виду, что этот метод удалит все файлы с выбранного жесткого диска, поэтому обязательно сделайте резервные копии важных файлов заранее.
Решение 7 – Изменить настройки виртуальной машины
Если вы получаете сообщение Windows не удается найти условия лицензионного программного обеспечения Microsoft при установке Windows на виртуальной машине, возможно, возникли проблемы с настройками. Чтобы решить эту проблему, вам просто нужно создать новую виртуальную машину и внести несколько изменений. Для этого выполните следующие действия:
- Создайте новую виртуальную машину на вашем ПК.
- Убедитесь, что вы выбрали опцию Я установлю операционную систему позже в мастере виртуальной машины.
- Теперь выберите версию Windows, которую вы хотите установить, и нажмите Далее .
- Теперь нажмите кнопку Настройка оборудования .
- Выберите дисковод DVD и в разделе Соединение выберите Использовать файл образа ISO . Теперь выберите файл Windows ISO.
После этого вы можете запустить виртуальную машину, и установка Windows должна работать без проблем.
Решение 8. Увеличьте объем оперативной памяти и извлеките дисковод гибких дисков из виртуальной машины.
Иногда Windows не может найти условия лицензионного программного обеспечения Microsoft , так как на ваших настройках может возникнуть ошибка на виртуальной машине. Чтобы решить эту проблему, многие пользователи предлагают удалить дисковод гибких дисков со своей виртуальной машины, поэтому обязательно откройте настройки оборудования и удалите его.
Кроме того, некоторые пользователи предлагают отключить функцию Динамическая ОЗУ и вместо этого установить фиксированный объем ОЗУ, который будет использовать виртуальная машина, поэтому обязательно попробуйте это. Некоторые пользователи предлагают увеличить объем оперативной памяти, которую использует виртуальная машина, поэтому не стесняйтесь попробовать это тоже.
Решение 9 – Создайте свой собственный файл ei.cfg
Если вы не можете установить Windows из-за этого сообщения об ошибке, возможно, проблема в файле ei.cfg. Чтобы устранить проблему, создайте новый файл ei.cfg со следующими значениями:
- [Channel]
- OEM
Теперь откройте установочный носитель и перейдите в папку sources . Вставьте в него файл ei.cfg. Если вас попросят заменить файл ei.cfg, обязательно выберите Да .
Кроме того, вы можете открыть файл ei.cfg на установочном носителе и убедиться, что он имеет те же значения, что и выше. После перезаписи или изменения файла ei.cfg попробуйте снова установить Windows, и сообщение об ошибке больше не должно появляться.
Сообщение Windows не может найти условия лицензионного программного обеспечения Microsoft может быть довольно проблематичным, но мы надеемся, что вам удалось решить проблему с помощью одного из наших решений.
Ошибка при установке windows 10 «Не удалось найти лицензионное соглашение. Проверьте, что источник установки указан правильно и перезапустите установку»
Начиналось всё просто: поставить для системы быстрый и надежный ssd-шник, хорошую видеокарту и windows 10 для большей производительности в играх.
До этого стояла 7-ка. Пересобрал системник, начал установку.
При установки 10-ки на новый диск выдал такую ошибку: «Не удалось найти лицензионное соглашение. Проверьте, что источник установки указан правильно и перезапустите установку».
Столкнулся с этим в первый раз. Пробовал 5 разных версий 10-ки, с дисков и флешки, результат тот же. Делал по разному образ на флешку (с помощью Rufus или Windows USB/DVD Download Tool), ради интереса. Результат тот же.
Проблема не в оперативной памяти или жестком диске (проверял) как можно увидеть на форумах погуглив.
Способы решения проблемы
- Другой дистрибутив, есть вероятность, что записанные дистрибутивы — битые или не верно подготовлен загрузочный носитель. Скачайте оригинальный образ и установите его. А если сборку, то только с хорошими отзывами. Это самый быстрый вариант.
- Образ, который Вы скачали не предназначен для установки из под установленной ОС и на компьютерах с UEFI с GPT дисками, т.е. только начисто и желательно с файловой системой MBR. На компьютерах с UEFI и дисковой системой GPT сборки такого типа не поддерживаются. Лучше включить стандартный интерфейс BIOS, а GPT диск преобразовать в MBR (в опции Secure Boot поставить Disable, в опции OS Mode Selection поставить Uefi and Legacy Boot)
- При обновлении системы (с Xp до 7/8.1 до 10 или 7/8.1 до 10) ключ установки можно указать установщику, как описано на http://forum.oszone.net/thread-303601-2.html:
- через подготовленный файл ответов, правильно названный и размещенный в структуре образа или явно указанный установщику setup.exe /unattend:»путь_до_файла_ключей»
- или принудительно указанный через установщик код установки продукта setup.exe /pkey XXXXX-XXXXX-XXXXX-XXXXX-XXXXX
У меня был 1-й вариант, образ с которого я ставил был битый. Перезаписал и всё поставилось без проблем. Если у Вас есть другие варианты решений, хотите оставить комментарий, вопрос или предложение, чтобы другим было легче решить эту проблему — буду только рад! Пишите ниже.
Страницу просмотрели:
22 922
by Milan Stanojevic
Milan has been enthusiastic about technology ever since his childhood days, and this led him to take interest in all PC-related technologies. He’s a PC enthusiast and he… read more
Updated on March 3, 2022
- Windows cannot find the Microsoft license software terms is a common error you receive when trying to install Windows.
- This error means that the system fails to validate the installation sources and requires you to restart the installation.
- The Windows cannot find license terms error can be solved by resetting your BIOS.
- A different solution for this problem is to use a third-party tool to create a bootable media.
XINSTALL BY CLICKING THE DOWNLOAD FILE
- Download Restoro PC Repair Tool that comes with Patented Technologies (patent available here).
- Click Start Scan to find Windows 10 issues that could be causing PC problems.
- Click Repair All to fix issues affecting your computer’s security and performance
- Restoro has been downloaded by 0 readers this month.
Windows cannot find the Microsoft license software terms error can sometimes appear while trying to install Windows.
This error message prevents you from setting up Windows 10 on your PC, but there’s a workaround.
Various problems can stop you from installing Windows on your PC. Here are some examples reported by users:
- Windows cannot find the Microsoft software license terms clean install, Hyper-V, VMware, Parallels, USB boot, VirtualBox – This issue usually occurs when trying to install Windows on a virtual machine. To fix it, change the configuration settings of the virtual machine (see how).
- Windows cannot find the Microsoft license terms to make sure the installation sources are valid – Sometimes this error can occur when there’s a problem with the installation media. To fix it, create a new installation media (see how).
How do I fix the Microsoft license software terms issue?
- Reset your BIOS
- Disconnect the installation media during the installation
- Use a third-party tool to create an installation media
- Try using a different flash drive
- Check your hardware
- Use Diskpart to clean your drive
- Change the virtual machine settings
- Increase the amount of RAM and remove the floppy drive in the virtual machine
- Create your own ei.cfg file
1. Reset your BIOS
A common cause for Windows cannot find the Microsoft license software terms can be your BIOS. Sometimes certain BIOS settings can interfere with your system and prevent Windows from installing.
To fix the issue, users are suggesting entering BIOS and restoring the default settings.
This is fairly simple to do, but if you don’t know how to do it properly, we advise you to check your motherboard manual for detailed instructions. After restoring the default settings, try to install Windows again.
2. Disconnect the installation media during the installation
- Follow the installation steps until you reach the Install Now screen.
- Disconnect your installation media and click the Install Now button.
- Continue the installation as you would do normally.
- Once the setup is ready to start copying files, it will ask you to reconnect your installation media, so be sure to do so.
- After you connect the installation media, follow the instructions on the screen to complete the installation.
This solution might sound a bit counter-intuitive, but some users claim that you can fix the Windows cannot find the Microsoft license software terms message simply by removing your installation media.
3. Use a third-party tool to create an installation media
Many users prefer using the Media Creation Tool for creating installation media.
The Media Creation Tool lets you download a Windows 10 installation file to a flash drive for use in reinstalling Windows 10.
This backup option is essential in the event that something goes wrong with your computer. Furthermore, having a physical copy of the operating system is helpful.
After you download the ISO file, add it to the dedicated software and create the installation media.
4. Try using a different flash drive
If you keep getting Windows cannot find the Microsoft license software terms message, perhaps there’s an issue with your flash drive.
Your flash drive can sometimes be a problem, and in order to fix this issue, you might want to try replacing it.
If you have an extra USB flash drive, use it to create an installation media and boot Windows from USB. This isn’t the most reliable solution, but it might work for you, so feel free to try it.
5. Check your hardware
According to users, sometimes Windows cannot find the Microsoft license software terms message can appear due to hardware issues on your PC.
Several users reported that their hard drive was the issue, but after replacing it, they were able to install Windows 10 without issues.
Another cause can be your CPU, and few users reported that the problem was resolved after replacing their CPU, so you might want to check your processor as well.
Finding out which hardware component is the problem can be a bit complicated, but you can resort to hardware diagnostic tools for Windows.
If your PC is under warranty or you don’t know how to do fix hardware errors properly, perhaps you should contact a professional.
6. Use Diskpart to clean your drive
- Boot your PC using the installation media.
- Once you get to the Install Now screen, click Repair your computer.
- Navigate to Advanced Options, select Troubleshoot and then Command Prompt.
- When Command Prompt starts, run the following commands:
DISKPARTlist volume
- You’ll now see a list of all drives on your PC. Now you need to locate the correct drive. This step is crucial and if you select the wrong hard drive you’ll erase all files from it. Simply replace the # symbol with the number of your hard drive. Once again, double-check everything and make sure that you’re selecting the correct drive in order to avoid permanent file loss. After you find your drive, run the following commands:
select disk #
clean
convert mbr
partition primary
active
format quick fs=ntfs
exit
exit
If you’re encountering Windows cannot find the Microsoft license software terms message, perhaps the problem is related to your hard drive.
Sometimes there might be certain issues with your hard drive, and in order to fix them, it’s advised that you clean your hard drive with the Diskpart tool from Windows 10.
Some PC issues are hard to tackle, especially when it comes to corrupted repositories or missing Windows files. If you are having troubles fixing an error, your system may be partially broken.
We recommend installing Restoro, a tool that will scan your machine and identify what the fault is.
Click here to download and start repairing.
Note: By using this solution you’ll remove all files from your hard drive, so be sure to back up important files.
Alternatively, you can use this solution on a new hard drive that doesn’t have any files without any worries. After doing that, close Command Prompt and restart your PC. Now try to install Windows again.
Once again, be extra cautious while using Diskpart, and keep in mind that this method will remove all files from the selected hard drive, so be sure to back up important files beforehand.
7. Change the virtual machine settings
- Download and install virtual machine software.
- Create a new virtual machine on your PC.
- Make sure that you select I will install operating system later option in the virtual machine wizard.
- Now select the version of Windows that you want to install and click Next.
- Now click the Customize Hardware button.
- Select the DVD drive and in the Connection section select Use ISO image file. Now select the Windows ISO file.
After doing that, you can start your virtual machine and the Windows installation should work without any problems.
If you’re getting Windows cannot find the Microsoft license software terms message while installing Windows on a virtual machine, then your settings might be an issue.
To fix the problem, you just need to create a new virtual machine and make a few changes. To do that, follow the steps above.
If you need a reliable virtual machine software we recommend getting the one below. It’s the most popular among coders and it’s great for running under Windows 10.
⇒ Get vmware
8. Enable Secure Boot in Hyper-V
- Open Hyper-V‘s Settings.
- Click on Security under the Hardware settings from the left pane and click on Enable Secure Boot from the right (make sure that the virtual machine is not running because otherwise, the option will be greyed out, like in our example).
Some users claim that this error is caused by the fac that the Secure Boot option is disabled in Hyper-V. Therefore, you can enable it by using the simple steps above to fix the problem.
9. Increase the amount of RAM and remove the floppy drive in the virtual machine
Sometimes Windows cannot find the Microsoft license software terms error can occur on a virtual machine due to your settings.
To fix the problem, many users are suggesting that you remove the floppy drive from your virtual machine, so be sure to open the hardware settings and remove it.
In addition, some users are suggesting to disable Dynamic RAM feature and instead set the fixed amount of RAM that the virtual machine will use, so be sure to try that as well.
Some users are suggesting to increase the amount of RAM that the virtual machine is using, so feel free to try that as well.
If all those solutions fail, use RAM optimizers for Windows to speed up your PC.
- Windows cannot find: Fix this error for good [Full Guide]
- Time Synchronization Failed with time.windows.com: 4 Fixes
- Werfault.exe Error on Windows 10: How to Fix & Main Causes
10. Create your own ei.cfg file
If you’re unable to install Windows due to this error message, perhaps the problem is your ei.cfg file. To fix the problem, create a new ei.cfg file with the following values:
- [Channel]
- OEM
Now open the installation media and navigate to the sources folder. Paste the ei.cfg file to it. If asked to replace a ei.cfg file, be sure to choose Yes.
Alternatively, you can open ei.cfg file on the installation media and make sure that it has the same values as above.
Once you overwrite or modify the ei.cfg file, try to install Windows again and the error message shouldn’t appear anymore.
One of our readers managed to fix this problem by disabling the floppy drive in the virtual machine so make sure you try that too.
Windows cannot find the Microsoft license software terms message can be quite problematic, but we hope that you managed to fix the problem using one of our solutions.
If you have other solutions, we haven’t already covered, don’t hesitate to leave us your suggestions in the comment section below.
Still having issues? Fix them with this tool:
SPONSORED
If the advices above haven’t solved your issue, your PC may experience deeper Windows problems. We recommend downloading this PC Repair tool (rated Great on TrustPilot.com) to easily address them. After installation, simply click the Start Scan button and then press on Repair All.
Newsletter
by Milan Stanojevic
Milan has been enthusiastic about technology ever since his childhood days, and this led him to take interest in all PC-related technologies. He’s a PC enthusiast and he… read more
Updated on March 3, 2022
- Windows cannot find the Microsoft license software terms is a common error you receive when trying to install Windows.
- This error means that the system fails to validate the installation sources and requires you to restart the installation.
- The Windows cannot find license terms error can be solved by resetting your BIOS.
- A different solution for this problem is to use a third-party tool to create a bootable media.
XINSTALL BY CLICKING THE DOWNLOAD FILE
- Download Restoro PC Repair Tool that comes with Patented Technologies (patent available here).
- Click Start Scan to find Windows 10 issues that could be causing PC problems.
- Click Repair All to fix issues affecting your computer’s security and performance
- Restoro has been downloaded by 0 readers this month.
Windows cannot find the Microsoft license software terms error can sometimes appear while trying to install Windows.
This error message prevents you from setting up Windows 10 on your PC, but there’s a workaround.
Various problems can stop you from installing Windows on your PC. Here are some examples reported by users:
- Windows cannot find the Microsoft software license terms clean install, Hyper-V, VMware, Parallels, USB boot, VirtualBox – This issue usually occurs when trying to install Windows on a virtual machine. To fix it, change the configuration settings of the virtual machine (see how).
- Windows cannot find the Microsoft license terms to make sure the installation sources are valid – Sometimes this error can occur when there’s a problem with the installation media. To fix it, create a new installation media (see how).
How do I fix the Microsoft license software terms issue?
- Reset your BIOS
- Disconnect the installation media during the installation
- Use a third-party tool to create an installation media
- Try using a different flash drive
- Check your hardware
- Use Diskpart to clean your drive
- Change the virtual machine settings
- Increase the amount of RAM and remove the floppy drive in the virtual machine
- Create your own ei.cfg file
1. Reset your BIOS
A common cause for Windows cannot find the Microsoft license software terms can be your BIOS. Sometimes certain BIOS settings can interfere with your system and prevent Windows from installing.
To fix the issue, users are suggesting entering BIOS and restoring the default settings.
This is fairly simple to do, but if you don’t know how to do it properly, we advise you to check your motherboard manual for detailed instructions. After restoring the default settings, try to install Windows again.
2. Disconnect the installation media during the installation
- Follow the installation steps until you reach the Install Now screen.
- Disconnect your installation media and click the Install Now button.
- Continue the installation as you would do normally.
- Once the setup is ready to start copying files, it will ask you to reconnect your installation media, so be sure to do so.
- After you connect the installation media, follow the instructions on the screen to complete the installation.
This solution might sound a bit counter-intuitive, but some users claim that you can fix the Windows cannot find the Microsoft license software terms message simply by removing your installation media.
3. Use a third-party tool to create an installation media
Many users prefer using the Media Creation Tool for creating installation media.
The Media Creation Tool lets you download a Windows 10 installation file to a flash drive for use in reinstalling Windows 10.
This backup option is essential in the event that something goes wrong with your computer. Furthermore, having a physical copy of the operating system is helpful.
After you download the ISO file, add it to the dedicated software and create the installation media.
4. Try using a different flash drive
If you keep getting Windows cannot find the Microsoft license software terms message, perhaps there’s an issue with your flash drive.
Your flash drive can sometimes be a problem, and in order to fix this issue, you might want to try replacing it.
If you have an extra USB flash drive, use it to create an installation media and boot Windows from USB. This isn’t the most reliable solution, but it might work for you, so feel free to try it.
5. Check your hardware
According to users, sometimes Windows cannot find the Microsoft license software terms message can appear due to hardware issues on your PC.
Several users reported that their hard drive was the issue, but after replacing it, they were able to install Windows 10 without issues.
Another cause can be your CPU, and few users reported that the problem was resolved after replacing their CPU, so you might want to check your processor as well.
Finding out which hardware component is the problem can be a bit complicated, but you can resort to hardware diagnostic tools for Windows.
If your PC is under warranty or you don’t know how to do fix hardware errors properly, perhaps you should contact a professional.
6. Use Diskpart to clean your drive
- Boot your PC using the installation media.
- Once you get to the Install Now screen, click Repair your computer.
- Navigate to Advanced Options, select Troubleshoot and then Command Prompt.
- When Command Prompt starts, run the following commands:
DISKPARTlist volume
- You’ll now see a list of all drives on your PC. Now you need to locate the correct drive. This step is crucial and if you select the wrong hard drive you’ll erase all files from it. Simply replace the # symbol with the number of your hard drive. Once again, double-check everything and make sure that you’re selecting the correct drive in order to avoid permanent file loss. After you find your drive, run the following commands:
select disk #
clean
convert mbr
partition primary
active
format quick fs=ntfs
exit
exit
If you’re encountering Windows cannot find the Microsoft license software terms message, perhaps the problem is related to your hard drive.
Sometimes there might be certain issues with your hard drive, and in order to fix them, it’s advised that you clean your hard drive with the Diskpart tool from Windows 10.
Some PC issues are hard to tackle, especially when it comes to corrupted repositories or missing Windows files. If you are having troubles fixing an error, your system may be partially broken.
We recommend installing Restoro, a tool that will scan your machine and identify what the fault is.
Click here to download and start repairing.
Note: By using this solution you’ll remove all files from your hard drive, so be sure to back up important files.
Alternatively, you can use this solution on a new hard drive that doesn’t have any files without any worries. After doing that, close Command Prompt and restart your PC. Now try to install Windows again.
Once again, be extra cautious while using Diskpart, and keep in mind that this method will remove all files from the selected hard drive, so be sure to back up important files beforehand.
7. Change the virtual machine settings
- Download and install virtual machine software.
- Create a new virtual machine on your PC.
- Make sure that you select I will install operating system later option in the virtual machine wizard.
- Now select the version of Windows that you want to install and click Next.
- Now click the Customize Hardware button.
- Select the DVD drive and in the Connection section select Use ISO image file. Now select the Windows ISO file.
After doing that, you can start your virtual machine and the Windows installation should work without any problems.
If you’re getting Windows cannot find the Microsoft license software terms message while installing Windows on a virtual machine, then your settings might be an issue.
To fix the problem, you just need to create a new virtual machine and make a few changes. To do that, follow the steps above.
If you need a reliable virtual machine software we recommend getting the one below. It’s the most popular among coders and it’s great for running under Windows 10.
⇒ Get vmware
8. Enable Secure Boot in Hyper-V
- Open Hyper-V‘s Settings.
- Click on Security under the Hardware settings from the left pane and click on Enable Secure Boot from the right (make sure that the virtual machine is not running because otherwise, the option will be greyed out, like in our example).
Some users claim that this error is caused by the fac that the Secure Boot option is disabled in Hyper-V. Therefore, you can enable it by using the simple steps above to fix the problem.
9. Increase the amount of RAM and remove the floppy drive in the virtual machine
Sometimes Windows cannot find the Microsoft license software terms error can occur on a virtual machine due to your settings.
To fix the problem, many users are suggesting that you remove the floppy drive from your virtual machine, so be sure to open the hardware settings and remove it.
In addition, some users are suggesting to disable Dynamic RAM feature and instead set the fixed amount of RAM that the virtual machine will use, so be sure to try that as well.
Some users are suggesting to increase the amount of RAM that the virtual machine is using, so feel free to try that as well.
If all those solutions fail, use RAM optimizers for Windows to speed up your PC.
- Windows cannot find: Fix this error for good [Full Guide]
- Time Synchronization Failed with time.windows.com: 4 Fixes
- Werfault.exe Error on Windows 10: How to Fix & Main Causes
10. Create your own ei.cfg file
If you’re unable to install Windows due to this error message, perhaps the problem is your ei.cfg file. To fix the problem, create a new ei.cfg file with the following values:
- [Channel]
- OEM
Now open the installation media and navigate to the sources folder. Paste the ei.cfg file to it. If asked to replace a ei.cfg file, be sure to choose Yes.
Alternatively, you can open ei.cfg file on the installation media and make sure that it has the same values as above.
Once you overwrite or modify the ei.cfg file, try to install Windows again and the error message shouldn’t appear anymore.
One of our readers managed to fix this problem by disabling the floppy drive in the virtual machine so make sure you try that too.
Windows cannot find the Microsoft license software terms message can be quite problematic, but we hope that you managed to fix the problem using one of our solutions.
If you have other solutions, we haven’t already covered, don’t hesitate to leave us your suggestions in the comment section below.
Still having issues? Fix them with this tool:
SPONSORED
If the advices above haven’t solved your issue, your PC may experience deeper Windows problems. We recommend downloading this PC Repair tool (rated Great on TrustPilot.com) to easily address them. After installation, simply click the Start Scan button and then press on Repair All.
Newsletter
Содержание
- Не удалось найти лицензионное соглашение — oшибка установки Windows
- Ошибка «Не удалось найти лицензионное соглашение» в процессе установки Windows
- Проблемный источник установки Windows
- Проблемы лицензии Windows
- Ошибка при установке Windows «Не удалось найти лицензионное соглашение»
- Повреждённый дистрибутив
- Проблемы с носителем
- Нюансы с Hyper-V
- Не удалось найти лицензионное соглашение — oшибка установки Windows
- Способы решения проблемы
Не удалось найти лицензионное соглашение — oшибка установки Windows
При установке Windows 10 в качестве операционной системы на новой виртуальной машине под управлением гипервизора Hyper-V, столкнулся с ситуацией, когда установка Windows с установочного образа прерывается после выбора ОС с ошибкой:
В русской версии Windows ошибка выглядит так:
Установка Windows отменена.
Не удалось найти лицензионное соглашение. Проверьте, что источник установки указан правильно и перезапустите установку.
После нажатия ОК, выполняется перезагрузка компьютера и повторный запуска установки Windows, ошибка «Не удалось найти лицензионное соглашение» при этом повторяется и так по кругу.
Данная ошибка, как оказалась, может быть связана с двумя совершенно различными причинами (я сталкивался с обоими вариантами):
- В том случае, если установка Windows 10 / Windows Server 2016 (и более старых версий ОС) производится внутри виртуальной машины, убедитесь, что вы выделили данной машине достаточно оперативной памяти. В моем случае, на сервере Hyper-V для данной ВМ было выделено всего 512 Мб памяти и включена опция использования динамической памяти (Enable Dynamic memory) с возможной ситуацией Memory overcommitment. Увеличьте размер выделенной ВМ памяти хотя бы до 1024 Мб и перезапустите процесс установки.

Ошибка «Не удалось найти лицензионное соглашение» в процессе установки Windows
В процессе установки Windows, вне зависимости от её версий, иногда можем столкнуться с ошибкой «Не удалось найти лицензионное соглашение. Проверьте, что источник установки указан правильно и перезапустите установку» . Эта ошибка препятствует дальнейшей установке операционной системы. Ну и, как видим, из её формулировки, нам необходимо решить вопрос с лицензионным соглашением используемого источника установки, т.е. загрузочного носителя Windows.
Что это за ошибка, и как её устранить?
Проблемный источник установки Windows
Итак, ошибка в процессе установки Windows на этапе прохода лицензионных условий системы.
В самой формулировке этой ошибки Microsoft говорит нам, что проблема кроется в источнике установки Windows. И что установочный процесс не может провести нас через этап принятия лицензионного соглашения. Последнее может являть собой сбойный компонент установочного носителя из-за проблем непосредственно в самом дистрибутиве (т.е. в составе установочного ISO) , из-за некорректной записи ISO на съёмный носитель, из-за проблем с самим носителем. Ну и, соответственно, здесь необходимо разбираться с каждой составляющей установочного носителя – переделать его, возможно, с применением иного записывающего программного обеспечения, поменять сам носитель, использовать иной установочный ISO .
Если флешка заюзанная, у неё могут быть плохо читаемые ячейки. Можно для начала просто попробовать перезапустить компьютер с флешки, возможно, со второго раза данные, отвечающие за этап принятия лицензионных условий, будут прочитаны. Если нет, можно ещё попытаться подвергнуть флешку низкоуровневому форматированию. Ну и, наконец, если и это не поможет, тогда ничего не останется, как поменять флеш-устройство.
Если ошибка появляется при установке Windows на виртуальную машину с подключённого установочного ISO , может быть так, что с образом всё в порядке, просто нужно перезапустить процесс установки. При этом должны быть выключены или приостановлены все иные виртуальные машины, которые работают в фоне. А у самой машины должно быть достаточно оперативной памяти. Дело в том, что виртуальные машины кэшируют содержимое ISO в оперативную память, и её может попросту не хватать из-за малого объёма — указанного нами в конфигурации машины или выделенного автоматически гипервизором при задействовании динамического распределения ресурсов RAM между активными машинами.
Это всё то, что касается технических моментов, когда, повторимся, этап принятия лицензионных условий являет собой сбойный компонент установочного носителя Windows. Проблемы могут быть и в самой лицензии.
Проблемы лицензии Windows
Проблемы лицензии Windows – это не технический, это уже юридический нюанс. Это когда сама Microsoft препятствует установке операционной системы, если игра идёт не по правилам компании. Яркий пример этому – отозванная бесплатная Evaluation -лицензия специфического выпуска Windows 10 LTSC.
На своём ресурсе загрузки бесплатного ПО Evaluation Center компания предлагает скачать для тестирования в числе прочих своих продуктов дистрибутив специфического выпуска корпоративной редакции Windows 10 LTSC. Он поставляется активированным бесплатной лицензией, но она срочная, предоставляется только на 90 дней. Evaluation -выпуск операционной системы предназначен только для ознакомительных целей, и по истечении этих 90 дней он не может быть преобразован в обычный ритейл-выпуск путём активации системы платным ключом. Ритейл-выпуск Windows 10 LTSC необходимо устанавливать с соответствующего дистрибутива с нуля. И вот по какой-то причине Microsoft не возжелала предоставлять для срочного бесплатного тестирования Evaluation-выпуск Windows 10 LTSC. Но не убрала его возможность загрузки с ресурса Evaluation Center, а просто заблокировала саму Evaluation -лицензию для этого выпуска.
Скачав такой дистрибутив и записав его на носитель, мы на этапе лицензионного соглашения в процессе установки системы обнаружим рассматриваемую в статье ошибку, только в данном случае в англоязычной её формулировке, поскольку дистрибутив системы англоязычный.
Ежели принудительно установить Evaluation -выпуск в обход этапа принятия лицензионного соглашения, получим рабочую систему, но с истёкшим сроком действия лицензии.
Использование системы с такой лицензией незаконно – это, во-первых. Во-вторых, у такой системы будут ограничения, вызванные просрочкой Evaluation -лицензии – компьютер будет автоматически ежечасно перезагружаться. Такую Windows можно установить разве что для исследовательских целей. Делается это отличным от обычного процесса установки способом — путём развёртывания непосредственно системного образа из файла WIM или ESD с использованием специального софта или консольного средства DISM.
Ошибка при установке Windows «Не удалось найти лицензионное соглашение»
При установке Windows могут возникать разного рода проблемы, и одна из них – это появление на определённом установочном этапе сообщения:
Не удалось найти лицензионное соглашение.
И далее процесс, соответственно, завершается неудачей.
Что это за ошибка? Благо, в большинстве случаев она далеко не критическая и очень просто решаемая. В самом сообщении ошибки говорится, что нужно проверить правильность указания источника установки. Однако информация эта изложена как-то некорректно. И может запутать обывателя. Здесь Microsoft, говоря об источнике установки, очевидно, имеет в виду загрузочный носитель с системой. Однако тогда неясно, как отсутствие этапа принятия лицензионных условий может касаться правильности его указания в качестве приоритетного загрузочного устройства. Например, когда пользователь по ошибке запускает компьютер не с нужных DVD или флешки.
Даже если к компьютеру и подключено несколько загрузочных носителей с установочными процессами Windows, каким образом выбор неправильного DVD, флешки или даже сети влияет на отсутствие этапа принятия лицензионных условий на другом, правильном носителе? Безусловно, здесь можно говорить только о проблемах:
- с самим ISO-файлом дистрибутива,
- некорректной записи дистрибутива;
- используемых DVD или флешки, в частности, об их повреждении.
Повреждённый дистрибутив
Образы дистрибутива Windows могут быть повреждены. И чаще это касается, естественно, пиратских сборок системы, вышедших, так сказать, из-под пера сборщиков-новичков или сборщиков-экспериментаторов. Экспериментирующих, увы, на нас с вами. В таком случае необходимо просто скачать системный дистрибутив на официальном веб-ресурсе Microsoft и переписать установочный носитель. Для этих целей софтверный гигант специально предусмотрел на своём сайте утилиту MediaCreationTool. С её участием можно всегда скачать свежий дистрибутив Windows 10 и даже (в едином процессе со скачиванием) записать его на флешку.
Проблемы с носителем
Может быть и так, что проблемы на этапе принятия лицензионных условий появляются из-за плохой читаемости отвечающих за этот этап процесса файлов образа. Необходимо убедиться, что с загрузочным устройством всё в порядке. В частности, попробовать другие варианты – взять другую болванку или флешку. Если запасной флешки нет, можно попробовать разобраться с единственной и, например, подвергнуть её низкоуровневому форматированию.
Нюансы с Hyper-V
В случае с виртуальными машинами Hyper-V, для которых настроено задействование динамического изменения объёма оперативной памяти, ошибка на этапе принятия лицензионного соглашения может возникать и при условии, что с установочным ISO-файлом Windows всё в порядке. В таком случае нужно просто перезапустить процесс установки ОС на виртуальную машину, приостановив при этом работу других машин, если они активны.
Не удалось найти лицензионное соглашение — oшибка установки Windows
Ошибка при установке windows 10 “Не удалось найти лицензионное соглашение. Проверьте, что источник установки указан правильно и перезапустите установку” Posted on 05.01.2017 in Программные ошибки, решение проблем, Установка и восстановление ОС
Начиналось всё просто: поставить для системы быстрый и надежный ssd-шник, хорошую видеокарту и windows 10 для большей производительности в играх.
До этого стояла 7-ка. Пересобрал системник, начал установку.
При установки 10-ки на новый диск выдал такую ошибку: “Не удалось найти лицензионное соглашение. Проверьте, что источник установки указан правильно и перезапустите установку”.
Столкнулся с этим в первый раз. Пробовал 5 разных версий 10-ки, с дисков и флешки, результат тот же. Делал по разному образ на флешку (с помощью Rufus или Windows USB/DVD Download Tool), ради интереса. Результат тот же.
Проблема не в оперативной памяти или жестком диске (проверял) как можно увидеть на форумах погуглив.
Способы решения проблемы
- Другой дистрибутив, есть вероятность, что записанные дистрибутивы – битые или не верно подготовлен загрузочный носитель. Скачайте оригинальный образ и установите его. А если сборку, то только с хорошими отзывами. Это самый быстрый вариант.
- Образ, который Вы скачали не предназначен для установки из под установленной ОС и на компьютерах с UEFI с GPT дисками, т.е. только начисто и желательно с файловой системой MBR. На компьютерах с UEFI и дисковой системой GPT сборки такого типа не поддерживаются. Лучше включить стандартный интерфейс BIOS, а GPT диск преобразовать в MBR (в опции Secure Boot поставить Disable, в опции OS Mode Selection поставить Uefi and Legacy Boot)
- При обновлении системы (с Xp до 7/8.1 до 10 или 7/8.1 до 10) ключ установки можно указать установщику, как описано на http://forum.oszone.net/thread-303601-2.html:
- через подготовленный файл ответов, правильно названный и размещенный в структуре образа или явно указанный установщику setup.exe /unattend:”путь_до_файла_ключей”
- или принудительно указанный через установщик код установки продукта setup.exe /pkey XXXXX-XXXXX-XXXXX-XXXXX-XXXXX
У меня был 1-й вариант, образ с которого я ставил был битый. Перезаписал и всё поставилось без проблем. Если у Вас есть другие варианты решений, хотите оставить комментарий, вопрос или предложение, чтобы другим было легче решить эту проблему – буду только рад! Пишите ниже.
Решение распространённой ошибки при установке ОС Windows — «Не удалось найти лицензионное соглашение. Проверьте, что источник установки указан правильно и перезапустите установку» — на примере чистой установки лицензионной Windows Server 2019 на новый сервер HPE Proliant.
select disk (где Х — это номер вашего USB диска)
create part pri
format fs=ntfs quick или format fs=fat32 quick (в зависимости от настроек UEFI вашего сервера)
5. Запустите свою программу для работы с ISO-образами. Смонтируйте на неё ваш дистрибутив с инсталляционным пакетом Windows Server и скопируйте всё содержимое данного диска на данную флешку.
ВАЖНО! Копировать не сам образ ISO, а его содержимое.6. ИНЪЕКЦИЯ ФАЙЛОВ. Может потребоваться вам во время процесса установки ОС (см. рис.2), когда кнопка «Далее» просто недоступна.
6.1. Подключите к USB-портам сервера 2 внешних DVD — дисковода (на данном этапе можно использовать флешки).7. С этой страницы (https://support.hpe.com/hpsc/swd/public/detail?swItemId=MTX_16d787338ac1492fab47e5545e#tab3) скачайте файл cp037222.exe (1.6 MB) и распакуйте его в папку на рабочем столе. Потом содержимое этой папки запишите на 1 DVD-диск и во время установки сделйте инъекцию соотв. файла через внешний ДВД, подключенный к серверу. Имя файла для инъекции вам придется уточнять в техподдержке производителя вашего «железа».
С этой страницы (https://support.hpe.com/hpsc/swd/public/detail?swItemId=MTX_5e75fa313d5342d498bff6df6e#tab3) скачайте файл cp037451.exe (659 KB) и распакуйте его в папку на рабочем столе. Потом содержимое этой папки запишите на 2 DVD и во время установки сделайте инъекцию через второй внешний ДВД, подключенный к серверу. Имя файла для инъекции вам придется уточнять в техподдержке производителя вашего «железа».
После инъекций Ваша инсталляция примет примерно такой вид (см. рис.3)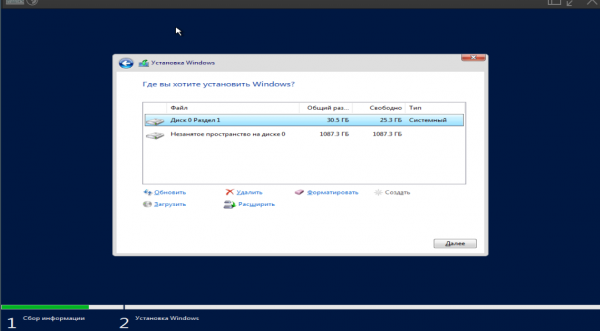
При установке Windows 10 в качестве операционной системы на новой виртуальной машине под управлением гипервизора Hyper-V, столкнулся с ситуацией, когда установка Windows с установочного образа прерывается после выбора ОС с ошибкой:
Windows cannot find the Microsoft Software License Terms. Make sure the installation sources are valid and restart the installation.
В русской версии Windows ошибка выглядит так:
Установка Windows отменена.
Не удалось найти лицензионное соглашение. Проверьте, что источник установки указан правильно и перезапустите установку.
После нажатия ОК, выполняется перезагрузка компьютера и повторный запуска установки Windows, ошибка «Не удалось найти лицензионное соглашение» при этом повторяется и так по кругу.
Данная ошибка, как оказалась, может быть связана с двумя совершенно различными причинами (я сталкивался с обоими вариантами):
- В том случае, если установка Windows 10 / Windows Server 2016 (и более старых версий ОС) производится внутри виртуальной машины, убедитесь, что вы выделили данной машине достаточно оперативной памяти. В моем случае, на сервере Hyper-V для данной ВМ было выделено всего 512 Мб памяти и включена опция использования динамической памяти (Enable Dynamic memory) с возможной ситуацией Memory overcommitment. Увеличьте размер выделенной ВМ памяти хотя бы до 1024 Мб и перезапустите процесс установки.
Примечание. В качестве небольшого обходного решения, можно воспользоваться таким трюком. Перед началом установки Windows нажмите сочетание клавиш Shift+F10 и в окне командной строки выполнить команду, создающую файл подкачки: wpeutil createpagefile /path=C:pf.sys . После этого переключитесь в окно установки и начните установку Windows. Установка должна продолжится без ошибок даже при маленьком объеме памяти.
- В том случае, если данная ошибка возникает при установке Windows непосредственно на железо (на компьютер, ноутбук), а не в виртуальной машине, убедитесь, что в системе имеется достаточное количество оперативной памяти. Если памяти достаточно, скорее всего проблема с самим установочным образом (дистрибутивом) Windows (возможно он поврежден, и стоит попробовать воспользоваться другим диском или образом), либо проблема в несоответствии редакции продукта в файле ei.cfg и ключа продукта в файле pid.txt. В этом случае можно на установочном диске в каталоге sources создать текстовый файл с именем ei.cfg и следующим содержимым: [Channel]OEM
Если в указанной папке уже есть файл ei.cfg, смените значение Channel с Retail на OEM (т.к. похоже, что вы пытаетесь установить Enterprise редакцию с розничного дистрибутива). Необходимо вручную отредактировать ISO файл установочного образа Windows с помощью любого ISO редактора (WinISO), добавив указанный файл и перезаписать установочный DVD / USB диск.
Большинство ошибок, с которыми приходится сталкиваться в процессе установки Windows, вполне типичны, но встречаются среди них и совсем уж необычные, могущие поставить в тупик даже опытного пользователя. Вы начинаете установку, но еще до начала копирования файлов процесс внезапно прерывается, и мастер выдает ошибку «Не удалось найти лицензионное соглашение. Проверьте, что источник установки указан правильно и перезапустите установку».
Эта редкая ошибка может появляться при установке Windows как на виртуальную машину, так и на «железо».
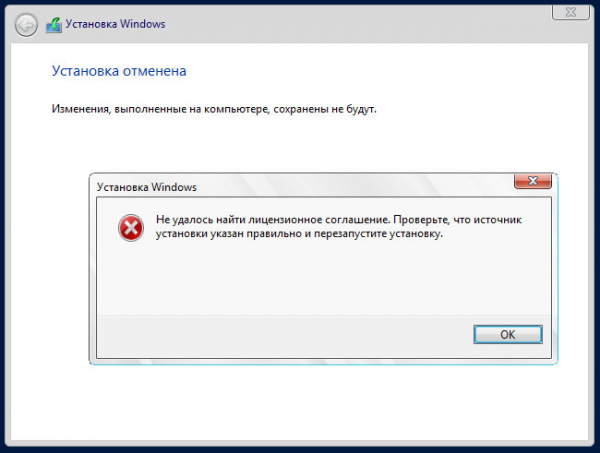
Попытки начать установку заново ни к чему не приводят, ошибка повторяется раз за разом. Причин у столь странной неполадки может быть несколько, в том числе с лицензированием никаким образом не связанных. При установке Windows на гипервизор Hyper-V ошибка может возникать, если виртуальной машине выделено недостаточно оперативной памяти.
Для нормальной работы Windows 8.1 и 10 на виртуальном или вполне реальном компьютере должно быть как минимум 1 Гб ОЗУ, в противном случае установка завершится вылетом в BSOD либо, что встречается намного реже, ошибкой «Не удалось найти лицензионное соглашение». В качестве альтернативы, если диск уже разбит, непосредственно перед началом установки можно попробовать создать на системном разделе файл подкачки. Для этого в окне мастера установщика нажмите Shift+F10 и выполните команду wpeutil createpagefile /path=D:pf.sys.
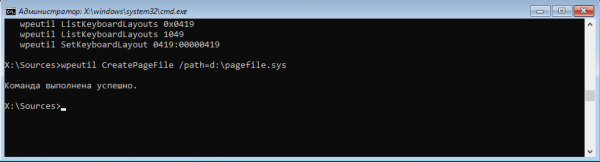
При установке системы на «железо» описанная выше ошибка может возникнуть, если дистрибутив Windows оказался поврежденным. Сверьте контрольные суммы используемого образа, если они совпадают с оригиналом, перезапишите его на носитель, а еще лучше воспользуйтесь другим установочным образом или диском. Если установка производится с оптического носителя, проверьте посадку DVD-диска в приводе, не исключено, что он расположился не совсем правильно, из-за чего лазеру не удалось считать часть данных.
Наконец, ошибка может быть вызвана несоответствием редакции и ключа системы, указанного в файле идентификатора продукта pid.tхt. Решается проблема в этом случае следующим образом. Создайте в Блокноте текстовый файл и вставьте в него две эти строчки:
[Channel]
OEM
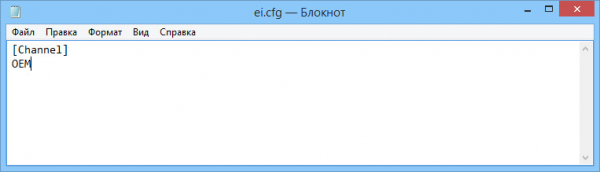
Сохраните файл как ei.cfg и забросьте его в каталог sources на установочной флешке, если же это ISO-образ, добавьте в дистрибутив созданный файл, перепаковав образ с помощью UltraISO или аналогичной программы.

В том случае, если в каталоге sources уже имеется файл ei.cfg, отредактируйте его, заменив значение параметра Channel с Retail на OEM. После проделанных манипуляций ошибка лицензирования при установке должна исчезнуть.
Источник
На чтение 8 мин. Просмотров 2.2k. Опубликовано 03.09.2019
Windows не может найти условия лицензионного программного обеспечения Microsoft . Иногда может возникать ошибка при попытке установить Windows. Эта ошибка не позволит установить Windows, но есть способ решить эту проблему.
Существуют различные проблемы, которые могут помешать вам установить Windows на вашем компьютере. Говоря о проблемах установки, вот некоторые распространенные проблемы, о которых сообщили пользователи:
- Windows не может найти условия лицензии на программное обеспечение Microsoft для чистой установки, Hyper-V, VMware, Parallels, загрузка через USB, VirtualBox . Эта проблема обычно возникает при попытке установить Windows на виртуальную машину. Чтобы устранить проблему, вам нужно изменить конфигурацию виртуальной машины, и проблема должна быть решена.
- Windows не может найти условия лицензии Microsoft, убедитесь, что источники установки действительны . Иногда эта проблема может возникать, если есть проблема с установочным носителем. Чтобы это исправить, создайте новый установочный носитель и проверьте, работает ли он.
Содержание
- Windows не может найти условия лицензионного программного обеспечения Microsoft, как это исправить?
- Решение 1. Сброс BIOS
- Решение 2. Отключите установочный носитель во время установки
- Решение 3 – Используйте Rufus для создания установочного носителя
- Решение 4. Попробуйте использовать другую флешку
- Решение 5 – Проверьте ваше оборудование
- Решение 6 – Используйте Diskpart для очистки вашего диска
- Решение 7 – Изменить настройки виртуальной машины
- Решение 8. Увеличьте объем оперативной памяти и извлеките дисковод гибких дисков из виртуальной машины.
- Решение 9 – Создайте свой собственный файл ei.cfg
Windows не может найти условия лицензионного программного обеспечения Microsoft, как это исправить?
- Сброс настроек BIOS
- Отключите установочный носитель во время установки
- Используйте Rufus для создания установочного носителя
- Попробуйте использовать другую флешку
- Проверьте свое оборудование
- Используйте Diskpart для очистки диска
- Изменить настройки виртуальной машины
- Увеличьте объем оперативной памяти и извлеките дисковод гибких дисков из виртуальной машины .
- Создайте свой собственный файл ei.cfg
Решение 1. Сброс BIOS
Распространенной причиной для Windows не может найти условия лицензионного программного обеспечения Microsoft может быть ваш BIOS. Иногда определенные настройки BIOS могут мешать работе вашей системы и препятствовать установке Windows. Чтобы решить эту проблему, пользователи предлагают зайти в BIOS и восстановить настройки по умолчанию.
Это довольно просто сделать, но если вы не знаете, как это сделать правильно, мы советуем вам проверить руководство к вашей материнской плате для получения подробных инструкций. После восстановления настроек по умолчанию попробуйте снова установить Windows.
- ЧИТАЙТЕ ТАКЖЕ: ИСПРАВЛЕНИЕ: При установке Windows произошла непредвиденная ошибка
Решение 2. Отключите установочный носитель во время установки

Это решение может показаться немного нелогичным, но некоторые пользователи утверждают, что вы можете исправить сообщение Windows не может найти условия лицензионного программного обеспечения Microsoft , просто удалив установочный носитель.
Для этого выполните следующие действия:
- Следуйте инструкциям по установке, пока не появится экран Установить сейчас .
- Отключите установочный носитель и нажмите кнопку Установить сейчас .
- Теперь продолжайте установку, как обычно.
- Когда программа установки будет готова начать копирование файлов, она попросит вас повторно подключить установочный носитель, поэтому обязательно сделайте это.
- После подключения установочного носителя следуйте инструкциям на экране для завершения установки.
Некоторые пользователи утверждают, что это решение может помочь с этой проблемой, поэтому обязательно попробуйте его и проверьте, решает ли оно вашу проблему.
Решение 3 – Используйте Rufus для создания установочного носителя
Многие пользователи предпочитают использовать Media Creation Tool для создания установочного носителя. Несмотря на то, что Media Creation Tool прост и понятен в использовании, иногда могут возникнуть проблемы. Многие пользователи сообщили, что Windows не может найти сообщение об условиях лицензионного программного обеспечения Microsoft при использовании установочного носителя, созданного с помощью Media Creation Tool.
Чтобы решить эту проблему, пользователи предлагают использовать другое приложение для создания установочного носителя. Многие пользователи предлагают использовать Rufus , поэтому обязательно скачайте его и попробуйте. Помните, что это приложение немного сложнее, чем Media Creation Tool, но вы должны уметь управлять им.
Ключевое различие между ними заключается в том, что Rufus не будет загружать файл ISO самостоятельно, поэтому вам необходимо сначала загрузить его с веб-сайта Microsoft или с помощью средства создания мультимедиа. После загрузки файла ISO добавьте его в Rufus и создайте установочный носитель.
Многие пользователи сообщали, что использование установочного носителя, созданного Rufus, решило эту проблему для них, поэтому мы настоятельно рекомендуем вам попробовать этот метод.
Решение 4. Попробуйте использовать другую флешку
Если вы продолжаете получать сообщение Windows не может найти условия лицензионного программного обеспечения Microsoft , возможно, это проблема с вашей флешкой.Ваша флешка иногда может быть проблемой, и для решения этой проблемы вы можете попробовать заменить ее.
Если у вас есть дополнительный USB-накопитель, попробуйте использовать его для создания установочного носителя и попробуйте установить Windows 10 с него. Это не самое надежное решение, но оно может работать для вас, поэтому не стесняйтесь попробовать.
Решение 5 – Проверьте ваше оборудование

По словам пользователей, иногда Windows не может найти сообщение об условиях лицензионного программного обеспечения Microsoft может появляться из-за аппаратных проблем на вашем ПК. Несколько пользователей сообщили, что их жесткий диск был проблемой, но после замены они смогли установить Windows 10 без проблем.
Другой причиной может быть ваш ЦП, и лишь немногие пользователи сообщили, что проблема была решена после замены их ЦП, поэтому вы можете также проверить ваш процессор. Выяснить, какой аппаратный компонент является проблемой, может быть немного сложно, поэтому, если ваш ПК находится на гарантии, или если вы не знаете, как это сделать правильно, возможно, вам следует обратиться к профессионалу.
- ЧИТАЙТЕ ТАКЖЕ: исправлено: «Ошибка установки Windows» Ошибка обновления Windows 10
Решение 6 – Используйте Diskpart для очистки вашего диска
Если вы столкнулись с сообщением Windows не удается найти условия лицензионного программного обеспечения Microsoft , возможно, проблема связана с вашим жестким диском. Иногда могут возникнуть определенные проблемы с жестким диском, и для их устранения рекомендуется очистить жесткий диск с помощью инструмента diskpart.
Примечание. Используя это решение, вы удалите все файлы с жесткого диска, поэтому обязательно создайте резервную копию важных файлов. Кроме того, вы можете использовать это решение на новом жестком диске, на котором нет файлов без каких-либо забот.
Чтобы использовать инструмент diskpart, вам нужно просто сделать следующее:
- Загрузите компьютер с установочного носителя.
- Перейдя на экран Установить сейчас , нажмите Восстановить компьютер .
- Перейдите в раздел Дополнительные параметры> Устранение неполадок> Командная строка .
-
При запуске Командная строка выполните следующие команды:
- DISKPART
- объем списка
-
Теперь вы увидите список всех дисков на вашем ПК. Теперь вам нужно найти правильный диск. Этот шаг очень важен, и если вы выберете неправильный жесткий диск, вы удалите все файлы с него. Будьте особенно осторожны и убедитесь, что вы выбрали правильный диск. Просто замените символ # на номер вашего жесткого диска. Еще раз перепроверьте все и убедитесь, что вы выбираете правильный диск, чтобы избежать постоянной потери файлов. После того, как вы найдете свой диск, выполните следующие команды:
- выберите диск №
- чистый
- конвертировать mbr
- основной раздел
- активный
- отформатировать быстро fs = ntfs
- Выход
- Выход
После этого закройте командную строку и перезагрузите компьютер. Теперь попробуйте установить Windows снова. Еще раз, будьте особенно осторожны при использовании diskpart и имейте в виду, что этот метод удалит все файлы с выбранного жесткого диска, поэтому обязательно сделайте резервные копии важных файлов заранее.
Решение 7 – Изменить настройки виртуальной машины
Если вы получаете сообщение Windows не удается найти условия лицензионного программного обеспечения Microsoft при установке Windows на виртуальной машине, возможно, возникли проблемы с настройками. Чтобы решить эту проблему, вам просто нужно создать новую виртуальную машину и внести несколько изменений. Для этого выполните следующие действия:
- Создайте новую виртуальную машину на вашем ПК.
- Убедитесь, что вы выбрали опцию Я установлю операционную систему позже в мастере виртуальной машины.
- Теперь выберите версию Windows, которую вы хотите установить, и нажмите Далее .
- Теперь нажмите кнопку Настройка оборудования .
- Выберите дисковод DVD и в разделе Соединение выберите Использовать файл образа ISO . Теперь выберите файл Windows ISO.
После этого вы можете запустить виртуальную машину, и установка Windows должна работать без проблем.
Решение 8. Увеличьте объем оперативной памяти и извлеките дисковод гибких дисков из виртуальной машины.
Иногда Windows не может найти условия лицензионного программного обеспечения Microsoft , так как на ваших настройках может возникнуть ошибка на виртуальной машине. Чтобы решить эту проблему, многие пользователи предлагают удалить дисковод гибких дисков со своей виртуальной машины, поэтому обязательно откройте настройки оборудования и удалите его.
Кроме того, некоторые пользователи предлагают отключить функцию Динамическая ОЗУ и вместо этого установить фиксированный объем ОЗУ, который будет использовать виртуальная машина, поэтому обязательно попробуйте это. Некоторые пользователи предлагают увеличить объем оперативной памяти, которую использует виртуальная машина, поэтому не стесняйтесь попробовать это тоже.
Решение 9 – Создайте свой собственный файл ei.cfg
Если вы не можете установить Windows из-за этого сообщения об ошибке, возможно, проблема в файле ei.cfg. Чтобы устранить проблему, создайте новый файл ei.cfg со следующими значениями:
- [Channel]
- OEM
Теперь откройте установочный носитель и перейдите в папку sources . Вставьте в него файл ei.cfg. Если вас попросят заменить файл ei.cfg, обязательно выберите Да .
Кроме того, вы можете открыть файл ei.cfg на установочном носителе и убедиться, что он имеет те же значения, что и выше. После перезаписи или изменения файла ei.cfg попробуйте снова установить Windows, и сообщение об ошибке больше не должно появляться.
Сообщение Windows не может найти условия лицензионного программного обеспечения Microsoft может быть довольно проблематичным, но мы надеемся, что вам удалось решить проблему с помощью одного из наших решений.
Ошибка при установке windows 10 «Не удалось найти лицензионное соглашение. Проверьте, что источник установки указан правильно и перезапустите установку»
Начиналось всё просто: поставить для системы быстрый и надежный ssd-шник, хорошую видеокарту и windows 10 для большей производительности в играх.
До этого стояла 7-ка. Пересобрал системник, начал установку.
При установки 10-ки на новый диск выдал такую ошибку: «Не удалось найти лицензионное соглашение. Проверьте, что источник установки указан правильно и перезапустите установку».
Столкнулся с этим в первый раз. Пробовал 5 разных версий 10-ки, с дисков и флешки, результат тот же. Делал по разному образ на флешку (с помощью Rufus или Windows USB/DVD Download Tool), ради интереса. Результат тот же.
Проблема не в оперативной памяти или жестком диске (проверял) как можно увидеть на форумах погуглив.
Способы решения проблемы
- Другой дистрибутив, есть вероятность, что записанные дистрибутивы — битые или не верно подготовлен загрузочный носитель. Скачайте оригинальный образ и установите его. А если сборку, то только с хорошими отзывами. Это самый быстрый вариант.
- Образ, который Вы скачали не предназначен для установки из под установленной ОС и на компьютерах с UEFI с GPT дисками, т.е. только начисто и желательно с файловой системой MBR. На компьютерах с UEFI и дисковой системой GPT сборки такого типа не поддерживаются. Лучше включить стандартный интерфейс BIOS, а GPT диск преобразовать в MBR (в опции Secure Boot поставить Disable, в опции OS Mode Selection поставить Uefi and Legacy Boot)
- При обновлении системы (с Xp до 7/8.1 до 10 или 7/8.1 до 10) ключ установки можно указать установщику, как описано на http://forum.oszone.net/thread-303601-2.html:
- через подготовленный файл ответов, правильно названный и размещенный в структуре образа или явно указанный установщику setup.exe /unattend:»путь_до_файла_ключей»
- или принудительно указанный через установщик код установки продукта setup.exe /pkey XXXXX-XXXXX-XXXXX-XXXXX-XXXXX
У меня был 1-й вариант, образ с которого я ставил был битый. Перезаписал и всё поставилось без проблем. Если у Вас есть другие варианты решений, хотите оставить комментарий, вопрос или предложение, чтобы другим было легче решить эту проблему — буду только рад! Пишите ниже.
Страницу просмотрели: 22 970












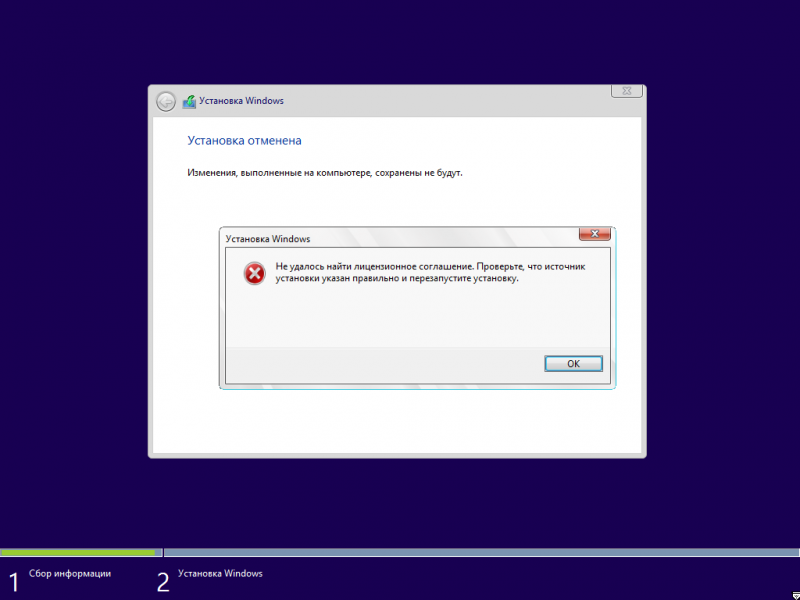
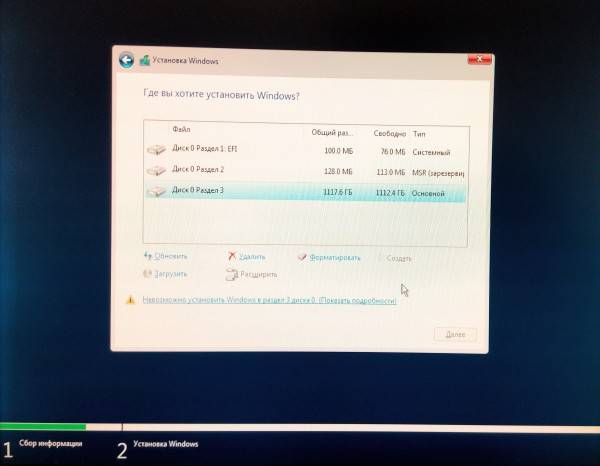
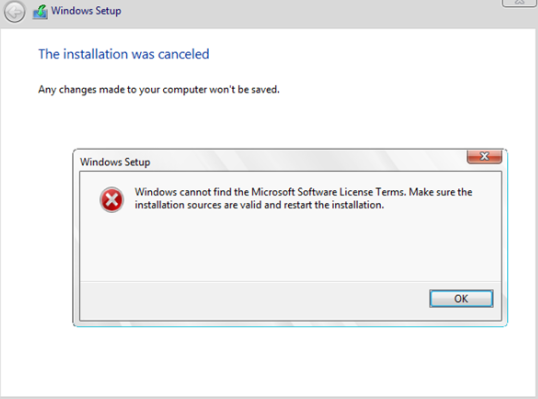
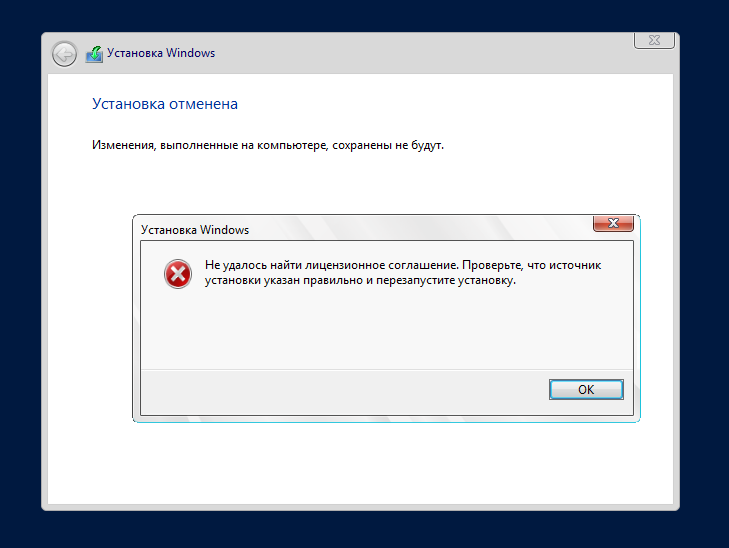
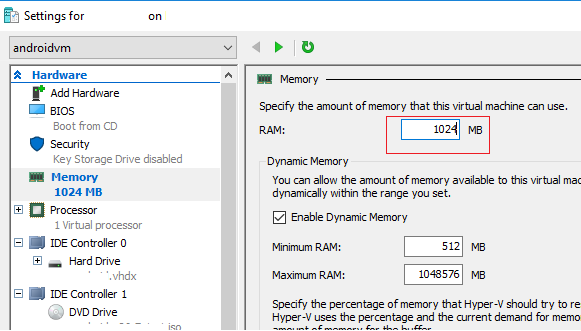 Примечание. В качестве небольшого обходного решения, можно воспользоваться таким трюком. Перед началом установки Windows нажмите сочетание клавиш Shift+F10 и в окне командной строки выполнить команду, создающую файл подкачки:
Примечание. В качестве небольшого обходного решения, можно воспользоваться таким трюком. Перед началом установки Windows нажмите сочетание клавиш Shift+F10 и в окне командной строки выполнить команду, создающую файл подкачки:  Если в указанной папке уже есть файл ei.cfg, смените значение Channel с Retail на OEM (т.к. похоже, что вы пытаетесь установить Enterprise редакцию с розничного дистрибутива). Необходимо вручную отредактировать ISO файл установочного образа Windows с помощью любого ISO редактора (WinISO), добавив указанный файл и перезаписать установочный DVD / USB диск.
Если в указанной папке уже есть файл ei.cfg, смените значение Channel с Retail на OEM (т.к. похоже, что вы пытаетесь установить Enterprise редакцию с розничного дистрибутива). Необходимо вручную отредактировать ISO файл установочного образа Windows с помощью любого ISO редактора (WinISO), добавив указанный файл и перезаписать установочный DVD / USB диск.