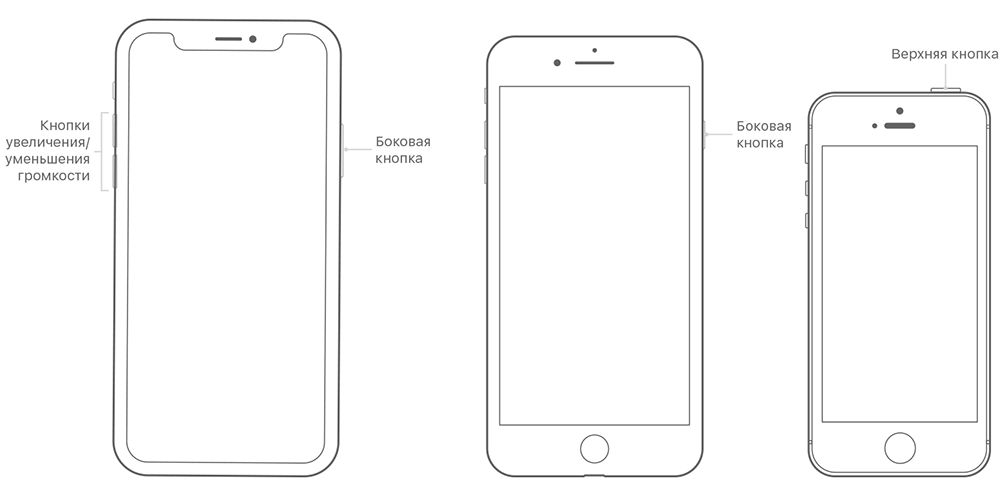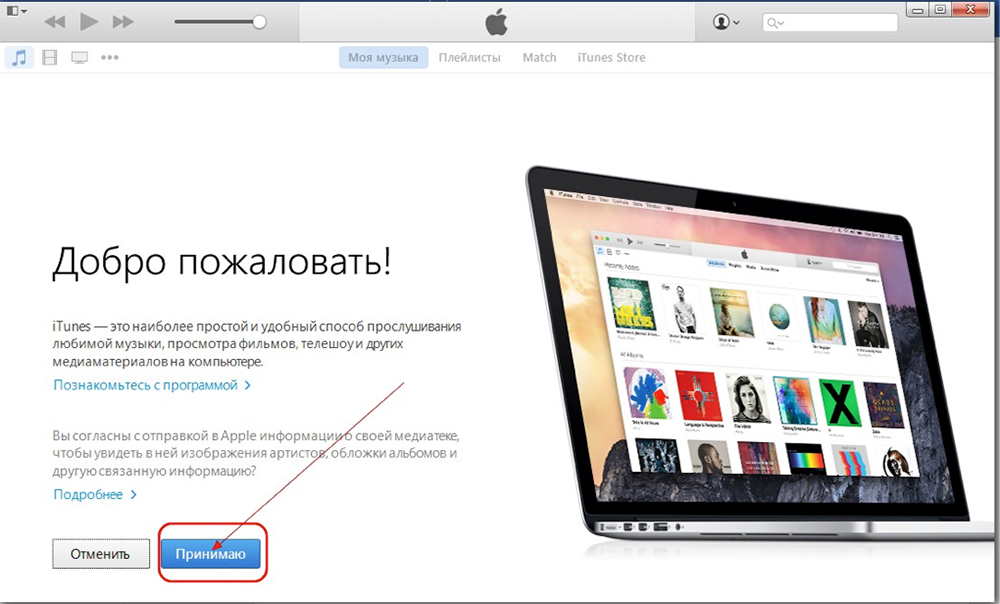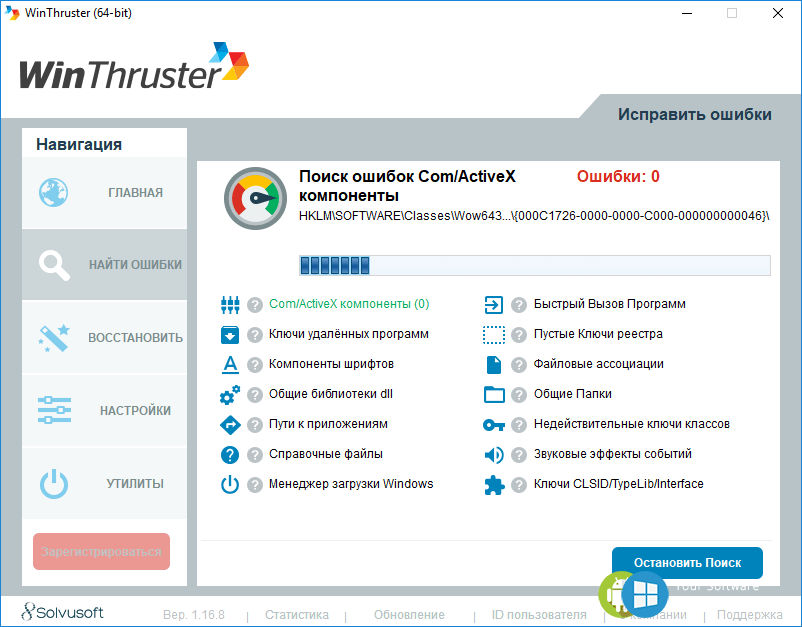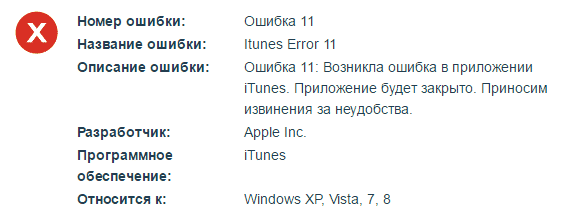Владельцы устройств от компании Apple временами сталкиваются с проблемами в ходе выполнения работ с программой iTunes. Ошибки, возникающие в приложении, могут свидетельствовать о различных неполадках, связанных с программной частью, или об аппаратных неисправностях. Часто сообщения о сбое с уникальным кодом, означающие невозможность дальнейшего осуществления процесса в Айтюнс, появляются при апгрейде iOS или перепрошивке. Процедуру можно продолжить только в случае устранения неполадки. Многие неполадки разрешаются просто, и выполнить все необходимые действия по исправлению ошибки пользователь сможет сам, но в ряде случаев требуется аппаратное лечение, и тут уже без профессиональной помощи не обойтись.
Решение ошибки 11 в iTunes.
Сбой iTunes под кодом 11 может быть программным и говорить об отсутствии необходимых файлов для загрузки iOS, к примеру, нехватке BBFW для модема, что иногда характерно для кастомных прошивок. В других случаях ошибка 11 связана с неисправностями устройств. Узнать наверняка, что послужило причиной возникновения проблемы, можно только после диагностики в сервисе или путём проб исправления ошибки программными методами. Иногда даже стандартные мероприятия способны устранить неполадку в считанные минуты и помочь избежать похода в сервис, а также дорогостоящего ремонта.
Способы исправления ошибки 11 в iTunes
Спровоцировать появление сообщения с кодом ошибки 11 может множество факторов, таких как повреждение или удаление файлов другим софтом, в том числе злонамеренные, влияние вирусов, некорректная установка программы и прочие причины, которые пользователю предстоит выяснять в ходе работ по устранению проблемы. Вероятность аппаратных неисправностей не так высока, если iPhone не роняли, и он не подвергался другим механическим повреждениям, тогда один из способов решения вопроса программными методами вполне сможет исправить ситуацию. В любом случае не помешает испробовать сначала простые методы, позволяющие избавиться от ошибки 11, если она не спровоцирована серьёзными причинами, ведь, возможно, удастся отделаться «малой кровью» в борьбе с неполадкой.
Способ 1. Перезагрузка устройств
Иногда ошибки в iTunes появляются в результате обыкновенного системного сбоя, поэтому первое, что стоит сделать, это перезагрузить взаимодействующие устройства – компьютер в стандартном режиме и iPhone принудительно. После этого можно продолжить процедуру в Айтюнс. В некоторых случаях даже этих простых действий достаточно для устранения проблемы.
Способ 2. Обновление iTunes
Разработчики программы регулярно выпускают обновления, что позволяет избавиться от багов и адаптирует приложение под новые версии iOS, обеспечивая лучшее взаимодействие с устройством. По этой причине пренебрегать установкой более свежих вариаций iTunes не следует. При возникновении любой ошибки, в том числе и под 11 кодом, необходимо проверить доступные обновления и установить последнюю версию. Кроме того, можно обновить компоненты ОС Windows, а также восстановить систему, вернув её «назад в прошлое», когда ошибки ещё не беспокоили.
Способ 3. Замена кабеля USB, использование другого порта
Неисправный или неоригинальный кабель – частый подозреваемый в провокации ошибок в Айтюнс. Необходимо использовать тот USB-шнур, что идёт в комплектации к устройству, но кроме того, он не должен иметь никаких дефектов, ведь даже малейшие повреждения могут не лучшим образом повлиять на процессы обновления или восстановления. При этом даже если кабель способен отлично заряжать смартфон, это не говорит о его целостности.
Ошибка 11 может быть также связана с неисправностью порта или конфликтом с используемым разъёмом. Исправить ситуацию можно, напрямую подключившись к другому USB-порту, для ПК желательно использование встроенного в материнку, для ноутбука нет разницы, но кроме 3.0 (он обозначен синим цветом).
Способ 4. Удаление вирусов
Вирусы часто выступают виновниками сбоев в работе приложений и всей системы, поэтому при возникновении ошибки 11 необходимо просканировать компьютер на наличие вредоносных программ установленным антивирусом или специальной лечащей утилитой (одна из эффективных – Dr.Web CureIt) и избавиться от существующих вредителей. После выполнения удаления вирусов потребуется перезагрузить компьютер, а затем вновь запустить iTunes и попробовать возобновить манипуляции с обновлением или перепрошивкой.
Способ 5. Переустановка iTunes
Не теряя веры в то, что ошибка 11 носит программный характер, продолжаем искать источник и решение проблемы. Повторная установка Айтюнс нередко позволяет решить проблему, если файлы, необходимые для осуществления процессов программы, были повреждены и не исправились в ходе обновления ПО. При выполнении данного метода важно полностью удалить приложение, избавившись также от всех «хвостов». Сделать это качественно и быстро помогут специально предназначенные для деинсталляции инструменты, но можно также осуществить удаление вручную. После этого компьютер следует перезагрузить и поставить свежую версию iTunes.
Способ 6. Исправление реестра
В устранении ошибок Айтюнс используется также исправление записей реестра на случай, если данные были повреждены. Для выполнения процедуры в автоматическом режиме используются такие инструменты, как WinThruster. Перед сканированием будет создана резервная копия на случай, если процесс примет нежелательный оборот. Обычно выполнение очистки и исправления реестра не только устраняет ошибки, но и заметно повышает производительность системы. Вручную редактировать записи реестра без нужных навыков крайне не рекомендуется, поскольку даже небольшие изменения в виде лишнего символа могут привести к неприятным последствиям.
Способ 7. Режим DFU
Аварийный режим DFU предназначен как раз для тех ситуаций, когда стандартным способом выполнить восстановление не удаётся. Для применения этого метода потребуется резервная копия, поскольку все пользовательские данные будут утеряны. Выполнить процедуру можно следующим образом:
- выключаем iOS-устройство;
- подключаем его к компьютеру при помощи кабеля, запускаем iTunes;
- зажимаем кнопку «Power» на 3 секунды, после чего, не отпуская её, жмём также «Home» и держим обе кнопки одновременно 10 секунд, после чего отпускаем кнопку питания;
- кнопку «Домой» держим дальше, пока устройство не обнаружиться программой в режиме DFU;
- в новом окне Айтюнс будет доступна кнопка «Восстановить».
Чаще всего аварийный режим решает проблему, и ошибок в процессе выполнения процедуры не возникает.
Способ 8. Использование другой прошивки
Нередко виной ошибки 11 становится нехватка файлов выполнения процесса, в частности это могут быть файлы BBFW, тогда исправить ситуацию можно, скачав кастомную прошивку повторно, загрузив другую custom-версию iOS или, используя архиватор, добавить недостающие файлы в IPSW. Можно также возложить ответственность на iTunes, и программа сама загрузит прошивку.
Если все действия, направленные на устранение ошибки 11, не произвели должного эффекта, проблема может заключаться в аппаратной части, тогда потребуются диагностика в сервисе и ремонтные работы с использованием спецоборудования.
Это старая ошибка, с которой могут столкнуться некоторые пользователи при попытке обновить свое IOS устройство через iTunes. Вот сообщения, которые свидетельствуют об ошибке:
«Не удалось восстановить iPhone [название устройства]. Произошла неизвестная ошибка (11)».
or
«Не удалось обновить iPhone [название устройства]. Произошла неизвестная ошибка (11)».
Чаще всего жертвами этой ошибки являются пользователи iPhone, работающие на iOS 12, 13, 14 или 15. Эта ошибка также очень похожа на другие проблемы с iPhone (53, 14, 10, 2015, 1110, 3194 и т. д.), которые также обсуждались в предыдущих статьях по устранению ошибок на нашем веб-сайте. В целом, нет единой причины, почему возникают эти ошибки. Причины могут разниться в каждом отдельном случае — плохо подключенный USB-кабель, устаревшее ПО, системный сбой, недостаток памяти устройства, проблемы совместимости и другие возможные причины. Ниже мы собрали список решений, которые, скорее всего, решат данную проблему и в конечном итоге позволят вам обновить ваше устройство. Следуйте инструкциям и попробуйте каждый предложенный нами шаг, пока не исчезнет проблема.
Скачать инструмент для восстановления
Иногда устранение ошибок находится вне нашего контроля и возможностей. Именно в таких случаях на помощь приходят сторонние инструменты для устранения всех трудностей. Если вам довелось столкнуться с ошибкой 11 или подобными проблемами, однако ни один из приведенных ниже шагов не решает проблему, попробуйте Tenorshare ReiBoot – отличный инструмент восстановления, предназначенный для устранения подобных ошибок. Узнайте, как можно использовать его для устранения ошибок и успешного восстановления или обновления устройства IOS на их веб-сайте.

Панель инструментов Tenor Reiboot

Tenor Reiboot Скачать iOS

Режимы восстановления Tenor Reiboot

Процесс восстановления Tenor Reiboot
Скачать инструмент восстановления iOS
- Скачайте и установите ReiBoot для Mac или Windows.
- После этого откройте программ и подключите своё устройство к компьютеру.
- Программа должна распознать ваше устройство и предложить несколько вариантов.
- Выберите Стандарт если вы просто хотите обновить свое устройство или Глубокий ремонт если хотите полностью восстановить его.
- Затем загрузите найденную приложением прошивку для своего смартфона, нажав Скачать.
- После завершения процесса нажмите Исправить сейчас чтобы начать устранение проблемы.
- Подождите, пока приложение закончит ремонт и восстановит ваше устройство. Это займет около 15 минут.
Стандарт предназначен для поиска и устранения основных проблем без затрагивания личных данных.
Глубокий ремонт сбросит настройки вашего устройства до заводских и удалит все хранящиеся на нем данные.
Если ваше устройство застряло на логотипе Apple и не дает признаков жизни, переходите к этим шагам , а затем возвращайтесь к методам устранения после оживления вашего устройства.
1. Убедитесь, что у вас достаточно свободной памяти на вашем iPhone
Одной из причин, по которой может произойти сбой обновления iOS, является нехватка свободной памяти. Каждое обновление требует места для загрузки и установки. Если на устройстве недостаточно свободной памяти для необходимого обновления, то оно может столкнуться с такой проблемой, как ошибка 11. Проверьте внутреннюю память вашего iPhone (или другого IOS-устройства) хотя бы на пару гигабайт. Вот как:
- Перейдите на Настройки , а затем перейдите в Общие.
- Найдите и выберите [Устройство] Хранилище.
Оттуда вы сможете увидеть, сколько памяти занято и сколько свободно. Если ее не так много, и вы почти не видите свободного места, то это может быть причиной возникновения ошибки 11. Освободите место, удалив или перенеся ненужные файлы в другое хранилище.
2. Проверьте USB-кабель.
Другая возможная причина возникновения ошибки 11 может заключаться проблеме с вашим кабелем. Перепроверьте, чтобы он был полностью подключен к портам на вашем Mac (или Windows) и устройстве IOS. Попробуйте другие порты, на всякий случай. Кроме того, если у вас есть запасной кабель или кто-то, у кого его можно одолжить, попробуйте воспользоваться им и посмотрите на результат. Если ничего не меняется и вы продолжаете сталкиваться с той же ошибкой, смело переходите к другим решениям ниже.
3. Убедитесь, что у вас установлены последние версии iTunes и macOS.
Поддержание вашей системы в актуальном состоянии является ключом к стабильности и полноценной работе. При решении проблем, связанных с обновлением или восстановлением устройства через iTunes, многие пользователи в конечном итоге успешно решают проблему, загружая новые обновления программного обеспечения. Поэтому мы советуем проверить iTunes и macOS на наличие доступных обновлений и установить их, если они имеются. Вот краткая инструкция, как это можно сделать:
Чтобы установить обновления для macOS:
- Перейдите на Яблоко меню в верхнем левом углу экрана и выберите Системные настройки.
- Затем нажмите Обновление ПО , а затем выбрать Обновить Сейчас чтобы установить последнее обновление, доступное для вашей текущей версии.
- Если не видите эту кнопку, значит ваша система уже обновлена.
Обычно другие приложения, такие как iTunes, обновляются вместе с установкой последней версии macOS. Несмотря на это, все же стоит перепроверить.
Чтобы установить обновления для iTunes:
- Откройте App Store из док-панели на вашем экране.
- Перейдите в Updates в верхней части или на левой панели окна и найдите iTunes в списке.
- Если есть какие-либо обновления, вы сможете нажать на кнопку Установить , чтобы их получить.
В противном случае ваш iTunes уже обновлен. Если вы установили iTunes в Windows из Microsoft Store, проделайте такую же аналогичную процедуру.
4. Принудительно перезагрузите устройство
Это решение подойдет тем, кто застрял логотипе Apple во время обновления устройства через iTunes. Это довольно распространенная проблема, возникающая во время обновления. Вот что можно сделать и попробовать снова обновить свое устройство альтернативными способами.
iPhone 8 или более поздняя версия:
- Нажмите и быстро отпустите Увеличение громкости кнопку.
- Нажмите и быстро отпустите Уменьшение громкости кнопку.
- Нажмите и удерживайте Боковую кнопку (ту, что вы используете для разблокировки экрана), пока не увидите логотип Apple.
iPhone 7, iPhone 7 Plus и iPod touch (7-го поколения):
- Нажмите и удерживайте Боковую (или На главную) кнопку и кнопку Уменьшение громкости кнопки.
- Как и в предыдущих шагах, на экране должен появиться логотип Apple.
Модели iPad с кнопкой «Домой», iPhone 6s или более старые версии и iPod touch (6-го поколения) или более старые версии:
- Нажмите и удерживайте обе Боковую (или На главную) кнопку и кнопку Главная , пока не увидите тот же логотип Apple, что и выше.
Модели iPad без кнопки «Домой»:
- Нажмите и быстро отпустите Увеличение громкости кнопку.
- Нажмите и быстро отпустите Уменьшение громкости кнопку.
- Затем нажмите и удерживайте кнопку Питания . Дождитесь перезагрузки iPad.
По сути, схема перезапуска вашего устройства одинакова, только отличается комбинацией кнопок на разных поколениях IOS устройств.
5. Отключите стороннее антивирусное ПО.
Ошибка 11 также может быть вызвана проблемами с Интернетом. Поэтому стоит убедиться, чтобы никакое стороннее антивирусное ПО не блокировало к нему доступ. Некоторые антивирусные программы могут привести к определенным несовместимостям, которые в некоторых случаях препятствуют правильной связи с серверами Apple. Давайте проверим это, выполнив следующие действия:
- Попробуйте отключить сторонний антивирус или другое ПО безопасности.
- Перезагрузите роутер и компьютер. Затем, снова переподключитесь к беспроводной сети.
- Если вы используете беспроводное подключение к Интернету, попробуйте подключить кабель Ethernet напрямую к компьютеру (если есть такая возможность). Это также может помочь вам решить проблему.
- Вы также можете найти другую сеть и попробовать использовать ее.
Если это не помогло или у вас просто нет стороннего антивируса, который можно было бы отключить, то проблема может быть в самом интернет-соединении.
6. Попробуйте использовать другой компьютер.
Если вам не удалось разобраться с проблемой с помощью описанных выше методов, попробуйте одолжить Mac у друга или других членов семьи, чтобы обновить/восстановить проблемное устройство. Возможно ваш USB-порт поврежден, как указано выше, но не можете это понять без достаточного опыта. Поэтому попробуйте воспользоваться Mac-устройством кого-нибудь другого.
Итоги
Ошибки при обновлении устройства через iTunes уже не диковинка для пользователей Apple. Они случаются довольно часто и обычно имеют один и тот же корень появления. Это означает, что все решения, которые использовались в этом руководстве, скорее всего, подойдут и для других подобных проблем, которые могут возникнуть когда-нибудь еще. Надеемся, ничто иное не помешает установке ваших обновлений после этого инцидента, и вы продолжите пользоваться своим устройство в обычном режиме.
Резервное копирование данных iOS и восстановление для резервного копирования данных iOS
Резервное копирование и восстановление данных iOS является одним из самых надежных приложений для резервного копирования iOS для устройств iOS. Это приложение для резервного копирования данных iOS позволяет вам быстрое сканирование для просмотра всех ваших файлов iOS на вашем устройстве, где вы можете просмотреть и выбрать данные, которые вы хотите создать резервную копию. Его легко использовать благодаря процессу резервного копирования одним щелчком мыши для выполнения задачи резервного копирования.
Приложение для резервного копирования данных iOS поддерживает типы данных подобно; Документы приложений, аудио приложения, видео приложения, фотографии приложения, сообщения, контакты, история вызовов, фотографии, напоминания, календари, заметки, голосовая почта, голосовые заметки, WhatsApp и вложения, закладки Safari и история Safari.
Резервное копирование и восстановление данных iOS поможет вам восстановить данные на вашем устройстве iOS из предыдущего файла резервной копии. Чтобы узнать больше о программе резервного копирования данных iOS, нажмите «Скачать приложение» Кнопка ниже.
Способы устранения ошибки
Установка антивирусных программ
Такой шаг не только поможет предотвратить заражение вирусными файлами, но и отсканировать и устранить имеющиеся. Именно они могли повлиять на функционирование айфона. Для тщательных исследований запускайте полную проверку, даже если она займёт много времени.
Повторная установка iTunes
Простой и быстрый способ исправить ошибку – удаление и повторное восстановление. Возможно в приложении накопилось много ненужных кэш-файлов и их можно очистить таким путём. При загрузке и входе используйте те же самые данные.
Установка обновлений на ПК и iOS
Смотря на каком устройстве появилась ошибка, его обновление и следует осуществить. Для начала нажмите кнопку «Проверить наличие обновлений», при обнаружении приступайте к процессу. После желательно перезагрузить компьютер или смартфон, если этого не произойдёт автоматически.
Найдите свой сервисный центр
Метро Лесная
г. Санкт-Петербург, ул. Литовская, дом 10
Ежедневно с 7:00 до 24:00
Устранение системных ошибок
О них может свидетельствовать не только уведомление с кодом 11, но и периодические зависания. Просканировать и удалить на Windows это можно следующим способом:
- Нажатие кнопок Win+R.
- Ввод команды «scannow» и подтверждение.
- После выявления повреждённых файлов дать согласие на их удаление.
Проверка драйверов
Разработчики Windows позаботились о том, чтобы для непрофессионального пользователя это не становилось проблемой и поводом обратиться в мастерскую. Использование утилиты «DriverDoc» позволяет без труда справиться с обновлением важных частей.
Очистка диска
Это действие позволяет стереть остаточные данные, которые не представляют важности, а только замедляют работу телефона или компьютера. Найдите соответствующий раздел в настройках и отметьте те файлы, детальное устранение которых вы желаете выполнить. После этого в iTunes не должно быть никаких проблем.
Исправить работу с USB
При подсоединении айфона к ПК удостоверьтесь, что применяете не поломанный кабель и вставляете его в нужный разъём. Попробуйте поменять стороны и гнёзда, такой способ тоже помогает устранить ошибку. Неоригинальный lightning-кабель может в любой момент выдавать некорректные действия, даже если прежде всё было в порядке.
Восстановить реестровые записи
Это решение осторожно выполнить может не каждый пользователь ПК, поэтому если вы видите в этом необходимость, обратитесь в службу поддержки. При одном неверном нажатии может выйти из строя целый компьютер. Однако редактировать реально с помощью платных утилит, но лучше отдать те же самые деньги опытному программисту.
Вызвать специалиста
Когда исправить ситуацию самостоятельно не удалось, обратитесь к специалисту. Он выполнит полную диагностику оборудования и предпримет необходимые действия, например:
- Прошивка техники.
- Восстановление реестровых записей (потребуется несколько часов, чтобы грамотно провести процедуру).
- Очистка компьютера.
- Устранение вирусных файлов.
- Установка нового программного обеспечения.
Когда обновить и сделать загрузку обычными методами не удаётся, специалист переключит устройство в режим DFU и создаст резервную копию, чтобы предотвратить потерю важных данных. Если проблемы касаются аппаратной части, то на ремонт может уйти несколько дней, однако такие ситуации случаются редко.
Если модель iРhone устарела, то не получится установить ни новое ПО, ни программу, так как недостаточно оперативной памяти. Соответственно восстановление смартфона считается невозможным. Тем не менее самостоятельный приговор выносить не стоит, так как мнение может оказаться ошибочным. При выборе сервисного центра смотрите отзывы, учитывайте наличие гарантии и проверяйте качество прямо на месте.
При работе с утилитой iTunes на ПК у пользователей могут возникать определённые ошибки во время обновления (восстановления) iPhone. Распространённой проблемой стало возникновение ошибки 11 в iTunes. Безусловно, каждая ошибка – это существенный вред для ПК или яблочного устройства, особенно если нет возможности её исправить. Поэтому зачастую без помощи профессионалов, люди хотят восстановить iPhone, разобравшись со всеми ошибками собственноручно. Из этой статьи можно узнать, как можно исправить ошибку 11 iTunes в домашних условиях.
- Запущенная программа начинает закрываться и выскакивает сообщение с «Ошибкой 11»;
- Компьютер самовольно выключается при возникновении текущей ошибки;
- На мониторе в правом углу снизу можно увидеть строку с надписью – iTunes Error 11;
- Операционная система начинает медленно реагировать на отклики пользователя;
- ПК начинает периодически зависать на 10-15 секунд.
Ошибка 11 может возникнуть в нескольких случаях. Это может быть реакция на запущенную программу от Apple INC (к примеру, iTunes). Ошибка также может возникнуть при выключении компьютера, при установке операционной системы, и так далее. Прежде чем начать исправлять возникшую ошибку, необходимо выявить её причину появления, ведь это важная часть всего процесса.
Причины возникновения
- Не корректно был установлен софт с названием iTunes;
- Если недавно велись работы, связанные с утилитой, мог быть повреждён раздел реестра, который напрямую связан с iTunes;
- На компьютере появилось вирусное программное обеспечение, которое повлияло на программные файлы утилиты;
- Иная утилита случайно или злонамеренно удалила файлы, необходимые для корректной работы iTunes.
Имеется ещё много причин, из-за которых могла возникнуть эта ошибка, но это актуальные и часто встречающиеся у пользователей.
Исправление ошибки iTunes 11
Ниже приведены девять способов, которые должны обязательно помочь в исправлении возникшей проблемы.
Шаг 1 – восстановление записей в реестре
Видоизменение реестра нужно производить крайне аккуратно, особенно если вы не являетесь профессионалов в области «Обслуживания компьютеров». Ошибки, которые можно допустить в редактировании разделов реестра могут впоследствии быть проблемой при загрузке всего компьютера. Даже одна лишняя точка, поставленная не в положенном месте, может стать причиной неработоспособности.
Не решившись вручную проводить редактирование, можно воспользоваться платными утилитами (например, WinThruster), которые способствуют очистить реестр, исправив тем самым возникшие ошибки. Эти утилиты предназначены в первую очередь для того, чтобы автоматизировать весь процесс поиска повреждённых записей во всех разделах реестра, и исправления их за короткий срок времени. Приятно то, что, устранив ошибки реестра, пользователь может повысить производительность всей системы.
Ручное редактирование реестра:
- Нажать на клавиатуре две клавиши: «WIN» и «R»;
- Ввести команду «regedit» и нажать на кнопку Enter;
- В редакторе реестра, необходимо выбрать ключ, связанный с iTunes, для него, будет создана резервная копия;
- Во вкладке «Файл» необходимо выбрать пункт «Экспорт»;
- Появится список, необходимо выбрать пункт «Сохранить в» и выбрать соответственно папку, куда будет сохраняться ключ iTunes;
- Поле «Имя файла» заполняется исходя из личных соображений (например, резервная копия iTunes);
- Необходимо убедиться в том, что поле «Диапазон экспорта» забито значением – «Выбранная ветвь»;
Нажать на кнопку сохранения; - Теперь на компьютере имеется резервная копия, связанная с программой iTunes, файл был сохранен со специальным расширением — .reg.
Следующие шаги по редактированию реестра рассматриваться в этой статье подробно не будут, ведь каждый из них может принести невероятный вред для компьютера. Ознакомиться с ними можно по ссылкам ниже исходя из того, какая операционная система установлена на ПК:
Windows XP — http://www.theeldergeek.com/windows_xp_registry.htm
Windows 7 — http://www.theeldergeek.com/windows_7/registry_edits_for_win7.htm
Windows Vista — https://support.microsoft.com/ru-ru/help/2688326%20-%20letmefixitmyselfalways
Шаг 2 – Полное сканирование ПК на наличие вредоносного ПО
Имеется мнение, что именно вредоносные файлы могли быть причиной того, что появилась ошибка 11 iTunes. Исправить эту проблему достаточно просто – нужно воспользоваться антивирусным программным обеспечением, запустить полную проверку и дождаться результатов. Если никакой антивирусной программы до этого не было установлено на ПК, необходимо произвести вначале установку специализированного софта (например, антивирус Касперского).
Шаг 3 – Удаление временных файлов с компьютера
Любой компьютер со временем становится забитым временными файлами, которые называют в народе «лишним мусором». Если вовремя не удалять эти лишние файлы, то быстродействие компьютера будет постепенно снижаться и могут появиться разного рода ошибки. Если воспользоваться специализированной утилитой «Очистка Диска», можно не только исправить Ошибку 11, но также и повысить быстродействие персонального компьютера.
Помимо, стандартной утилиты можно использовать и другие программы, которые созданы именно для такой цели. Например, программное обеспечение – WinSweeper помогает удалять временные файлы и повышать быстродействие системы. Запуск этой программы раз в день позволяет держать компьютер в чистоте.
Запуск нужной утилиты «Очистка диска» — cleanmgr:
- На клавиатуре ПК нажать следующие кнопки «Win» и «R»;
- Ввести команду cleanmgr и нажать Enter;
- Выбрать раздел, где хранится весь мусор;
- Установить флажки рядом с теми категориями, в которых необходимо проводить детальную очистку и нажать на кнопку OK.
Шаг 4 – Обновление драйверов на компьютере
Ошибка 11 и ряд других проблем могут быть вызваны из-за того, что не обновлены драйвера на компьютере. Полагаться на какой-то из драйверов не стоит, ведь они могут работать сегодня, а уже перестать могут работать завтра, поэтому настоятельно рекомендуется следить за ними, не забывая о том, что разработчики выпускают обновления. Уследить за всем самостоятельно невозможно, поэтому настоятельно рекомендуется использовать софт от компании Windows – DriverDoc. Эта утилита поможет обновлять драйвера на компьютере, автоматизировав весь процесс.
Шаг 5 – Восстановление ОС Windows
Временами именно восстановление операционной системы помогает решить ошибку 11, а также исправить какие-то другие недочёты, которые были выявлены на компьютере во время использования. «Вернувшись в прошлое», можно восстановить много важных файлов, которые и повлияют на работу, сделав её корректной.
Процесс восстановления в ОС – Windows
- Нажать на кнопку «Пуск»;
- В поисковом окне ввести «Восстановление системы»;
- Выбрать появившийся пункт с аналогичным названием (в Windows 10, пункт называется – Вернуть компьютер в исходное состояние);
- Следовать инструкциям Помощника (Мастера);
- Восстановить компьютер.
Шаг 6 – Удаление и новая инсталляция утилиты iTunes
Иногда банальное удаление программы через «Панель Управления» и потом повторная установка с официального сайта Apple помогает решить Ошибку 11, которая не даёт спокойно начать процесс установки приложений (игр) на iPhone, а также для его обновления (восстановления).
Шаг 7 – Проверка компьютера на наличие системных ошибок
Иногда из-за того, что появляются системные файлы, которые были повреждены, некоторые процессы в Windows начинают работать не должным образом (появляются всевозможные ошибки, начинаются зависания). Поэтому разработчики операционной системы внедрили специальную утилиту, которая предназначена для того – чтобы просканировать разделы, отыскать повреждённые файлы, исправить их.
Запуск утилиты:
- Нажать на клавиши – «Win» и «R»;
- Ввести команду – «sfc /scannow» и нажать на Enter;
- Следовать советам Помощника;
- Проверка этих файлов может идти долгое время, необходимо проявить терпение, ведь это один из актуальных способов, позволяющих исправить ошибку 11 iTunes.
Шаг 8 – Установка доступных обновлений для Windows
Компания «Microsoft» постоянно дорабатывает операционные системы, выпуская разнообразные обновления, и поэтому следует внимательно относиться к этому моменту. Ведь если вовремя не установить важное обновление можно стать свидетелем возникновения ошибки 11 или каких-нибудь других проблем. Установить новые обновления не составит труда и с этим процессом справится даже новичок.
Порядок процесса Обновления компонентов Windows
- Нажать на кнопку «Пуск»;
- Ввести в окно «Поиска» — «Проверить обновление»;
- Выбрать подходящий пункт с соответствующим названием;
- Нажать на кнопку «Проверить наличие обновлений»;
- Если имеется актуальная версия нажать на кнопку – «Загрузить и установить» (Для этого действия требуется наличие интернет-соединения (желательно безлимитного));
- Перезагрузить компьютер.
Шаг 9 – Установка чистой Windows
Выполнить переустановку Windows на компьютере – это довольно сложный и трудоёмкий процесс. Нужно понимать, что необходимо обладать элементарными знаниями в этой области. Кроме всего прочего – файлы, хранящиеся на локальных дисках, будут удалены, ведь необходимо произвести полную установку Windows. Это один из актуальных способов, который помогает исправить ошибку 11, однако, прежде чем начинать его выполнять, следует убедиться в том, что вам хватит знаний и навыков для завершения этого процесса. А также перед установкой следует скопировать необходимые документы (изображения, файлы) на карту памяти или внешний жёсткий диск, чтобы вся информация не была стёрта и её не было возможности восстановить.
Если ни один из предложенных вариантов не помог исправить ошибку 11 iTunes, то имеется вероятность, что проблема возникает из-за неполадок на аппаратном уровне устройства. Необходимо будет производить диагностику деталей, из-за которых может возникать эта ошибка и потом менять их на новые.
Заключение
Были детально разобраны девять методов, позволяющие эффективно разобраться с ошибкой 11 iTunes. Каждый из предложенных вариантов по-своему уникален, и один из них может помочь в исправлении этой ошибки, при условии, конечно, что проблема не кроется именно в запчастях самого устройства, иначе предложенные варианты лишь помогут вам ускорить быстродействие компьютера, но не избавиться от надоедливой ошибки.
ПОХОЖИЕ СТАТЬИ: