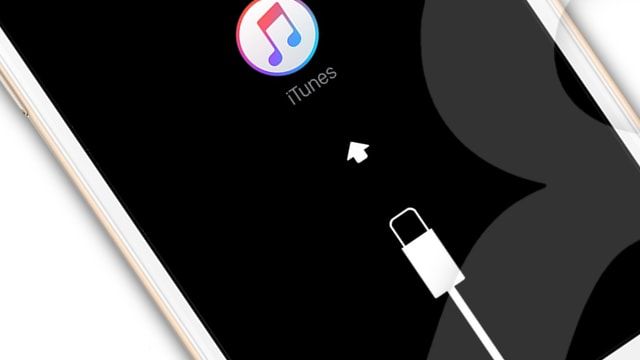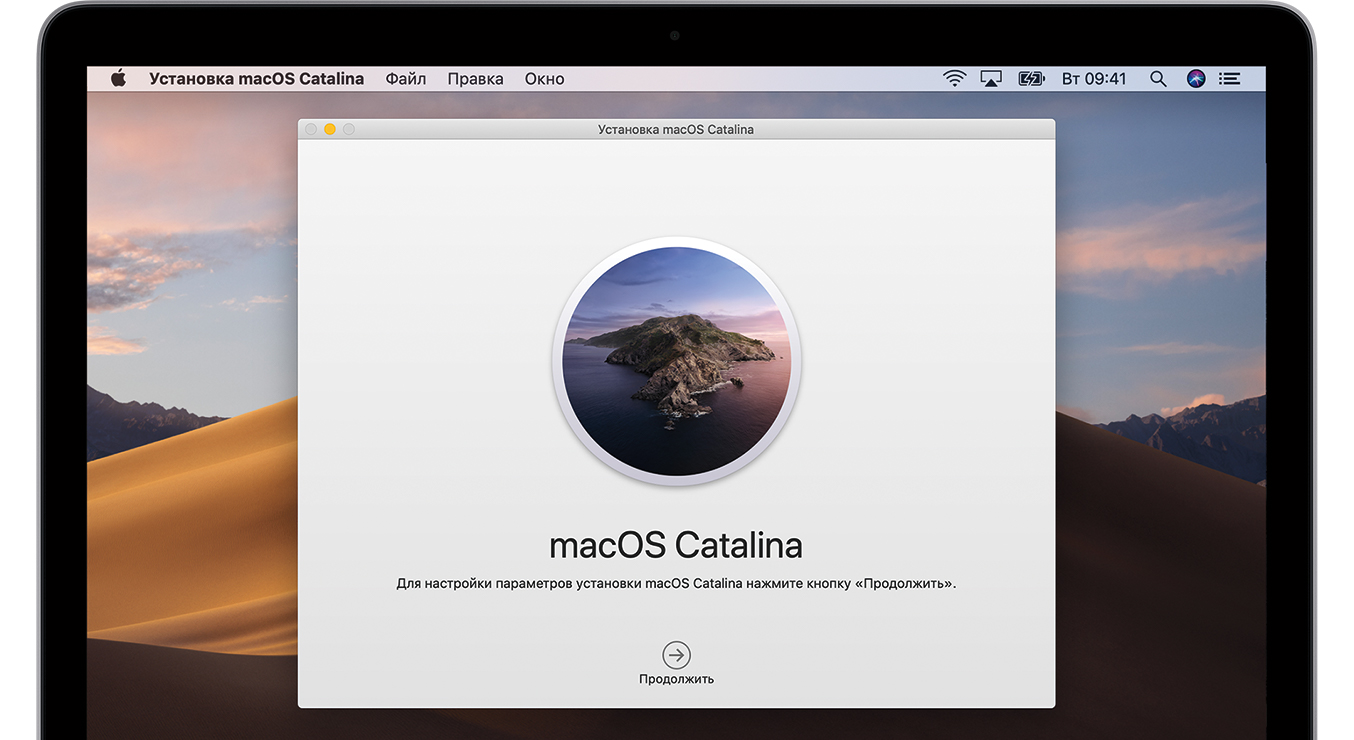- Подробности
- Категория: iPhone OS основные ошибки
- Создано: 22.02.2022 11:53
- Просмотров: 1052

При попытке восстановить iPhone возникает такое окошко c надписью «Айфон восстановить не удалось. Произошла неизвестная ошибка»
Примечание. Для начала важно сделать резервную копию всех файлов и папок, контактов, изображений и т. д.
Базовые действия
- Обновляем iTunes до актуальной версии если не поможет то переустанавливаем
- Используем оригинальный кабель от iPhone
- Используем порт USB 2.0 он черного цвета
- Отключаем все периферийные устройства подключённые к компьютеру
- Отключаем антивирус и брандмауэр
- Используем другой компьютер
Первая рекомендация
В основном данная ошибка возникает из-за не оригинальной батареи или разряженной батареи. Это нужно проверит. Еще возможна повреждения шлейфа передней камеры/динамика или задней камеры.
Вторая рекомендация
Попробовать восстановить iPhone через 3uTools это отличная альтернатива iTunes.
1. Скачиваем 3UTools отсюда и запускаем установочный файл
2. В ходе установки программа попросит установить драйвера. Если iTunes не установлен то ставим
3. Далее используем оригинальный кабель подключаем iPhone к компьютеру появиться уведомление даем согласие на подключение и после чего 3uTools распознает iPhone и появится такое окошко
4. Здесь выбираем раздел «Прошивка и JB» «Прошивка» и выбираем нужную прошивку желательно не beta. Если нужно ставим галочку «Прошивка без потери данных» и нажимаем кнопку прошить.
5. Начнется процесс прошивки если все пройдет удачно iPhone должен заработать
На этом все надеюсь вышеперечисленный материал вам поможет. Будет приятно если вы оставите комментарий и поделитесь своим мнением.
-
Комментарии (0)
- Добавить свои
Ошибка 2015 — одна из многих проблем на iPhone, возникающих при попытке сбросить устройство через iTunes. Единой причины почему это происходит нет. Ошибка может быть связана с проблемами в программном обеспечении, которые мешают iPhone(у) установить должную связь с сервисами iTunes. Жертвы этой ошибки сталкиваются со стоп-сообщением, в котором говорится: «Не удалось восстановить iPhone. Произошла неизвестная ошибка (2015)». Некоторые устройства зависают в так называемом цикле загрузки, что не дает загрузиться устройству. С такой ошибкой могут столкнуться и другие пользователи IOS, по типу iPad или iPod. Устранение проблемы не должно составить большого труда, если знать, необходимые инструменты для этого. Следуйте нашему руководству, чтобы воспользоваться ими и успешно сбросить устройство.

Ошибка iPhone 2015

Ошибка iPad 2015
Скачать инструмент для восстановления
Когда решение ошибок выходит за рамки нашего контроля и возможностей, на помощь приходят сторонние инструменты, способные решить подобные проблемы. Если вы столкнулись с ошибками 4013, 4014, 4005 или 9, но не смогли избавиться от них, используя ручные инструкции ниже, рекомендуем попробовать Tenorshare ReiBoot — отличный инструмент для исправления подобных ошибок. Вот небольшая инструкция как им можно воспользоваться:

Панель инструментов Tenor Reiboot

Tenor Reiboot Скачать iOS

Режимы восстановления Tenor Reiboot

Процесс восстановления Tenor Reiboot
Скачать инструмент восстановления iOS
- Скачайте и установите ReiBoot для Mac или Windows.
- После этого откройте программ и подключите своё устройство к компьютеру.
- Программа должна распознать ваше устройство и предложить несколько вариантов.
- Выберите Стандарт если вы просто хотите обновить свое устройство или Глубокий ремонт если хотите полностью восстановить его.
- Затем загрузите найденную приложением прошивку для своего смартфона, нажав Скачать.
- После завершения процесса нажмите Исправить сейчас чтобы начать устранение проблемы.
- Подождите, пока приложение закончит ремонт и восстановит ваше устройство. Это займет около 15 минут.
Стандарт предназначен для поиска и устранения основных проблем без затрагивания личных данных.
Глубокий ремонт сбросит настройки вашего устройства до заводских и удалит все хранящиеся на нем данные.
1. Убедитесь, что у вас установлены последние версии iTunes и macOS.
Многие проблемы, связанные с программным обеспечением, устраняются простой загрузкой свежих обновлений. Если вы столкнулись с ошибкой при обновлении или сбросе устройства через USB-кабель, советуем проверить iTunes и macOS на наличие новых обновлений, которые можно установить. Вы можете сделать это следующим образом:
Чтобы установить обновления для macOS:
- Перейдите на Яблоко меню в верхнем левом углу экрана и выберите Системные настройки.
- Затем нажмите Обновление ПО , а затем выбрать Обновить Сейчас чтобы установить последнее обновление, доступное для вашей текущей версии.
- Если не видите эту кнопку, значит ваша система уже обновлена.
Обычно другие приложения, такие как iTunes, обновляются вместе с установкой последней версии macOS. Несмотря на это, мы все же рекомендуем проверить это отдельно.
Чтобы установить обновления для iTunes:
- Откройте App Store из док-панели на вашем экране.
- Перейдите в Updates в верхней части или на левой панели окна и найдите iTunes в списке.
- Если есть какие-либо обновления, вы сможете нажать на кнопку Установить , чтобы их получить.
Если такой кнопки нет, значит iTunes уже обновлен.
2. Проверьте USB-кабель.
При восстановлении или обновлении устройства через iTunes есть вероятность, что используемый кабель поврежден или плохо подключен. Попробуйте осмотреть его внешний вид на предмет видимых повреждений и снова подключить. Подключайте кабель к родным USB-портам ПК или Mac. Избегайте использования USB-хабов и других внешних устройств. Если вы сталкивались с проблемами во время зарядки устройства, тогда проблема довольно очевидна. Попробуйте использовать другой кабель, совместимый с вашим iPhone, iPad или iPod. Та же проблема может быть и с вашим USB-портом на самом Mac, поэтому обязательно проверьте и его. Если с кабелем и USB-портом все в порядке, однако ошибка по-прежнему продолжает напоминать о себе, попробуйте другие решения ниже.
3. Выполните принудительную перезагрузку устройства.
Если вам кажется, что процесс завис и не показывает никаких признаков продвижения вперед, то можно принудительно перезагрузить устройство, нажав на пару кнопок. После этого вы сможете снова попробовать запустить обновление или сброс своего устройства. Вот как:
iPhone 8 или более поздняя версия:
- Нажмите и быстро отпустите Увеличение громкости кнопку.
- Нажмите и быстро отпустите Уменьшение громкости кнопку.
- Нажмите и удерживайте Боковую кнопку (ту, что вы используете для разблокировки экрана), пока не увидите логотип Apple.
iPhone 7, iPhone 7 Plus и iPod touch (7-го поколения):
- Нажмите и удерживайте Боковую (или На главную) кнопку и кнопку Уменьшение громкости кнопки.
- Как и в предыдущих шагах, на экране должен появиться логотип Apple.
Модели iPad с кнопкой «Домой», iPhone 6s или более старые версии и iPod touch (6-го поколения) или более старые версии:
- Нажмите и удерживайте обе Боковую (или На главную) кнопку и кнопку Главная , пока не увидите тот же логотип Apple, что и выше.
Модели iPad без кнопки «Домой»:
- Нажмите и быстро отпустите Увеличение громкости кнопку.
- Нажмите и быстро отпустите Уменьшение громкости кнопку.
- Затем нажмите и удерживайте кнопку Питания . Дождитесь перезагрузки iPad.
По сути, схема перезапуска вашего устройства одинакова, отличающаяся только комбинацией кнопок на разных поколениях устройств IOS. После успешного перезапуска устройства попробуйте снова выполнить ту же процедуру обновления или сброса.
4. Попробуйте использовать другой компьютер.
Если разобраться с ошибкой используя вышеописанные шаги не удалось, попробуйте одолжить Mac у друга или других знакомых, чтобы обновить/сбросить проблемное устройство. Иногда может быть трудно определить настоящую проблему на своем ПК или Mac. Поэтому попробуйте использовать Mac кого-нибудь другого.
Итоги
Ошибка 2015 является проблемой, чаще встречающейся на более старых IOS устройствах. Тем не менее, некоторым пользователям до сих пор приходиться сталкиваться с похожими проблемами при попытке сбросить или обновить свои устройства. Надеемся, что эта проблема больше не является источником беспокойства на вашем устройстве. Если вам довелось столкнуться с похожими ошибками, вроде 1110, 3194, 10, 4013, на нашем веб-сайте опубликованы отдельные статьи, посвященные им.
Ошибка 2015 — одна из многих проблем на iPhone, возникающих при попытке сбросить устройство через iTunes. Единой причины почему это происходит нет. Ошибка может быть связана с проблемами в программном обеспечении, которые мешают iPhone(у) установить должную связь с сервисами iTunes. Жертвы этой ошибки сталкиваются со стоп-сообщением, в котором говорится: «Не удалось восстановить iPhone. Произошла неизвестная ошибка (2015)». Некоторые устройства зависают в так называемом цикле загрузки, что не дает загрузиться устройству. С такой ошибкой могут столкнуться и другие пользователи IOS, по типу iPad или iPod. Устранение проблемы не должно составить большого труда, если знать, необходимые инструменты для этого. Следуйте нашему руководству, чтобы воспользоваться ими и успешно сбросить устройство.
Ошибка iPhone 2015
Ошибка iPad 2015
Скачать инструмент для восстановления
Когда решение ошибок выходит за рамки нашего контроля и возможностей, на помощь приходят сторонние инструменты, способные решить подобные проблемы. Если вы столкнулись с ошибками 4013, 4014, 4005 или 9, но не смогли избавиться от них, используя ручные инструкции ниже, рекомендуем попробовать Tenorshare ReiBoot — отличный инструмент для исправления подобных ошибок. Вот небольшая инструкция как им можно воспользоваться:
Панель инструментов Tenor Reiboot
Tenor Reiboot Скачать iOS
Режимы восстановления Tenor Reiboot
Процесс восстановления Tenor Reiboot
Скачать инструмент восстановления iOS
- Скачайте и установите ReiBoot для Mac или Windows.
- После этого откройте программ и подключите своё устройство к компьютеру.
- Программа должна распознать ваше устройство и предложить несколько вариантов.
- Выберите Стандарт если вы просто хотите обновить свое устройство или Глубокий ремонт если хотите полностью восстановить его.
- Затем загрузите найденную приложением прошивку для своего смартфона, нажав Скачать.
- После завершения процесса нажмите Исправить сейчас чтобы начать устранение проблемы.
- Подождите, пока приложение закончит ремонт и восстановит ваше устройство. Это займет около 15 минут.
Стандарт предназначен для поиска и устранения основных проблем без затрагивания личных данных.
Глубокий ремонт сбросит настройки вашего устройства до заводских и удалит все хранящиеся на нем данные.
1. Убедитесь, что у вас установлены последние версии iTunes и macOS.
Многие проблемы, связанные с программным обеспечением, устраняются простой загрузкой свежих обновлений. Если вы столкнулись с ошибкой при обновлении или сбросе устройства через USB-кабель, советуем проверить iTunes и macOS на наличие новых обновлений, которые можно установить. Вы можете сделать это следующим образом:
Чтобы установить обновления для macOS:
- Перейдите в Яблоко меню в верхнем левом углу экрана и выберите Системные настройки.
- Затем нажмите Обновление ПО , а затем выберите Обновить Сейчас чтобы установить последнее обновление, доступное для вашей текущей версии.
- Если не видите эту кнопку, значит ваша система уже обновлена.
Обычно другие приложения, такие как iTunes, обновляются вместе с установкой последней версии macOS. Несмотря на это, мы все же рекомендуем проверить это отдельно.
Чтобы установить обновления для iTunes:
- Откройте App Store из док-панели на вашем экране.
- Перейдите в Обновления в верхней части или на левой панели окна и найдите iTunes в списке.
- Если есть какие-либо обновления, вы сможете нажать на кнопку Установить , чтобы их получить.
Если такой кнопки нет, значит iTunes уже обновлен.
2. Проверьте USB-кабель.
При восстановлении или обновлении устройства через iTunes есть вероятность, что используемый кабель поврежден или плохо подключен. Попробуйте осмотреть его внешний вид на предмет видимых повреждений и снова подключить. Подключайте кабель к родным USB-портам ПК или Mac. Избегайте использования USB-хабов и других внешних устройств. Если вы сталкивались с проблемами во время зарядки устройства, тогда проблема довольно очевидна. Попробуйте использовать другой кабель, совместимый с вашим iPhone, iPad или iPod. Та же проблема может быть и с вашим USB-портом на самом Mac, поэтому обязательно проверьте и его. Если с кабелем и USB-портом все в порядке, однако ошибка по-прежнему продолжает напоминать о себе, попробуйте другие решения ниже.
3. Выполните принудительную перезагрузку устройства.
Если вам кажется, что процесс завис и не показывает никаких признаков продвижения вперед, то можно принудительно перезагрузить устройство, нажав на пару кнопок. После этого вы сможете снова попробовать запустить обновление или сброс своего устройства. Вот как:
iPhone 8 или более поздняя версия:
- Нажмите и быстро отпустите Увеличение громкости кнопку.
- Нажмите и быстро отпустите Уменьшение громкости кнопку.
- Нажмите и удерживайте Боковую кнопку (ту, что вы используете для разблокировки экрана), пока не увидите логотип Apple.
iPhone 7, iPhone 7 Plus и iPod touch (7-го поколения):
- Нажмите и удерживайте Боковую (или На главную) кнопку с кнопкой Уменьшение громкости кнопки.
- Как и в предыдущих шагах, на экране должен появиться логотип Apple.
Модели iPad с кнопкой «Домой», iPhone 6s или более старые версии и iPod touch (6-го поколения) или более старые версии:
- Нажмите и удерживайте обе Боковую (или На главную) кнопку с кнопкой Главная , пока не увидите тот же логотип Apple, что и выше.
Модели iPad без кнопки «Домой»:
- Нажмите и быстро отпустите Увеличение громкости кнопку.
- Нажмите и быстро отпустите Уменьшение громкости кнопку.
- Затем нажмите и удерживайте кнопку Питания . Дождитесь перезагрузки iPad.
По сути, схема перезапуска вашего устройства одинакова, отличающаяся только комбинацией кнопок на разных поколениях устройств IOS. После успешного перезапуска устройства попробуйте снова выполнить ту же процедуру обновления или сброса.
4. Попробуйте использовать другой компьютер.
Если разобраться с ошибкой используя вышеописанные шаги не удалось, попробуйте одолжить Mac у друга или других знакомых, чтобы обновить/сбросить проблемное устройство. Иногда может быть трудно определить настоящую проблему на своем ПК или Mac. Поэтому попробуйте использовать Mac кого-нибудь другого.
Заключение
Ошибка 2015 является проблемой, чаще встречающейся на более старых IOS устройствах. Тем не менее, некоторым пользователям до сих пор приходиться сталкиваться с похожими проблемами при попытке сбросить или обновить свои устройства. Надеемся, что эта проблема больше не является источником беспокойства на вашем устройстве. Если вам довелось столкнуться с похожими ошибками, вроде 1110, 3194, 10, 4013, на нашем веб-сайте опубликованы отдельные статьи, посвященные им.
Иногда при восстановлении, обновлении и синхронизации iPhone, iPod Touch и iPad в iTunes возникают неизвестные ошибки, и выполнить необходимые действия с iOS-девайсом никак не получается. В нашем справочнике найдете расшифровку ошибки и возможные варианты ее устранения.
Содержание:
- Случаи, когда возникают ошибки в iTunes
- Классификатор ошибок
- Стандартные способы устранения ошибок в iTunes
- Справочник ошибок iTunes и методы их устранения
Ошибки возникающие в процессе восстановления/обновления и синхронизации могут быть как программными, так и связанными с аппаратными проблемами в iPhone, iPod Touch и iPad: одни устранить достаточно просто (перезагрузкой компьютера или сменой USB-порта), другие требуют аппаратного ремонта.
Ошибки iTunes возникают при:
- восстановлении устройства;
- обновлении прошивки;
- синхронизации iPhone, iPod Touch и iPad с iTunes;
- загрузке контента из iTunes Store/App Store.
Классификация ошибок iTunes
- Неполадки со связью (Ошибки сети)
Ошибки iTunes: 17, 1004, 1013, 1638, 3014, 3194, 3000, 3002, 3004, 3013, 3014, 3015, 3194, 3200.
Также могут появляться уведомления:- «При загрузке программного обеспечения произошла ошибка».
- «Устройство не поддерживается для запрашиваемой сборки».
Данные ошибки и предупреждения появляются при возникновении проблем с подключением компьютера к серверу обновлений Apple или к устройству.
- Проблемы с настройками ПО безопасности (брандмауэр, антивирус, файрвол)
Ошибки iTunes: 2, 4, 6, 9, 1000, 1611, 9006, 9807, 9844.
Эти ошибки вызваны блокировкой подключения к серверам Apple антивирусом, брандмауэром Windows или файрволом. - Неполадки с USB-подключением устройства
Ошибки iTunes: 13, 14, 1600, 1601, 1602, 1603, 1604, 1611, 1643-1650, 2000, 2001, 2002, 2005, 2006, 2009, 4005, 4013, 4014, 4016, «недействительный ответ», повторный запрос на восстановление после его завершения. - Аппаратные проблемы
Ошибки iTunes: (-1), 1, 3, 11, 12, 13, 14, 16, 20, 21, 23, 26, 27, 28, 29, 34, 35, 36, 37, 40, 53, 56, 1002, 1004, 1011, 1012, 1014, 1667 или 1669.
Возникают при аппаратных неисправностях с iPhone, iPad и iPod Touch: с модемом, с модулем Wi-Fi, разъемом питания, аккумулятором и так далее.
Стандартные способы устранения ошибок в iTunes
Большую часть ошибок в iTunes можно устранить самостоятельно:
- Удалите или завершите программы на компьютере, которые могут блокировать подклюечние iTunes к серверу обновления Apple.
- Отключите ПО безопасности на время восстановления или обновления iPhone и iPad.
- Используйте оригинальный кабель USB для подключения iOS-устройств к компьютеру. Иначе возможно такое. Попробуйте его заменить.
- Подключите устройство в другой порт USB. На стационарном компьютере следует использовать USB-порты расположенные на материнской плате. К портам USB на мультимедийной клавиатуре, USB-концентраторе или на лицевой панели системного блока подключать iPhone или iPad не рекомендуется — могут возникнуть ошибки с подключением устройства.
- Полностью удалите iTunes и все его компоненты с помощью «анинсталлеров», Uninstall Tool (для Windows), например. Затем установите последнюю версию программы.
- Восстановите/обновите iPhone/iPad на другом компьютере Windows или Mac.
В таблице расшифрованы все известные коды ошибок iTunes при восстановлении, обновлении, синхронизации и загрузке контента из iTunes Store и приведены возможные варианты их устранения.
Последнее обновление данных: 29 сентября 2015 года
История изменений: 29.09.2015 — Добавили «Стандартные методы устранения ошибок в iTunes», актуализировали информацию и добавили полезные ссылки.
Справочник ошибок iTunes и методы их устранения
| Номер ошибки | Наиболее вероятная причина | Рекомендуемое решение |
|---|---|---|
| Номер ошибки | Наиболее вероятная причина | Рекомендуемое решение |
| 1 | Прошивка не поддерживается устройством или версия iTunes устарела | Убедитесь что вы используете прошивку именно для вашей модели устройства и обновите iTunes |
| 2 | Прошивка распознана, но собрана и упакована неправильно и следовательно не может быть использована. Возникает при работе с кастомными прошивками с хактивацией и анлоком в которых использован плохой ASR Patch (Проблема актуальна для Sn0wBreeze версий ниже 1.7) | Используйте другую прошивку |
| 3 | Проблема в работе модемной части устройства | Обратитесь в авторизированный сервисный центр |
| 4 | iTunes не может подключиться к служебным серверам Apple | Возможно сторонние программы блокируют порты компьютера и препятствуют соединению iTunes с серверами Apple. Проверьте, настройки в файле hosts в /windows/system32/drivers/etc/ на предмет наличия записей вида «хх.ххх.хх.ххх gs.apple.com». Если строка присутствует, перед ней установите знак # и сохраните изменения. Повторите попытку |
| 5, 6 | Невозможно установить прошивку из-за повреждения логотипов загрузки, либо из-за того, что устройство включено не в том служебном режиме (например, если прошивка предназначена для DFU Mode, а вы пробуете восстанавливаться через Recovery Mode) | Введите устройство в режим DFU, если не помогло — создайте собственную прошивку или загрузите другую |
| 8 | Прошивка не поддерживается устройством (например, вы загрузили прошивку не для того поколения устройства) | Загрузите прошивку поддерживаемую вашей моделью устройства |
| 9 | Паника ядра в iOS-девайсе при работе с прошивкой. Обычно возникает при обрыве передачи данных по USB-кабелю, или при несовместимости прошивки с выбранным режимом восстановления | Восстановите прошивку через режим обновления прошивки (DFU Mode). Проверьте, механическое соединение устройства с компьютером. Подключите кабель в другой порт или замените USB-кабель |
| 10 | Неправильно собрана кастомная прошивка из-за чего был поврежден или вовсе отсутствует низкоуровневый загрузчик LLB | Создайте кастомную прошивку самостоятельно, либо загрузите другую кастомную прошивку |
| 11 | В ipsw-файле прошивки не найден ряд необходимых для загрузки файлов | Создайте кастомную прошивку самостоятельно, либо загрузите другую кастомную прошивку |
| 13 | Проблема с USB-кабелем или 30-пиновым (lightning) разъемом, либо попытка установить бета-версию iOS из среды Windows | Замените стандартный кабель или смените порт USB. В BIOS компьютера отключите поддержку USB 2.0 |
| 14 | В процессе перепрошивки обнаружено нарушение целостности ipsw-файла прошивки | Отключите антивирусные программы, отключите брандмауэр, смените USB-кабель или подключите iOS-девайс к другому порту компьютера, скачайте другую прошивку |
| 17 | Обновление с одной кастомной прошивки на другую кастомную прошивку | Для обновления на кастомную прошивку воспользуйтесь режимом восстановления (Recovery Mode) или режимом обновления прошивки (DFU Mode) |
| 18 | Медиатека iOS-девайса повреждена | В большинстве случаев поможет только перепрошивка |
| 19 | «iTunes не удалось синхронизировать в iPhone «[имя iPhone]» из-за возникновения неизвестной ошибки (-19)». Ошибка возникает после обновления iPhone 3G, iPhone 4 до более поздней версии iOS, во время резервного копирования в процессе синхронизации iPhone с iTunes. | Снимите флажок «Синхронизировать автоматически, если iPhone подключен» на вкладке «Обзор» в меню «Устройства -> Модель подключенного аппарата» в iTunes, извлеките и подключите айфон. Затем синхронизируйте заново. Если ошибка повториться, необходимо восстановить устройство на новую прошивку, перед этим создайте резервную копию в iCloud, чтобы после восстановления не потерять пользовательские данные. |
| 20 | Устройство включено в Recovery Mode вместо DFU Mode | Включите устройство в DFU Mode |
| 21 | В процессе джейлбрейка возникла ошибка DFU-режима. В некоторых случаях ошибка 21 возникает из-за аппаратных проблем (мертвый аккумулятор, низкий его заряд). |
Для включения устройства в DFU Mode воспользуйтесь утилитами Pwnage Tool, sn0wbreeze или redsn0w. Если указанные выше меры не помогают, следует полностью зарядить аккумулятор, если и это не поможет, батарею устройства необходимо будет заменить. |
| 23 | Невозможно считать IMEI или MAC-адрес устройства (по крайней мере этого не может сделать iTunes) | Если проблема повторяется и на других версиях прошивки, скорее всего, имеет место аппаратная проблема |
| 26 | Неправильно собрана кастомная прошивка и как следствие, возникла ошибка при обращении к NOR-памяти | Создайте кастомную прошивку самостоятельно, либо загрузите другую кастомную прошивку |
| 27, иногда 29 | Циклическая ошибка в iTunes версий от 8.0 до 9.1 | Обновите iTunes до 10-версии или более поздней |
| 28 | Механическое повреждение нижнего шлейфа или док-разъема в устройстве | Обратитесь в авторизированный сервисный центр |
| 29 | Аппаратная проблема с аккумулятором, нижним шлейфом или контроллером питания | Обратитесь в авторизированный сервисный центр для замены аккумулятора, шлейфа или контроллера питания |
| 31 | Невозможно вывести устройство из DFU-режима. Чаще всего возникает из-за аппаратных проблем | Обратитесь в авторизированный сервисный центр |
| 34 | Недостаточно места на жестком диске для установки ПО | Освободите место на диске, в котором установлен iTunes |
| 35 | Некорректные права доступа к папке iTunes в Mac OS X | Запустите Дисковую утилиту и выполните восстановление прав доступа. (в terminal.app вводите команду: sudo chmod -R 700 /Users/[username]/Music/iTunes/iTunes Media, где [username] — имя пользователя) |
| 37 | Низкоуровневый загрузчик (LLB) в прошивке не соответствует модели устройства | Создайте кастомную прошивку самостоятельно, либо загрузите другую кастомную прошивку |
| 39, 40, 306, 10054 | Нет доступа к серверам активации и подписывания | Отключите брандмауэр Windows и антивирусные программы. Обновите iTunes до последней версии |
| 54 | Программный сбой при переносе данных из устройства. В большинстве случаев возникает на неавторизированных компьютерах или при переносе взломанных приложений | Удалите «старые» резервные копии. Деавторизуйте компьютер в iTunes Store (меню «Магазин» в iTunes) и попробуйте еще раз |
| 414 | Ограничение по возрасту на скачиваемый контент | В своем Apple ID измените год рождения (в iTunes в меню «Магазин -> Просмотреть мою учетную запись») |
| 1002 | Неизвестная ошибка при копировании файлов прошивки в устройство | Повторите процедуру перепрошивки |
| 1004 | Временные проблемы на серверах Apple (не получены от сервера SHSH-хеши для устройства) | Повторите процедуру перепрошивки позже |
| 1008 | Apple ID содержит недопустимые символы | Измените свой Apple ID не используя запрещенных символов. Старайтесь не использовать в Apple ID что либо, кроме латинских букв и цифр |
| 1011, 1012 | Аппаратная проблема с модемной частью iPhone или iPad | Попробуйте перезагрузить устройство. Если ошибка повторяется, обратитесь в сервисный центр |
| 1013-1015 | Попытка iTunes понизить версию модема в iPhone/iPad | Перепрошивка прошла успешно, но iPhone/iPad самостоятельно загрузиться на iOS с пониженной прошивкой модема не может. В утилите TinyUmbrella используйте функцию «Kick Device Out of Recovery» (Вывести устройство из режима восстановления) |
| 1050 | Серверы активации Apple временно недоступны | Попробуйте активировать устройство позже |
| 1140 | Проблема с синхронизацией фотографии из iPhoto на Mac OS X | Удалите папку iPod Photo Cache (в контекстном меню файла медиатеки iPhoto выберите пункт «Показать содержимое пакета» и удалите папку |
| 1394 | Повреждение системных файлов в устройстве в результате неудачного джейлбрейка | Восстановите устройство и повторите процедуру джейлбрейка |
| 1413-1428 | Ошибка при передаче данных по USB-кабелю | Проверьте USB-соединение устройства с компьютером, целостность кабеля и исправное состояние USB-порта. Смените порт |
| 1430, 1432 | Устройство не распознано | Может свидетельствовать об аппаратной проблеме. Замените USB-кабель, подключите устройство в другой USB-порт, подключите устройство к другому компьютеру |
| 1450 | Невозможно внести изменения в файл медиатеки iTunes | В Mac OS X восстановите права доступа, в Windows проверьте владельца и права доступа к папке с медиатекой iTunes |
| 1600, 1611 | Восстановление на кастомную прошивку осуществляется в DFU Mode, хотя должно выполняться из Recovery Mode | Введите устройство в Recovery Mode и повторите попытку |
| 1601 | iTunes не может получить полный доступ к устройству | Отключите все фоновые процессы, смените USB-порт или USB-кабель, переустановите iTunes |
| 1602 | iTunes не удалось определить устройство в момент подготовки к обновлению | Проверьте файл hosts на предмет записей вида «хх.ххх.хх.ххх gs.apple.com», если они имеются, закомментируйте их (перед строкой вставьте символ «#»). Отключите все фоновые процессы, смените USB-порт или USB-кабель |
| 1603, 1604 | Попытка восстановить устройство без джейлбрейка на кастомную прошивку | Выполните джейлбрейк устройства на текущей прошивке. Обратите внимание: джейлбрейк при помощи Spirit и на сайте JailbreakMe не является полноценным и тоже приводит к подобным ошибкам. |
| 1608 | Компоненты iTunes повреждены | Переустановите iTunes |
| 1609 | Версия iTunes для работы с вашим устройством сильно устарела | Обновите iTunes до последней версии |
| 1619 | iTunes не может с устройством в DFU-режиме, в нормальном режиме успешно его распознает | Обновите iTunes до последней версии |
| 1644 | К файлу прошивки обращаются посторонние программы | Закройте все программы, работающие в фоновом режиме, отключите брандмауэр и антивирус, перезагрузите компьютер |
| 1646 | iTunes не смог распознать устройство в активном режиме | Перезагрузите iOS-девайс, перезапустите iTunes |
| 2001 | Проблема с драйверами Mac OS X | Обновите Mac OS X до последней версии |
| 2002 | Доступ iTunes к устройству заблокирован иными системными процессами | Закройте запущенные программы, отключите антивирус, перезагрузите компьютер |
| 2003 | Проблема в работе USB-порта | Подключите устройство к другому USB-порту или другому компьютеру |
| 2005 | Поврежден USB-кабель | Замените кабель |
| 3000, 3004, 3999 | Нет доступа к серверу подписывания прошивок | Доступ заблокирован сторонним приложением, отключите брандмауэр и антивирус |
| 3001, 5103, -42210 | iTunes не может загрузить видео вследствие ошибок хэширования | Обновите iTunes, найдите и удалите системную папку «SC Info» (Windows 7: ~Documents and SettingsAll UsersApplication DataApple ComputeriTunes; Mac OS X: ~/users/Shared/SC Info) |
| 3002, 3194 | Невозможно запросить с сервера подписывания прошивок подходящий хеш SHSH. Ошибка возникает, если в файле hosts настроена переадресация iTunes на сервер Cydia вручную или при помощи TinyUmbrella, но на сервере нет сохраненных хешей для данной прошивки | Закройте TinyUmbrella и удалите (закомментируйте) из файла hosts строку вида «хх.ххх.хх.ххх gs.apple.com» |
| 3014 | Слишком долго не приходит ответ от сервера активации Apple | Перезагрузите компьютер, принудительно обновите подключение к Интернету. Если ошибка возникает уже в процессе восстановления (на экране устройства под логотипом заполняется строка состояния), загрузите и установите Hotspot Shield. Запустите программу и повторите попытку восстановления. |
| 3123 | iTunes не может взять видео напрокат | Деавторизуйте компьютер в iTunes и авторизуйтесь снова |
| 3191 | Повреждены компоненты QuickTime | Переустановите QuickTime и его компоненты |
| 3195 | Цифровой SHSH-сертификат поврежден | Повторите восстановление устройства через iTunes |
| 3200 | В кастомной прошивке отсутствуют необходимые образы | Создайте кастомную прошивку самостоятельно, либо загрузите другую кастомную прошивку |
| 4000 | Конфликт c иными подключенными USB-устройствами | Попробуйте отсоединить от компьютера все USB-кабели, за исключением клавиатуры, мыши и iOS-девайса |
| 4005, 4013 | Критическая ошибка при обновлении/восстановлении | Попытайтесь восстановить устройство в DFU-режиме, при этом желательно использовать другой USB-кабель |
| 4014 | Нарушена связь устройства с iTunes во время восстановления или обновления. iTunes не может отправить iOS-девайс в режим восстановления | Выполните восстановление/обновление на другом компьютере и/или с другим USB-кабелем. |
| 5002 | Ошибка iTunes Store: Невозможно осуществить платеж | Проверьте информацию о вашей кредитной карточке |
| 8003, 8008, -50, -5000, -42023 | Невозможно восстановить загрузку файла из App Store или iTunes Store | Очистите содержимое папки «iTunes Media/Downloads» (Windows 7: ~UsersИмя_пользователяMusiciTunesiTunes MediaDownloads) |
| 8248 | iTunes-плагины несовместимые с новой версией нарушают работу программы | Удалите установленные iTunes-плагины. Зачастую проблема связана с процессом Memonitor.exe, завершите его |
| 9006 | Проблема при загрузке прошивки в iTunes | Отключите брандмауэр и антивирус, скачайте iOS вручную |
| 9807 | Нет связи iTunes с сервером проверки цифровых подписей | Отключите брандмауэр и антивирус |
| 9813 | Повреждены или недействительны сертификаты Связки ключей в Mac OS X | Очистите кэш Safari (меню «Safari -> Сбросить Safari») |
| 11222 | Превышен лимит ожидания подключения к сервисам iTunes | Отключите брандмауэр и антивирус, обновите iTunes, заново войдите под своим Apple ID в iTunes Store |
| 13001 | Необратимое повреждение системного файла медиатеки iTunes | Переустановите iTunes или удалите в папке iTunes файл iTunes Library и файлы с расширением .itdb |
| 13014, 13136 | В системе загружены процессы препятствующие нормальной работе iTunes | Закройте фоновые приложения, отключите брандмауэр и антивирус, перезагрузите компьютер |
| 13019 | Ошибка медиатеки iTunes при попытке синхронизации | Проверьте медиатеку iTunes на предмет поврежденных или несовместимых файлов |
| 20000 | Конфликт iTunes с графической оболочкой Windows | В Windows включите стандартную тему оформления |
| 20008 | Конфликт iTunes с утилитой TinyUmbrella | Обновите TinyUmbrella до последней версии и перезагрузите компьютер |
| -1 | Критическая ошибка модема | Возникает при обновлении iPhone без повышения версии прошивки модема. Воспользуйтесь redsn0w или TinyUmbrella, чтобы вывести айфон из Recovery Mode. Если утилиты не помогают, проблема аппаратная и устройство iOS требует ремонта в авторизированном сервисном центре. |
| -35, -39 | Невозможно скачать музыку из iTunes Store | Обновите iTunes до последней версии, заново войдите под своим Apple ID в iTunes Store, отключите брандмауэр и антивирус |
| -50 | Нет связи iTunes с серверами Apple | Обновите iTunes до последней версии, заново войдите под своим Apple ID в iTunes Store, отключите брандмауэр и антивирус, переустановите iTunes и QuickTime |
| -3198 | Нарушена целостность загруженных файлов | Повторите загрузку контента через iTunes |
| -3221 | Неверные права доступа на файл программы iTunes в Mac OS X | Запустите Дисковую утилиту и восстановите права доступа |
| -3259 | Превышен лимит времени ожидания подключения к iTunes Store | Проверьте подключение к Интернету |
| -9800, -9808, -9812, -9814, -9815 | Ошибка времени покупки в iTunes Store | Установите на компьютере правильную дату и время |
| -9843 | Загрузка из iTunes Store блокирована системой безопасности | В iTunes выйдите из своей учетной записи, перезапустите iTunes и снова войдите в iTunes Store под своим Apple ID |
| 0xE8000001, 0xE800006B | Устройство было неожиданно отключено | Отсоедините устройство от компьютера, перезапустите iTunes и подключите устройство заново |
| 0xE8000013 | Ошибка синхронизации iOS-девайса с iTunes | Повторите синхронизацию |
| 0xE8000022 | Повреждены (необратимо) системные файлы iOS | Восстановите устройство |
| 0xE800003D | Неверные права доступа на файлы настроек операторов сотовой связи (Carrier Bundles) | Если iOS-девайс джейлбрейкнут, исправьте права доступа на файлы настроек операторов сотовой связи (на iPhone/iPod Touch/iPad: /System/Library/Carrier Bundles), удалите все кастомные связки (Carrier Bundles) операторов, восстановите устройство |
| 0xE8000065 | Ошибка при перепрошивке устройства кастомную сборку iOS. Как правило, данная ошибка возникает при работе с прошивками, собранными в sn0wbreeze | Перезагрузите компьютер, повторите попытку, в случае неудачи создайте прошивку заново |
| 0xE8008001 | Попытка установки неподписанного (взломанного) приложения. Возникает при установке приложений на джейлбрейкнутом устройстве | Установите AppSync из Cydia для вашей версии iOS |
| 0xE8000004 (iPhone 4) | Ошибка возникает, чаще всего, при активации iPhone 4. | Решается при помощи привязанного даунгрейда на прошивку GeekGrade_IPSW с последующей загрузкой с Boot_IPSW в redsn0w. Вся процедура описана в этом комментарии. |
В этой статье мы предложим вам решение ошибки 0xe8000015 «iTunes не удалось подключиться к этому iPhone»
Произошла неизвестная ошибка 0xe8000003 itunes iTunes не удалось подключиться к этому iPhone 0xE800000A: читайте, рассказываем, что делать.
Основные причины ошибки
Причин появления ошибок много, вам придется постараться найти свою среди нескольких возможных. Часто причина ошибки кроется в банальных вещах вроде плохого соединения или настроек безопасности Windows. Есть более серьезные проблемы, требующие внесения изменений во внутренние каталоги iPhone
Основные причины ошибки:
- Ошибки, вызванные проблемами с подключением к iPhone или сети Wi-Fi.
- ITunes и iPhone конфликтуют с антивирусным ПО и защитным ПО, а также с брандмауэром Windows.
- Проблемы, вызванные неправильным подключением телефона через USB к компьютеру.
- Наличие Jailbreak (взломанного iPhone) и загруженного на него пиратского ПО.
- ITunes не установлен или не обновлен правильно.
В зависимости от ошибки, ее кода, а также последних действий пользователя можно узнать, почему не устанавливается связь между телефоном и iTunes.
Ошибки со стороны сети и Wi-Fi
Ошибка может появиться, если Windows не может подключиться к iTunes, iPhone, Apple Stope, почтовому серверу или серверу обновлений. В этом случае в системном окне пишется примечание «Произошла неизвестная ошибка» или «Произошла ошибка при загрузке программного обеспечения».
Коды ошибок подключения, сети, Wi-Fi: 17, 1403, 1004, 1013, 1014, 1015, 3200, 3004.
Иногда пользователь тут ни при чем — проблемы возникают на стороне Apple и тогда ему остается только ждать, пока серверы обновлений нормализуются. В то же время большинство ошибок можно исправить, выполнив следующие действия:
- Код ошибки 17. Ошибка с этим кодом появляется, когда пользователь с неофициальной прошивкой от сторонних разработчиков (кастомная прошивка) пытается сменить ее на другую. Такие действия по изменению и модификации прошивки можно выполнять только тогда, когда телефон находится в режиме DFU. После входа в режим DFU проблема исчезнет.
- Код ошибки 1403. Проблема возникает при попытке восстановить iPhone с использованием поврежденной прошивки. Чтобы найти решение, вам нужно использовать другой метод загрузки, чтобы загрузить прошивку или загрузить прошивку в другом месте. При неповрежденных файлах обновление установится нормально, без уведомлений о конфликтах с системой.
- Коды 3004 и 3200. Эти ошибки не по вине пользователя: они возникают при попытке загрузить обновления в первые несколько часов или дней после их выпуска. В наши дни серверы Apple сильно загружены, поэтому проблемы со связью и подключением — обычное дело.
- Коды 1013, 1014 и 1015. Они появляются при попытке обновить версию iOS на iPhone на более старую или откатить прошивку на предыдущие версии. Согласно политике Apple, вы можете вернуться к предыдущей версии системы только в течение первых 2 недель после обновления. После этого вы не сможете откатить систему разрешенными способами.
Если все вышеперечисленные ситуации не могут быть причиной проблемы, вам следует перейти к следующему шагу: Устранение неполадок с блокировкой каталога.
Решение ошибок 0xe8000015 (0xe8000003) через Lockdown
Каталог блокировки создается после установки iTunes при первом подключении iPhone к компьютеру. Содержимое файлов в каталоге дает Windows право изменять, записывать, синхронизировать и взаимодействовать с файлами на устройстве. Сторонние прошивки, джейлбрейки и пиратское ПО значительно увеличивают вероятность возникновения проблем с блокировкой.
Каталог может иметь другое расположение и другие отличия в зависимости от версии операционной системы Windows. Поэтому инструкция по исправлению ошибок немного отличается для популярных версий этой операционной системы.
Если содержимое каталога повреждено и появляется ошибка 0xe8000015, необходимо сбросить (удалить) каталог:
- Полностью закройте iTunes.
- Отключите iPhone или другое устройство iOS от компьютера.
- Откройте диспетчер задач Windows (сочетание клавиш Ctrl+Alt+Del).
- Перейдите на вкладку «Процессы».
- Завершите все запущенные процессы в списке: AppleMobileDeviceService.exe, APSDaemon.exe, distnoted.exe, iPodService.exe, iTunesHelper.exe, mDNSResponder.exe.
Если iTunes закрыт, все 6 процессов должны завершиться без проблем. Вам нужно щелкнуть правой кнопкой мыши по каждому процессу и выбрать «Завершить процесс». Дальнейшая последовательность действий зависит от версии Windows, которая используется на компьютере.
Инструкция для Windows 10, 8, 7 и Vista:
- Нажмите старт».
- Введите %ProgramData% в строку поиска%.
- Нажмите Ввод».
- Найдите и откройте папку Apple в результатах поиска.
- Найдите папку блокировки.
- Щелкаем по нему правой кнопкой мыши и в контекстном меню выбираем «Удалить».
В Windows XP этот каталог находится по другому адресу, и процесс его удаления отличается:
- Нажмите кнопку «Пуск».
- Выберите «Выполнить».
- В появившемся окне введите %AllUsersProfile% и нажмите «ОК».
- В результатах поиска найдите и откройте папку Application Data (она может быть скрыта и доступна только для чтения, в этом случае следует выбрать настройку «Показывать скрытые файлы и папки» в проводнике).
- Найдите и откройте папку Apple.
- Найдите папку Lockdown и щелкните ее правой кнопкой мыши.
- В появившемся контекстном меню выберите «Удалить.
Если все сделано правильно, каталог будет удален с компьютера. После этого нужно сделать следующее:
- Перезапустите iTunes.
- Подключите ваш iPhone (или другое устройство iOS) к компьютеру).
- Появится окно с текстом «Разрешить этому компьютеру доступ к информации?» – необходимо нажать кнопку «Продолжить».
- После этого на iOS-устройстве появится окно, где также нужно будет разрешить доступ.
Если проблема была вызвана блокировкой каталога, выполнение приведенных выше инструкций гарантированно устранит ее. Если нет, остается проверить, почему iTunes не может подключиться к этому iPhone.
Неполадки с подключением по USB
Проблемы на стороне подключения USB также имеют уникальные коды ошибок. По ним можно понять, какой из компонентов соединения вышел из строя. Ошибка подключения iPhone, сообщение о неизвестной ошибке и ваш код появляются на экране Windows.
Коды ошибок подключения USB: 13, 14, 1601-1609, 2001-2011, 4005, 4013
Проблема почти наверняка связана с подключением, если система выдает следующие предупреждения:
- Время ожидания ответа iPhone истекло.
- Устройство не может работать быстрее.
- Во время синхронизации произошла неизвестная ошибка.
При ошибках 13 и 14 может потребоваться замена кабеля. Это часто решает проблему, если при попытке подключить iPhone к компьютеру вместо оригинального используется дешевый китайский кабель.
Есть некоторые исключения:
- Код 13 часто появляется при попытке установить бета-версию iOS из среды Windows.
- Код 14 может появиться, когда iTunes конфликтует с антивирусным программным обеспечением.
В этом случае нужно убедиться, что ПО Apple не блокируется антивирусными программами и брандмауэром Windows.
Не удается подключить айфон к айтюнс на компьютере ошибка 0xe800000a
При работе с iTunes возможны следующие ошибки:
- 1, -1, 2, 4, 6, 9, 13, 14, 20, 21, 23, 26, 28, 29, 34, 35, 36, 37, 40, -48, -50, 1000, 1002, 1004 , 1011, 1013, 1014, 1015, 1479, 1600, 1601, 1602, 1603, 1604, 1611, 1631, 1638, 1639, 2001, 2009, 3002, 3004, 3013, 3014, 3015, 3194, 3200, 9006, 9807 , 9807 , -9808, 9844, 4026ххххх.
- 1601/1602: проблема с файлом hosts
- 1013/1015/29 – крошечный зонтик
Ошибка 0xE8000084. ожидание подтверждения
Возможные сценарии возникновения:
– попытка восстановить устройства iOS (обычно iPad)
– попробуйте синхронизировать устройства iOS (обычно iPad)
Возможные решения:
Способ 1:
установите CCleaner на ПК и почистите реестр с помощью Register Cleaner
Способ 2:
1 – Запустите CMD (в меню «Начать поиск») от имени администратора, введите «sfc /scannow», нажмите «Ввод.
2 – Закройте iTunes, закройте все процессы Apple + процесс AppleMobileDeviceHelper.exe в диспетчере задач, нажмите кнопки Windows + R и введите следующее «%ProgramFiles(x86)%Common Files/Apple/Mobile Device Support/AppleMobileDeviceHelper.exe», нажмите OK , откройте iTunes
Переустановите драйвер USB мобильного устройства Apple
Отключите iPhone от компьютера, разблокируйте его, перейдите на главный экран, снова подключите устройство. Если iTunes откроется, закройте его.
Варианты различаются в зависимости от того, откуда был загружен iTunes:
а) из Магазина Microsoft:
щелкните правой кнопкой мыши (ПКМ) кнопку «Пуск» > «Диспетчер устройств» > раздел «Переносные устройства» > найдите собственное устройство, щелкните правой кнопкой мыши его имя > пункт «Обновить драйвер» > «Автоматический поиск обновленных драйверов».
Когда программное обеспечение завершит установку, перейдите в «Настройки»> «Обновление и безопасность»> «Центр обновления Windows»> посмотрите, есть ли какие-либо другие доступные обновления.
b) На веб-сайте Apple: нажмите клавишу Windows и R > «Выполнить окно» > введите: %ProgramFiles%Common FilesAppleMobile Device SupportDrivers OK. Щелкните правой кнопкой мыши файл usbaapl64.inf (usbaapl.inf) > Установить. После всех шагов отключите устройство от компьютера > перезагрузите компьютер > повторно подключите устройство > откройте iTunes.
У той же компании Tenorshare есть еще одна программа iCareFone.
С его помощью вы сможете легко в несколько кликов:
- восстановить устройство iOS (iPhone, iPad и iPod), игнорируя ошибки iTunes;
- очистить ненужные файлы и ускорить работу устройства;
- выборочное резервное копирование и восстановление файлов iTunes;
- передавать музыку и фильмы между устройствами iOS и ПК/Mac;
- управлять контактами, фотографиями, видео, приложениями и т д
Tenorshare iCareFone может делать все то же, что и iTunes, и даже немного больше. В любом случае, теперь вы сами можете решить судьбу своего мобильного помощника.
Как исправить ошибку 0xE8000003?
Ошибка 0xE8000003 (или 0xE800000a) — одна из самых распространенных; наверняка каждый пользователь iPhone хоть раз сталкивался с этим при попытке подключить устройство к компьютеру. Ошибка с этим кодом указывает на то, что содержимое каталога Lockdown повреждено.
Папка Lockdown формируется при первом подключении iOS-устройства к компьютеру; вы можете найти его в Windows 7, 8, 10 по следующему адресу диска: ProgramDataAppleLockdown.
Каталог содержит файлы с расширением .plist, которые обеспечивают доступ к информации, найденной на i-Gadget. Если эти файлы повреждены, вы не сможете синхронизировать их с iTunes.
Вы можете исправить ошибку 0xE8000003, выполнив следующие действия:
- Шаг 1. Перейдите по указанному выше адресу диска, вы увидите файлы plist в папке Lockdown.
- Шаг 2. Отправьте содержимое каталога в «Корзину».
- Шаг 3. Подключите iPhone к ПК и запустите iTunes.
- Шаг 4. Появится сообщение, через которое iTunes запросит доступ к информации – нажмите «Продолжить».
- Шаг 5. Подтвердите, что вы даете доступ к данным на самом устройстве.
КАК ИЗБАВИТЬСЯ ОТ ОШИБКИ В iTUNES (0xe8000015)
После этого файлы plist будут воссозданы в папке Lockdown. Если вы являетесь владельцем Mac и столкнулись с такой ошибкой, выполните следующие действия:
- Шаг 1: Откройте Finder и выберите «Перейти к папке».
- Шаг 2. В поле поиска введите /var/db/lockdown и нажмите «Enter».
- Шаг 3. В окне Finder появятся файлы с длинными и нечитаемыми именами. Файлы должны быть удалены; для этого вам нужно будет ввести пароль администратора. Несмотря на советы «экспертов» в Интернете, не удаляйте полностью папку Lockdown с компьютера Mac или Windows.
- Шаг 4: Перезагрузите компьютер. После перезагрузки процедура подключения iPhone должна работать как часы».
Удалить стороннее программное обеспечение безопасности
Если вы используете компьютер Mac, антивирусная программа или брандмауэр, разработанные другими компаниями, могут заблокировать соединение между iTunes и iPhone. Тогда при попытке обмена данными может появиться сообщение с кодом ошибки.
Убедитесь, что ваше устройство iOS разблокировано и показывает главный экран. На компьютере, удерживая нажатой клавишу Option, щелкните меню Apple > Сведения о системе (отчет о системе). Выберите USB из списка слева.
Если iPhone/iPad/iPod отображается в дереве USB-устройств, удалите загруженное вами стороннее программное обеспечение для обеспечения безопасности. В любом случае, вы можете переустановить его позже.
Стираем конфигурации iTunes через папку Lockdown
Наиболее распространенным решением является следующий совет:
- На ПК откройте Диспетчер задач (CTRL+ALT+DELETE).
- Завершаем все процессы Apple и заранее извлекаем кабель USB.
- Откройте «Пуск», введите в поиск «%ProgramData%» (без кавычек).
- Откроется скрытая папка со списком «Apple». Открываем его, где находим подпапку Lockdown.
- Снимаем его и снова подключаем кабель, подтверждая открытие доступа к устройству.
- Такое удаление обновит настройки системы и, скорее всего, поможет устранить ошибку.
Удалите папку Lockdown и перезагрузите компьютер
Error 0xe8000003 When Connecting iPhone to iTunes?
Здесь мы собираемся упомянуть все вероятные методы, которые могут с легкостью помочь вам избежать этой ошибки. Так проверьте их….
- Способ 1 — удалить временные файлы в папке блокировки
- Способ 2. Восстановите iTunes, чтобы исправить ошибку
- Способ 3: вручную удалить iTunes или конфликтующие компоненты (сложный)
Method 1: Clear the Temporary Files in the Lockdown Folder
Первый способ, который вы можете попытаться исправить в iTunes 0xe8000003, — это удалить временные файлы в папке Lockdown. Однако вам может быть интересно, что такое папка Lockdown. Ну, это защищенная и скрытая папка, которая создается при установке iTunes на ваш компьютер. Содержимое папки — это временные данные и файлы, которые iTunes создает при синхронизации или обновлении устройства iOS. В общем, папка содержит кеш программного обеспечения iTunes.
Удалив временные файлы в папке Lockdown, вы можете решить проблему. Итак, выполните следующие действия, чтобы сделать это:
- Шаг 1: Чтобы начать, нажмите кнопку «WINKEY + R», чтобы открыть окно «Выполнить.
- Шаг 2: После этого введите «%ProgramData%» в текстовое поле и нажмите Enter. Это запустит «Проводник Windows», указывающий на расположение в папке «Данные приложения.
- Шаг 3 — Здесь найдите папку «Apple», и как только вы сможете найти эту папку, откройте ее. Далее найдите папку «Lock» и откройте ее. И нажмите «Shift + Delete» на клавиатуре.
- Шаг 4: Теперь вы получите подтверждающее сообщение, если хотите удалить папку. Итак, нажмите «Да» и перезагрузите компьютер.
Method 2: Repair iTunes to Fix Error
Если вышеуказанный метод не может исправить ошибку «iTunes не удалось подключиться к этому iPhone 0xe8000003», то пришло время попробовать лучшее решение, а именно Tenorshare TunesCare. С помощью этого надежного программного обеспечения вы можете эффективно исправлять ошибки iTunes. Сначала вы можете попробовать бесплатную функцию «Исправить проблемы с синхронизацией iTunes». Если ошибка не устранена, вы можете использовать «Исправить все проблемы с iTunes», чтобы полностью восстановить iTunes.
Эта функция гарантирует 100% успех, поскольку она удалит все конфликтующие компоненты iTunes с вашего компьютера и переустановит последнюю версию iTunes и связанных с ней компонентов, чтобы убедиться, что вы снова не получите никаких ошибок или повреждений.
- Шаг 1 Загрузите и запустите Tenorshare TunesCare
- Шаг 2 Нажмите «Доверие», отображаемое на вашем устройстве при подключении к ПК или Mac с помощью USB-кабеля.
- Шаг 3 Нажмите бесплатную функцию «Исправить проблемы с синхронизацией iTunes», чтобы сначала устранить ошибки iTunes.
- Шаг 4 Процесс восстановления вашей библиотеки iTunes займет некоторое время.
- Шаг 5. После процесса восстановления снова откройте iTunes, ваше устройство сможет успешно подключиться к iTunes.
Method 3: Manually Uninstall iTunes or the Conflicting Components(Complex)
Тем, кто не хочет использовать программное обеспечение для исправления ошибки; они могут вручную удалить iTunes или его конфликтующие компоненты. С помощью этого метода есть шанс, что ваша проблема будет решена. Итак, вы можете попробовать. Но этот метод довольно сложный и длительный по сравнению с Tenorshare TunesCare. Если у вас нет проблем, то попробуйте.
Для этого вам нужно ввести «appwiz.cpl» в поле поиска запуска и нажать Enter, чтобы запустить «Удалить апплет панели управления программой». Если программное обеспечение iTunes установлено правильно, в апплете панели управления вы обнаружите следующие инструменты:
- айтюнс
- Яблоко обновление программного обеспечения
- Поддержка мобильных устройств Apple
- Бонжур
- Совместимость с 32-битными приложениями Apple
- Совместимость с 64-битными приложениями Apple
- iCloud
Все вышеперечисленные инструменты устанавливаются вместе с iTunes, и вам необходимо удалить их, чтобы исправить ошибку «iTunes 0xe8000003». После перезагрузки компьютера необходимо удалить оставшиеся папки и файл программного обеспечения.
Это перейдет в папку Program Files, и здесь вы найдете следующие папки:
- айтюнс
- айпод
- Бонжур
Если вы можете найти любую из вышеуказанных папок, откройте ее и нажмите «Shift + Delete”.
После этого вы должны найти папку «Общие файлы». Как только вы найдете его, откройте его и найдите папку «Apple». Затем откройте его и найдите следующие папки:
- Поддержка мобильных устройств
- CoreFP
- Поддержка приложений Apple
Если вы можете найти любую из вышеуказанных папок, откройте ее и нажмите «Shift + Delete». Наконец, перезагрузите компьютер, и iTunes будет успешно удален из вашей системы.
Теперь вы можете загрузить последнюю версию iTunes на свой компьютер и установить ее, чтобы проверить, устранена ли проблема.
Попробуйте применить каждое из этих рекомендуемых решений по отдельности.
Fix 1: Clear The Temporary Files In The Lockdown Folder
Папка Lockdown — это скрытая и защищенная папка, созданная во время установки iTunes на ваш компьютер. В папке Lockdown хранятся все виды данных и временных файлов, создаваемых iTunes при синхронизации или обновлении устройства. Короче говоря, в папке Lockdown хранится кеш вашего программного обеспечения iTunes.
Чтобы очистить папку Lockdown, одновременно нажмите и удерживайте клавишу Win + кнопку R. Этот шаг открывает окно «Выполнить». Введите %ProgramData% в текстовое поле и нажмите Enter. Действие открывает проводник Windows, указывающий на расположение в папке данных программы.
Найдите и откройте папку Apple. Найдите папку Lockdown, выберите ее и нажмите клавиши Del + Shift.
Вы получите сообщение с вопросом, хотите ли вы удалить папку блокировки. Выберите да.
Перезагрузите компьютер, чтобы увидеть, были ли сохранены изменения и исправлена ли ошибка 0xe8000003.
Fix 2: Uninstall iTunes or The Conflicting Components
Если вы не хотите находить папку Lockdown или не можете использовать Fix 1, попробуйте удалить iTunes. Для этого введите appwiz.cpl в поле «Начать поиск» и нажмите Enter. Это действие открывает апплет «Удаление программы» на панели управления. Если ваша программа iTunes установлена правильно, вы должны найти следующее программное обеспечение, установленное в апплете панели управления:
- айтюнс
- Яблоко обновление программного обеспечения
- Поддержка мобильных устройств Apple Поддержка 32-разрядных приложений Apple (дополнительно)
- Совместимость с 64-битными приложениями Apple
- Бонжур
- iCloud
Удалите все эти программы вместе с iTunes. Перезагрузите компьютер и найдите все оставшиеся файлы и папки, оставленные недавно удаленным программным обеспечением, и удалите их. Чтобы удалить остаточные файлы и папки, одновременно нажмите клавиши Win + R, чтобы запустить окно «Выполнить». Введите %ProgramFiles% в текстовое поле и нажмите Enter.
Если вы используете 64-разрядную версию Windows, вам может потребоваться использовать папку Program Files (x86) для удаления программного обеспечения. Найдите папку внутри раздела ОС.
Once the Program Files folder is open, find the following folders:
- айтюнс
- Бонжур
- айпод
Если какой-либо из них появится, выберите его, нажмите Del + Shift, чтобы избавиться от него навсегда.
Откройте папку «Общие файлы» и найдите внутри папку Apple.
Find the following folders:
- Поддержка мобильных устройств
- Поддержка приложений Apple
- CoreFP
Советы от пользователей
- Пробуем перезапустить все службы, связанные с Apple; это часто помогает устранить неизвестную ошибку 0x800000a. Для этого в «Выполнить» вбиваем services.msc. В появившемся списке найдите такие службы, как AppleMobileDeviceService.exe, и перезапустите их правой кнопкой мыши. Затем пытаемся подключиться.
- Убедитесь, что на вашем ПК установлена последняя версия iTunes. Заходим в меню программы во вкладку «Помощь» и ищем там последние пакеты обновлений. Все новые обновления следует скачивать в обязательном порядке, а затем перезагружать компьютер.
При необходимости установите обновления iTunes
Переустановите все компоненты Apple Inc.
Владельцы взломанных iPhone вынуждены гораздо чаще сталкиваться с ошибками с многозначными кодами. Наиболее распространенные проблемы:
- 0xE8008001. Пользователь устанавливает на смартфон неподписанное (т.е пиратское) приложение. Проблема решается загрузкой решения под названием AppSync, которое можно найти в Cydia (репозиторий — smolk.myrepospace.com).
- 0xE800003D. Появление этого кода на экране компьютера свидетельствует о том, что взломанный iPhone не может получить доступ к настройкам мобильного оператора. При ошибке 0xE800003D нужно зайти на ПК по пути /System/Library/CarrierBundle и отправить кастомные бандлы (называемые Carrier Bundles) в корзину).
Установка обновлений
В случае использования устаревших версий программного обеспечения разработчик не может гарантировать корректную работу программного обеспечения. Поэтому вам необходимо обновить iTunes и Windows/MacOS. Чтобы обновить iTunes:
- Запустите программу.
- Разверните меню «Помощь» и перейдите в раздел «Проверить наличие обновлений».
- Дождитесь завершения проверки. Если есть обновление, вам будет предложено установить его.
Если есть также обновления для Windows и MacOS, не игнорируйте их установку. Обновления вносят изменения, которые помогают стабилизировать систему и устраняют некоторые сбои, в том числе возникающие при подключении других устройств.
Обновить Службу Мобильных Устройств Apple
Обновление службы мобильных устройств Apple (AMDS):
- Закройте iTunes, отключите устройство.
- Одновременно нажмите клавиши Windows и R, в открывшемся окне «Выполнить» введите services.msc (devmgmt.msc), нажмите Enter (ОК»).
- Найдите Службу мобильных устройств Apple (AMD) и дважды щелкните ее.
- Тип запуска должен быть выбран «Автоматически.
- Нажмите последовательно кнопки «Стоп», «Пуск», «ОК» и перезагрузите компьютер.
Источники:
- http://setupwindows.ru/macosxios/itunes-iphone-0xe8000015
- https://fobosworld.ru/kak-ispravit-oshibku-itunes-0xe8000003/
- https://www.tenorshare.ru/ios-file-transfer/fix-itunes-errors.html
- https://SetPhone.ru/rukovodstva/ajfon-ne-podklyuchaetsya-k-kompyuteru-prichiny-i-sposoby-resheniya/
- https://appzone.su/proizoshla-neizvestnaya-oshibka-0xe8000003-itunes/
- https://www.tenorshare.com/fix-itunes/how-to-solve-itunes-error-0xe8000003.html
- https://www.auslogics.com/en/articles/fix-itunes-error-0xe8000003/
- [https://www.compspice.com/fix-itunes-0xe8000003-error-in-windows-10-when-connecting-iphone/]
Порой при обновлении, восстановлении или синхронизации iPhone и iPad в программе iTunes появляются неизвестные ошибки. В моем справочнике «Ошибок iTunes» ты найдёшь расшифровку этих ошибок и варианты их устранения.
Ошибки, появляющиеся в процессе восстановления, обновления или синхронизации могут быть связанны с программными и аппаратными проблемами в iOS-устройствах: некоторые исправляются просто, например, перезагрузкой компьютера или подключением к другому USB, а есть такие, что требуют аппаратного ремонта iPhone и iPad.
Ошибки в iTunes, можно разделить на четыре класса: ошибки сети, проблемы с настройками безопасности, неполадки с USB-подключением и аппаратные проблемы
Ошибки сети
Номера ошибок iTunes : 17, 1638, 3014, 3194, 3000, 3002, 3004, 3013, 3014, 3015, 3194, 3200.
Еще могут появляться предупреждения:
- «При загрузке программного обеспечения произошла ошибка».
- «Устройство не поддерживается для запрашиваемой сборки».
Эти предупреждения говорят о том, что появились проблемы, связанные с подключением компьютера к серверу обновлений Apple или к iPhone и iPad.
Проблемы с настройками безопасности
Номера ошибок iTunes : 2, 4, 6, 9, 1611, 9006.
Перечисленные ошибки появляются, когда брандмауэр, антивирус или файрвол препятствуют подключению к серверам обновлений Apple или устройству.
Неполадки с USB
Номера ошибок iTunes : 13, 14, 1600, 1601, 1602, 1603, 1604, 1611, 1643-1650, 2000, 2001, 2002, 2005, 2006, 2009, 4005, 4013, 4014. Еще может появляться предуприждение о «недопустимом ответе».
Аппаратные проблемы
Номера ошибок iTunes : 1, 3, 11, 12, 13, 14, 16, 20, 21, 23, 26, 27, 28, 29, 34, 35, 36, 37, 40, 53, 56, 1002, 1004, 1011, 1012, 1014, 1667 или 1669.
Появляются при аппаратных неисправностях в iOS-устройствах или компьютере, мешающие выполнению обновления или восстановления данных.
Как исправить ошибку iTunes
Большинство ошибок в iTunes можно исправить самостоятельно, выполнив следующие действия:
- Завершите программы на компьютере, которые блокируют подключение iTunes к серверу обновления Apple, если не поможет, удалите их.
- Отключите брандмауэр, антивирус или файрвол на время восстановления или обновления iOS-устройства.
- Замените USB-кабель подключения iPhone или iPad к компьютеру на оригинальный. Научись определять оригинальный кабель от подделки.
- Подключите iPhone или iPad в другой порт USB. Лучше использовать USB-порты расположенные с тыльной стороны системного блока. К USB-портам на клавиатуре, USB-хабов и лицевой панели системного блока подключать устройства не советую — бывают ошибки с подключением iPhone и iPad.
- Попробуй полностью удалить iTunes и все его элементы с помощью CCleaner для Windows или ClenMyMac для Mac OS X. Потом поставь последнюю версию iTunes.
- Попробуй восстановите или обновите iOS-устройство на другом компьютере.
Справочник ошибок iTunes и способы их устранения
| Номер ошибки | Наиболее вероятная причина | Рекомендуемое решение |
|---|---|---|
|
1 |
Прошивка не подходит к устройству, либо версия iTunes слишком старая для работы с данной версией | Обновите iTunes до последней версии, если ошибка не исчезнет, перекачайте прошивку заново |
|
2 |
Прошивка распознана, но не может быть использована из-за того, что собрана и упакована неправильно (обычно ошибка появляется при работе с кастомными прошивками) | Перекачайте прошивку или попробуйте другую |
|
3 |
Модем сообщает о неисправности | Скорее всего, поможет только обращение в авторизованный сервисный центр |
|
4 |
iTunes не может подключиться к служебным серверам Apple | Проверьте, не блокируют ли сторонние программы доступ к серверам albert.apple.com, photos.apple.com или phobos.apple.com |
|
5, 6 |
Прошивка не может быть установлена либо по причине повреждения логотипов загрузки, либо из-за того, что устройство введено не в тот служебный режим (например, прошивка предназначена для DFU Mode, а вы пробуете восстанавливаться через Recovery Mode) | Введите устройство в DFU режим, если не поможет — скачайте другую прошивку |
|
8 |
Прошивка подходит к версии iTunes, но не подходит к устройству (например, она не для того поколения устройства) | Скачайте версию прошивки, соответствующую модели твоего устройства |
|
9 |
Паника ядра в устройстве при работе с прошивкой. Возникает или при обрыве передачи данных по кабелю, или при несовместимости прошивки с выбранным режимом восстановления | Попробуй восстановить прошивку через режим DFU режим. Проверь, надёжно ли закреплен кабель в USB-порте и в 30-pin разъёме устройства. Смените кабель или порт. |
|
10 |
Поврежден или отсутствует низкоуровневый загрузчик LLB из-за криво собранной кастомной прошивки | Скачайте другую кастомную прошивку или пересоберите её самостоятельно |
|
11 |
В прошивке не хватает ряда нужных для загрузки файлов | Скачайте другую кастомную прошивку или пересоберите её самостоятельно |
|
13 |
Проблема USB-кабеля или 30-pin разъёма либо попытка установить бета-версию iOS из-под Windows | Смените кабель или USB-порт. Отключите в BIOS USB 2.0 |
|
14 |
В ходе прошивания было обнаружено нарушение целостности файла прошивки | Отключите брандмауэр и антивирус, попробуйте сменить кабель или USB-порт, попробуйте другую прошивку |
|
17 |
Попытка обновления с одной кастомной прошивки на другую кастомную прошивку | Перед прошивкой введите устройство в режим Recovery Mode или DFU Mode |
|
18 |
Повреждена медиатека iOS-устройства | С большой долей вероятности потребуется перепрошивка |
|
20 |
Вместо режима DFU Mode устройство находится в Recovery Mode | Введите устройство в DFU Mode |
|
21 |
Ошибка DFU-режима при джейлбрейке | Введите устройство в DFU Mode через Pwnage Tool, sn0wbreeze или redsn0w |
|
23 |
iTunes не может считать IMEI или MAC-адрес оборудования устройства | Если на других прошивках ошибка повторяется, то проблема имеет аппаратный характер |
|
27, 29 |
iTunes зацикливается при попытке восстановления прошивки | Обновите iTunes до 12 версии |
|
31 |
Устройство не может выйти из DFU-режима | Чаще всего ошибка означает аппаратные проблемы |
|
35 |
Испорчены права доступа к папке iTunes на Маке | Запустите Дисковую утилиту и выполните восстановление прав доступа |
|
37 |
Низкоуровневый загрузчик не соответствует модели устройства из-за ошибки при сборке кастомной прошивки | Скачайте другую кастомную прошивку или пересоберите её самостоятельно |
|
39, 40, 306, 10054 |
Проблема с доступом к серверам активации и подписывания | Отключите брандмауэр и антивирус |
|
54 |
Невозможно перенести покупки iTunes Store из устройства | Удалите старые резервные копии. Деавторизуйте компьютер в iTunes (меню «Магазин») и попробуйте снова |
|
414 |
Вы не имеете права заливать в устройство контент с рейтингом 17+ | Исправьте данные о возрасте в своём аккаунте iTunes (меню «Магазин-Просмотреть мою учётную запись») |
|
1002 |
При копировании файлов прошивки в устройство произошла ошибка | Начните процедуру прошивания заново |
|
1004 |
Серверы Apple не смогли выслать SHSH-хеши для устройства | Попробуйте прошиться позже |
|
1008 |
Ваш Apple ID содержит недопустимые (с точки зрения iTunes) символы | Постарайтесь не использовать в Apple ID что либо, кроме латинских букв и цифр |
|
1011, 1012 |
Модем iPhone/iPad не откликается | Попробуйте перезагрузить устройство. Если ошибка повторяется постоянно, то возможно наличие аппаратной проблемы |
|
1013-1015 |
iTunes пытался понизить версию модема iPhone/iPad | Ошибка говорит о том, что прошивание завершилось нормально, тем не менее, сам по себе iPhone/iPad после неё загрузиться не сможет. Необходимо использовать функцию Kick Device Out of Recovery в утилите TinyUmbrella |
|
1050 |
Серверы активации Apple недоступны | Попробуйте активировать устройство позже |
|
1140 |
Невозможно синхронизировать фотографии из iPhoto | В контекстном меню файла медиатеки iPhoto выберите пункт «Показать содержимое пакета» и очистите папку iPod Photo Cache |
|
1394 |
Системные файлы повреждены в результате неудачного джейлбрейка | Восстановите прошивку и сделайте джейлбрейк снова |
|
1413-1428 |
Проблемы с передачей данных по USB-кабелю | Проверьте целостность кабеля и исправность USB-порта |
|
1430, 1432 |
Устройство не распознано | Поменяйте кабель, USB-порт, компьютер. Может свидетельствовать об аппаратной проблеме |
|
1450 |
Невозможно модифицировать файл медиатеки iTunes | Восстановите права доступа на Mac OS X, проверьте владельцев и права доступа к папке в Windows |
|
1600, 1611 |
Восстановление на кастомную прошивку идёт через DFU Mode, хотя должно было вестись через Recovery Mode | Введите устройство в Recovery Mode |
|
1601 |
iTunes не может получить полный доступ к устройству | Отключите все фоновые процессы, попробуйте другой USB-порт или кабель, переустановите iTunes |
|
1602 |
iTunes не может удостовериться в том, что устройство введено в нужный режим | Проверьте файл hosts, отключите все фоновые процессы, попробуйте другой USB-порт или кабель |
|
1603, 1604 |
На кастомную прошивку восстанавливается неджейлбрейкнутое устройство | Сделайте джейлбрейк на нынешней прошивке. Обратите внимание: джейлбрейк через утилиту Spirit и сайт JailbreakMe не является полноценным и тоже приводит к таким ошибкам |
|
1608 |
Повреждены компоненты iTunes | Требуется переустановка iTunes |
|
1609 |
Версия iTunes слишком старая для работы с устройством | Обновите iTunes до последней версии |
|
1619 |
iTunes видит устройство в нормальном режиме, но не может работать с ним в DFU-режиме | Обновите iTunes до последней версии |
|
1644 |
Другие системные процессы мешают iTunes работать с файлом прошивки | Перезагрузите компьютер, отключите брандмауэр и антивирус, закройте все программы, работающие в фоновом режиме |
|
1646 |
iTunes не смог загрузить устройство в нужном режиме | Перезагрузите iOS-устройство, перезапустите iTunes |
|
2001 |
Драйверы Mac OS X блокируют доступ к устройству | Обновите Mac OS X до актуальной версии |
|
2002 |
Доступ iTunes к устройству блокируют другие системные процессы | Закройте все остальные программы, выключите антивирус, перезагрузите компьютер |
|
2003 |
Повреждён USB-порт | Прочистите порт USB, проверьте контакты, попробуйте подключить устройство к другому порту или компьютеру |
|
2005 |
Повреждён кабель | Замените кабель |
|
3001, 5103, -42210 |
iTunes не может загрузить видео | Найдите и удалите с диска служебную папку «SC Info» |
|
3014 |
Слишком долгое время отклика от активационного сервера Apple | Попробуйте перезагрузить компьютер или принудительно обновить подключение к Интернету |
|
3123 |
iTunes не может взять видео напрокат | Деавторизуйте компьютер в iTunes и авторизуйтесь снова |
|
3191 |
Повреждены компоненты QuickTime | Требуется переустановка плеера и компонентов QuickTime |
|
3195 |
Принятый хеш SHSH повреждён | Попробуйте начать прошивание снова |
|
3200 |
В кастомной прошивке отсутствуют требуемые образы | Скачайте другую кастомную прошивку или создайте её сами заново |
|
4000 |
Конфликт c другими USB-устройствами | Попробуйте отключить от компьютера все остальные USB-устройства, кроме клавиатуры, мыши и прошиваемого USB-гаджета |
|
4005, 4013 |
Критическая ошибка при обновлении/восстановлении | Попробуйте восстановить устройство в DFU-режиме (Home+Power на 10 секунд, затем Home ещё на 10 секунд). Желательно попробовать другой USB-кабель. |
|
4014 |
Файл прошивки не удаётся залить в устройство | Попробуйте прошиться на другом компьютере и/или с другим кабелем |
|
5002 |
Невозможно подтвердить платёж в iTunes Store | Проверьте правильность информации о вашей кредитной карточке |
|
8003, 8008, -50, -5000, -42023 |
iTunes не может восстановить сессию закачки файла | Очистите содержимое папки «iTunes Media/Downloads» в папке iTunes |
|
8248 |
Нормальной работе iTunes мешают старые несовместимые плагины | Удаляйте установленные к iTunes плагины, пока ошибка не перестанет появляться |
|
9807 |
iTunes не может связаться с сервером проверки цифровых подписей | Отключите брандмауэр и антивирус |
|
9813 |
Недействительны сертификаты Связки ключей | Очистите кэш Safari (меню «Safari-Сбросить Safari») |
|
11222 |
Блокирован доступ к сервисам iTunes | Отключите брандмауэр |
|
13001 |
Необратимое повреждение файла медиатеки iTunes | Удалите в папке iTunes файл iTunes Library и файлы с расширением itdb |
|
13014, 13136 |
Другие процессы мешают нормальной работе iTunes | Перезагрузите компьютер, отключите брандмауэр и антивирус, закройте все программы, работающие в фоновом режиме |
|
13019 |
Ошибка медиатеки при попытке синхронизации | Проверьте медиатеку iTunes на наличие повреждённых и несовместимых файлов |
|
20000 |
iTunes конфликтует с графической оболочкой Windows | Включите в Windows стандартную тему оформления |
|
20008 |
iTunes конфликтует с утилитой TinyUmbrella | Обновите TinyUmbrella и перезагрузите компьютер |
|
-1 |
Критическая ошибка модема | Иногда возникает при обновлении iOS на iPhone без повышения модема. Воспользуйтесь redsn0w или TinyUmbrella, чтобы вывести гаджет из режима восстановления |
|
-35, -39 |
Невозможно скачать музыку из iTunes Store | Обновите iTunes до последней версии, выйдите из аккаунта и войдите снова, отключите брандмауэр и антивирус |
|
-50 |
iTunes не может связаться с серверами | Обновите iTunes до последней версии, выйдите из аккаунта и войдите снова, отключите брандмауэр и антивирус. В крайнем случае — переустановите iTunes и QuickTime |
|
-3198 |
Нарушена целостность скачанных файлов | Повторите загрузку через iTunes ещё раз |
|
-3221 |
Неверные права доступа на файл программы iTunes на Маке | Запустите Дисковую утилиту и сделайте восстановление прав доступа |
|
-3259 |
Превышен лимит времени ожидания в iTunes Store | Проверьте подключение к Интернету |
|
-9800, -9808, -9812, -9814, -9815 |
Ошибка времени покупки в iTunes Store | Выставите на компьютере верную дату |
|
-9843 |
Система безопасности iTunes Store блокировала загрузку | Выйдите из своего аккаунта, перезапустите iTunes и залогиньтесь снова |
|
0xE8000001, 0xE800006B |
Устройство было неожиданно отключено | Перезапустите iTunes и подключите устройство снова |
|
0xE8000022 |
Необратимо повреждены системные файлы iOS | Восстановите прошивку |
|
0xE800003D |
iPhone или iPad не может получить доступа к файлам настроек операторов сотовой связи | Исправьте права доступа (если гаджет джейлбрейкнут), удалите все кастомные бандлы операторов, в крайнем случае восстановите прошивку |
|
0xE8000065 |
Ошибка при попытке установки кастомной прошивки | Как правило, ошибка возникает при работе с прошивками, созданными в sn0wbreeze. Перезагрузите компьютер, попробуйте прошиться снова, в случае неудачи создайте прошивку заново |
|
0xE8008001 |
Попытка установки в устройство неподписанного приложения | Не ставьте пиратский софт |
По материалам: https://support.apple.com/ru-ru/HT204770
Нет в мире совершенства — так что даже отличная «яблочная» техника тоже может работать неправильно при определенных обстоятельствах. Наш гид по самым частым ошибкам в iTunes, которые случаются в процессе обновления или восстановления iOS на iPhone, iPad или iPod Touch — к вашим услугам!
Ошибки сети
Номера: 17, 1638, 3014, 3194, 3000, 3002, 3004, 3013, 3014, 3015, 3194, 3200
На экране могут появляться следующие уведомления:
«При загрузке программного обеспечения произошла ошибка».
«Устройство не поддерживается для запрашиваемой сборки».
В чем причина: проблемы с подключением ПК или Мас к серверу обновлений или самому устройству.
Что делать:
— Проверьте файл hosts. Инструкция для Windows здесь, инструкция для Mac — здесь.
— Временно отключите или удалите антивирусное ПО.
Конфликт с антивирусом
Номера: Ошибки: 2, 4, 6, 9, 1611, 9006.
Что означает: Антивирусное ПО не дает iTunes подключиться к серверу обновлений или к iPhone / iPad / iPod.
Что делать:
— Проверьте настройки антивирусной программы и другого ПО, обеспечивающего безопасность. Убедитесь, что они не мешают работе iTunes. Самый простой способ сделать это — на время выключить и удалить ПО (некоторые придется дополнительно удалять через программы для очистки реестра вроде CCleaner).
Проблемы с USB компьютера, кабелем, Lightning-разъемом на устройстве
Номера: 13, 14, 1600, 1601, 1602, 1603, 1604, 1611, 1643-1650, 2000, 2001, 2002, 2005, 2006, 2009, 4005, 4013, 4014.
Сообщение на экране: «недопустимый ответ».
Что делать:
Убедитесь, что у вас нет проблем с подключением через USB (попробуйте другие USB-порты и другой кабель). Снимите все аккумуляторные элементы питания и чехлы от сторонних производителей, с помощью фирменного кабеля Apple подключитесь к ПК через другой порт USB (но НЕ подключайтесь через порты, например, на клавиатуре или мониторе), попробуйте подключиться на другом компьютере. Подключите iPhone или iPad к ПК через USB-разъем, затем отключите кабель от компьютера, подключите его повторно. Не помогает? Отключите кабель от iOS-устройства и затем подключите смартфон или планшет еще раз. Выключите программы для виртуализации (к примеру, Parallels или VMware), если они установлены. Наконец, иногда помогает и простая перезагрузка — как компьютера, так и iOS-устройства, а также отключение от ПК всей периферии (принтеры и т.п. Мышку и клавиатуру отключать не нужно). Возможно, стоит проверить, последняя ли версия iTunes установлена у вас на компьютере, и при необходимости обновить её. Если на экране iPhone или iPad вы видите надпись Подключитесь к iTunes, устройство надо перезапустить и восстановить.
См. советы выше по проверке ПО безопасности.
Проблемы с аппаратным обеспечением
Номера: 1, 3, 11, 12, 13, 14, 16, 20, 21, 23, 26, 27, 28, 29, 34, 35, 36, 37, 40, 53, 56, 1002, 1004, 1011, 1012, 1014, 1667, 1669.
Что делать:
— См. советы выше по проверке ПО безопасности;
— 2 раза выполните восстановление iPhone или iPad — с условием, что делаете это с на 100% исправным кабелем, ПК и выходом в Интернет;
— обратитесь в сервисный центр.
Проблемы с программным обеспечением на устройстве
Номер: 1015.
Сообщение на экране: «Не удается найти требуемый ресурс».
Что означает: ПО устарело или изменено.
Причины: «древняя» версия iTunes / на iPhone или iPad установлена бета-версия новой прошивки iOS / попытка установить более раннюю версию iOS (например, iOS 8 на устройство с iOS 9) / обнаружена несанкционированная модификация (взлом прошивки).
Что делать:
— Используйте режим восстановления через iTunes и актуальный IPSW-файл прошивки (можно скачать здесь).
Смотрите также:
- Проверка iPhone по серийному номеру и IMEI: привязка к iCloud, гарантия, статус разлочки.
- Восстановить или Обновить iOS на iPhone и iPad — в чем разница?
- Забыл пароль на iPhone или iPad — как сбросить / сменить код экрана блокировки.
- Сломалась кнопка Домой на iPhone или iPad — как заменить ее виртуальным аналогом.
Looks like no one’s replied in a while. To start the conversation again, simply
ask a new question.
I am trying to restore my mom’s old iPad mini and I keep getting error 2015.
Please help.
iPad Mini Wi-Fi + Cellular
Posted on Nov 28, 2018 5:29 PM
Similar questions
-
iPad restore error code 2002
I am trying to restore my IPad but get an error (2002) How can I correct this?
792
1
-
Ipad Pro Help needed
I have error support.apple.com/ipad/restore on my brand new ipad pro. If try connecting to itunes to redownload, and nothing happens any suggestions
94
1
-
can’t restore iPad?
I need to restore my iPad before updating the IOS but keep getting an error.166
2
1 reply
Nov 30, 2018 8:15 AM in response to Ronnoc_14
Greetings, Ronnoc_14.
I see that you’re unable to restore your mother’s iPad mini. You get an error 2015, and I’m happy to help.
If you can’t update or restore your iPhone, iPad, or iPod touch — Review the information and apply the steps provided in this article.
Take care!
1 reply
Nov 30, 2018 8:15 AM in response to Ronnoc_14
Greetings, Ronnoc_14.
I see that you’re unable to restore your mother’s iPad mini. You get an error 2015, and I’m happy to help.
If you can’t update or restore your iPhone, iPad, or iPod touch — Review the information and apply the steps provided in this article.
Take care!
iPad restore error 2015 on iTunes? Help?
Узнайте, как решить обновлением iOS и восстановлением iOS.
Попробуйте сначала эти шаги
Выбрать номер ошибки или сообщение
Чтобы узнать, что делать, выберете вашу ошибку:
- 1, 2, 3, 4, 6, 9, 10, 11, 12, 13, 14, 16, 17
- 20, 21, 23, 26, 27, 28, 29, 34, 35, 36, 37,
40, 53, 56 - 1002, 1004, 1011, 1012, 1014, 1015
- 1600, 1601, 1602, 1603, 1604, 1611, 1638,
1643-1650, 1667, 1669, 1671 - 2001, 2002, 2005, 2006, 2009
- 3002, 3004, 3013, 3014, 3015, 3194, 3200
- 4005, 4013, 4014, 4037
- «Клеточное Обновление Не Удалось.«
- «Яблоко платить не доступен на этом iPhone.«
- «Там была проблема с загрузкой программного обеспечения.«
- «Устройство не поддерживается для запрашиваемой сборки.«
- «Неверный ответ.«
- «Требуемый ресурс не может быть найден.«
Убедитесь, что Вашем устройстве, Apple и iTunes может общаться
Если вы видите ошибку 1671, iTunes-это скачивание необходимого программного обеспечения. Дождитесь окончания загрузки, а затем попробуйте снова. Чтобы узнать, как долго загрузка должна взять, нажмите на стрелку вниз в верхнем правом углу окна iTunes.
Если вы видите одну из ошибок ниже, ваш компьютер не может подключиться к серверам Apple или вашем iPhone, iPad или iPod касание:
- 17, 1638, 3014, 3194, 3000, 3002, 3004, 3013, 3014, 3015, 3194, 3200
- «Там была проблема с загрузкой программного обеспечения».
- «Устройство не поддерживается для запрашиваемой сборки».
Вот что нужно проверить:
- Убедитесь, что iTunes может взаимодействовать с программным обеспечением Apple-обновление сервера.
- Проверьте третьей стороны для обеспечения безопасности.
Если вы видите ошибку 4037, в iTunes не удалось обновить устройство iOS, потому что это заблокировано с помощью пароля, и устройство не разблокировано для обновления или восстановления. Разблокируйте ваше устройство и попробуйте снова. Узнайте, что делать, если вы забыли свой пароль.
Если вы все еще видите ошибку, обратитесь в службу поддержки Apple.
Клеточное обновление не удалось или платить Apple недоступны оповещения
Если вы видите «клеточное обновление не удалось» или «платить Apple требует обновления на этом iPhone» предупреждение после обновления, что делать.
Проверьте подключения к USB
Если вы видите ошибки 4005, 4013 или 4014, выполните следующие действия.
Если вы видите одну из ошибок ниже, проверьте соединение USB-кабеля, USB-кабель, USB-порт, или к компьютеру:
- 13, 14, 1600, 1601, 1602, 1603, 1604, 1611, 1643-1650
- 2000, 2001, 2002, 2005, 2006 2009,
- Ошибка, которая включает в себя «неверный ответ»
Вот что надо проверить. Попробуйте снова после каждого шага:
- Используйте кабель USB, который поставляется с вашим устройством. Если у вас его нет, попробуйте использовать другой кабель USB Яблока.
- Перейти к другому USB-порту на вашем компьютере. Не подключите к клавиатуре.
- Перейти к USB-порту на другом компьютере.
- Если вы все еще видите ошибку, проверить другие USB вопросы, проверить ваш стороннего программного обеспечения безопасности, то проверьте ваше оборудование.
Если вы все еще видите ошибку, обратитесь в службу поддержки Apple.
Проверьте ваше оборудование
Если вы видите ошибку 53, выполните следующие действия.
Если вы видите одну из ошибок ниже, у вас может быть аппаратная проблема:
- 1, 3, 10, 11, 12, 13, 14, 16
- 20, 21, 23, 26, 27, 28, 29, 34, 35, 36, 37, 40, 56
- 1002, 1004, 1011, 1012, 1014, 1667, 1669
Вот что надо проверить. Попробуйте снова после каждого шага:
- Если программа iTunes уже запущена, закройте и повторно откройте его.
- Проверьте третьей стороны для обеспечения безопасности.
- Убедитесь, что ваш кабель USB, компьютер и сеть являются надежными. Попробуйте два раза больше, чтобы восстановить устройство iOS.
- Проверка на предмет устаревшего или измененного программного обеспечения.
Если вы все еще видите ошибку, обратитесь в службу поддержки Apple.
Проверка на предмет устаревшего или измененного программного обеспечения
Дата Публикации: Декабря 04, 2018
Иногда при восстановлении, обновлении и синхронизации iPhone, iPod Touch и iPad в iTunes возникают неизвестные ошибки, и выполнить необходимые действия с iOS-девайсом никак не получается. В нашем справочнике найдете расшифровку ошибки и возможные варианты ее устранения.
Содержание:
- Случаи, когда возникают ошибки в iTunes
- Классификатор ошибок
- Стандартные способы устранения ошибок в iTunes
- Справочник ошибок iTunes и методы их устранения
Ошибки возникающие в процессе восстановления/обновления и синхронизации могут быть как программными, так и связанными с аппаратными проблемами в iPhone, iPod Touch и iPad: одни устранить достаточно просто (перезагрузкой компьютера или сменой USB-порта), другие требуют аппаратного ремонта.
Ошибки iTunes возникают при:
- восстановлении устройства;
- обновлении прошивки;
- синхронизации iPhone, iPod Touch и iPad с iTunes;
- загрузке контента из iTunes Store/App Store.
Классификация ошибок iTunes
- Неполадки со связью (Ошибки сети)
Ошибки iTunes: 17, 1004, 1013, 1638, 3014, 3194, 3000, 3002, 3004, 3013, 3014, 3015, 3194, 3200.
Также могут появляться уведомления:- «При загрузке программного обеспечения произошла ошибка».
- «Устройство не поддерживается для запрашиваемой сборки».
Данные ошибки и предупреждения появляются при возникновении проблем с подключением компьютера к серверу обновлений Apple или к устройству.
- Проблемы с настройками ПО безопасности (брандмауэр, антивирус, файрвол)
Ошибки iTunes: 2, 4, 6, 9, 1000, 1611, 9006, 9807, 9844.
Эти ошибки вызваны блокировкой подключения к серверам Apple антивирусом, брандмауэром Windows или файрволом. - Неполадки с USB-подключением устройства
Ошибки iTunes: 13, 14, 1600, 1601, 1602, 1603, 1604, 1611, 1643-1650, 2000, 2001, 2002, 2005, 2006, 2009, 4005, 4013, 4014, 4016, «недействительный ответ», повторный запрос на восстановление после его завершения. - Аппаратные проблемы
Ошибки iTunes: (-1), 1, 3, 11, 12, 13, 14, 16, 20, 21, 23, 26, 27, 28, 29, 34, 35, 36, 37, 40, 53, 56, 1002, 1004, 1011, 1012, 1014, 1667 или 1669.
Возникают при аппаратных неисправностях с iPhone, iPad и iPod Touch: с модемом, с модулем Wi-Fi, разъемом питания, аккумулятором и так далее.
Стандартные способы устранения ошибок в iTunes
Большую часть ошибок в iTunes можно устранить самостоятельно:
- Удалите или завершите программы на компьютере, которые могут блокировать подклюечние iTunes к серверу обновления Apple.
- Отключите ПО безопасности на время восстановления или обновления iPhone и iPad.
- Используйте оригинальный кабель USB для подключения iOS-устройств к компьютеру. Иначе возможно такое. Попробуйте его заменить.
- Подключите устройство в другой порт USB. На стационарном компьютере следует использовать USB-порты расположенные на материнской плате. К портам USB на мультимедийной клавиатуре, USB-концентраторе или на лицевой панели системного блока подключать iPhone или iPad не рекомендуется — могут возникнуть ошибки с подключением устройства.
- Полностью удалите iTunes и все его компоненты с помощью «анинсталлеров», Uninstall Tool (для Windows), например. Затем установите последнюю версию программы.
- Восстановите/обновите iPhone/iPad на другом компьютере Windows или Mac.
В таблице расшифрованы все известные коды ошибок iTunes при восстановлении, обновлении, синхронизации и загрузке контента из iTunes Store и приведены возможные варианты их устранения.
Последнее обновление данных: 29 сентября 2015 года
История изменений: 29.09.2015 — Добавили «Стандартные методы устранения ошибок в iTunes», актуализировали информацию и добавили полезные ссылки.
Справочник ошибок iTunes и методы их устранения
| Номер ошибки | Наиболее вероятная причина | Рекомендуемое решение |
|---|---|---|
| Номер ошибки | Наиболее вероятная причина | Рекомендуемое решение |
| 1 | Прошивка не поддерживается устройством или версия iTunes устарела | Убедитесь что вы используете прошивку именно для вашей модели устройства и обновите iTunes |
| 2 | Прошивка распознана, но собрана и упакована неправильно и следовательно не может быть использована. Возникает при работе с кастомными прошивками с хактивацией и анлоком в которых использован плохой ASR Patch (Проблема актуальна для Sn0wBreeze версий ниже 1.7) | Используйте другую прошивку |
| 3 | Проблема в работе модемной части устройства | Обратитесь в авторизированный сервисный центр |
| 4 | iTunes не может подключиться к служебным серверам Apple | Возможно сторонние программы блокируют порты компьютера и препятствуют соединению iTunes с серверами Apple. Проверьте, настройки в файле hosts в /windows/system32/drivers/etc/ на предмет наличия записей вида «хх.ххх.хх.ххх gs.apple.com». Если строка присутствует, перед ней установите знак # и сохраните изменения. Повторите попытку |
| 5, 6 | Невозможно установить прошивку из-за повреждения логотипов загрузки, либо из-за того, что устройство включено не в том служебном режиме (например, если прошивка предназначена для DFU Mode, а вы пробуете восстанавливаться через Recovery Mode) | Введите устройство в режим DFU, если не помогло — создайте собственную прошивку или загрузите другую |
| 8 | Прошивка не поддерживается устройством (например, вы загрузили прошивку не для того поколения устройства) | Загрузите прошивку поддерживаемую вашей моделью устройства |
| 9 | Паника ядра в iOS-девайсе при работе с прошивкой. Обычно возникает при обрыве передачи данных по USB-кабелю, или при несовместимости прошивки с выбранным режимом восстановления | Восстановите прошивку через режим обновления прошивки (DFU Mode). Проверьте, механическое соединение устройства с компьютером. Подключите кабель в другой порт или замените USB-кабель |
| 10 | Неправильно собрана кастомная прошивка из-за чего был поврежден или вовсе отсутствует низкоуровневый загрузчик LLB | Создайте кастомную прошивку самостоятельно, либо загрузите другую кастомную прошивку |
| 11 | В ipsw-файле прошивки не найден ряд необходимых для загрузки файлов | Создайте кастомную прошивку самостоятельно, либо загрузите другую кастомную прошивку |
| 13 | Проблема с USB-кабелем или 30-пиновым (lightning) разъемом, либо попытка установить бета-версию iOS из среды Windows | Замените стандартный кабель или смените порт USB. В BIOS компьютера отключите поддержку USB 2.0 |
| 14 | В процессе перепрошивки обнаружено нарушение целостности ipsw-файла прошивки | Отключите антивирусные программы, отключите брандмауэр, смените USB-кабель или подключите iOS-девайс к другому порту компьютера, скачайте другую прошивку |
| 17 | Обновление с одной кастомной прошивки на другую кастомную прошивку | Для обновления на кастомную прошивку воспользуйтесь режимом восстановления (Recovery Mode) или режимом обновления прошивки (DFU Mode) |
| 18 | Медиатека iOS-девайса повреждена | В большинстве случаев поможет только перепрошивка |
| 19 | «iTunes не удалось синхронизировать в iPhone «[имя iPhone]» из-за возникновения неизвестной ошибки (-19)». Ошибка возникает после обновления iPhone 3G, iPhone 4 до более поздней версии iOS, во время резервного копирования в процессе синхронизации iPhone с iTunes. | Снимите флажок «Синхронизировать автоматически, если iPhone подключен» на вкладке «Обзор» в меню «Устройства -> Модель подключенного аппарата» в iTunes, извлеките и подключите айфон. Затем синхронизируйте заново. Если ошибка повториться, необходимо восстановить устройство на новую прошивку, перед этим создайте резервную копию в iCloud, чтобы после восстановления не потерять пользовательские данные. |
| 20 | Устройство включено в Recovery Mode вместо DFU Mode | Включите устройство в DFU Mode |
| 21 | В процессе джейлбрейка возникла ошибка DFU-режима. В некоторых случаях ошибка 21 возникает из-за аппаратных проблем (мертвый аккумулятор, низкий его заряд). |
Для включения устройства в DFU Mode воспользуйтесь утилитами Pwnage Tool, sn0wbreeze или redsn0w. Если указанные выше меры не помогают, следует полностью зарядить аккумулятор, если и это не поможет, батарею устройства необходимо будет заменить. |
| 23 | Невозможно считать IMEI или MAC-адрес устройства (по крайней мере этого не может сделать iTunes) | Если проблема повторяется и на других версиях прошивки, скорее всего, имеет место аппаратная проблема |
| 26 | Неправильно собрана кастомная прошивка и как следствие, возникла ошибка при обращении к NOR-памяти | Создайте кастомную прошивку самостоятельно, либо загрузите другую кастомную прошивку |
| 27, иногда 29 | Циклическая ошибка в iTunes версий от 8.0 до 9.1 | Обновите iTunes до 10-версии или более поздней |
| 28 | Механическое повреждение нижнего шлейфа или док-разъема в устройстве | Обратитесь в авторизированный сервисный центр |
| 29 | Аппаратная проблема с аккумулятором, нижним шлейфом или контроллером питания | Обратитесь в авторизированный сервисный центр для замены аккумулятора, шлейфа или контроллера питания |
| 31 | Невозможно вывести устройство из DFU-режима. Чаще всего возникает из-за аппаратных проблем | Обратитесь в авторизированный сервисный центр |
| 34 | Недостаточно места на жестком диске для установки ПО | Освободите место на диске, в котором установлен iTunes |
| 35 | Некорректные права доступа к папке iTunes в Mac OS X | Запустите Дисковую утилиту и выполните восстановление прав доступа. (в terminal.app вводите команду: sudo chmod -R 700 /Users/[username]/Music/iTunes/iTunes Media, где [username] — имя пользователя) |
| 37 | Низкоуровневый загрузчик (LLB) в прошивке не соответствует модели устройства | Создайте кастомную прошивку самостоятельно, либо загрузите другую кастомную прошивку |
| 39, 40, 306, 10054 | Нет доступа к серверам активации и подписывания | Отключите брандмауэр Windows и антивирусные программы. Обновите iTunes до последней версии |
| 54 | Программный сбой при переносе данных из устройства. В большинстве случаев возникает на неавторизированных компьютерах или при переносе взломанных приложений | Удалите «старые» резервные копии. Деавторизуйте компьютер в iTunes Store (меню «Магазин» в iTunes) и попробуйте еще раз |
| 414 | Ограничение по возрасту на скачиваемый контент | В своем Apple ID измените год рождения (в iTunes в меню «Магазин -> Просмотреть мою учетную запись») |
| 1002 | Неизвестная ошибка при копировании файлов прошивки в устройство | Повторите процедуру перепрошивки |
| 1004 | Временные проблемы на серверах Apple (не получены от сервера SHSH-хеши для устройства) | Повторите процедуру перепрошивки позже |
| 1008 | Apple ID содержит недопустимые символы | Измените свой Apple ID не используя запрещенных символов. Старайтесь не использовать в Apple ID что либо, кроме латинских букв и цифр |
| 1011, 1012 | Аппаратная проблема с модемной частью iPhone или iPad | Попробуйте перезагрузить устройство. Если ошибка повторяется, обратитесь в сервисный центр |
| 1013-1015 | Попытка iTunes понизить версию модема в iPhone/iPad | Перепрошивка прошла успешно, но iPhone/iPad самостоятельно загрузиться на iOS с пониженной прошивкой модема не может. В утилите TinyUmbrella используйте функцию «Kick Device Out of Recovery» (Вывести устройство из режима восстановления) |
| 1050 | Серверы активации Apple временно недоступны | Попробуйте активировать устройство позже |
| 1140 | Проблема с синхронизацией фотографии из iPhoto на Mac OS X | Удалите папку iPod Photo Cache (в контекстном меню файла медиатеки iPhoto выберите пункт «Показать содержимое пакета» и удалите папку |
| 1394 | Повреждение системных файлов в устройстве в результате неудачного джейлбрейка | Восстановите устройство и повторите процедуру джейлбрейка |
| 1413-1428 | Ошибка при передаче данных по USB-кабелю | Проверьте USB-соединение устройства с компьютером, целостность кабеля и исправное состояние USB-порта. Смените порт |
| 1430, 1432 | Устройство не распознано | Может свидетельствовать об аппаратной проблеме. Замените USB-кабель, подключите устройство в другой USB-порт, подключите устройство к другому компьютеру |
| 1450 | Невозможно внести изменения в файл медиатеки iTunes | В Mac OS X восстановите права доступа, в Windows проверьте владельца и права доступа к папке с медиатекой iTunes |
| 1600, 1611 | Восстановление на кастомную прошивку осуществляется в DFU Mode, хотя должно выполняться из Recovery Mode | Введите устройство в Recovery Mode и повторите попытку |
| 1601 | iTunes не может получить полный доступ к устройству | Отключите все фоновые процессы, смените USB-порт или USB-кабель, переустановите iTunes |
| 1602 | iTunes не удалось определить устройство в момент подготовки к обновлению | Проверьте файл hosts на предмет записей вида «хх.ххх.хх.ххх gs.apple.com», если они имеются, закомментируйте их (перед строкой вставьте символ «#»). Отключите все фоновые процессы, смените USB-порт или USB-кабель |
| 1603, 1604 | Попытка восстановить устройство без джейлбрейка на кастомную прошивку | Выполните джейлбрейк устройства на текущей прошивке. Обратите внимание: джейлбрейк при помощи Spirit и на сайте JailbreakMe не является полноценным и тоже приводит к подобным ошибкам. |
| 1608 | Компоненты iTunes повреждены | Переустановите iTunes |
| 1609 | Версия iTunes для работы с вашим устройством сильно устарела | Обновите iTunes до последней версии |
| 1619 | iTunes не может с устройством в DFU-режиме, в нормальном режиме успешно его распознает | Обновите iTunes до последней версии |
| 1644 | К файлу прошивки обращаются посторонние программы | Закройте все программы, работающие в фоновом режиме, отключите брандмауэр и антивирус, перезагрузите компьютер |
| 1646 | iTunes не смог распознать устройство в активном режиме | Перезагрузите iOS-девайс, перезапустите iTunes |
| 2001 | Проблема с драйверами Mac OS X | Обновите Mac OS X до последней версии |
| 2002 | Доступ iTunes к устройству заблокирован иными системными процессами | Закройте запущенные программы, отключите антивирус, перезагрузите компьютер |
| 2003 | Проблема в работе USB-порта | Подключите устройство к другому USB-порту или другому компьютеру |
| 2005 | Поврежден USB-кабель | Замените кабель |
| 3000, 3004, 3999 | Нет доступа к серверу подписывания прошивок | Доступ заблокирован сторонним приложением, отключите брандмауэр и антивирус |
| 3001, 5103, -42210 | iTunes не может загрузить видео вследствие ошибок хэширования | Обновите iTunes, найдите и удалите системную папку «SC Info» (Windows 7: ~Documents and SettingsAll UsersApplication DataApple ComputeriTunes; Mac OS X: ~/users/Shared/SC Info) |
| 3002, 3194 | Невозможно запросить с сервера подписывания прошивок подходящий хеш SHSH. Ошибка возникает, если в файле hosts настроена переадресация iTunes на сервер Cydia вручную или при помощи TinyUmbrella, но на сервере нет сохраненных хешей для данной прошивки | Закройте TinyUmbrella и удалите (закомментируйте) из файла hosts строку вида «хх.ххх.хх.ххх gs.apple.com» |
| 3014 | Слишком долго не приходит ответ от сервера активации Apple | Перезагрузите компьютер, принудительно обновите подключение к Интернету. Если ошибка возникает уже в процессе восстановления (на экране устройства под логотипом заполняется строка состояния), загрузите и установите Hotspot Shield. Запустите программу и повторите попытку восстановления. |
| 3123 | iTunes не может взять видео напрокат | Деавторизуйте компьютер в iTunes и авторизуйтесь снова |
| 3191 | Повреждены компоненты QuickTime | Переустановите QuickTime и его компоненты |
| 3195 | Цифровой SHSH-сертификат поврежден | Повторите восстановление устройства через iTunes |
| 3200 | В кастомной прошивке отсутствуют необходимые образы | Создайте кастомную прошивку самостоятельно, либо загрузите другую кастомную прошивку |
| 4000 | Конфликт c иными подключенными USB-устройствами | Попробуйте отсоединить от компьютера все USB-кабели, за исключением клавиатуры, мыши и iOS-девайса |
| 4005, 4013 | Критическая ошибка при обновлении/восстановлении | Попытайтесь восстановить устройство в DFU-режиме, при этом желательно использовать другой USB-кабель |
| 4014 | Нарушена связь устройства с iTunes во время восстановления или обновления. iTunes не может отправить iOS-девайс в режим восстановления | Выполните восстановление/обновление на другом компьютере и/или с другим USB-кабелем. |
| 5002 | Ошибка iTunes Store: Невозможно осуществить платеж | Проверьте информацию о вашей кредитной карточке |
| 8003, 8008, -50, -5000, -42023 | Невозможно восстановить загрузку файла из App Store или iTunes Store | Очистите содержимое папки «iTunes Media/Downloads» (Windows 7: ~UsersИмя_пользователяMusiciTunesiTunes MediaDownloads) |
| 8248 | iTunes-плагины несовместимые с новой версией нарушают работу программы | Удалите установленные iTunes-плагины. Зачастую проблема связана с процессом Memonitor.exe, завершите его |
| 9006 | Проблема при загрузке прошивки в iTunes | Отключите брандмауэр и антивирус, скачайте iOS вручную |
| 9807 | Нет связи iTunes с сервером проверки цифровых подписей | Отключите брандмауэр и антивирус |
| 9813 | Повреждены или недействительны сертификаты Связки ключей в Mac OS X | Очистите кэш Safari (меню «Safari -> Сбросить Safari») |
| 11222 | Превышен лимит ожидания подключения к сервисам iTunes | Отключите брандмауэр и антивирус, обновите iTunes, заново войдите под своим Apple ID в iTunes Store |
| 13001 | Необратимое повреждение системного файла медиатеки iTunes | Переустановите iTunes или удалите в папке iTunes файл iTunes Library и файлы с расширением .itdb |
| 13014, 13136 | В системе загружены процессы препятствующие нормальной работе iTunes | Закройте фоновые приложения, отключите брандмауэр и антивирус, перезагрузите компьютер |
| 13019 | Ошибка медиатеки iTunes при попытке синхронизации | Проверьте медиатеку iTunes на предмет поврежденных или несовместимых файлов |
| 20000 | Конфликт iTunes с графической оболочкой Windows | В Windows включите стандартную тему оформления |
| 20008 | Конфликт iTunes с утилитой TinyUmbrella | Обновите TinyUmbrella до последней версии и перезагрузите компьютер |
| -1 | Критическая ошибка модема | Возникает при обновлении iPhone без повышения версии прошивки модема. Воспользуйтесь redsn0w или TinyUmbrella, чтобы вывести айфон из Recovery Mode. Если утилиты не помогают, проблема аппаратная и устройство iOS требует ремонта в авторизированном сервисном центре. |
| -35, -39 | Невозможно скачать музыку из iTunes Store | Обновите iTunes до последней версии, заново войдите под своим Apple ID в iTunes Store, отключите брандмауэр и антивирус |
| -50 | Нет связи iTunes с серверами Apple | Обновите iTunes до последней версии, заново войдите под своим Apple ID в iTunes Store, отключите брандмауэр и антивирус, переустановите iTunes и QuickTime |
| -3198 | Нарушена целостность загруженных файлов | Повторите загрузку контента через iTunes |
| -3221 | Неверные права доступа на файл программы iTunes в Mac OS X | Запустите Дисковую утилиту и восстановите права доступа |
| -3259 | Превышен лимит времени ожидания подключения к iTunes Store | Проверьте подключение к Интернету |
| -9800, -9808, -9812, -9814, -9815 | Ошибка времени покупки в iTunes Store | Установите на компьютере правильную дату и время |
| -9843 | Загрузка из iTunes Store блокирована системой безопасности | В iTunes выйдите из своей учетной записи, перезапустите iTunes и снова войдите в iTunes Store под своим Apple ID |
| 0xE8000001, 0xE800006B | Устройство было неожиданно отключено | Отсоедините устройство от компьютера, перезапустите iTunes и подключите устройство заново |
| 0xE8000013 | Ошибка синхронизации iOS-девайса с iTunes | Повторите синхронизацию |
| 0xE8000022 | Повреждены (необратимо) системные файлы iOS | Восстановите устройство |
| 0xE800003D | Неверные права доступа на файлы настроек операторов сотовой связи (Carrier Bundles) | Если iOS-девайс джейлбрейкнут, исправьте права доступа на файлы настроек операторов сотовой связи (на iPhone/iPod Touch/iPad: /System/Library/Carrier Bundles), удалите все кастомные связки (Carrier Bundles) операторов, восстановите устройство |
| 0xE8000065 | Ошибка при перепрошивке устройства кастомную сборку iOS. Как правило, данная ошибка возникает при работе с прошивками, собранными в sn0wbreeze | Перезагрузите компьютер, повторите попытку, в случае неудачи создайте прошивку заново |
| 0xE8008001 | Попытка установки неподписанного (взломанного) приложения. Возникает при установке приложений на джейлбрейкнутом устройстве | Установите AppSync из Cydia для вашей версии iOS |
| 0xE8000004 (iPhone 4) | Ошибка возникает, чаще всего, при активации iPhone 4. | Решается при помощи привязанного даунгрейда на прошивку GeekGrade_IPSW с последующей загрузкой с Boot_IPSW в redsn0w. Вся процедура описана в этом комментарии. |
Ошибки обновления и восстановления iOS
В этой статье описывается, как устранять ошибки обновления и восстановления iOS.
Первоочередные действия
- Убедитесь, что на компьютере Mac с macOS Catalina 10.15 используется последняя версия программного обеспечения. Если используется компьютер Mac с macOS Mojave 10.14 или более ранней версии либо компьютер с Windows, убедитесь, что на нем установлена последняя версия программы iTunes.
- Если устройство не удается восстановить и появляется сообщение «Произошла неизвестная ошибка [номер ошибки]», выполните инструкции в этой статье.
Если сообщение об ошибке продолжает появляться, попробуйте выполнить следующие действия.
Выбор номера ошибки или сообщения об ошибке
Выберите возникающую ошибку, чтобы просмотреть инструкции по ее устранению.
Обновите программное обеспечение на своем Mac или ПК
При выводе ошибки 10 ваше устройство iOS может иметь более новую версию iOS, чем поддерживает ваш компьютер. Вам необходимо обновить программное обеспечение на своем Mac или iTunes с ОС Windows перед обновлением или восстановлением устройства iOS.
macOS 10.11 и более поздних версий:
- Отключите и повторно подключите свое устройство iOS к компьютеру. Возможно, придется разблокировать устройство iOS, прежде чем оно будет распознано компьютером Mac.
- Если выводится сообщение «Требуется обновление программного обеспечения для подключения к вашему устройству iOS», нажмите «Установить» для загрузки и установки программного обеспечения, чтобы компьютер Mac мог обновить или восстановить устройство iOS.
Если продолжает отображаться ошибка 10 или не открывается диалоговое окно с запросом обновления программного обеспечения на вашем компьютере Mac, обратитесь в службу поддержки Apple.
Убедитесь, что устройство подключается к серверам Apple.
Появление ошибки 1671 означает, что компьютер загружает необходимое программное обеспечение. Дождитесь окончания загрузки и повторите попытку.
Появление сообщения об одной из перечисленных ниже ошибок может означать, что компьютеру не удается подключиться к серверам Apple либо устройству iPhone, iPad или iPod touch.
- 17, 1638, 3014, 3194, 3000, 3002, 3004, 3013, 3014, 3015, 3194, 3200
- «При загрузке программного обеспечения произошла ошибка».
- «Устройство не поддерживается для запрашиваемой сборки».
Выполните следующие действия:
Появление ошибки 4037 означает, что обновить устройство с помощью компьютера невозможно, так как оно защищено паролем и не было разблокировано для проведения обновления или восстановления. Разблокируйте устройство и повторите попытку. Узнайте, что делать, если вы не помните пароль.
Если сообщение об ошибке продолжает появляться, обратитесь в службу поддержки Apple.
Сообщение о сбое сотового обновления или недоступности Apple Pay
Проверка ПО для обеспечения безопасности
- Если появляется сообщение об ошибке 9, выполните инструкции в этой статье.
- Если появляется сообщение об ошибке 2, 4, 6 или 1611, проверьте ПО сторонних разработчиков для обеспечения безопасности. Затем проверьте подключение через USB.
- Если сообщение об ошибке продолжает появляться, обратитесь в службу поддержки Apple.
Проверка подключений через USB
Если появляется сообщение об ошибке 4005, 4013 или 4014, выполните инструкции в этой статье.
Если появляется сообщение об одной из ошибок, перечисленных ниже, проверьте подключение через USB, USB-кабель, USB-порт или компьютер:
- 13, 14, 1600, 1601, 1602, 1603, 1604, 1611, 1643–1650
- 2000, 2001, 2002, 2005, 2006, 2009
- Сообщение об ошибке со словами «недопустимый ответ»
Выполните следующие действия. После каждого действия проверяйте, устранена ли проблема:
- Подсоедините USB-кабель из комплекта поставки устройства. Если он отсутствует, воспользуйтесь другим USB-кабелем производства Apple.
- Подключите устройство к другому USB-порту компьютера. Это не должен быть порт на клавиатуре.
- Подключите устройство к USB-порту на другом компьютере.
- Если сообщение об ошибке продолжает появляться, проверьте наличие других проблем с USB, ПО сторонних разработчиков для обеспечения безопасности, а затем аппаратное обеспечение.
Если сообщение об ошибке продолжает появляться, обратитесь в службу поддержки Apple.
Проверка аппаратного обеспечения
Если появляется сообщение об ошибке 53, выполните инструкции в этой статье.
Появление одной из перечисленных ниже ошибок может указывать на наличие проблемы с аппаратным обеспечением.
- 1, 3, 11, 12, 13, 14, 16
- 20, 21, 23, 26, 27, 28, 29, 34, 35, 36, 37, 40, 56
- 1002, 1004, 1011, 1012, 1014, 1667, 1669
Выполните следующие действия. После каждого действия проверяйте, устранена ли проблема:
Если сообщение об ошибке продолжает появляться, обратитесь в службу поддержки Apple.
Проверка на предмет устаревшего или измененного программного обеспечения
Появление ошибки 1015 или сообщения «Не удается найти требуемый ресурс» может указывать на наличие несанкционированных модификаций ПО (взлом прошивки). Это также может означать, что выполняется попытка установить более раннюю версию iOS (понижение версии).
Чтобы восстановить устройство с последней версией ПО, активируйте режим восстановления.
Если сообщение об ошибке продолжает появляться, обратитесь в службу поддержки Apple.
Источник
Появление ошибки 9, 4005, 4013 или 4014 при восстановлении устройства iOS
Во время обновления или восстановления iPhone, iPad или iPod touch на компьютере может появиться одно из указанных ниже сообщений.
Попытайтесь обновить устройство еще раз
Если устройство было отсоединено от компьютера в процессе обновления или восстановления либо компьютеру не удалось запустить его восстановление, на экране может появиться одно из указанных ниже сообщений.
- Не удалось восстановить iPhone [имя устройства]. Произошла неизвестная ошибка (9).
- Не удалось восстановить iPhone [имя устройства]. Произошла неизвестная ошибка (4005).
- Не удалось восстановить iPhone [имя устройства]. Произошла неизвестная ошибка (4013).
- Не удалось восстановить iPhone [имя устройства]. Произошла неизвестная ошибка (4014).
Попробуйте выполнить следующие действия.
- Убедитесь, что на вашем Mac установлена последняя версия macOS или iTunes.
- Выполните принудительный перезапуск устройства:
- На моделях iPad с Face ID: нажмите и быстро отпустите кнопку увеличения громкости. Нажмите и быстро отпустите кнопку уменьшения громкости. Нажмите верхнюю кнопку и удерживайте до перезапуска устройства.
- На iPhone 8 или более поздних моделей: нажмите и быстро отпустите кнопку увеличения громкости. Нажмите и быстро отпустите кнопку уменьшения громкости. Нажмите и удерживайте боковую кнопку, пока не отобразится логотип Apple.
- На iPhone 7, iPhone 7 Plus и iPod touch (7-го поколения): нажмите и удерживайте верхнюю (или боковую) кнопку и кнопку уменьшения громкости, пока не отобразится логотип Apple.
- На iPad с кнопкой «Домой», iPhone 6s или более ранних моделей и iPod touch (6-го поколения) или более ранних моделей: нажмите и удерживайте боковую (или верхнюю) кнопку и кнопку «Домой», пока не отобразится логотип Apple.
- Подключите устройство к компьютеру кабелем USB. Найдите свое устройство на компьютере.
- Когда появится предложение выполнить восстановление или обновление, нажмите «Обновить» (не «Восстановить»), чтобы переустановить программное обеспечение с сохранением личных данных.
Дополнительные рекомендации
Если обновление устройства прошло успешно, но оно запустилось в режиме восстановления, выполните вышеуказанные действия еще раз. В пункте 4 теперь выберите «Восстановить», а не «Обновить». Когда восстановление будет завершено, потребуется настроить устройство на основе резервной копии.
Если в ходе обновления продолжает возникать ошибка, сделайте следующее.
- Проверьте наличие обновлений для компьютера Mac или Windows. Если для обновления потребовалось перезагрузить компьютер, еще раз проверьте наличие обновлений после перезагрузки.
- Попробуйте восстановить устройство, используя другой кабель USB.
- Попробуйте восстановить устройство, используя другой компьютер.
Если при попытке восстановления iPhone, iPad или iPod touch продолжает появляться ошибка 9, 4005, 4013 или 4014, свяжитесь с нами.
Источник
Появление ошибки во время обновления либо восстановления iPhone, iPad или iPod
Узнайте, что делать, если при использовании компьютера для обновления или восстановления устройства появляется код ошибки или предупреждение.
Обновление на компьютере Mac или компьютере с Windows
Подключение непосредственно к компьютеру
Подключите свое устройство iOS непосредственно к порту USB компьютера (не к подсоединенной клавиатуре или концентратору USB). Если предупреждение об ошибке по-прежнему отображается, попробуйте воспользоваться другим кабелем.
Перезапуск
Выключите компьютер и устройство. Затем включите их снова.
По этим ссылкам можно узнать, как перезапустить iPhone, iPad или iPod touch.
Проверка ПО для обеспечения безопасности на компьютере
Может потребоваться обновить, изменить или удалить программное обеспечение, способное создавать помехи для соединения компьютера с iTunes.

Повторная попытка
Повторите попытку обновления или восстановления устройства.
Дополнительная помощь
Если после выполнения всех перечисленных выше действий ошибка продолжает появляться, следуйте инструкциям по устранению ошибки с соответствующим кодом.
Информация о продуктах, произведенных не компанией Apple, или о независимых веб-сайтах, неподконтрольных и не тестируемых компанией Apple, не носит рекомендательного или одобрительного характера. Компания Apple не несет никакой ответственности за выбор, функциональность и использование веб-сайтов или продукции сторонних производителей. Компания Apple также не несет ответственности за точность или достоверность данных, размещенных на веб-сайтах сторонних производителей. Обратитесь к поставщику за дополнительной информацией.
Источник
Порой при обновлении, восстановлении или синхронизации iPhone и iPad в программе iTunes появляются неизвестные ошибки. В моем справочнике «Ошибок iTunes» ты найдёшь расшифровку этих ошибок и варианты их устранения.

Ошибки, появляющиеся в процессе восстановления, обновления или синхронизации могут быть связанны с программными и аппаратными проблемами в iOS-устройствах: некоторые исправляются просто, например, перезагрузкой компьютера или подключением к другому USB, а есть такие, что требуют аппаратного ремонта iPhone и iPad.
Ошибки в iTunes, можно разделить на четыре класса: ошибки сети, проблемы с настройками безопасности, неполадки с USB-подключением и аппаратные проблемы
Ошибки сети
Номера ошибок iTunes : 17, 1638, 3014, 3194, 3000, 3002, 3004, 3013, 3014, 3015, 3194, 3200.
Еще могут появляться предупреждения:
- «При загрузке программного обеспечения произошла ошибка».
- «Устройство не поддерживается для запрашиваемой сборки».
Эти предупреждения говорят о том, что появились проблемы, связанные с подключением компьютера к серверу обновлений Apple или к iPhone и iPad.
Проблемы с настройками безопасности
Номера ошибок iTunes : 2, 4, 6, 9, 1611, 9006.
Перечисленные ошибки появляются, когда брандмауэр, антивирус или файрвол препятствуют подключению к серверам обновлений Apple или устройству.
Неполадки с USB
Номера ошибок iTunes : 13, 14, 1600, 1601, 1602, 1603, 1604, 1611, 1643-1650, 2000, 2001, 2002, 2005, 2006, 2009, 4005, 4013, 4014. Еще может появляться предуприждение о «недопустимом ответе».
Аппаратные проблемы
Номера ошибок iTunes : 1, 3, 11, 12, 13, 14, 16, 20, 21, 23, 26, 27, 28, 29, 34, 35, 36, 37, 40, 53, 56, 1002, 1004, 1011, 1012, 1014, 1667 или 1669.
Появляются при аппаратных неисправностях в iOS-устройствах или компьютере, мешающие выполнению обновления или восстановления данных.
Как исправить ошибку iTunes
Большинство ошибок в iTunes можно исправить самостоятельно, выполнив следующие действия:
- Завершите программы на компьютере, которые блокируют подключение iTunes к серверу обновления Apple, если не поможет, удалите их.
- Отключите брандмауэр, антивирус или файрвол на время восстановления или обновления iOS-устройства.
- Замените USB-кабель подключения iPhone или iPad к компьютеру на оригинальный. Научись определять оригинальный кабель от подделки.
- Подключите iPhone или iPad в другой порт USB. Лучше использовать USB-порты расположенные с тыльной стороны системного блока. К USB-портам на клавиатуре, USB-хабов и лицевой панели системного блока подключать устройства не советую — бывают ошибки с подключением iPhone и iPad.
- Попробуй полностью удалить iTunes и все его элементы с помощью CCleaner для Windows или ClenMyMac для Mac OS X. Потом поставь последнюю версию iTunes.
- Попробуй восстановите или обновите iOS-устройство на другом компьютере.
Справочник ошибок iTunes и способы их устранения
| Номер ошибки | Наиболее вероятная причина | Рекомендуемое решение |
|---|---|---|
|
1 |
Прошивка не подходит к устройству, либо версия iTunes слишком старая для работы с данной версией | Обновите iTunes до последней версии, если ошибка не исчезнет, перекачайте прошивку заново |
|
2 |
Прошивка распознана, но не может быть использована из-за того, что собрана и упакована неправильно (обычно ошибка появляется при работе с кастомными прошивками) | Перекачайте прошивку или попробуйте другую |
|
3 |
Модем сообщает о неисправности | Скорее всего, поможет только обращение в авторизованный сервисный центр |
|
4 |
iTunes не может подключиться к служебным серверам Apple | Проверьте, не блокируют ли сторонние программы доступ к серверам albert.apple.com, photos.apple.com или phobos.apple.com |
|
5, 6 |
Прошивка не может быть установлена либо по причине повреждения логотипов загрузки, либо из-за того, что устройство введено не в тот служебный режим (например, прошивка предназначена для DFU Mode, а вы пробуете восстанавливаться через Recovery Mode) | Введите устройство в DFU режим, если не поможет — скачайте другую прошивку |
|
8 |
Прошивка подходит к версии iTunes, но не подходит к устройству (например, она не для того поколения устройства) | Скачайте версию прошивки, соответствующую модели твоего устройства |
|
9 |
Паника ядра в устройстве при работе с прошивкой. Возникает или при обрыве передачи данных по кабелю, или при несовместимости прошивки с выбранным режимом восстановления | Попробуй восстановить прошивку через режим DFU режим. Проверь, надёжно ли закреплен кабель в USB-порте и в 30-pin разъёме устройства. Смените кабель или порт. |
|
10 |
Поврежден или отсутствует низкоуровневый загрузчик LLB из-за криво собранной кастомной прошивки | Скачайте другую кастомную прошивку или пересоберите её самостоятельно |
|
11 |
В прошивке не хватает ряда нужных для загрузки файлов | Скачайте другую кастомную прошивку или пересоберите её самостоятельно |
|
13 |
Проблема USB-кабеля или 30-pin разъёма либо попытка установить бета-версию iOS из-под Windows | Смените кабель или USB-порт. Отключите в BIOS USB 2.0 |
|
14 |
В ходе прошивания было обнаружено нарушение целостности файла прошивки | Отключите брандмауэр и антивирус, попробуйте сменить кабель или USB-порт, попробуйте другую прошивку |
|
17 |
Попытка обновления с одной кастомной прошивки на другую кастомную прошивку | Перед прошивкой введите устройство в режим Recovery Mode или DFU Mode |
|
18 |
Повреждена медиатека iOS-устройства | С большой долей вероятности потребуется перепрошивка |
|
20 |
Вместо режима DFU Mode устройство находится в Recovery Mode | Введите устройство в DFU Mode |
|
21 |
Ошибка DFU-режима при джейлбрейке | Введите устройство в DFU Mode через Pwnage Tool, sn0wbreeze или redsn0w |
|
23 |
iTunes не может считать IMEI или MAC-адрес оборудования устройства | Если на других прошивках ошибка повторяется, то проблема имеет аппаратный характер |
|
27, 29 |
iTunes зацикливается при попытке восстановления прошивки | Обновите iTunes до 12 версии |
|
31 |
Устройство не может выйти из DFU-режима | Чаще всего ошибка означает аппаратные проблемы |
|
35 |
Испорчены права доступа к папке iTunes на Маке | Запустите Дисковую утилиту и выполните восстановление прав доступа |
|
37 |
Низкоуровневый загрузчик не соответствует модели устройства из-за ошибки при сборке кастомной прошивки | Скачайте другую кастомную прошивку или пересоберите её самостоятельно |
|
39, 40, 306, 10054 |
Проблема с доступом к серверам активации и подписывания | Отключите брандмауэр и антивирус |
|
54 |
Невозможно перенести покупки iTunes Store из устройства | Удалите старые резервные копии. Деавторизуйте компьютер в iTunes (меню «Магазин») и попробуйте снова |
|
414 |
Вы не имеете права заливать в устройство контент с рейтингом 17+ | Исправьте данные о возрасте в своём аккаунте iTunes (меню «Магазин-Просмотреть мою учётную запись») |
|
1002 |
При копировании файлов прошивки в устройство произошла ошибка | Начните процедуру прошивания заново |
|
1004 |
Серверы Apple не смогли выслать SHSH-хеши для устройства | Попробуйте прошиться позже |
|
1008 |
Ваш Apple ID содержит недопустимые (с точки зрения iTunes) символы | Постарайтесь не использовать в Apple ID что либо, кроме латинских букв и цифр |
|
1011, 1012 |
Модем iPhone/iPad не откликается | Попробуйте перезагрузить устройство. Если ошибка повторяется постоянно, то возможно наличие аппаратной проблемы |
|
1013-1015 |
iTunes пытался понизить версию модема iPhone/iPad | Ошибка говорит о том, что прошивание завершилось нормально, тем не менее, сам по себе iPhone/iPad после неё загрузиться не сможет. Необходимо использовать функцию Kick Device Out of Recovery в утилите TinyUmbrella |
|
1050 |
Серверы активации Apple недоступны | Попробуйте активировать устройство позже |
|
1140 |
Невозможно синхронизировать фотографии из iPhoto | В контекстном меню файла медиатеки iPhoto выберите пункт «Показать содержимое пакета» и очистите папку iPod Photo Cache |
|
1394 |
Системные файлы повреждены в результате неудачного джейлбрейка | Восстановите прошивку и сделайте джейлбрейк снова |
|
1413-1428 |
Проблемы с передачей данных по USB-кабелю | Проверьте целостность кабеля и исправность USB-порта |
|
1430, 1432 |
Устройство не распознано | Поменяйте кабель, USB-порт, компьютер. Может свидетельствовать об аппаратной проблеме |
|
1450 |
Невозможно модифицировать файл медиатеки iTunes | Восстановите права доступа на Mac OS X, проверьте владельцев и права доступа к папке в Windows |
|
1600, 1611 |
Восстановление на кастомную прошивку идёт через DFU Mode, хотя должно было вестись через Recovery Mode | Введите устройство в Recovery Mode |
|
1601 |
iTunes не может получить полный доступ к устройству | Отключите все фоновые процессы, попробуйте другой USB-порт или кабель, переустановите iTunes |
|
1602 |
iTunes не может удостовериться в том, что устройство введено в нужный режим | Проверьте файл hosts, отключите все фоновые процессы, попробуйте другой USB-порт или кабель |
|
1603, 1604 |
На кастомную прошивку восстанавливается неджейлбрейкнутое устройство | Сделайте джейлбрейк на нынешней прошивке. Обратите внимание: джейлбрейк через утилиту Spirit и сайт JailbreakMe не является полноценным и тоже приводит к таким ошибкам |
|
1608 |
Повреждены компоненты iTunes | Требуется переустановка iTunes |
|
1609 |
Версия iTunes слишком старая для работы с устройством | Обновите iTunes до последней версии |
|
1619 |
iTunes видит устройство в нормальном режиме, но не может работать с ним в DFU-режиме | Обновите iTunes до последней версии |
|
1644 |
Другие системные процессы мешают iTunes работать с файлом прошивки | Перезагрузите компьютер, отключите брандмауэр и антивирус, закройте все программы, работающие в фоновом режиме |
|
1646 |
iTunes не смог загрузить устройство в нужном режиме | Перезагрузите iOS-устройство, перезапустите iTunes |
|
2001 |
Драйверы Mac OS X блокируют доступ к устройству | Обновите Mac OS X до актуальной версии |
|
2002 |
Доступ iTunes к устройству блокируют другие системные процессы | Закройте все остальные программы, выключите антивирус, перезагрузите компьютер |
|
2003 |
Повреждён USB-порт | Прочистите порт USB, проверьте контакты, попробуйте подключить устройство к другому порту или компьютеру |
|
2005 |
Повреждён кабель | Замените кабель |
|
3001, 5103, -42210 |
iTunes не может загрузить видео | Найдите и удалите с диска служебную папку «SC Info» |
|
3014 |
Слишком долгое время отклика от активационного сервера Apple | Попробуйте перезагрузить компьютер или принудительно обновить подключение к Интернету |
|
3123 |
iTunes не может взять видео напрокат | Деавторизуйте компьютер в iTunes и авторизуйтесь снова |
|
3191 |
Повреждены компоненты QuickTime | Требуется переустановка плеера и компонентов QuickTime |
|
3195 |
Принятый хеш SHSH повреждён | Попробуйте начать прошивание снова |
|
3200 |
В кастомной прошивке отсутствуют требуемые образы | Скачайте другую кастомную прошивку или создайте её сами заново |
|
4000 |
Конфликт c другими USB-устройствами | Попробуйте отключить от компьютера все остальные USB-устройства, кроме клавиатуры, мыши и прошиваемого USB-гаджета |
|
4005, 4013 |
Критическая ошибка при обновлении/восстановлении | Попробуйте восстановить устройство в DFU-режиме (Home+Power на 10 секунд, затем Home ещё на 10 секунд). Желательно попробовать другой USB-кабель. |
|
4014 |
Файл прошивки не удаётся залить в устройство | Попробуйте прошиться на другом компьютере и/или с другим кабелем |
|
5002 |
Невозможно подтвердить платёж в iTunes Store | Проверьте правильность информации о вашей кредитной карточке |
|
8003, 8008, -50, -5000, -42023 |
iTunes не может восстановить сессию закачки файла | Очистите содержимое папки «iTunes Media/Downloads» в папке iTunes |
|
8248 |
Нормальной работе iTunes мешают старые несовместимые плагины | Удаляйте установленные к iTunes плагины, пока ошибка не перестанет появляться |
|
9807 |
iTunes не может связаться с сервером проверки цифровых подписей | Отключите брандмауэр и антивирус |
|
9813 |
Недействительны сертификаты Связки ключей | Очистите кэш Safari (меню «Safari-Сбросить Safari») |
|
11222 |
Блокирован доступ к сервисам iTunes | Отключите брандмауэр |
|
13001 |
Необратимое повреждение файла медиатеки iTunes | Удалите в папке iTunes файл iTunes Library и файлы с расширением itdb |
|
13014, 13136 |
Другие процессы мешают нормальной работе iTunes | Перезагрузите компьютер, отключите брандмауэр и антивирус, закройте все программы, работающие в фоновом режиме |
|
13019 |
Ошибка медиатеки при попытке синхронизации | Проверьте медиатеку iTunes на наличие повреждённых и несовместимых файлов |
|
20000 |
iTunes конфликтует с графической оболочкой Windows | Включите в Windows стандартную тему оформления |
|
20008 |
iTunes конфликтует с утилитой TinyUmbrella | Обновите TinyUmbrella и перезагрузите компьютер |
|
-1 |
Критическая ошибка модема | Иногда возникает при обновлении iOS на iPhone без повышения модема. Воспользуйтесь redsn0w или TinyUmbrella, чтобы вывести гаджет из режима восстановления |
|
-35, -39 |
Невозможно скачать музыку из iTunes Store | Обновите iTunes до последней версии, выйдите из аккаунта и войдите снова, отключите брандмауэр и антивирус |
|
-50 |
iTunes не может связаться с серверами | Обновите iTunes до последней версии, выйдите из аккаунта и войдите снова, отключите брандмауэр и антивирус. В крайнем случае — переустановите iTunes и QuickTime |
|
-3198 |
Нарушена целостность скачанных файлов | Повторите загрузку через iTunes ещё раз |
|
-3221 |
Неверные права доступа на файл программы iTunes на Маке | Запустите Дисковую утилиту и сделайте восстановление прав доступа |
|
-3259 |
Превышен лимит времени ожидания в iTunes Store | Проверьте подключение к Интернету |
|
-9800, -9808, -9812, -9814, -9815 |
Ошибка времени покупки в iTunes Store | Выставите на компьютере верную дату |
|
-9843 |
Система безопасности iTunes Store блокировала загрузку | Выйдите из своего аккаунта, перезапустите iTunes и залогиньтесь снова |
|
0xE8000001, 0xE800006B |
Устройство было неожиданно отключено | Перезапустите iTunes и подключите устройство снова |
|
0xE8000022 |
Необратимо повреждены системные файлы iOS | Восстановите прошивку |
|
0xE800003D |
iPhone или iPad не может получить доступа к файлам настроек операторов сотовой связи | Исправьте права доступа (если гаджет джейлбрейкнут), удалите все кастомные бандлы операторов, в крайнем случае восстановите прошивку |
|
0xE8000065 |
Ошибка при попытке установки кастомной прошивки | Как правило, ошибка возникает при работе с прошивками, созданными в sn0wbreeze. Перезагрузите компьютер, попробуйте прошиться снова, в случае неудачи создайте прошивку заново |
|
0xE8008001 |
Попытка установки в устройство неподписанного приложения | Не ставьте пиратский софт |
По материалам: https://support.apple.com/ru-ru/HT204770