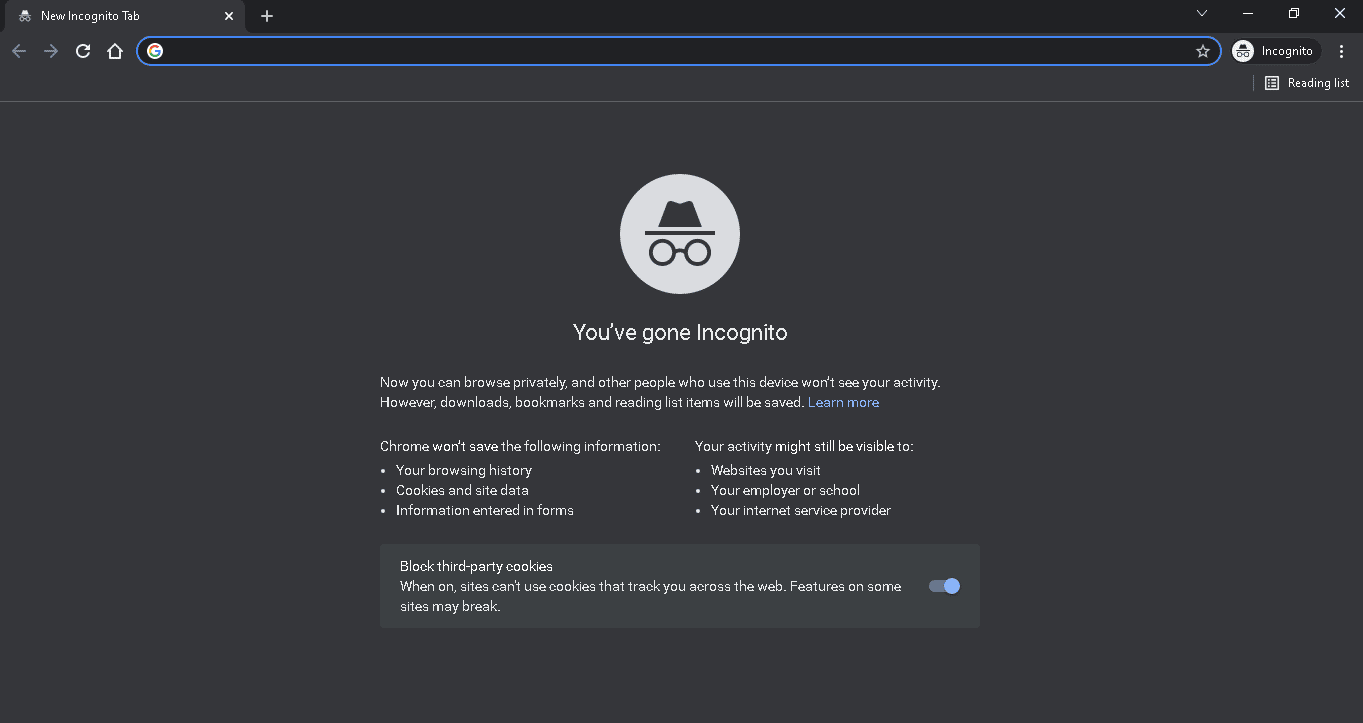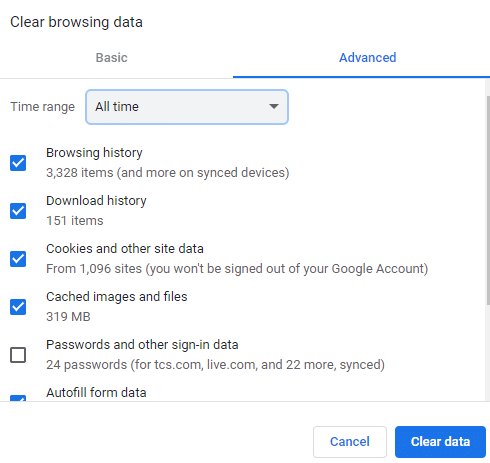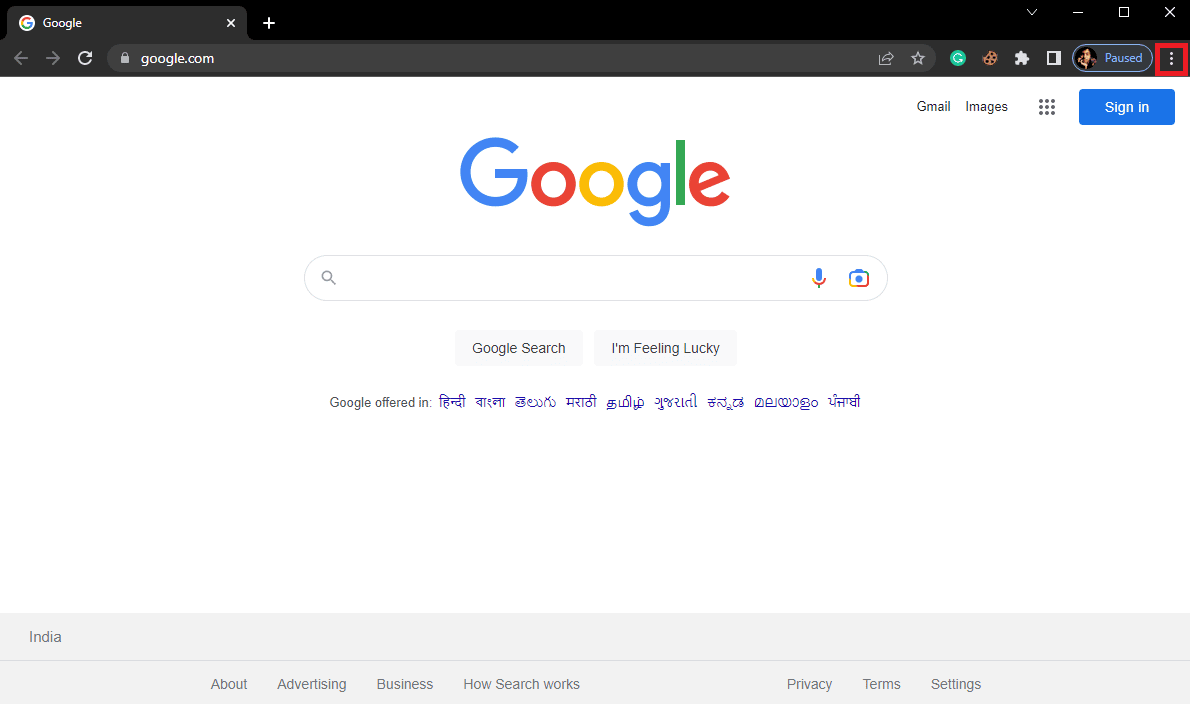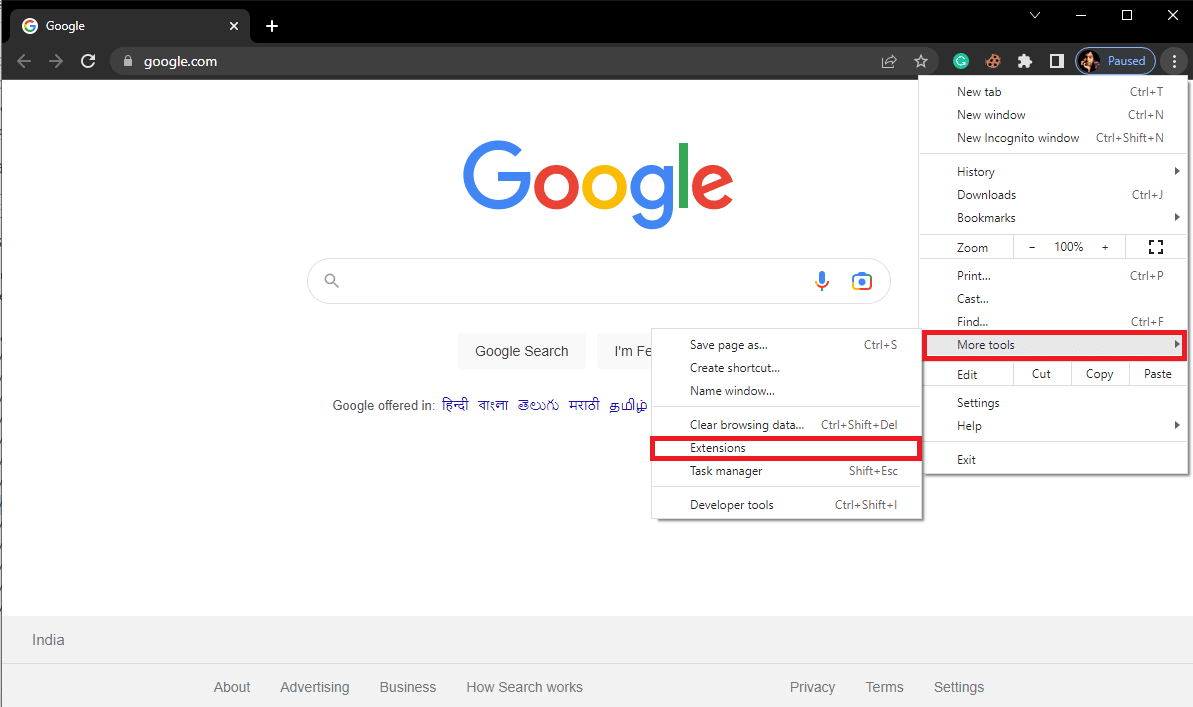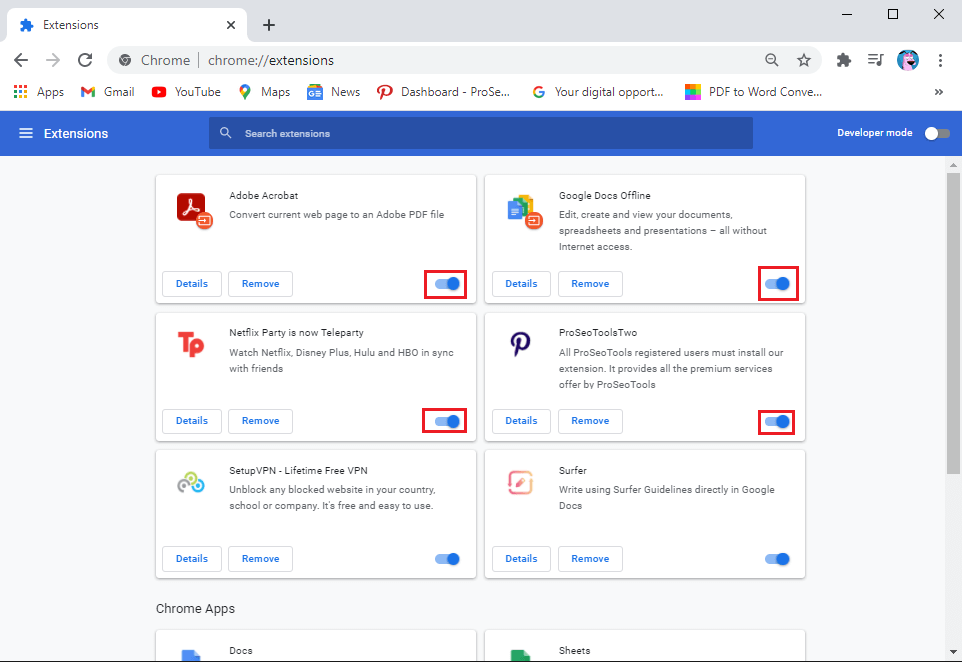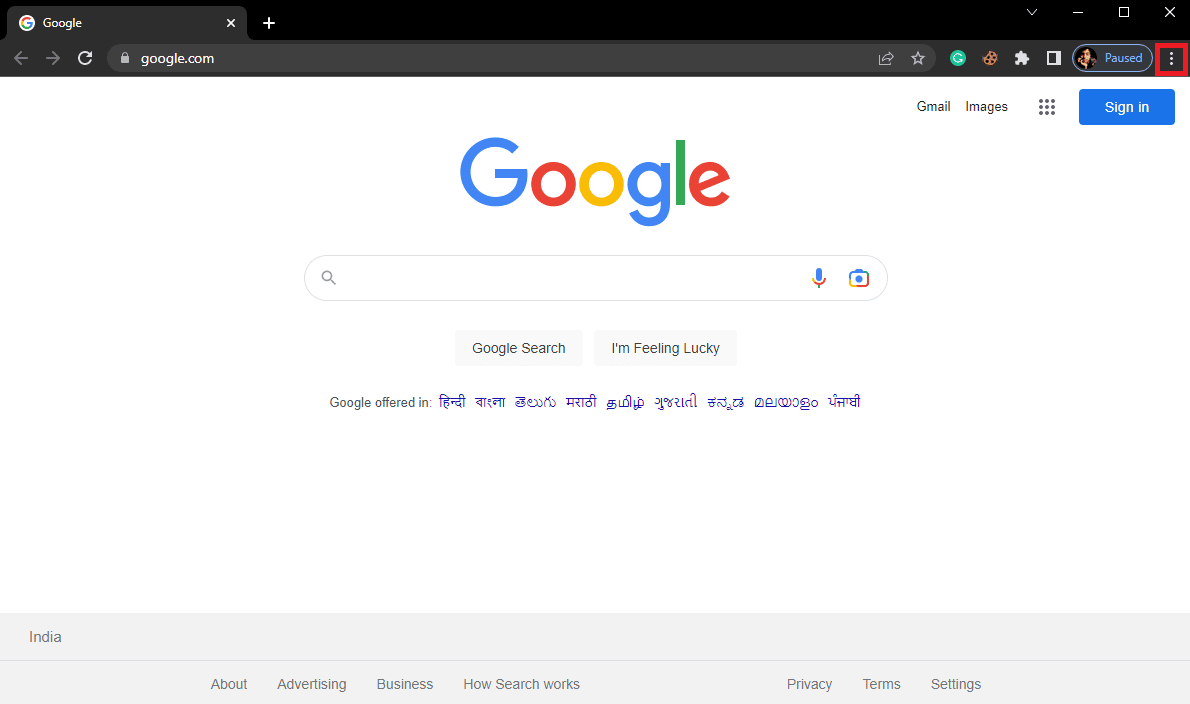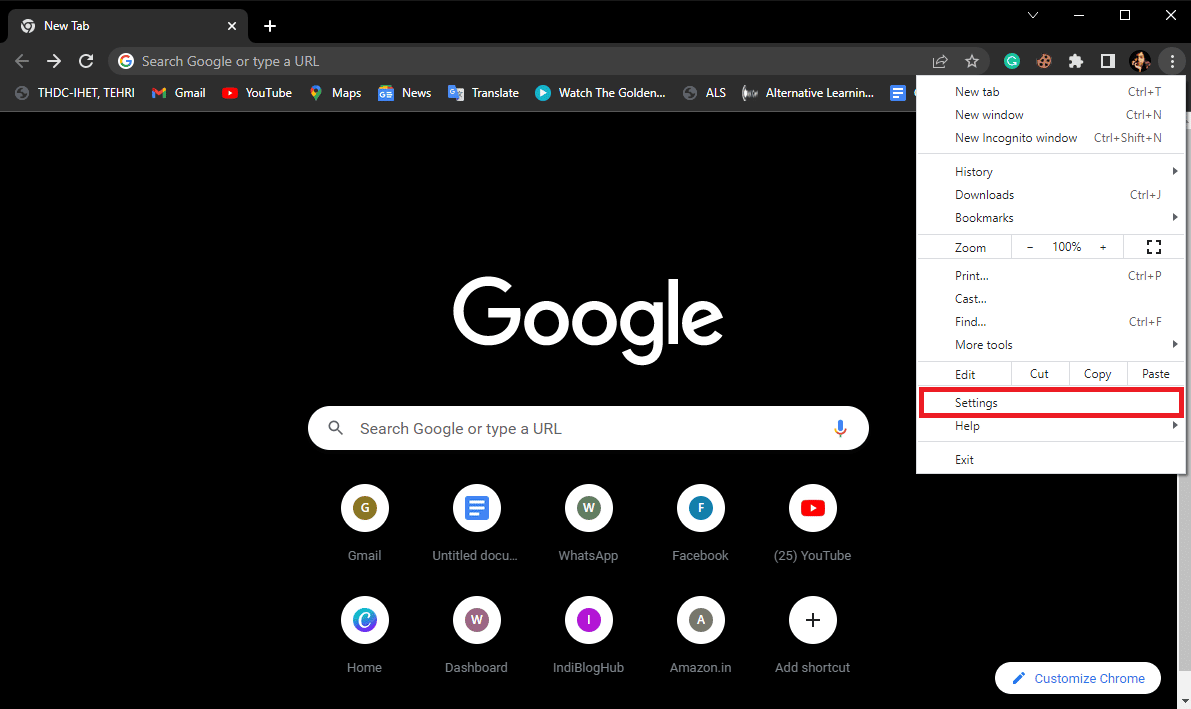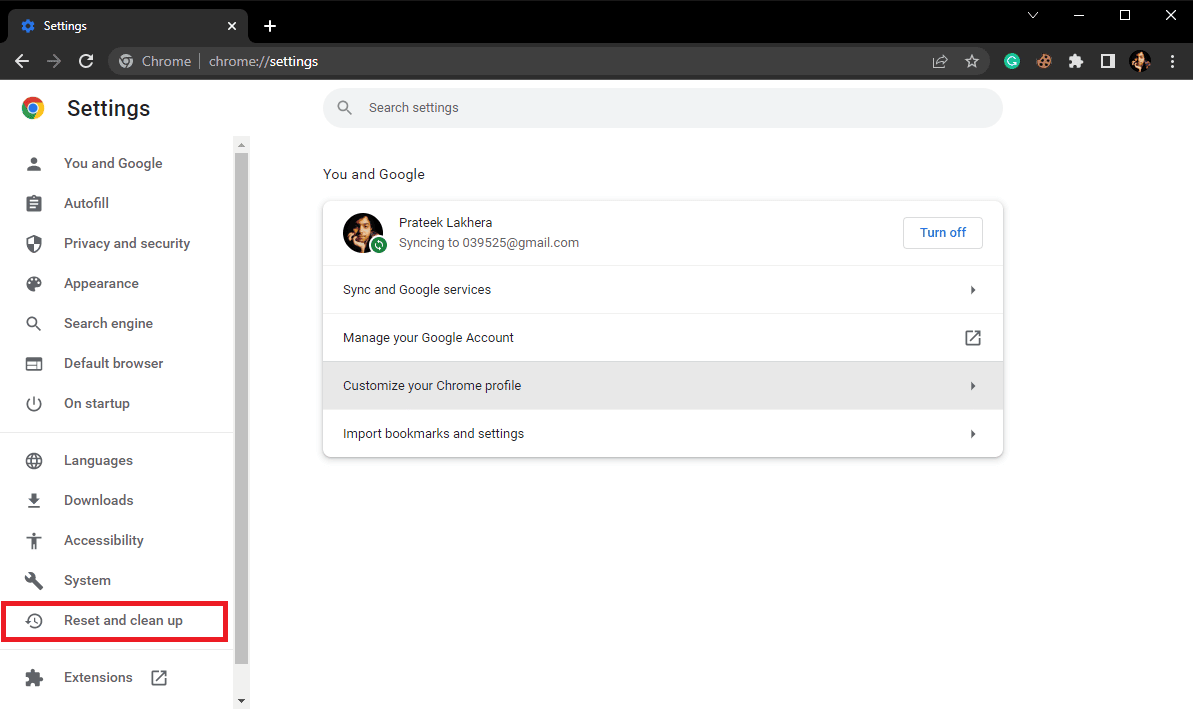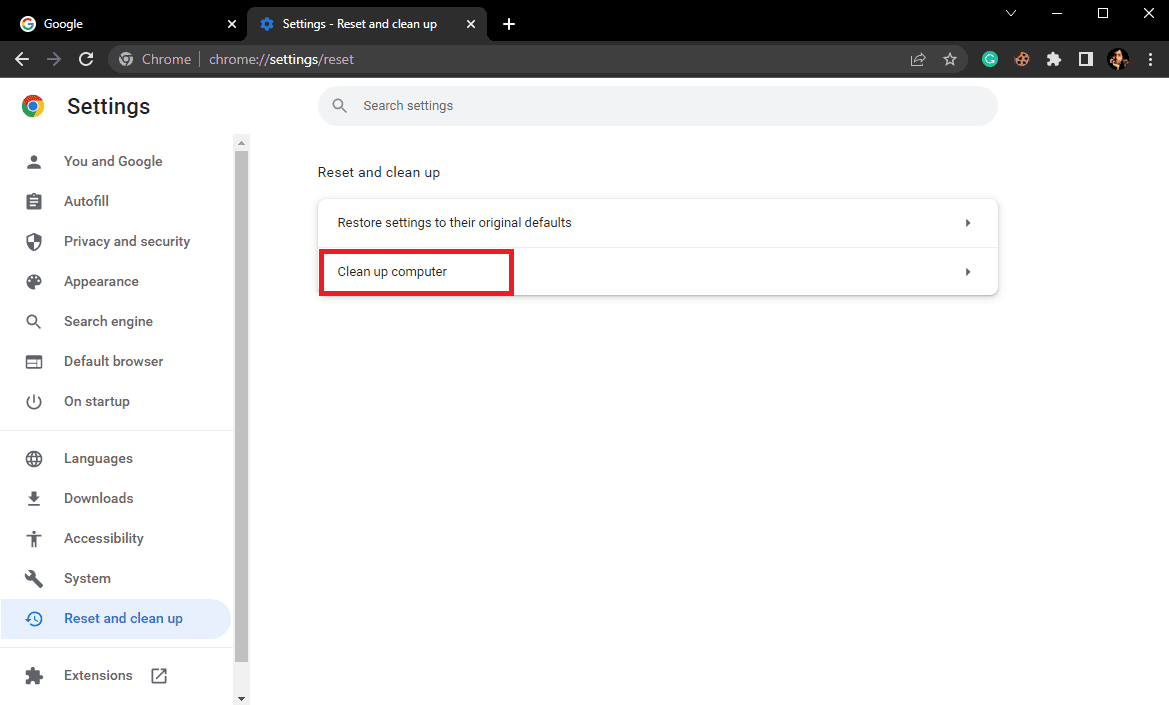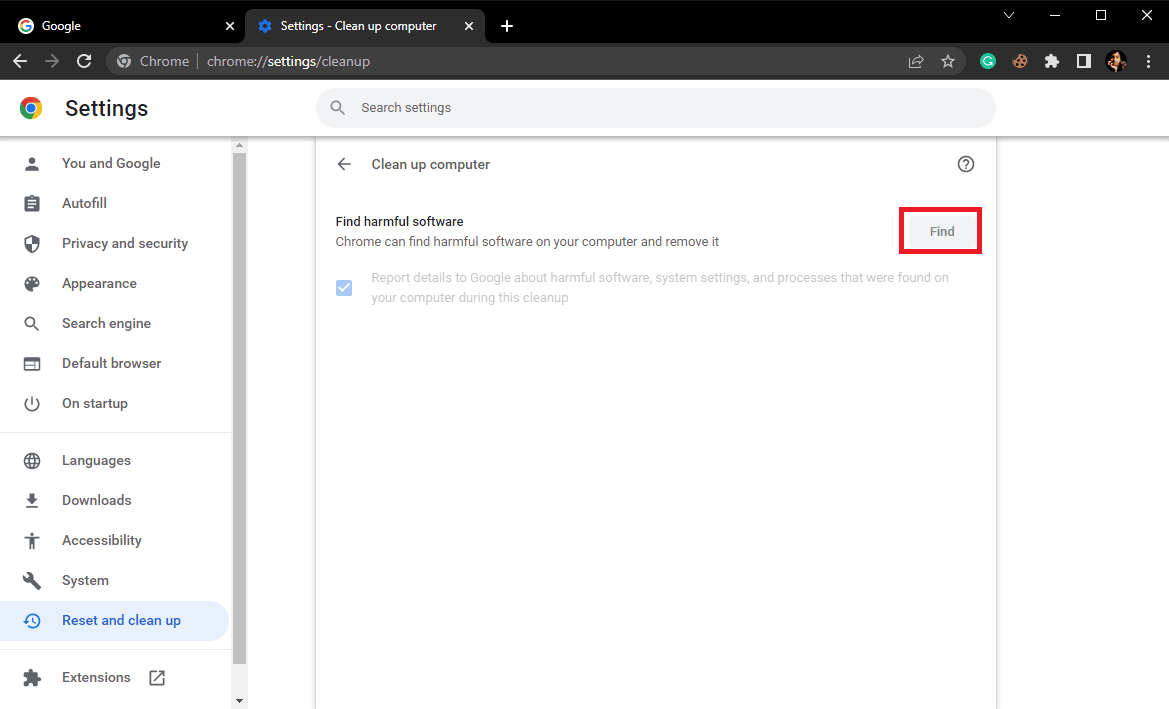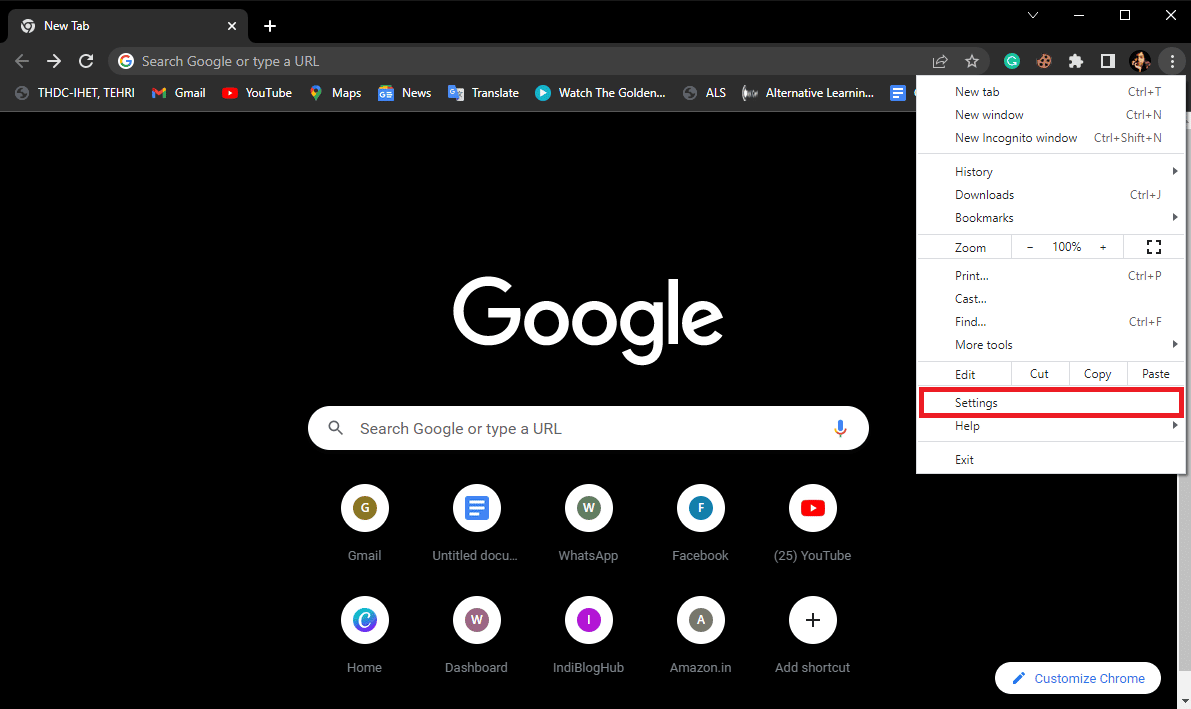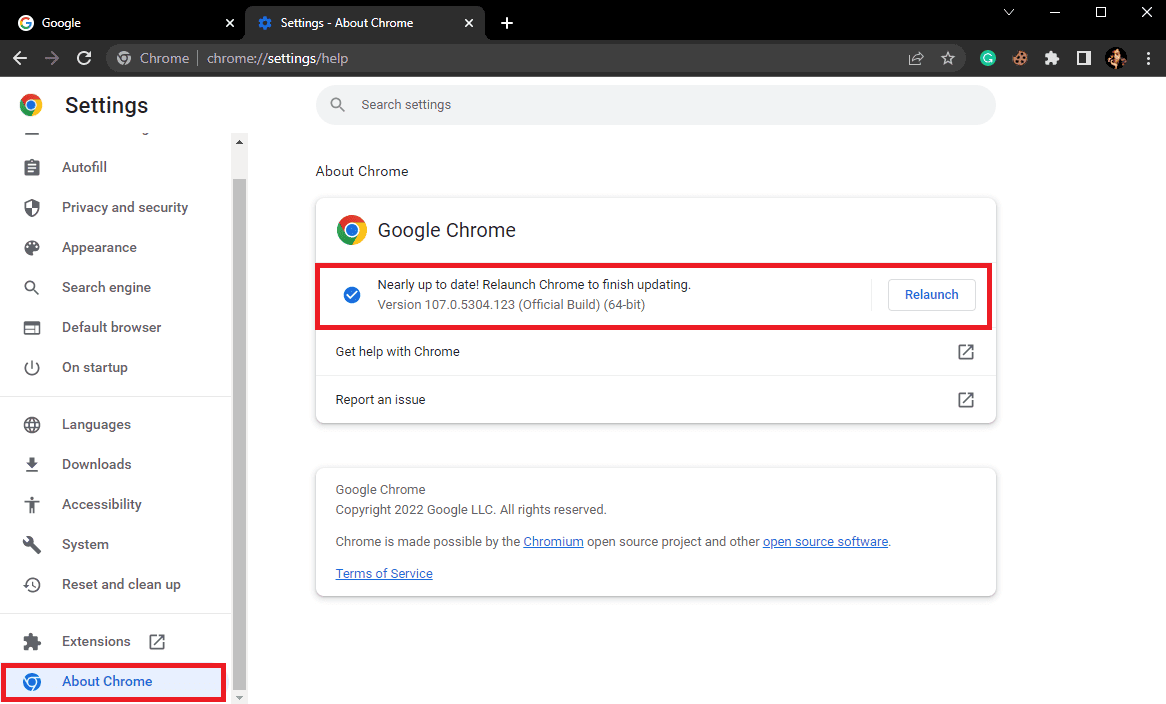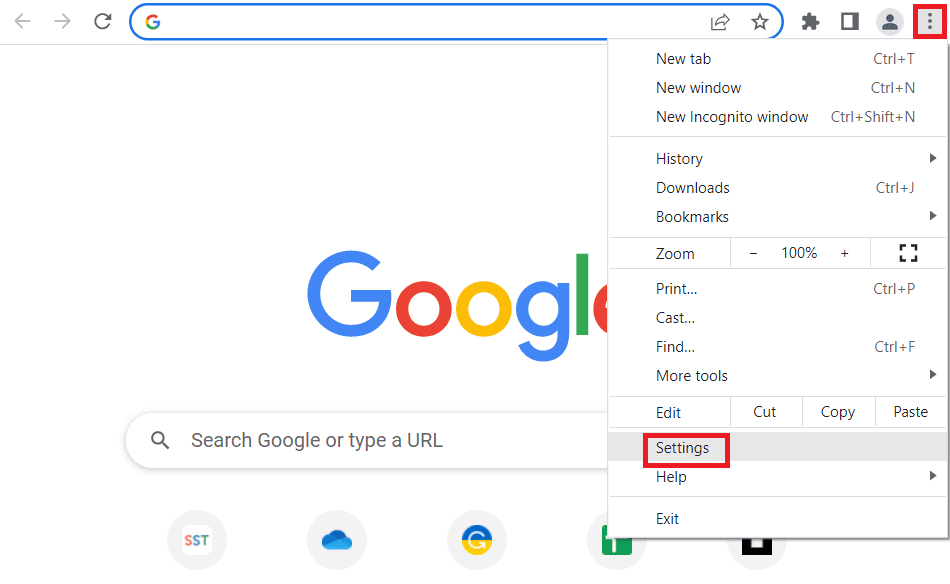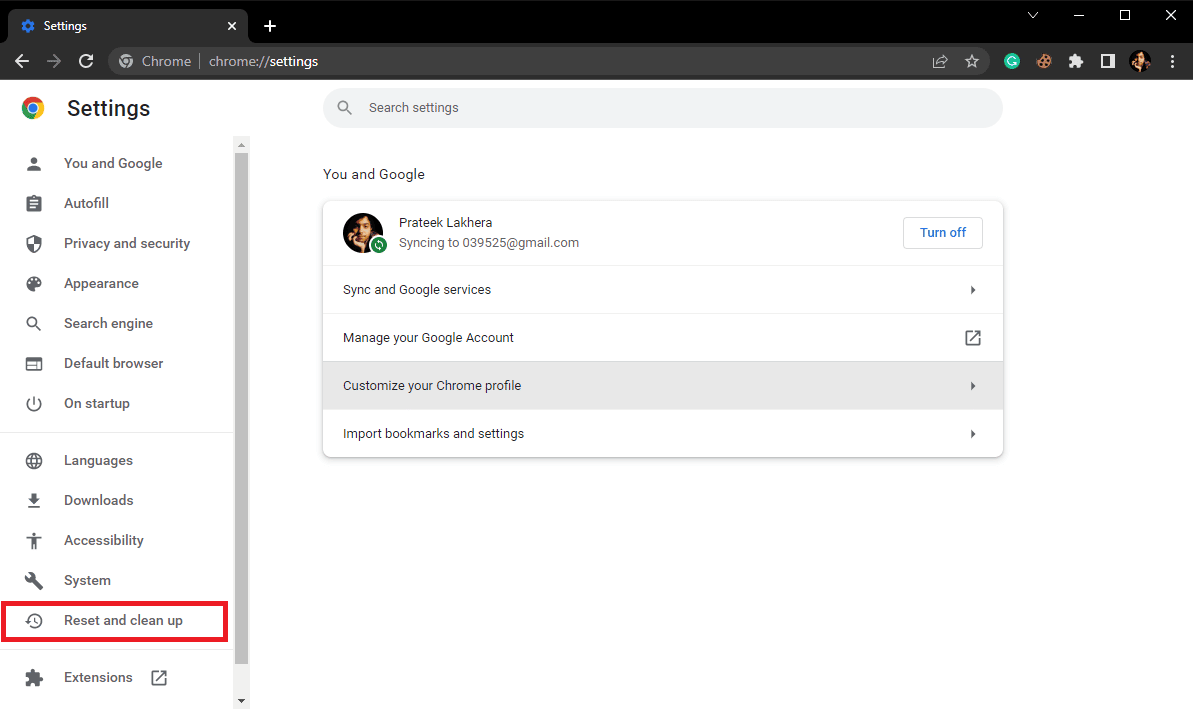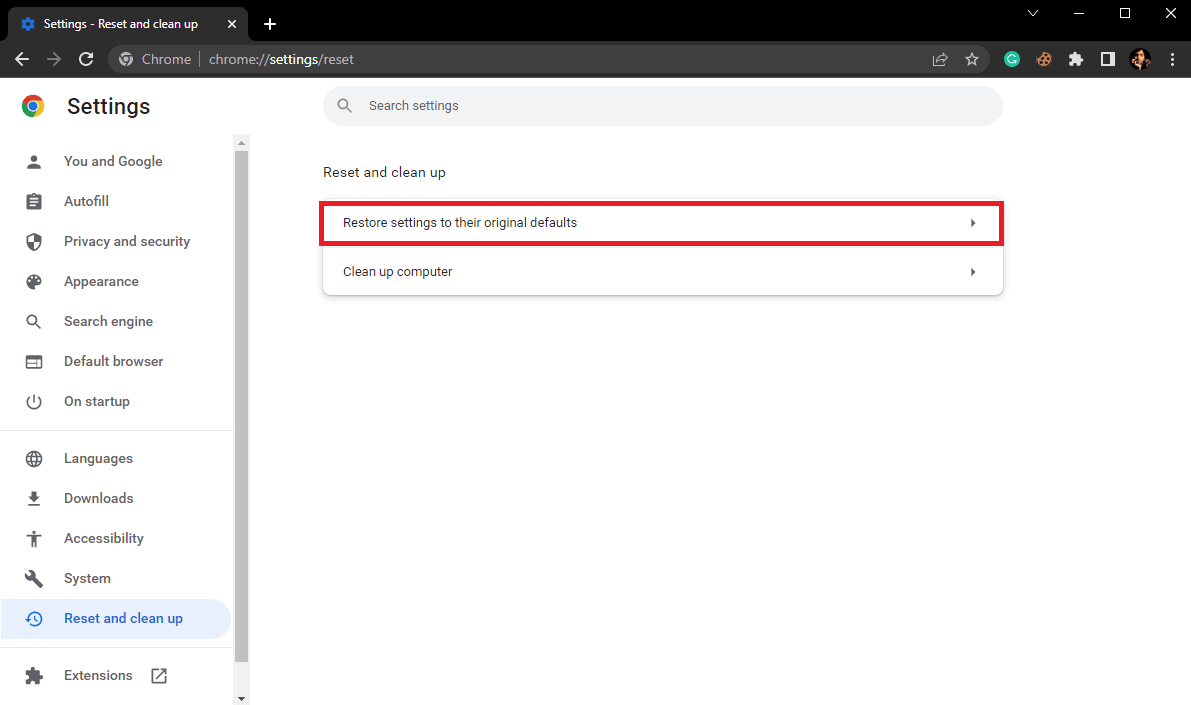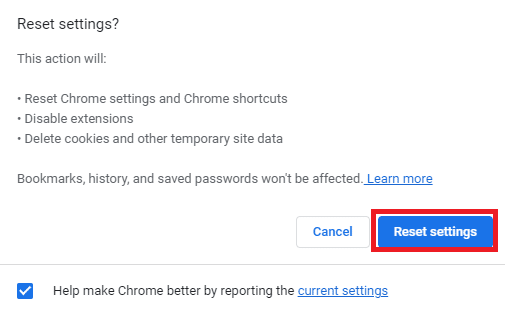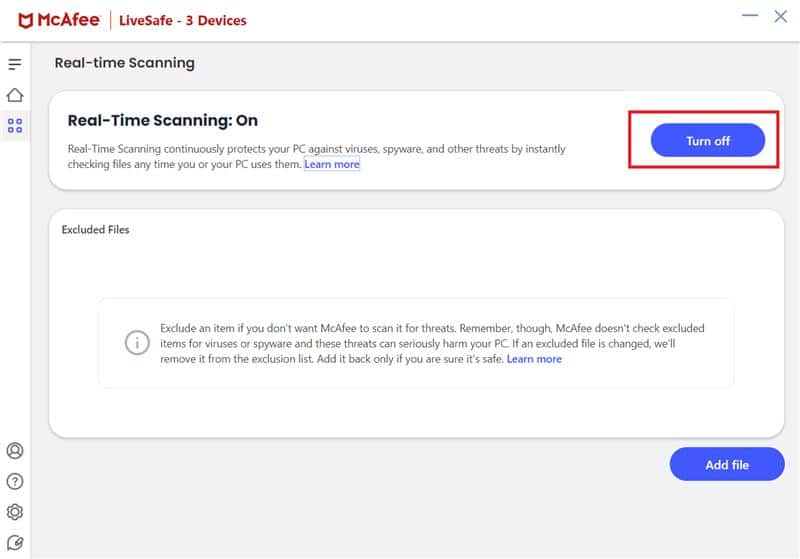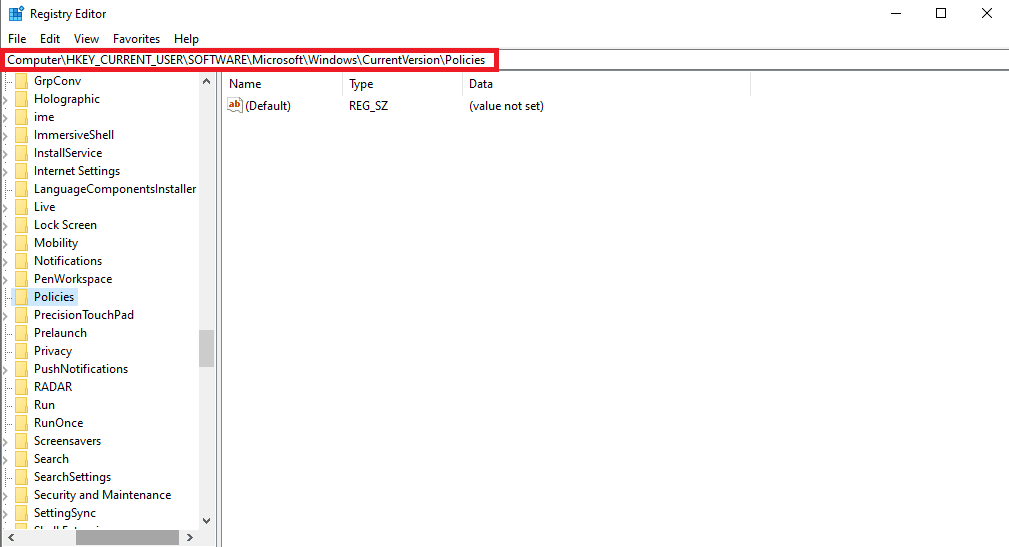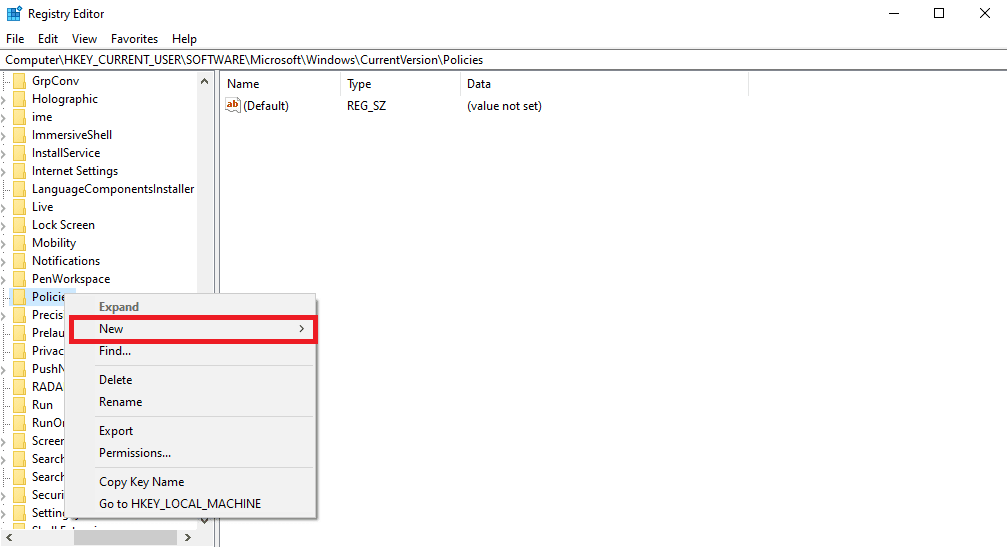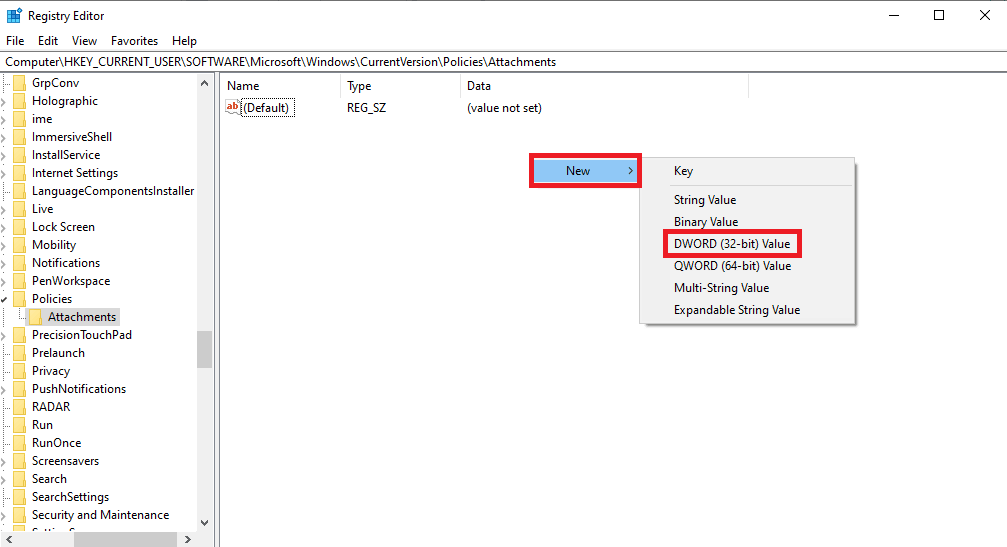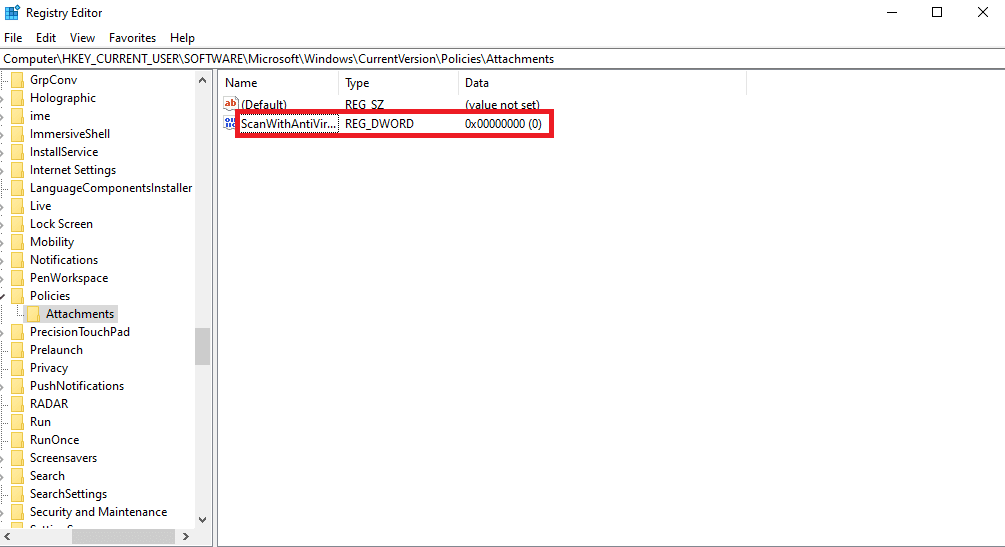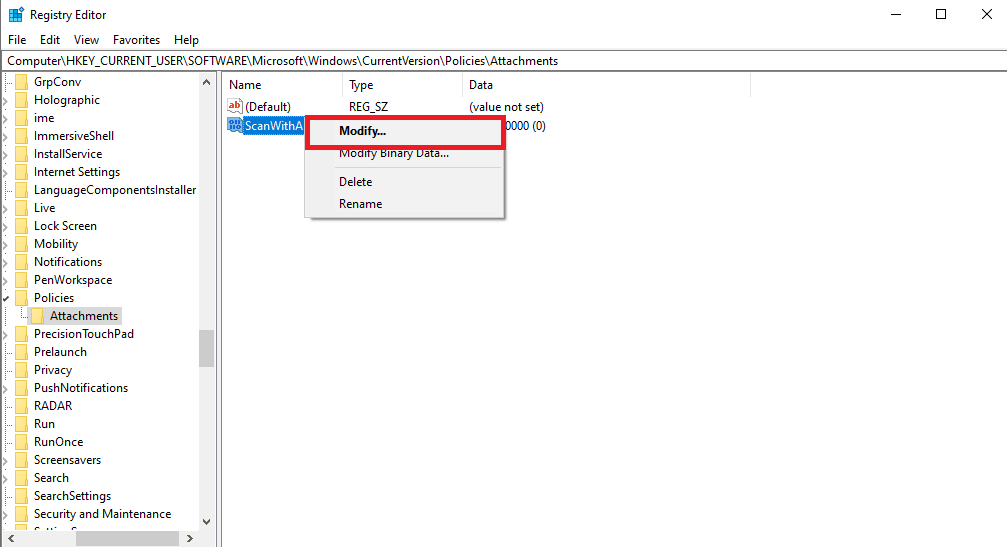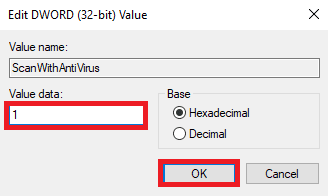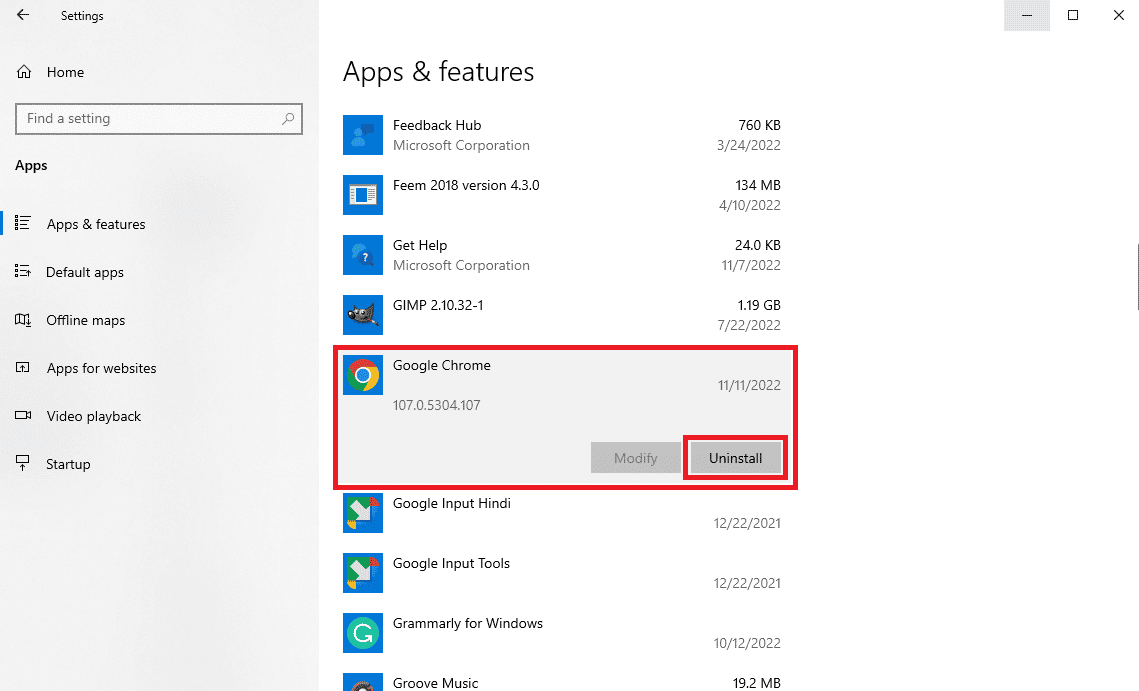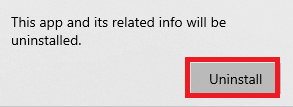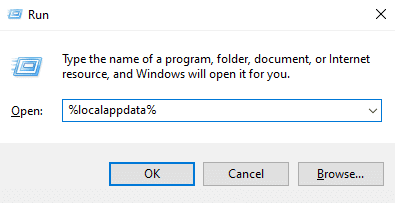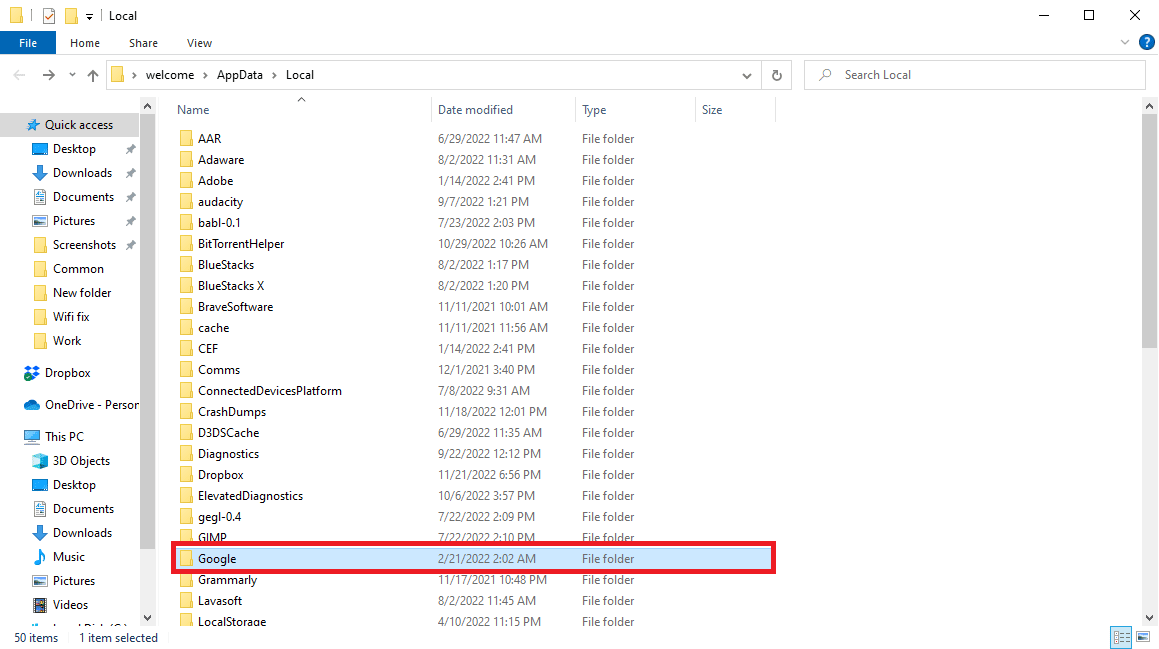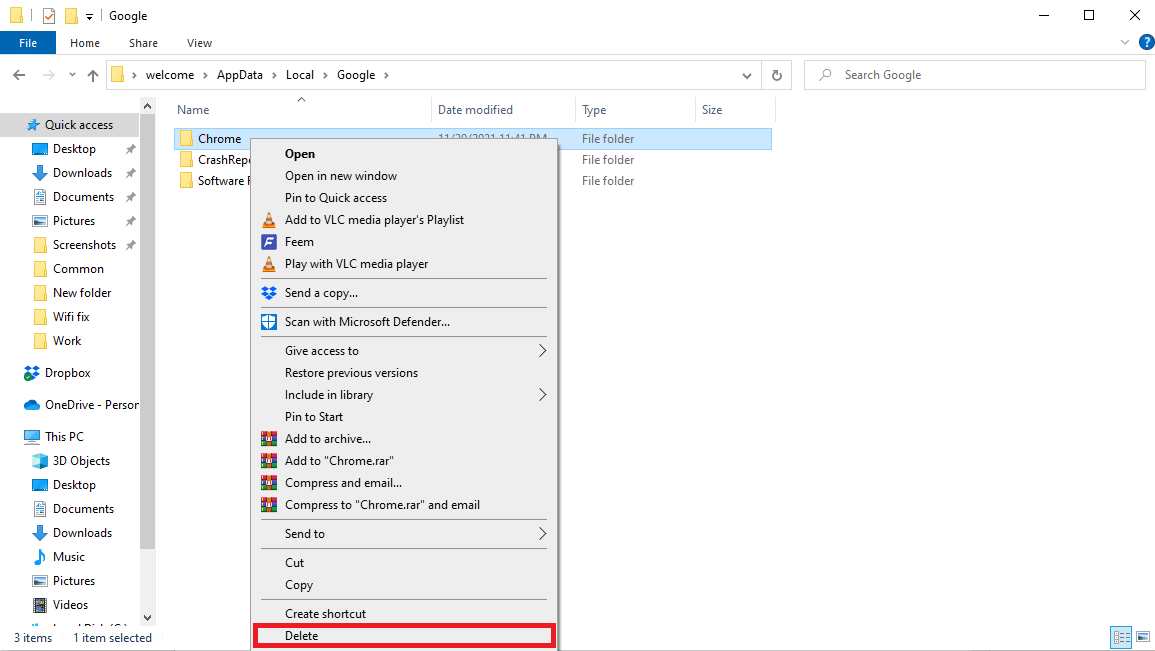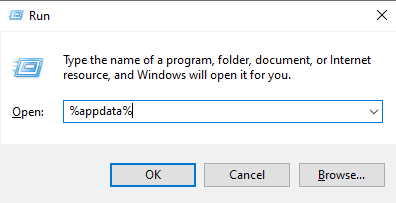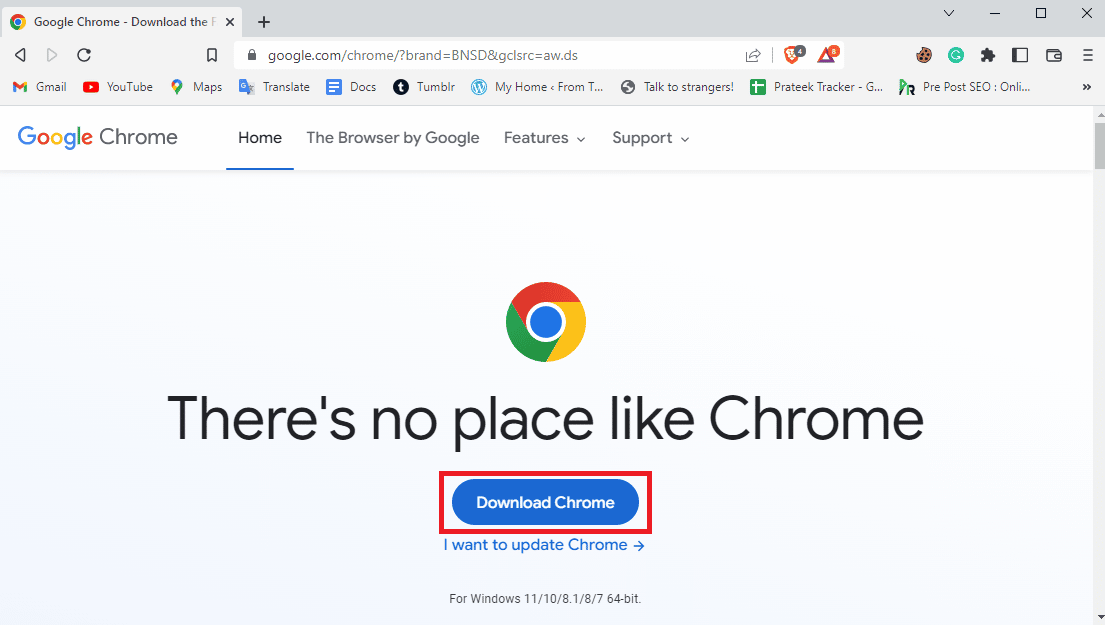Как устранить ошибки при скачивании
Если в Chrome при попытке скачать приложение, тему, расширение или файл появляется сообщение об ошибке, ознакомьтесь с приведенными ниже инструкциями.
Как устранить наиболее часто возникающие ошибки
Если вам не удается скачать файл, сначала выполните следующие действия:
- Проверьте подключение к интернету. Если оно прерывается, попробуйте устранить ошибки при подключении.
- Попробуйте скачать файл позже.
- Обратитесь к владельцу сайта.
Подробнее о том, как найти скачанный файл…
Как устранить определенные виды ошибок
Не удалось подключиться к сети
Если при установке из интернет-магазина Chrome появляется ошибка «NETWORK_FAILED«, возможно, мешает нежелательное ПО на вашем компьютере.
Чтобы устранить ошибку, сделайте следующее:
- Удалите нежелательное ПО и повторите попытку.
- Если устранить проблему не удалось, переустановите Chrome.
Скачивание запрещено
Это значит, что скачивание файла блокируется настройками безопасности вашего компьютера.
Подробнее о том, почему Chrome блокирует скачивание некоторых файлов…
Пользователям Windows. Возможно, файл, который вы пытались скачать, блокируется диспетчером вложений. Чтобы узнать, почему это произошло и какие файлы скачивать разрешено, перейдите к настройкам интернет-безопасности Windows.
Файлы отсутствуют
Эта ошибка возникает, если вы пытаетесь скачать файл, которого нет на сайте или который был перемещен в другой раздел.
В таком случае свяжитесь с владельцем ресурса или поищите нужный файл на другом сайте.
Не удалось выполнить проверку на вирусы или обнаружен вирус
Скачивание файла могло быть заблокировано антивирусным ПО.
- Причина блокировки указана в отчете антивирусной программы.
- Пользователям Windows. Возможно, файл, который вы пытались скачать, блокируется диспетчером вложений. Чтобы узнать, почему это произошло и какие файлы можно сохранять, перейдите к настройкам интернет-безопасности Windows.
Недостаточно места на диске
На жестком диске вашего компьютера не хватает места, чтобы сохранить файл.
Чтобы устранить ошибку, сделайте следующее:
- Удалите ненужные файлы с компьютера.
- Очистите корзину.
Недостаточно прав или система перегружена
Chrome не может сохранить файл на вашем компьютере.
Чтобы устранить ошибку, сделайте следующее:
- Отмените скачивание и повторите попытку.
- Нажмите на ссылку правой кнопкой мыши и выберите Сохранить ссылку как.
- Убедитесь, что файл скачивается в папку, к которой у вас есть доступ, например в «Документы» или «Рабочий стол». При необходимости выберите другую папку.
У вас нет разрешения на скачивание файла.
Попробуйте найти нужный файл на другом ресурсе или свяжитесь с владельцем сайта или сервера.
Запрещено или доступ запрещен
У вас нет разрешения на скачивание файла с сервера.
Перейдите на сайт, где хранится файл. Возможно, вам понадобится ввести учетные данные или иначе подтвердить право доступа. Если войти в систему не удалось, свяжитесь с владельцем сайта или сервера. Также вы можете поискать файл на другом ресурсе.
Не удалось устранить проблему? Обратитесь за помощью на справочный форум Chrome.
Эта информация оказалась полезной?
Как можно улучшить эту статью?

Когда в Google Chrome возникает ошибка «Сканирование на вирусы не удалось», вы обнаружите, что не можете продолжить загрузку конкретного файла. Это происходит по разным причинам, в том числе связанным с безопасностью. Однако есть способы обойти эту проблему.
Распространенная причина, по которой вы не можете загрузить свои файлы, заключается в том, что в Chrome произошел незначительный сбой. Другие причины включают в себя заражение вашего компьютера вредоносными программами, ваш антивирус блокирует загрузку файлов, расширения браузера, вызывающие различные проблемы, и многое другое.
Закройте и снова откройте Chrome для успешной загрузки файлов
Когда вы впервые сталкиваетесь с ошибкой «Сканирование на вирусы не удалось», закройте и снова откройте браузер Chrome, чтобы посмотреть, решит ли это проблему. Вы можете решить большинство мелких проблем, просто перезапустив браузер.
Вы можете перезапустить Chrome, введя следующее в адресной строке браузера и нажав Enter. Эта команда автоматически закроет и снова откроет Chrome на вашем компьютере.
chrome://restart
Когда Chrome снова откроется, зайдите на свою веб-страницу и попробуйте загрузить файл.
Используйте режим инкогнито Chrome
Chrome включает режим инкогнито, в котором вы можете просматривать сайты, сохраняя данные другого браузера изолированными. Это помогает исправить проблемы, вызванные вашими сохраненными элементами браузера.
- Нажмите на три точки в правом верхнем углу Chrome и выберите «Новое окно в режиме инкогнито».
- Введите ссылку для скачивания в адресную строку Chrome и нажмите Enter.
- Ваш файл должен начать загружаться.
Обновите Chrome, чтобы исправить ошибку сбоя сканирования на вирусы
Системные проблемы Chrome не редкость, и вы не можете решить их самостоятельно. К счастью, вы можете обновить браузер Chrome, чтобы избавиться от большинства системных ошибок.
Google упрощает обновление браузера Chrome на вашем компьютере.
- Откройте Chrome, нажмите на три точки в правом верхнем углу и выберите «Справка» > «О Google Chrome».
- Chrome автоматически начнет проверку обновлений.
- Пусть ваш браузер установит доступные обновления.
- Чтобы активировать установленные обновления, выберите «Перезапустить».
- Перейдите по ссылке для загрузки вашего файла и попробуйте загрузить файл.
Используйте встроенный в Chrome сканер вредоносных программ
В Chrome есть сканер вредоносных программ, который можно использовать для поиска и удаления вредоносных объектов с вашего компьютера. Ваша ошибка «Сканирование на вирусы не удалось» может быть вызвана вредоносным ПО, и использование сканера должно помочь вам решить эту проблему.
- Нажмите на три точки в правом верхнем углу Chrome и выберите «Настройки».
- Выберите «Сброс и очистка» на боковой панели слева.
- Выберите Очистить компьютер на панели справа.
- Выберите «Найти», чтобы начать сканирование компьютера на наличие вредоносных программ.
- Когда сканер удалит вредоносное программное обеспечение, перезапустите загрузку файла.
Отключите антивирусный сканер вашего компьютера
Возможная причина, по которой вы не можете загрузить файл, заключается в том, что установленная антивирусная программа блокирует этот файл. Ваш файл может быть безопасным, но по какой-то причине ваш антивирус определил его как подозрительный файл.
В этом случае временно отключите антивирусную защиту и посмотрите, загружается ли ваш файл. Вы можете снова включить защиту после получения файла.
Действия по отключению защиты зависят от используемого вами антивирусного программного обеспечения. Однако в большинстве антивирусных программ вы найдете возможность отключить защиту на главном экране. Если вы используете антивирусную программу Microsoft Defender (ранее называвшуюся Защитником Windows), вот как вы можете отключить защиту в режиме реального времени:
- Откройте «Пуск», найдите «Безопасность Windows» и выберите приложение в результатах поиска.
- Выберите Защита от вирусов и угроз в главном окне приложения.
- Выберите Управление параметрами под заголовком Параметры защиты от вирусов и угроз.
- Отключите опцию Постоянная защита.
- Выберите «Да» в окне контроля учетных записей пользователей.
- Откройте Chrome и попробуйте загрузить файл.
Очистить данные браузера (кеш) в Chrome
Chrome использует файлы кеша, чтобы улучшить ваш общий опыт просмотра веб-страниц. Иногда эти файлы повреждаются, вызывая различные проблемы с браузером. Ошибка сканирования могла быть вызвана неисправным кешем Chrome.
К счастью, вы можете очистить кеш браузера и решить проблему. При этом вы не потеряете сохраненные логины и другие элементы.
- Запустите Chrome, введите в адресной строке следующее и нажмите Enter:
chrome://settings/clearBrowserData - Выберите диапазон времени в раскрывающемся меню Диапазон времени.
- Включите кэшированные изображения и файлы в списке.
- Выберите Очистить данные в правом нижнем углу окна.
- Перезапустите Chrome и попробуйте загрузить файл.
Исправьте ошибку сбоя сканирования на вирусы, отключив расширения Chrome
Chrome позволяет добавлять расширения, чтобы получить больше от этого веб-браузера. Однако некоторые из этих расширений могут быть ошибочными, вызывая различные проблемы с браузером.
Ваша ошибка «Сканирование на вирусы не удалось» может быть связана с поврежденным расширением. В этом случае отключите все расширения вашего браузера и посмотрите, загружается ли ваш файл.
- Нажмите на три точки в правом верхнем углу Chrome и выберите «Дополнительные инструменты» > «Расширения».
- Отключите переключатели для всех ваших расширений.
- Перезапустите Хром.
- Попробуйте скачать ваш файл.
Сбросить Chrome
Chrome сохраняет ваши пользовательские настройки, поэтому вы получаете индивидуальный подход к своему браузеру. Иногда пользовательские конфигурации не работают, и вы не можете загрузить свои файлы.
В этом случае вы можете вернуть все настройки Хрома к заводским значениям, сбросив настройки браузера. Обратите внимание, что при этом вы потеряете все свои пользовательские настройки.
- Нажмите на три точки в правом верхнем углу Chrome и выберите «Настройки».
- Выберите «Сброс и очистка» на левой боковой панели.
- Выберите «Восстановить исходные значения по умолчанию» справа.
- Нажмите кнопку Сбросить настройки.
Переустановите Google Chrome
Редко, но основные файлы Chrome иногда повреждаются, что доставляет вам неудобства. Вы не можете исправить эти основные файлы приложения самостоятельно, но вы можете удалить и переустановить браузер, чтобы получить новые рабочие файлы.
Вы удаляете и переустанавливаете Chrome, как и любое другое приложение. Вот как это сделать в Windows 10:
- Закройте Chrome на своем ПК.
- Откройте «Настройки», нажав Windows + I.
- Выберите Приложения в настройках.
- Найдите и выберите Google Chrome в списке. Затем выберите «Удалить».
- Выберите Удалить в приглашении.
- Перейдите на веб-сайт Chrome, чтобы загрузить и установить браузер на свой компьютер.
Возобновление загрузки файлов в вашем любимом веб-браузере
Ошибка Chrome «Сканирование на вирусы не удалось» не позволяет загружать файлы в этом браузере. Существует несколько причин возникновения ошибки, но у вас есть несколько способов обойти эту ошибку загрузки.
После того, как вы воспользуетесь описанными выше способами, ваша проблема должна быть решена, и загрузка ваших файлов будет работать в обычном режиме. Удачи!
Содержание
- 1 Гугл Хром блокирует скачивание файла — как отключить?
- 2 Файл может быть опасен — как отключить в Яндексе?
- 3 Видео
Гугл Хром блокирует скачивание файла — как отключить?
Самое интересное, что в самом обозревателе Вы не найдете никаких настроек, отвечающих за проверку загружаемого контента. Еще в 2018 году дефект устранялся очень просто — достаточно было проигнорировать предупреждение и возобновить загрузку.
Но теперь сделать это невозможно, поскольку в меню доступна только возможность удалить элемент и просмотреть информацию.
Справка Google указывает на ограничения со стороны операционной системы и ссылается на страницу поддержки Microsoft. Там найдете несколько решений. Вот самое эффективное:
- Нажмите на клавиатуре сочетание Win + R и в появившемся окне введите команду:
inetcpl.cpl
- Открываются Интернет-свойства. Следует перейти на вкладку «Безопасность» и сразу убрать опцию, отвечающую за включение защищенного режима. Далее кликаем по кнопке «Другой…» и в списке находим параметр «Запуск программ и небезопасных файлов». Устанавливаем значение «Включить», сохраняем внесенные изменения и перезагружаем компьютер:
В Windows 7 этого вполне достаточно. Но как убрать в Виндовс 10 ошибку «Обнаружен вирус» в Google Chrome, которая возникает при скачивании файлов?
- Необходимо в опциях Защитника (встроенного антивируса) отключить проверку в реальном времени. В области уведомления кликаем по значку «щит», в окне параметров безопасности слева выбираем раздел «Защита от вирусов и угроз». После этого идём по ссылке «Управление настройками»:
- Теперь просто ставим переключатель в положение «Выкл.», чтобы приложение не сканировало файлы при загрузке из сети Интернет:
Этого достаточно, чтобы ошибка «Обнаружен вирус» была устранена в Google Chrome 2019 года.
Файл может быть опасен — как отключить в Яндексе?
Убрать такое уведомление при загрузке в Yandex браузере можно перечисленными выше способами. Но если проблема не устранена, дополнительно следует «навести порядок» в функции Protect.
- Запускаем веб-обозреватель, в адресной строке вводим следующую ссылку:
browser://protect
- Оказываемся в разделе «Безопасность» и сразу обращаем внимание на опцию проверки запускаемых сайтов и загружаемых файлов. Снимаем отметку, закрываем программу и запускаем повторно:
Но не стоит забывать об антивирусах. Не только встроенный Windows 10 Defender может блокировать скачивание в Гугл Хроме и Яндексе, но и сторонние утилиты. При необходимости — следует также поискать в их параметрах соответствующие решения (онлайн-сканер, real-time protection и т.д.).
Видео
Автор рекомендует:




5. Закрываем программу («выгружаем» ее), в правом нижнем углу (щелкаем правой кнопкой мышки и выбираем «выход»).

— открываем патч в той папке, куда мы его и скопировали spyhunter.4.3.32-patch.exe — нажимаем на кнопку «PATCH»
Решение проблемы браузера Опера:
«Опера съедает всю память;
Опера сжирает всю память;
Опере не хватает памяти;
Не загружает страницы;
Долго загружает страницы;
Исчезла сессия или как восстановить сессию»
Для 12го подойдет ли, да и надо ли ему, ибо есть ли в нем проблема с загруженностью памяти не знаю. Сижу на новой. 4Гб ОЗУ.
Включите режим «Турбо». Это важно. С ней около 50 процентов загруженности памяти. Без нее займет все 90 с плюсом процентов памяти при загрузке. Приблизиться к потолку 98%. Плюс заметил что некоторые вкладки, даже фоновые загружаются, либо кэш подгружается, что наверное и съедает память. Когда наводишь курсор на вкладки, их миниатюра (если она включена в настройках) показывает содержимое, то бишь вкладка загружена, следовательно загружен и память. Таких загруженных или активных фоновых вкладок около десяти плюс минус (не считал). При в «включенном» режиме Турбо, при включении браузера, активной будет тока одна вкладка. Последняя активная. Другие вкладки естественно не исчезнут и будут на своих местах. Надо ли говорить что в настройках также должна стоять галочка у «загружать фоновые вкладки с задержкой. Но при включенном Турбо она измениться на «Фоновые вкладки загружаются с задержкой, так как включен режим Opera Turbo». Выходит сама галочка без турбо режима не панацея и некоторые вкладки будут загружены на фоне и замедлять комп и делать горячо в заднице, ибо она будет гореть. А без галочки при старте вообще будет агония. Еле выйти и сохранить сессию успеете, если успеете. Тут поможет диспетчер задач. Но и она должна быть открыта заранее, ибо в форс мажорной обстановке когда память загружена под завязку, вы будете ждать вечность пока она откроется. В тяжелых случаях когда надо закрыть Оперу быстро с сохранением всей сессии, надо убить наиболее тяжелый процесс opera.exe. Возможно не сразу найдете ту, поскольку даже самый большой процесс может оказаться не ключевым. Не страшно. Завершайте дальше и когда закроете нужный процесс, Опера с окнами и вкладками просто исчезнет, то бишь закроется. Гораздо быстрее, нежели выходить из меню. тем более если Опера уже нагружена. Закрыватся будет вечность. Плюс, неприятный сюрприз, при нагруженном браузере с кучей открытых вкладок, и закрытии, в надежде что при перезагрузке Оперы вкладки будут на месте, можете обнаружить что на месте тока те вкладки (новые) которые были открыты до кризиса. То есть до и с момента когда Опера поперхнется, но вы об этом не узнаете, и будет казатся что даже в нагруженном режиме опера работает нормально , вкладки открывает и сохраняет естественно, сохранять она не будет или не сможет. Видимо дело в файлах ответственных за сессию. В какой то момент они замрут или зависнут или что то еще. Это могут знать тока программисты. Но факт остается фактом. Файл сессии не правильно или не полностью сохранит информацию о последнем состоянии окон и вкладок. У меня было много раз. А потому основательно загрузив Оперу вкладками (товарами с Алиэкспресс, видюхами) выхожу, убив процесс оперы в диспетчере задач. так 100 процентно надежнее. Еще, если вместе с браузером виснет и винда, что естественно и лень закрывать браузер, приводить в чувство потрепавшуюся винду после загруженной сессии Опера, можно просто нажать на кнопку перезагруки»на блоке питания». Все сохраниться. При перепадах напряжения летом, когда комп перезагружается(если нету УПС), или выключается свет, тоже все сохраняется. То есть внезапное отключение электричества. Но не смейте выключать комп при открытой Опере, нажав и удерживая кнопку питания. Тогда при включении компа и Оперы вас ждет сердечный приступ, ибо ничего не сохранится и вместе последней сессии откроется одно пустое заглавное окно. Боль вам если не научились делать бэкап файлов.
О бэкапе. В папке профиля Оперы и портабельной и десктопной есть безымянные файлы. Вот их и сохраняйте в архив. Не выбирайте что сохранить, ибо при архивировании файлы сжимаются, и архив займет около 17-20 мб. Делайте как я. Перетащите папку «data» в меню пуск. При перетаскивании папки, меню Пуск откроется, и можно будет закрепить. Папка у меня закреплено под ярлыком Оперы. Так пускай и стоит. Не надейтесь переименовать в нечто Смотрибельное. Это не ярлык даже. Закреплена именно папка. При переименовании папки, она станет чужой для браузера и Опера создасть новую папку профиля и при загрузке соответственно пусто окно. Если не знать, то можно потом кусать локти. В папке лучше поставить «мелкие значки». Сгруппировать по типу. Свернуть все остальные группы кроме двух. Архива и файла. Не пренебрегайте бэкапом. Все просто. Пуск — папка data — клик левой кнопкой мыши на группе файла(выделятся все файлы) — клик правой на любом файле — добавить в архив (на выбор либо архив на который сам задашь имя или архив с автоименем папки, который желательнее всего). Бэкап создан. Лучше иметь несколько бэкапов. Например data1, data2, data3. В случае потери чего либо будет выбор какую восстановить. При каждом бэкапе просто перетаскивать файлы в один из архивов (автообновление файлов в архиве). Добавлять на старые по дате архивы. Вы же понимаете. Поочередно. Один бэкап иметь нежелательно, ибо и его будет мало.
Но с Турбо есть и проблема. Не открывает страницы или страницы долго грузятся. Типа браузер падает в думку. Можно так простоять обновляя страницы двадцать минут пока браузер не придет в себя, так сказать не соизволит таки. При отключении Турбо Кровь снова пойдет и браузер оживет, страницы будут октрыватся как положено, нормально. Остальное зависит кчно от мощностей компа. Если не сказать то не узнаете. А проблема вот в чем оказывается. Используйте расширение «Turbo Button». он облегчит жизнь. При выходе из браузера включите Турбо. При следующем запуске браузеру будет легче. https://addons.opera.com/ru/extensions/details/turbo-..
Опера меня так подковала, сам диву даюсь. А разработчики конечно… Слов нет. Видать они не пользуются Оперой как мы или у них мажорные компы.
Опера лучше Файрфокса пока что именно из за турбо режима. На многие сайты хрен зайдеш ибо заблокированы. Турбо разблокирует их, но не всех. Даже ей в последнее время не все под силу. Dailymotion не может открыть. TOR browser? А она у вас хоть открывается? У меня нет. Поможет браузер лучше TORa, потому что работает. Это Epic Privasy Browser. Но она не сохраняет сессию. Даже если переключится на соседнюю вкладку то предыдущая опустеет и загрузится вновь тока при переключении к ней. Такой вот параноидальный браузер, который заточен под защиту, из за чего наверное и такой странный. Но мне защита не нужна, а только доступ к сайтам. Для этого Оперы достаточно. Вот если бы и в Файрфоксе был Турбо то цены ему не было бы. Файрфокс начиная с 56ой продолжая 57ой версиями, стал в несколько раз мене прожорливой, то бишь легкой и быстрой. С кучей вкладок более шустрая почти втрое чем 54ые версии. http://4pda.ru/2017/07/24/345585/
Но проблема с заблоченными сайтами остается, а посему и серфить надо на Опере. Она не так уж плоха. Даже прекрасна. Конечно же если знать про чертовые правила которые надо соблюдать при работе с ней, которые вам никто не расскажет кроме меня. На момент написания поста версия Оперы 47.0.2631.80 (PGO)
Мой комп хоть и старый, но не должно быть так что браузер жарит комп похлеще любой игры которую я прошел на старичке. Даже ГТА 5 на минималках
Удачи всем! Помните, это я вам все рассказал.рџЉ
Скопипастил сюда из моега аккаунта ВК Атыраучанин.
8Используемые источники:
- https://it-tehnik.ru/software/browsers-software/error-virus-chrome.html
- http://djcrabik.blogspot.com/2014/11/blog-post_25.html
- https://pikabu.ru/story/brauzer_opera_nekhvatka_pamyati_i_inyie_problemyi_reshenie_5326464
Браузер Chrome заблокировал файл как опасный и не скачивает? Не беда, ошибки «Не удалось выполнить проверку на вирусы», «Не удалось скачать», «Обнаружен вирус» — вовсе не безвыходное положение. Просто в каждой новой версии обозревателя от Гугл повышается степень защиты от вредоносных программ, и существует ряд способов, как снять блокировку.
Убрать неполадку можно через меню загрузок, путем переименования проблемного документа, в настройках обозревателя или параметрах Виндовс. А также можно попробовать отключить антивирусы.
Какой антивирус у Вас установлен?
Если у Вас есть сомнения по поводу безопасности загрузки, которую Вы производите, то можете сделать скриншот ошибки через специальное расширение прямо в Гугл Хроме и посоветоваться с нами по этому поводу через комментарии к статье. Процедура не занимает много времени, но может существенно сберечь нервные клетки в будущем.
Содержание статьи:
- 1 Принудительное сохранение на странице загрузок Хрома
- 2 Переименование якобы вредоносного файла в папке скачиваний
- 3 Отключение защиты (встроенного антивируса) в настройках браузера
- 4 Настройка свойств Интернет в Windows 7
- 5 Отключение проверки в реальном времени в “Защитнике” Виндовс 10
- 6 Отключение антивируса (Dr WEB, Касперский и других) на ПК или ноутбуке
Принудительное сохранение на странице загрузок Хрома
Если Хром не дает скачать файл, блокирует и пишет, что нашел вирус, сделайте следующее:
- Когда выскакивает оповещение о потенциальной опасности, выберите справа опцию «Показать все».
- В появившемся меню загрузок будет две кнопки – «Закрыть» и «Сохранить». Кликаете на вторую.
- Система запросит подтверждение Ваших намерений. Нажимаете «Все равно продолжить».
- Документ будет скачан.
Переименование якобы вредоносного файла в папке скачиваний
Если предыдущий способ не дал результата и ошибка с блокировкой по-прежнему есть, то попробуйте следующее:
- Вы захотели скачать файл, но не дали подтверждения. Перейдите в папку, куда у Вас по умолчанию скачиваются документы из Хрома. В списке загрузок найдите документ под именем «Не подтвежден (цифры). crdownload».
- Вызовите правой кнопкой меню файла, кликните «Переименовать».
- Какое название Вы ему дадите – без разницы. Главное – сохранить расширение (знаки после точки).
Отключение защиты (встроенного антивируса) в настройках браузера
Еще один вариант, чтобы Хром не блокировал загрузки – снятие блокировки с якобы опасного файла через внутренние настройки Chrome. Помните, что деактивация встроенного антивируса повлияет на сканирование остального ПО и существенно снизит уровень защиты браузера.
Все делается так:
- Вызовите главное меню Хрома, кликнув на иконку с многоточием в правом верхнем участке монитора. Перейдите в категорию «Настройки».
- Из списка слева выбираете графу «Конфиденциальность», а в ней – вкладку «Безопасность».
- Выставляете кружок возле строки «Защита отключена».
- Выскочит окно с запросом подтверждения деактивации безопасного просмотра. Выбираете «Отключить».
- После этих изменений перед скачиванием «вредоносного» документа в Хроме будет появляться оповещение с двумя опциями – «Сохранить» и «Закрыть». То есть с загрузкой не возникнет трудностей.
Настройка свойств Интернет в Windows 7
Для снятия ошибки с блокировкой файла Хромом в «семерке» проделайте следующие манипуляции:
- Нажмите одновременно клавиши Win (со значком Виндовс, слева от пробела) и R.
- Выскочит окошко. В его строке впишите команду, указанную на скрине.
- Появится окно «Свойства: Интернет» с вкладками опций. Вас интересует закладка «Безопасность». В ней снимите галочку возле строки «Включить защищенный режим». Затем кликните на кнопку «Другой».
- В предложенном списке скроллите вниз до раздела «Запуск программ и небезопасных файлов». Выставляете кружок возле опции «Включить», кликаете «ОК». После этого система попросит перезапустить компьютер.
А также Вы можете скачать свежую версию Хрома для Windows 7 и переустановить браузер, если настройка выше не привела к нужному результату.
Отключение проверки в реальном времени в “Защитнике” Виндовс 10
В «десятке» снятие ошибки «Обнаружен вирус» осуществляется по-другому. Для этого воспользуйтесь встроенной антивирусной программой «Защитник». Там нужно выключить проверку файлов. Алгоритм такой:
- Нажмите на иконку в виде «щита» в области уведомлений.
- В предложенном слева перечне Вас интересует категория «Защита от вирусов». После нажатия справа появится кнопка «Управление настройками». Жмете на нее.
- В графе «Защита в режиме реального времени» есть бегунок. Он стоит во включенном положении. Переведите его влево, чтобы деактивировать. Так Вы отключите блокирование загружаемых файлов.
Отключение антивируса (Dr WEB, Касперский и других) на ПК или ноутбуке
Не забывайте, что блокировать скачивание документов в Хроме могут не только встроенные защитные программы Windows. Часто причиной ошибок становится работа установленных на компьютере антивирусов – Касперского, Dr Web и прочих. Советуем покопаться в их настройках, а если ничего не получится – просто отключайте защитное ПО перед скачиванием файлов из Сети.
После скачивание проблемных файлов рекомендую проверить свой браузер Гугл Хром на вирусы. Это точно лишним не будет и много времени не занимает.
Иногда, когда вы пытаетесь загрузить файл из Google Chrome, вы можете увидеть ошибку о том, что проверка Chrome на вирусы не удалась. Это распространенная ошибка в Google Chrome, которая может вызвать различные проблемы с браузером. Ошибка сканирования Chrome на вирусы во время загрузки может внезапно прервать загрузку файла и помешать другим процессам просмотра. У этой проблемы могут быть различные причины, такие как задержки и вторжение вредоносных программ. Вы можете попытаться решить эту проблему, запустив проверку безопасности Google. В этом руководстве мы обсудим причины и способы исправления ошибки сканирования на вирусы в Google Chrome.
Продолжайте читать, чтобы узнать о решениях для устранения ошибки сканирования Chrome на вирусы при загрузке.
Причины ошибки при сканировании на вирусы в Google Chrome
У этой ошибки могут быть разные причины. Здесь перечислены некоторые из наиболее распространенных ошибок.
-
Проблемы с задержкой в Chrome могут привести к ошибке сканирования на вирусы в Google Chrome.
-
Ошибки данных и поврежденный кеш также связаны с этой ошибкой в Google Chrome.
-
Поврежденные расширения Chrome также несут ответственность за ошибку сканирования на вирусы.
-
Вредоносное ПО и вирусы также несут ответственность за эту ошибку.
- Устаревшая версия Chrome также может вызывать эту ошибку.
-
Неправильные настройки Chrome также являются причиной этой проблемы в Google Chrome.
-
Неправильные настройки системного реестра также могут вызвать эту ошибку.
-
Основные проблемы с программами Google Chrome также могут вызывать эту ошибку.
Способ 1: перезапустите Chrome
Перезапуск браузера Chrome — это один из первых шагов, который вы можете предпринять, чтобы решить проблему с неудачным сканированием на вирусы в Chrome. Часто проблема возникает из-за неправильной загрузки браузера Chrome. Поэтому иногда эту проблему можно решить, просто перезапустив браузер Chrome. Если это не помогает, и вы продолжаете получать ту же ошибку, вы можете использовать более продвинутые методы, чтобы исправить ошибку сканирования Chrome на вирусы при загрузке. Продолжайте читать, чтобы узнать, как запустить встроенное сканирование безопасности Google из Google Chrome.
Способ 2: использовать Chrome в режиме инкогнито
Еще один эффективный способ избежать ошибки сканирования на вирусы в Google Chrome — использовать Chrome в режиме инкогнито. Режим инкогнито позволяет выходить в интернет без дополнительных данных браузера. Поэтому, если у вас возникла эта проблема, вы можете попытаться избежать ее, используя Google Chrome в режиме инкогнито. Если вы не знаете, как получить доступ к режиму инкогнито в Chrome, вы можете прочитать руководство «Как включить режим инкогнито в Chrome», чтобы узнать, как это сделать.
Способ 3: очистить кэш Chrome
Данные кэша — это временные данные браузера, которые хранятся во временной папке на вашем компьютере. Эти данные обычно не наносят вреда компьютеру и не влияют на работу вашего браузера. Однако, когда данные кэша и файлов cookie повреждены или их слишком много, это может вызвать несколько проблем с браузером Chrome. Эта проблема также иногда связана с избыточным или поврежденным кешем и данными cookie в Google Chrome. Поэтому рекомендуется очистить данные кеша в браузере Chrome, чтобы решить проблему с неудачным сканированием Chrome на вирусы. Вы можете ознакомиться с руководством по очистке кэша и файлов cookie в Google Chrome, чтобы очистить файлы cookie и данные кэша из Google Chrome. Кроме того, продолжайте читать, чтобы узнать, как запустить встроенное сканирование безопасности Google из Google Chrome.
Способ 4: отключить расширение Chrome
Расширения браузера — это важные инструменты, которые могут помочь вам перемещаться по браузеру Google Chrome, упрощая работу в Интернете. Вы можете найти различные виды расширений для Google Chrome, от расширений, которые предоставляют ссылки для скачивания видео и фильмов, до расширений, которые помогут вам повысить производительность вашего браузера. Однако какими бы полезными они ни были, расширения также могут вызывать некоторые проблемы с Chrome. Иногда расширения также могут мешать работе браузера и вызывать ошибки, например ошибка сканирования Chrome на вирусы при загрузке. Поэтому, если вы продолжаете получать эту ошибку в Google Chrome, вам следует рассмотреть возможность удаления расширений из Google Chrome.
1. Нажмите клавишу Windows, введите Chrome и нажмите «Открыть».
2. В правом верхнем углу окна браузера щелкните Опции меню.
3. Здесь нажмите «Дополнительные инструменты», а затем нажмите «Расширения».
4. Затем вы можете отключить расширения.
Способ 5: используйте встроенный сканер вредоносных программ Chrome
Google Chrome оснащен встроенным сканером вредоносных программ, который можно использовать для сканирования компьютера на наличие вредоносных программ или вирусов. Этот сканер вредоносных программ также можно использовать для исправления ошибки Chrome при сканировании на вирусы в Google Chrome. Следуйте этим простым шагам, чтобы использовать встроенное сканирование безопасности Google из Google Chrome, чтобы решить проблему.
1. Откройте Google Chrome из меню «Пуск».
2. Щелкните Опции меню в правом верхнем углу окна.
3. Здесь нажмите «Настройки».
4. Теперь перейдите к сбросу и очистке.
5. Теперь нажмите Очистить компьютер.
6. Нажмите «Найти», чтобы выполнить поиск вредоносных программ на вашем компьютере.
Способ 6: обновить Google Chrome
Если предыдущие методы не помогают, и у вас по-прежнему возникает ошибка сканирования на вирусы в Google Chrome, вы можете попробовать проверить наличие последних обновлений Chrome. Как правило, Google Chrome обновляется автоматически, и вам не нужно проверять его вручную, но в некоторых случаях вам может потребоваться проверить наличие последних обновлений, чтобы исправить ошибку сканирования Chrome на вирусы при загрузке на ваш компьютер.
1. Откройте настройки Google Chrome.
2. В меню слева нажмите «О Chrome» и проверьте наличие обновлений.
Способ 7: сбросить Chrome
Ошибка при сканировании на вирусы в Google Chrome может возникать при внесении изменений в настройки Chrome. Если вы не можете понять, как отменить изменения, внесенные в настройки Chrome, попробуйте сбросить настройки Google Chrome по умолчанию, чтобы решить эту проблему.
1. Перейдите к настройкам Google Chrome.
2. Теперь перейдите к сбросу и очистке.
3. Теперь нажмите кнопку Восстановить исходные значения по умолчанию.
4. Наконец, нажмите кнопку «Сбросить настройки», чтобы восстановить настройки Google Chrome по умолчанию.
Способ 8: временно отключить антивирусную программу (если применимо)
Ошибка сканирования на вирусы в Google Chrome иногда связана с антивирусной программой на вашем компьютере. Поэтому, если вы продолжаете получать эту ошибку, вам следует рассмотреть возможность отключения антивирусной программы на вашем компьютере. Если вы не знаете, как безопасно отключить антивирус, вы можете ознакомиться с руководством «Как временно отключить антивирус в Windows 10», чтобы безопасно отключить антивирус на вашем компьютере.
Способ 9: изменить ключи системного реестра
Если проблема не устранена, вы можете попытаться исправить ее, изменив системный реестр Google на своем компьютере. Выполните эти простые шаги, чтобы изменить системный реестр и устранить проблему.
1. Нажмите клавишу Windows, введите «Редактор реестра» и нажмите «Открыть».
2. В редакторе реестра перейдите по следующему пути.
HKEY_CURRENT_USERSoftwareMicrosoftWindowsCurrentVersionPolicies
3. Если вы не найдете здесь ключ вложения, щелкните правой кнопкой мыши Политики и выберите Создать.
4. Нажмите «Ключ» и назовите новый ключ «Вложение».
5. Теперь щелкните правой кнопкой мыши пустое место и выберите Значение DWORD (32-разрядное).
6. Назовите новый ключ ScanWithAntiVirus.
7. Щелкните правой кнопкой мыши новый ключ DWORD и выберите «Изменить…».
8. Установите значение 1 и нажмите OK.
9. Запустите Google Chrome и снова запустите проверку на вирусы.
Способ 10: переустановите Google Chrome
Если ни один из ранее упомянутых методов не работает, и вы продолжаете получать ту же ошибку, вы можете попытаться решить проблему, переустановив Google Chrome на свой компьютер.
1. Нажмите одновременно клавиши Windows + I, чтобы открыть «Настройки».
2. Здесь нажмите Приложения.
3. Теперь перейдите к Google Chrome и нажмите «Удалить».
4. Нажмите «Удалить», чтобы подтвердить процесс.
5. Нажмите Да во всплывающем окне подтверждения.
6. Наконец, нажмите «Удалить», чтобы подтвердить удаление Google Chrome.
7. Теперь одновременно нажмите клавиши Windows + R, чтобы открыть диалоговое окно «Выполнить».
8. Введите %localappdata% и нажмите клавишу Enter.
9. Здесь дважды щелкните папку Google, чтобы открыть ее.
10. Найдите и щелкните правой кнопкой мыши папку Chrome и нажмите «Удалить».
11. Затем откройте диалоговое окно «Выполнить», введите %appdata% и нажмите клавишу Enter, чтобы запустить папку AppData Roaming.
12. Выполните шаги 9 и 10, чтобы удалить папку Chrome, если она есть.
13. Затем перезагрузить ПК.
14. Откройте браузер компьютера и посетите официальный сайт Chrome.
15. Нажмите кнопку «Загрузить Chrome», чтобы загрузить Chrome.
16. Запустите установочный файл из загруженного каталога и следуйте инструкциям на экране, чтобы установить Chrome.
Способ 11: использовать другой браузер
Если ни один из предыдущих методов не работает и проблема не решена с помощью Google Chrome, вы можете попробовать использовать другой веб-браузер для работы в Интернете и загрузки файлов. Такие браузеры, как Edge, Firefox и Opera, являются одними из лучших альтернатив Google Chrome.
Часто задаваемые вопросы (FAQ)
Q1. Что такое ошибка сканирования Chrome на вирусы?
Ответ Ошибка сканирования Chrome на вирусы — распространенная ошибка в Google Chrome. Эта проблема может прервать загрузку файла.
Q2. Почему файл не загружается из Chrome?
Ответ Если файл не загружается из Google Chrome, это может быть связано с ошибкой сканирования на вирусы в Chrome.
Q3. Как исправить ошибку сканирования Chrome на вирусы?
Ответ Вы можете попытаться решить эту проблему, очистив данные кеша или отключив расширения Google Chrome.
Q4. Может ли расширение Google привести к сбою сканирования на вирусы?
Ответ Да, поврежденное расширение Google Chrome может привести к сбою сканирования на вирусы, эта проблема может внезапно остановить загрузку файла из Google Chrome.
Q5. Могу ли я использовать Google Chrome для запуска сканирования на наличие вредоносных программ?
Ответ Да, Google Chrome поставляется со встроенной утилитой сканирования вредоносных программ. Вы можете запустить эту утилиту, чтобы исправить проблемы, вызванные вредоносными программами на вашем компьютере.
***
Мы надеемся, что это руководство было полезным для вас, и вы смогли исправить ошибку сканирования на вирусы в Google Chrome. Сообщите нам, какой метод сработал для вас. Если у вас есть какие-либо предложения или вопросы для нас, сообщите нам об этом в разделе комментариев.