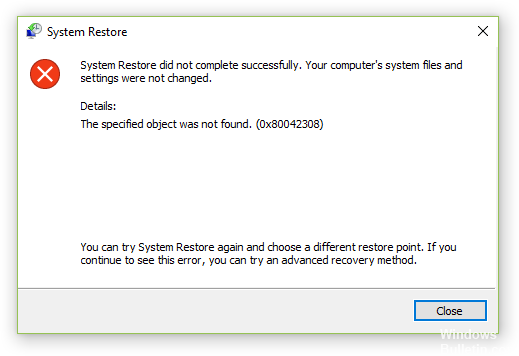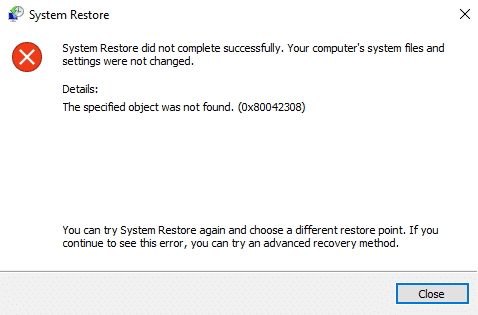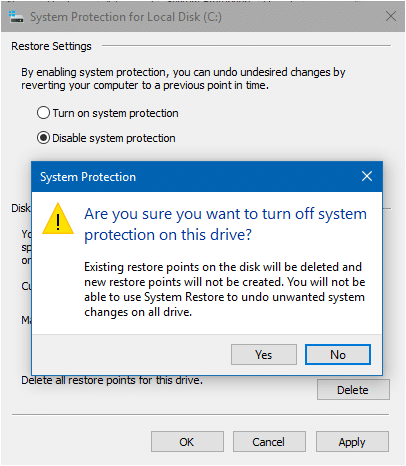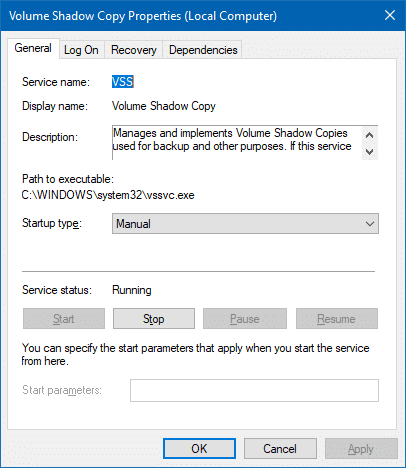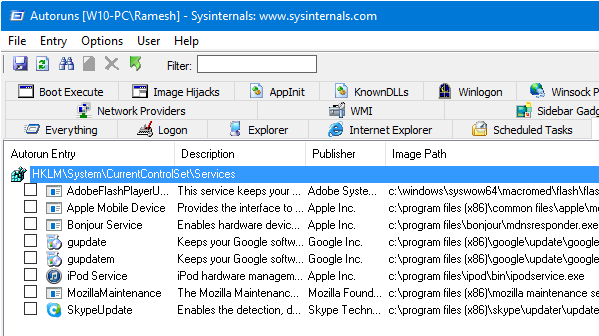Microsoft Windows предлагает функцию восстановления системы, которая помогает пользователям решать проблемы в их системе, возвращаясь к предыдущей точке восстановления. Точка восстановления — это образ системных файлов и настроек в реестре Windows, который помогает восстановить систему до того времени, когда она находилась в идеальном рабочем состоянии.
Пользователи сообщали, что видели этот код 0x80042308 при попытке создать новую точку восстановления или резервную копию системы. Как правило, этот код ошибки возникает в тех случаях, когда восстановление системы не завершается успешно или восстановление прерывается между ними.
Возможные источники этого кода ошибки точки восстановления системы 0x80042308:
- Мало места на жестком диске
- Стороннее программное обеспечение или услуги
- Поврежденный сектор на диске при обнаружении ОС пропускается, и это вызывает эту ошибку.
- Служба теневого копирования недопустимого тома
Двигайтесь вперед и узнайте исправления, которые помогут вам устранить этот код ошибки. Прежде чем приступить к поиску решений, обратите внимание на обходные пути, перечисленные ниже.
Обходные пути
1. Отключите все сторонние приложения. Если отключение сторонних приложений помогает устранить ошибку, попробуйте отключить и снова включить службы, чтобы определить службы, вызывающие ошибку. Выполните чистую загрузку системы, чтобы проверить, какие программы запуска вызывают эту ошибку.
2. Выполните очистку диска, чтобы удалить ненужные файлы и веб-страницы.
3. Запустите сканирование с помощью chkdsk на жестком диске, чтобы найти ошибки в файлах и папках.
- Откройте командную строку от имени администратора в диалоговом окне «Выполнить» (Windows + R). Введите cmd и нажмите Shift + Ctrl + Enter.
- Введите команду ниже и нажмите Enter.
chkdsk C: /f
- После того, как вы запустите эту команду, дождитесь, пока ваш диск C не будет проверен на наличие проблем и отремонтирован.
Исправление 1 — изменение типа запуска службы теневого копирования тома (VSS)
Служба теневого копирования томов — это функция в Windows, которая позволяет операционной системе создавать резервные копии или моментальные снимки файлов или дисков, даже когда они используются. В процессе создания теневой копии приложения и операции ввода-вывода замораживаются не более чем на 60 секунд. Многие пользователи обнаружили, что изменение типа запуска VSS на автоматический гарантирует отсутствие проблем при создании точки восстановления.
1. Нажмите Windows + R, чтобы открыть «Выполнить».
2. Введите services.msc, чтобы открыть службы Windows.
3. В окне «Службы» найдите пункт «Теневое копирование тома».
4. Двойной щелчок на нем, чтобы открыть окно свойств.
5. В «Свойствах» перейдите на вкладку «Общие». Используйте раскрывающийся список рядом с Типом запуска и выберите Автоматически.
6. Затем нажмите «Пуск», чтобы запустить службу.
7. После запуска службы нажмите «Применить», а затем «ОК», чтобы сохранить настройки.
8. Перезагрузите компьютер.
9. После перезагрузки системы попробуйте создать точку восстановления и проверьте, устранена ли ошибка.
Исправление 2 — Удалить старые точки восстановления
Чтобы создать точку восстановления, необходимо включить Системную защиту для диска, на котором установлена ОС Windows. Во-первых, вам нужно очистить все предыдущие точки восстановления, отключив защиту системы для диска с ОС Windows, а затем создать новую.
1. Откройте «Выполнить» (Windows + R) и введите sysdm.cpl, чтобы открыть окно «Свойства системы».
2. Перейдите на вкладку Защита системы.
3. Выберите Windows (C 🙂 (Система) в списке «Доступные диски» в разделе «Параметры защиты».
4. Теперь нажмите кнопку «Настроить…».
5. В разделе «Защита системы для Windows» (C 🙂 нажмите кнопку «Удалить» в правом нижнем углу.
6. При появлении запроса нажмите «Продолжить». «Вы не сможете отменить нежелательные системные изменения на этом диске. Вы уверены что хотите продолжить?».
7. Теперь все предыдущие точки восстановления для выбранного диска будут удалены. Щелкните OK, чтобы закрыть окно защиты системы.
8. Теперь для создания новой точки восстановления необходимо убедиться, что защита системы включена.
- Выполните шаги 1–4, указанные выше.
- В появившемся новом окне убедитесь, что выбран параметр Включить защиту системы.
- Нажмите Применить, а затем ОК.
9. Перезагрузите компьютер, чтобы изменения в системе вступили в силу.
10. После загрузки системы попробуйте создать новую точку восстановления и проверьте, сохраняется ли ошибка.
Исправление 3 — Увеличение значения использования дискового пространства
Видно, что точки восстановления требуют не менее 30 МБ свободного места на диске, то есть 500 МБ или более, чтобы их можно было сохранить. Обычно это от 3% до 5% дискового пространства. Более ранние точки восстановления удаляются, чтобы освободить место для последних, когда дисковое пространство заполняется. Пользователи сообщают, что это значение использования дискового пространства необходимо увеличить, чтобы устранить ошибку, поскольку по умолчанию оно равно 0.
1. Выполните шаги с 1 по 4, как указано в Исправлении 2 выше.
2. В новом окне вы увидите, что использование дискового пространства установлено на 1%.
3. Используйте ползунок рядом с параметром «Максимальное использование» и установите его на 3% от свободного места на диске C.
4. Нажмите «Применить», а затем «ОК», чтобы сохранить изменения в настройках.
5. Перезагрузите вашу систему. Теперь проверьте, решена ли проблема путем создания новой точки восстановления.
Спасибо за чтение.
Теперь вы должны иметь возможность создать восстановление системы без получения кода ошибки 0x80042308 на вашем ПК с Windows. Прокомментируйте и дайте нам знать, какое исправление сработало для вас.
Если восстановление системы не было успешно завершено на ПК с Windows 10/8/7, и вы получили ошибку Указанный объект не был найден (0x80042308) , то в этом сообщении предлагаются некоторые потенциальные исправления, которые могут помочь вам решить проблему. выпуск успешно

Указанный объект не был найден (0x80042308)
Иногда простая перезагрузка может помочь вам решить проблему, но если это не помогает, попробуйте эти предложения.
1] Временно отключить антивирус
Отключите антивирусную программу на компьютере и убедитесь, что проблема решена.
Примечание. Вы не можете отключить антивирус. Независимо от того, решает ли это проблему, вы должны снова включить антивирусную программу.
2] Сторонние проблемы с приложением
Причиной этой ошибки может быть стороннее программное обеспечение или приложение. Чтобы исключить такую возможность, попробуйте загрузиться в чистом состоянии загрузки. Вот как:
1] Войдите на устройство с правами администратора.
2] Нажмите Win + R, чтобы открыть окна «Выполнить», введите «msconfig.exe» и нажмите «ENTER» для доступа к утилите настройки системы.
3] Если система запрашивает пароль администратора, введите пароль и нажмите «ОК» или «Продолжить».
4] Найдите «Выборочный запуск» на вкладке «Общие» и щелкните по нему.
5] Снимите флажок «Загружать элементы автозагрузки» и нажмите «Применить», чтобы сохранить настройки.
6] Теперь перейдите на вкладку «Службы» и установите флажок «Скрыть все службы Microsoft».
7] Вы увидите опцию «Отключить все». Нажмите на нее, а затем нажмите «ОК». Это отключает все службы «не Microsoft» в системе.
8] Перезагрузите ваше устройство.
Создайте точку восстановления и проверьте, сохраняется ли проблема.
Устранение неполадок при чистой загрузке предназначено для выявления проблем с производительностью. Для устранения неполадок чистой загрузки необходимо выполнить ряд действий, а затем перезагрузить компьютер после каждого действия. Возможно, вам придется вручную отключить один элемент за другим, чтобы попытаться определить, что вызывает проблему. После того, как вы определили нарушителя, вы можете рассмотреть возможность его удаления или отключения.
Примечание. После устранения неполадок компьютер должен вернуться в режим обычного запуска. Вот как это сделать, если вы не знали:
1] Перейдите в меню «Настройка системы» из меню «Пуск».
2] Перейдите на вкладку «Общие» и нажмите «Обычный запуск».
3] Теперь перейдите на вкладку «Службы» и снимите флажок «Скрыть все службы Microsoft».
4] Найдите и нажмите «Включить все» и подтвердите, если будет предложено.
5] Теперь перейдите в диспетчер задач, включите все программы запуска и подтвердите действие.
Перезагрузите устройство при появлении запроса.
3] Удалите все точки восстановления и перезапустите службу теневого копирования тома.
Ошибка 0x80042308 возникает из-за поврежденного теневого копирования тома. Итак, сначала запустите проверку системных файлов.
После этого выполните следующие действия, чтобы удалить все предыдущие точки восстановления:
- Перейдите в «Свойства» в «Компьютер» из меню «Пуск».
- Перейдите в «Расширенные» настройки системы.
- Выберите доступные диски с защитой на вкладке «Защита системы».
- Перейдите к пункту «Настройка» и выберите «Отключить защиту системы».
- Снова включите защиту.
Чтобы перезапустить службу теневого копирования томов:
- Введите «services.msc» в строке поиска в меню «Пуск» и откройте диспетчер служб.
- Найдите и дважды щелкните «Служба теневого копирования тома».
- Щелкните по нему правой кнопкой мыши, затем сначала остановите службу, а затем снова запустите ее.
Попробуйте создать точку восстановления системы сейчас – она должна работать.
Если восстановление системы не было успешно завершено на ПК с Windows 10/8/7, и вы получили ошибку Указанный объект не был найден (0x80042308) , то в этом сообщении предлагаются некоторые потенциальные исправления, которые могут помочь вам решить проблему. выпуск успешно

Иногда простая перезагрузка может помочь вам решить проблему, но если это не помогает, попробуйте эти предложения.
1] Временно отключить антивирус
Отключите антивирусную программу на компьютере и убедитесь, что проблема решена.
Примечание. Вы не можете отключить антивирус. Независимо от того, решает ли это проблему, вы должны снова включить антивирусную программу.
2] Сторонние проблемы с приложением
Причиной этой ошибки может быть стороннее программное обеспечение или приложение. Чтобы исключить такую возможность, попробуйте загрузиться в чистом состоянии загрузки. Вот как:
1] Войдите на устройство с правами администратора.
2] Нажмите Win + R, чтобы открыть окна «Выполнить», введите «msconfig.exe» и нажмите «ENTER» для доступа к утилите настройки системы.
3] Если система запрашивает пароль администратора, введите пароль и нажмите «ОК» или «Продолжить».
4] Найдите «Выборочный запуск» на вкладке «Общие» и щелкните по нему.
5] Снимите флажок «Загружать элементы автозагрузки» и нажмите «Применить», чтобы сохранить настройки.
6] Теперь перейдите на вкладку «Службы» и установите флажок «Скрыть все службы Microsoft».
7] Вы увидите опцию «Отключить все». Нажмите на нее, а затем нажмите «ОК». Это отключает все службы «не Microsoft» в системе.
8] Перезагрузите ваше устройство.
Создайте точку восстановления и проверьте, сохраняется ли проблема.
Устранение неполадок при чистой загрузке предназначено для выявления проблем с производительностью. Для устранения неполадок чистой загрузки необходимо выполнить ряд действий, а затем перезагрузить компьютер после каждого действия. Возможно, вам придется вручную отключить один элемент за другим, чтобы попытаться определить, что вызывает проблему. После того, как вы определили нарушителя, вы можете рассмотреть возможность его удаления или отключения.
Примечание. После устранения неполадок компьютер должен вернуться в режим обычного запуска. Вот как это сделать, если вы не знали:
1] Перейдите в меню «Настройка системы» из меню «Пуск».
2] Перейдите на вкладку «Общие» и нажмите «Обычный запуск».
3] Теперь перейдите на вкладку «Службы» и снимите флажок «Скрыть все службы Microsoft».
4] Найдите и нажмите «Включить все» и подтвердите, если будет предложено.
5] Теперь перейдите в диспетчер задач, включите все программы запуска и подтвердите действие.
Перезагрузите устройство при появлении запроса.
3] Удалите все точки восстановления и перезапустите службу теневого копирования тома.
Ошибка 0x80042308 возникает из-за поврежденного теневого копирования тома. Итак, сначала запустите проверку системных файлов.
После этого выполните следующие действия, чтобы удалить все предыдущие точки восстановления:
- Перейдите в «Свойства» в «Компьютер» из меню «Пуск».
- Перейдите в «Расширенные» настройки системы.
- Выберите доступные диски с защитой на вкладке «Защита системы».
- Перейдите к пункту «Настройка» и выберите «Отключить защиту системы».
- Снова включите защиту.
Чтобы перезапустить службу теневого копирования томов:
- Введите «services.msc» в строке поиска в меню «Пуск» и откройте диспетчер служб.
- Найдите и дважды щелкните «Служба теневого копирования тома».
- Щелкните по нему правой кнопкой мыши, затем сначала остановите службу, а затем снова запустите ее.
Попробуйте создать точку восстановления системы сейчас – она должна работать.
Microsoft Windows предлагает функцию восстановления системы, которая помогает пользователям решать проблемы в их системе, возвращаясь к предыдущей точке восстановления. Точка восстановления — это образ системных файлов и настроек в реестре Windows, который помогает восстановить систему до того времени, когда она находилась в идеальном рабочем состоянии.
Пользователи сообщали, что видели этот код 0x80042308 при попытке создать новую точку восстановления или резервную копию системы. Как правило, этот код ошибки возникает в тех случаях, когда восстановление системы не завершается успешно или восстановление прерывается между ними.
Возможные источники этого кода ошибки точки восстановления системы 0x80042308:
- Мало места на жестком диске
- Стороннее программное обеспечение или услуги
- Поврежденный сектор на диске при обнаружении ОС пропускается, и это вызывает эту ошибку.
- Служба теневого копирования недопустимого тома
Двигайтесь вперед и узнайте исправления, которые помогут вам устранить этот код ошибки. Прежде чем приступить к поиску решений, обратите внимание на обходные пути, перечисленные ниже.
Обходные пути
1. Отключите все сторонние приложения. Если отключение сторонних приложений помогает устранить ошибку, попробуйте отключить и снова включить службы, чтобы определить службы, вызывающие ошибку. Выполните чистую загрузку системы, чтобы проверить, какие программы запуска вызывают эту ошибку.
2. Выполните очистку диска, чтобы удалить ненужные файлы и веб-страницы.
3. Запустите сканирование с помощью chkdsk на жестком диске, чтобы найти ошибки в файлах и папках.
- Откройте командную строку от имени администратора в диалоговом окне «Выполнить» (Windows + R). Введите cmd и нажмите Shift + Ctrl + Enter.
- Введите команду ниже и нажмите Enter.
chkdsk C: /f
- После того, как вы запустите эту команду, дождитесь, пока ваш диск C не будет проверен на наличие проблем и отремонтирован.
Исправление 1 — изменение типа запуска службы теневого копирования тома (VSS)
Служба теневого копирования томов — это функция в Windows, которая позволяет операционной системе создавать резервные копии или моментальные снимки файлов или дисков, даже когда они используются. В процессе создания теневой копии приложения и операции ввода-вывода замораживаются не более чем на 60 секунд. Многие пользователи обнаружили, что изменение типа запуска VSS на автоматический гарантирует отсутствие проблем при создании точки восстановления.
1. Нажмите Windows + R, чтобы открыть «Выполнить».
2. Введите services.msc, чтобы открыть службы Windows.
3. В окне «Службы» найдите пункт «Теневое копирование тома».
4. Двойной щелчок на нем, чтобы открыть окно свойств.
5. В «Свойствах» перейдите на вкладку «Общие». Используйте раскрывающийся список рядом с Типом запуска и выберите Автоматически.
6. Затем нажмите «Пуск», чтобы запустить службу.
7. После запуска службы нажмите «Применить», а затем «ОК», чтобы сохранить настройки.
8. Перезагрузите компьютер.
9. После перезагрузки системы попробуйте создать точку восстановления и проверьте, устранена ли ошибка.
Исправление 2 — Удалить старые точки восстановления
Чтобы создать точку восстановления, необходимо включить Системную защиту для диска, на котором установлена ОС Windows. Во-первых, вам нужно очистить все предыдущие точки восстановления, отключив защиту системы для диска с ОС Windows, а затем создать новую.
1. Откройте «Выполнить» (Windows + R) и введите sysdm.cpl, чтобы открыть окно «Свойства системы».
2. Перейдите на вкладку Защита системы.
3. Выберите Windows (C 🙂 (Система) в списке «Доступные диски» в разделе «Параметры защиты».
4. Теперь нажмите кнопку «Настроить…».
5. В разделе «Защита системы для Windows» (C 🙂 нажмите кнопку «Удалить» в правом нижнем углу.
6. При появлении запроса нажмите «Продолжить». «Вы не сможете отменить нежелательные системные изменения на этом диске. Вы уверены что хотите продолжить?».
7. Теперь все предыдущие точки восстановления для выбранного диска будут удалены. Щелкните OK, чтобы закрыть окно защиты системы.
8. Теперь для создания новой точки восстановления необходимо убедиться, что защита системы включена.
- Выполните шаги 1–4, указанные выше.
- В появившемся новом окне убедитесь, что выбран параметр Включить защиту системы.
- Нажмите Применить, а затем ОК.
9. Перезагрузите компьютер, чтобы изменения в системе вступили в силу.
10. После загрузки системы попробуйте создать новую точку восстановления и проверьте, сохраняется ли ошибка.
Исправление 3 — Увеличение значения использования дискового пространства
Видно, что точки восстановления требуют не менее 30 МБ свободного места на диске, то есть 500 МБ или более, чтобы их можно было сохранить. Обычно это от 3% до 5% дискового пространства. Более ранние точки восстановления удаляются, чтобы освободить место для последних, когда дисковое пространство заполняется. Пользователи сообщают, что это значение использования дискового пространства необходимо увеличить, чтобы устранить ошибку, поскольку по умолчанию оно равно 0.
1. Выполните шаги с 1 по 4, как указано в Исправлении 2 выше.
2. В новом окне вы увидите, что использование дискового пространства установлено на 1%.
3. Используйте ползунок рядом с параметром «Максимальное использование» и установите его на 3% от свободного места на диске C.
4. Нажмите «Применить», а затем «ОК», чтобы сохранить изменения в настройках.
5. Перезагрузите вашу систему. Теперь проверьте, решена ли проблема путем создания новой точки восстановления.
Спасибо за чтение.
Теперь вы должны иметь возможность создать восстановление системы без получения кода ошибки 0x80042308 на вашем ПК с Windows. Прокомментируйте и дайте нам знать, какое исправление сработало для вас.
Обновлено 2023 января: перестаньте получать сообщения об ошибках и замедлите работу вашей системы с помощью нашего инструмента оптимизации. Получить сейчас в эту ссылку
- Скачайте и установите инструмент для ремонта здесь.
- Пусть он просканирует ваш компьютер.
- Затем инструмент почини свой компьютер.
Восстановление системы может исправить ряд проблем с компьютером. Но восстановление системы — это также приложение, которое может быть повреждено или стать проблемным. Если вы получили сообщение об ошибке «Указанный объект не найден (0x80042308),» читать дальше. Эта статья посвящена исправлению восстановления системы, когда возникает эта ошибка.
Хотя бывают случаи, когда простая перезагрузка исправляет ошибку, но это не всегда работает. Но это также не единственное, что вы можете сделать, чтобы избавиться от проблемы. Когда инструмент, на который вы полагаетесь для устранения программных сбоев, становится проблемой, это то, что вы должны сделать.
Временно отключить антивирус
Ваш антивирус может остановить запуск приложений. Если это так, вам следует отключить антивирусную программу.
Если антивирус действительно является причиной того, что восстановление вашей системы не запускается должным образом, попробуйте добавить его в список исключений, чтобы вы могли снова включить антивирус.
Устранение неполадок сторонних приложений
Сторонние программы или приложения иногда необходимы для запуска определенных процессов. Но они также могут изменить реакцию вашего компьютера на изменения, внесенные в реестр. Устраните любые возможные проблемы, связанные с третьей стороной, загрузившись в чистом состоянии загрузки.
Тип msconfig.exe в окне поиска. Щелкните правой кнопкой мыши Конфигурация системы и нажмите Запуск от имени администратора.
Откройте Селективный запуск и снимите флажок переключателем для Загружать элементы автозагрузки , а затем нажмите кнопку Применить.
Перейдите в Услуги вкладку и поставьте галочку на Не отображать службы Microsoft флажок.
Щелчок Отключить все и OK отключить все службы сторонних производителей.
Перезагрузите компьютер и проверьте, сохраняется ли проблема.
Обновление за январь 2023 года:
Теперь вы можете предотвратить проблемы с ПК с помощью этого инструмента, например, защитить вас от потери файлов и вредоносных программ. Кроме того, это отличный способ оптимизировать ваш компьютер для достижения максимальной производительности. Программа с легкостью исправляет типичные ошибки, которые могут возникнуть в системах Windows — нет необходимости часами искать и устранять неполадки, если у вас под рукой есть идеальное решение:
- Шаг 1: Скачать PC Repair & Optimizer Tool (Windows 10, 8, 7, XP, Vista — Microsoft Gold Certified).
- Шаг 2: Нажмите «Начать сканирование”, Чтобы найти проблемы реестра Windows, которые могут вызывать проблемы с ПК.
- Шаг 3: Нажмите «Починить все», Чтобы исправить все проблемы.
Перезапустите службу теневого копирования томов.
Поврежденная теневая копия тома также может вызвать ошибку 0x80042308. Чтобы исправить это, сначала запустите проверку системных файлов. Затем удалите все предыдущие точки восстановления, выполнив следующие действия:
- Щелкните правой кнопкой мыши Этот компьютер из проводника Windows и нажмите Свойства.
- На левой стороне, нажмите Защита системы.
- Когда вы находитесь в окне защиты системы, нажмите Настройка.
- Нажмите Отключить защиту системы чтобы выключить его, а затем нажмите Включите защиту системы и Применить перезапустить его.
После этого перезапустите службу теневого копирования томов, перейдя в раздел «Службы».
- Просто введите services.msc на Кортане, чтобы показать все запущенные приложения и драйверы.
- Выделите Служба теневого копирования томов.
- Щелкните правой кнопкой мыши, а затем нажмите Stop чтобы остановить службу, а затем нажмите Начать снова перезапустить его.
После этого снова откройте Восстановление системы и создайте точку восстановления. Это должно решить все проблемы с ним.
Совет экспертов: Этот инструмент восстановления сканирует репозитории и заменяет поврежденные или отсутствующие файлы, если ни один из этих методов не сработал. Это хорошо работает в большинстве случаев, когда проблема связана с повреждением системы. Этот инструмент также оптимизирует вашу систему, чтобы максимизировать производительность. Его можно скачать по Щелчок Здесь
Сообщение Просмотров: 136
Я пытаюсь создать точку восстановления на моем недавно построил компьютер, и он не.
Я получаю следующее сообщение об ошибке:
не удалось создать точку восстановления по следующей причине:
указанный объект не найден. (0x80042308)
вот что я нашел в журнале событий:
Событие 14, volsnap
Теневая копия Тома c: прервана из-за сбоя ввода-вывода на томе c:.
некоторая информация о компьютере, которая может или может быть не актуально:
МБ: материнская плата ASRock B75M
300 ГБ Жесткий диск Hitachi (системный раздел на этом)
250 ГБ Western Digital жесткий диск
Что было опробовано до сих пор:
перезагрузка
переустановке Windows
применение обновлений Windows
chkdsk / f
chkdsk / R
дефрагментацию
проверка запуска процессов, связанных с теневым копированием Windows
создайте точку восстановления из безопасного режима или из режима восстановления (функция недоступна в обоих режимах)
Мне действительно нужно, чтобы это решить, в самом крайней мере, мне нужна альтернатива. Мне нужна твоя помощь. Спасибо тебе.
источник
#1
megamozg
-
- Пользователи
-
- Cообщений: 8
Новичок
Отправлено 11 Октябрь 2010 — 09:35
Привет жители форума о Windows 7 У меня такая проблема образовалась, которая меня напрягает.
Пытаюсь создать точку восстановления в своей Windows 7 Professional, а система выдает вот такую ошибку:
The restore point could not be created for the following reason: Error 0x800423F3 : The writer experienced a transient error. If the backup process is retried, the error may not reoccur.
Как побороть эту проблему? Очень хотелось бы создать точку восстановления.
#2
kolaps
kolaps
-
- Пользователи
-
- Cообщений: 8
Новичок
Отправлено 11 Октябрь 2010 — 11:07
Скорее всего такая ошибка получается только если вы пытаетесь создать точку восстановления Windows 7 вручную, а в автоматическом режиме они продолжают создаваться.
Попробуйте выполнить следующую инструкцию по порядку:
1) Пытаемся создать точку восстановления и записываем точно ошибку, которая выдается при попытке создания
2) Убедитесь, что включено создание точек восстановления
3) Убедитесь, что у вас достаточно места на тех дисках, где включено восстановление системы Windows 7
4) Откройте меню «Пуск» и введите Services.exe в строке поиска. Убедитесь, что служба «Теневое копирование тома» и «Планировщик заданий» работают в режиме «Автоматически«
5) Откройте журнал событий Windows 7, выберите «Журнал приложений и служб» и посмотрите есть ли там сообщения об ошибке и способы ее решения
6) Сброс Repository
Загрузитесь в безопасном режиме без поддержки сети и откройте командную строку от имени Администратора. Введите в командной строке net stop winmgmt и нажмите Enter.
Эта команда остановила службу «Инструментарий управления Windows«
Теперь идем в папку c:windowssystem32wbem и переименовываем папку Repository в папку RepositoryOld
Перезагружаемся.
Снова вводим в командной строке net stop winmgmt и нажимаем Enter.
Теперь вводим Winmgmt /resetRepository и нажимаем Enter
Перезагружаемся.
Пробуем создать точку восстановления Windows 7 вручную.
#3
Goodman
Goodman
-
- Модераторы
-
- Cообщений: 588
Знаток Windows 7
Отправлено 11 Октябрь 2010 — 11:19
Можно попробовать так как описал Kolaps, а можно воспользоваться базой знаний Microsoft
http://support.microsoft.com/kb/826936
Проверено, работает на Windows 7
#4
megamozg
megamozg
-
- Пользователи
-
- Cообщений: 8
Новичок
Отправлено 11 Октябрь 2010 — 22:29
Спасибо за помощь, не зря зашел на форум. Попробовал первый вариант для WindoДумаю и второй вариант от Goodman тожек рабочий, но проверить уже не начем. Теперь при попытке создать точку восстановления вручную у меня все получилось и Windows 7 без проблем создала точку восстановления.
#5
Давидка
Давидка
-
- Пользователи
-
- Cообщений: 1
Новичок
Отправлено 07 Январь 2012 — 15:51
Всем привет!
У меня похожая проблема.
Windows 7. Базовая. После следующих операций: проверка диска, дефрагментация, установка программы TuneUputilities и ее автоматическая оптимизация системы (очистка диска, «ненужных» файлов реестра и т.д) — не могу создать точку восстановления windows.
А все предудыщие резервные копии пропали!
При попытке вручную создать точку (защита диска включена, выделил около 20 гб места) выдает ошибку:
Невозможно создать точку восстановления по следующей причине
объект 0x80042308 не найден
Перепробовал уже снова запустить проверку диска, все теневые службы поставил включенными, планировщик тоже запущен. Что делать — не знаю.
Вот скриншот. Может подскажет кто, что как???
http://s017.radikal….1b013a5685f.jpg
Содержание
- 1 Исправлено: Ошибка восстановления системы 0x80042308 «Объект не найден»
- 1.1 Шаг 1: Очистить все точки восстановления
- 1.2 Шаг 2. Перезапустите службу теневого копирования томов.
- 1.3 Шаг 3: Чистая загрузка Windows
При попытке создать новую точку восстановления возникает ошибка 0x80042308 может появиться, и точка восстановления не создана:
Не удалось создать точку восстановления по следующей причине:
Указанный объект не может быть найден. (0x80042308)
Пожалуйста, попробуйте еще раз.
Кроме того, тот же код ошибки появляется при создании резервной копии с помощью встроенного средства резервного копирования и восстановления Windows. Он сообщает о следующей ошибке:
Резервное копирование не завершено успешно. Не удалось создать теневую копию по следующей причине: указанный объект не найден. (0x80042308)
И неудавшаяся задача резервного копирования записывает запись журнала событий с идентификатором: 4100.
Log Name: Application Source: Windows Backup Date: Event ID: 4100 Task Category: None Level: Error Keywords: Classic User: N/A Computer: Description: File backup failed because a shadow copy could not be created. The system might be low on resources. The error is: (0x80042308).
Исправлено: Ошибка восстановления системы 0x80042308 «Объект не найден»
Ошибка 0x80042308 может быть вызвана повреждением теневого хранилища тома, помехами антивирусного программного обеспечения или даже из-за нехватки места на диске.
Если временное отключение антивирусного программного обеспечения не помогает, удалите все теневые копии или точки восстановления и перезапустите службу Volume Shadow Copy. Если ничего не помогает, вы можете попытаться устранить неполадки чистой загрузки, чтобы сузить проблему.
Шаг 1: Очистить все точки восстановления
- Нажмите Winkey + R, чтобы вызвать диалог Run.
- Тип
sysdm.cplи нажмите ENTER - На вкладке «Защита системы» выберите доступные диски, для которых включена защита.
- Нажмите «Настроить», нажмите «Отключить защиту системы» или «Отключить защиту системы» (в Windows 10).
- Нажмите Apply и нажмите Yes, когда увидите следующее приглашение:
Вы уверены, что хотите отключить защиту системы на этом диске?Существующие точки восстановления на диске будут удалены, а новые точки восстановления не будут созданы. Вы не сможете использовать функцию «Восстановление системы» для отмены нежелательных системных изменений на всех дисках.
- Включите защиту системы для системного диска.
Шаг 2. Перезапустите службу теневого копирования томов.
- Нажмите Пуск, введите
services.mscа затем нажмитеENTER - Дважды щелкните Volume Shadow Copy Сервис (VSS)
- Нажмите кнопку Стоп, чтобы остановить службу.
- Нажмите кнопку Пуск, чтобы перезапустить его.
- Убедитесь, что тип запуска службы VSS установлен на Вручную.
Шаг 3: Чистая загрузка Windows
Отключите сторонние службы и программы запуска с помощью Microsoft Sysinternals Autoruns инструмент и перезагрузите Windows. Узнайте, можете ли вы использовать восстановление системы или Windows Backup Восстановление функций без получения ошибки 0x80042308.
Выполните шаги № 2 «Отключить записи при запуске» и № 4 «Отключить сторонние службы» в статье Как очистить загрузочные окна с помощью утилиты автозапуска.
Если отключение всех сторонних служб и перезагрузка Windows помогают исправить восстановление системы или резервное копирование Windows, следующим шагом будет сужение точной службы, вызывающей проблему. Чтобы выяснить это, повторно включите первую половину служб и перезапустите Windows. Если проблема не возникает снова, включите половину услуг из нижней половины (то есть из половины нижней части).
Устранение неполадок с чистой загрузкой поможет вам решить проблему. Это включает в себя отключение набора программ и служб, а затем перезагрузить компьютер. Если проблема остается нерешенной, вам необходимо отключить оставшийся набор записей. Таким образом, вы можете определить, какой набор программ или служб вызывает проблему, и, в конечном итоге, выделить виновника.
Заметка: Вы также можете выполнить чистую загрузку с помощью встроенной утилиты настройки системы (msconfig.exe). У Microsoft есть четкое руководство по этой теме. См. Как выполнить чистую загрузку в Windows.
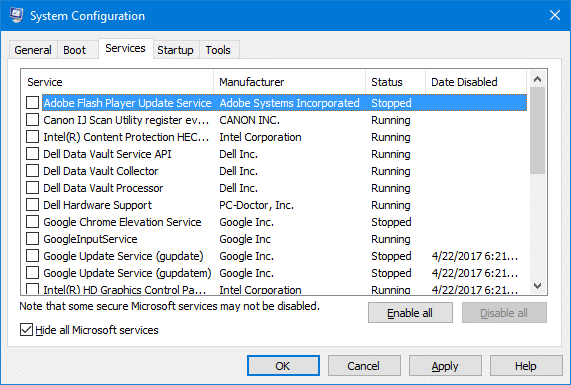
Надеюсь, что одна из вышеперечисленных подпрограмм помогла вам исправить ошибку восстановления системы 0x80042308 (80042308) «Указанный объект не найден».
Точка восстановления не создаётся.
В статье приводится описание вариантов исправления ошибки службы восстановления Windows, когда точка восстановления не создаётся: ни через менеджер создания точки ни любым из способов-твиков реестра.
СИМПТОМЫ
- Windows честно и неизменно заявляет, что точка восстановления не создаётся
- система говорит о недостатке свободного места
- Windows ссылается на ошибку 0X80070070
Возможные и скорые на руку варианты лечений типа:
результатов не приносят: ошибок нет, но точку восстановления по-прежнему не создать.
Их (точек восстановления) расположение – скрытая папка System Volume Information на диске, за которым идёт слежение. Ниже я предлагаю вам пройти несколько процедур, с помощью которых вы сможете выцепить проблему и постараться её исправить. Я традиционно направляю вас к проблемному вопросу с нескольких сторон – авось, проблема и проявится.
Точка восстановления не создаётся: проверьте службу
Да, самое первое – убедиться в том, что запущена соответствующая служба. В строке поиска (Пуск) наберите быструю команду поиска
В окне Свойств системы перейдём на вкладку Защита системы и проверим состояние службы для нужных дисков:
служба восстановления работает только для системного диска
Сразу после этого отправляемся в Групповую политику Windows:
Оба показателя выводите в положение Отключено. А теперь заглянем в список работающих служб Windows. Независимо от версии Windows в нужную консоль вас отправит быстрая команда:
Ищите Теневое копирование тома. Служба НЕ должна быть Отключена в столбце Тип запуска:
Проверьте, существуют ли вообще какие-нибудь точки восстановления
Изменяем реестр
Имя службы в операционных системах разных поколений Windows именуется по-разному. Однако в реестре куст для службы в Windows последних поколений один. Туда и направимся. Независимо от значений параметров внесите следующие изменения:
Проверьте как работает служба восстановления. Возможно, потребуется перезагрузка.
Принудительный запуск службы восстановления
Следующий вариант – немного “через Китай”. В попытке вычленить проблему мы сначала запустим менеджер восстановления принудительно. Попробуйте следующую команду:
где rstrui.exe – утилита восстановления системы. Возможно, система сошлётся на битый реестр. Вам придётся переименовать указанные файлы в папке:
C:WindowsSystem32config
Если такое произошло, отпишитесь, постараюсь помочь.
Проверьте свободное место на дисках
Вводим команду на запуск консоли Управления дисками:
и проверьте: если диск, за которым Windows наблюдает, забит под завязку, точка восстановления не создаётся только по причине нехватки места. Впрочем, о забитости диска нередко сигнализирует и проводник. Если же никакие из вариантов вас не приблизили к решению проблемы, проверьте журнал событий на ошибки.
Проверьте Журнал событий Windows
В строке поиска Windows (Выполнить) наберите команду:
Слева разверните пункт Журналы Windows, выберите Система. Справа появится список событий за всё время работы системы. Сгруппируйте список по Источнику событий, выискивая Sr или Srservice. Описание с Ошибкой по этому источнику может помочь вам в причине, из-за которой точка восстановления не создаётся.
Попробуйте Безопасный режим
Выходов на Безопасный режим немало. Самый быстрый – через msconfig из строки поиска (Выполнить):
Отписывайтесь по вопросам. Успехов.
6 комментариев
Восстановление системы включено, но при попытке задать объем для точек восстановления, выдает ошибку “Ошибка синтаксиса”
1. WIN + R -> sysdm.cpl
2. Откройте вкладку Защита системы и в части Параметры защиты в списке доступных дисков проверьте, нет ли дублей томов. Особенно с подписью Отсутствует или типа того
3. Если такое есть, выберите этот том, нажмите Настроить и в появившемся окне выставите чекбокс у пункта Отключить защиту системы
4. Перезагрузитесь, зайдите в sysdm.cpl ещё раз и проверьте, доступно ли изменение места для точек восстановления.
С дисками все в порядке. [URL=https://fastpic.ru/view/109/2019/0527/b8439615d43ab15d95eee3dc0ca5fdf0.jpg.html][IMG]https://i109.fastpic.ru/thumb/2019/0527/f0/b8439615d43ab15d95eee3dc0ca5fdf0.jpeg[/IMG][/URL]
Покажите фотку с ошибкой
P.S. Давайте я сразу отпишусь, чтобы не возвращаться попусту.
Ошибка синтаксиса всегда означает тот факт, что в путь, по которому хранится файл, прокралась ошибка: либо недопустимый символ (типа \ \ / [ ] : | <> + ; = . ? “), либо, наоборот, символ выпал. Как итог – система или служба файл найти не может. Очень вероятно, это ваш случай. Проблема может лежать даже в “неправильно” присвоенном имени компьютеру, дискам, именам учётной записи и т.п.
Что можно проверить? Я бы начал:
Лезем в Службы Windows, проверяем две: Теневое копирование тома и Архивация Windows – обе в автоматический режим и запустите;
Проследите за синтаксисом имён и названий томов и пользователей
Активируйте скрытую учётную запись (или на худой конец создайте дополнительную учётку Гостя) и попробуйте поиграть с Восстановлением оттуда;
Иногда такая проблема подстерегает пользователей с мультизагрузкой: например, на одном диске сидит Windows и Unix. Здесь только кардинальные способы: отключение функции восстановления, удаление всех точек и пересмотр политики их создания по томам.
Независимо от результатов проделанного: обязательно chkdsk.exe в формате
Прошу прощения – был в командировке.
Все ваши рекомендации выполнил, но проблема осталась. Не пойму только, какие пути смотреть на присутствие недопустимых символов: в корневом каталоге все в порядке, в паках тоже.
Прилагаю скрин проблемы:
https://i86.fastpic.ru/big/2019/0807/f3/7147105abc1c9c14473a7685218f3af3.jpg
[URL=https://fastpic.ru/][IMG]https://i86.fastpic.ru/big/2019/0807/f3/7147105abc1c9c14473a7685218f3af3.jpg[/IMG][/URL]
Странно… В предыдущем сообщении на фото у вас список локальных дисков был корректен. А сейчас на скрине по ссылке я вижу, что в окне Свойств системы в списке дисков висят 2 диска С, для которых выключена функция восстановления. Отключите её для последнего в списке диска С и попробуйте снова.
Добавить комментарий Отменить ответ
В Швейцарии на законодательном уровне запрещено иметь особь морской свинки в единственном экземпляре. Научно доказано , что им нужна пара, чтобы быть “счастливыми”. Так что обладание лишь одним зверьком приравнивается к издевательствам над животными и карается законом. Даже если одна из свинок умирает, хозяин должен быстро подобрать ей замену.
Источник
Указанный объект не найден (0x80042308) Ошибка восстановления системы
Если восстановление системы не было успешно завершено на ПК с Windows 10/8/7, и вы получили ошибку Указанный объект не был найден (0x80042308) , то в этом сообщении предлагаются некоторые потенциальные исправления, которые могут помочь вам решить проблему. выпуск успешно
Указанный объект не был найден (0x80042308)
Иногда простая перезагрузка может помочь вам решить проблему, но если это не помогает, попробуйте эти предложения.
1] Временно отключить антивирус
Отключите антивирусную программу на компьютере и убедитесь, что проблема решена.
Примечание. Вы не можете отключить антивирус. Независимо от того, решает ли это проблему, вы должны снова включить антивирусную программу.
2] Сторонние проблемы с приложением
Причиной этой ошибки может быть стороннее программное обеспечение или приложение. Чтобы исключить такую возможность, попробуйте загрузиться в чистом состоянии загрузки. Вот как:
1] Войдите на устройство с правами администратора.
2] Нажмите Win + R, чтобы открыть окна «Выполнить», введите «msconfig.exe» и нажмите «ENTER» для доступа к утилите настройки системы.
3] Если система запрашивает пароль администратора, введите пароль и нажмите «ОК» или «Продолжить».
4] Найдите «Выборочный запуск» на вкладке «Общие» и щелкните по нему.
5] Снимите флажок «Загружать элементы автозагрузки» и нажмите «Применить», чтобы сохранить настройки.
6] Теперь перейдите на вкладку «Службы» и установите флажок «Скрыть все службы Microsoft».
7] Вы увидите опцию «Отключить все». Нажмите на нее, а затем нажмите «ОК». Это отключает все службы «не Microsoft» в системе.
8] Перезагрузите ваше устройство.
Создайте точку восстановления и проверьте, сохраняется ли проблема.
Устранение неполадок при чистой загрузке предназначено для выявления проблем с производительностью. Для устранения неполадок чистой загрузки необходимо выполнить ряд действий, а затем перезагрузить компьютер после каждого действия. Возможно, вам придется вручную отключить один элемент за другим, чтобы попытаться определить, что вызывает проблему. После того, как вы определили нарушителя, вы можете рассмотреть возможность его удаления или отключения.
Примечание. После устранения неполадок компьютер должен вернуться в режим обычного запуска. Вот как это сделать, если вы не знали:
1] Перейдите в меню «Настройка системы» из меню «Пуск».
2] Перейдите на вкладку «Общие» и нажмите «Обычный запуск».
3] Теперь перейдите на вкладку «Службы» и снимите флажок «Скрыть все службы Microsoft».
4] Найдите и нажмите «Включить все» и подтвердите, если будет предложено.
5] Теперь перейдите в диспетчер задач, включите все программы запуска и подтвердите действие.
Перезагрузите устройство при появлении запроса.
3] Удалите все точки восстановления и перезапустите службу теневого копирования тома.
Ошибка 0x80042308 возникает из-за поврежденного теневого копирования тома. Итак, сначала запустите проверку системных файлов.
После этого выполните следующие действия, чтобы удалить все предыдущие точки восстановления:
- Перейдите в «Свойства» в «Компьютер» из меню «Пуск».
- Перейдите в «Расширенные» настройки системы.
- Выберите доступные диски с защитой на вкладке «Защита системы».
- Перейдите к пункту «Настройка» и выберите «Отключить защиту системы».
- Снова включите защиту.
Чтобы перезапустить службу теневого копирования томов:
- Введите «services.msc» в строке поиска в меню «Пуск» и откройте диспетчер служб.
- Найдите и дважды щелкните «Служба теневого копирования тома».
- Щелкните по нему правой кнопкой мыши, затем сначала остановите службу, а затем снова запустите ее.
Попробуйте создать точку восстановления системы сейчас — она должна работать.
Источник
Ошибка восстановления системы 0x80042308 — указанный объект не найден
Восстановление системы может исправить ряд проблем с компьютером. Но Восстановление системы также является приложением, которое может быть повреждено или стать проблематичным. Если вы получили сообщение об ошибке « Указанный объект не найден (0x80042308) ,» читать дальше. Эта статья посвящена исправлению восстановления системы, когда возникает эта ошибка.
Хотя бывают случаи, когда простая перезагрузка исправляет ошибку, но это не всегда работает. Но это также не единственное, что вы можете сделать, чтобы избавиться от проблемы. Когда инструмент, на который вы полагаетесь для устранения программных сбоев, становится проблемой, это то, что вы должны сделать.
Временно отключить антивирус
Ваш антивирус может остановить запуск приложений. Если это так, вам следует отключить антивирусную программу.
Если антивирус действительно является причиной того, что восстановление вашей системы не запускается должным образом, попробуйте добавить его в список исключений, чтобы вы могли снова включить антивирус.
Устранение неполадок сторонних приложений
Сторонние программы или приложения иногда необходимы для запуска определенных процессов. Но они также могут изменить реакцию вашего компьютера на изменения, внесенные в реестр. Устраните любые возможные проблемы, связанные с третьей стороной, загрузившись в чистом состоянии загрузки.
Тип msconfig.exe в окне поиска. Щелкните правой кнопкой мыши Конфигурация системы и нажмите Запуск от имени администратора.
Депозит Селективный запуск и снимите флажок переключателем для Загружать элементы автозагрузки а затем нажмите кнопку применять.
К Сервисы вкладку и поставьте галочку на Скрыть все службы Microsoft флажок.
Щелчок Отключить все и OK отключить все службы «не Microsoft».
Перезагрузите компьютер и проверьте, сохраняется ли проблема.
Обновить:
Теперь мы рекомендуем использовать этот инструмент для вашей ошибки. Кроме того, этот инструмент исправляет распространенные компьютерные ошибки, защищает вас от потери файлов, вредоносных программ, сбоев оборудования и оптимизирует ваш компьютер для максимальной производительности. Вы можете быстро исправить проблемы с вашим ПК и предотвратить появление других программ с этим программным обеспечением:
- Шаг 1: Скачать PC Repair & Optimizer Tool (Windows 10, 8, 7, XP, Vista — Microsoft Gold Certified).
- Шаг 2: Нажмите «Начать сканирование”, Чтобы найти проблемы реестра Windows, которые могут вызывать проблемы с ПК.
- Шаг 3: Нажмите «Починить все», Чтобы исправить все проблемы.
Перезапустите службу теневого копирования томов.
Поврежденная теневая копия тома также может вызвать ошибку 0x80042308. Чтобы исправить это, сначала запустите проверку системных файлов. Затем удалите все предыдущие точки восстановления, выполнив следующие действия:
- Щелкните правой кнопкой мыши этот ПК из проводника Windows и нажмите Недвижимость .
- На левой стороне, нажмите Защита системы .
- Когда вы находитесь в окне защиты системы, нажмите Настройка.
- Нажмите Отключить защиту системы чтобы выключить его, а затем нажмите Включите защиту системы и применять перезапустить его.
После этого перезапустите службу теневого копирования томов, перейдя в раздел «Службы».
- Просто введите services.msc на Кортане, чтобы показать все запущенные приложения и драйверы.
- Выделите Служба теневого копирования томов .
- Щелкните правой кнопкой мыши, а затем нажмите Стоп чтобы остановить службу, а затем нажмите Start снова перезапустить его.
После этого снова откройте Восстановление системы и создайте точку восстановления. Это должно решить все проблемы с ним.
Источник