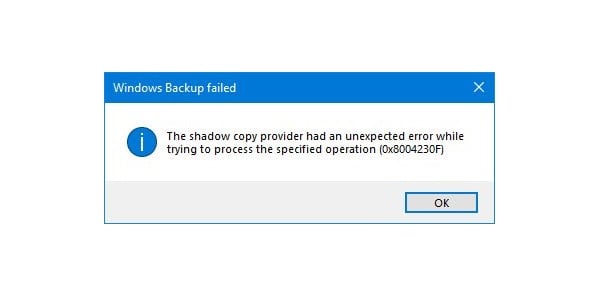Как вы знаете, одним из основных приложений в операционной системе Windows 10 является калькулятор, и его можно даже расширить до научного калькулятора, что делает его действительно полезным для пользователей. Однако бывают случаи, когда вы можете столкнуться с некоторыми проблемами при использовании этого приложения. Одна из проблем с приложением «Калькулятор», о которой недавно сообщалось, заключается в том, что приложение «Калькулятор» не работает. Если вы столкнулись с той же проблемой, то вы попали в нужное место, так как этот пост расскажет вам, что вы можете сделать, чтобы решить эту проблему. Основываясь на отчетах, пользователи утверждали, что проблема с приложением «Калькулятор» возникла сразу после того, как они установили обновление функции, в то время как другие пользователи утверждали, что приложение «Калькулятор» никогда не работало на их компьютерах, а также были случаи, когда приложение открывалось, но не работало. либо зависает, либо вылетает. По словам исследователей, основные причины проблемы включают обновление функций, которое могло изменить настройки. Это также может быть связано с проблемами с учетной записью для входа или с поврежденными и отсутствующими файлами, или проблема может быть связана с самим приложением для расчета. Чтобы решить эту проблему, вот несколько советов, которым вы можете следовать.
Вариант 1 — Запустить проверку системных файлов
Проверка системных файлов или SFC — это встроенная командная утилита, которая помогает восстановить поврежденные и отсутствующие файлы. Он заменяет плохие и поврежденные системные файлы хорошими системными файлами, что может быть причиной того, что приложение калькулятора не работает должным образом. Для запуска команды SFC выполните шаги, указанные ниже.
- Нажмите Win + R, чтобы запустить Run.
- Введите CMD в поле и нажмите Enter.
- После открытия командной строки введите ПФС / SCANNOW
Команда запустит сканирование системы, которое займет несколько секунд, прежде чем завершится. Как только это будет сделано, вы можете получить следующие результаты:
- Защита ресурсов Windows не обнаружила нарушений целостности.
- Защита ресурсов Windows обнаружила поврежденные файлы и успешно восстановила их.
- Windows Resource Protection обнаружила поврежденные файлы, но не смогла исправить некоторые из них.
- Перезагрузите компьютер.
Вариант 2 — Запустите инструмент DISM
Вы также можете запустить DISM Tool, так как он помогает в восстановлении образа системы Windows, а также хранилища компонентов Windows в Windows 10. Используя этот встроенный инструмент, у вас есть различные опции, такие как «/ ScanHealth», «/ CheckHealth» и «/ RestoreHealth», которая может помочь в исправлении приложения «Калькулятор».
- Откройте командную строку с правами администратора.
- Затем введите следующие команды и обязательно нажмите Enter сразу после ввода каждой из них:
- Dism / Online / Очистка-изображение / CheckHealth
- Dism / Online / Очистка-изображение / ScanHealth
- Dism (.) Exe / Online / Cleanup-image / Восстановление здоровья
- Не закрывайте окно, если процесс занимает некоторое время, поскольку, вероятно, он займет несколько минут.
Вариант 3. Попробуйте войти в свой компьютер, используя другую учетную запись пользователя.
Возможно, вы захотите попробовать войти в другую учетную запись пользователя, так как проблема может быть связана с вашей учетной записью для входа. Таким образом, вы можете изолировать эту возможность, войдя в другую учетную запись пользователя. Если у вас нет другой учетной записи пользователя, просто создайте новую, щелкнув значок «Пуск», а затем перейдите в «Настройки» > «Учетная запись» > «Семья и другие пользователи». Оттуда перейдите в раздел «Другой пользователь» и нажмите «Добавить кого-то еще на этот компьютер», а затем введите всю необходимую информацию и перезагрузите компьютер. После перезагрузки компьютера войдите в систему, используя только что созданную учетную запись пользователя.
Вариант 4. Попробуйте сбросить или переустановить приложение «Калькулятор».
Если первые три параметра не сработали, вы можете сбросить или переустановить приложение «Калькулятор». Для этого выполните следующие действия:
- Нажмите кнопку «Пуск» и выберите «Настройки»> «Приложения»> «Приложения и функции».
- Затем найдите приложение «Калькулятор» в списке приложений и щелкните по нему, чтобы увидеть другие его параметры.
- После этого выберите «Дополнительные параметры» и перейдите в раздел «Сброс», а затем нажмите кнопку «Сброс», чтобы сбросить приложение «Калькулятор».
Примечание: У вас также есть возможность переустановить приложение «Калькулятор». Все, что у вас есть, есть возможность посетить Microsoft Store и оттуда удалить приложение «Калькулятор».
Узнать больше
Там, где все было, мы что-то качаем и по какой-то причине хром закрывается, интернет обрывается и т. д. И наша загрузка прерывается и уходит навсегда, и нам нужно начинать заново. Вы будете рады услышать, что в Chrome есть менеджер загрузок, который отслеживает каждую сделанную вами загрузку, и вы можете использовать этот менеджер для возобновления прерванных загрузок. Обратите внимание, что на некоторых веб-сайтах есть определенные сценарии, которые не позволят вам возобновить прерванную загрузку, в этом случае использование менеджера загрузок хрома не сработает, и вам придется начать загрузку заново. При всем этом, если ваша загрузка была прервана и ушла, закрепите Chrome, нажмите CTRL + J чтобы открыть диспетчер загрузок, найдите прерванную загрузку и нажмите кнопку возобновления. Вот и все, вы успешно возобновили загрузку.
Узнать больше
Файл win32kfull.sys является одним из драйверов устройств режима ядра в вашей операционной системе Windows 10. Если вы не знаете, есть два типа драйверов устройств: первые — это обычные драйверы, которые обмениваются данными между вашим оборудованием и операционной системой, а вторые — это драйверы режима ядра. Последнее необходимо для загрузки вашей ОС. И бывают случаи, когда вы сталкиваетесь с ошибкой win32kfull.sys при загрузке компьютера. Вот полный контекст ошибки win32kfull.sys:
«SYSTEM_SERVICE_EXCEPTION (win32kbase.sys)
APC_INDEX_MIXMATCH
PAGE_FAULT_IN_NONPAGED_AREA»
Эта ошибка может быть вызвана поврежденными или устаревшими драйверами с неполными файлами или какой-либо драйвер или программное обеспечение, установленное на вашем компьютере. Чтобы исправить эту ошибку, вот несколько вариантов устранения неполадок, которые вы должны проверить.
Вариант 1. Попробуйте обновить все драйверы
Как указано, ошибка win32kfull.sys может быть связана с устаревшими или поврежденными драйверами, которые не совместимы с вашим оборудованием. Эти драйверы включают, но не ограничиваются ими, дисплей, сеть, звук, жесткий диск и многое другое. Если вы не можете получить доступ к Интернету, вы можете просто вручную загрузить обновление с другого компьютера.
Чтобы обновить драйверы, вот что вам нужно сделать:
- Нажмите клавиши Win + R, чтобы запустить Run.
- Введите devmgmt.MSC в поле и нажмите Enter или нажмите OK, чтобы открыть диспетчер устройств.
- После этого отобразится список драйверов устройств. Если вы видите красный или желтый знак, который отображается напротив драйвера, щелкните правой кнопкой мыши на имени драйвера и выберите «Обновить драйвер» или «Удалить». И если вы обнаружите какое-либо «Неизвестное устройство», вам также необходимо обновить его.
- Выберите «Автоматически искать обновленное программное обеспечение драйвера» и затем следуйте инструкциям для завершения процесса.
- Перезагрузите компьютер.
Примечание. У вас также есть возможность перейти непосредственно на веб-сайт производителя вашей видеокарты и проверить, есть ли новое обновление — если оно есть, загрузите его. После этого вы также можете проверить, есть ли в новом обновлении игры, у вас проблема с черной полосой.
Вариант 2. Определите и удалите проблемные программы, переведя компьютер в состояние чистой загрузки.
Одной из основных причин ошибок BSOD, таких как win32kfull.sys, является проблемная программа, которая может конфликтовать как с вашей операционной системой, так и с архитектурой компьютера. Существует множество программ, которые либо несовместимы, либо конфликтуют с существующими драйверами или программным обеспечением в вашей системе. Чтобы идентифицировать такие программы, вам нужно перевести ваш компьютер в состояние чистой загрузки. Как? Следуй этим шагам:
- Войдите на свой компьютер как администратор.
- Введите MSConfig в Начальном поиске, чтобы открыть утилиту конфигурации системы.
- Оттуда перейдите на вкладку Общие и нажмите «Выборочный запуск».
- Снимите флажок «Загрузить элементы запуска» и убедитесь, что установлены флажки «Загрузить системные службы» и «Использовать исходную конфигурацию загрузки».
- Затем щелкните вкладку «Службы» и установите флажок «Скрыть все службы Microsoft».
- Нажмите Отключить все.
- Нажмите Apply / OK и перезагрузите компьютер. (Это переведет ваш компьютер в состояние чистой загрузки. И настройте Windows на обычный запуск, просто отмените изменения.)
После перевода вашего компьютера в состояние чистой загрузки попробуйте создать точку восстановления системы и посмотрите, сохраняется ли проблема. Устранение неполадок при чистой загрузке призвано помочь вам изолировать проблему. Чтобы выполнить устранение неполадок при чистой загрузке, вы должны выполнить несколько действий (шаги приведены выше), а затем перезагружать компьютер после каждого действия. Возможно, вам придется отключить одно стороннее приложение за другим, чтобы действительно изолировать проблему. И как только вы сузили проблему, вы можете либо отключить стороннее приложение, которое вызывает проблему, либо удалить его. Обратите внимание, что после устранения проблемы вы должны переключить компьютер обратно в режим обычного запуска. Вот как это сделать:
- В меню «Пуск» перейдите в «Конфигурация системы».
- После этого перейдите на вкладку General и выберите опцию «Normal Startup».
- Затем перейдите на вкладку «Службы» и снимите флажок «Скрыть все службы Microsoft».
- Затем найдите и нажмите «Включить все», и при появлении запроса вы должны подтвердить.
- После этого перейдите в диспетчер задач, включите все программы запуска и подтвердите действие.
- Перезагрузите компьютер при появлении запроса.
Как только вы определили программу, вызывающую проблему, удалите ее прямо из панели управления.
Вариант 3 — Выполнить сканирование SFC
Сканирование SFC или System File Checker может обнаружить и автоматически восстановить поврежденные системные файлы, которые могли вызвать ошибку win32kfull.sys. SFC — это встроенная командная утилита, которая помогает восстанавливать как поврежденные, так и отсутствующие файлы. Он заменяет плохие и поврежденные системные файлы на хорошие системные файлы. Чтобы запустить команду SFC, выполните действия, указанные ниже.
- Нажмите Win + R, чтобы запустить Run.
- Введите CMD в поле и нажмите Enter.
- После открытия командной строки введите ПФС / SCANNOW
Команда запустит сканирование системы, которое займет несколько секунд, прежде чем завершится. Как только это будет сделано, вы можете получить следующие результаты:
- Защита ресурсов Windows не обнаружила нарушений целостности.
- Защита ресурсов Windows обнаружила поврежденные файлы и успешно восстановила их.
- Windows Resource Protection обнаружила поврежденные файлы, но не смогла исправить некоторые из них.
Узнать больше
Polimva — это расширение для браузера Google Chrome. Это расширение предлагает пользователям возможность поиска любого рецепта в Интернете.
От автора:
Полимва поможет вам открыть для себя новый контент!
Вы будете получать доступ к классному и веселому контенту каждый день!
Вы можете искать и находить новые статьи, видео и обзоры ежедневно.
Изумительный опыт поиска.
-Доступ к новым интересным статьям и видео каждый час.
-Полимва изменяет поиск по умолчанию.
-Обновляется контент каждый день.
-Следуйте любой канал и тему, которая вам нравится.
-Выберите интерфейс и дизайн результатов, которые вы получаете каждый раз.
Это расширение заменяет вашу поисковую систему по умолчанию на Yahoo, и пока оно активно, оно изменяет отображаемую рекламу в вашем браузере, позволяя получать доход от каждой рекламы, которую вы нажимаете. Хотя это не является вредоносным, расширение сначала перенаправляет ваш поиск на свои серверы, а затем перенаправляет его на Yahoo и отображает результаты поиска. Информация, которая отправляется обратно на серверы, содержит данные о ваших просмотрах и посещенные веб-страницы. В результате Polimva считается потенциально нежелательным угонщиком браузера, и если он помечен для необязательного удаления.
О браузере угонщиков
Угонщики браузера (также известные как программы-угонщики) представляют собой разновидность вредоносного ПО, которое изменяет настройки интернет-браузера без ведома или согласия владельца компьютера. Похоже, что такие виды угонов растут во всем мире с поразительной скоростью, и они могут быть поистине гнусными и зачастую вредными. Они предназначены для нарушения функций браузера по разным причинам. Он перенаправляет вас на спонсируемые веб-сайты и внедряет рекламу в браузер, что помогает его разработчику получать доход от рекламы. Несмотря на то, что это может показаться наивным, все угонщики браузера наносят ущерб и поэтому всегда рассматриваются как угроза безопасности. Более того, угонщики могут сделать всю зараженную систему уязвимой — другие вредоносные вредоносные программы и вирусы воспользуются этими возможностями, чтобы легко проникнуть в вашу компьютерную систему.
Признаки взлома браузера
Вот некоторые признаки того, что вас угнали:
1. домашняя страница вашего браузера сбрасывается на незнакомую веб-страницу
2. закладка и новая вкладка также изменены
3. были изменены настройки веб-браузера по умолчанию и / или изменен ваш веб-движок по умолчанию
4. вы видите несколько панелей инструментов в вашем веб-браузере
5. ваш интернет-браузер отображает бесконечные всплывающие окна
6. Ваш интернет-браузер запускается медленно или отображает частые ошибки
7. вам запрещен доступ к определенным веб-сайтам, например к веб-сайту производителя программного обеспечения для защиты от вредоносных программ, такого как SafeBytes.
Как именно браузер угонщик заражает ПК
Злоумышленники могут тем или иным образом проникнуть на ПК, в том числе посредством загрузок, совместного использования файлов и электронной почты. Они также могут поступать из любого BHO, расширения, надстройки, панели инструментов или подключаемого модуля со злонамеренными целями. Некоторые угонщики интернет-браузеров распространяются на ПК пользователя, используя обманчивый метод распространения программного обеспечения, называемый «объединением» (обычно с помощью бесплатного и условно-бесплатного ПО). Некоторые из популярных угонщиков — Polimva, Conduit Search, Babylon Toolbar, OneWebSearch, Sweet Page и CoolWebSearch.
Лучшие способы удалить браузер угонщик
Некоторые взломы браузера можно просто исправить, найдя и удалив соответствующее вредоносное ПО с панели управления. К сожалению, многие программные приложения, используемые для взлома интернет-браузера, специально созданы таким образом, чтобы их было трудно удалить или обнаружить. Вы должны думать о ручных исправлениях, только если вы технически подкованы, так как возможны риски, связанные с изменением реестра компьютера и файла HOSTS. Вы можете выбрать методы автоматического удаления угонщиков браузера, просто установив и запустив эффективную программу защиты от вредоносных программ. Если вам нужно эффективно избавиться от постоянных угонщиков, установите отмеченное наградами антивирусное программное обеспечение Safebytes Anti-Malware с самым высоким рейтингом.
Блокирование вредоносных программ в Интернете и все антивирусные программы? Сделай это!
Вредоносное ПО может причинить множество различных повреждений компьютерным системам, сетям и данным. Некоторые варианты вредоносного ПО изменяют настройки браузера, добавляя прокси-сервер или изменяя настройки DNS компьютера. В таких случаях вы не сможете посещать некоторые или все веб-сайты и, следовательно, не сможете загрузить или установить необходимое программное обеспечение безопасности для устранения вредоносного ПО. Итак, что делать, если вредоносное ПО не позволяет загрузить или установить Safebytes Anti-Malware? Есть несколько шагов, которые вы можете предпринять, чтобы обойти эту проблему.
Используйте безопасный режим, чтобы исправить проблему
Безопасный режим — это специальная упрощенная версия Microsoft Windows, в которой загружается только минимум служб для противодействия вирусам, а также загрузка других проблемных приложений. Если вредоносная программа настроена на загрузку сразу после запуска компьютера, переход в этот режим вполне может помешать ей сделать это. Чтобы войти в безопасный режим или безопасный режим с загрузкой сетевых драйверов, нажмите F8 во время загрузки компьютера или запустите MSConfig и найдите параметры «Безопасная загрузка» на вкладке «Загрузка». Перейдя в безопасный режим, вы можете попытаться установить приложение для защиты от вредоносных программ без помех со стороны вредоносного программного обеспечения. Теперь вы можете запустить антивирусное сканирование для удаления вирусов и вредоносных программ без какого-либо вмешательства со стороны другого приложения.
Переключиться на другой браузер
Определенные вредоносные программы могут быть нацелены на уязвимости определенного веб-браузера, которые блокируют процесс загрузки. Если вы подозреваете, что ваш Internet Explorer был захвачен трояном или иным образом скомпрометирован киберпреступниками, идеальным вариантом будет переключиться на альтернативный браузер, такой как Mozilla Firefox, Google Chrome или Apple Safari, чтобы загрузить выбранную вами компьютерную безопасность. программное обеспечение — Safebytes Anti-Malware.
Установите программное обеспечение безопасности на флэш-накопитель
Чтобы успешно устранить вредоносное ПО, вы можете подойти к проблеме запуска антивирусной программы на пораженной компьютерной системе под другим углом. Выполните следующие действия, чтобы запустить антивирус на зараженном компьютере.
1) Загрузите антивирус на ПК без вирусов.
2) Подключите перо к USB-разъему на чистом компьютере.
3) Запустите программу установки, дважды щелкнув исполняемый файл загруженного программного обеспечения в формате .exe.
4) Выберите USB-накопитель в качестве местоположения, когда мастер спросит вас, где именно вы хотите установить программу. Следуйте инструкциям на экране компьютера, чтобы завершить процесс установки.
5) Теперь подключите стилус к поврежденному компьютеру.
6) Дважды щелкните файл EXE, чтобы запустить программное обеспечение Safebytes с флэш-накопителя.
7) Нажмите «Сканировать сейчас», чтобы запустить сканирование зараженного компьютера на вирусы.
Взгляд на лучшую анти-вредоносную программу
Хотите установить самое лучшее антивирусное программное обеспечение для своего рабочего стола? На рынке существует множество приложений, которые поставляются в бесплатных и платных версиях для компьютеров с Microsoft Windows. Некоторые из них хороши, некоторые — нормальны, а некоторые сами уничтожат ваш компьютер! Вы должны быть очень осторожны, чтобы не выбрать не тот продукт, особенно если вы покупаете платную программу. В список рекомендуемого программного обеспечения отраслевыми экспертами входит SafeBytes Anti-Malware, хорошо известное программное обеспечение для обеспечения безопасности компьютеров под управлением Windows. Антивредоносное ПО SafeBytes — это действительно мощное и высокоэффективное приложение для защиты, созданное для помощи конечным пользователям всех уровней ИТ-грамотности в выявлении и удалении вредоносных угроз с их ПК. Благодаря превосходной системе защиты это программное обеспечение автоматически обнаруживает и устраняет большинство угроз безопасности, включая рекламное ПО, вирусы, угонщики браузера, программы-вымогатели, трояны, черви и ПНП. Есть много замечательных функций, которые вы получите с этим конкретным продуктом безопасности. Ниже перечислены некоторые из замечательных:
Надежная защита от вредоносных программ: Используя признанный критиками движок вредоносных программ, SafeBytes обеспечивает многоуровневую защиту, предназначенную для обнаружения и удаления вирусов и вредоносных программ, которые спрятаны глубоко внутри вашего ПК.
Живая защита: SafeBytes обеспечивает круглосуточную защиту вашего персонального компьютера, мгновенно ограничивая вторжение вредоносных программ. Это программное обеспечение будет постоянно отслеживать ваш компьютер на предмет подозрительной активности и постоянно обновляться, чтобы быть в курсе постоянно меняющихся сценариев угроз.
Безопасный просмотр веб-страниц: Благодаря уникальному рейтингу безопасности SafeBytes сообщает вам, безопасен ли веб-сайт для посещения или нет. Это гарантирует, что вы всегда будете уверены в своей безопасности при просмотре веб-страниц.
Легкий инструмент: SafeBytes — это легкое и простое в использовании решение для защиты от вирусов и вредоносных программ. Поскольку оно использует очень мало ресурсов компьютера, это приложение оставляет мощность компьютера именно там, где оно и должно быть: у вас.
Поддержка 24 / 7: Квалифицированные специалисты к вашим услугам 24/7! Они быстро исправят любые технические проблемы, которые могут возникнуть у вас с вашим программным обеспечением безопасности. Проще говоря, SafeBytes сформулировал эффективное решение для защиты от вредоносных программ, предназначенное для защиты вашего компьютера от различных вредоносных программ. Проблемы с вредоносным ПО могут уйти в прошлое, когда вы используете это приложение. Поэтому, если вы ищете самое лучшее приложение для удаления вредоносных программ, и если вы не против выложить за него несколько долларов, выберите SafeBytes Anti-Malware.
Технические детали и удаление вручную (для опытных пользователей)
Чтобы избавиться от Polimva вручную, перейдите к списку «Установка и удаление программ» на панели управления и выберите программу, от которой вы хотите избавиться. Для подключаемых модулей браузера перейдите в диспетчер дополнений/расширений вашего браузера и выберите подключаемый модуль, который вы хотите отключить или удалить. Возможно, вы даже захотите сбросить свою домашнюю страницу и поставщиков поисковых систем, а также удалить историю просмотров, временные файлы и интернет-куки. Если вы решите вручную удалить системные файлы и записи реестра Windows, используйте следующий контрольный список, чтобы убедиться, что вы точно знаете, какие файлы нужно удалить, прежде чем предпринимать какие-либо действия. Однако это может быть сложной задачей, и только компьютерные специалисты могут безопасно ее выполнить. Кроме того, некоторые вредоносные программы продолжают воспроизводиться, что затрудняет их устранение. Рекомендуется выполнять этот процесс в безопасном режиме Windows.
файлы:
% UserProfile% Local Settings Application Data Google Chrome User Data Default Extensions epngjnkooalbmphkdlahcdhnfondeicc
Реестр:
HKEY_CURRENT_USERSoftwareMicrosoftWindowsCurrentVersionRun HKEY_LOCAL_MACHINESOFTWAREMicrosoftWindowsCurrentVersionRun HKEY_LOCAL_MACHINESOFTWAREWow6432NodeMicrosoftWindowsCurrentVersionRun
Узнать больше
Код ошибки 0x800704c7 — Что это?
Код ошибки 0x800704c7 возникает, когда пользователи Windows пытаются, но не могут обновить свою систему. Это влияет на различных пользователей Windows, в том числе тех, кто использует Windows 8 и 8.1. Этот код ошибки имеет общие признаки, такие как следующие:
- Невозможность обновить операционную систему Windows
- Окно сообщения с кодом ошибки 0x800704c7
Решения
 Причины ошибок
Причины ошибок
Код ошибки 0x800704c7 в Windows 8 часто возникает из-за плохо обслуживаемой системы. Это может произойти, когда системные файлы повреждены или отсутствуют. Это также может произойти, когда вредоносное ПО заражает вашу систему. Чтобы устранить этот код ошибки, пользователям Windows потребуется выбрать хотя бы один из методов восстановления, перечисленных ниже, и следовать приведенным инструкциям.
Дополнительная информация и ручной ремонт
Ручные методы восстановления позволяют пользователям устранять основные проблемы, вызывающие код ошибки 0x800704c7. Эти методы ремонта не очень технические. Однако вам может потребоваться помощь ИТ-специалиста, если вы считаете, что это сложно или если ваши попытки выполнить эти инструкции не помогли исправить код ошибки.
Способ первый: просканируйте вашу систему на наличие отсутствующих или поврежденных системных файлов
Средство проверки системных файлов (SFC) позволяет пользователям Windows проверять свою систему на наличие отсутствующих или поврежденных системных файлов. Эта утилита присутствует во всех системах Windows 8 и даже в других версиях операционной системы Windows. Запустите этот инструмент, выполнив следующие действия:
- Шаг первый: Перейдите в Пуск и введите Командная строка или CMD.
- Шаг второй: Запуск от имени администратора
- Шаг третий: Введите sfc / scannow.
После выполнения этих процедур проверьте, был ли устранен код ошибки, повторив попытку обновления вашей системы. Если вы не можете завершить процесс, и сообщение об ошибке повторяется, попробуйте следующий ручной метод восстановления ниже.
Способ второй: использовать мощный инструмент защиты от вредоносных программ
Различные виды вредоносных программ, включая вирусы, могут заразить вашу систему, вызывая появление кодов ошибок или даже более серьезные проблемы. Вот почему вам нужно убедиться, что на вашем устройстве установлена мощная антивирусная программа. Как только это появится в вашей системе, запустите сканирование на наличие вирусов, червей и троянских программ, чтобы устранить код ошибки 0x800704c7 в Windows 8.
Если проблема, вызывающая код ошибки 0x800704c7 на вашем устройстве, является вирусом или червем, очистка вашей системы с помощью мощной программы защиты от вредоносных программ успешно устранит код ошибки. Однако, если код ошибки остается неразрешенным после завершения этого ручного метода восстановления, перейдите к следующему способу ниже.
Способ третий: восстановить вашу систему
Восстановление системы — это простой метод, который пользователи могут использовать для разрешения кода ошибки 0x800704c7. Это позволяет пользователям восстанавливать свою систему за период времени, в течение которого на их устройство не влиял код ошибки. Если все сделано правильно, это может позволить пользователям успешно завершить процесс обновления. Следуйте инструкциям ниже.
- Шаг XNUMX. Нажмите кнопку «Пуск» и введите «Панель управления» в поле поиска.
- Шаг второй: Выберите Панель управления, затем Восстановление
- Шаг третий: выберите Восстановление системы, затем Далее
- Шаг четвертый: Выберите точку восстановления до того, как она появилась в вашей системе Windows8
- Шаг пятый: Выберите Далее, затем Готово
Метод четвертый: используйте автоматизированный инструмент
Если вы хотите всегда иметь в своем распоряжении утилиту для исправления этих Windows 8 и других связанных с ними проблем, когда они возникают, Загрузить и установить мощный автоматизированный инструмент.
Узнать больше
GeForce Experience на видеокартах, изготовленных NVIDIA, является преимуществом для пользователей, которые любят игры, поскольку они улучшают игровые возможности пользователей. Однако бывают случаи, когда он может также столкнуться с некоторыми проблемами. Одной из проблем, с которой могут столкнуться пользователи, является код ошибки 0x0001. Этот тип ошибки возникает, когда пользователи открывают утилиту NVIDIA GeForce Experience. Вот полное содержание сообщения об ошибке:
«Что-то пошло не так, попробуйте перезагрузить компьютер, а затем запустите GeForce Experience, КОД ОШИБКИ: 0x0001».
Подобные ошибки ухудшают общее впечатление пользователей из-за того, что при возникновении этой ошибки NVIDIA GeForce даже не запускается, что делает его функции бесполезными. Есть несколько потенциальных исправлений, которые вы можете проверить, чтобы устранить эту ошибку, но прежде чем проверить их, вы можете попробовать сначала перезагрузить компьютер, а затем снова открыть NVIDIA GeForce Experience, если вы все еще сталкиваетесь с ошибкой, вам нужно проверить службы драйверов дисплея NVIDIA, обновите драйверы дисплея NVIDIA или переключитесь на бета-версию. Вы также можете попробовать установить и переустановить драйверы дисплея NVIDIA или выполнить восстановление системы и посмотреть, поможет ли это. Для получения подробных инструкций следуйте приведенным ниже параметрам.
Вариант 1. Попробуйте проверить службы драйвера дисплея NVIDIA.
- Нажмите клавиши Win + R, чтобы открыть «Выполнить», а затем введите «services.msc» в поле и нажмите Enter, чтобы открыть диспетчер служб.
- Оттуда найдите следующие сервисы NVIDIA и убедитесь, что их типы запуска следующие:
- Контейнер дисплея NVIDIA LS — Автоматически
- Контейнер NVIDIA NetworkService — Вручную
- Контейнер NVIDIA LocalSystem — Автоматически
- Контейнер NVIDIA LocalSystem — Автоматически
- Сервис NVIDIA GeForce Experience — Автоматически (отложенный запуск)
- Серверная служба NVIDIA Geforce Experience — Автоматически (отложенный запуск)
- Служба NVIDIA Telemetry Container — Автоматически
- Затем дважды щелкните по каждой из служб и перейдите в Свойства. Здесь проверьте, работает ли сервис. Если это не так, просто нажмите кнопку Пуск. С другой стороны, если они уже запущены, просто нажмите «Стоп», а затем снова нажмите «Пуск».
Вариант 2. Попробуйте обновить драйверы дисплея NVIDIA.
Вы также можете попробовать обновить драйверы дисплея NVIDIA, так как это может помочь в устранении ошибки. Чтобы обновить их, выполните следующие действия.
- Нажмите клавиши Win + R, чтобы открыть диалоговое окно «Выполнить».
- Далее введите «DXDiag»И нажмите« ОК »или нажмите« Ввод », чтобы открыть инструмент диагностики DirectX.
- Оттуда вы можете увидеть тип видеокарты NVIDIA, на которой установлена ваша система.
- Запишите информацию о вашей видеокарте и найдите лучшие драйверы для вашей операционной системы. После того, как вы загрузили и установили файл, перезагрузите компьютер.
Примечание: Если вы хотите опробовать бета-версию драйверов дисплея NVIDIA, нажмите на эту ссылке, Остерегайтесь, однако, что бета-версия программного обеспечения нестабильна и содержит ошибки и может вызывать различные ошибки.
Вариант 3 — Попробуйте откатить драйвер до предыдущей версии
Если обновление драйверов дисплея NVIDIA не помогло вам, пришло время откатить драйверы устройства. Скорее всего, после того, как вы обновили свой компьютер с Windows, ваш драйвер также нуждается в обновлении.
- Нажмите клавиши Win + R, чтобы открыть окно «Выполнить», а затем введите «MSC”И нажмите Enter, чтобы открыть окно диспетчера устройств.
- Под Диспетчером устройств вы увидите список драйверов. Оттуда ищите драйверы NVIDIA и расширяйте его.
- Затем выберите записи драйвера, которые помечены соответствующим образом.
- Затем выберите каждый из них и дважды щелкните, чтобы открыть новое мини-окно.
- После этого убедитесь, что вы находитесь на вкладке «Драйвер», а если нет, просто перейдите к ней и нажмите кнопку «Откатить драйвер», чтобы вернуться к предыдущей версии драйверов NVIDIA.
- Теперь перезагрузите компьютер, чтобы успешно применить сделанные изменения.
Вариант 4. Попробуйте запустить восстановление системы.
Вы также можете запустить Восстановление системы, так как это поможет исправить код ошибки 0x0001 в NVIDIA GeForce Experience.
- Нажмите клавиши Win + R, чтобы открыть диалоговое окно «Выполнить».
- После этого введите «sysdm.cpl» в поле и нажмите «Ввод».
- Затем перейдите на вкладку «Защита системы» и нажмите кнопку «Восстановление системы». Откроется новое окно, в котором вы должны выбрать предпочитаемую точку восстановления системы.
- После этого следуйте инструкциям на экране, чтобы завершить процесс, а затем перезагрузите компьютер и проверьте, исправлен ли сейчас код ошибки 0x0001 в GeForce Experience.
Вариант 5. Выполните чистую установку драйвера NVIDIA.
- Перед чистой установкой драйвера NVIDIA необходимо сначала загрузить последнюю версию драйвера дисплея.
- Загрузите компьютер с Windows 10 в безопасном режиме.
- После этого дважды щелкните исполняемый файл Деинсталлятора драйверов дисплея, чтобы запустить и установить его.
- После установки откройте программу. Как только вы это сделаете, вы должны увидеть следующее окно на вашем экране:
- В окне программы нажмите кнопку «Очистить и перезагрузить».
- После перезагрузки компьютера загрузите драйверы NVIDIA.
- Затем выберите тип продукта, серию продуктов, продукт, операционную систему и язык, соответствующие характеристикам вашего оборудования, а также личным требованиям.
- Затем нажмите «Поиск», чтобы отобразить последнюю доступную версию драйвера в соответствии с введенной вами информацией.
- И нажмите «Принять и загрузить», чтобы начать загрузку последнего исполняемого файла драйвера.
- Запустите исполняемый файл после завершения загрузки последнего исполняемого файла драйвера, затем выберите «Пользовательский» и нажмите «Далее».
- После этого выберите «Чистая установка» и продолжайте. На ваш компьютер будет установлена последняя версия драйвера.
- Перезагрузите компьютер и проверьте, исправлена ли ошибка. Если нет, вы можете попробовать установить более старую версию драйвера.
Узнать больше
Если вы пытаетесь запустить службу Windows, такую как служба политики диагностики, и вместо этого сталкиваетесь с ошибкой, которая гласит: «Windows не удалось запустить службу политики диагностики», не беспокойтесь, этот пост поможет вам понять, что вы можете сделать с политикой диагностики. Служба не запущена на вашем компьютере с Windows 10. Как вы знаете, служба политики диагностики позволяет обнаруживать проблемы, устранять неполадки и устранять неполадки для компонентов Windows в вашей операционной системе Windows. Когда вы столкнетесь с проблемой такого рода, вы также увидите сообщение об ошибке «Отказано в доступе». Это происходит, когда у процесса «MpsSvc» нет разрешений, необходимых для ключей реестра. Такая проблема возникает, когда в учетной записи TrustedInstaller отсутствуют разрешения для ключа реестра, поэтому, чтобы решить эту проблему, вам необходимо получить полный контроль и право собственности на ключи реестра. Перед началом работы вам необходимо создать точку восстановления системы. Таким образом, вы всегда можете отменить изменения, которые собираетесь внести, если что-то пойдет не так. Когда вы закончите создание точки восстановления системы, обратитесь к следующим инструкциям, чтобы исправить ошибку «Windows не удалось запустить службу политики диагностики».
Шаг 1: Коснитесь комбинации клавиш Win + R, чтобы открыть служебную программу «Выполнить».
Шаг 2: Введите «Regedit» в поле и нажмите «Ввод», чтобы открыть редактор реестра.
Шаг 3: После открытия редактора реестра перейдите по этому пути реестра:
HKEY_LOCAL_MACHINESYSTEMCurrentControlSetServicesDPSParameters
Шаг 4: После этого найдите раздел реестра «Параметры» и выберите «Разрешения».
Шаг 5: Теперь выберите свою учетную запись в разделе «Группа или имена пользователей».
Шаг 6: Затем убедитесь, что установлены флажки «Полный доступ» и «Чтение», а затем нажмите кнопки «Применить» и «ОК», чтобы сохранить изменения.
Шаг 7: После этого перейдите к этому разделу реестра: HKEY_LOCAL_MACHINESYSTEMCurrentControlSetControlWDIConfig
Шаг 8: Оттуда найдите ключ Config, щелкните его правой кнопкой мыши и выберите «Разрешения», затем нажмите «Добавить», введите в поле «NT Service / DPS» и нажмите «ОК».
Шаг 9: Теперь выберите «DPS» и установите флажок «Полный контроль», нажмите «ОК» и выйдите из редактора реестра.
Шаг 10: Перезагрузите компьютер и проверьте, исправлена ли ошибка.
Узнать больше
Как вы уже знаете, песочница Windows — это одна из новых функций в Windows 10. Однако, как и другие новые функции, она также вызывает ошибки, и одна из них — это ошибка, которая гласит:
«Windows Sandbox не удалось запустить, ошибка 0x80070057, неверный параметр».
Эта конкретная ошибка в песочнице Windows возникает из-за ее зависимости от многочисленных компонентов Windows 10, которые в основном связаны с Hyper-V и виртуализацией. Чтобы исправить эту ошибку, вы можете проверить несколько вариантов. Вы можете попробовать установить любые ожидающие обновления на свой компьютер с Windows 10, а также убедиться, что все службы, связанные с песочницей Windows, включены.
Вариант 1. Попробуйте запустить обновления Windows, чтобы установить ожидающие обновления.
Первое, что вы можете сделать, чтобы устранить ошибку «Windows Sandbox не удалось запустить, ошибка 0x80070057», — это проверить обновления Windows на своем компьютере и посмотреть, есть ли какие-либо ожидающие обновления Windows, которые необходимо установить. Все, что вам нужно сделать, это перейти в приложение «Параметры Windows 10», а затем перейти в раздел «Обновления Windows» и нажать кнопку «Проверить наличие обновлений», чтобы проверить, есть ли какие-либо ожидающие обновления, которые необходимо установить. Это может исправить ошибку Windows Sandbox.
Вариант 2. Убедитесь, что все вспомогательные процессы и службы работают правильно.
Если запуск Windows Sandbox от имени администратора не помог устранить ошибку, необходимо убедиться, что все связанные процессы для Windows Sandbox работают правильно. Для этого выполните следующие действия:
- Нажмите клавиши Win + R, чтобы запустить утилиту «Выполнить», введите «services.msc» в поле и нажмите Enter, чтобы открыть диспетчер служб Windows.
- Далее из списка сервисов ищите следующие сервисы в указанном порядке:
- Служба виртуализации сети
- Виртуальный диск
- Виртуальная машина Hyper — V
- Служба хост-компьютера Hyper-V
- Контейнер Менеджер Сервисов
- После того, как вы найдете вышеупомянутые службы, убедитесь, что они включены или нет, а затем перезапустите каждую из них.
- После этого попробуйте снова открыть песочницу Windows и посмотреть, исправлена ли ошибка.
Узнать больше
GameStream — это сервис NVIDIA, который позволяет пользователям транслировать игры со своих компьютеров с Windows 10 на другие поддерживаемые устройства, включая устройства NVIDIA SHIELD. Однако ряд пользователей сообщили, что NVIDIA GameStream не работает на их компьютерах с Windows 10. Такая проблема, скорее всего, вызвана неправильной установкой, некоторыми сбоями в сети и многим другим. Чтобы решить эту проблему в NVIDIA GameStream, вам нужно проверить несколько вариантов, чтобы устранить проблему. Вы можете попробовать выйти из GameStream и снова войти в систему. Вы также можете попробовать обновить или удалить и переустановить драйверы, связанные с NVIDIA, или исправить некоторые сбои в сети, или обновить устройство NVIDIA SHIELD. Для получения более подробной информации вы можете обратиться к каждому из приведенных ниже потенциальных исправлений.
Вариант 1. Попробуйте выйти и снова войти в NVIDIA GameStream.
Первое, что вы можете сделать, это выйти из системы, а затем снова войти в NVIDIA GameStream. Некоторые пользователи утверждали, что, выполнив эту простую задачу, они смогли решить проблему. Вероятно, это связано с тем, что при повторном входе в систему весь кеш системы и службы перестраивается, и любые поврежденные секторы этих данных будут заменены новыми, поэтому это должно решить проблему с NVIDIA GameStream, если нет, обратитесь к другие варианты приведены ниже.
Вариант 2. Попробуйте обновить драйверы с официального сайта NVIDIA.
Если первая и вторая указанные опции не сработали, вы также можете попробовать обновить драйверы с официального сайта NVIDIA. А если вы не знаете тип видеокарты Nvidia, на которой установлен ваш компьютер, выполните следующие действия:
- Нажмите клавиши Win + R, чтобы открыть диалоговое окно «Выполнить».
- Далее введите «DXDiag»И нажмите« ОК »или нажмите« Ввод », чтобы открыть инструмент диагностики DirectX.
- Оттуда вы можете увидеть, какой тип видеокарты Nvidia используется в вашей системе.
- Запишите информацию о вашей видеокарте и найдите лучшие драйверы для вашей операционной системы. После того, как вы загрузили и установили файл, перезагрузите компьютер.
Вариант 3 — Попробуйте откатить драйвер до предыдущей версии
Если обновление драйверов дисплея NVIDIA не помогло вам, пришло время откатить драйверы устройства. Скорее всего, после того, как вы обновили свой компьютер с Windows, ваш драйвер также нуждается в обновлении.
- Нажмите клавиши Win + R, чтобы открыть окно «Выполнить», а затем введите «MSC”И нажмите Enter, чтобы открыть окно диспетчера устройств.
- Под Диспетчером устройств вы увидите список драйверов. Оттуда ищите драйверы NVIDIA и расширяйте его.
- Затем выберите записи драйвера, которые помечены соответствующим образом.
- Затем выберите каждый из них и дважды щелкните, чтобы открыть новое мини-окно.
- После этого убедитесь, что вы находитесь на вкладке «Драйвер», а если нет, просто перейдите к ней и нажмите кнопку «Откатить драйвер», чтобы вернуться к предыдущей версии драйверов NVIDIA.
- Теперь перезагрузите компьютер, чтобы успешно применить сделанные изменения.
Вариант 4. Попробуйте исправить свою сеть
Следующее, что вы можете сделать, чтобы решить проблему с NVIDIA GameStream, — это исправить сбои в вашей сети. Убедитесь, что вы подключаете оба своих устройства к сети Wi-Fi с частотой 5 ГГц, а также убедитесь, что соединение Wi-Fi, к которому вы подключены, достаточно сильное, чтобы оба устройства снизили задержку. После того, как вы покрыли все это своей сетью, перезагрузите компьютер и измените канал Wi-Fi, к которому подключены оба устройства. Это должно решить проблему.
Вариант 5 — Попробуйте обновить устройство NVIDIA SHIELD
Вы также можете обновить устройство NVIDIA SHIELD. Иногда устаревшее устройство NVIDIA SHIELD может привести к нескольким проблемам, таким как проблема с NVIDIA GameStream. Таким образом, вам необходимо обновить NVIDIA SHIELD и проверить, решает ли он проблему или нет.
Узнать больше
ConvertDocsOnline — это расширение для браузера Google Chrome, разработанное Mindspark Inc. Это расширение предлагает пользователям быстрый и простой способ конвертировать документы без каких-либо дополнительных приложений, установленных на их компьютере, а также имеет ссылки для быстрого доступа к популярным веб-сайтам, которые рядовой пользователь может найти интересными. , Хотя все это может выглядеть привлекательно и приятно, это расширение внедряется в ваш браузер.
Во время установки ConvertDocsOnline будет отслеживать вашу активность в браузере и записывать посещенные веб-сайты, переходы по ссылкам, загрузки и даже просмотренные продукты. Вся эта информация позже используется / продается в рекламную сеть Mindsparks, чтобы лучше обслуживать рекламу, ориентированную на пользователей.
Просмотр интернета с установленным расширением приведет к размещению рекламы на протяжении всего сеанса просмотра. Эти объявления могут отображаться как обычные ссылки (рекламный контент), рекламные ссылки или даже всплывающие окна.
ConvertDocsOnline был отмечен несколькими антивирусными сканерами как браузер-угонщик и поэтому рекомендуется для дополнительного удаления с вашего ПК.
О браузере угонщиков
Угонщики браузера (иногда называемые программами-угонщиками) — это тип вредоносного ПО, которое изменяет настройки веб-браузера без ведома или разрешения пользователя. Эти типы угонов растут с угрожающей скоростью по всему миру, и они могут быть поистине гнусными, а иногда и опасными. Существует множество причин, по которым у вас может быть взлом браузера; однако коммерция, маркетинг и реклама, безусловно, являются основными причинами их создания. В большинстве случаев взлом браузера используется для получения дохода от рекламы, который поступает от принудительных щелчков мышью по рекламе и посещений сайтов. Это может показаться наивным, но большинство этих сайтов не являются законными и могут представлять значительную угрозу вашей безопасности в Интернете. В худшем случае ваш интернет-браузер может быть взломан для загрузки вредоносного программного обеспечения, которое может нанести серьезный ущерб вашему компьютеру.
Симптомы вредоносных программ браузера угонщик
Симптомы того, что веб-браузер является взломанным, включают:
1. изменена домашняя страница браузера
2. ваш интернет-браузер постоянно перенаправляется на сайты для взрослых
3. изменяются поисковая система по умолчанию и / или настройки браузера по умолчанию.
4. вы видите много панелей инструментов в вашем интернет-браузере
5. вы можете найти бесконечные всплывающие окна на экране вашего компьютера
6. ваш браузер работает медленно, очень часто дает сбои
7. вы не можете переходить на определенные веб-страницы, например на веб-сайты, связанные с программным обеспечением компьютерной безопасности.
Как они заражают компьютерные системы
Угонщики браузеров могут тем или иным образом проникнуть на ПК, например, через загрузку, совместное использование файлов и электронную почту. Многие взломы браузеров происходят из-за дополнительного программного обеспечения, т. е. панелей инструментов, вспомогательных объектов браузера (BHO) или подключаемых модулей, добавляемых в браузеры для придания им дополнительных функций. Угонщики браузера проникают на ваш компьютер в дополнение к бесплатным загрузкам программного обеспечения, которое вы невольно устанавливаете вместе с оригиналом. Примерами популярных угонщиков браузера являются Fireball, CoolWebSearch. GoSave, панель инструментов Ask, панель инструментов RocketTab и панель инструментов Babylon. Существование любого угонщика браузера на вашем компьютере может резко уменьшить возможности просмотра веб-страниц, записывать ваши действия в Интернете, что приводит к критическим проблемам с конфиденциальностью, снижает общую эффективность компьютера, а также приводит к нестабильности приложений.
Удаление угонщиков браузера
Некоторые угонщики можно удалить, просто удалив соответствующее бесплатное программное обеспечение или надстройки из «Установка и удаление программ» на панели управления Windows. Но от многих кодов захвата, безусловно, не очень легко избавиться вручную, поскольку они проникают глубже в вашу операционную систему. Начинающим пользователям ПК не следует пытаться использовать ручную форму методов удаления, так как это требует глубоких знаний системы для выполнения исправлений в системном реестре и файле HOSTS. Угонщики браузера можно эффективно удалить, установив и запустив антивирусное программное обеспечение на пораженном ПК. Чтобы избавиться от любого угонщика браузера с вашего ноутбука или компьютера, вы должны загрузить это конкретное сертифицированное приложение для удаления вредоносных программ — SafeBytes Anti-Malware. Наряду с антивирусным инструментом оптимизатор системы, такой как Total System Care от SafeBytes, поможет вам автоматически избавиться от всех связанных файлов и изменений в реестре компьютера.
Вирус блокирует доступ к сайту Safebytes и предотвращает загрузку вредоносных программ — что делать?
Все вредоносные программы плохи, и уровень ущерба будет сильно зависеть от типа заражения. Некоторые типы вредоносных программ изменяют настройки браузера, включая прокси-сервер, или изменяют настройки конфигурации DNS компьютера. В таких случаях вы не сможете посещать некоторые или все веб-сайты и, следовательно, не сможете загрузить или установить необходимое программное обеспечение безопасности для удаления вредоносного ПО. Если вы читаете это сейчас, возможно, вы уже поняли, что заражение вредоносным ПО является причиной заблокированного сетевого трафика. Итак, как действовать, если вы хотите установить антивирусное программное обеспечение, такое как Safebytes? Следуйте инструкциям ниже, чтобы удалить вредоносное ПО альтернативными способами.
Избавьтесь от вирусов в безопасном режиме
Операционная система Windows включает специальный режим, известный как «Безопасный режим», в котором загружаются только минимально необходимые программы и службы. Если вредоносное ПО настроено на загрузку немедленно при загрузке ПК, переключение в этот конкретный режим может помешать ему это сделать. Чтобы войти в безопасный режим или безопасный режим с поддержкой сети, нажмите клавишу F8 во время загрузки ПК или запустите MSConfig и найдите параметры «Безопасная загрузка» на вкладке «Загрузка». Перейдя в безопасный режим, вы можете попытаться загрузить и установить антивирусное программное обеспечение без помех со стороны вредоносных программ. Теперь вы можете запустить антивирусное сканирование, чтобы устранить компьютерные вирусы и вредоносное ПО без помех со стороны другого вредоносного приложения.
Переключиться на альтернативный интернет-браузер
Некоторые вредоносные программы нацелены только на определенные интернет-браузеры. Если это ваша ситуация, воспользуйтесь другим интернет-браузером, так как он может обойти вредоносное ПО. Если вы не можете загрузить антивирусную программу с помощью Internet Explorer, это означает, что вирус может быть нацелен на уязвимости IE. Здесь вам нужно переключиться на другой интернет-браузер, например Firefox или Chrome, чтобы загрузить программу Safebytes Anti-Malware.
Установите антивирус на USB-накопитель
Другой вариант — сделать переносную антивирусную программу на USB-накопителе. Принять эти меры для запуска анти-вредоносных программ на зараженном ПК.
1) На чистом ПК загрузите и установите Safebytes Anti-Malware.
2) Подключите перьевой диск к чистому ПК.
3) Дважды щелкните загруженный файл, чтобы открыть мастер установки.
4) Когда появится запрос, выберите место, где вы хотите хранить файлы программного обеспечения. Следуйте инструкциям на экране компьютера, чтобы завершить процесс установки.
5) Теперь перенесите флешку на зараженный ПК.
6) Дважды щелкните EXE-файл антивирусной программы на диске.
7) Запустите полное сканирование системы, чтобы обнаружить и удалить все виды вредоносных программ.
Обзор Anti-Malware SafeBytes
Если вы планируете приобрести антивирусное ПО для своего рабочего стола, вам следует рассмотреть множество брендов и утилит. Некоторые из них хорошие, некоторые приличные, а некоторые просто фиктивные антивирусные приложения, которые сами могут испортить ваш персональный компьютер! Вы должны выбрать инструмент, который имеет хорошую репутацию и обнаруживает не только компьютерные вирусы, но и другие виды вредоносных программ. Если говорить о надежных программах, настоятельно рекомендуется Safebytes Anti-Malware. Safebytes — одна из хорошо зарекомендовавших себя компаний, занимающихся решениями для ПК, которая предоставляет комплексное программное обеспечение для защиты от вредоносных программ. Используя свою передовую технологию, это приложение поможет вам избавиться от множества типов вредоносных программ, включая компьютерные вирусы, трояны, ПНП, червей, программ-вымогателей, рекламного ПО и угонщиков браузера.
Антивирус вредоносных программ SafeBytes выводит защиту компьютера на совершенно новый уровень благодаря своим расширенным функциям. Вот некоторые из выделенных функций, включенных в инструмент.
Активная защита в реальном времени: SafeBytes обеспечивает активный мониторинг в реальном времени и защиту от всех известных вирусов и вредоносных программ. Он будет постоянно отслеживать ваш компьютер на предмет подозрительной активности и защищать ваш компьютер от несанкционированного доступа.
Надежная защита от вредоносных программ: Этот инструмент для удаления вредоносных программ, созданный на основе широко известного антивирусного движка, способен находить и устранять несколько устойчивых вредоносных угроз, таких как угонщики браузеров, ПНП и программы-вымогатели, которые могут быть пропущены другими типичными антивирусными приложениями.
Чрезвычайно быстрое сканирование: SafeBytes Anti-Malware имеет алгоритм многопоточного сканирования, который работает до 5 раз быстрее, чем любое другое программное обеспечение для защиты от вредоносных программ.
Веб-защита: Благодаря уникальной оценке безопасности SafeBytes сообщает вам, безопасен ли сайт для доступа к нему. Это гарантирует, что вы всегда будете уверены в своей безопасности при просмотре веб-страниц.
Легкий: SafeBytes — действительно легкий инструмент. Он использует чрезвычайно малую вычислительную мощность, поскольку работает в фоновом режиме, поэтому вы можете свободно использовать свой компьютер под управлением Windows по своему усмотрению.
Круглосуточная поддержка: Служба поддержки доступна 24 x 7 x 365 дней в чате и по электронной почте, чтобы ответить на ваши вопросы. SafeBytes может автоматически защитить ваш персональный компьютер от наиболее сложных вредоносных программ, тем самым обеспечивая безопасность и безопасность вашей работы в Интернете. Проблемы с вредоносным ПО уйдут в прошлое, как только вы начнете использовать эту программу. Вы получите лучшую всестороннюю защиту за деньги, которые вы потратите на подписку SafeBytes AntiMalware, в этом нет никаких сомнений.
Технические детали и удаление вручную (для опытных пользователей)
Чтобы удалить ConvertDocsOnline вручную, перейдите в список «Установка и удаление программ» на панели управления и выберите программу, от которой вы хотите избавиться. Для расширений интернет-браузера перейдите в диспетчер дополнений/расширений вашего веб-браузера и выберите надстройку, которую вы хотите удалить или отключить. Вы также можете сбросить настройки домашней страницы и поставщиков поисковых систем, а также удалить историю посещенных страниц, временные файлы и интернет-куки. Чтобы обеспечить полное удаление, вручную проверьте жесткий диск и реестр Windows на наличие всего следующего и удалите или сбросьте значения по мере необходимости. Но имейте в виду, что это может быть сложной задачей, и только компьютерные профессионалы могут выполнить ее безопасно. Кроме того, некоторые вредоносные программы способны защитить от его удаления. Рекомендуется выполнять процесс удаления в безопасном режиме.
файлы:
%LOCALAPPDATA%ConvertDocsOnlineTooltab %LOCALAPPDATA%GoogleChromeUser DataDefaultLocal Extension Settingspebplbnpogfdllkijjlabbjbbngdadjl %UserProfile%Local SettingsApplication DataGoogleChromeUser DataDefaultLocal Extension SettingspebplbnpogfdllkijjlabbjbbngdadjlATA %LOCALAPPD GoogleChromeUser DataDefaultExtensionspebplbnpogfdllkijjlabbjbbngdadjl %UserProfile%Local SettingsApplication DataGoogleChromeUser DataDefaultExtensionspebplbnpogfdllkijjlabbjbbngdadjl
Реестр:
HKEY_LOCAL_MACHINESoftwareGoogleChromePreferenceMACsDefaultextensions.settings, значение: pebplbnpogfdllkijjlabbjbbngdadjl HKEY_LOCAL_MACHINESoftwareMicrosoftInternet ExplorerDOMStorageconvertdocsonline.dl.myway.com HKEY_LOCAL_MACHINESoftwareMicrosoftInternet ExplorerInternet Explorer. dl.tb.ask.com HKEY_CURRENT_USERSOFTWAREWow6432NodeConvertDocsOnline HKEY_CURRENT_USERSOFTWAREConvertDocsOnline HKEY_LOCAL_MACHINESoftware[APPLICATION]MicrosoftWindowsCurrentVersionUninstall..Uninstaller ConvertDocsOnlineTooltab Удалить Internet Explorer
Узнать больше
Windows Vista Windows Vista Service Pack 2 Windows Server 2008 Windows Server 2008 Service Pack 2 Еще…Меньше
Symptoms
Consider the following scenario:
-
You create lots of volumes on a computer that is running Windows Server 2008 or Windows Vista. For example, you create 400 volumes.
-
You perform a System State backup operation on the computer.
In this scenario, the backup fails, and you receive the following error message:
0x800423f3 — VSS_E_WRITERERROR_RETRYABLE
For example, this issue may occur when you perform a System State backup operation on a Microsoft System Center Data Protection Manager (DPM) server.
Note A DPM server usually has lots of volumes.
Cause
This issue occurs when the XML parse stack exceeds a limit because there are lots of volumes.
In a Windows System State backup operation, the Automated System Recovery (ASR) writer enumerates all the current volumes on the computer, and the XML parser parses the attributes of the volumes.
Resolution
Hotfix information
A supported hotfix is available from Microsoft. However, this hotfix is intended to correct only the problem that is described in this article. Apply this hotfix only to systems that are experiencing the problem described in this article. This hotfix might receive additional testing. Therefore, if you are not severely affected by this problem, we recommend that you wait for the next software update that contains this hotfix.
If the hotfix is available for download, there is a «Hotfix download available» section at the top of this Knowledge Base article. If this section does not appear, contact Microsoft Customer Service and Support to obtain the hotfix.
Note If additional issues occur or if any troubleshooting is required, you might have to create a separate service request. The usual support costs will apply to additional support questions and issues that do not qualify for this specific hotfix. For a complete list of Microsoft Customer Service and Support telephone numbers or to create a separate service request, visit the following Microsoft Web site:
http://support.microsoft.com/contactus/?ws=supportNote The «Hotfix download available» form displays the languages for which the hotfix is available. If you do not see your language, it is because a hotfix is not available for that language.
Prerequisites
To apply this hotfix, you must be running one of the following operating systems:
-
Windows Vista Service Pack 1 (SP1)
-
Windows Vista Service Pack 2 (SP2)
-
Windows Server 2008
-
Windows Server 2008 SP2
For more information about how to obtain a Windows Vista service pack, click the following article number to view the article in the Microsoft Knowledge Base:
935791 How to obtain the latest Windows Vista service pack For more information about how to obtain a Windows Server 2008 service pack, click the following article number to view the article in the Microsoft Knowledge Base:
968849 How to obtain the latest service pack for Windows Server 2008
Restart requirement
You may have to restart the computer after you apply this hotfix.
Hotfix replacement information
This hotfix does not replace a previously released hotfix.
File information
The English (United States) version of this hotfix installs files that have the attributes that are listed in the following tables. The dates and the times for these files are listed in Coordinated Universal Time (UTC). The dates and the times for these files on your local computer are displayed in your local time together with your current daylight saving time (DST) bias. Additionally, the dates and the times may change when you perform certain operations on the files.
Windows Vista and Windows Server 2008 file information notes
Important Windows Vista hotfixes and Windows Server 2008 hotfixes are included in the same packages. However, only «Windows Vista» is listed on the Hotfix Request page. To request the hotfix package that applies to one or both operating systems, select the hotfix that is listed under «Windows Vista» on the page. Always refer to the «Applies To» section in articles to determine the actual operating system that each hotfix applies to.
-
The files that apply to a specific product, SR_Level (RTM, SPn), and service branch (LDR, GDR) can be identified by examining the file version numbers as shown in the following table.
Version
Product
SR_Level
Service branch
6.0.600
0.
20xxxWindows Vista
RTM
LDR
6.0.600
1.
22xxxWindows Vista and Windows Server 2008
SP1
LDR
6.0.600
2.
22xxxWindows Vista and Windows Server 2008
SP2
LDR
-
Service Pack 1 is integrated into the release version of Windows Server 2008. Therefore, RTM milestone files apply only to Windows Vista. RTM milestone files have a 6.0.0000.xxxxx version number.
-
The MANIFEST files (.manifest) and the MUM files (.mum) that are installed for each environment are listed separately in the «Additional file information for Windows Server 2008 and for Windows Vista» section. MUM files and MANIFEST files, and the associated security catalog (.cat) files, are extremely important to maintain the state of the updated components. The security catalog files, for which the attributes are not listed, are signed with a Microsoft digital signature.
For all supported x86-based versions of Windows Server 2008 and of Windows Vista
|
File name |
File version |
File size |
Date |
Time |
Platform |
|---|---|---|---|---|---|
|
Vssvc.exe |
6.0.6001.22692 |
1,057,280 |
14-May-2010 |
15:39 |
x86 |
|
Vssvc.exe |
6.0.6002.22405 |
1,057,280 |
14-May-2010 |
16:02 |
x86 |
For all supported x64-based versions of Windows Server 2008 and of Windows Vista
|
File name |
File version |
File size |
Date |
Time |
Platform |
|---|---|---|---|---|---|
|
Vssvc.exe |
6.0.6001.22692 |
1,435,136 |
14-May-2010 |
16:00 |
x64 |
|
Vssvc.exe |
6.0.6002.22405 |
1,435,136 |
14-May-2010 |
16:21 |
x64 |
For all supported IA-64-based versions of Windows Server 2008
|
File name |
File version |
File size |
Date |
Time |
Platform |
|---|---|---|---|---|---|
|
Vssvc.exe |
6.0.6001.22692 |
2,442,752 |
14-May-2010 |
15:47 |
IA-64 |
|
Vssvc.exe |
6.0.6002.22405 |
2,442,752 |
14-May-2010 |
16:15 |
IA-64 |
Status
Microsoft has confirmed that this is a problem in the Microsoft products that are listed in the «Applies to» section.
More Information
For more information about software update terminology, click the following article number to view the article in the Microsoft Knowledge Base:
824684 Description of the standard terminology that is used to describe Microsoft software updates
Additional file information
Additional file information for Windows Vista and for Windows Server 2008
Additional files for all supported x86-based versions of Windows Vista and of Windows Server 2008
|
File name |
Update.mum |
|
File version |
Not applicable |
|
File size |
3,068 |
|
Date (UTC) |
18-May-2010 |
|
Time (UTC) |
05:05 |
|
Platform |
Not applicable |
|
File name |
X86_d55750fa969e36ff142314ba05db2046_31bf3856ad364e35_6.0.6002.22405_none_5100b7c65a63ecf6.manifest |
|
File version |
Not applicable |
|
File size |
698 |
|
Date (UTC) |
18-May-2010 |
|
Time (UTC) |
05:05 |
|
Platform |
Not applicable |
|
File name |
X86_edd8d8d71cfc5ba2dcce3e00786c1496_31bf3856ad364e35_6.0.6001.22692_none_648e13ebfef053ed.manifest |
|
File version |
Not applicable |
|
File size |
698 |
|
Date (UTC) |
18-May-2010 |
|
Time (UTC) |
05:05 |
|
Platform |
Not applicable |
|
File name |
X86_microsoft-windows-vssservice_31bf3856ad364e35_6.0.6001.22692_none_5af72608313c337b.manifest |
|
File version |
Not applicable |
|
File size |
33,700 |
|
Date (UTC) |
14-May-2010 |
|
Time (UTC) |
18:59 |
|
Platform |
Not applicable |
|
File name |
X86_microsoft-windows-vssservice_31bf3856ad364e35_6.0.6002.22405_none_5d41ea002e16d652.manifest |
|
File version |
Not applicable |
|
File size |
33,700 |
|
Date (UTC) |
14-May-2010 |
|
Time (UTC) |
19:57 |
|
Platform |
Not applicable |
Additional files for all supported x64-based versions of Windows Vista and of Windows Server 2008
|
File name |
Amd64_073070c1761545489af1c52a5484d36f_31bf3856ad364e35_6.0.6001.22692_none_e6cee908dd5b6b2c.manifest |
|
File version |
Not applicable |
|
File size |
702 |
|
Date (UTC) |
18-May-2010 |
|
Time (UTC) |
05:05 |
|
Platform |
Not applicable |
|
File name |
Amd64_5a072fcfb345aa58967c57926455471b_31bf3856ad364e35_6.0.6002.22405_none_b0977c07e3416e69.manifest |
|
File version |
Not applicable |
|
File size |
702 |
|
Date (UTC) |
18-May-2010 |
|
Time (UTC) |
05:05 |
|
Platform |
Not applicable |
|
File name |
Amd64_microsoft-windows-vssservice_31bf3856ad364e35_6.0.6001.22692_none_b715c18be999a4b1.manifest |
|
File version |
Not applicable |
|
File size |
33,990 |
|
Date (UTC) |
14-May-2010 |
|
Time (UTC) |
19:09 |
|
Platform |
Not applicable |
|
File name |
Amd64_microsoft-windows-vssservice_31bf3856ad364e35_6.0.6002.22405_none_b9608583e6744788.manifest |
|
File version |
Not applicable |
|
File size |
33,990 |
|
Date (UTC) |
14-May-2010 |
|
Time (UTC) |
20:02 |
|
Platform |
Not Applicable |
|
File name |
Update.mum |
|
File version |
Not applicable |
|
File size |
3,092 |
|
Date (UTC) |
18-May-2010 |
|
Time (UTC) |
05:05 |
|
Platform |
Not applicable |
Additional files for all supported IA-64-based versions of Windows Server 2008
|
File name |
Ia64_a52fae90cb8f0cfc93843315c9654270_31bf3856ad364e35_6.0.6001.22692_none_df7c17fd5505aab9.manifest |
|
File version |
Not Applicable |
|
File size |
700 |
|
Date (UTC) |
18-May-2010 |
|
Time (UTC) |
05:05 |
|
Platform |
Not Applicable |
|
File name |
Ia64_d8a8e4a607b2fbecb3d1126ecbfb7f90_31bf3856ad364e35_6.0.6002.22405_none_76eb10d1fd7ace6b.manifest |
|
File version |
Not Applicable |
|
File size |
700 |
|
Date (UTC) |
18-May-2010 |
|
Time (UTC) |
05:05 |
|
Platform |
Not Applicable |
|
File name |
Ia64_microsoft-windows-vssservice_31bf3856ad364e35_6.0.6001.22692_none_5af8c9fe313a3c77.manifest |
|
File version |
Not Applicable |
|
File size |
33,970 |
|
Date (UTC) |
14-May-2010 |
|
Time (UTC) |
18:24 |
|
Platform |
Not Applicable |
|
File name |
Ia64_microsoft-windows-vssservice_31bf3856ad364e35_6.0.6002.22405_none_5d438df62e14df4e.manifest |
|
File version |
Not Applicable |
|
File size |
33,970 |
|
Date (UTC) |
14-May-2010 |
|
Time (UTC) |
19:21 |
|
Platform |
Not Applicable |
|
File name |
Update.mum |
|
File version |
Not Applicable |
|
File size |
2,249 |
|
Date (UTC) |
18-May-2010 |
|
Time (UTC) |
05:05 |
|
Platform |
Not Applicable |
Нужна дополнительная помощь?
Нужны дополнительные параметры?
Explore subscription benefits, browse training courses, learn how to secure your device, and more.
Communities help you ask and answer questions, give feedback, and hear from experts with rich knowledge.
Download PC Repair Tool to quickly find & fix Windows errors automatically
If when you attempt to create a system image backup on your Windows 10 PC, but the operation fails with the error codes 0x807800A1 & 0x800423F3, then this post is likely to help you. In this post, we will offer the most suitable solutions to this issue.
When you encounter this issue, you’ll receive the following full error message;
Create a system image
The backup failed.
A Volume Shadow Copy Service operation failed. Please check “VSS” and “SPP” application event logs for more information. (0x807800A1)
Additional Information:
The writer experienced a transient error. If the backup process is retried, the error may not reoccur. (0x800423F3)
What are VSS and SPP?
- Volume Shadow Copy Service or VSS is used to create backup copies or snapshots of Windows computer files and drivers. It is available if you are using NTFS, and these copies can be saved on a local or external hard drive. If the service is stopped, the backup process related to VSS will fail.
- Software Protection Service or sppsvc.exe enables the download, installation, and enforcement of digital licenses for Windows and Windows applications.
The logs for these can found with the Event Viewer. Run eventvwr.msc to open it. In the Event Viewer, you can check the Application log for any ERROR reported by these services. VSS errors will appear in the Application Log as entries with a source labeled VSS and SPP for Software Protection Service.
If you’re faced with any of these error codes, you can try our recommended solutions in the order presented below and see if that helps to resolve the issue.
- Check Volume Shadow Copy & Software Protection Services
- Create System Image using PowerShell
- Use third-party imaging software.
Let’s take a look at the description of the process involved concerning each of the listed solutions.
1] Check Volume Shadow Copy & Software Protection Services
To restart the Volume Shadow Copy Service (VSS) on Windows 10, do the following:
- Press Windows key + R to invoke the Run dialog.
- In the Run dialog box, type cmd and then press CTRL + SHIFT + ENTER to open Command Prompt in admin/elevated mode.
- In the command prompt window, type the command below and hit Enter after each line:
net stop vss
net start vss
Once the commands execute successfully, try the system image backup again. The operation should complete successfully.
You need to also check if the Software Protection Service is disabled. If it is, then Start it and ensure that it is set to default which is Automatic (Delayed Started).
Also read: How to fix VSS errors 0x0000007E, 0x80042306, 0x80070057.
2] Create System Image using PowerShell
Command lines are less prone to errors provided the syntax are correct, unlike GUIs that can suffer a glitch every now and then.
This solution simply entails creating the system image backup using PowerShell on Windows 10.
3] Use third-party imaging software
This solution requires you to use 3rd party Imaging, Backup and Recovery Software to create the system image backup. You’ll achieve the same result as with the native system image backup utility in Windows 10.
Related reads:
- System Image Backup fails with error codes 0x807800C5 and 0x8078004F
- Windows Backup Error 0x81000019, A shadow copy could not be created.
All the best.
Obinna has completed B.Tech in Information & Communication Technology. He has worked as a System Support Engineer, primarily on User Endpoint Administration, as well as a Technical Analyst, primarily on Server/System Administration. He also has experience as a Network and Communications Officer. He has been a Windows Insider MVP (2020) and currently owns and runs a Computer Clinic.
Как решить ошибку 0x8004230F при создании точки восстановления в Windows 7/8/10?
Во время создания точки восстановления в различных версиях Windows можно встретить ошибку 0x8004230F. В сообщении, приложенном к этой ошибке, находятся следующие сведения:
Не удалось создать точку восстановления по следующей причине:
Непредвиденная ошибка поставщика теневого копирования при выполнении указанной операции. (0x8004230F)
Повторите попытку.
Почему возникает ошибка 0x8004230F? Как правило, причина заключается в неправильно работающих службах, которые активно участвуют в процессе создания точки восстановления. Сегодня мы покажем вам, как избавиться от этой ошибки.
Метод №1 Запуск средства VSSADMIN
Некоторые пользователи уже знают, что служба теневого копирования тома может быть крайне чувствительной к присутствию в системе другого ПО, предоставляющего схожий функционал. Нажмите комбинацию Windows+R, чтобы вызвать окошко «Выполнить». Пропишите в нем значение cmd и нажмите комбинацию Ctrl+Shift+Enter.
Вызвав перед собой Командную строку, напишите в ней vssadmin list providers и нажмите Enter. Перед вами появится список всего ПО, которое предоставляет услуги VSS. Если у вас в системе нашлись какие-то сторонние поставщики VSS, то вам нужно найти их и деактивировать. Тогда ошибка 0x8004230F должна исчезнуть. Если ничего стороннего обнаружено не было, то двигаемся дальше.
Метод №2 Проверка статуса служб теневого копирования тома и программного поставщика
Возможно, что служба теневого копирования тома попросту прекратила работать в вашей системе. Нажмите Windows+R, а затем выполните значение services.msc и нажмите Enter. Открыв окошко со службами, найдите службу «Теневое копирование тома» и дважды кликните на нее левой кнопкой мыши. Выставьте в типе запуска службы значение «Автоматически (отложенный запуск)». Тоже самое выполните и для службы под названием «Программный поставщик теневого копирования (Microsoft)». Как только подкорректируйте настройки в обеих службах, перезагрузите компьютер и проверьте наличие ошибки 0x8004230F.
Метод №3 Создание точки восстановления в чистой загрузке
Некоторое стороннего ПО запросто может мешать процессу создания точки восстановления Windows. Вам нужно выполнить чистую загрузку своей системы, а затем повторить процесс. Некоторые пользователи утверждают, что после чистой загрузки никакой ошибки 0x8004230F они не встретили.
Создание резервной копии вашей системы — хороший способ защитить ваши данные. Но иногда вы можете столкнуться с ошибками, такими как 0x807800A1 и 0X800423F3, при создании резервной копии образа системы. Ошибка 0x807800A1 отображается с сообщением «Ошибка службы теневого копирования тома. Пожалуйста, проверьте журналы событий приложений «VSS» и «SPP» для получения дополнительной информации ». Вы также можете увидеть сообщение «У автора возникла временная ошибка» с кодом ошибки 0X800423F3.
Эти ошибки могут отображаться по нескольким причинам. Ваша служба теневого копирования тома может быть остановлена, антивирус или брандмауэр Windows могут вызывать проблему, а приоритеты жесткого диска могут препятствовать созданию резервной копии, которая также может быть причиной этой проблемы. Как только вы узнаете, что вызывает эту проблему, проблему можно легко решить.
Если вы недавно установили новый твердотельный накопитель на свой компьютер, сначала попробуйте метод 3, поскольку проблема может быть связана с приоритетами жесткого диска. В противном случае начните с метода 1 и переходите к следующему, пока проблема не будет решена.
Метод 1: проверьте службу теневого копирования тома
- Держать Windows Ключ и нажмите р
- Тип Сервисы.msc и нажмите Войти
- Найдите Служба теневого копирования тома и дважды щелкните по нему
- Выбрать Автоматический из раскрывающегося меню в Тип запуска (если он еще не настроен на автоматический)
- Нажмите Начало если статус службы остановлен или приостановлен
- Нажмите на Зависимости вкладка
- Проверить под Эта услуга зависит от следующих компонентов Если вы видите какие-либо услуги, нажмите Общее вкладка> нажмите Подать заявление > Щелкните Хорошо затем закройте это окно и найдите эту службу в списке служб. Дважды щелкните эту службу и повторите шаги с 4 по 5, чтобы убедиться, что она работает.
Теперь проверьте, сохраняется ли проблема.
Метод 2: запуск службы рабочей станции
- Держать Windows Ключ и нажмите Р.
- Тип «Сервисы.msc » и нажмите Войти.
- Найдите Сервис рабочей станции и дважды щелкните по нему.
- Выбрать Автоматический из раскрывающегося меню в Тип запуска (если он еще не настроен на автоматический).
- Нажмите Начало если статус службы остановлен или приостановлен.
Метод 2: отключить антивирус и брандмауэр Windows
Для антивируса:
- Щелкните правой кнопкой мыши на своем Значок антивируса (находится в правом нижнем углу экрана). Если вы не видите никаких значков, нажмите «стрелку», чтобы отобразить скрытые значки.
- Нажмите Отключить. Если параметр «Отключить» отсутствует, дважды щелкните значок антивируса. Откроется окно вашего антивируса, и вы сможете отключить антивирус оттуда.
Для брандмауэра Windows:
- Держать Windows Ключ и нажмите X.
- Нажмите Панель управления
- Нажмите Система и безопасность
- Нажмите Брандмауэр Windows
- Нажмите Включение или выключение брандмауэра Windows
- Выбрать Отключите брандмауэр Windows (не рекомендуется) из настроек частной и публичной сети
- Нажмите Хорошо
Это должно решить проблему, если проблема возникла из-за вмешательства антивируса или брандмауэра.
Примечание: Не забудьте включить брандмауэр Windows и включить антивирус. Эти программы необходимы для безопасности вашей системы. Как только ваша проблема будет решена, включите эти программы
Метод 3: проверьте приоритеты жесткого диска
Прежде всего, убедитесь, что ваш новый SSD подключен к первому порту SATA (0 или 1 в зависимости от вашей материнской платы).Вы можете поменять местами кабели нового SSD на старый HDD, чтобы убедиться, что SSD подключен к первому порту.
- Перезагрузите компьютер
- Нажмите F2 когда появляется логотип вашего производителя. Клавиша может отличаться в зависимости от вашего производителя, но в основном это F2, F10 или Del. Вы также сможете увидеть инструкции в углу экрана, такие как «Нажмите F2, чтобы открыть меню BIOS», когда появится логотип вашего производителя.
Теперь используйте клавиши со стрелками и найдите настройки приоритета жесткого диска. Помните, что они отличаются от настроек приоритета загрузки. Как только вы окажетесь там, убедитесь, что ваш новый SSD является первым.
Если вы используете жесткий диск для резервного копирования, убедитесь, что он подключен как первый диск SATA на материнской плате. Кроме того, после установки другого жесткого диска система может автоматически изменить порядок загрузки, особенно если у вас есть жесткие диски с разными операционными системами. Убедитесь, что правильный жесткий диск находится в верхней части порядка загрузки, зайдя в настройки BIOS.
Метод 4: удаление Microsoft Office Starter 2010
Проблема с резервным копированием вашей системы также может возникнуть, если вы установили Microsoft Office Starter 2010 с конфигурацией «щелкните 2 запуска». Так что если у вас есть Microsoft Office Starter 2010, это может быть причиной. Даже если вы не уверены, удаление и повторная установка Microsoft Office Starter 2010 без конфигурации «нажмите 2 запустить» решит проблему.
- Держать Windows Ключ и нажмите р
- Тип appwiz.cpl и нажмите Войти
- Теперь ищите Microsoft Office Starter 2010. Найдя его, выберите его и нажмите удалить.
Следуйте инструкциям на экране, чтобы удалить Microsoft Office Starter 2010. После того, как система удалила программное обеспечение, проверьте, является ли резервная копия системы по-прежнему причиной проблемы. Если проблема решена, вы можете снова установить Microsoft Office Starter 2010 без опции «щелкнуть 2 запустить».
Метод 5: проверка приоритета загрузки
Сообщалось также, что причиной ошибки была двойная загрузка. При двойной загрузке вы устанавливаете на жесткий диск другую операционную систему после инициализации нового раздела и размера подкачки. Это позволяет использовать две операционные системы на одном компьютере в зависимости от последовательности загрузки из BIOS.
Последовательность загрузки определяет, какая операционная система будет загружена. Например, если у вас Ubuntu как последовательность загрузки 1, а Windows как вторая, BIOS всегда будет загружать Ubuntu. В последовательности загрузки не будет написано «Ubuntu» или «Windows». Скорее, это будет «Диск 0» или «Диск 1» и т. Д.
Измените последовательность загрузки и переместите окна в начало списка. Обычно вы можете войти в параметры загрузки, нажав Esc или Del / F2. Как только у вас будет Windows наверху, перезагрузите компьютер и проверьте наличие ошибки.
Помимо вышеперечисленных проблем, вы также можете попробовать:
- Удаление Steam из списка автозагрузки. Ты можешь Чистая загрузка ваш компьютер, чтобы включить его с минимальным количеством драйверов.
- Проверка на плохие резервные записи. Плохо GptName не должно быть ни в одном из разделов, для которых вы пытаетесь создать резервную копию.
- Еще вы можете попробовать отключить все остальные жесткие диски и вставить диск целевой системы (Windows) в первый контроллер SATA. Известно, что утилита возвращает проблемы, если сталкивается с другой операционной системой.
- Вы можете проверить плохие персонажи в некоторых именах разделов. Обычно это происходит после резервного копирования с помощью сторонней утилиты, например EaseUs. Вы можете использовать утилиту GPT fdisk, найденную на SourceForge, и использовать команды для получения информации о ваших дисках. Убедитесь, что в имени нет недопустимых символов (например, кавычек, запятых и т. Д.). Если есть, переименуйте раздел и попробуйте еще раз.
- Если у вас есть установка сервера, вы можете включить службу рабочей станции (вы также должны включить службу сервера).
Примечание: Windows официально прекратила поддержку механизма восстановления системы / образа и указала на использование сторонних поставщиков. Прекращение поддержки означает, что дальнейшие ошибки, возникающие с модулями, не будут устраняться, но модуль все равно будет присутствовать в новых выпусках ОС.

 Причины ошибок
Причины ошибок