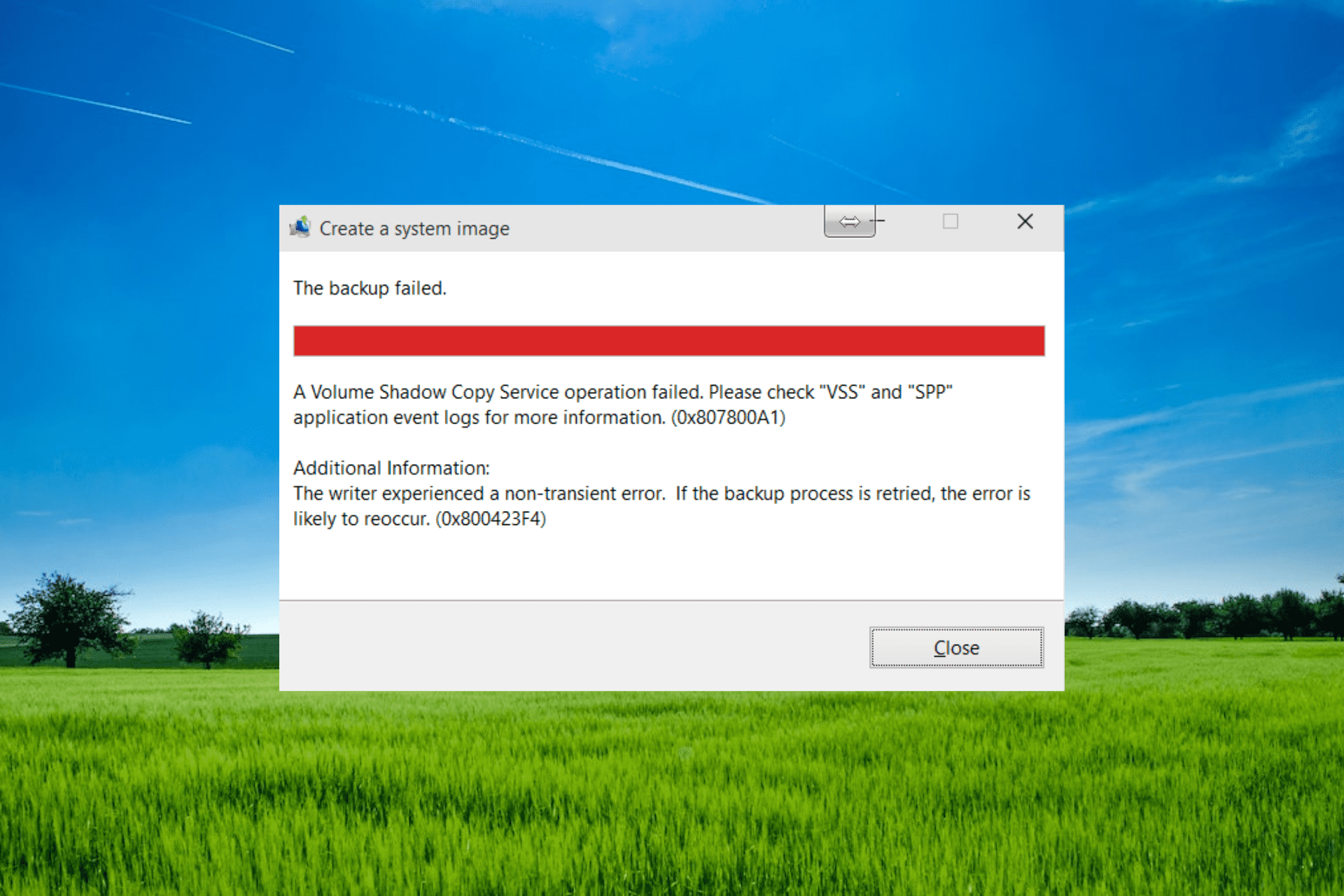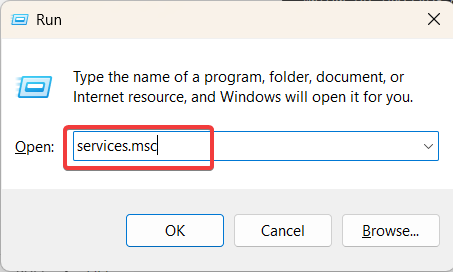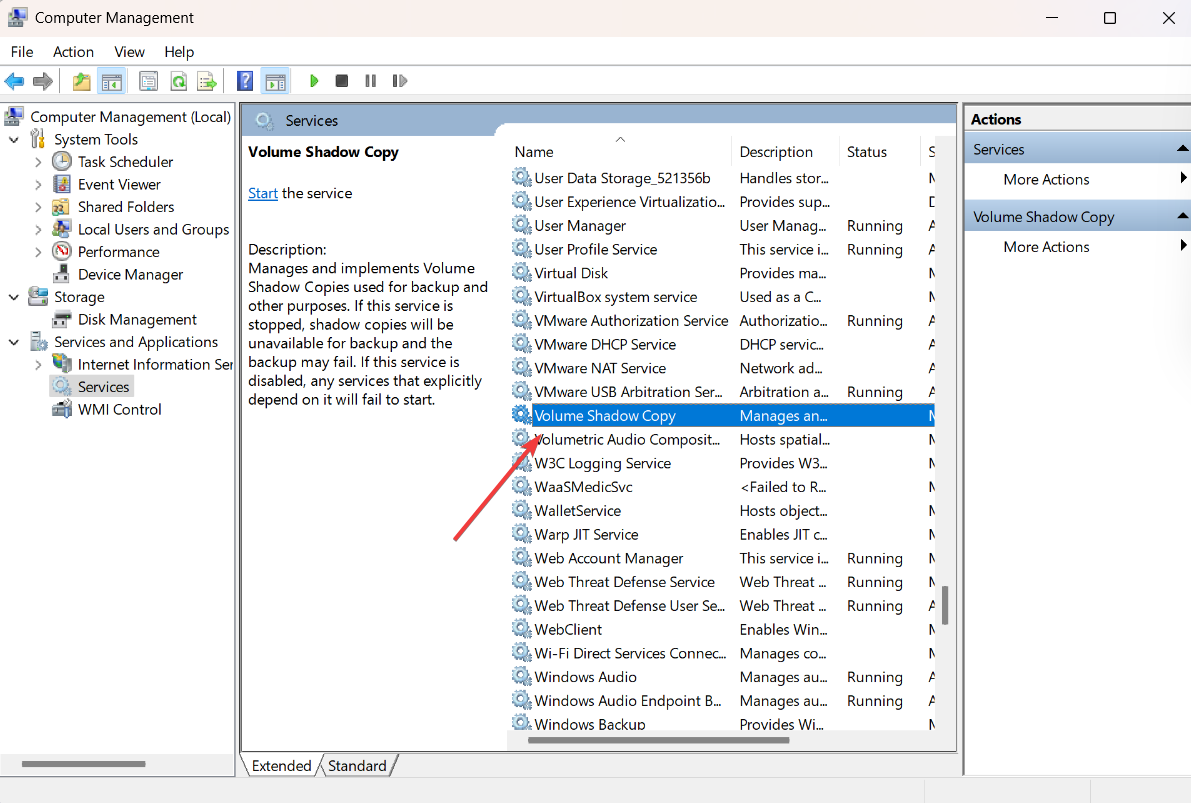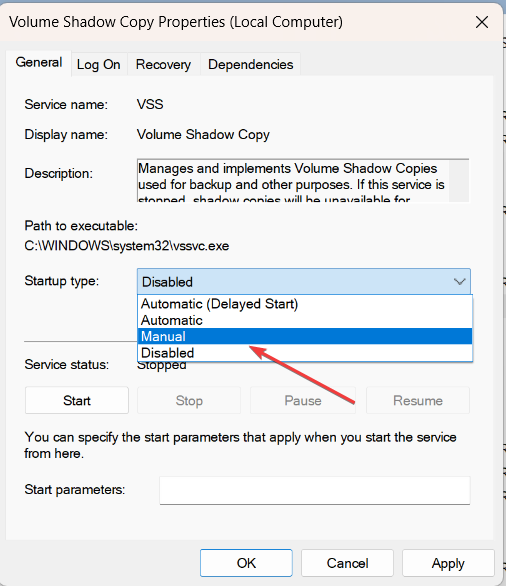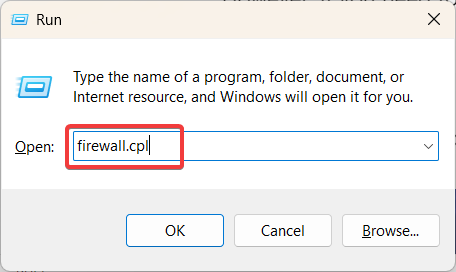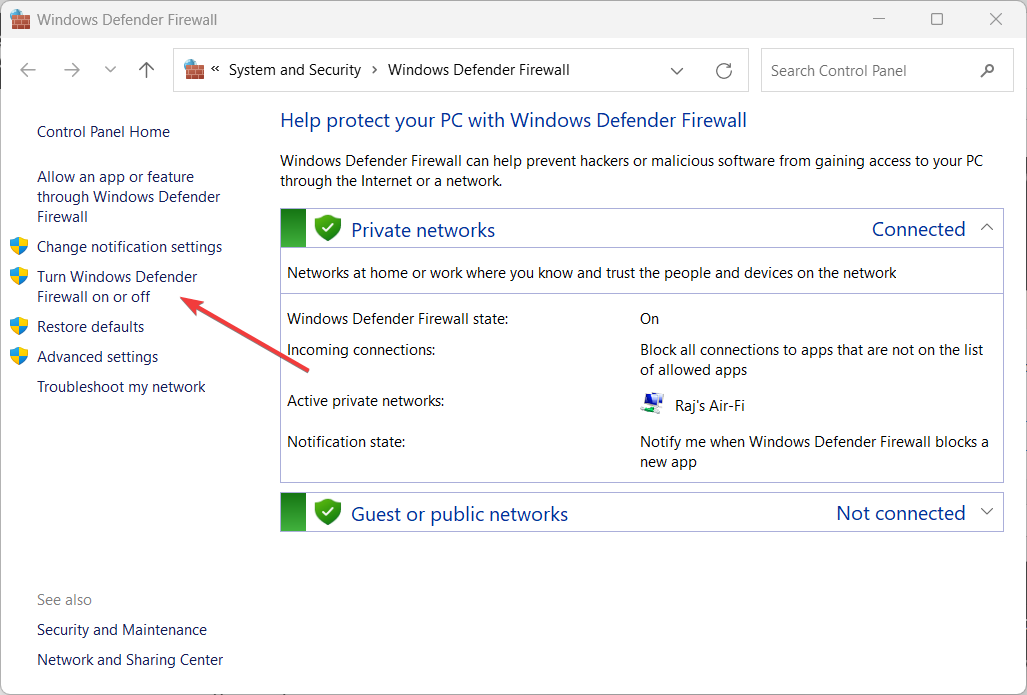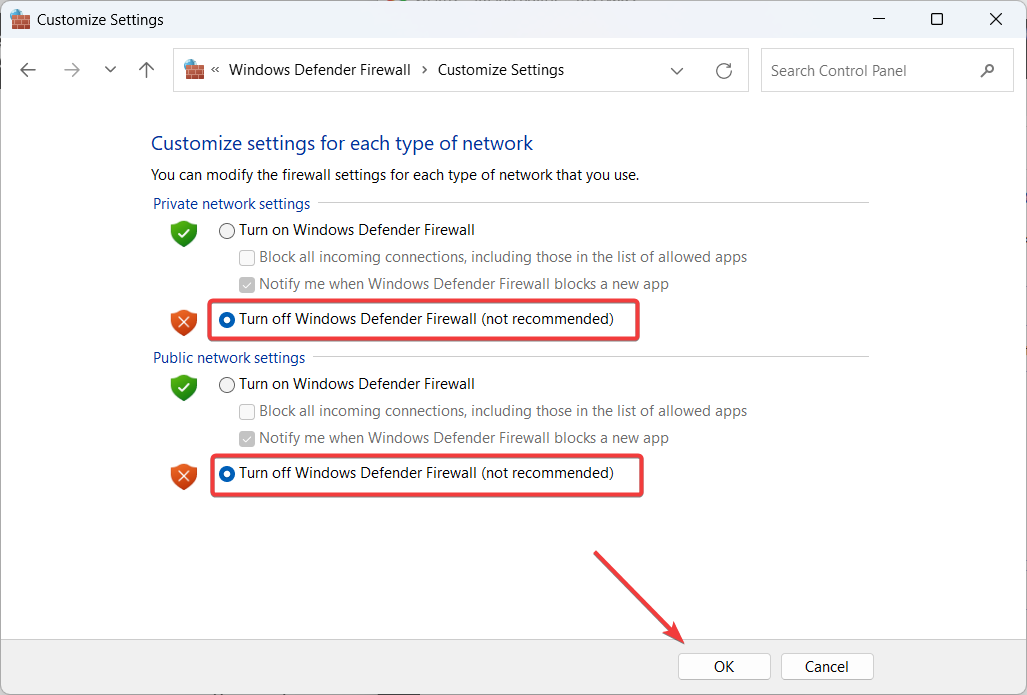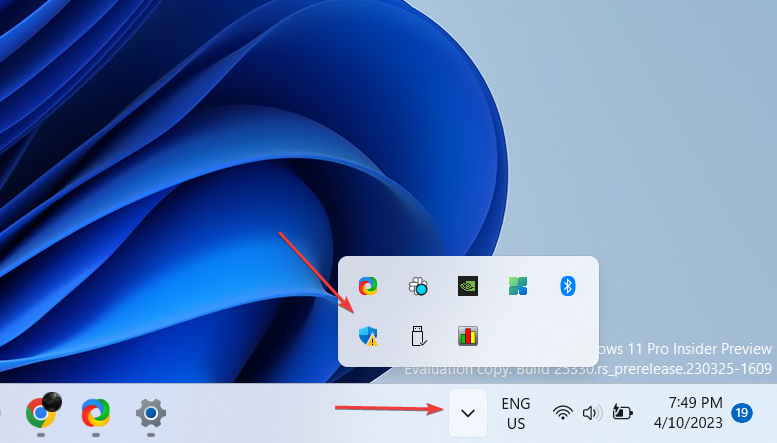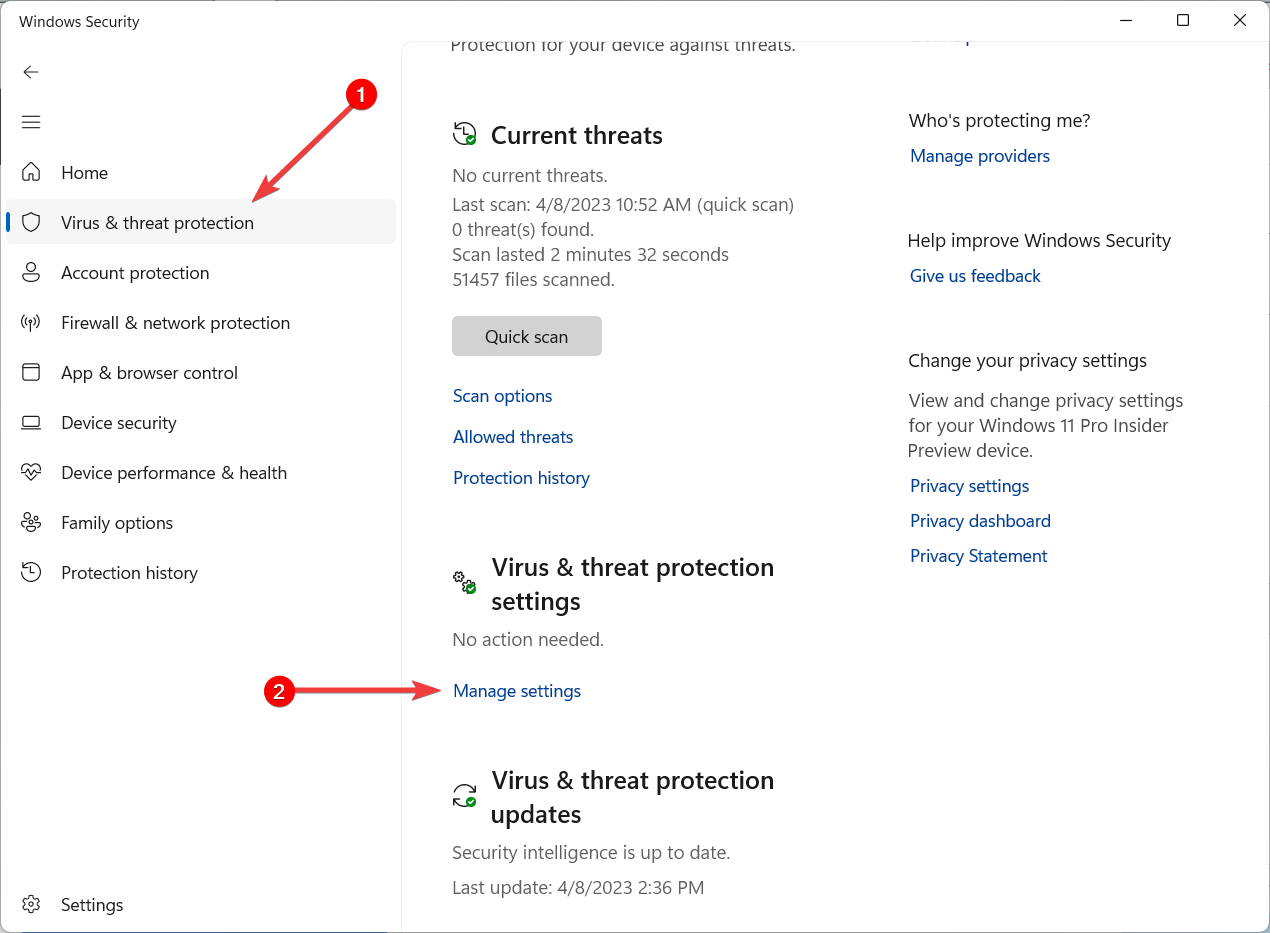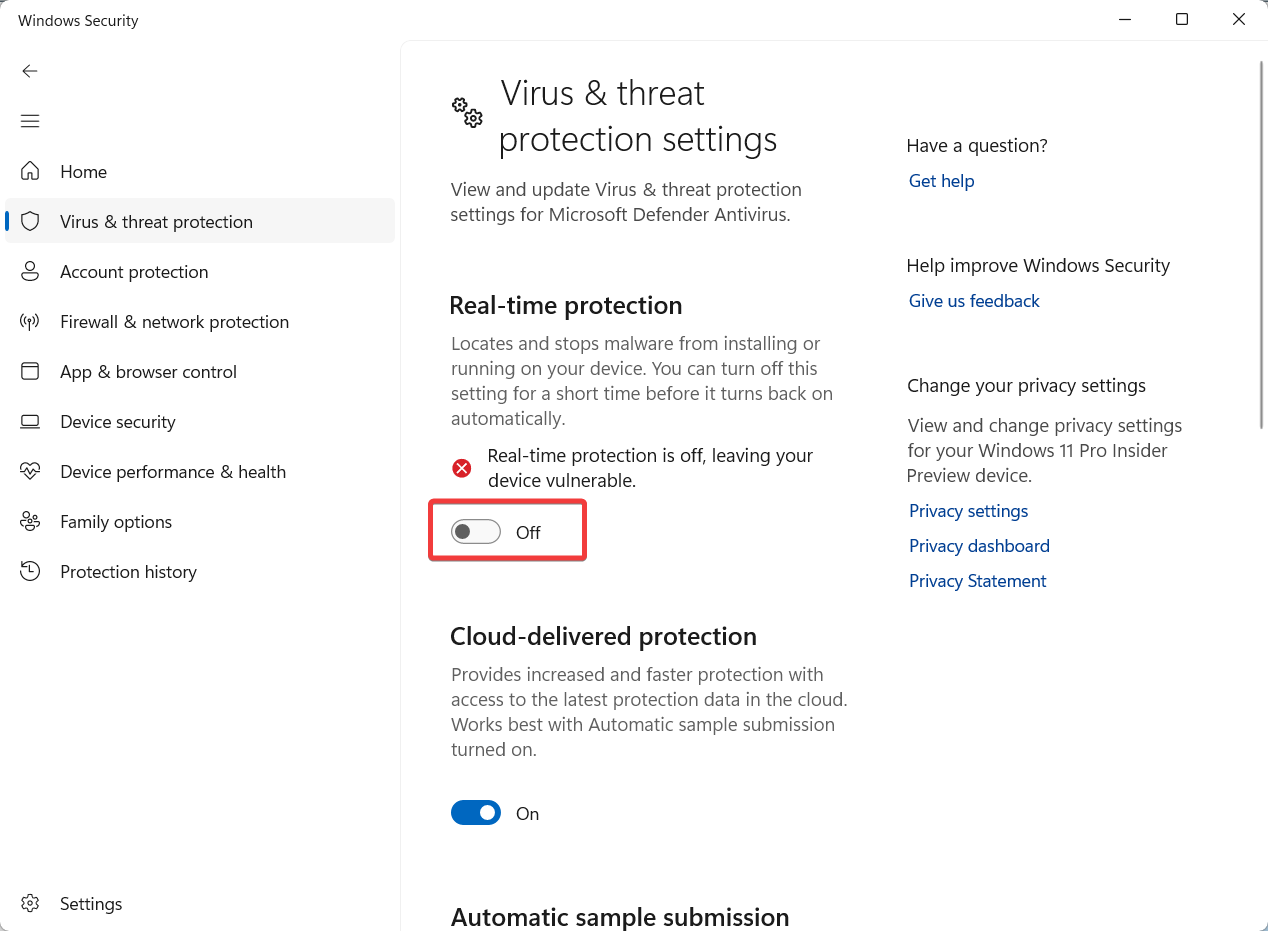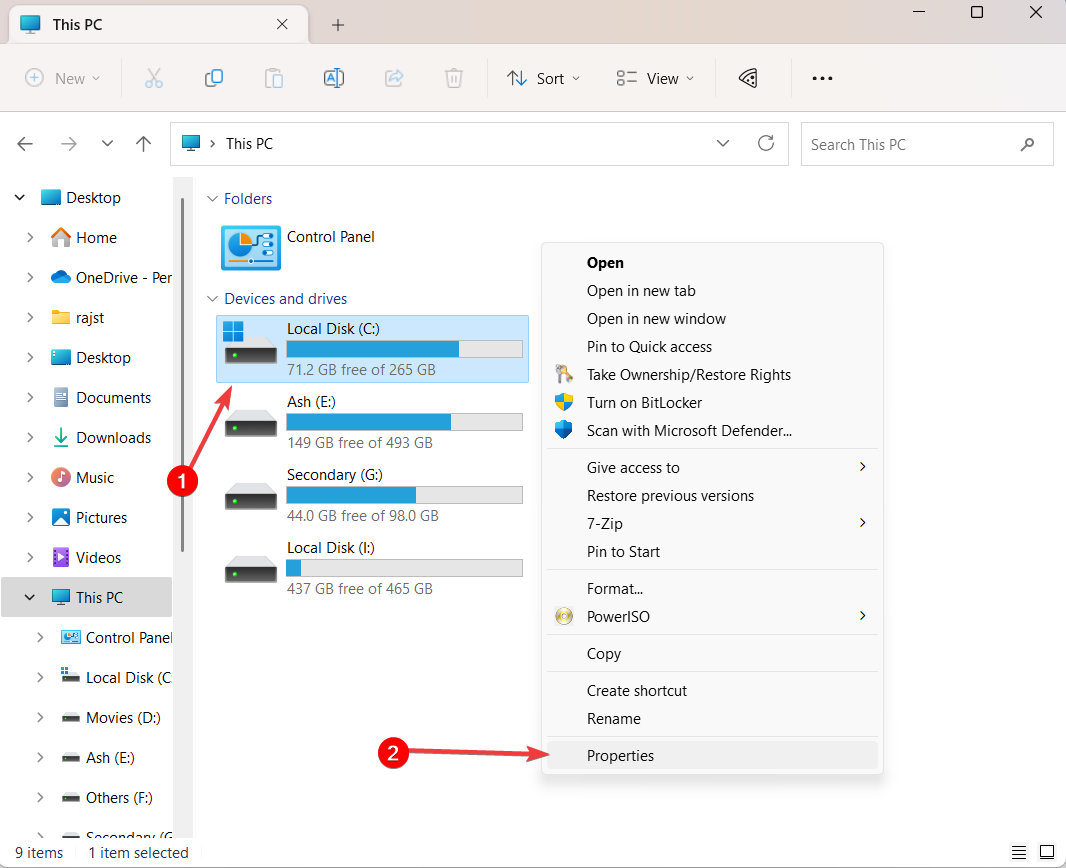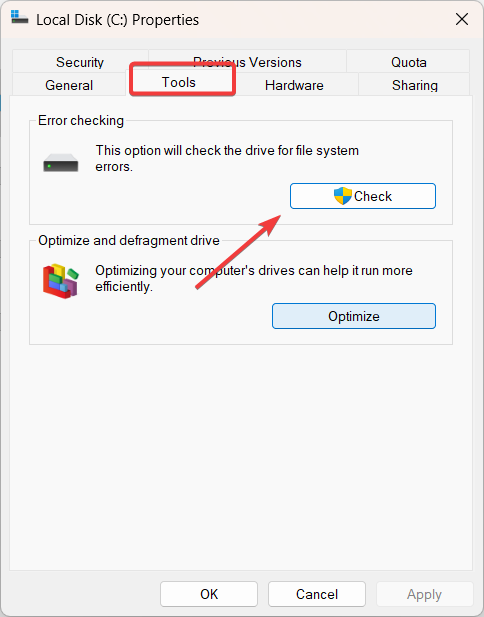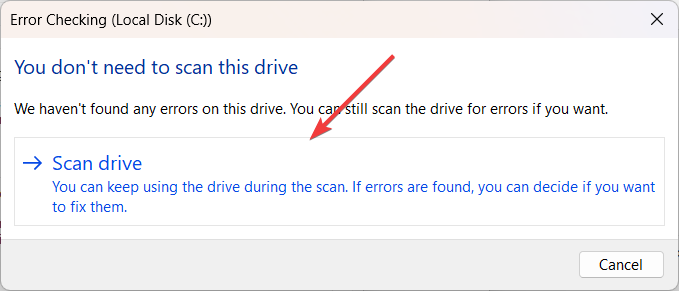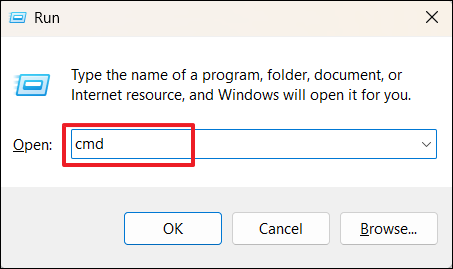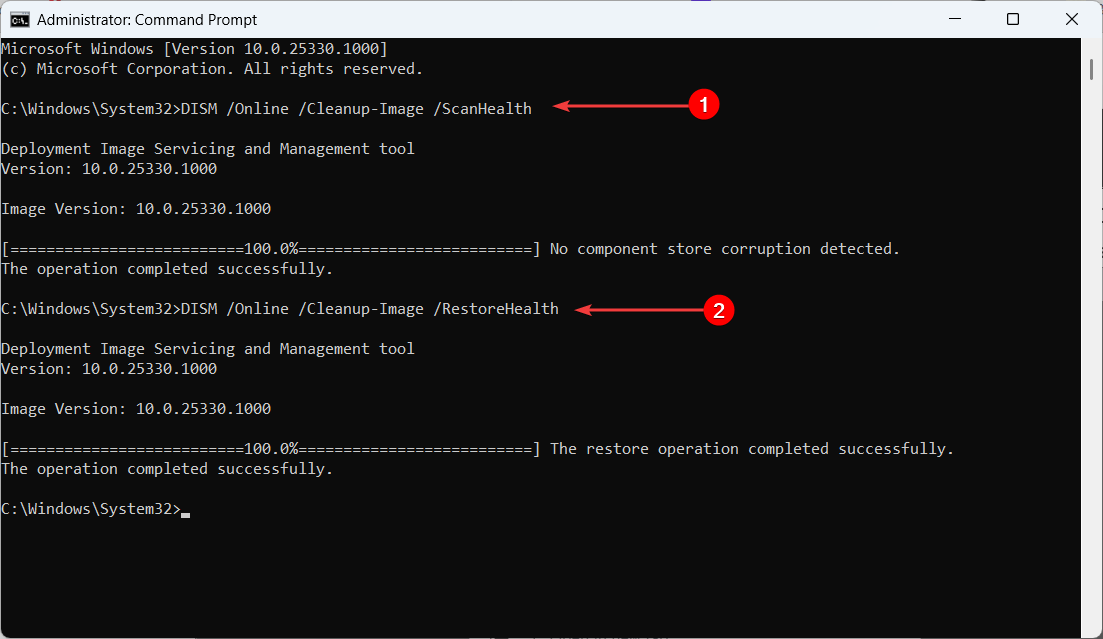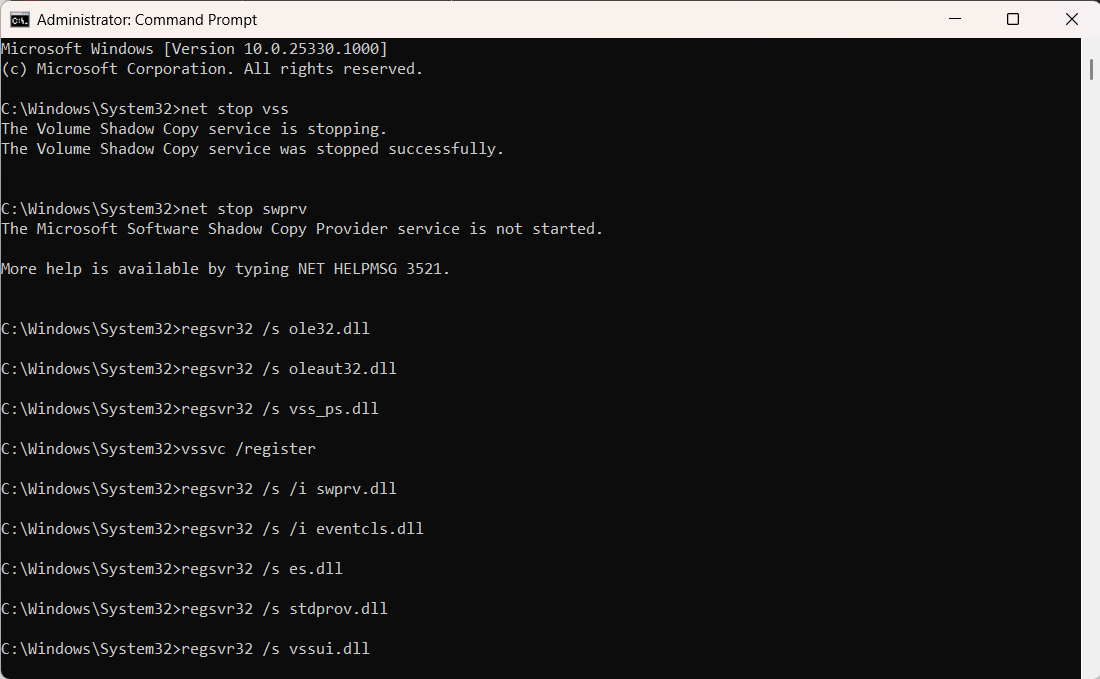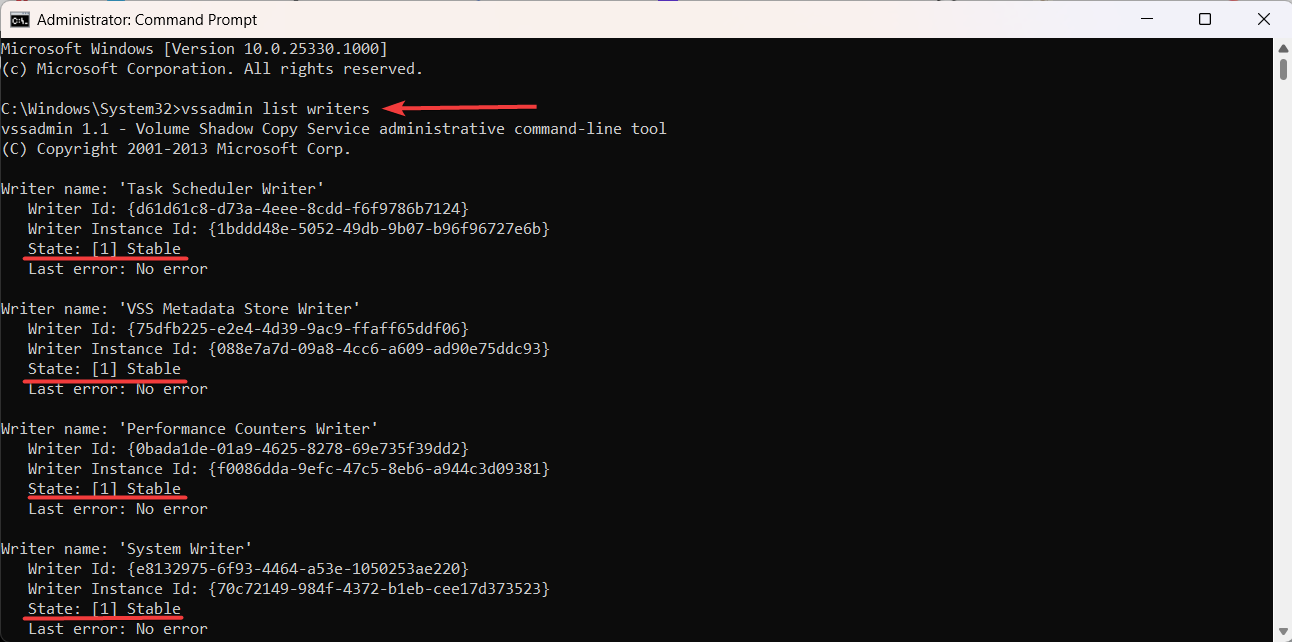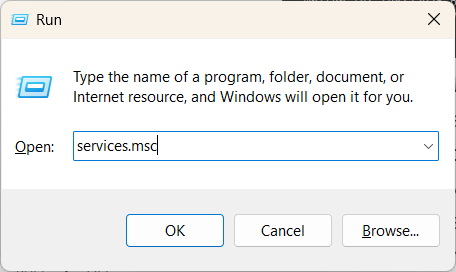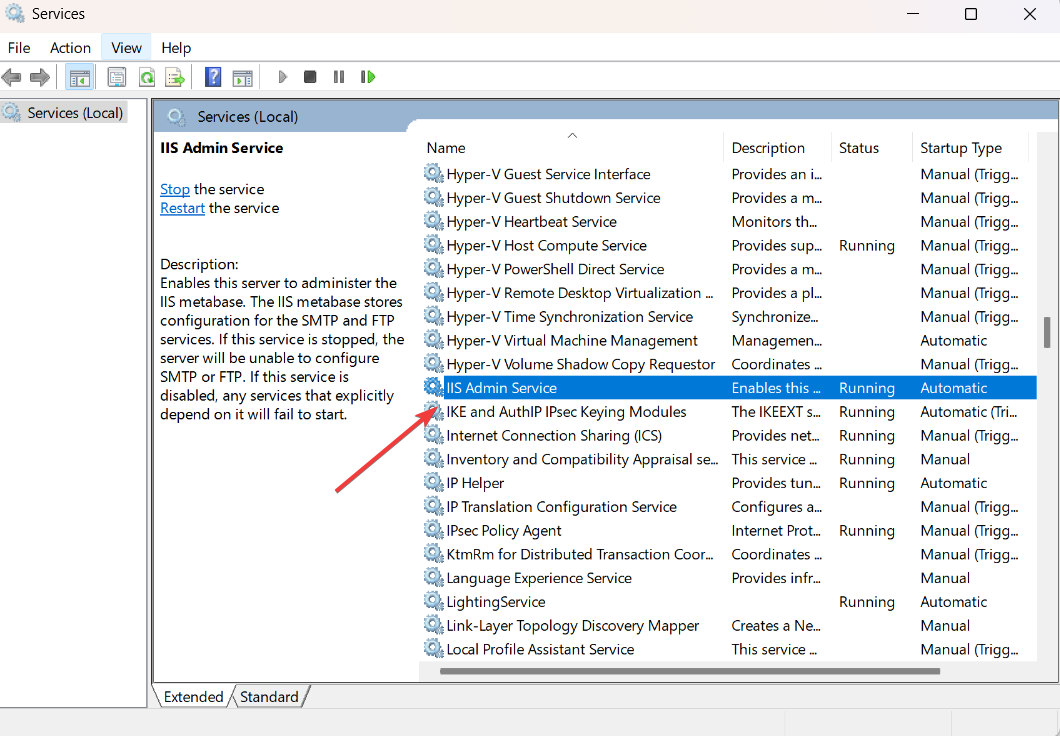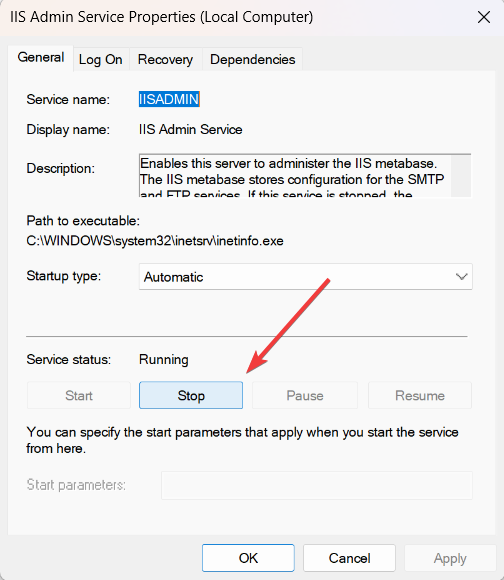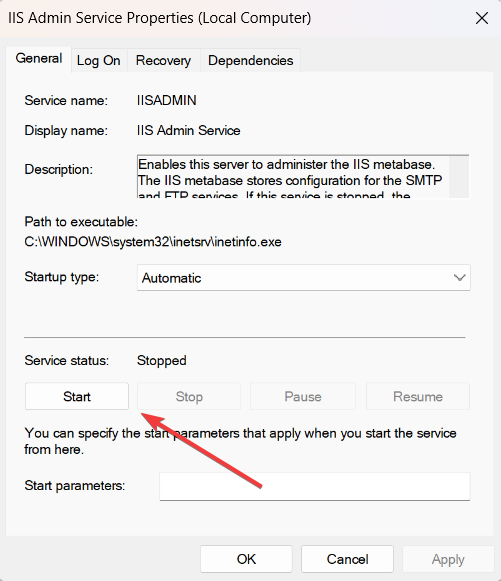- Remove From My Forums
-
Вопрос
-
Всем привет! И снова вопрос по архивации встроенными средствами Windows.На сервере под управлением Windows Server 2008R2 SP1 (со всеми установленными обновлениями по 31.05.2013, включая KB982018)
под учеткой администратора при запуске системы архивации данных выходит ошибка: «Не выполнена операция службы теневого копирования тома. Сведения об ошибке: Операция теневого копирования тома не выполнена, ошибка 0x800423F4»Проверка на ошибки теневого копирования, командой vssadmin list Writers показала:
Имя компонента записи: «Microsoft Hyper-V VSS Writer»
Id компонента записи: {66841cd4-6ded-4f4b-8f17-fd23f8ddc3de}
Id экземпляра компонента записи: {444b2c8f-4ec2-41c9-871d-ab31be111b47}
Состояние: [1] Стабильный
Последняя ошибка: Непредвиденная ошибкаИмя компонента записи: «SqlServerWriter»
Id компонента записи: {a65faa63-5ea8-4ebc-9dbd-a0c4db26912a}
Id экземпляра компонента записи: {bf08bd37-41ca-4392-a910-ab1e66302ab9}
Состояние: [8] Неисправен
Последняя ошибка: Неповторяемая ошибкаИмя компонента записи: «NTDS»
Id компонента записи: {b2014c9e-8711-4c5c-a5a9-3cf384484757}
Id экземпляра компонента записи: {a7757af2-97a9-48e4-b45a-6b68500a365b}
Состояние: [11] Неисправен
Последняя ошибка: Неповторяемая ошибка
В журнале событий:
Имя журнала: Application
Источник: VSS
Дата: 03.06.2013 12:15:14
Код события: 8229
Категория задачи: Отсутствует
Уровень: Предупреждение
Ключевые слова:Классический
Пользователь: Н/Д
Компьютер: ***
Описание: Событие отклонено модулем записи VSS с ошибкой 0x800423f4, The writer experienced a non-transient error. If the backup process is retried, the error is likely to reoccur.. Изменения компонентов модуля записи, выполненные
модулем при обработке события, будут недоступны запрашивающей стороне. Связанные события, поступающие от приложения, в котором размещен модуль записи VSS, см. в журнале событий.Operation: PrepareForSnapshot Event
Context:
Execution Context: Writer
Writer Class Id: {a65faa63-5ea8-4ebc-9dbd-a0c4db26912a}
Writer Name: SqlServerWriter
Writer Instance Name: SQL Server 2008 R2:SQLWriter
Writer Instance ID: {bf08bd37-41ca-4392-a910-ab1e66302ab9}
Command Line: «C:Program FilesMicrosoft SQL Server90Sharedsqlwriter.exe»
Process ID: 3116
Xml события:
<Event xmlns=»***schemas.microsoft.**/win/2004/08/events/event»>
<System>
<Provider Name=»VSS» />
<EventID Qualifiers=»0″>8229</EventID>
<Level>3</Level>
<Task>0</Task>
<Keywords>0x80000000000000</Keywords>
<TimeCreated SystemTime=»2013-06-03T08:15:14.000000000Z» />
<EventRecordID>207757</EventRecordID>
<Channel>Application</Channel>
<Computer>***</Computer>
<Security />
</System>
<EventData>
<Data>0x800423f4, The writer experienced a non-transient error. If the backup process is retried, the error is likely to reoccur.</Data>
<Data>Operation: PrepareForSnapshot Event
Context:
Execution Context: Writer
Writer Class Id: {a65faa63-5ea8-4ebc-9dbd-a0c4db26912a}
Writer Name: SqlServerWriter
Writer Instance Name: SQL Server 2008 R2:SQLWriter
Writer Instance ID: {bf08bd37-41ca-4392-a910-ab1e66302ab9}
Command Line: «C:Program FilesMicrosoft SQL Server90Sharedsqlwriter.exe»
Process ID: 3116</Data>
<Binary>2D20436F64653A20575254575254494330303030353239392D2043616C6C3A20575254575254494330303030323838392D205049443A202030303030333131362D205449443A202030303038363734302D20434D443A202022433A5C50726F6772616D2046696C65735C4D6963726F736F66742053514C205365727665725C39305C5368617265645C73716C7772697465722E65786522202D20557365723A204E616D653A204E5420415554484F524954595C53595354454D2C205349443A532D312D352D313820</Binary>
</EventData>
</Event>Какие действия предпринять, что бы устранить данную ошибку?
Ответы
-
Ошибка возникает в модуле записи VSS приложения MS SQL Server. Отсюда советы по устранению:
1. Посмотреть в журнале событий Приложение наличие ошибок со стороны MS SQL Server. Если ошибки зафиксированы и способ устранения их понятен — устранить.
2. Если не помог п.1 — перезапустить службу, реализующую модуль записи MS SQL Server («Модуль сервера MS SQL Server для записи VSS», внутреннее имя SQLWriter).
3. Если не помог п.2 — перезапустить MS SQL Server целиком
Слава России!
-
Помечено в качестве ответа
4 июля 2013 г. 11:45
-
Помечено в качестве ответа
Резервное копирование виртуальной машины с SharePoint Server 2019 в Veeam Backup & Replication v12 выполнялось успешно до тех пор, пока в SharePoint не была настроена и запущена служба поиска Search Service Application. Каждое последующее задание резервного копирования ВМ стало завершаться ошибкой создания контрольной точки Hyper-V production checkpoint следующего вида:
Failed to create VM recovery checkpoint (mode: Veeam application-aware processing) Details: Failed to create VM (ID: ba7b4b0c-3fbd-4c51-8737-2ae39aee005f) recovery checkpoint. Job failed ('Checkpoint operation for 'KOM-WEB01' failed. (Virtual machine ID BA7B4B0C-3FBD-4C51-8737-2AE39AEE005F) 'KOM-WEB01' could not initiate a checkpoint operation: %%2147754996 (0x800423F4). (Virtual machine ID BA7B4B0C-3FBD-4C51-8737-2AE39AEE005F)'). Error code: '32768'.
Retrying snapshot creation attempt (Failed to create production checkpoint.)
Task has been rescheduled
Unable to allocate processing resources. Error: Failed to create production checkpoint.
Анализ логов на сервере SharePoint в момент выполнения задания в VBR показал наличие ошибки с кодом Event ID 8194:
Log Name: Application
Source: VSS
Date: 29.04.2023 3:12:51
Event ID: 8194
Level: Error
Keywords: Classic
Computer: KOM-WEB01.holding.com
Description: Volume Shadow Copy Service error: Unexpected error querying for the IVssWriterCallback interface. hr = 0x80070005, Access is denied. This is often caused by incorrect security settings in either the writer or requestor process.
Operation: PrepareForSnapshot Event
Context:
Execution Context: Writer
Writer Class Id: {0ff1ce16-0201-0000-0000-000000000000}
Writer Name: OSearch16 VSS Writer
Writer Instance Name: OSearch Replication Service
Writer Instance ID: {4ce2a6c6-2cf2-4f58-872f-9ce95adf804a}
Попытка создать контрольную точку ВМ вручную в консоли Hyper-V Manager также приводила к ошибке «could not initiate a checkpoint operation: %%2147754996 (0x800423F4)«
При этом в логе Application фиксировалась аналогичная ошибка с кодом 8194.
Команда листинга модулей записи теневого копирования на сервере SharePoint показала ошибочное состояние модуля «OSearch16 VSS Writer«:
vssadmin list writers
...
Writer name: 'OSearch16 VSS Writer'
Writer Id: {0ff1ce16-0201-0000-0000-000000000000}
Writer Instance Id: {268f99a2-1231-41d2-81e2-8f3ee565ee8e}
State: [8] Failed
Last error: Non-retryable error
...
Так как в тексте ошибки в event-логе фигурирует информация о нехватке прав («…0x80070005, Access is denied…»), в первую очередь нужно понять о какой учётной записи идёт речь.
Если посмотреть на стандартные поля в событии об ошибке, то в поле User мы не увидим информации о пользователе:
Однако, если переключиться на отображение подробностей на вкладке Details, то в варианте просмотра Friendly View в разделе с листингом бинарных данных мы сможем увидеть имя учётной записи, в контексте которой возникла шибка:
В нашем случае, это учётная запись фермы SharePoint (Farm account). И в контексте именно этой учётной записи у нас выполняется служба поиска SharePoint. При этом данная учётная запись не имеет полных административных прав на сервере.
Теперь относительного того, куда именно не может получить доступ учётная запись.
При проблемах с резервным копированием службы поиска SharePoint, в качестве одного из моментов, на который стоит обращать внимание, является состояние ключа реестра для службы «Volume Shadow Copy» (VSS):
HKEY_LOCAL_MACHINESYSTEMCurrentControlSetServicesVSS
Как минимум, в этом ключе:
1) В под-ключе VssAccessControl должен присутствовать параметр REG_DWORD с именем учётной записи, в контексте которой работает ферма/служба поиска, и значением «1»;
2) В под-ключе Diag должен присутствовать под-ключ с именем VSS модуля для службы поиска SharePoint (в нашем случае должен быть под-ключ с именем «OSearch16 VSS Writer«):
В нашем случае обнаружилось, что под-ключа «OSearch16 VSS Writer» нет.
В такой ситуации некоторые граждане предлагают выдать полные права доступа для учётной записи фермы/службы поиска на под-ключ Diag. Однако, если присмотреться к действующим разрешениям на этот ключ реестра, то можно заметить, что запись в него разрешена локальной группе безопасности «Backup Operators«.
Включаем учётную запись фермы/службы поиска в эту группу на нашем виртуальном сервере SharePoint со службой поиска и перезагружаем этот сервер.
После перезагрузки удостоверимся в наличии ключа реестра «OSearch16 VSS Writer» и увидим, что владельцем этого ключа является учётная запись, включенная нами ранее в группу «Backup Operators».
После этого снова попробуем создать контрольную точку виртуальной машины в оснастке Hyper-V Manager.
В нашем случае контрольная точка создалась успешно и в гостевой системе виртуального сервера SharePoint ошибка с кодом 8194 больше не появляется.
Теперь можно проверить, как изменилась ситуация в Veeam Backup & Replication. Убеждаемся в том, что в ходе выполнения задания резервного копирования для ВМ успешно создаётся, а затем автоматически удаляется временная контрольная точка, и, как следствие задание VBR отрабатывает без ошибок.
Стоит отметить, что описанная проблема является не проблемой VBR, а проблемой корректной настройки прав доступа для сервисных учётных записей SharePoint. При этом в официальном документе «Plan for administrative and service accounts in SharePoint Server» мне не удалось найти каких-либо явных указаний по включению сервисных учётных записей SharePoint в группу «Backup Operators» или каких-либо схожих по смыслу рекомендаций.
Теневая копия — технология Microsoft, позволяющая пользователям делать вручную или автоматическую синхронизацию документов, вплоть до заблокированных. Для функционирования службы теневого кoпирования (Volume Shadow Copy Service, VSS) требуется файловая система NTFS. Копии могут быть созданы любым компонентом ОС с использованием данной технологии на локальных, внешних, съемных томах либо сетевых точках.
Исправление багов ТKТ
Баги Shadow Copy Service разнятся в зависимости от операционки (серверная или персональная). Мы разберем некоторые распространенные неполадки формирования образа ОС Wіndows версий 10, 8, 7, и ее восстановления.
Некорректная работа VSS во время резервного копирования Windоws. Ошибка 0×80042302
«Приложение резервного копирования не удалось запустить из-за внутренней непредвиденной проблемы. С целью получения дополнительной информации проверьте журнал событий. (0×80042302)».
Решение.
Устанавливаем режим работы «автоматический»:
- Кликаем «Win + R», открываем параметр «Выполнить».
- Введите services.msc.
- Ищем теневое копирование тома, жмем»Свойства«.
- Меняем тип запуска на «Автоматически».
- Ставим галочку «ОК».
После этого попробуйте создать резервный дубль информации своего компьютера с целью тестирования, устранен ли баг 0×80042302.
Проблема создания ТКТ
Периодически при генерировании копии системного образа возникают ошибки «0×807800А1» и «0×800423F4». Причины таковы: антивирусы либо брандмауэр Windows.
Устраняем:
- Вносим services.msc в открытом окне «Выполнить».
- Найдите TKT, настраиваем тип запуска «Автоматически».
- Если состояние службы остановлено или приостановлено, нажмите «Пуск».
- Во вкладке «Зависимости» проверьте службы, необходимые для работы VSS.
- Вернитесь к разделу «Общие» > «Применить» > «ОК».
Отключить антивирус и брандмауэр Windows
На пиктограмме антивируса выберите «временно отключить защиту».
Примечание: обязательно после всех манипуляций включите защиту!
Пошагово: Панель управления > Система и безопасность > Брандмауэр > «Включение и отключение брандмауэра». Отключаем, нажимаем «ОК».
Диагностика неполадок жесткого диска:
- Заходим в Проводник > контекстное меню диска «С» >»Свойства«.
- Во вкладке «Сервис» нажимаем Проверить, затем «Сканировать».
- Следуйте инструкциям.
Сбои при восстановлении ОС
Ошибка службы ТКТ «0×81000202».
Поэтапно осуществим следующее:
- Пуск > «Выполнить» >gpedit.msc.
- Переходим: Конфигурация компьютера Административные шаблоны Система Восстановление.
- B правом поле параметра «Отключить восстановление системы» задайте значение «Не задана».
Проверьте ОС, использовав средство диагностики систeмных файлов
Инструмент SFC посодействует проверке cистемных файлов, заменив неактуальные версии файлов. Сканирование поможет исправить баг 0×81000202.
Пошагово:
- Пуск > cmd > правая клавиша мыши > От имени администратора.
- Введите sfc / scannow.
Check out the advanced methods to fix the issue
by Vladimir Popescu
Being an artist his entire life while also playing handball at a professional level, Vladimir has also developed a passion for all things computer-related. With an innate fascination… read more
Updated on May 3, 2023
Reviewed by
Alex Serban
After moving away from the corporate work-style, Alex has found rewards in a lifestyle of constant analysis, team coordination and pestering his colleagues. Holding an MCSA Windows Server… read more
- VSS error 0x80042302 occurs when the Volume Shadow Copy Service (VSS) is unable to create a snapshot of a volume in Windows.
- You may encounter this error in any Windows operating as well as Windows Server when trying to perform a system restore or backup using the Volume Shadow Copy Service (VSS).
- Most of the time, the error can be fixed by rebooting your computer or ensuring that there is enough space in the backup drive.
XINSTALL BY CLICKING THE DOWNLOAD FILE
Fortect is a system repair tool that can scan your complete system for damaged or missing OS files and replace them with working versions from its repository automatically.
Boost your PC performance in three easy steps:
- Download and Install Fortect on your PC.
- Launch the tool and Start scanning
- Right-click on Repair, and fix it within a few minutes
- 0 readers have already downloaded Fortect so far this month
0x800423f4 VSS error happens when a backup or restore operation using Volume Shadow Copy Service (VSS) fails. This error indicates that the storage volume is running low on space or there is an issue with the VSS service itself.
The 0x800423f4 error can occur for several reasons, such as insufficient disk space, conflicts with other backup software or antivirus programs, Shadow Copy storage being corrupt, corrupt system files, or issues with VSS writers.
What causes the 0x800423f4 VSS error?
Let’s take a closer look at some of the common causes of 0x800423f4 error:
- Insufficient disk space: If there is not enough free space on the drive where the VSS snapshot is being created, the snapshot may fail and result in the error code.
- VSS writer or provider failure: The VSS writer or provider may fail due to various reasons, such as incorrect configuration, permissions, or compatibility issues with other software on the system.
- Third-party backup or antivirus software interference: Antivirus software that uses VSS can sometimes interfere with VSS operations and cause errors.
- System file corruption: Corrupt or damaged system files can also cause VSS errors.
- Improperly configured VSS settings: Incorrect configuration of VSS settings can also cause the error code 0x800423f4. For example, if the VSS storage area is not configured properly, the VSS snapshot creation process may fail.
How can I fix the VSS error 0x800423f4?
1. Check and enable the Volume Shadow Copy service
- Press the Windows + R on your keyboard to open the Run dialog box and type services.msc into the box and press Enter.
- In the Services window, locate the Volume Shadow Copy service and double-click on it to open its Properties window.
- Set the Startup type to Automatic or Manual.
- If the service is stopped or paused, click the Start button to restart the service. Then, click Apply and then OK to save the changes.
After that, close the Service window and re-attempt the backup process. If the 0x800423f4 error persists, try the next method.
2. Disable Windows Defender Firewall and the antivirus program
2.1 Disable Windows Defender Firewall
- Press Windows + R to open the Run dialog, type firewall.cpl, and click OK or press Enter.
- From the left sidebar of the Windows Defender Firewall window, click on Turn Windows Defender Firewall on or off.
- Select Turn off Windows Defender Firewall (not recommended) under both Private and Public network settings and then click OK to save the changes.
2.2 Disable the antivirus program
- Click the Show Hidden Icons button on the taskbar to view hidden icons and click on the Windows Security icon.
- Navigate to Virus & threat protection on the left-side pane and click Manage settings underneath Virus & threat protection settings on the right pane.
- Then, turn off the toggle under Real-time protection.
Some PC issues are hard to tackle, especially when it comes to missing or corrupted system files and repositories of your Windows.
Be sure to use a dedicated tool, such as Fortect, which will scan and replace your broken files with their fresh versions from its repository.
It’s not recommended to disable your antivirus for virus protection and security reasons. However, if you need to troubleshoot a Volume Shadow Copy Service error, you can temporarily disable the antivirus and check if the issue persists.
After turning off the antivirus program, check if the same problem happens again. Then, quickly turn the antivirus program back on to keep your computer protected.
3. Check the hard drive for errors
- Open Windows Explorer by pressing Windows + E on your keyboard.
- Right-click on the C drive and select Properties.
- In the Properties window, click on the Tools tab.
- Under the Error Checking section, click on the Check button or Check Now button.
- In the Error checking dialog window, click the Scan drive option.
- Services.exe: What is It & How to Fix Its High CPU Usage
- What is Runtime Error 255 & How to Quickly Fix It
4. Run the SFC and DISM tools
- Press Windows + R to open the Run command box, type cmd, hold the Ctrl + Shift key, and click OK to run Command Prompt as Administrator.
- Click Yes on the User Account Control (UAC) prompt window.
- In the Command Prompt window, type the following command and press Enter:
sfc /scannow - Wait for the SFC tool to complete the scan, then run the Deployment Image Servicing and Management (DISM) tool. To do that, type the following commands and press Enter after each:
DISM /Online /Cleanup-Image /ScanHealthDISM /Online /Cleanup-Image /RestoreHealth - After running both the SFC and DISM tools, restart your computer to ensure that any changes made by the tools take effect.
Running the SFC and DISM tools can help fix issues with system files and Windows images, respectively.
5. Re-register the VSS configuration
- Press Windows + R to open the Run command box, type cmd, hold the Ctrl + Shift key, and click OK to run Command Prompt as Administrator.
- Click Yes on the User Account Control (UAC) prompt window.
- Type the following command one after the other and press Enter after each one:
net stop vssnet stop swprvregsvr32 /s ole32.dllregsvr32 /s oleaut32.dllregsvr32 /s vss_ps.dllvssvc /registerregsvr32 /s /i swprv.dllregsvr32 /s /i eventcls.dllregsvr32 /s es.dllregsvr32 /s stdprov.dllregsvr32 /s vssui.dllregsvr32 /s msxml.dllregsvr32 /s msxml3.dllregsvr32 /s msxml4.dllCd /d %systemroot%syswow64regsvr32 /s ole32.dllregsvr32 /s vss_ps.dllregsvr32 /s es.dllregsvr32 /s stdprov.dllregsvr32 /s msxml3.dllregsvr32 /s msxml.dllregsvr32 /s msxml4.dll - Restart your computer, re-attempt the backup, and see if the 0x800423f4 reappears.
6. Repair VSS Writers
- Open Command Prompt with Administrative privileges.
- Type the following command and press Enter to list all the Volume Shadow Copy Service (VSS) writers that are currently installed on the system:
vssadmin list writers - Then, confirm all the VSS writer’s States are showing Stable. Take note of any writers that are currently in a state of Failure.
- After that, press Windows + R, type services.msc, and hit Enter to open the Services app.
- Locate the service for the VSS writers that have failed and double-click on it.
- Then, click the Stop button to stop the services.
- Next, open Task Manager with Ctrl + Shift + Esc shortcut keys and kill the processes associated with the VSS writers that have failed.
- Go back to the Services console and restart the services that you stopped earlier by clicking Start.
- Return to the elevated Command Prompt and run the below command again to verify that the VSS writers are now listed as stable:
vssadmin list writers
It’s important to keep your data safe by backing it up regularly. Hence, it’s essential to address the 0x800423f4 error code as soon as possible. By following these steps, you can resolve the error and continue backing up your data without any issues.
Still experiencing issues?
SPONSORED
If the above suggestions have not solved your problem, your computer may experience more severe Windows troubles. We suggest choosing an all-in-one solution like Fortect to fix problems efficiently. After installation, just click the View&Fix button and then press Start Repair.
Контрольная точка Hyper-V — полезная функция виртуальной среды Hyper-V. Вы можете получить сообщение об ошибке с сообщением и кодом. Виртуальная машина не может инициировать контрольную точку, ошибка 0x800423F4 при создании новой контрольной точки или выполнении других операций, связанных с контрольной точкой. В этом посте представлены наиболее применимые исправления этой проблемы.
Что такое контрольная точка Hyper-V?
Контрольная точка Hyper-V — это функция, позволяющая сохранять состояние виртуальной машины путем создания другого виртуального диска. Любые изменения, сделанные на виртуальном диске (то есть измененные блоки), не записываются на родительский диск. .VHDX файл, вместо этого они записываются в .AVHDX файл контрольной точки. Вы можете создать цепочку контрольных точек и несколько ссылок. Файлы AVHDX создаются в соответствующей папке ВМ. Существует два типа контрольно-пропускных пунктов, а именно:
- Стандартные контрольные точки, сохраняющие состояние диска и памяти виртуальной машины и устойчивые к сбоям.
- Производственные контрольные точки совместимы с приложениями. Служба теневого копирования томов (VSS) и службы интеграции Hyper-V используются для замораживания состояния файловой системы во избежание ошибок при записи данных в открытые файлы.
Ниже приведены некоторые ошибки, связанные с контрольными точками, с которыми вы можете столкнуться в Hyper-V:
- Не удалось выполнить операцию контрольной точки Hyper-V.
- Не удалось инициировать операцию контрольной точки
- Не удалось создать автоматический виртуальный жесткий диск
- Общий доступ запрещен
Вы можете столкнуться с любой из этих ошибок по следующим причинам:
- Неверные права доступа к папке моментальных снимков.
- Виртуальная машина была неправильно перемещена с другого хоста Hyper-V, и для нее не были установлены правильные разрешения.
- Hyper-V необходимо перезагрузить.
Если вы получите Виртуальной машине не удалось инициировать контрольную точку, ошибка 0x800423F4. при создании или выполнении любых задач, связанных с контрольными точками, на вашей виртуальной машине в Hyper-V, представленные ниже исправления можно применять в произвольном порядке для решения проблемы.
- Измените тип контрольной точки на стандартный
- Проверить права доступа к папке
- Проверьте журналы в средстве просмотра событий
- Проверьте настройки служб интеграции
Кратко опишем эти предлагаемые исправления.
1) Измените тип контрольной точки на стандартный
Этот Виртуальной машине не удалось инициировать контрольную точку, ошибка 0x800423F4. — известная проблема для контроллеров домена до 2016 года, работающих на виртуальных машинах на гипервизорах 2016/Win10. Наши исследования показали, что проблема заключается в новой архитектуре Production Checkpoint. Если вы измените тип контрольной точки на стандартный в настройках виртуальной машины, контрольная точка будет выполнена успешно.
2) Проверьте права доступа к папке
В этом примере файлы виртуального диска хранятся в D:Hyper-VВиртуальные жесткие диски папка. Вам необходимо убедиться, что у папки достаточно прав (где хранятся файлы виртуального диска) для доступа к необходимым данным с помощью Hyper-V.
3) Проверьте журналы в средстве просмотра событий.
Общая рекомендация по устранению различных ошибок Hyper-V — проверять файлы журнала средства просмотра событий. В средстве просмотра событий можно найти более подробную информацию об ошибках, чем в диспетчере Hyper-V. Итак, вы можете просмотреть журналы, выполнив следующие действия:
- Откройте Управление компьютером.
- Выберите «Системные инструменты» > «Просмотр событий». Либо нажмите клавишу Windows + R, чтобы вызвать диалоговое окно «Выполнить», затем введите событиеvwr и нажмите Enter.
- Перейдите в Приложения и службы> Microsoft> Windows> Hyper-V VMMS.
4) Проверьте настройки служб интеграции.
Для этого исправления необходимо убедиться, что службы интеграции Hyper-V установлены в гостевой операционной системе (ОС). Для выполнения этой задачи выполните следующие действия:
- Откройте настройки ВМ.
- Нажмите Службы интеграции в Управление раздел.
- Установите/отмените выбор параметра «Резервное копирование (контрольная точка тома)».
Невыбранный параметр используется для устойчивых к сбоям контрольных точек, а выбранный вариант используется для согласованных с приложениями контрольных точек (сигнал VSS передается в гостевую ОС). Если есть проблема с модулем записи VSS, отключение этого параметра может помочь. Выберите опцию «Гостевые услуги».
Надеюсь, этот пост поможет вам!
Как создать контрольную точку в Hyper-V?
Чтобы создать контрольную точку в Hyper-V, выполните следующие действия. Система Hyper-V допускает только 50 контрольных точек на виртуальную машину.
- В диспетчере Hyper-V выберите виртуальную машину.
- Щелкните правой кнопкой мыши имя виртуальной машины и выберите пункт Контрольная точка.
Если вы выбрали рабочие контрольные точки, установите флажок ниже, если ваша гостевая виртуальная машина не поддерживает создание рабочих контрольных точек.
- Когда процесс будет завершен, контрольная точка появится в разделе Контрольные точки в диспетчере Hyper-V.
Читать дальше: Не удалось смонтировать файл, ошибка «Образ диска не инициализирован».