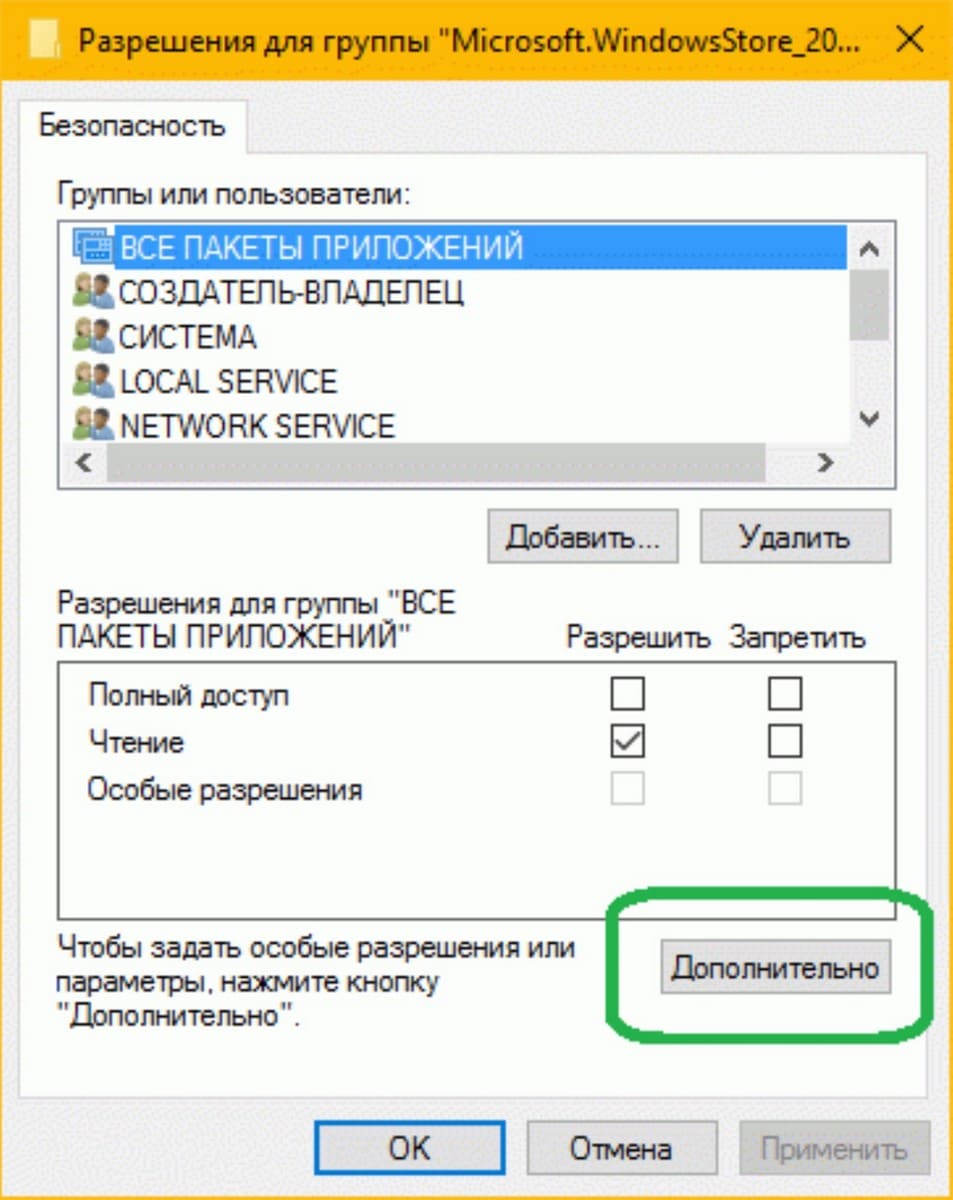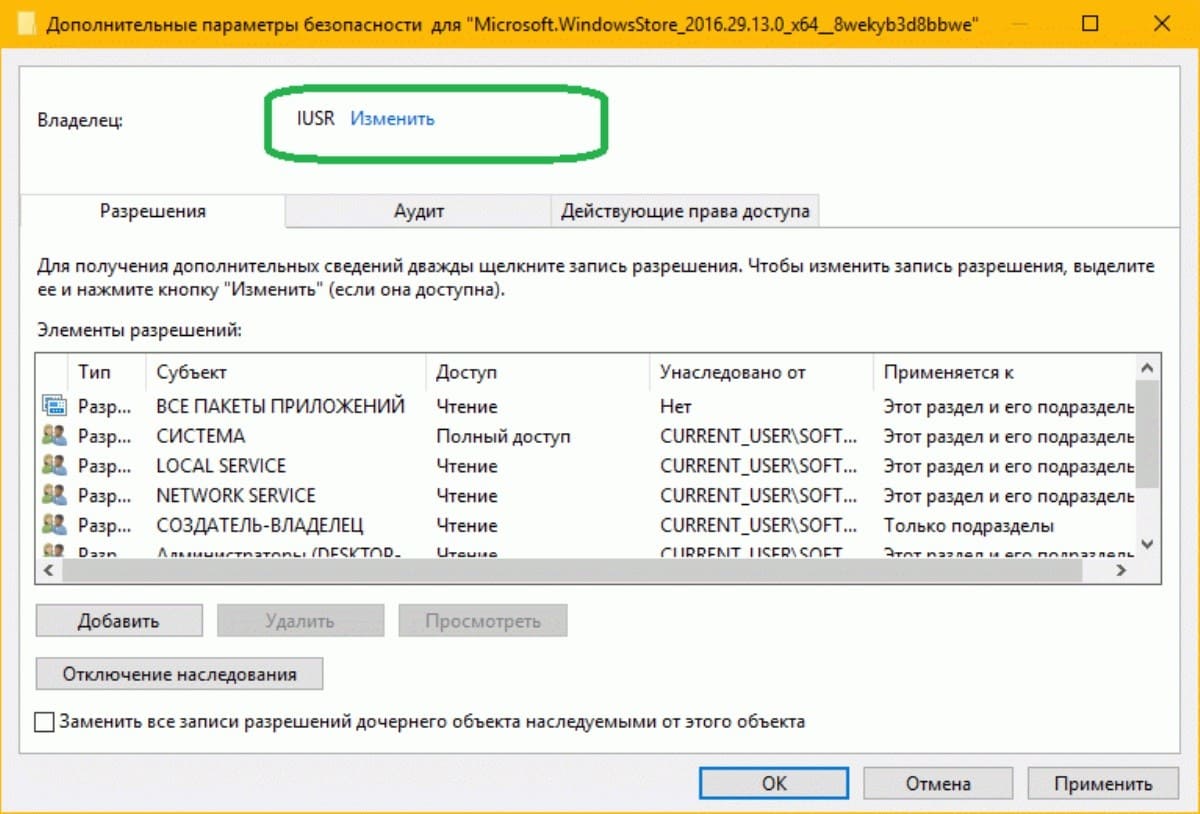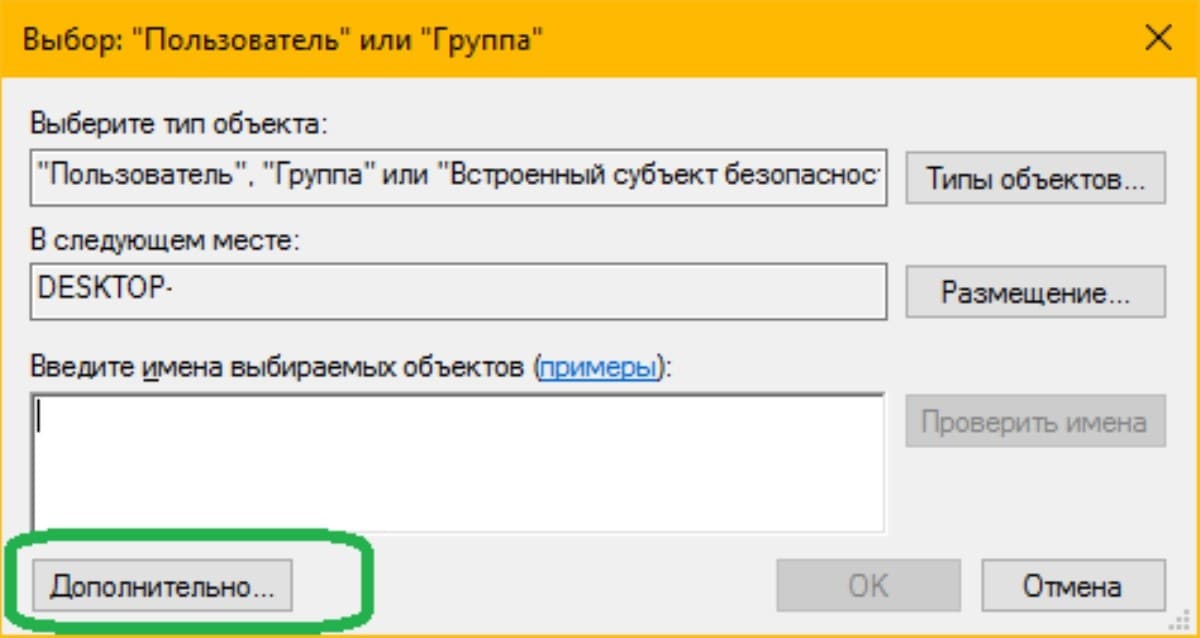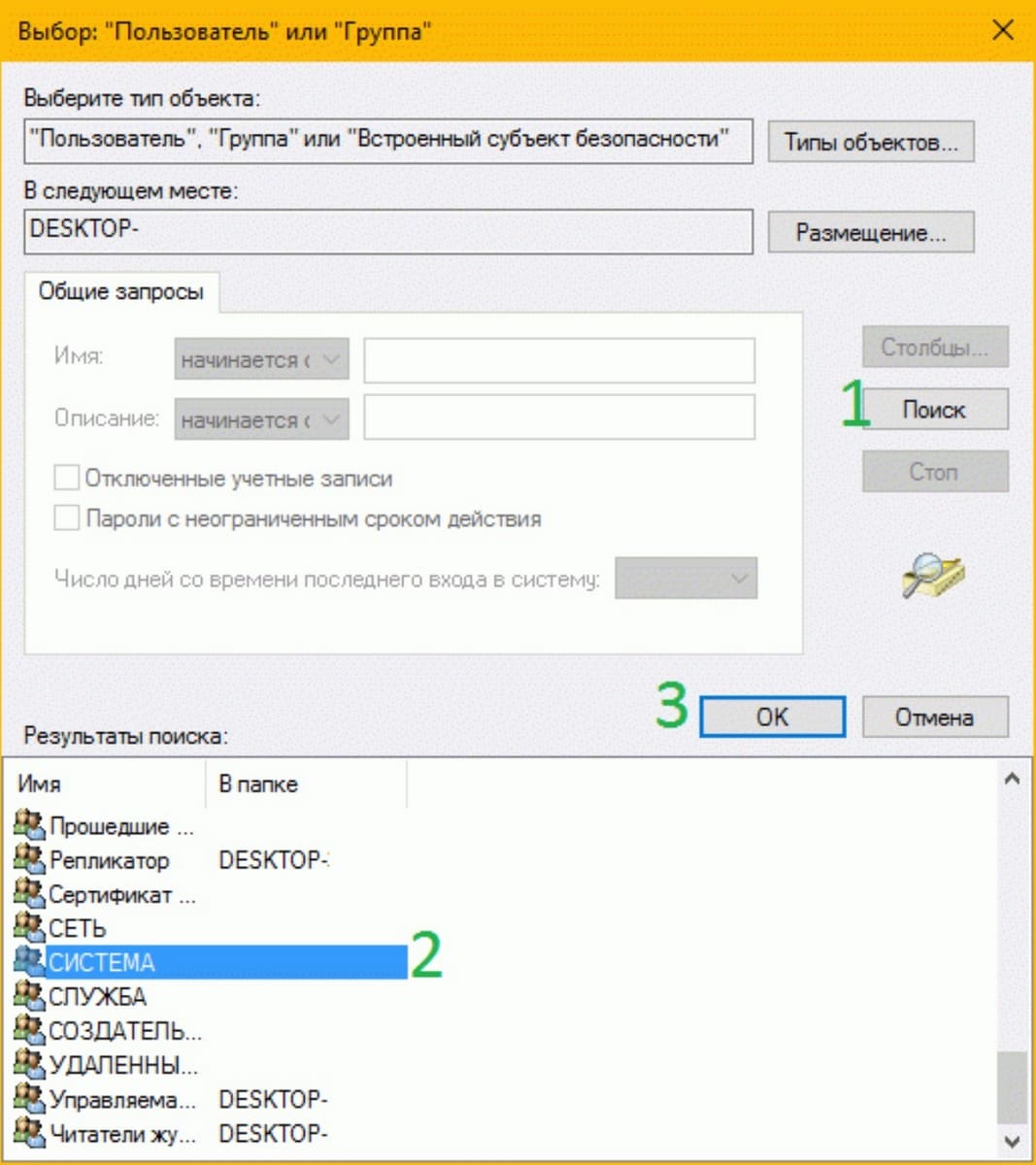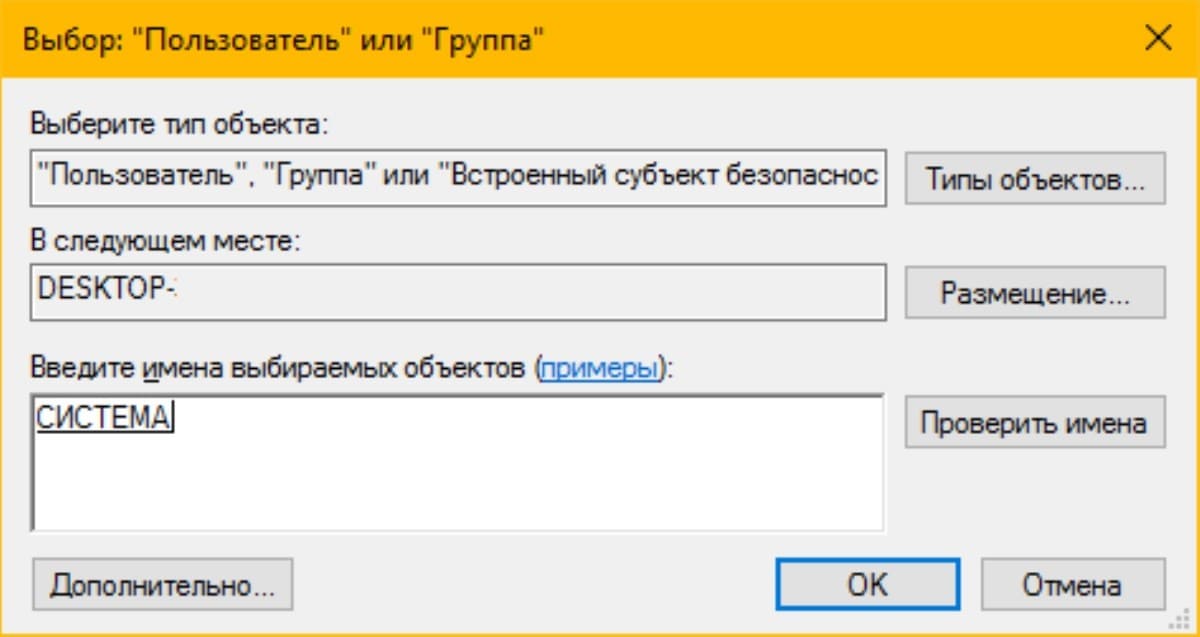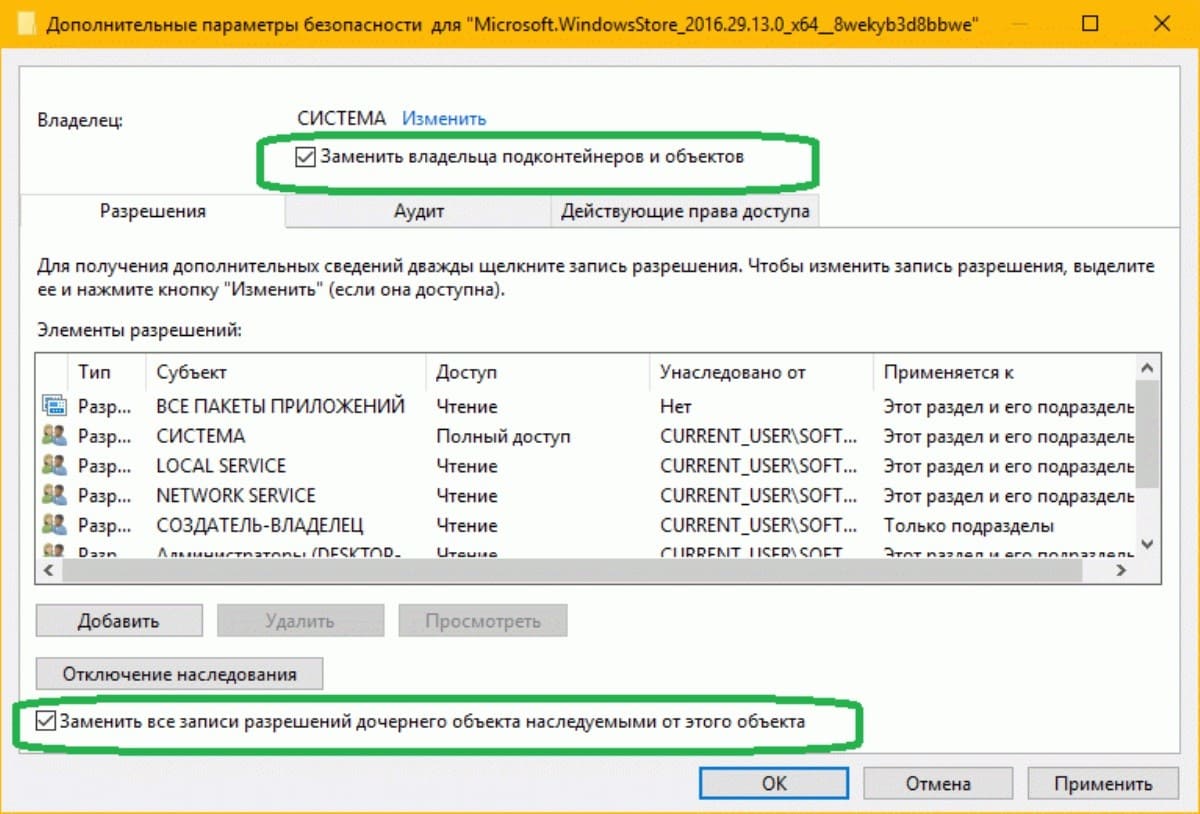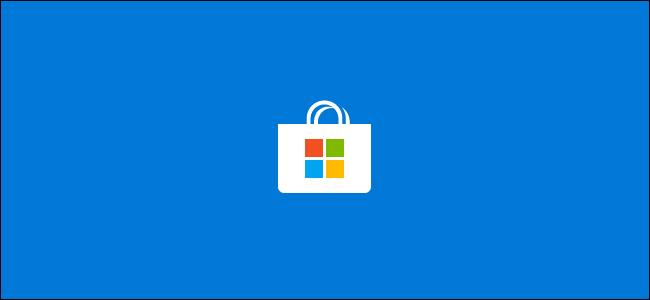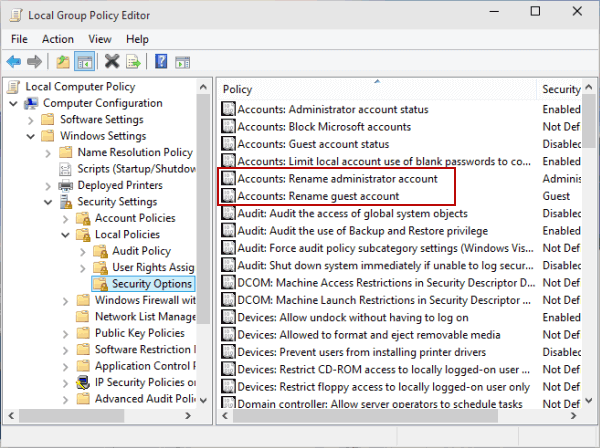Иногда может произойти что современные приложения Windows 10 не работают так как хотелось бы. Один из вариантов Перерегистрировать это приложение. И даже перерегистрируя его вы можете потерпеть неудачу из — за различных причин. Когда процесс завершается неудачно, вы получаете детальное сообщения об ошибке, красным цветом.
Add-AppxPackage : Сбой развертывания с HRESULT: 0x80073CF6, Не удалось зарегист
рировать пакет.
Merge Failure: ошибка: 0x80070003: не удается зарегистрировать пакет Microsoft.
WindowsStore_2015.23.23.0_x64__8wekyb3d8bbwe( имя пакета * ) так как произошел сбой объединени
я следующего файла: C:Program FilesWindowsAppsMicrosoft.WindowsStore_2016.23 (* Имя исполняемого файла )
.23.0_neutral_split.language-ru_8wekyb3d8bbweresources.pri
* Имя пакета и Имя исполняемого файла может изменятся в зависимости от приложения. Например, имя пакета может быть как Microsoft.WindowsStore_2016.8.3.0_x86__8wekyb3d8bbwe , ИМЯ исполняемого файла может быть C: Program……
Если вы получаете эту ошибку, необходимо проверить запись журнала для этого процесса, с помощью просмотра событий, который расскажет вам о причинах ошибки. В целом, следует отметить , что эта ошибка проявляется, если владелец ключа реестра в пакете приложения по какой то причине изменен. Если вернуть владелеца ключа реестра по умолчанию Система, то мы можем легко избежать проблему.
Как исправить — Сбой развертывания с HRESULT: 0x80073CF6, Не удалось зарегистрировать пакет. Merge Failure: ошибка: 0x80070003: не удается зарегистрировать пакет Microsoft.
1. Нажмите Win + R и введите Regedit в диалоговом окне Выполнить, чтобы открыть редактор реестра. Нажмите кнопку ОК.
2. Перейдите в следующий раздел реестра:
HKEY_CURRENT_USER Software Classes Local Settings Software Microsoft Windows CurrentVersion AppModel Repository Packages
* Имя Пакета*
* Имя пакета , который вы получили с ошибкой, например — Microsoft.WindowsStore_2016.29.13.0_x86__8wekyb3d8bbwe.
3. Теперь с помощью правой кнопкой мыши кликнув на ключе реестра с именем пакета выберите в контекстном меню Разрешения… . Нажмите кнопку Дополнительно в окне свойств (см скриншот ниже).
4. Далее, в Дополнительных параметрах безопасности, необходимо проверить владельца ключа. Так как вы столкнулись с ошибкой, владелец может быть любой другой, кроме Системы. Таким образом , необходимо установить Система по умолчанию в качестве владельца. Нажмите на ссылку Изменить.
5. Затем нажмите кнопку Дополнительно и перейдите в окно Выбор Пользователь или Группа.
6. Двигаясь дальше, в показанном ниже окне нажмите кнопку Поиск. Затем прокрутите вниз результаты поиска и выберите СИСТЕМА . Нажмите кнопку ОК .
Теперь вы должны увидеть Система в окне Выбор Пользователь или Группа. Нажмите кнопку ОК .
7. И, наконец, вы установили Система в качестве владельца ключа реестра. Проверьте чекбоксы, опции — Заменить владельца на подконтейнеров и объектов и Заменить все записи разрешений дочернего объекта наследуемыми от этого объекта, должны быть включены.
Нажмите Применить затем ОК . Нажмите кнопку OK в окне свойств , а также. Закройте редактор реестра .
Теперь перезагрузите компьютер и попробуйте повторно зарегистрировать приложение.
Это работает!
Иногда может произойти что современные приложения Windows 10 не работают так как хотелось бы. Один из вариантов Перерегистрировать это приложение. И даже перерегистрируя его вы можете потерпеть неудачу из — за различных причин. Когда процесс завершается неудачно, вы получаете детальное сообщения об ошибке, красным цветом.
Add-AppxPackage : Сбой развертывания с HRESULT: 0x80073CF6, Не удалось зарегист
рировать пакет.
Merge Failure: ошибка: 0x80070003: не удается зарегистрировать пакет Microsoft.
WindowsStore_2015.23.23.0_x64__8wekyb3d8bbwe( имя пакета * ) так как произошел сбой объединени
я следующего файла: C:Program FilesWindowsAppsMicrosoft.WindowsStore_2016.23 (* Имя исполняемого файла )
.23.0_neutral_split.language-ru_8wekyb3d8bbweresources.pri
* Имя пакета и Имя исполняемого файла может изменятся в зависимости от приложения. Например, имя пакета может быть как Microsoft.WindowsStore_2016.8.3.0_x86__8wekyb3d8bbwe , ИМЯ исполняемого файла может быть C: Program……
Если вы получаете эту ошибку, необходимо проверить запись журнала для этого процесса, с помощью просмотра событий, который расскажет вам о причинах ошибки. В целом, следует отметить , что эта ошибка проявляется, если владелец ключа реестра в пакете приложения по какой то причине изменен. Если вернуть владелеца ключа реестра по умолчанию Система, то мы можем легко избежать проблему.
Как исправить — Сбой развертывания с HRESULT: 0x80073CF6, Не удалось зарегистрировать пакет. Merge Failure: ошибка: 0x80070003: не удается зарегистрировать пакет Microsoft.
1. Нажмите Win + R и введите Regedit в диалоговом окне Выполнить, чтобы открыть редактор реестра. Нажмите кнопку ОК.
2. Перейдите в следующий раздел реестра:
HKEY_CURRENT_USER Software Classes Local Settings Software Microsoft Windows CurrentVersion AppModel Repository Packages
* Имя Пакета*
* Имя пакета , который вы получили с ошибкой, например — Microsoft.WindowsStore_2016.29.13.0_x86__8wekyb3d8bbwe.
3. Теперь с помощью правой кнопкой мыши кликнув на ключе реестра с именем пакета выберите в контекстном меню Разрешения… . Нажмите кнопку Дополнительно в окне свойств (см скриншот ниже).
4. Далее, в Дополнительных параметрах безопасности, необходимо проверить владельца ключа. Так как вы столкнулись с ошибкой, владелец может быть любой другой, кроме Системы. Таким образом , необходимо установить Система по умолчанию в качестве владельца. Нажмите на ссылку Изменить.
5. Затем нажмите кнопку Дополнительно и перейдите в окно Выбор Пользователь или Группа.
6. Двигаясь дальше, в показанном ниже окне нажмите кнопку Поиск. Затем прокрутите вниз результаты поиска и выберите СИСТЕМА . Нажмите кнопку ОК .
Теперь вы должны увидеть Система в окне Выбор Пользователь или Группа. Нажмите кнопку ОК .
7. И, наконец, вы установили Система в качестве владельца ключа реестра. Проверьте чекбоксы, опции — Заменить владельца на подконтейнеров и объектов и Заменить все записи разрешений дочернего объекта наследуемыми от этого объекта, должны быть включены.
Нажмите Применить затем ОК . Нажмите кнопку OK в окне свойств , а также. Закройте редактор реестра .
Теперь перезагрузите компьютер и попробуйте повторно зарегистрировать приложение.
Это работает!
Иногда случается так, что по какой-то причине универсальные приложения Windows 10 перестают обновляться или вообще нормально работать. В таких случаях обычно рекомендуется перерегистрировать проблемное приложение, используя консоль PowerShell. Способ более чем эффективный, но и здесь вас может поджидать неудача. Может статься, что при попытке перерегистрировать программу вы получите ошибку.
Чаще всего это «Add-AppxPackage: Сбой развертывания с HRESULT: 0x80073CF6, Не удалось зарегистрировать пакет». Помимо заголовка и кода ошибки вы еще получите описание с указанием на имя файла приложения, название пакета и все это красным цветом. Ошибка эта появляется обычно тогда, когда владелец ключа реестра в пакете по какой-то причине оказывается измененным. Владельцем этого ключа должна быть «Система», и если его вернуть, ошибка больше появляться не будет.
Теперь о том, как это сделать. Командой regedit откройте редактор реестра и разверните следующую ветку:
HKEY_CURRENT_USER/SoftwareClassesLocal SettingsSoftwareMicrosoftWindowsCurrentVersionAppModelRepositoryPackagesXXX-XXX
, где XXX-XXX – имя пакета. Подсмотреть его можно в том же описании ошибки. Возьмем, к примеру, Магазин Windows. Его имя Microsoft.WindowsStore_11602.1.26.0_x86__8wekyb3d8bbwe. Кликаем по нему правой кнопкой мыши и выбираем в меню «Разрешения».
В открывшемся окошке настроек безопасности нажмите кнопку «Дополнительно». Откроется еще одно окно, в самом верху которого будет указан текущий владелец ключа.
Кликните по расположенной рядом ссылке «Изменить», введите в предложенное текстовое поле «Система» и нажмите «Проверить имена».
Если все сделано правильно, все буквы станут прописными, а сам текст будет подчеркнут. Как вариант, можно нажать «Дополнительно», затем «Поиск» и выбрать «СИСТЕМА» в полученном списке владельцев. Нажмите «OK». Теперь вверху окна дополнительных параметров безопасности у вас будет указана «СИСТЕМА».
Отметьте галочкой чекбокс «Заменить владельца на подконтейнеров и объектов» как показано на скриншоте.
Сохраните результаты редактирования, закройте редактор реестра и перезагрузите компьютер, после чего вновь попробуйте перерегистрировать приложение. Ошибка больше появляться не должна.
Отличного Вам дня!
В этом посте мы поговорим о способах исправления Код ошибки Xbox 0x80073cf6. Обычно эта ошибка возникает после обновления приложения Xbox или Windows 11/10 приложение. Однако вы также можете увидеть это сообщение об ошибке в других сценариях. Некоторые пользователи столкнулись с ошибкой 0x80073cf6 при установке игры. Если вы видите эту ошибку на своем Windows 11/10 компьютер или консоль Xbox, вы можете попробовать решения, представленные в этой статье.
Следующие решения могут помочь вам исправить код ошибки Xbox 0x80073cf6.
- Проверить статус Xbox Live
- Консоль Xbox с циклом питания
- Запустите соответствующие средства устранения неполадок
- Сбросить Магазин Microsoft
- Очистите постоянное хранилище на консоли Xbox
- Удалите другие игры, которые вам не нужны
- Сброс настроек консоли Xbox до заводских настроек
Давайте подробно рассмотрим все эти исправления.
1] Проверьте статус Xbox Live
Первое, что вам следует сделать, это проверить статус Xbox Live. Иногда пользователи получают различные сообщения об ошибках из-за сбоев в работе Xbox Server. Если статус Xbox Live показывает сбой сервера, вам придется подождать, пока Microsoft решит эту проблему. Обычно ошибки, возникающие из-за сбоя сервера, исправляются автоматически через некоторое время.
2] Выключите и снова включите консоль Xbox.
Если ошибка возникает при установке игры на консоль Xbox, следует выключить и снова включить ее и посмотреть, решит ли это проблему. Шаги для выключения и выключения консоли Xbox перечислены ниже:
- Нажмите и удерживайте кнопку Xbox около 10 секунд, чтобы выключить консоль.
- Отсоедините кабель питания от настенной розетки.
- Подождите несколько минут.
- Снова подключите кабель питания и включите консоль.
Теперь проверьте, устранена ли проблема. Если нет, попробуйте следующее потенциальное исправление.
3] Запустите соответствующие средства устранения неполадок
Как объяснялось ранее в этой статье, эта ошибка также возникает после обновления приложения или игры из Microsoft Store при запуске Windows Средство устранения неполадок приложений Store и Windows Обновление устранения неполадок может помочь. Открытым Windows 11/10 Настройки и перейдите в «Система> Устранение неполадок> Другие средства устранения неполадок». Там вы найдете оба этих средства устранения неполадок.
4] Сброс магазина Microsoft
Это решение сработало для некоторых пользователей. Вы также можете попробовать и посмотреть, получите ли вы код ошибки 0x80073cf6 после сброс магазина Майкрософт. Следующие шаги помогут вам в этом:
- Откройте Windows 11/10 Настройки.
- Идти к «Приложения> Приложения и функции«.
- Прокрутите список установленных приложений и найдите Microsoft Store.
- Как только вы найдете его, выберите его и нажмите Дополнительные параметры. В Windows 11 вы увидите «Дополнительные параметры», нажав на три вертикальные точки рядом с Microsoft Store.
- Нажмите Сброс.
Вышеупомянутое действие удалит данные вашего приложения. Поэтому перед сбросом Microsoft Store убедитесь, что вы сделали резервную копию своих игровых данных в облаке.
5] Очистите постоянное хранилище на консоли Xbox.
Если консоль Xbox отображает сообщение об ошибке при установке игры с диска, может помочь очистка постоянного хранилища на консоли Xbox. Параметр «Очистить постоянное хранилище» применяется к дискам Blu-ray. После выполнения этого действия вы избавитесь от оставшейся ненужной памяти и файлов кеша.
Следующие шаги помогут вам очистить постоянное хранилище на консоли Xbox:
- Нажмите кнопку Xbox, чтобы открыть руководство.
- Идти к «Устройства и подключения > Blu-ray«.
- Выберите Постоянное хранение.
- Теперь выберите Очистить постоянное хранилище.
6] Удалите другие игры, которые вам не нужны.
Иногда ошибки возникают из-за конфликтующих приложений или игр. Если в вашей библиотеке все еще есть игры, которые вам не нужны или в которые вы не играете, вы можете удалить эти игры. Это также освободит место на вашем диске.
7] Сброс настроек консоли Xbox до заводских.
Если ни одно из приведенных выше решений не помогло вам, сбросьте консоль Xbox до заводских настроек по умолчанию. Когда вы выполните это действие, Xbox покажет вам два варианта: удалить все и сохранить ваши данные. Вы можете выбрать нужный вариант. Шаги по сбросу настроек консоли Xbox перечислены ниже:
- Нажмите кнопку Xbox, чтобы открыть руководство.
- Идти к «Профиль и система > Настройки > Система > Информация о консоли«.
- Выберите Сбросить консоль и выберите любой из следующих вариантов:
- Сбросить и удалить все.
- Сбросить и сохранить мои игры и приложения.
Если вы выберете последний вариант, ваши данные не будут удалены.
Это должно помочь.
Читать: Исправить код ошибки Xbox 8015DC01.
Что означает код ошибки 0x80073cf6?
Код ошибки 0x80073cf6 возникает из-за сбоя процесса обновления или установки. Вы можете увидеть это сообщение об ошибке после обновления приложения или игры из Магазина Microsoft или установки игры на Xbox или консоли Xbox. Кроме того, вы также можете увидеть эту ошибку, если Xbox Server не работает. В этом случае ошибка будет исправлена автоматически через некоторое время. В этой статье мы описали несколько советов по устранению неполадок, которые помогут вам исправить код ошибки Xbox 0x80073cf6.
Как исправить код ошибки 0x80073cf6?
Вы можете увидеть код ошибки 0x80073cf6 при установке или обновлении приложений из Microsoft Store или установке игр на Xbox или консоли Xbox. Если ошибка возникает при установке или обновлении приложений из Microsoft Store, вы можете запустить Windows Устранение неполадок с магазином приложений, Windows Обновление средства устранения неполадок, переименуйте папку распространения программного обеспеченияи т. д. Если эта ошибка возникает на консоли Xbox, вы можете попробовать выключить и снова включить консоль Xbox или очистить постоянное хранилище на консоли Xbox. Если теперь это помогает, выполните сброс настроек консоли Xbox до заводских.
Оригинал статьи
Microsoft Store — это цифровая платформа, с которой пользователи Windows могут загружать и устанавливать приложения и игры на свои устройства Windows. В нем есть как бесплатные, так и платные игры и приложения. При установке приложений и игр из Microsoft Store некоторые пользователи сталкивались с ошибкой 0x80073cf6. Эта ошибка не позволяет пользователям устанавливать игры и приложения на свои устройства Windows. Некоторые пользователи столкнулись с тем же кодом ошибки с другим сообщением об ошибке при удалении приложения через Windows PowerShell. В этой статье мы поговорим об обоих этих сценариях.
Ошибка развертывания с HRESULT: 0x80073CF6, не удалось зарегистрировать пакет. (Исключение из HRESULT: 0x80073CF6)

Если вы видите код ошибки 0x80073CF6 при установке приложений или игр из Microsoft Store или при удалении приложений или игр через Windows PowerShell, вы можете попробовать следующие предложения, чтобы избавиться от этой проблемы.
- Запустите средство устранения неполадок приложений Магазина Windows
- Проверить наличие Центра обновления Windows
- Изменить имя файла
- Сбросить Магазин Майкрософт
- Устранение неполадок в состоянии чистой загрузки
- Выполните обновление на месте
Давайте подробно рассмотрим все эти исправления.
1]Запустите средство устранения неполадок приложений Магазина Windows.
Средства устранения неполадок — это автоматизированные инструменты, разработанные Microsoft для устранения некоторых распространенных проблем, с которыми сталкиваются пользователи на своих устройствах Windows. В Windows есть специальные средства устранения неполадок для решения различных проблем. Поскольку вы столкнулись с ошибкой в Магазине Microsoft, запуск средства устранения неполадок приложений Магазина Windows может решить проблему.
2]Проверьте наличие Центра обновления Windows
Иногда проблемы возникают из-за ошибки. Разработчики программного обеспечения выпускают обновления для своего программного обеспечения. Эти обновления содержат исправления ошибок, о которых сообщили пользователи. Если это ваш случай, Центр обновления Windows решит проблему. Откройте страницу Центра обновления Windows в настройках Windows 11/10 и проверьте наличие обновлений. Если обновление доступно, загрузите и установите его. После установки последнего обновления Windows проверьте, сохраняется ли проблема.
3]Измените имя файла
при удалении приложения из Windows PowerShell вы получаете код ошибки 0x80073CF6 с сообщением об ошибке «Не удалось зарегистрировать пакет». Если вы внимательно прочитаете полное сообщение об ошибке, вам будет доступна дополнительная информация. Вам предлагается искать определенный идентификатор события в журнале событий или использовать командную строку. Командная строка также указана в сообщении об ошибке.
Командная строка, отображаемая в сообщении об ошибке:
Get-AppxLog -ActivityID <идентификатор события>
Скопируйте команду из Windows PowerShell. Откройте новый экземпляр Windows PowerShell и выполните в нем скопированную команду. Посмотрите, какую информацию вы получите. Прочтите полный журнал ошибок, отображаемый Windows PowerShell. Если он показывает сообщение об ошибке «Системе не удается найти указанный файл», он также отображает путь к отсутствующему файлу. В таком случае вы должны изменить имя файла. Следуйте инструкциям ниже:
Каталог AppRepository содержит файлы приложений Microsoft Store, установленных в вашей системе. Когда вы удаляете приложение Microsoft Store, Windows извлекает информацию из файлов внутри этого каталога. Если файл недоступен в этом каталоге, Windows показывает ошибку «Система не может найти указанный файл». Откройте проводник и перейдите по следующему пути:
C:ProgramDataMicrosoftWindowsAppRepository
По умолчанию разрешение папки AppRepository предоставляется TrustedInstaller. Вы не сможете открыть эту папку. Поэтому вы должны стать владельцем папки AppRepository. После того, как вы станете владельцем папки AppRepository, вы сможете войти в каталог AppRepository. Открыв папку, найдите файл, имя которого отображается в журнале. Вы не найдете файл, потому что он отсутствует, из-за чего вы получаете сообщение об ошибке «Система не может найти указанный файл». Теперь вам нужно найти файл с похожим именем и сделать копию этого файла. Теперь измените имя скопированного файла на имя, отображаемое в журнале.
Когда вы закончите, измените владельца папки AppRepository обратно на TrustedInstaller. Теперь выполните команду удаления в Windows PowerShell. На этот раз команда должна быть выполнена успешно.
4]Сбросить Магазин Microsoft
Если проблема не устранена, перезагрузите Microsoft Store. Сброс Microsoft Store полезен, если у вас возникли некоторые проблемы с ним, такие как сбой Microsoft Store, приложения не устанавливаются и т. д. После сброса Microsoft Store проблема должна быть устранена.
5]Устранение неполадок в состоянии чистой загрузки
Возможно, фоновое приложение мешает работе Microsoft Store, из-за чего вы не можете устанавливать приложения или игры. Вы можете проверить это, перезапустив систему в режиме чистой загрузки. В состоянии чистой загрузки Windows запускается только с выбранными фоновыми приложениями и службами. Все остальные приложения и службы остаются отключенными в состоянии чистой загрузки. После перезагрузки системы в состоянии чистой загрузки запустите Windows PowerShell и выполните команду для удаления приложения. Если команда будет выполнена успешно, вы сможете удалить приложение. После удаления приложения вы можете перезагрузить систему в обычном режиме.
Если вы получаете код ошибки 0x80073cf6 при установке приложений или игр из Microsoft Store, установите их в состоянии чистой загрузки. Если вы не получаете сообщение об ошибке, фоновое приложение конфликтует с Microsoft Store. Теперь вам нужно идентифицировать это приложение. Для этого включите некоторые из отключенных программ в состоянии «Чистая загрузка», а затем запустите вашу систему в обычном режиме. После этого установите некоторые другие приложения из Microsoft Store и посмотрите, появляется ли ошибка. Если да, то виновата одна из программ, которые вы только что включили. Чтобы определить это, отключите программы, которые вы только что включили, одну за другой, и устанавливайте приложение из Microsoft Store каждый раз, когда вы отключаете приложение. Когда ошибка исчезнет, проблема будет вызвана программой, которую вы только что отключили. Рассмотрите возможность удаления этой программы.
6]Выполните обновление на месте
Если ни одно из вышеперечисленных исправлений не решило вашу проблему, выполните обновление на месте. Обновление на месте восстановит вашу систему путем повторной установки Windows без удаления текущей установленной ОС Windows. Хотя обновление на месте не стирает ваши данные, мы рекомендуем сделать резервную копию всех ваших данных перед выполнением обновления на месте.
Это должно решить проблему.
Как обновить Microsoft Store в Windows 11?
Чтобы обновить Microsoft Store в Windows 11, откройте Microsoft Store и перейдите в «Библиотека». Вы увидите кнопку «Получить обновления» в верхней правой части интерфейса. Нажмите здесь. После этого Windows начнет проверку наличия доступных обновлений. Если для Microsoft Store доступно какое-либо обновление, Windows автоматически начнет его загрузку и установку.
Как исправить, что Microsoft Store не устанавливает приложения?
Если Microsoft Store не устанавливает приложения, первое, что вам нужно сделать, это проверить подключение к Интернету. Чтобы устанавливать приложения из Microsoft Store, ваша система должна быть подключена к активному и стабильному интернет-соединению. Если ваше подключение к Интернету работает нормально, но вы по-прежнему не можете устанавливать приложения из Магазина Microsoft, очистите кеш Магазина или сбросьте его. Этот шаг полезен, если проблема возникает из-за поврежденного кеша Microsoft Store.
Вы также должны проверить, отключен ли брандмауэр Windows или нет. Если брандмауэр отключен, вы не сможете загружать и устанавливать приложения из Microsoft Store. Другой причиной этой проблемы является неправильная дата и время. Вы также можете запустить средство устранения неполадок Магазина Windows, чтобы устранить некоторые распространенные проблемы с Магазином Microsoft.
Надеюсь это поможет.
Читать далее . Исправьте ошибку Microsoft Store 0x80131505 в Windows 11/10.

Ошибка 0x80073cf6 возникает во время установки или обновления приложений в Windows Store (магазине Майкрософт). К сожалению, большинство типичных решений, которые применяются в отношении схожих ошибок, не работают конкретно с этой ошибкой. Если верить сообщениям в сети, 0x80073cf6 нельзя исправить с помощью:
- очистки кэша приложения магазина;
- корректировки даты и времени на устройстве;
- повторного входа в учетную запись Майкрософт;
- возвращения ПК к исходному состоянию;
- удаления защитного ПО от сторонних производителей;
- встроенного средства устранения неполадок.
Но что же тогда делать? Как следует покопавшись в сети, мы пришли к выводу, что наиболее эффективными решения в отношении ошибки 0x80073cf6 являются:
- создание дополнительной учетной записи (локальный аккаунт);
- «чистая» загрузка операционной системы.
Решение ошибки 0x80073cf6 в Windows Store
Решение №1 Создание локальной учетной записи
Многие ошибки Windows Store возникают по вине учетной записи пользователя. Тяжело сказать, что произошло с последней, что та начала вызывать проблемы с системными приложениями, но это факт, что такая ситуация возможна. Так что же делать? Ответ — создать на компьютере локальный аккаунт. Чтобы создать новую учетку, вам нужно сделать следующее:
Решение №2 «Чистая» загрузка ОС
В некоторых случаях нормальной работе Windows Store может препятствовать ПО, работающее на фоне системы. Конечно, отключением такого ПО можно заняться вручную, однако проще сделать так называемую «чистую» загрузку. Суть последней заключается в том, что в Windows деактивируются всё программное обеспечение, которое не носит маркировку Майкрософт, т.е. все стороннее ПО.
Выполняется чистая загрузка следующим образом:
Если ошибка 0x80073cf6 не появится в Windows Store после чистой загрузки Windows, то это значит, что что-то на вашем ПК препятствовало нормальной работе приложения магазина.
Иногда случается так, что по какой-то причине универсальные приложения Windows 10 перестают обновляться или вообще нормально работать. В таких случаях обычно рекомендуется перерегистрировать проблемное приложение, используя консоль PowerShell. Способ более чем эффективный, но и здесь вас может поджидать неудача. Может статься, что при попытке перерегистрировать программу вы получите ошибку.
Чаще всего это «Add-AppxPackage: Сбой развертывания с HRESULT: 0x80073CF6, Не удалось зарегистрировать пакет». Помимо заголовка и кода ошибки вы еще получите описание с указанием на имя файла приложения, название пакета и все это красным цветом. Ошибка эта появляется обычно тогда, когда владелец ключа реестра в пакете по какой-то причине оказывается измененным. Владельцем этого ключа должна быть «Система», и если его вернуть, ошибка больше появляться не будет.
Теперь о том, как это сделать. Командой regedit откройте редактор реестра и разверните следующую ветку:
HKEY_CURRENT_USER/SoftwareClassesLocal SettingsSoftwareMicrosoftWindowsCurrentVersionAppModelRepositoryPackagesXXX-XXX
, где XXX-XXX – имя пакета. Подсмотреть его можно в том же описании ошибки. Возьмем, к примеру, Магазин Windows. Его имя Microsoft.WindowsStore_11602.1.26.0_x86__8wekyb3d8bbwe. Кликаем по нему правой кнопкой мыши и выбираем в меню «Разрешения».
В открывшемся окошке настроек безопасности нажмите кнопку «Дополнительно». Откроется еще одно окно, в самом верху которого будет указан текущий владелец ключа.
Кликните по расположенной рядом ссылке «Изменить», введите в предложенное текстовое поле «Система» и нажмите «Проверить имена».
Если все сделано правильно, все буквы станут прописными, а сам текст будет подчеркнут. Как вариант, можно нажать «Дополнительно», затем «Поиск» и выбрать «СИСТЕМА» в полученном списке владельцев. Нажмите «OK». Теперь вверху окна дополнительных параметров безопасности у вас будет указана «СИСТЕМА».
Отметьте галочкой чекбокс «Заменить владельца на подконтейнеров и объектов» как показано на скриншоте.
Сохраните результаты редактирования, закройте редактор реестра и перезагрузите компьютер, после чего вновь попробуйте перерегистрировать приложение. Ошибка больше появляться не должна.
Отличного Вам дня!
Обновлено май 2023: перестаньте получать сообщения об ошибках и замедлите работу вашей системы с помощью нашего инструмента оптимизации. Получить сейчас в эту ссылку
- Скачайте и установите инструмент для ремонта здесь.
- Пусть он просканирует ваш компьютер.
- Затем инструмент почини свой компьютер.
Некоторые пользователи Windows 10 сталкиваются с ошибкой 0x80073CF6 при попытке установить или удалить программу или при попытке обновить существующее приложение UWP. В большинстве случаев этот код ошибки сопровождается сообщением «Эта операция завершилась неудачно с данной ошибкой» или «* Приложение * не может быть установлено».
Переустановите приложение Microsoft Store
Как переустановить Microsoft Store. Первый способ — когда Приложение Microsoft Store папка пакета не повреждена. Второй метод следует использовать, если папка пакета приложения, предоставленная Microsoft Store, не существует.
Используйте PowerShell
- Запустите PowerShell от имени администратора, чтобы восстановить или переустановить Windows Store в Windows 10. Нажмите Пуск и введите Powershell. В результатах поиска щелкните PowerShell правой кнопкой мыши и выберите Запуск от имени администратора.
- В окне PowerShell введите следующую команду и нажмите Enter:
- Get-AppxPackage -allusers Microsoft.WindowsStore | Foreach {Add-AppxPackage -DisableDevelopmentMode -Register «$ ($ . InstallLocation) AppXManifest.xml »} Используйте эту команду, если вы хотите переустановить или восстановить все встроенные приложения Windows 10 (включая Microsoft Store): Get-AppXPackage -allusers | Foreach {Add-AppxPackage -DisableDevelopmentMode -Register «$ ($ . InstallLocation) AppXManifest.xml »}
Обновление за май 2023 года:
Теперь вы можете предотвратить проблемы с ПК с помощью этого инструмента, например, защитить вас от потери файлов и вредоносных программ. Кроме того, это отличный способ оптимизировать ваш компьютер для достижения максимальной производительности. Программа с легкостью исправляет типичные ошибки, которые могут возникнуть в системах Windows — нет необходимости часами искать и устранять неполадки, если у вас под рукой есть идеальное решение:
- Шаг 1: Скачать PC Repair & Optimizer Tool (Windows 10, 8, 7, XP, Vista — Microsoft Gold Certified).
- Шаг 2: Нажмите «Начать сканирование”, Чтобы найти проблемы реестра Windows, которые могут вызывать проблемы с ПК.
- Шаг 3: Нажмите «Починить все», Чтобы исправить все проблемы.
Использовать настройки Windows
- Откройте меню «Пуск» и щелкните значок «Настройки». Затем перейдите в Приложения> Приложения и функции. Определите приложение, которое не работает должным образом, и щелкните его. Вы увидите расширенные параметры.
- Наконец, нажмите кнопку «Сброс», чтобы начать процесс сброса настроек приложения. Если вы это сделаете, данные приложения будут удалены, и приложение будет переустановлено с настройками по умолчанию. Это полезно, если вы хотите переустановить определенное приложение.
- Выберите Пуск> Настройки> Учетные записи, затем Семья и другие. (В некоторых выпусках Windows отображаются разные пользователи.)
- Выберите Добавить этот компьютер к другому.
- Выберите «У меня нет учетных данных этого человека» и на следующей странице выберите «Добавить пользователя без учетной записи Microsoft».
- Введите свое имя пользователя, пароль или подсказку для пароля или выберите Контрольные вопросы и нажмите Далее.
Восстановите и обновите установку Windows 10.
- Поместите установочный носитель Windows 10, созданный на предыдущем шаге, на свой компьютер и изучите его содержимое, чтобы найти и запустить приложение-установщик.
- Нажмите Да в предупреждающем сообщении UAC, а затем подождите, пока Windows подготовит вашу систему к ремонту.
- На следующем экране выберите «Загрузить и установить обновления (рекомендуется)» и нажмите «Далее».
- Затем Windows проверит ваш компьютер.
- Примите условия лицензии.
- Подождите, пока установщик Windows 10 загрузит все доступные обновления.
- Выберите Установить на следующем экране.
- Теперь подождите, пока Windows выполнит обновление на месте и отремонтирует ваш компьютер.
- Когда восстановление / обновление будет завершено, вы должны войти в свой профиль как обычно, и приложения из магазина вернутся!
Совет экспертов: Этот инструмент восстановления сканирует репозитории и заменяет поврежденные или отсутствующие файлы, если ни один из этих методов не сработал. Это хорошо работает в большинстве случаев, когда проблема связана с повреждением системы. Этот инструмент также оптимизирует вашу систему, чтобы максимизировать производительность. Его можно скачать по Щелчок Здесь
CCNA, веб-разработчик, ПК для устранения неполадок
Я компьютерный энтузиаст и практикующий ИТ-специалист. У меня за плечами многолетний опыт работы в области компьютерного программирования, устранения неисправностей и ремонта оборудования. Я специализируюсь на веб-разработке и дизайне баз данных. У меня также есть сертификат CCNA для проектирования сетей и устранения неполадок.
Сообщение Просмотров: 627
Обновлено Июнь 2023: остановите эти сообщения об ошибках и устраните распространенные проблемы с помощью этого инструмента. Получить сейчас в эту ссылку
- Скачайте и установите программного обеспечения.
- Он просканирует ваш компьютер на наличие проблем.
- Затем инструмент исправить проблемы которые были найдены.
Некоторое время назад Microsoft представила нам концепцию магазина приложений для загрузки и установки приложений. В Microsoft Store мы можем загрузить и/или обновить все приложения, созданные для Windows, в несколько кликов. Но, конечно, как и в случае с любым приложением, при его установке или попытке загрузить приложение возникают некоторые ошибки.
Коды ошибок, которые вы можете получить из Microsoft Store может быть связано с различными причинами, такими как: например, код ошибки 0x8024600e при попытке установить или обновить приложения из Microsoft Store или код ошибки c101a006 в случае временного сбоя сервера. . В нескольких строках я объясню, как мы можем исправить некоторые коды ошибок, которые мы получаем в Microsoft Store при использовании Windows.
Некоторые пользователи Windows 10 сталкиваются с ошибкой 0x80073CF6 при попытке установить или удалить программу или при попытке обновить существующее приложение UWP. В большинстве случаев этот код ошибки сопровождается сообщением «Эта операция завершилась с ошибкой» или «*Приложение* не может быть установлено».
Обновлено: июнь 2023 г.
Этот инструмент настоятельно рекомендуется, чтобы помочь вам исправить вашу ошибку. Кроме того, этот инструмент обеспечивает защиту от потери файлов, вредоносных программ и аппаратных сбоев, а также оптимизирует работу вашего устройства для достижения максимальной производительности. Если у вас уже есть проблема с компьютером, это программное обеспечение может помочь вам решить ее и предотвратить повторение других проблем:
- Шаг 1: Установите инструмент восстановления и оптимизации ПК. (Виндовс 10, 8, 7, ХР, Виста).
- Шаг 2: Нажмите Начать сканирование чтобы определить, какие проблемы вы испытываете с вашим компьютером.
- Шаг 3: Нажмите Починить всечтобы решить все проблемы.
Прежде чем пытаться что-либо еще, рекомендуется проверить, может ли ваш компьютер с Windows 10 решить проблему автоматически. Несколько затронутых пользователей сообщили, что они устранили проблему, запустив средство устранения неполадок приложений Windows и применив рекомендуемое обновление.
Обратите внимание, что эта встроенная утилита содержит набор стратегий восстановления, которые могут автоматически применяться при обнаружении известного сценария.
Вот краткое пошаговое руководство, которое покажет вам, как запустить средство устранения неполадок приложений Windows, чтобы исправить 0x80073CF6:
- Откройте диалоговое окно «Выполнить», нажав клавиши Windows + R. Затем введите «ms-settings: Устранение неполадок» в текстовом поле и нажмите Enter, чтобы открыть вкладку «Устранение неполадок» в меню «Настройки».
- Перейдите на вкладку «Устранение неполадок Windows», перейдите на правую панель экрана и прокрутите вниз до раздела «Найти и устранить другие проблемы». Затем щелкните запись «Приложения Магазина Windows» и выберите параметр «Запустить средство устранения неполадок» во всплывающем меню.
- После входа в утилиту приложений Магазина Windows терпеливо дождитесь завершения первого сканирования. Получив результаты, убедитесь, что жизнеспособная стратегия ремонта найдена. Если это так, щелкните Применить это обновление, чтобы автоматически применить потенциальное обновление.
- После применения обновления перезагрузите компьютер и посмотрите, решится ли проблема при следующем включении компьютера.
Создайте установочный носитель Windows 10.
- Перейдите на сайт загрузки Windows 10.
- Загрузите средство создания Windows Media (MCT) и сохраните его на свой компьютер.
- После завершения загрузки запустите средство создания носителя (MediaCreationTool.exe).
- Примите лицензионное соглашение.
- Выберите «Создать установочный носитель для другого ПК» и нажмите «Далее».
- На следующем экране выберите Далее. * *
- * Примечание. Никаких изменений здесь не требуется. Windows уже выбрала правильную версию и выпуск для текущего компьютера.
- Выберите тип носителя Windows 10, который MCT должен создать для вас (USB или ISO), и нажмите «Далее».
Конечно. Если вы хотите создать установочный USB-накопитель Windows 10, выберите USB-накопитель и вставьте пустой USB-накопитель (не менее 4 ГБ) в компьютер.
б. Если вы хотите загрузить Windows 10 как файл ISO и записать его на DVD-диск, выберите файл ISO и вставьте чистый DVD-диск в лоток DVDRW.
- Подождите, пока MCT загрузит установочный носитель Windows 10. * *
- * Примечание. Если вы загрузили файл ISO в конце этого процесса, вы можете записать файлы на чистый DVD-диск.
- Когда инструмент готов, переходите к следующему шагу.
ОДОБРЕННЫЙ: Чтобы исправить ошибки Windows, нажмите здесь.
Сообщение Просмотров: 452
Иногда может произойти что современные приложения Windows 10 не работают так как хотелось бы. Один из вариантов Перерегистрировать это приложение. И даже перерегистрируя его вы можете потерпеть неудачу из — за различных причин. Когда процесс завершается неудачно, вы получаете детальное сообщения об ошибке, красным цветом.
Add-AppxPackage : Сбой развертывания с HRESULT: 0x80073CF6, Не удалось зарегист
рировать пакет.
Merge Failure: ошибка: 0x80070003: не удается зарегистрировать пакет Microsoft.
WindowsStore_2015.23.23.0_x64__8wekyb3d8bbwe( имя пакета * ) так как произошел сбой объединени
я следующего файла: C:Program FilesWindowsAppsMicrosoft.WindowsStore_2016.23 (* Имя исполняемого файла )
.23.0_neutral_split.language-ru_8wekyb3d8bbweresources.pri
* Имя пакета и Имя исполняемого файла может изменятся в зависимости от приложения. Например, имя пакета может быть как Microsoft.WindowsStore_2016.8.3.0_x86__8wekyb3d8bbwe , ИМЯ исполняемого файла может быть C: Program……
Если вы получаете эту ошибку, необходимо проверить запись журнала для этого процесса, с помощью просмотра событий, который расскажет вам о причинах ошибки. В целом, следует отметить , что эта ошибка проявляется, если владелец ключа реестра в пакете приложения по какой то причине изменен. Если вернуть владелеца ключа реестра по умолчанию Система, то мы можем легко избежать проблему.
Как исправить — Сбой развертывания с HRESULT: 0x80073CF6, Не удалось зарегистрировать пакет. Merge Failure: ошибка: 0x80070003: не удается зарегистрировать пакет Microsoft.
1. Нажмите Win + R и введите Regedit в диалоговом окне Выполнить, чтобы открыть редактор реестра. Нажмите кнопку ОК.
2. Перейдите в следующий раздел реестра:
HKEY_CURRENT_USER Software Classes Local Settings Software Microsoft Windows CurrentVersion AppModel Repository Packages
* Имя Пакета*
* Имя пакета , который вы получили с ошибкой, например — Microsoft.WindowsStore_2016.29.13.0_x86__8wekyb3d8bbwe.
3. Теперь с помощью правой кнопкой мыши кликнув на ключе реестра с именем пакета выберите в контекстном меню Разрешения… . Нажмите кнопку Дополнительно в окне свойств (см скриншот ниже).
4. Далее, в Дополнительных параметрах безопасности, необходимо проверить владельца ключа. Так как вы столкнулись с ошибкой, владелец может быть любой другой, кроме Системы. Таким образом , необходимо установить Система по умолчанию в качестве владельца. Нажмите на ссылку Изменить.
5. Затем нажмите кнопку Дополнительно и перейдите в окно Выбор Пользователь или Группа.
6. Двигаясь дальше, в показанном ниже окне нажмите кнопку Поиск. Затем прокрутите вниз результаты поиска и выберите СИСТЕМА . Нажмите кнопку ОК .
Теперь вы должны увидеть Система в окне Выбор Пользователь или Группа. Нажмите кнопку ОК .
7. И, наконец, вы установили Система в качестве владельца ключа реестра. Проверьте чекбоксы, опции — Заменить владельца на подконтейнеров и объектов и Заменить все записи разрешений дочернего объекта наследуемыми от этого объекта, должны быть включены.
Нажмите Применить затем ОК . Нажмите кнопку OK в окне свойств , а также. Закройте редактор реестра .
Теперь перезагрузите компьютер и попробуйте повторно зарегистрировать приложение.
Это работает!
Иногда случается так, что по какой-то причине универсальные приложения Windows 10 перестают обновляться или вообще нормально работать. В таких случаях обычно рекомендуется перерегистрировать проблемное приложение, используя консоль PowerShell. Способ более чем эффективный, но и здесь вас может поджидать неудача. Может статься, что при попытке перерегистрировать программу вы получите ошибку.
Чаще всего это «Add-AppxPackage: Сбой развертывания с HRESULT: 0x80073CF6, Не удалось зарегистрировать пакет». Помимо заголовка и кода ошибки вы еще получите описание с указанием на имя файла приложения, название пакета и все это красным цветом. Ошибка эта появляется обычно тогда, когда владелец ключа реестра в пакете по какой-то причине оказывается измененным. Владельцем этого ключа должна быть «Система», и если его вернуть, ошибка больше появляться не будет.
Теперь о том, как это сделать. Командой regedit откройте редактор реестра и разверните следующую ветку:
HKEY_CURRENT_USER/SoftwareClassesLocal SettingsSoftwareMicrosoftWindowsCurrentVersionAppModelRepositoryPackagesXXX-XXX
, где XXX-XXX – имя пакета. Подсмотреть его можно в том же описании ошибки. Возьмем, к примеру, Магазин Windows. Его имя Microsoft.WindowsStore_11602.1.26.0_x86__8wekyb3d8bbwe. Кликаем по нему правой кнопкой мыши и выбираем в меню «Разрешения».
В открывшемся окошке настроек безопасности нажмите кнопку «Дополнительно». Откроется еще одно окно, в самом верху которого будет указан текущий владелец ключа.
Кликните по расположенной рядом ссылке «Изменить», введите в предложенное текстовое поле «Система» и нажмите «Проверить имена».
Если все сделано правильно, все буквы станут прописными, а сам текст будет подчеркнут. Как вариант, можно нажать «Дополнительно», затем «Поиск» и выбрать «СИСТЕМА» в полученном списке владельцев. Нажмите «OK». Теперь вверху окна дополнительных параметров безопасности у вас будет указана «СИСТЕМА».
Отметьте галочкой чекбокс «Заменить владельца на подконтейнеров и объектов» как показано на скриншоте.
Сохраните результаты редактирования, закройте редактор реестра и перезагрузите компьютер, после чего вновь попробуйте перерегистрировать приложение. Ошибка больше появляться не должна.
Отличного Вам дня!
В этом посте мы поговорим о способах исправления Код ошибки Xbox 0x80073cf6. Обычно эта ошибка возникает после обновления приложения Xbox или Windows 11/10 приложение. Однако вы также можете увидеть это сообщение об ошибке в других сценариях. Некоторые пользователи столкнулись с ошибкой 0x80073cf6 при установке игры. Если вы видите эту ошибку на своем Windows 11/10 компьютер или консоль Xbox, вы можете попробовать решения, представленные в этой статье.
Следующие решения могут помочь вам исправить код ошибки Xbox 0x80073cf6.
- Проверить статус Xbox Live
- Консоль Xbox с циклом питания
- Запустите соответствующие средства устранения неполадок
- Сбросить Магазин Microsoft
- Очистите постоянное хранилище на консоли Xbox
- Удалите другие игры, которые вам не нужны
- Сброс настроек консоли Xbox до заводских настроек
Давайте подробно рассмотрим все эти исправления.
1] Проверьте статус Xbox Live
Первое, что вам следует сделать, это проверить статус Xbox Live. Иногда пользователи получают различные сообщения об ошибках из-за сбоев в работе Xbox Server. Если статус Xbox Live показывает сбой сервера, вам придется подождать, пока Microsoft решит эту проблему. Обычно ошибки, возникающие из-за сбоя сервера, исправляются автоматически через некоторое время.
2] Выключите и снова включите консоль Xbox.
Если ошибка возникает при установке игры на консоль Xbox, следует выключить и снова включить ее и посмотреть, решит ли это проблему. Шаги для выключения и выключения консоли Xbox перечислены ниже:
- Нажмите и удерживайте кнопку Xbox около 10 секунд, чтобы выключить консоль.
- Отсоедините кабель питания от настенной розетки.
- Подождите несколько минут.
- Снова подключите кабель питания и включите консоль.
Теперь проверьте, устранена ли проблема. Если нет, попробуйте следующее потенциальное исправление.
3] Запустите соответствующие средства устранения неполадок
Как объяснялось ранее в этой статье, эта ошибка также возникает после обновления приложения или игры из Microsoft Store при запуске Windows Средство устранения неполадок приложений Store и Windows Обновление устранения неполадок может помочь. Открытым Windows 11/10 Настройки и перейдите в «Система> Устранение неполадок> Другие средства устранения неполадок». Там вы найдете оба этих средства устранения неполадок.
4] Сброс магазина Microsoft
Это решение сработало для некоторых пользователей. Вы также можете попробовать и посмотреть, получите ли вы код ошибки 0x80073cf6 после сброс магазина Майкрософт. Следующие шаги помогут вам в этом:
- Откройте Windows 11/10 Настройки.
- Идти к «Приложения> Приложения и функции«.
- Прокрутите список установленных приложений и найдите Microsoft Store.
- Как только вы найдете его, выберите его и нажмите Дополнительные параметры. В Windows 11 вы увидите «Дополнительные параметры», нажав на три вертикальные точки рядом с Microsoft Store.
- Нажмите Сброс.
Вышеупомянутое действие удалит данные вашего приложения. Поэтому перед сбросом Microsoft Store убедитесь, что вы сделали резервную копию своих игровых данных в облаке.
5] Очистите постоянное хранилище на консоли Xbox.
Если консоль Xbox отображает сообщение об ошибке при установке игры с диска, может помочь очистка постоянного хранилища на консоли Xbox. Параметр «Очистить постоянное хранилище» применяется к дискам Blu-ray. После выполнения этого действия вы избавитесь от оставшейся ненужной памяти и файлов кеша.
Следующие шаги помогут вам очистить постоянное хранилище на консоли Xbox:
- Нажмите кнопку Xbox, чтобы открыть руководство.
- Идти к «Устройства и подключения > Blu-ray«.
- Выберите Постоянное хранение.
- Теперь выберите Очистить постоянное хранилище.
6] Удалите другие игры, которые вам не нужны.
Иногда ошибки возникают из-за конфликтующих приложений или игр. Если в вашей библиотеке все еще есть игры, которые вам не нужны или в которые вы не играете, вы можете удалить эти игры. Это также освободит место на вашем диске.
7] Сброс настроек консоли Xbox до заводских.
Если ни одно из приведенных выше решений не помогло вам, сбросьте консоль Xbox до заводских настроек по умолчанию. Когда вы выполните это действие, Xbox покажет вам два варианта: удалить все и сохранить ваши данные. Вы можете выбрать нужный вариант. Шаги по сбросу настроек консоли Xbox перечислены ниже:
- Нажмите кнопку Xbox, чтобы открыть руководство.
- Идти к «Профиль и система > Настройки > Система > Информация о консоли«.
- Выберите Сбросить консоль и выберите любой из следующих вариантов:
- Сбросить и удалить все.
- Сбросить и сохранить мои игры и приложения.
Если вы выберете последний вариант, ваши данные не будут удалены.
Это должно помочь.
Читать: Исправить код ошибки Xbox 8015DC01.
Что означает код ошибки 0x80073cf6?
Код ошибки 0x80073cf6 возникает из-за сбоя процесса обновления или установки. Вы можете увидеть это сообщение об ошибке после обновления приложения или игры из Магазина Microsoft или установки игры на Xbox или консоли Xbox. Кроме того, вы также можете увидеть эту ошибку, если Xbox Server не работает. В этом случае ошибка будет исправлена автоматически через некоторое время. В этой статье мы описали несколько советов по устранению неполадок, которые помогут вам исправить код ошибки Xbox 0x80073cf6.
Как исправить код ошибки 0x80073cf6?
Вы можете увидеть код ошибки 0x80073cf6 при установке или обновлении приложений из Microsoft Store или установке игр на Xbox или консоли Xbox. Если ошибка возникает при установке или обновлении приложений из Microsoft Store, вы можете запустить Windows Устранение неполадок с магазином приложений, Windows Обновление средства устранения неполадок, переименуйте папку распространения программного обеспеченияи т. д. Если эта ошибка возникает на консоли Xbox, вы можете попробовать выключить и снова включить консоль Xbox или очистить постоянное хранилище на консоли Xbox. Если теперь это помогает, выполните сброс настроек консоли Xbox до заводских.
Оригинал статьи
Microsoft Store is a digital platform from where Windows users can download and install apps and games on their Windows devices. It has both free and paid games and apps. While installing apps and games from Microsoft Store, some users have encountered an error 0x80073cf6. This error prevents users from installing games and apps on their Windows devices. Some users have encountered the same error code with a different error message while uninstalling an app via Windows PowerShell. In this article, we will talk about both of these scenarios.
Deployment failed with HRESULT: 0x80073CF6, Package could not be registered. (Exception from HRESULT: 0x80073CF6)

If you see the error code 0x80073CF6 while installing apps or games from Microsoft Store or while uninstalling the apps or games via Windows PowerShell, you can try the following suggestions to get rid of this problem.
- Run Windows Store Apps Troubleshooter
- Check for Windows Update
- Change the file name
- Reset Microsoft Store
- Troubleshoot in a Clean Boot state
- Perform an In-place Upgrade
Let’s see all these fixes in detail.
1] Run Windows Store Apps Troubleshooter
Troubleshooters are automated tools developed by Microsoft to fix some common problems that users encounter on their Windows devices. Windows has dedicated troubleshooters to deal with different issues. Because you are experiencing the error with Microsoft Store, running the Windows Store Apps Troubleshooter can fix the problem.
2] Check for Windows Update
Sometimes problems occur due to a bug. Software developers release updates for their software. These updates contain fixes for the bugs reported by the users. If this is the case with you, a Windows Update will fix the problem. Open the Windows Update page in Windows 11/10 Settings and check for an update. If an update is available, download and install it. After installing the latest Windows update, check if the issue persists.
3] Change the file name
while uninstalling an app from Windows PowerShell, you are receiving the error code 0x80073CF6 with the “Package could not be registered” error message. If you read the complete error message carefully, there is additional information available. You are told to look for a particular Event ID in the Event Log or use a command line. The command line is also given in the error message.
The command line displayed in the error message is:
Get-AppxLog -ActivityID <event id>
Copy the command from Windows PowerShell. Open a new instance of Windows PowerShell and execute the copied command in it. See what information you get. Read the complete error log displayed by Windows PowerShell. If it shows the “The system cannot find the file specified” error message, it will also display the path for the missing file. In such a case, you have to change the name of a file. Follow the instructions below:
The AppRepository directory contains the files of the Microsoft Store apps installed on your system. When you uninstall a Microsoft Store app, Windows fetches its information from the files inside this directory. If a file is not available in this directory, Windows shows you the error “The system can’t find the file specified.” Open the File Explorer and go to the following path:
C:ProgramDataMicrosoftWindowsAppRepository
By default, the permission of the AppRepository folder is granted to TrustedInstaller. You will not be able to open this folder. Therefore, you have to take ownership of the AppRepository folder. After taking ownership of the AppRepository folder, you will be able to enter the AppRepository directory. After opening the folder, look for the file, the name of which is displayed in the log. You will not find the file because it is missing due to which you are receiving the “The system can’t find the file specified” error. Now, what you have to do is, look for a file with a similar name and make a copy of that file. Now, change the name of the copied file to the name displayed in the log.
When you are done, change ownership of the AppRepository folder back to the TrustedInstaller. Now, execute the uninstall command in Windows PowerShell. The command should be executed successfully this time.
4] Reset Microsoft Store
If the problem still persists, reset Microsoft Store. Resetting Microsoft Store is helpful if you are experiencing several issues with it like Microsoft Store is crashing, apps are not getting installed, etc. After resetting Microsoft Store, the problem should get fixed.
5] Troubleshoot in a Clean Boot state
There might be a background application interfering with Microsoft Store due to which you are not able to install the apps or games. You can check this by restarting your system in Clean Boot. In a Clean Boot state, Windows starts with only selective background applications and services. All other apps and services remain disabled in the Clean Boot state. After restarting your system in the Clean Boot state, launch Windows PowerShell and execute the command to uninstall the app. If the command gets executed successfully, you will be able to uninstall the app. After uninstalling the app, you can restart your system in normal mode.
If you are getting the error code 0x80073cf6 while installing apps or games from Microsoft Store, install them in the Clean Boot state. If you do not receive the error, a background application is conflicting with Microsoft Store. Now, you have to identify that application. For this, enable some of the disabled programs in the Clean Boot state and then launch your system in normal mode. After that, install some other apps from Microsoft Store and see if you get the error. If yes, one of the programs that you have just enabled is the culprit. To identify it, disable the programs that you have just enabled one by one and install an app from Microsoft Store every time you disable an application. When the error disappears, the program that you have just disabled was causing the problem. Consider uninstalling that program.
6] Perform an In-place Upgrade
If none of the above fixes resolved your problem, perform an In-place Upgrade. The In-place Upgrade will repair your system by installing the Windows again without removing the currently installed Windows OS. Though the In-place Upgrade does not erase your data, we recommend you backup all your data before performing an In-place Upgrade.
This should fix the problem.
Read: How to fix Windows Store Error code 0x80072EFD.
How do I update Microsoft Store on Windows 11?
To update Microsoft Store on Windows 11, open Microsoft Store, and go to Library. You will see the Get Updates button on the top right side of the interface. Click on it. After that, Windows will start checking for available updates. If any update is available for Microsoft Store, Windows will start downloading and installing it automatically.
How do I fix Microsoft Store is not installing apps?
If Microsoft Store is not installing apps, the first thing that you should do is to check your internet connection. To install apps from Microsoft Store, your system should be connected to an active and stable internet connection. If your internet connection is working fine but you are still not able to install apps from Microsoft Store, clear the Store cache or reset it. This step is helpful if the problem is occurring due to the corrupted Microsoft Store cache.
You should also check whether Windows Firewall is disabled or not. If the Firewall is disabled, you will not be able to download and install apps from Microsoft Store. Another cause of this issue is incorrect date and time. You can also run Windows Store Troubleshooter to fix some common problems with Microsoft Store.
Hope this helps.
Read next: Fix Microsoft Store error 0x80131505 on Windows 11/10.
Ошибка 0x80073cf6 возникает во время установки или обновления приложений в Windows Store (магазине Майкрософт). К сожалению, большинство типичных решений, которые применяются в отношении схожих ошибок, не работают конкретно с этой ошибкой. Если верить сообщениям в сети, 0x80073cf6 нельзя исправить с помощью:
- очистки кэша приложения магазина;
- корректировки даты и времени на устройстве;
- повторного входа в учетную запись Майкрософт;
- возвращения ПК к исходному состоянию;
- удаления защитного ПО от сторонних производителей;
- встроенного средства устранения неполадок.
Но что же тогда делать? Как следует покопавшись в сети, мы пришли к выводу, что наиболее эффективными решения в отношении ошибки 0x80073cf6 являются:
- создание дополнительной учетной записи (локальный аккаунт);
- «чистая» загрузка операционной системы.
Решение ошибки 0x80073cf6 в Windows Store
Решение №1 Создание локальной учетной записи
Многие ошибки Windows Store возникают по вине учетной записи пользователя. Тяжело сказать, что произошло с последней, что та начала вызывать проблемы с системными приложениями, но это факт, что такая ситуация возможна. Так что же делать? Ответ — создать на компьютере локальный аккаунт. Чтобы создать новую учетку, вам нужно сделать следующее:
Решение №2 «Чистая» загрузка ОС
В некоторых случаях нормальной работе Windows Store может препятствовать ПО, работающее на фоне системы. Конечно, отключением такого ПО можно заняться вручную, однако проще сделать так называемую «чистую» загрузку. Суть последней заключается в том, что в Windows деактивируются всё программное обеспечение, которое не носит маркировку Майкрософт, т.е. все стороннее ПО.
Выполняется чистая загрузка следующим образом:
Если ошибка 0x80073cf6 не появится в Windows Store после чистой загрузки Windows, то это значит, что что-то на вашем ПК препятствовало нормальной работе приложения магазина.
Обновлено 2023 апреля: перестаньте получать сообщения об ошибках и замедлите работу вашей системы с помощью нашего инструмента оптимизации. Получить сейчас в эту ссылку
- Скачайте и установите инструмент для ремонта здесь.
- Пусть он просканирует ваш компьютер.
- Затем инструмент почини свой компьютер.
Некоторые пользователи Windows 10 сталкиваются с ошибкой 0x80073CF6 при попытке установить или удалить программу или при попытке обновить существующее приложение UWP. В большинстве случаев этот код ошибки сопровождается сообщением «Эта операция завершилась неудачно с данной ошибкой» или «* Приложение * не может быть установлено».
Переустановите приложение Microsoft Store
Как переустановить Microsoft Store. Первый способ — когда Приложение Microsoft Store папка пакета не повреждена. Второй метод следует использовать, если папка пакета приложения, предоставленная Microsoft Store, не существует.
Используйте PowerShell
- Запустите PowerShell от имени администратора, чтобы восстановить или переустановить Windows Store в Windows 10. Нажмите Пуск и введите Powershell. В результатах поиска щелкните PowerShell правой кнопкой мыши и выберите Запуск от имени администратора.
- В окне PowerShell введите следующую команду и нажмите Enter:
- Get-AppxPackage -allusers Microsoft.WindowsStore | Foreach {Add-AppxPackage -DisableDevelopmentMode -Register «$ ($ . InstallLocation) AppXManifest.xml »} Используйте эту команду, если вы хотите переустановить или восстановить все встроенные приложения Windows 10 (включая Microsoft Store): Get-AppXPackage -allusers | Foreach {Add-AppxPackage -DisableDevelopmentMode -Register «$ ($ . InstallLocation) AppXManifest.xml »}
Обновление за апрель 2023 года:
Теперь вы можете предотвратить проблемы с ПК с помощью этого инструмента, например, защитить вас от потери файлов и вредоносных программ. Кроме того, это отличный способ оптимизировать ваш компьютер для достижения максимальной производительности. Программа с легкостью исправляет типичные ошибки, которые могут возникнуть в системах Windows — нет необходимости часами искать и устранять неполадки, если у вас под рукой есть идеальное решение:
- Шаг 1: Скачать PC Repair & Optimizer Tool (Windows 10, 8, 7, XP, Vista — Microsoft Gold Certified).
- Шаг 2: Нажмите «Начать сканирование”, Чтобы найти проблемы реестра Windows, которые могут вызывать проблемы с ПК.
- Шаг 3: Нажмите «Починить все», Чтобы исправить все проблемы.
Использовать настройки Windows
- Откройте меню «Пуск» и щелкните значок «Настройки». Затем перейдите в Приложения> Приложения и функции. Определите приложение, которое не работает должным образом, и щелкните его. Вы увидите расширенные параметры.
- Наконец, нажмите кнопку «Сброс», чтобы начать процесс сброса настроек приложения. Если вы это сделаете, данные приложения будут удалены, и приложение будет переустановлено с настройками по умолчанию. Это полезно, если вы хотите переустановить определенное приложение.
- Выберите Пуск> Настройки> Учетные записи, затем Семья и другие. (В некоторых выпусках Windows отображаются разные пользователи.)
- Выберите Добавить этот компьютер к другому.
- Выберите «У меня нет учетных данных этого человека» и на следующей странице выберите «Добавить пользователя без учетной записи Microsoft».
- Введите свое имя пользователя, пароль или подсказку для пароля или выберите Контрольные вопросы и нажмите Далее.
Восстановите и обновите установку Windows 10.
- Поместите установочный носитель Windows 10, созданный на предыдущем шаге, на свой компьютер и изучите его содержимое, чтобы найти и запустить приложение-установщик.
- Нажмите Да в предупреждающем сообщении UAC, а затем подождите, пока Windows подготовит вашу систему к ремонту.
- На следующем экране выберите «Загрузить и установить обновления (рекомендуется)» и нажмите «Далее».
- Затем Windows проверит ваш компьютер.
- Примите условия лицензии.
- Подождите, пока установщик Windows 10 загрузит все доступные обновления.
- Выберите Установить на следующем экране.
- Теперь подождите, пока Windows выполнит обновление на месте и отремонтирует ваш компьютер.
- Когда восстановление / обновление будет завершено, вы должны войти в свой профиль как обычно, и приложения из магазина вернутся!
Совет экспертов: Этот инструмент восстановления сканирует репозитории и заменяет поврежденные или отсутствующие файлы, если ни один из этих методов не сработал. Это хорошо работает в большинстве случаев, когда проблема связана с повреждением системы. Этот инструмент также оптимизирует вашу систему, чтобы максимизировать производительность. Его можно скачать по Щелчок Здесь
CCNA, веб-разработчик, ПК для устранения неполадок
Я компьютерный энтузиаст и практикующий ИТ-специалист. У меня за плечами многолетний опыт работы в области компьютерного программирования, устранения неисправностей и ремонта оборудования. Я специализируюсь на веб-разработке и дизайне баз данных. У меня также есть сертификат CCNA для проектирования сетей и устранения неполадок.
Сообщение Просмотров: 421
Иногда может произойти что современные приложения Windows 10 не работают так как хотелось бы. Один из вариантов Перерегистрировать это приложение. И даже перерегистрируя его вы можете потерпеть неудачу из — за различных причин. Когда процесс завершается неудачно, вы получаете детальное сообщения об ошибке, красным цветом.
Add-AppxPackage : Сбой развертывания с HRESULT: 0x80073CF6, Не удалось зарегист
рировать пакет.
Merge Failure: ошибка: 0x80070003: не удается зарегистрировать пакет Microsoft.
WindowsStore_2015.23.23.0_x64__8wekyb3d8bbwe( имя пакета * ) так как произошел сбой объединени
я следующего файла: C:Program FilesWindowsAppsMicrosoft.WindowsStore_2016.23 (* Имя исполняемого файла )
.23.0_neutral_split.language-ru_8wekyb3d8bbweresources.pri
* Имя пакета и Имя исполняемого файла может изменятся в зависимости от приложения. Например, имя пакета может быть как Microsoft.WindowsStore_2016.8.3.0_x86__8wekyb3d8bbwe , ИМЯ исполняемого файла может быть C: Program……
Если вы получаете эту ошибку, необходимо проверить запись журнала для этого процесса, с помощью просмотра событий, который расскажет вам о причинах ошибки. В целом, следует отметить , что эта ошибка проявляется, если владелец ключа реестра в пакете приложения по какой то причине изменен. Если вернуть владелеца ключа реестра по умолчанию Система, то мы можем легко избежать проблему.
Как исправить — Сбой развертывания с HRESULT: 0x80073CF6, Не удалось зарегистрировать пакет. Merge Failure: ошибка: 0x80070003: не удается зарегистрировать пакет Microsoft.
1. Нажмите Win + R и введите Regedit в диалоговом окне Выполнить, чтобы открыть редактор реестра. Нажмите кнопку ОК.
2. Перейдите в следующий раздел реестра:
HKEY_CURRENT_USER Software Classes Local Settings Software Microsoft Windows CurrentVersion AppModel Repository Packages
* Имя Пакета*
* Имя пакета , который вы получили с ошибкой, например — Microsoft.WindowsStore_2016.29.13.0_x86__8wekyb3d8bbwe.
3. Теперь с помощью правой кнопкой мыши кликнув на ключе реестра с именем пакета выберите в контекстном меню Разрешения… . Нажмите кнопку Дополнительно в окне свойств (см скриншот ниже).
4. Далее, в Дополнительных параметрах безопасности, необходимо проверить владельца ключа. Так как вы столкнулись с ошибкой, владелец может быть любой другой, кроме Системы. Таким образом , необходимо установить Система по умолчанию в качестве владельца. Нажмите на ссылку Изменить.
5. Затем нажмите кнопку Дополнительно и перейдите в окно Выбор Пользователь или Группа.
6. Двигаясь дальше, в показанном ниже окне нажмите кнопку Поиск. Затем прокрутите вниз результаты поиска и выберите СИСТЕМА . Нажмите кнопку ОК .
Теперь вы должны увидеть Система в окне Выбор Пользователь или Группа. Нажмите кнопку ОК .
7. И, наконец, вы установили Система в качестве владельца ключа реестра. Проверьте чекбоксы, опции — Заменить владельца на подконтейнеров и объектов и Заменить все записи разрешений дочернего объекта наследуемыми от этого объекта, должны быть включены.
Нажмите Применить затем ОК . Нажмите кнопку OK в окне свойств , а также. Закройте редактор реестра .
Теперь перезагрузите компьютер и попробуйте повторно зарегистрировать приложение.
Это работает!
Обновлено 2023 апреля: остановите эти сообщения об ошибках и устраните распространенные проблемы с помощью этого инструмента. Получить сейчас в эту ссылку
- Скачайте и установите программного обеспечения.
- Он просканирует ваш компьютер на наличие проблем.
- Затем инструмент исправить проблемы которые были найдены.
Некоторое время назад Microsoft представила нам концепцию магазина приложений для загрузки и установки приложений. В Microsoft Store мы можем загрузить и/или обновить все приложения, созданные для Windows, в несколько кликов. Но, конечно, как и в случае с любым приложением, при его установке или попытке загрузить приложение возникают некоторые ошибки.
Коды ошибок, которые вы можете получить из Microsoft Store может быть связано с различными причинами, такими как: например, код ошибки 0x8024600e при попытке установить или обновить приложения из Microsoft Store или код ошибки c101a006 в случае временного сбоя сервера. . В нескольких строках я объясню, как мы можем исправить некоторые коды ошибок, которые мы получаем в Microsoft Store при использовании Windows.
Некоторые пользователи Windows 10 сталкиваются с ошибкой 0x80073CF6 при попытке установить или удалить программу или при попытке обновить существующее приложение UWP. В большинстве случаев этот код ошибки сопровождается сообщением «Эта операция завершилась с ошибкой» или «*Приложение* не может быть установлено».
Обновлено: апрель 2023 г.
Этот инструмент настоятельно рекомендуется, чтобы помочь вам исправить вашу ошибку. Кроме того, этот инструмент обеспечивает защиту от потери файлов, вредоносных программ и аппаратных сбоев, а также оптимизирует работу вашего устройства для достижения максимальной производительности. Если у вас уже есть проблема с компьютером, это программное обеспечение может помочь вам решить ее и предотвратить повторение других проблем:
- Шаг 1: Установите инструмент восстановления и оптимизации ПК. (Виндовс 10, 8, 7, ХР, Виста).
- Шаг 2: Нажмите Начать сканирование чтобы определить, какие проблемы вы испытываете с вашим компьютером.
- Шаг 3: Нажмите Починить всечтобы решить все проблемы.
Прежде чем пытаться что-либо еще, рекомендуется проверить, может ли ваш компьютер с Windows 10 решить проблему автоматически. Несколько затронутых пользователей сообщили, что они устранили проблему, запустив средство устранения неполадок приложений Windows и применив рекомендуемое обновление.
Обратите внимание, что эта встроенная утилита содержит набор стратегий восстановления, которые могут автоматически применяться при обнаружении известного сценария.
Вот краткое пошаговое руководство, которое покажет вам, как запустить средство устранения неполадок приложений Windows, чтобы исправить 0x80073CF6:
- Откройте диалоговое окно «Выполнить», нажав клавиши Windows + R. Затем введите «ms-settings: Устранение неполадок» в текстовом поле и нажмите Enter, чтобы открыть вкладку «Устранение неполадок» в меню «Настройки».
- Перейдите на вкладку «Устранение неполадок Windows», перейдите на правую панель экрана и прокрутите вниз до раздела «Найти и устранить другие проблемы». Затем щелкните запись «Приложения Магазина Windows» и выберите параметр «Запустить средство устранения неполадок» во всплывающем меню.
- После входа в утилиту приложений Магазина Windows терпеливо дождитесь завершения первого сканирования. Получив результаты, убедитесь, что жизнеспособная стратегия ремонта найдена. Если это так, щелкните Применить это обновление, чтобы автоматически применить потенциальное обновление.
- После применения обновления перезагрузите компьютер и посмотрите, решится ли проблема при следующем включении компьютера.
Создайте установочный носитель Windows 10.
- Перейдите на сайт загрузки Windows 10.
- Загрузите средство создания Windows Media (MCT) и сохраните его на свой компьютер.
- После завершения загрузки запустите средство создания носителя (MediaCreationTool.exe).
- Примите лицензионное соглашение.
- Выберите «Создать установочный носитель для другого ПК» и нажмите «Далее».
- На следующем экране выберите Далее. * *
- * Примечание. Никаких изменений здесь не требуется. Windows уже выбрала правильную версию и выпуск для текущего компьютера.
- Выберите тип носителя Windows 10, который MCT должен создать для вас (USB или ISO), и нажмите «Далее».
Конечно. Если вы хотите создать установочный USB-накопитель Windows 10, выберите USB-накопитель и вставьте пустой USB-накопитель (не менее 4 ГБ) в компьютер.
б. Если вы хотите загрузить Windows 10 как файл ISO и записать его на DVD-диск, выберите файл ISO и вставьте чистый DVD-диск в лоток DVDRW.
- Подождите, пока MCT загрузит установочный носитель Windows 10. * *
- * Примечание. Если вы загрузили файл ISO в конце этого процесса, вы можете записать файлы на чистый DVD-диск.
- Когда инструмент готов, переходите к следующему шагу.
ОДОБРЕННЫЙ: Чтобы исправить ошибки Windows, нажмите здесь.
Сообщение Просмотров: 216
Иногда случается так, что по какой-то причине универсальные приложения Windows 10 перестают обновляться или вообще нормально работать. В таких случаях обычно рекомендуется перерегистрировать проблемное приложение, используя консоль PowerShell. Способ более чем эффективный, но и здесь вас может поджидать неудача. Может статься, что при попытке перерегистрировать программу вы получите ошибку.
Чаще всего это «Add-AppxPackage: Сбой развертывания с HRESULT: 0x80073CF6, Не удалось зарегистрировать пакет». Помимо заголовка и кода ошибки вы еще получите описание с указанием на имя файла приложения, название пакета и все это красным цветом. Ошибка эта появляется обычно тогда, когда владелец ключа реестра в пакете по какой-то причине оказывается измененным. Владельцем этого ключа должна быть «Система», и если его вернуть, ошибка больше появляться не будет.
Теперь о том, как это сделать. Командой regedit откройте редактор реестра и разверните следующую ветку:
HKEY_CURRENT_USER/SoftwareClassesLocal SettingsSoftwareMicrosoftWindowsCurrentVersionAppModelRepositoryPackagesXXX-XXX
, где XXX-XXX – имя пакета. Подсмотреть его можно в том же описании ошибки. Возьмем, к примеру, Магазин Windows. Его имя Microsoft.WindowsStore_11602.1.26.0_x86__8wekyb3d8bbwe. Кликаем по нему правой кнопкой мыши и выбираем в меню «Разрешения».
В открывшемся окошке настроек безопасности нажмите кнопку «Дополнительно». Откроется еще одно окно, в самом верху которого будет указан текущий владелец ключа.
Кликните по расположенной рядом ссылке «Изменить», введите в предложенное текстовое поле «Система» и нажмите «Проверить имена».
Если все сделано правильно, все буквы станут прописными, а сам текст будет подчеркнут. Как вариант, можно нажать «Дополнительно», затем «Поиск» и выбрать «СИСТЕМА» в полученном списке владельцев. Нажмите «OK». Теперь вверху окна дополнительных параметров безопасности у вас будет указана «СИСТЕМА».
Отметьте галочкой чекбокс «Заменить владельца на подконтейнеров и объектов» как показано на скриншоте.
Сохраните результаты редактирования, закройте редактор реестра и перезагрузите компьютер, после чего вновь попробуйте перерегистрировать приложение. Ошибка больше появляться не должна.
Отличного Вам дня!
Вопрос
Проблема: как исправить код ошибки 0x80073CF6 в Windows 10?
Я получаю сообщение об ошибке 0x80073CF6 в Windows при обновлении и установке приложений в Windows 10. Я получаю код ошибки при перезапуске Xbox, но мой друг получил ту же ошибку при обновлении приложения через Магазин Windows и после обновления операционной системы. Пытался очистить кеш и проверить статус на Xbox. Мне с этим не повезло. Вы можете помочь?
Решенный ответ
Код ошибки 0x80073CF6 в Windows 10 — это сбой определенных обновлений или установок.[1] Пользователи могут столкнуться с этой проблемой, установив удаление программы или существующее приложение, получив обновление. При появлении ошибки может быть конкретное указание на то, что приложение не может быть установлено или что операция завершилась неудачно. Так вы сможете узнать, что конкретно вызвало проблему.
Возможные проблемы, вызывающие эту ошибку, могут включать общий сбой системы Windows 10 или конкретное обновление операционной системы. Многие обновления могут содержать не исправленные ошибки, поэтому установка последнего ожидающего обновления может исправить такие проблемы.[2] Конкретное повреждение Магазина Windows также может вызвать проблему. Это более частая причина ошибки, поскольку файлы или зависимости, используемые компонентами Магазина, повреждаются. Вы можете сбросить магазин Windows и решить проблему.
Другой проблемой, которая может привести к ошибке 0x80073CF6 в Windows, может быть поврежденная учетная запись пользователя. Создание новых локальных пользователей может помочь полностью решить проблему. Также не стоит исключать вмешательство сторонних программ в случае сбоя различных процессов из-за потенциального конфликта между приложениями. Устранение этих проблем может помочь, и вы можете добиться этого, отключив определенные программы или загрузив компьютер с нуля.
Не забывайте, что повреждение системных файлов всегда является возможной причиной ошибок на машине и выхода из строя процессов, программ. Вредоносное ПО[3] могут оставить такие поврежденные детали, когда они исчезнут из двигателя или будут остановлены. Кроме того, серьезные проблемы могут возникнуть из-за основных случаев повреждения системных файлов. Сканирование SFC может доказать повреждение и исправить его. Такие инструменты, как ReimageСтиральная машина Mac X9 тоже может это сделать.
Другие способы, которые помогают пользователям исправить код ошибки 0x80073CF6 в Windows, могут включать сканирование DISM, параметры устранения неполадок, сброс различных компонентов Windows. Следуйте инструкциям и проверьте хотя бы несколько шагов. Лучше всего пройти все эти шаги.
#1. Запустите средство устранения неполадок приложений Windows
Исправить это сейчас!Исправить это сейчас!
Для восстановления поврежденной системы необходимо приобрести лицензионную версию Reimage Reimage.
#2. Установите последние обновления Windows
Исправить это сейчас!Исправить это сейчас!
Для восстановления поврежденной системы необходимо приобрести лицензионную версию Reimage Reimage.
#3. Сбросить Магазин Windows через CMD
Исправить это сейчас!Исправить это сейчас!
Для восстановления поврежденной системы необходимо приобрести лицензионную версию Reimage Reimage.
- Ищи CMD.
- Откройте командную строку с помощью административный прав.
- Как только вы войдете в командную строку с повышенными привилегиями, введите следующую команду и нажмите Enter, чтобы сбросить Магазин Windows вместе со всеми задействованными зависимостями:
wsreset.exe - Перезагрузите компьютер и посмотрите, решена ли проблема.
#4. Сбросить Магазин Windows через настройки
Исправить это сейчас!Исправить это сейчас!
Для восстановления поврежденной системы необходимо приобрести лицензионную версию Reimage Reimage.
- Перейдите в настройки.
- Щелкните Приложения.
- Откройте Приложения и функции.
- Как только вы окажетесь на экране «Приложения и функции», спуститесь вниз, чтобы найти Магазин Microsoft.
- Нажать на Расширенные опции меню, связанное с ним.
- Прокрутите вниз до Перезагрузить вкладку и нажмите на Перезагрузить кнопку, чтобы начать этот процесс.
- Дождитесь завершения процесса.
- Перезагрузите компьютер.
#5. Создать новую учетную запись пользователя
Исправить это сейчас!Исправить это сейчас!
Для восстановления поврежденной системы необходимо приобрести лицензионную версию Reimage Reimage.
#6. Запустите сканирование DISM и SFC
Исправить это сейчас!Исправить это сейчас!
Для восстановления поврежденной системы необходимо приобрести лицензионную версию Reimage Reimage.
- Тип cmd в поиске Windows
- Щелкните правой кнопкой мыши на Командная строка и выберите Запустить от имени администратора
- Вставьте следующую команду и нажмите Входить:
sfc / scannow - Дождитесь завершения сканирования.
- Открытым Командная строка (администратор) снова.
- Скопируйте и вставьте следующие командные строки, каждый раз нажимая Enter:
DISM / Онлайн / Очистка-Образ / CheckHealth
DISM / Онлайн / Очистка-Изображение / ScanHealth
DISM / Онлайн / Очистка-Образ / RestoreHealth
Исправляйте ошибки автоматически
Команда ugetfix.com делает все возможное, чтобы помочь пользователям найти лучшие решения для устранения их ошибок. Если вы не хотите бороться с методами ручного ремонта, используйте автоматическое программное обеспечение. Все рекомендованные продукты были протестированы и одобрены нашими профессионалами. Инструменты, которые можно использовать для исправления ошибки, перечислены ниже:
Предложение
сделай это сейчас!
Скачать Fix
Счастье
Гарантия
сделай это сейчас!
Скачать Fix
Счастье
Гарантия
Совместим с Майкрософт ВиндоусСовместим с OS X По-прежнему возникают проблемы?
Если вам не удалось исправить ошибку с помощью Reimage, обратитесь за помощью в нашу службу поддержки. Сообщите нам все подробности, которые, по вашему мнению, нам следует знать о вашей проблеме.
Reimage — запатентованная специализированная программа восстановления Windows. Он диагностирует ваш поврежденный компьютер. Он просканирует все системные файлы, библиотеки DLL и ключи реестра, которые были повреждены угрозами безопасности.Reimage — запатентованная специализированная программа восстановления Mac OS X. Он диагностирует ваш поврежденный компьютер. Он просканирует все системные файлы и ключи реестра, которые были повреждены угрозами безопасности.
Этот запатентованный процесс восстановления использует базу данных из 25 миллионов компонентов, которые могут заменить любой поврежденный или отсутствующий файл на компьютере пользователя.
Для восстановления поврежденной системы необходимо приобрести лицензионную версию Reimage инструмент для удаления вредоносных программ.
Нажмите
Условия использования Reimage | Политика конфиденциальности Reimage | Политика возврата денег за товар | Нажмите
VPN имеет решающее значение, когда дело доходит до конфиденциальность пользователя. Онлайн-трекеры, такие как файлы cookie, могут использоваться не только платформами социальных сетей и другими веб-сайтами, но также вашим интернет-провайдером и правительством. Даже если вы примените самые безопасные настройки через веб-браузер, вас все равно можно будет отслеживать через приложения, подключенные к Интернету. Кроме того, браузеры, ориентированные на конфиденциальность, такие как Tor, не являются оптимальным выбором из-за пониженной скорости соединения. Лучшее решение для вашей максимальной конфиденциальности — это Частный доступ в Интернет — быть анонимным и безопасным в сети.
Программное обеспечение для восстановления данных — один из вариантов, который может вам помочь восстановить ваши файлы. После удаления файла он не исчезает в воздухе — он остается в вашей системе до тех пор, пока поверх него не записываются новые данные. Восстановление данных Pro это программа для восстановления, которая ищет рабочие копии удаленных файлов на вашем жестком диске. Используя этот инструмент, вы можете предотвратить потерю ценных документов, школьных заданий, личных фотографий и других важных файлов.


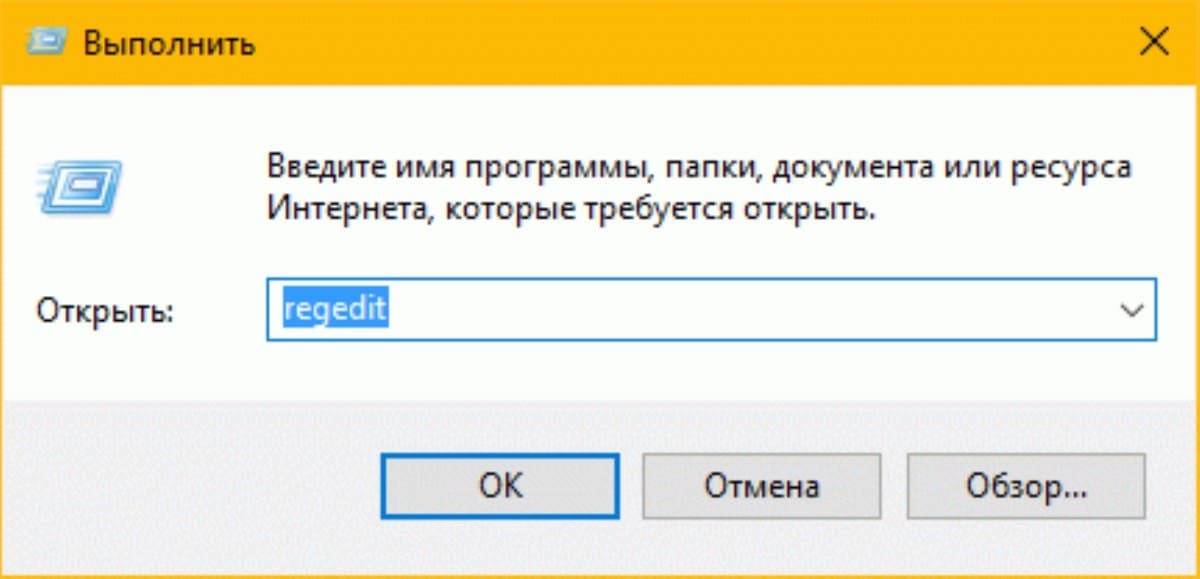
.jpg)