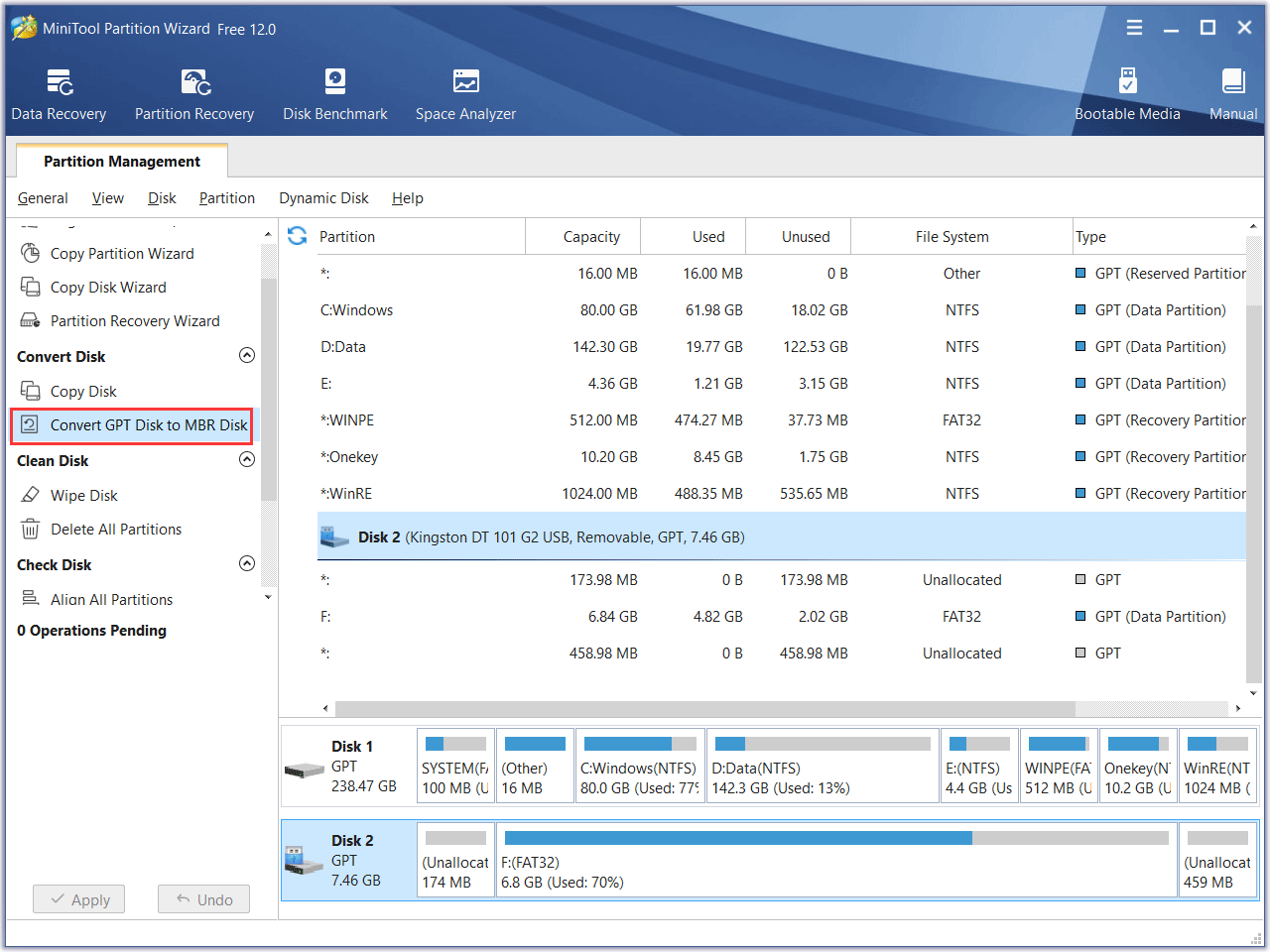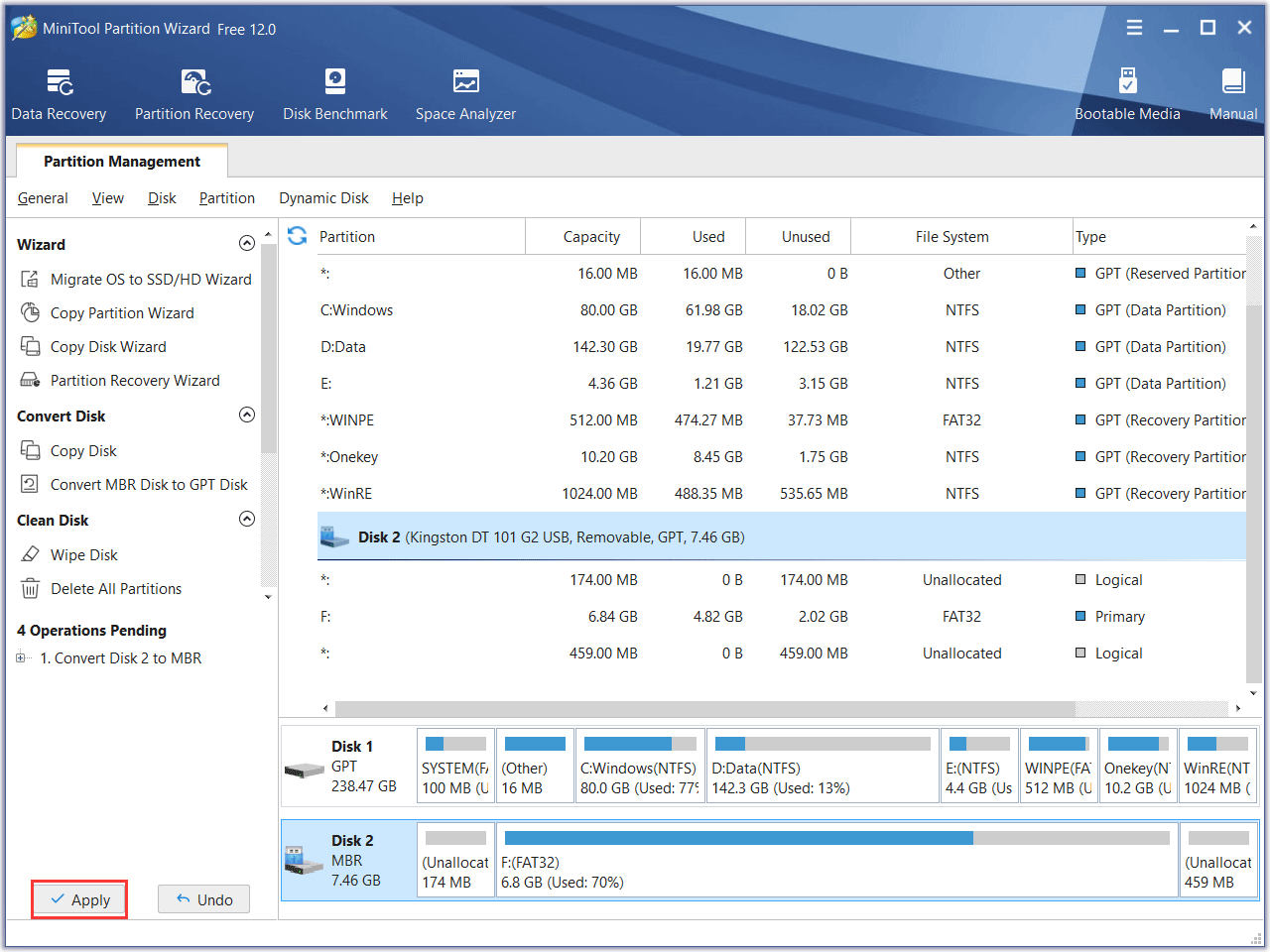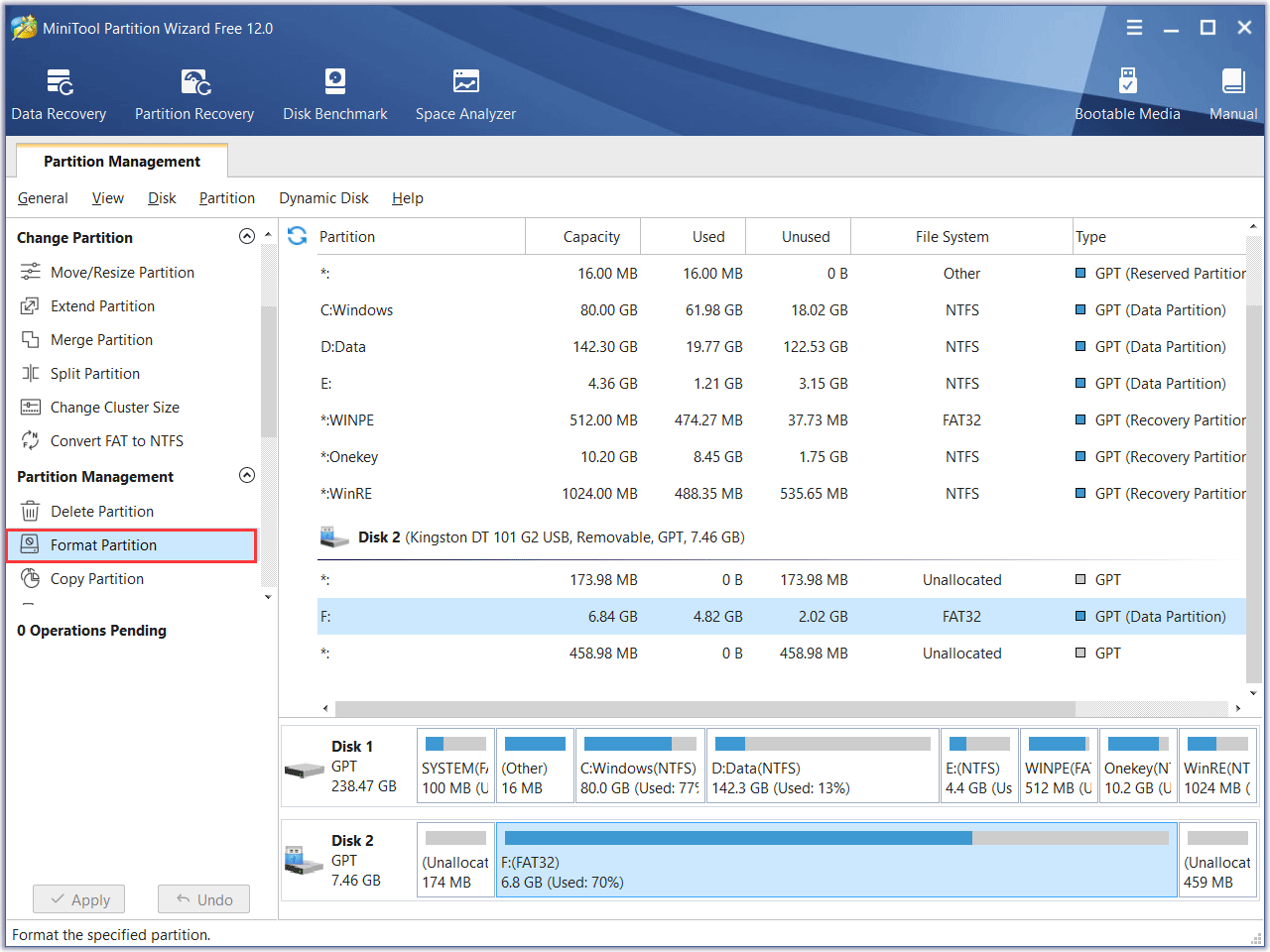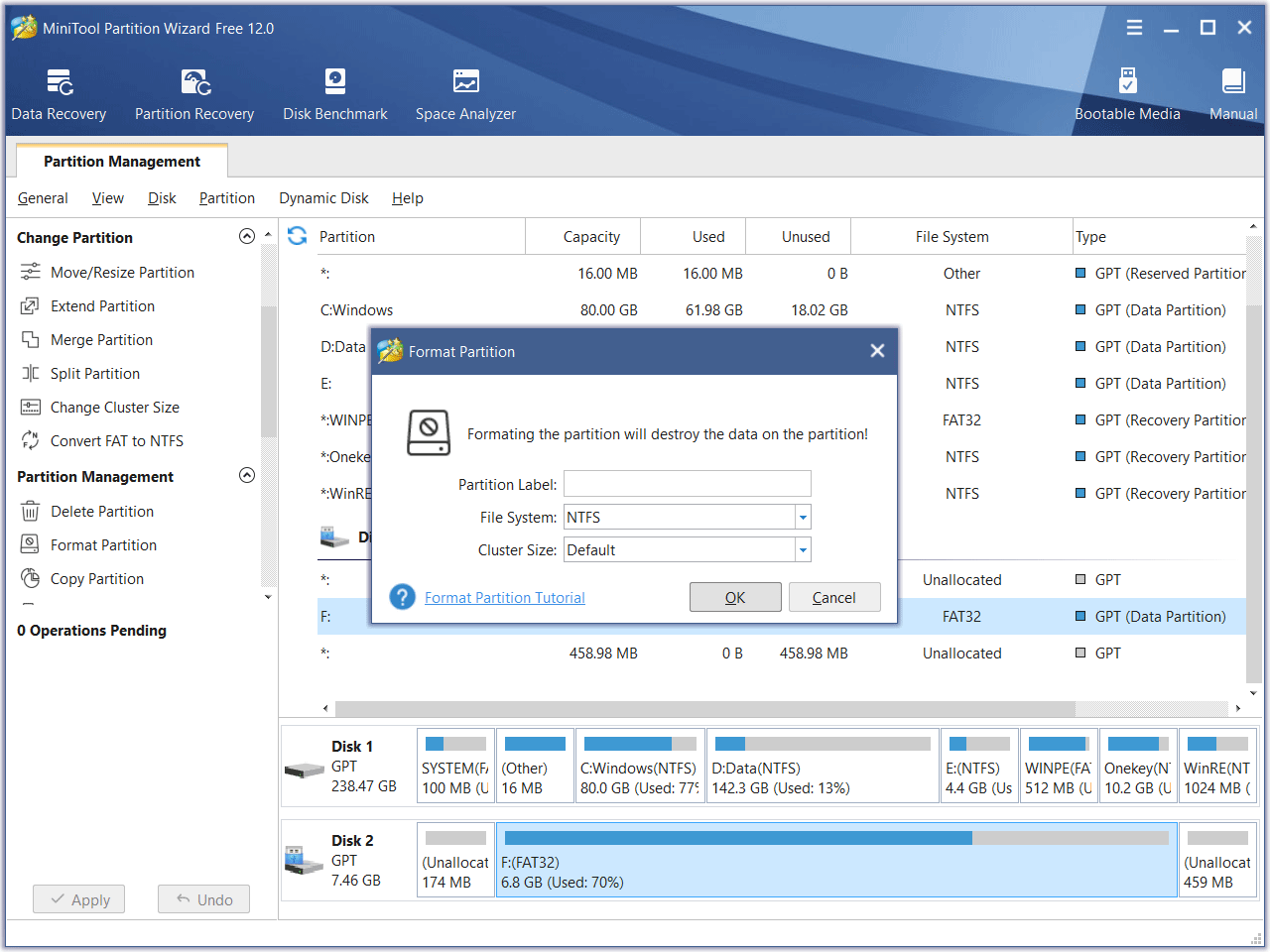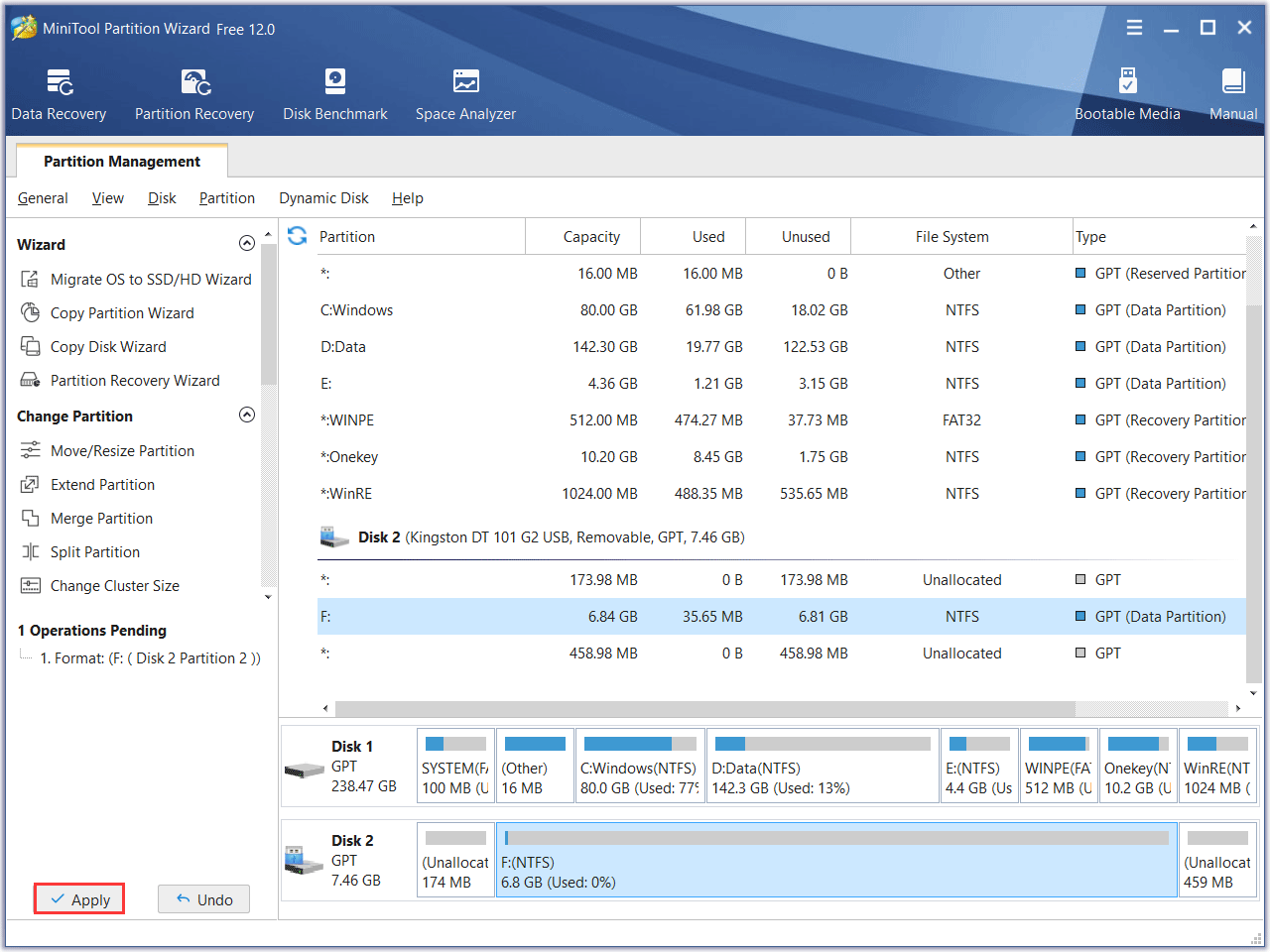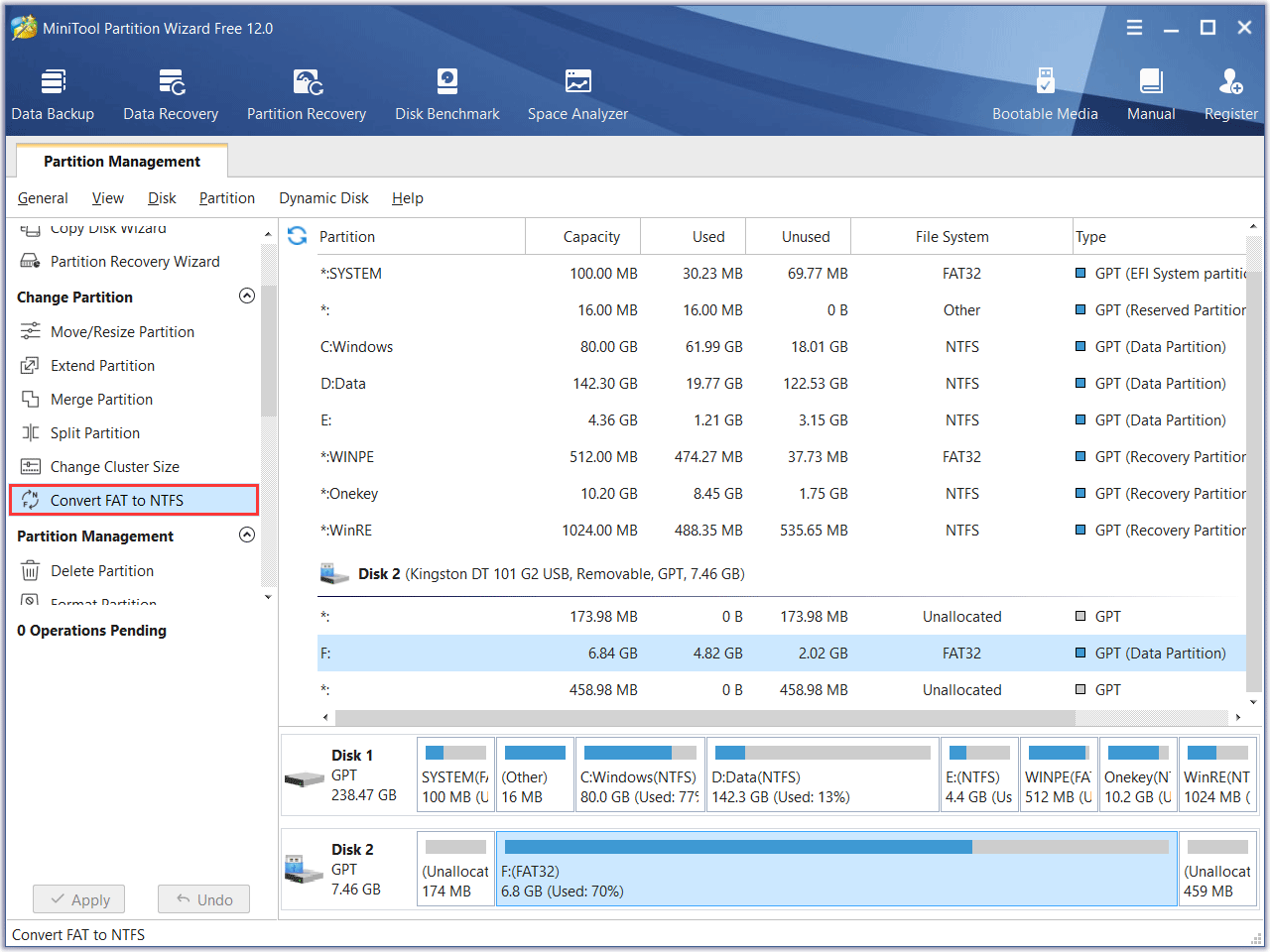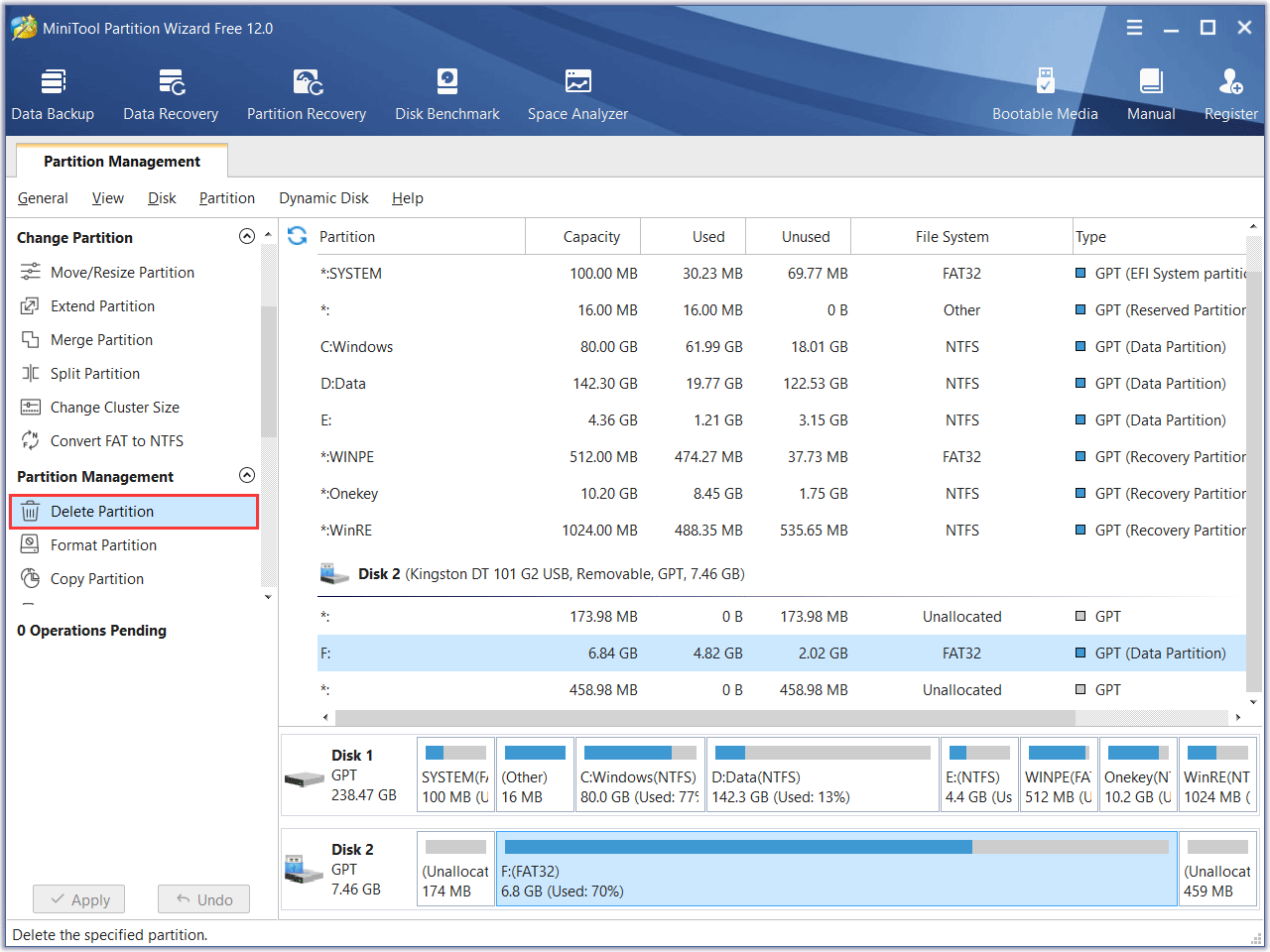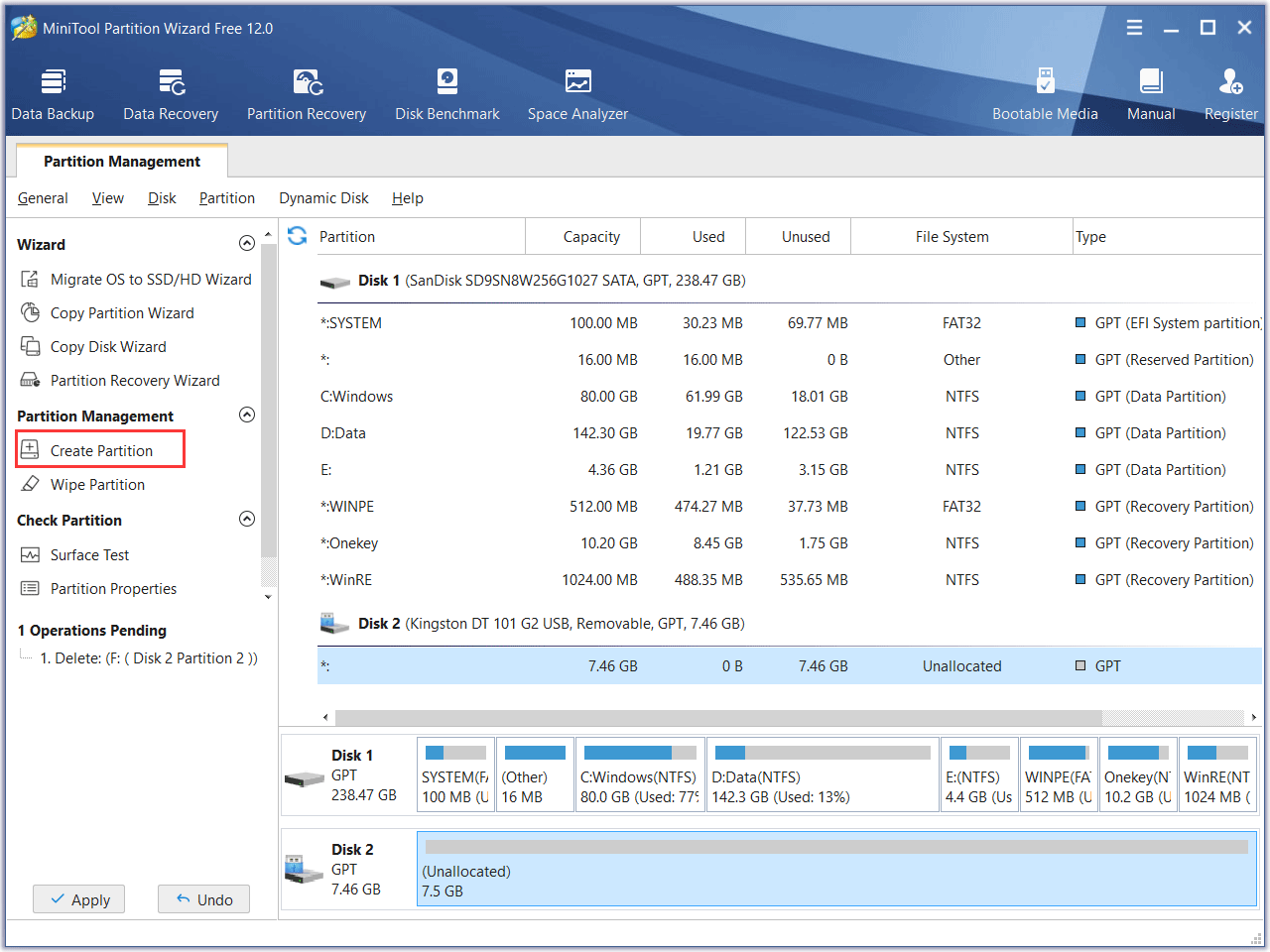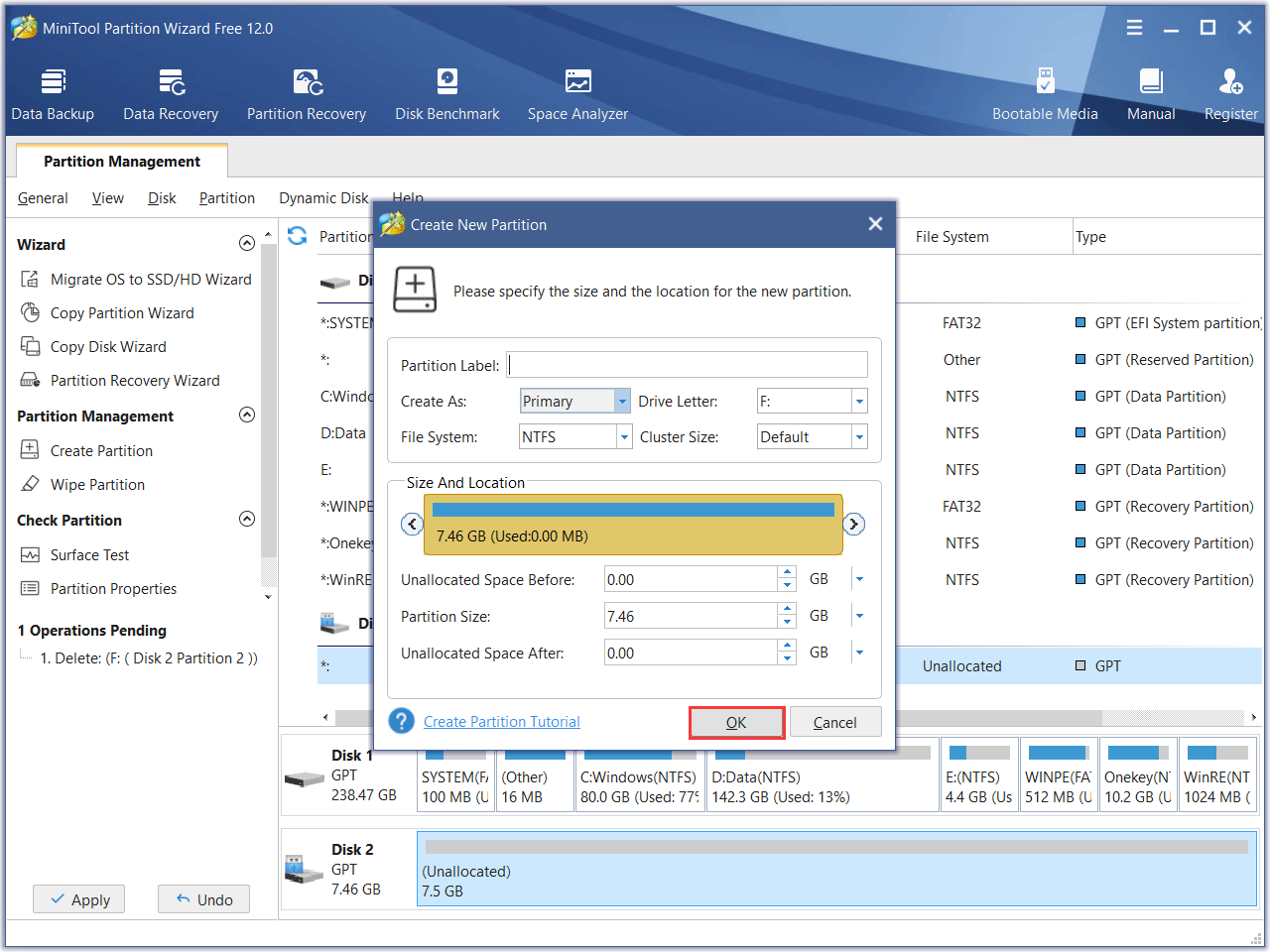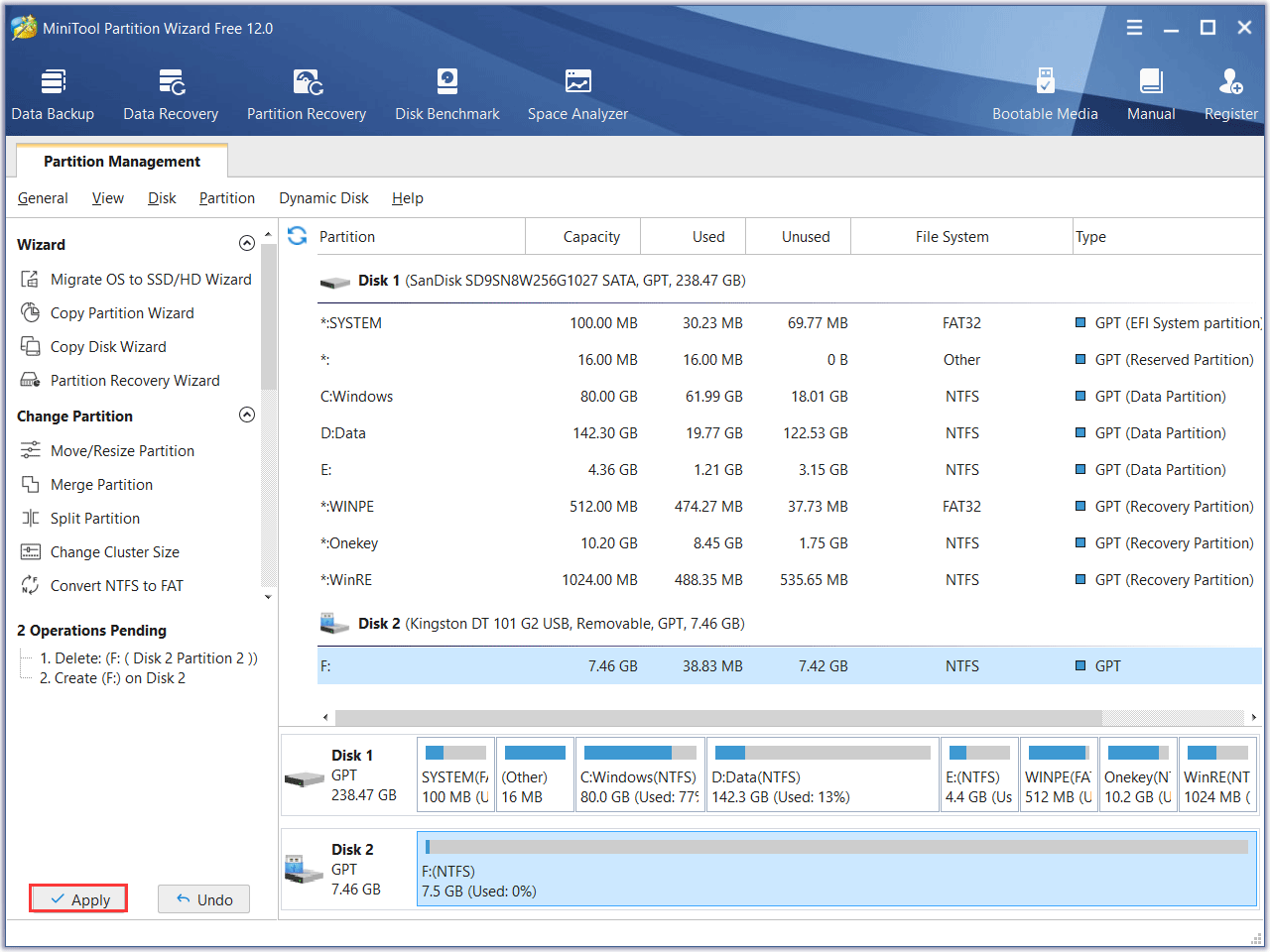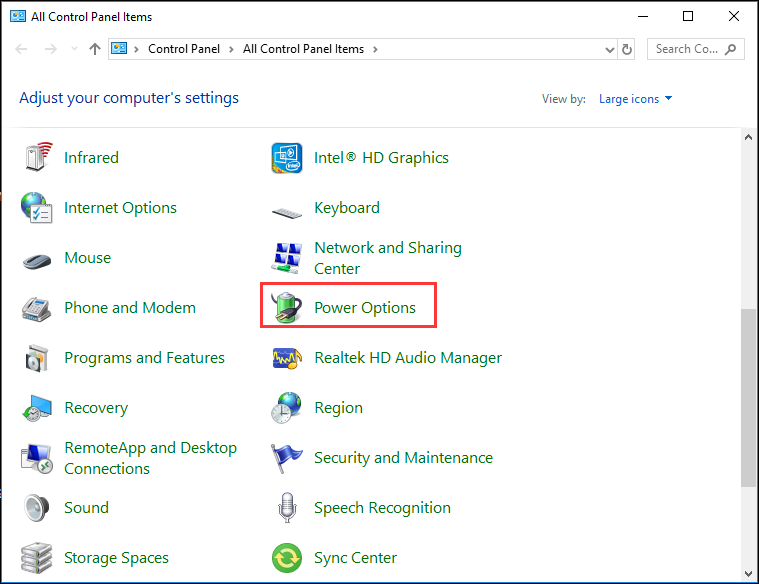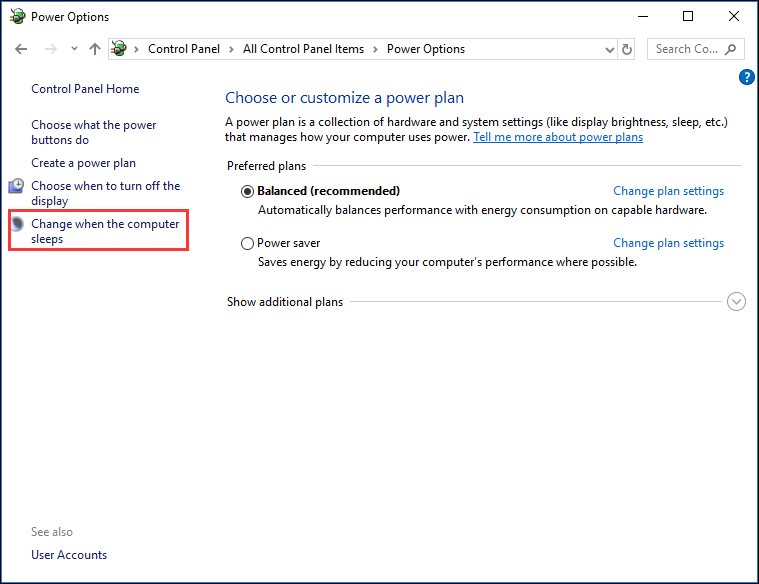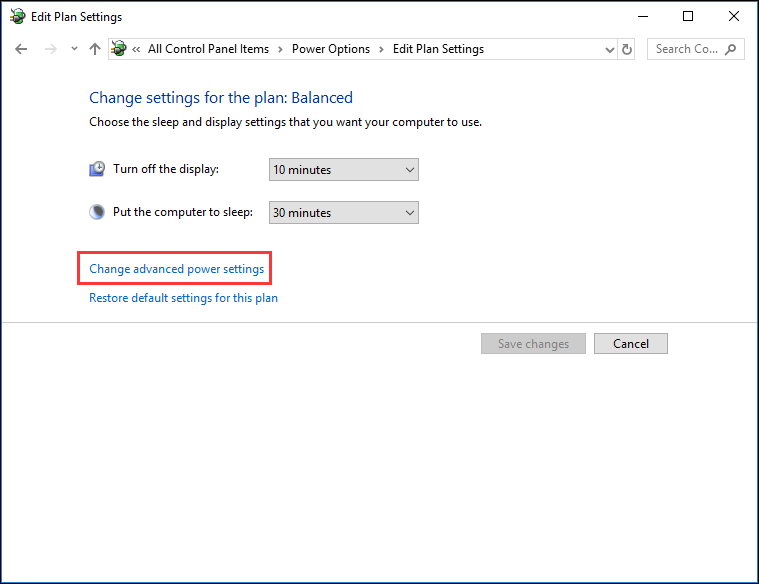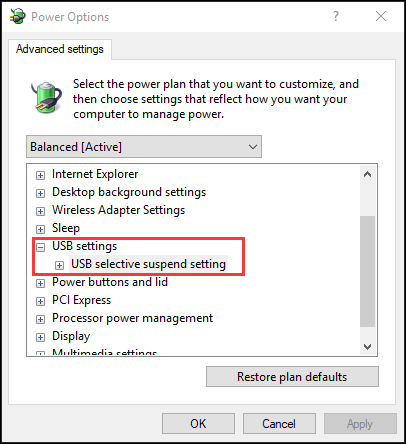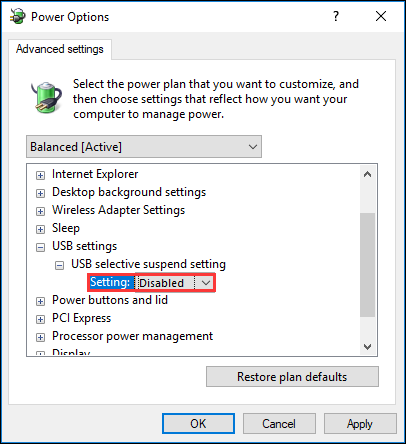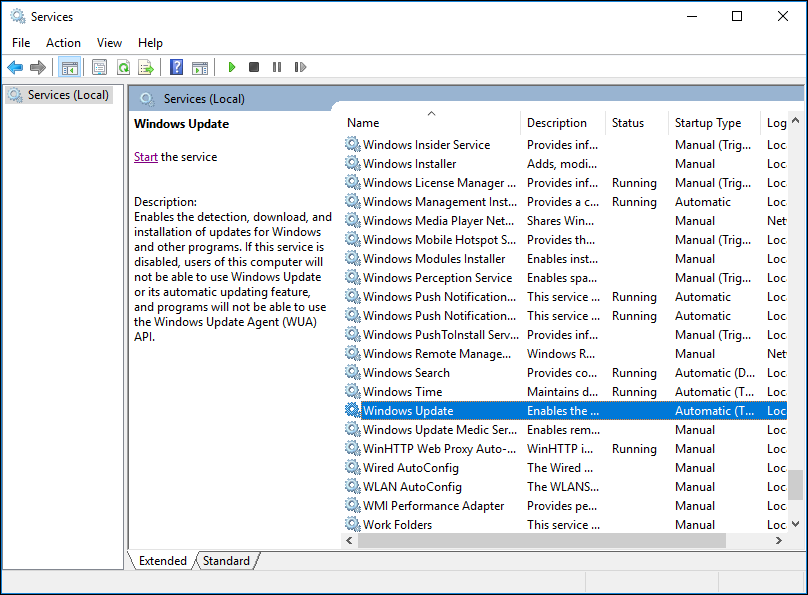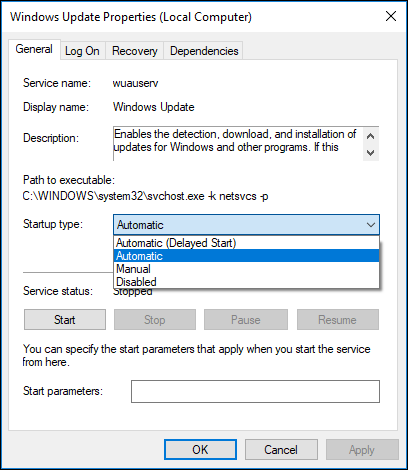Windows 10 можно получить несколькими способами. Вы можете обновить ее с предыдущей установки или загрузить ISO-образ непосредственно с сайта Microsoft и установить ее таким образом. Первый способ является долгим и трудным, а второй — очень простым. Однако иногда он приводит к возникновению ошибок. Есть одна конкретная ошибка, которая встречается чаще других, о ней и пойдет речь в статье «Как исправить ошибку 0x80042405 при использовании Windows 10 Media Creation Tool».
Если вы создаете установочный носитель для Windows 10, у Microsoft есть очень аккуратный инструмент, который делает всю работу за вас. В большинстве случаев он работает отлично и позволяет выполнить установку в кратчайшие сроки. Время от времени он выдает ошибку.
0x80042405 ошибки
Вы, вероятно, загружаете или устанавливаете Windows 10 ISO, когда видите ошибку 0x80042405. Обычно это происходит, когда инструмент загружает ISO и показывает синий экран с сообщением:
‘Возникла проблема при запуске этого инструмента. Мы не уверены, что произошло, но мы не можем запустить этот инструмент на вашем ПК. Если вы продолжаете испытывать проблемы, укажите код ошибки при обращении в службу поддержки. Код ошибки: 0x80042405-0xA001A’.
По моде Microsoft, сообщение об ошибке ничего не говорит о том, что вызывает проблему. К счастью, я видел это несколько раз, и есть несколько очень простых решений.
Исправление ошибки 0x80042405 от Windows 10 Media Creation Tool
Утилита Windows 10 Media Creation Tool создает загрузочный ISO, который можно установить на USB-накопитель. Вы перезагружаете компьютер со вставленным USB-накопителем и загружаетесь с него вместо жесткого диска. Затем вы можете установить легальную копию Windows 10 напрямую. В большинстве случаев это работает нормально, иногда — нет.
Есть три очень простых решения для ошибок 0x80042405. Первые два решения просты, а третье — немного сложнее. Многое зависит от того, что вы уже сделали, чтобы решить проблему.
Корректно отформатируйте USB-носитель
Программа Windows 10 Media Creation Tool форматирует USB-носитель как часть процесса, но иногда она застревает и выдает эту ошибку. Часто помогает предварительное форматирование. Если отформатировать USB-накопитель в FAT32 до загрузки Windows 10 Media Creation Tool, ошибка 0x80042405 не появится.
Перед этим помните, что форматирование диска удаляет все данные. Сначала сохраните все, что вам нужно.
- Вставьте USB-носитель в компьютер.
- Щелкните его правой кнопкой мыши и выберите Format.
- Выберите FAT32 в качестве файловой системы и выберите Start.
Процесс должен занять всего пару минут. После этого повторите загрузку, и все должно работать нормально.
Отключите антивирус
Обычно, когда антивирус работает во время установки Windows, вы не получите ошибки 0x80042405. Однако я поддерживал ИТ-клиентов, которые сталкивались именно с этим. Вот как это исправить.
- Перезагрузите компьютер.
- Полностью удалите антивирусную программу. Скорее всего, потребуется перезагрузка.
- Попробуйте скачать файл снова .
Как я уже говорил, ошибка 0x80042405 не связана с запуском антивируса, но в тех приложениях безопасности, которые блокируют USB, это может быть способствующим фактором.
Запустите все от имени администратора
Первое исправление обычно работает, а второе иногда работает. Если ни то, ни другое не помогает, решением может стать последнее исправление. Вам необходимо иметь доступ администратора, чтобы иметь возможность создать программу установки USB и запустить саму программу установки. Если вы не используете учетную запись администратора, проблема может быть в этом.
Однако ошибка 0x80042405 не связана напрямую с неправильными правами учетной записи, но я исправил эту конкретную ошибку, войдя в Windows 10 от имени администратора и повторив попытку.
Или вы можете настроить локальную учетную запись администратора.
- Щелкните правой кнопкой мыши на кнопке «Пуск» Windows и выберите «Настройки».
- Выберите Accounts, Family & other people и Add someone else to this PC.
- Введите имя пользователя и пароль на экране и выберите Next.
- Перейдите к Family & other people и выберите Change account type.
- Выберите Account Type и затем Administrator.
- Выберите OK.
Теперь вы можете выйти из системы и войти в нее, используя эту учетную запись в качестве администратора. Повторите попытку запуска Windows 10 Media Creation Tool, и вы больше не увидите ошибку 0x80042405.
Технически ошибка 0x80042405 напрямую связана с невозможностью записи на USB-накопитель. Как вы видите, есть несколько вещей, которые могут прервать этот процесс. Деинсталляция антивируса и форматирование USB-накопителя — самые простые решения, поэтому их стоит попробовать в первую очередь. В противном случае легко установить учетную запись локального администратора. Вы всегда можете удалить ее после завершения работы, если захотите.
YouTube видео: Как исправить ошибки 0x80042405 при использовании Windows 10 Media Creation Tool
.
Если вы дошли до этого поста, скорее всего, вы также пытались создать установочную флешку Windows 10 и получили код ошибки 0x80042405-0XA001A в Windows Media Creation Tool.
Компания Microsoft создает Windows Media Creation Tool. Его полезность заключается в возможность создания необходимых средств для установки Windows 10 на любом компьютере.
Вы можете скачать последнюю версию бесплатно на этом веб-сайте Microsoft.
Windows Media Creation Tool — это легкое приложение, поэтому вы загрузите его на свой компьютер через несколько секунд.
Содержание статьи
- 0.1 Как исправить код ошибки 0x80042405-0xA001A
- 0.2 Устранение проблем с оборудованием
- 1 Решение 1. Изменить формат USB
- 2 Решение 2. Запустите средство создания Windows Media с USB-накопителя
- 3 Решение 3. Отключите антивирус
- 4 Решение 4. Измените MBR на GPT
- 5 Решение 5: Руфус
- 5.1 Подведение итогов
Как исправить код ошибки 0x80042405-0xA001A
Некоторое время назад я столкнулся с этой проблемой, когда хотел обновить свою Windows 10. После нескольких попыток выяснилось, что ошибка связана с форматом используемой мной USB-памяти. Кажется, правильный формат NTFS вместо FAT32.
Все, что мне нужно сделать, это быстро отформатировать нашу USB-память, отформатировав ее в NTFS формат. Затем инструмент Windows Media Creation продолжает процесс без проблем, но в некоторых случаях форматирование USB не решает проблему.
Вот почему в этом посте я покажу вам несколько лучших советов и решений, которые вы можете попытаться исправить с кодом ошибки: 0x80042405 — 0xA001A.
Устранение проблем с оборудованием
Прежде чем начать что-то менять на USB-накопителе или использовать расширенные методы, вам необходимо убедиться, что ваш USB-накопитель находится в хорошем состоянии.
Вы можете легко сделать это, попробовав еще раз использовать средство создания Windows Media, используя другой USB-порт, или, если у вас есть другой компьютер, попробуйте то же самое с этого компьютера.
Если вы обнаружили, что проблема связана с USB, вы можете продолжить со следующими возможными решениями, которые я оставлю ниже.
Решение 1. Изменить формат USB
Как я уже сказал в предыдущих строках, первое, что вам нужно проверить, правильная ли у вас файловая система на вашем USB.
Вам нужно открыть проводник и щелкнуть правой кнопкой мыши USB-накопитель а потом в Характеристики. Там вы увидите файловую систему, если ваш USB находится в FAT32, вам нужно выполнить эти простые шаги, чтобы отформатировать USB.
Примечание. Этот процесс удалит все данные, которые у вас есть на USB-накопителе, обязательно скопируйте эту информацию на свой компьютер перед форматированием USB-накопителя.
- Откройте проводник с помощью сочетания клавиш Победить + Е
- После открытия вам нужно перейти к этому компьютеру и щелкнуть правой кнопкой мыши на USB-накопителе. В открывшемся меню нажмите на опцию Формат
- Откроется новое окно, там вам нужно открыть выпадающее меню файловой системы и выбрать вариант NTFS
- Теперь вы можете изменить имя вашего USB, если хотите, а затем установите флажок Быстрое форматирование. Наконец, нажмите на кнопку Начинать и подождите, пока ваш USB не будет отформатирован.
Решение 2. Запустите средство создания Windows Media с USB-накопителя
Несколько пользователей сообщили о быстром обходе этого кода ошибки 0x80042405-0xa001a на форумах, который работает как шарм.
По сути, вам нужно скопировать инструмент Windows Media Creation на USB-накопитель и запустить программу прямо оттуда.
Если вам это нужно, выполните следующие простые шаги, чтобы выполнить этот процесс:
- Посетите следующий веб-сайт Microsoft, чтобы загрузить инструмент
- На этом сайте вам нужно нажать на кнопку Скачать инструмент сейчас чтобы начать процесс
- После того, как вы сохранили файл на своем компьютере, щелкните его правой кнопкой мыши и выберите параметр Копировать
- Теперь перейдите к драйверу USB из Проводник и туда скопировать файл нажатием клавиш Ctrl + В
- Наконец, вам нужно только запустить Средство создания Windows Media с USB и продолжите процесс как обычно
- Вероятно, ошибка будет успешно исправлена
Решение 3. Отключите антивирус
Когда начнется процесс создания установочного USB-носителя, инструмент начнет создавать и копировать некоторые файлы на ваш USB-накопитель. В некоторых случаях сообщалось, что антивирус Avast и некоторые другие блокируют эти файлы, и поэтому вы получаете код ошибки 0x80042405-0xa001a.
Одним из быстрых решений этой проблемы является временное отключение антивируса. В Avast и подобных приложениях вам нужно всего лишь щелкнуть правой кнопкой мыши значок, расположенный на панели задач Windows, а затем перейти Управление щитами > Отключить защиту на 1 час.
Затем вы можете снова попытаться создать установочный USB-носитель, чтобы убедиться, что ошибка исправлена правильно.
Решение 4. Измените MBR на GPT
Некоторое время назад вся система Windows использовала макет таблицы разделов MBR для работы и управления всеми вашими разделами. Технологии изменились, и теперь есть новый макет таблицы разделов, который присутствует на нескольких компьютерах, и даже всегда рекомендуется при установке Windows 10.
Хотя этот новый макет раздела лучше всего подходит для вашего жесткого диска, средство создания Windows Media уже не работает с этим новым макетом, и на вашем USB-накопителе должна быть старая MBR.
Поэтому, чтобы решить эту проблему с помощью Windows Media Creation Tool, вам необходимо изменить макет раздела GPT на MBR, выполнив следующие действия:
Примечание. Этот процесс удалит все ваши файлы, обязательно сделайте резервную копию своей информации, прежде чем пытаться выполнить эти шаги.
- Вам нужно будет открыть командную строку от имени администратора. Найдите слово cmd в меню «Пуск» и щелкните правой кнопкой мыши первые результаты. Наконец, нажмите на опцию Запустить от имени администратора
- После того, как вы откроете командную строку, вам нужно выполнить следующую команду:
diskpart - Вы откроете Дискпарт утилита, позволяющая легко изменять разделы. Теперь вам нужно запустить эту команду: list disk
- Вы увидите все диски, подключенные к вашему компьютеру. Вам нужно найти номер вашего USB-драйвера, вы можете найти его по размеру.
- Как только вы узнаете номер диска, запустите эту команду:
select disk x - Наконец, вам нужно запустить команду
cleanчтобы удалить все разделы, а затем эту другую командуconvert mbr - Закройте командную строку и попробуйте снова создать установочный USB-носитель.
Решение 5: Руфус
Если вам не удалось решить эту проблему ни одним из вышеперечисленных способов, я рекомендую использовать сторонний инструмент, который специализируется на создании установочных носителей и работает от Windows 95 до Windows 10.
Конечно, с помощью этого инструмента вы сможете быстро создать установочный носитель Windows 10, но сначала вам нужно получить ISO-образ Windows 10.
Чтобы получить этот ISO, вы можете использовать инструмент создания Windows Media, но на этот раз выберите вариант ISO-файл чтобы сохранить файл на свой компьютер.
После того, как у вас есть файл ISO, вы можете выполнить следующие шаги:
- Скачайте Руфус с официального сайта
- Сохраните файл на своем компьютере и дважды щелкните его, чтобы запустить.
- В окне Rufus нужно открыть выпадающее меню устройство и там выбрать свой USB-накопитель
- Теперь нажмите на кнопку Выбирать и там выбрать скачанный ISO-файл Windows 10
- Руфус автоматически изменит все настройки в соответствии с операционной системой, и вам нужно будет только нажать на кнопку Начинать
- Подождите, пока Rufus закончит создание установочного носителя, и теперь вы можете без проблем перезагрузить компьютер и загрузиться с USB-накопителя.
Подведение итогов
Когда этот код ошибки: 0x80042405 — 0xA001A появляется в Windows Media Creation Tool, вы можете подумать, что больше не можете устанавливать или обновлять Windows 10, но благодаря исправлениям, которые я вам покажу, вы сможете решить эту проблему. самостоятельно.
Если у вас все еще возникают проблемы с этим инструментом, вы можете оставить свой вопрос в разделе комментариев ниже, я быстро отвечу.
Здесь у вас есть несколько других статей, связанных с Windows, которые могут вам помочь:
Windows Media Creation Tool-отличная утилита для создания загрузочного USB-накопителя Windows. В некоторых случаях Windows Media Creation Tool может выдавать сообщение об ошибке « При запуске этого инструмента возникла проблема ». Как оказалось, сообщение об ошибке появляется на этапе копирования, когда вы пытаетесь использовать инструмент для создания загрузочного USB-накопителя. Вместе с кодом ошибки 0x80042405-0xA001B сообщение об ошибке довольно расплывчатое и не дает никакой полезной информации о том, что могло быть причиной проблемы.

Иногда ошибка может быть вызвано тем, что инструмент не может успешно отформатировать USB-накопитель. Чтобы любой инструмент мог записать установочные медиа-файлы Windows на ваш USB-накопитель, он должен полностью стереть все данные, присутствующие в данных, путем их форматирования. Однако, если этот процесс не удается и Windows Media Creation Tool не может правильно отформатировать диск, он может выдать соответствующее сообщение об ошибке. В дополнение к этому, на вашем USB-накопителе может быть проблема с разбиением на разделы, которая также может возникнуть здесь и вызвать появление сообщения об ошибке. В таком сценарии вам нужно будет очистить USB с помощью расширенной утилиты DiskPart, а также создать основные разделы.
С учетом сказанного, решить эту проблему довольно просто, и мы будем упоминать различные решения, которые вы можете реализовать, чтобы решить проблему ниже. Итак, без лишних слов, давайте займемся этим.
Когда вы столкнетесь с указанным сообщением об ошибке, первое, что вы должны сделать запускается Windows Media Creation Tool от имени администратора. Это действительно полезно, поскольку позволяет запускать Windows Media Creation Tool с правами администратора. В результате никакие сторонние приложения, работающие в фоновом режиме, не могут помешать процессу, и вы можете легко создать загрузочный USB-накопитель.
Чтобы запустить Media Creation Tool от имени администратора, просто найдите исполняемый файл и щелкните по нему правой кнопкой мыши . В появившемся раскрывающемся меню выберите вариант Запуск от имени администратора . Нажмите Да в появившемся диалоговом окне”Контроль доступа пользователей”. Посмотрите, появляется ли сообщение об ошибке.

Форматирование USB вручную
Как оказалось, Windows Media Creation Tool может не стереть данные на USB-накопителе, поэтому может появиться сообщение об ошибке.. В таком сценарии вы можете вручную отформатировать USB-накопитель, а затем запустить его с помощью Windows Media Creation Tool, чтобы создать загрузочный USB-накопитель. Чтобы отформатировать USB-накопитель вручную, следуйте приведенным ниже инструкциям:
Прежде всего, убедитесь, что USB-накопитель подключен к вашему компьютеру. Затем откройте окно Проводник Windows . Устройства и диски , найдите свой USB-накопитель и щелкните его правой кнопкой мыши . В раскрывающемся меню выберите вариант Формат . 

Повторное разделение USB-накопителя с помощью DiskPart
USB-накопители могут быть легко повреждены, а в некоторых случаях они не распознаются операционной системой. Обычно это может относиться к проблеме разбиения диска на разделы, которая часто возникает, когда диск был отформатирован неправильно или из-за неправильного форматирования. В таком сценарии вы можете использовать утилиту DiskPart, поставляемую с Windows, для очистки USB-накопителя. С помощью DiskPart вы можете легко переразметить свой USB-накопитель, чтобы он также избавился от любых возможностей на нем. Для этого следуйте инструкциям, приведенным ниже:
Прежде всего, откройте окно командной строки с повышенными привилегиями. Для этого найдите CMD в меню «Пуск» , а затем выберите параметр Запуск от имени администратора справа. Кроме того, вы также можете щелкнуть правой кнопкой мыши по результату и выбрать оттуда «Запуск от имени администратора». 



Запустите Windows Media Creation Tool с USB
Это немного странный обходной путь среди тех, о которых мы упоминали. Как оказалось, было несколько отчетов пользователей о том, что запуск инструмента создания Windows Media с USB-накопителя фактически избавляет от сообщения об ошибке. У нас нет причин, почему это работает, но он определенно решил проблему для нескольких пользователей, так что это может сработать и для вас.
Для этого подключите USB к своему компьютер. Скопируйте Windows Media Creation Tool и вставьте его на USB-накопитель. После этого щелкните его правой кнопкой мыши и выберите параметр «Запуск от имени администратора». Пройдите процесс и посмотрите, появляется ли сообщение об ошибке.
Установите обновление KB4505903
Как оказалось, сообщение об ошибке иногда может быть вызвано ошибкой Windows. Если вы используете более старую версию операционной системы Windows 10, велика вероятность, что вы столкнулись с проблемой из-за нее. Обновление KB4505903 направлено на эту ошибку и включает исправление для нее. Поэтому вам нужно будет установить обновление KB4505903 в вашей системе, чтобы решить проблему. Следуйте приведенным ниже инструкциям, чтобы загрузить и установить это обновление:
Прежде всего, перейдите на веб-сайт Microsoft Update Catalog , щелкнув здесь . Здесь введите KB4505903 в меню поиска и нажмите кнопку Поиск . 

Microsoft Media Creation Tool (MCT) используется для загрузки Windows 10 ISO или создания загрузочного установочного USB-диска Windows 10. MCT — один из самых полезных инструментов Microsoft, но в то же время это одна из самых плохих утилит, которая выдает некоторые непонятные ошибки, такие как 0x80042405 .
В этой статье мы поговорим об ошибке Media Creation Tool Error 0x80042405 - 0xA001A в Windows 10 и о том, как обойти или устранить проблему.
Если Media Creation Tool выдает ошибку 0x80042405 - 0xA001A при создании загрузочного установочного USB-носителя, вы можете выбрать загрузку Windows 10 ISO на свой жесткий диск. Вы можете загрузить Windows 10 ISO с помощью Media Creation Tool или методом прямой загрузки. Для получения дополнительной информации ознакомьтесь со статьей Получить ISO-образы Windows 10 с помощью MCT или Direct Download.
После того, как вы загрузите ISO, создайте загрузочный USB-накопитель из ISO, используя Windows USB / DVD Download Tool или отличную утилиту Rufus (стороннюю). Инструкции доступны в статье «Создание загрузочного флэш-накопителя USB из ISO» с помощью Windows USB / DVD Download Tool или Rufus.
Microsoft ISO для USB / DVD Tool
Rufus — создатель загрузочного носителя с ISO на USB.
Использование Windows USB / DVD Download Tool, Rufus или любого инструмента ISO на USB — это только обходной путь. Если вы не хотите использовать метод ISO-USB и настаиваете на создании загрузочного носителя непосредственно с помощью Media Creation Tool, вам может помочь одно (или комбинация) из следующих «исправлений».
Возможные решения для средства создания носителя Ошибка 0x80042405 — 0xA001A
Вот возможные решения для ошибки Media Creation Tool 0x80042405 - 0xA001A в Windows 10.
Обратите внимание, что следующие «исправления» — это НЕ последовательность шагов, а набор обходных путей, собранных в произвольном порядке. Не стесняйтесь попробовать тот метод, который вам подходит. Но обязательно попробуйте первое предложение, указанное ниже. Это должно решить проблему в большинстве случаев.
Скопируйте MCT на флэш-диск USB и запустите его оттуда
Скопируйте исполняемый файл Media Creation Tool на USB-накопитель и запустите его с USB-накопителя, а не с жесткого диска. Проще говоря, загрузите или скопируйте инструмент на тот же USB-накопитель, который вы выбрали для использования в качестве установочного носителя. Если вы уже загрузили MCT на жесткий диск вашего компьютера, скопируйте его на USB.
(Хотя вышеприведенный пункт не имеет большого смысла, эта процедура сработала для подавляющего большинства пользователей.)
Используйте другой порт USB
Иногда передние USB-порты на вашем компьютере могут быть проблемой. Переместите USB-диск на другой USB-порт, предпочтительно порты на задней панели ввода / вывода, оставьте исполняемый файл Media Creation Tool на нем и запустите его с USB-накопителя. Использование порта USB 3.0 помогло некоторым пользователям.
$config[ads_text6] not found
Переформатируйте USB-накопитель как NTFS
Отформатируйте USB-накопитель (размер должен быть не менее 8 ГБ для создания загрузочного носителя Windows 10) как NTFS. Делайте полный формат вместо быстрого. Посмотрите, решит ли это проблему.
Отключите антивирусную программу
Временно отключите антивирусную программу и функцию сканирования в режиме реального времени, а затем снова запустите MCT. Некоторые пользователи сообщили, что этот шаг работает.
Вот случай, когда пользователю пришлось отключить F-Secure SENSE, чтобы заставить MCT функционировать.
Привет, я заметил, что мне пришлось отключить SENSE, чтобы иметь возможность запустить средство установки Windows 10 без сбоев (0x80042405 — 0xA001A). Когда я выключил SENSE, инструмент создания медиа запустился без проблем.
Ссылка: Создать установочный носитель Windows 10 не удается — F-Secure Community
То же самое касается McAfee, BitDefender или любого другого стороннего программного обеспечения безопасности. Отключите их временно.
Удалите разделы USB-накопителя, переформатируйте и снова запустите MCT
Удалите разделы USB-накопителя (если есть) с помощью управления дисками или командной строки Diskpart. Как только диск будет тщательно очищен (разделы удалены), создайте «Новый простой том», переформатируйте диск как NTFS и попробуйте перезапустить MCT.
Подробные инструкции по очистке разделов USB-накопителя и форматированию диска см. В статье «Средство создания носителя» Ошибка 0x80004005 — 0xA001A
Закройте все другие программы
Некоторые из программ могут мешать или использовать оперативную память или процессорное время. Поэтому закройте все остальные программы и остановите действия пользователя в системе. Затем попробуйте повторно запустить инструмент создания мультимедиа.
Отключите выборочную приостановку USB в параметрах питания
- Перейдите в Пуск, Выполнить, Панель управления и выберите Параметры электропитания.
- Нажмите «Изменить, когда компьютер спит».
- Нажмите «Изменить дополнительные параметры питания»
- Разверните «Настройки USB» и «Выборочная приостановка USB»
- Выберите « Отключено » для параметров «Подключен» и «На батарее» (для ноутбуков).
- Нажмите OK, чтобы закрыть диалоговое окно Power Options.
Приведенные выше действия не позволят вашему USB-накопителю перейти в режим ожидания, пока Media Creation Tool создает установочный носитель Windows 10.
Надеюсь, что одно из вышеперечисленных исправлений помогло устранить ошибку 0x80042405 - 0xA001A при создании загрузочного установочного диска USB с помощью Media Creation Tool. Как было сказано ранее, вы всегда можете загрузить Windows 10 ISO и создать установочный диск USB, используя инструмент Microsoft USB / DVD или Rufus, чтобы обойти проблему, как описано в разделе «Временное решение» в этой статье.
Статьи по Теме
- Ошибка средства создания носителя 0x80004005 — 0xA001A
- Ошибка средства создания носителя 0x80072f76 — 0x20017
- Получите ISO-образы Windows 10, используя MCT или прямую загрузку
- Создание загрузочного флэш-накопителя USB из ISO с помощью Windows USB / DVD Download Tool
When running Windows 10 Media Creation Tool to install Windows 10 or upgrade Windows 10, users may encounter Windows 10 Media Creation Tool error 0x80042405 — 0xa001a, which results in failure to run the Media Creation Tool. This article introduces 7 ways to fix Media Creation Tool error 0x80042405 — 0xa001a with detailed steps and screenshots.
Windows 10 Media Creation Tool is a useful utility that is widely used especially for when Windows OS runs into problem and cannot boot successfully. It allows people to perform a fresh Windows 10 install, upgrade the new Windows 10 version or fix some boot issues.
However, some users have reported that during the process of running Media Creation tool, they have encountered error code 0x80042405 — 0xa001a, which stops them from creating a bootable USB drive with this tool. If you are having troubles from the same issue, don’t panic. This article will demonstrate you top 7 methods to fix Windows 10 Media Creation Tool error 0x80042405 — 0xa001a.
I’ve been trying to install windows onto my new pc, and for some reason, I keep getting this error code. Haven’t been able to find any answers for this. I’ve formatted my USB to fat32, just to make sure it was set to fat32, I’ve had the media tool on my USB and off. Still nothing works and no one has been able to help me.From www.reddit.com
You may have met the same problem like this user when running Windows 10 Media Creation Tool and don’t know how to solve it. But there is no need to worry now, because I will show you how to solve Windows 10 Media Creation Tool error 0x80042405 — 0xa001a with the top 7 methods. Every method has detailed steps and pictures, so you just need to follow every step I mentioned in this post.
The reasons that lead to Windows 10 Media Creation Tool error 0x80042405 — 0xa001a can be various. Here I summarize some possible scenarios where you might encounter error code 0x80042405 0xa001a.
1. You didn’t run the Media Creation Tool from inside the USB drive that you want to use to create an installation media.
2. There isn’t enough space on your USB drive on which you are trying to create installation media.
3. The USB is not formatted as NTFS file system.
4. Some antivirus programs are running when you run the Windows 10 Media Creation Tool.
If you have encountered Windows 10 Media Creation Tool error 0x80042405 — 0xa001a with the above occasions, you may try the following 7 methods. Before you start, you’d better disable all antivirus software and make sure to use a USB drive with at least 8 GB of storage space, as Windows 10 ISO file sizes grow every version.
This solution has fixed Windows 10 Media Creation Tool error 0x80042405 — 0xa001a in most cases and is very simple. So when you come across error code 0x80042405 0xa001a, you should try the first simple solution.
Note: To create Windows 10 installation media, you have to download an ISO file, which combines all Windows installation files.
Step 1. Download the Windows 10 Media Tool into the same USB that you want to use as an installation media. If you download the Media Creation tool on your computer, you can copy it to your USB.
Step 2. Run the Media Creation Tool from the same USB drive directly. The installer will then create an Installation Media/Bootable USB.
Many users tried this solution and successfully fixed Media Creation Tool error 0x80042405 — 0xa001a, but not knowing reasons.
Solution 2. Convert USB Drive from GPT to MBR
According to some users, it seems that media creation tool will fail if the partition type is GPT (GUID Partition Table) even if you format the USB drive to FAT32 and the space is sufficient.
As we all know, GPT disk is more advanced when compared to MBR disk, so some users may initialize their USB drive to GPT disk to enjoy the benefits of GPT disk. However, Windows Media Creation Tool requires that your USB drive is set as an MBR (Master Boot Record) instead of GPT.
In this case, you can use a free partition manager to convert GPT disk to MBR. To convert GPT to MBR without data loss, you will need to use a free partition manager – MiniTool Partition Wizard.
MiniTool Partition Wizard Free Edition is a free partition manager, which can help you create partition, format partition, merge partition, check file system, copy disk, migrate OS to HD/SSD, etc. With MiniTool Partition Wizard Free Edition, you can convert GPT to MBR in just a few clicks.
Step 1. Download MiniTool Partition Wizard Free Edition by clicking the following button. Install it on your computer and launch it to get the main interface.
Free Download
Step 2. Choose the USB drive of GPT partition style and select Convert GPT disk to MBR disk from the left panel.
Step 3. At this time, you can see that the USB drive has been converted to MBR disk, but this is just a preview. Click on Apply button on the upper left corner at last.
As you can see from the above steps, using MiniTool Partition Wizard Free Edition to convert GPT to MBR without data loss is very simple. If your USB drive is GPT disk and get the error code 0x80042405, you can try this method to convert GPT disk to MBR.
Solution 3. Format the USB Drive to NTFS
Some users reported that when they formatted the USB drive to NTFS, it worked flawlessly. And they are also able to boot the problematic computer from the USB drive.
Normally, using a FAT32 USB drive to create an installation media with Windows 10 Media Creation Tool is perfect. However, when users come across 0x80042405 0xa001a error code, a part of users successfully fixed the problem by formatting their USB drive to NTFS.
You can format the USB drive to NTFS rather than FAT32 to see if Windows 10 Media Creation Tool error 0x80042405 — 0xa001a can be fixed.
Step 1. Download MiniTool Partition Wizard Free Edition by clicking the following button. Install it on your computer and launch it to get the main interface.
Free Download
Step 2. Select the partition on the USB drive which needs formatting and choose Format Partition feature from the left panel.
Step 3. Format the partition as NTFS file system. Then click OK.
Step 4. Now you can preview the formatted partition. Then click Apply button on the top to apply the change.
Note: You can also convert FAT32 to NTFS directly via MiniTool Partition Wizard Free Edition if you have copied media creation tool to the USB drive and don’t want to format it.
Using MiniTool Partition Wizard to convert FAT to NTFS is totally free. After a successful conversion, you just need to close the program and try again.
Solution 4. Delete the USB Drive Partition and Create an NTFS Partition
Some users also reported that after clearing the old partitions off of the USB drive and then creating a new NTFS partition, it also worked for them.
Step 1. Download MiniTool Partition Wizard Free Edition by clicking the following button. Install it on your computer and launch it to get the main interface.
Free Download
Step 2. Select the partition on the USB drive and choose Delete Partition from the left action panel.
Step 3. Then click Create Partition from the left side.
Step 4. Set the partition’s file system as NTFS, then Click OK.
Step 5. Click Apply at last to allow the pending operations.
Solution 5. Disable USB Selective Suspend Setting in Power Options
Step 1. Type Control Panel in the Windows search box, and choose the best match to open it.
Step 2. select Power Options.
Step 3. Click Change when the computer sleeps from the left.
Step 4. Click on the Change advanced power settings.
Step 5. Expand USB settings and then expand USB selective suspend setting.
Step 6. Select Disabled in the Setting. Then click OK to close the Power Options window.
The above steps would prevent your USB drive from going into suspend mode while the Media Creation Tool is making the Windows 10 installation media, which may prevent the error code 0x80042405 0xa001a.
Step 1. Right-click Windows Start menu and choose run, then input services.msc, and press Enter.
Step 2. Find the services listed below and check their status one by one. If any of them are disabled, right-click on it and select Start.
- Windows Update
- Background Intelligent Transfer Service
- Server
- Workstation
- TCP/IP NetBIOS Helper
- IKE and AuthIP IPsec Keying Modules
Step 3. Locate Windows Update from the list of services.
Step 4. Double click on Windows Update and set the Startup Type to Automatic and click OK.
Step 5. Close Services window and try again.
Microsoft also released Windows 7 USB/DVD download tool for Windows 7 users to make installation media. If you come across error code 0x80042405 0xa001a when using Windows 10 Media Creation Tool, you can try Windows 7 USB/DVD download tool as an alternative.
Don’t misunderstand that Windows 7 USB/DVD Tool can only be used for making Windows 7 installation media. Although it is called Windows 7 USB/DVD Tool, it works flawlessly in Windows 10 as well.
This tool also almost performs the same task as Media Creation Tool but you must have the entire ISO file already presented in your system. Now follow the steps as below.
Step 1. Download the Windows 10 ISO file from Microsoft’s official website.
Step 2. Download Windows 7 USB/DVD download tool from Microsoft’s official website and install it on your computer.
Step 3. After installing, run the application as an administrator. In the first step, you will be asked to choose the Windows 10 ISO file. Select the ISO file you download and continue.
Step 4. Then select the target drive (USB drive or DVD). Follow the on-screen instructions and you will be able to make a bootable USB drive in just a few clicks.
After trying the above-listed solutions, have you successfully fixed Windows 10 Media Creation Tool error 0x80042405 — 0xa001a? Hope the above fixes help you resolve the error 0x80042405 — 0xA001A when creating a bootable USB installation disk using the Media Creation Tool.
«By following the steps in this post, I finally fixed Windows 10 Media Creation Tool error 0x80042405 — 0xa001a issue. I’d like to share this post with more friends who come across 0x80042405 — 0xa001a error code when running the Media Creation Tool.»Click to Tweet
Bottom Line
After reading this post, you may find it is not being very complicated to resolve Windows 10 Media Creation Tool error 0x80042405 — 0xa001a issue via the above 7 methods with detailed steps and pictures.
If you have any question about how to fix Windows 10 Media Creation Tool error 0x80042405 — 0xa001a or if you have other better solutions, you can leave a message in the following comment zone and we will reply as soon as possible. If you need any help when using MiniTool software, you may contact us via [email protected].