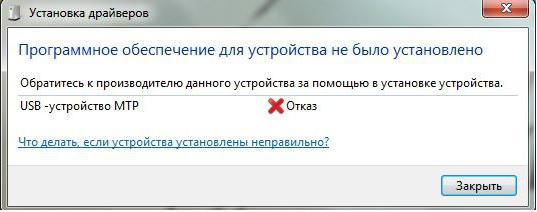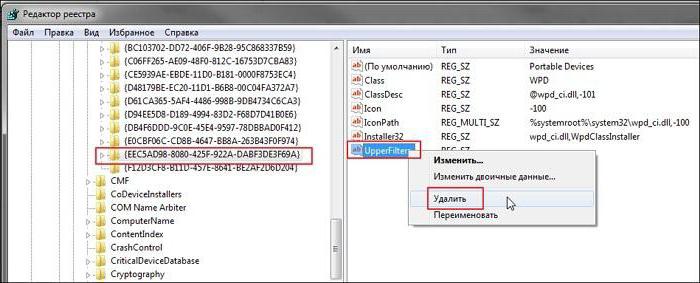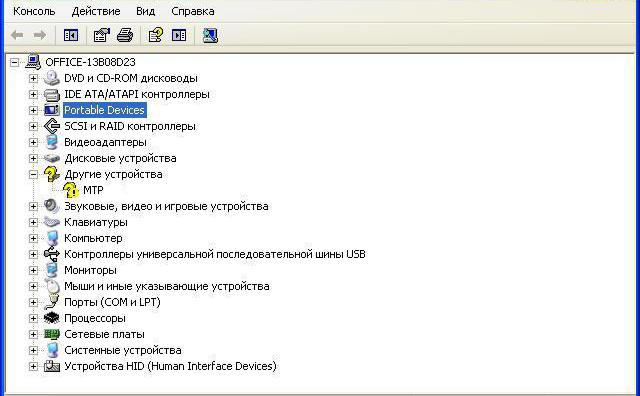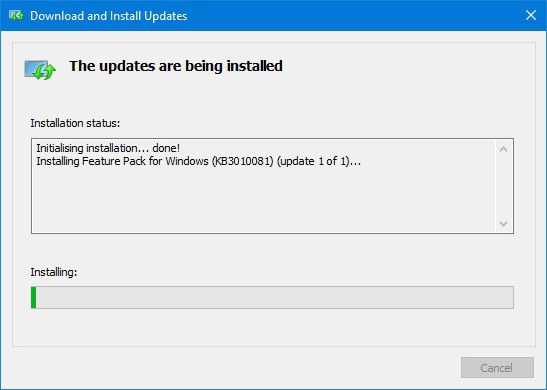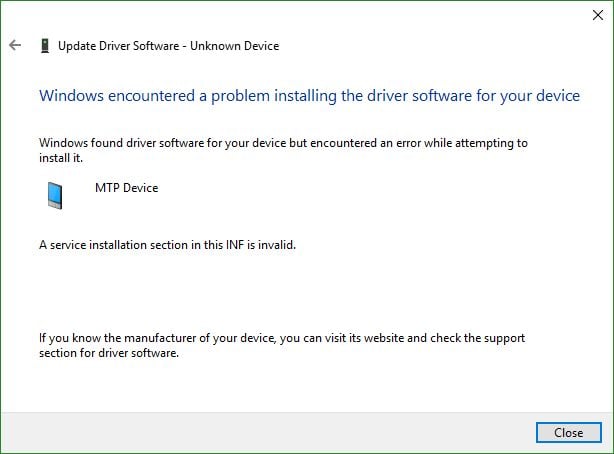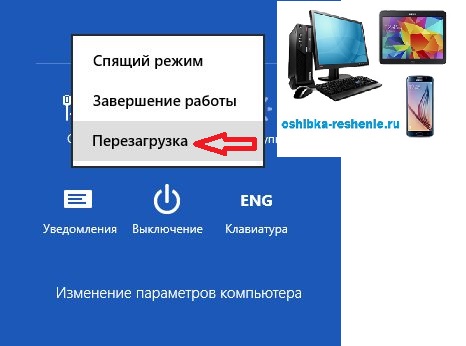Как исправить ошибку «USB-устройство MTP – отказ»
MTP – это протокол, используемый различными мобильными устройствами для обмена данными с компьютерами. Иногда при попытке подключения USB MTP-устройства Windows выдает отказ. Для исправления ошибки существует несколько методов.
Почему возникает эта ошибка?
Данная ошибка говорит о том, что Windows не смогла настроить соединение по протоколу MTP. Это может быть связано с различными программными проблемами.
Как исправить ошибку
Из-за того, что в этом случае Windows не дает каких-либо подробных пояснений, решать ее приходится методом проб и ошибок. Далее будут даны шаги, прохождение которых должно восстановить соединение.
Редактирование реестра
Довольно часто эту ошибку удается решить путем удаления одной из настроек, связанных с работой MTP.
Внимание! При редактировании реестра Windows следует максимально тщательно придерживаться соответствующих инструкций. Некорректное редактирование реестра может привести к нарушениям работы системы и приложений.
Для начала, если появляется ошибка «USB-устройство MTP – отказ» в Windows 7, 8, 10, следует открыть редактор реестра (комбинация Win+R, ввести regedit):
Теперь следует открыть нужную ветвь реестра. Для этого следует открыть адресную строку (Вид — Адресная строка), если она еще не открыта, и ввести:
Теперь окно редактора реестра должно выглядеть так:
Далее следует выбрать правым щелчком мышки параметр «UpperFilters», если он есть, и нажать «Удалить». Редактор реестра предложит подтвердить удаление. Затем можно снова попробовать подключить девайс. Если параметра «UpperFilters» нет или его удаление не помогло, можно переходить к следующему шагу.
Установка MTPPK
В случае со старыми Windows может помочь установка MTPPK – драйвер-пакета для MTP. Для современных (начиная с Windows версий это неактуально, так как нужный драйвер у них уже присутствует в комплекте.
Переустановка устройства
В некоторых случаях исправить ошибку «USB-устройство MTP — отказ» может помочь ручная переустановка с помощью диспетчера устройств. Для этого нужно подключить проблемный девайс и после получения отказа открыть диспетчер устройств (нажать Win+R, ввести devmgmt.msc):
Теперь следует найти оборудование (оно может числиться как неизвестное), сделать правый щелчок и выбрать «Обновить драйвер». После этого необходимо выбрать ручной поиск:
Далее необходимо нажать «Выбрать драйвер из списка уже установленных драйверов», если предложено — выбрать соответствующий тип оборудования (например, «Android Phone»), а затем — драйвер «USB-устройство MTP».
Теперь можно нажать «Далее» и продолжить установку.
Отладка по USB (Android)
Режим отладки по USB является одной из функцией в Android. Она предоставляет интерфейс, который обеспечивает взаимодействие между компьютером и Android-устройством для различных служебных задач.
В некоторых случаях она может вызывать сбои в работе, в том числе и MTP-протокола. Поэтому при возникновении ошибок MTP можно попробовать ее выключить в «Настройках разработчика»:
Данное меню может, в зависимости от конкретной модификации Android, располагаться в разных разделах настроек.
Если ничего не помогает?
Если предыдущие шаги не помогли исправить ошибку «USB-устройство MTP – отказ», то с высокой долей вероятности проблема кроется в самом девайсе. В этом случае можно попробовать перезагрузить его и попробовать другой кабель или порт. В случае с Android-устройствами может помочь форматирование кеш-раздела, инструкции при этом необходимо смотреть для конкретной модели.
Источник
Usb устройство mtp отказ windows 7 код 10
Драйвера устройств обычно скрываются в менеджере устройств как только устройство отключится или подаст команду на скрытие (несмотря на то, что они по прежнему установлены в системе). Очень часто «одноименные» драйвера конфликтуют из-за несоответствия версий и пр.
Методика очистки списка не используемых устройств: (Уже многими опробовано и даёт хорошие результаты когда ничего уже не помогает «увидеть» работоспособное «устройство».
0. Отключите от компьютера все внешние USB-устройства.
1. Создайте переменную окружения с именем DEVMGR_SHOW_NONPRESENT_DEVICES со значением равным 1.
Для этого: 1.1. Щелкните правой кнопкой на значке «Мой компьютер» (My Computer) и выберите пункт «Свойства» (Properties).
1.2. В открывшемся диалоговом окне перейдите к вкладке «Дополнительно» (Advanced) и нажмите на кнопку «Переменные среды» (Environment Variables).
1.3. На расположенной в верхней части диалогового окна панели «Переменные среды» нажмите на кнопку «Создать» (New).
1.4. В поле «Имя переменной» наберите (лучше скопируйте отсюда) DEVMGR_SHOW_NONPRESENT_DEVICES, а в поле «Значение переменной» введите 1.
1.5. Два раза подряд нажмите на кнопку «OK».)
Созданная переменная окружения разрешит менеджеру устройств показывать все установленные в системе драйвера устройств (как скрытых, так и всех, когда-либо подключавшихся к компьютеру).
2. Вызовите менеджер/диспетчер устройств:
3. Щелкните правой кнопкой на значке «Мой компьютер» (My Computer), выберите пункт «Свойства» (Properties) и перейдите к вкладке «Оборудование» (Manage).
4. Нажмите на кнопку «Диспетчер устройств» (Device Manager), раскройте меню «Вид» (View) и выберите команду «Показать скрытые устройства» (Show Hidden Devices).
5. Начинайте «зачистку» системы от «хлама»:
5.1 Раздел «Дисковые устройства» Каждый раз, когда вы подключаете новую флешку, ставится новый драйвер. Каждый раз, когда вы подключаете ту же флешку, но к другому порту USB, ставится новый драйвер. Драйвера всех в настоящее время отключенных сменных носителей в этом разделе можно смело удалить — они сами поставятся заново при подключении флешек и прочих USB-носителей. Среди этих скрытых и неиспользуемых драйверов будет и драйвер «Вашего устройства» (возможно «неудачный» и не один). Он должен называться «Ваше устройство» USB Device, но он не всегда определяется правильно и поэтому имя может быть другое. Смело удаляйте всё, что относится к «Вашему устройству» в этом разделе. При первом же подключении «Вашего устройства» новый драйвер от текущего установится сам или попросит Вас его установить.
5.2 Раздел «Другие устройства» Здесь можно удалить все СКРЫТЫЕ (серенькие) устройства — это все ваши неудачные попытки поставить «что-то». Они вам точно не нужны.
5.3 Раздел «Тома запоминающих устройств» Здесь можно удалить СКРЫТЫЕ (серенькие) «тома запоминающих устройств» -это «буквы» ваших флешек -они вам не нужны, т.к. присвоятся заново при подключении флешки..
5.4 Раздел «Контроллеры универсальной последовательной шины USB»: Здесь можно удалить все СКРЫТЫЕ (серенькие) устройства: «Ваше устройство» Device USB Driver, Запоминающее устройство для USB, Неизвестное устройство и другие.
5.5 Перезагрузите компьютер.
6. После всех этих удалений попробуйте заново подключить «ваше устройство». Он должен обнаружиться как новое устройство и Windows установит к нему драйвера или вы их установите сами ( на некоторых устройствах нужно устанавливать драйвера без подключения по USB, т.е. подключать после установки драйвера).
6.1 Перезагрузите компьютер.
Обычно такая процедура устраняет все проблемы в конфликтных драйверах «вашего устройства».
7. спасибо за предоставленную информацию Alex_1959, :yes2:
Обычно решение проблемы, прямо или косвенно, отражено в шапке.
Источник
Ошибка «USB-устройство MTP. Отказ»: рекомендации по устранению проблемы
Нередко можно встретить ситуации, когда пользователь подключает мобильное устройство к компьютеру посредством кабеля USB, а система девайс не распознает да еще и выдает при этом сообщение об ошибке. И это, к сожалению, относится не только к самым простым телефонам, но и к современным планшетам, смартфонам и даже фотоаппаратам или камерам. Как опознать USB-устройство MTP, сделать его видимым и полностью работоспособным, далее предлагается рассмотреть максимально подробно. Попробуем применить несколько классических методов и решений, которые предлагают пользователи в интернете.
Ошибка Windows 7: «USB-устройство MTP. Отказ». Общая суть проблемы
Сразу хочется отметить, что проблема состоит в том, что мобильный девайс не определяется операционной системой исключительно как накопитель (ни внутренний раздел, ни съемная карта не видны).
Многие пользователи думают, что основная причина состоит в неправильной работе драйвера USB-устройства MTP. Да, действительно, такая ситуация наблюдаться может, но только лишь отчасти. Иногда проблема может состоять в настройках самого девайса или даже в параметрах системного реестра Windows. Кроме того, если в системе не установлены некоторые дополнительные компоненты и обновления, призванные обеспечить корректную работу подключаемых устройств такого типа, ошибка появляться тоже может.
Первоначальные действия с реестром
Итак, прежде чем скачать драйвер USB-устройства MTP, можно предпринять, так сказать, превентивные меры, используя для этого системный реестр, поскольку некоторые установленные ключи могут содержать в себе запреты на определение мобильных девайсов.
Первым делом вызываем редактор (regedit в меню «Выполнить») и переходим к ветке HKLM. Через раздел SOFTWARE и каталоги контроля переходим к конечному каталогу, как показано на изображении выше. Справа имеется ключ UpperFilters, который как раз нам и мешает. Удаляем запись, выходим из редактора и перегружаем систему. После этого, как правило, при подключении девайса к компьютеру или ноутбуку драйверы, если их не было, установятся автоматически, а само USB-устройство MTP становится видимым в системе.
Установка или обновление драйвера
Но бывает и так, что вышеуказанный ключ в реестре изначально отсутствует, а устройства не определяются ни под каким предлогом. Что делать в такой ситуации?
Тут необходимо при подключенном к компьютеру девайсе зайти в «Диспетчер устройств», найти свое устройство, помеченное желтым треугольником, и через меню ПКМ выбрать обновление драйвера (таже можно использовать и раздел свойств). Когда система начнет выдавать рекомендации, следует выбирать только совместимые драйвера. Если это не поможет, скачайте в интернете универсальный драйвер MTPPK, установите его самостоятельно или укажите системе полный путь к сохраненному файлу.
Иногда нерабочее USB-устройство MTP можно идентифицировать, если на вкладке сведений в выпадающем информационном списке выбрать ИД оборудования, после чего задать поиск драйвера в интернете по самой длинной строке, содержащей идентификаторы DEV и VEN. Само собой разумеется, что после загрузки драйвер также придется инсталлировать самому.
Инсталляция дополнительных компонентов системы
Иногда, даже при условии наличия работоспособного драйвера, ошибка может возникать снова и снова. Считается, что такая ситуация большей частью связана с отсутствием особых компонентов самой операционной системы.
Исправление ошибки состоит в том, чтобы загрузить с официального сайта Microsoft пакет Windows Media Feature Pack или его недостающие элементы, а затем установить. Отзывы пользователей свидетельствуют о том, что иногда это срабатывает.
Другие варианты устранения сбоя
Некоторые владельцы мобильной техники после удаления вышеописанного ключа реестра рекомендуют отключить режим отладки по USB. Иногда помогает установка настроек с использованием типа подключения PTP (камера) вместо MTP.
Обладатели смартфонов и планшетов Samsung утверждают, что для определения USB-устройства MTP достаточно установить соответствующий адаптер (инсталлируется он вместе с программой Samsung Kies).
Еще один вариант действий, как утверждается, состоит в том, чтобы загрузить Windows в безопасном режиме и войти в систему под регистрационной записью администратора. В этом случае драйверы устанавливаются автоматически и без проблем.
Для определения мобильной техники Apple многие пользователи рекомендуют использовать следующий действия. Через ПКМ на системном разделе (диск «С») выбирается раздел свойств и вкладка безопасности, а в меню групп или пользователей проверяется наличие строки «Прошедшие проверку» с параметром «Чтение».
Аналогичные действия производятся для каталога Windows. Если указанный параметр не задействован, его нужно добавить через кнопку изменения опций. После перезагрузки Windows «яблочные» девайсы системой будут распознаны.
Наконец, если система подвергалась воздействию вирусов, следует произвести полную проверку, используя для этого портативные антивирусные утилиты.
Источник
MTP – это протокол, используемый различными мобильными устройствами для обмена данными с компьютерами. Иногда при попытке подключения USB MTP-устройства Windows выдает отказ. Для исправления ошибки существует несколько методов.
Почему возникает эта ошибка?
Данная ошибка говорит о том, что Windows не смогла настроить соединение по протоколу MTP. Это может быть связано с различными программными проблемами.
Как исправить ошибку
Из-за того, что в этом случае Windows не дает каких-либо подробных пояснений, решать ее приходится методом проб и ошибок. Далее будут даны шаги, прохождение которых должно восстановить соединение.
Редактирование реестра
Довольно часто эту ошибку удается решить путем удаления одной из настроек, связанных с работой MTP.
Внимание! При редактировании реестра Windows следует максимально тщательно придерживаться соответствующих инструкций. Некорректное редактирование реестра может привести к нарушениям работы системы и приложений.
Для начала, если появляется ошибка «USB-устройство MTP – отказ» в Windows 7, 8, 10, следует открыть редактор реестра (комбинация Win+R, ввести regedit):
Теперь следует открыть нужную ветвь реестра. Для этого следует открыть адресную строку (Вид — Адресная строка), если она еще не открыта, и ввести:
HKEY_LOCAL_MACHINESYSTEMCurrentControlSetControlClass{EEC5AD98-8080-425F-922A-DABF3DE3F69A}
Теперь окно редактора реестра должно выглядеть так:
Далее следует выбрать правым щелчком мышки параметр «UpperFilters», если он есть, и нажать «Удалить». Редактор реестра предложит подтвердить удаление. Затем можно снова попробовать подключить девайс. Если параметра «UpperFilters» нет или его удаление не помогло, можно переходить к следующему шагу.
Установка MTPPK
В случае со старыми Windows может помочь установка MTPPK – драйвер-пакета для MTP. Для современных (начиная с Windows версий это неактуально, так как нужный драйвер у них уже присутствует в комплекте.
Переустановка устройства
В некоторых случаях исправить ошибку «USB-устройство MTP — отказ» может помочь ручная переустановка с помощью диспетчера устройств. Для этого нужно подключить проблемный девайс и после получения отказа открыть диспетчер устройств (нажать Win+R, ввести devmgmt.msc):
Теперь следует найти оборудование (оно может числиться как неизвестное), сделать правый щелчок и выбрать «Обновить драйвер». После этого необходимо выбрать ручной поиск:
Далее необходимо нажать «Выбрать драйвер из списка уже установленных драйверов», если предложено — выбрать соответствующий тип оборудования (например, «Android Phone»), а затем — драйвер «USB-устройство MTP».
Теперь можно нажать «Далее» и продолжить установку.
Отладка по USB (Android)
Режим отладки по USB является одной из функцией в Android. Она предоставляет интерфейс, который обеспечивает взаимодействие между компьютером и Android-устройством для различных служебных задач.
В некоторых случаях она может вызывать сбои в работе, в том числе и MTP-протокола. Поэтому при возникновении ошибок MTP можно попробовать ее выключить в «Настройках разработчика»:
Данное меню может, в зависимости от конкретной модификации Android, располагаться в разных разделах настроек.
Если ничего не помогает?
Если предыдущие шаги не помогли исправить ошибку «USB-устройство MTP – отказ», то с высокой долей вероятности проблема кроется в самом девайсе. В этом случае можно попробовать перезагрузить его и попробовать другой кабель или порт. В случае с Android-устройствами может помочь форматирование кеш-раздела, инструкции при этом необходимо смотреть для конкретной модели.
Подключая смартфон на Windows Phone и других мобильных ОС к ПК, можно получать ошибку с кодом 0xe0000217. Причина — некорректное использование драйверов операционной системой.
Для решения проблемы пробуйте следующее:
- Переустановите драйвер, идущий в комплекте поставки с вашим устройством.
- Проверьте, имеется ли в Диспетчере задач ПК раздел Портативные устройства, внутри кого должна отображаться модель вашего смартфона. Если нет, то отыщите в подразделах Диспетчера Неизвестное устройство или MTP Device. Кликните на нем левой кнопкой мышки и следуйте по пути «Обновить драйвер» => «Выполнить поиск …» => «Выбрать драйвер» => «MTP-устройство» и установите универсальный драйвер.
- Найдите драйвер, подходящий под ваше устройство, на этом ресурсе. Скачайте и распакуйте архив. Далее действуйте подобно к пункту 1, но только в окне «Поиск драйверов на этом …» нужно в строке «Искать драйверы в …» указать путь к директории с драйвером. После этого ошибка 0xe0000217 не станет появляться при подключении устройства к компьютеру.
CHM проблемы с 0000217.CHM чаще всего связаны с повреждением или отсутствием файла The Merck Index Twelfth Edition. Основной способ решить эти проблемы вручную — заменить файл CHM новой копией. Запуск сканирования реестра после замены файла, из-за которого возникает проблема, позволит очистить все недействительные файлы 0000217.CHM, расширения файлов или другие ссылки на файлы, которые могли быть повреждены в результате заражения вредоносным ПО.
В таблице ниже представлен список доступных для загрузки файлов 0000217.CHM, подходящих для большинства версий Windows (включая %%os%%). В нашей базе представлены не все версии 0000217.CHM, поэтому нажмите на кнопку Request (Запрос), чтобы наши сотрудники её получили. В крайнем случае, если ниже отсутствует необходимый вам файл ниже, для получения необходимой версии вы также можете связаться с Chapman & Hall.
Как правило, ошибки подобного типа больше не возникают после размещения надлежащей версии файла 0000217.CHM в соответствующем месте, однако вам следует выполнить проверку ещё раз. Повторно запустите The Merck Index Twelfth Edition, чтобы убедиться в успешном решении проблемы.
| 0000217.CHM Описание файла | |
|---|---|
| Тип: | CHM |
| Тип приложения: | 12:1 |
| App: | The Merck Index Twelfth Edition |
| Версия: | 1.0.0.0 |
| Разработчик: | Chapman & Hall |
| File: | 0000217.CHM |
| Размер: | 800 |
| SHA-1: | 60F4E9391C821E4F52B88B2922172B56D21CD260 |
| MD5: | 87163ABD7732131E569F8FE6E3D47153 |
| CRC32: |
Продукт Solvusoft
Загрузка
WinThruster 2023 — Сканировать ваш компьютер на наличие ошибок реестра в 0000217.CHM
Windows
11/10/8/7/Vista/XP
Установить необязательные продукты — WinThruster (Solvusoft) | Лицензия | Политика защиты личных сведений | Условия | Удаление
CHM
0000217.CHM
Идентификатор статьи: 973574
0000217.CHM
| File | MD5 | Размер | Загрузить | |||||||||||||||
|---|---|---|---|---|---|---|---|---|---|---|---|---|---|---|---|---|---|---|
| + 0000217.CHM | 87163ABD7732131E569F8FE6E3D47153 | 800.00 B | ||||||||||||||||
|
Классические проблемы 0000217.CHM
Проблема The Merck Index Twelfth Edition, связанная с 0000217.CHM, включает в
- «Ошибка: 0000217.CHM. «
- «0000217.CHM удален, отсутствует или перемещен. «
- «Отсутствует файл 0000217.CHM.»
- «Не удалось загрузить модуль 0000217.CHM. «
- «Не удалось зарегистрироваться: 0000217.CHM. «
- «Ошибка времени выполнения 0000217.CHM. «
- «Ошибка загрузки: 0000217.CHM. «
Проблемы The Merck Index Twelfth Edition 0000217.CHM возникают при установке, во время работы программного обеспечения, связанного с 0000217.CHM, во время завершения работы или запуска или менее вероятно во время обновления операционной системы. Заметка, когда происходят ошибки 0000217.CHM, имеет первостепенное значение для поиска причины проблем, связанных с The Merck Index Twelfth Editionx, и сообщая о них за помощью.
Создатели 0000217.CHM Трудности
Проблемы The Merck Index Twelfth Edition и 0000217.CHM возникают из отсутствующих или поврежденных файлов, недействительных записей реестра Windows и вредоносных инфекций.
В частности, проблемы 0000217.CHM, созданные:
- Недопустимая (поврежденная) запись реестра 0000217.CHM.
- Зазаражение вирусом повреждает файл 0000217.CHM.
- Вредоносное удаление (или ошибка) 0000217.CHM другим приложением (не The Merck Index Twelfth Edition).
- Другое приложение, конфликтующее с 0000217.CHM или другими общими ссылками.
- Поврежденная загрузка или неполная установка программного обеспечения The Merck Index Twelfth Edition.
Обновлено: 04.06.2023
- Проблема с драйвером MTP. Такое иногда случается, но не на всех компьютерах. Данная проблема устраняется очень просто и быстро, ниже я подробнее ее опишу;
- Неправильные настройки в самом устройстве. Как показывает практика, такая причина возникает в 1% случаев, но тем не менее возможно у вас именно она является причиной возникновения ошибки;
- Устаревшие драйвера. Эта проблема тоже имеет место быть, но, также как и предыдущие – данная причина возникновения ошибки устраняется простым обновлением драйвера для вашей операционной системы.
Итак, причины мы разобрали, теперь давайте приступим к устранения данной проблемы. Начнем по порядку, с самого рабочего и распространённого метода устранить неприятную ошибку.
Способ 1
Первым делом я рекомендую вам испробовать именно этот способ решения проблемы. Проделать все нижеприведенные действия можно буквально за несколько минут. Следуйте шагам:
- Если ваш телефон подключён по USB к компьютеру, то отключите его;
- Теперь вам нужно выполнить запуск редактора реестра, для этого достаточно нажать сочетание клавиш Windows (кнопка в левом нижнем углу с изображением логотипа Microsoft) + R;
- В появившемся окне вам нужно ввести слово “regedit” и нажать кнопку OK;
Вам будет интересно: Несколько способов удалить стандартные приложения на Андроид
Теперь снова подключите ваше мобильное устройство к персональному компьютеру и проверьте исчезла ли, возникающая ранее, ошибка.
Способ 2
Если предыдущий способ не помог, то давайте попробуем покопаться в настройках самого мобильного устройства. Выполните следующие действия:
- Возьмите ваш Андроид гаджет и перейдите в его настройки;
- Далее выберите раздел под названием приложения;
- В этом разделе выберите пункт разработка;
- Убедитесь что стоит галочка напротив пункта “Отладка по USB”, если галочка не стоит, то поставьте ее.
Важно: если пункта разработка не видно, то сделайте следующее: перейдите в раздел “Об устройстве” и около 10 раз нажмите на номер сборки. Тем самым вы активируете пункт “Разработка”.
Способ 3
Как я уже говорил выше, данный способ также прост и понятен как предыдущие. Он заключается в банальном обновлении драйвера. Для того чтобы все прошло максимально удачно выполните следующие шаги:
-
Первым делом вам нужно скачать соответствующие драйвера для вашего устройства, сделать этом можно воспользовавшись ссылками расположенными ниже. Выберите подходящую под вашу операционную систему версию драйвера и скачайте ее;
Теперь попробуйте снова подключить ваш мобильный Андроид гаджет к персональному компьютеру и проверьте исчезла ли ошибка USB.
На этом у меня все. Если возникли какие-либо вопросы, замечания или дополнения к опубликованному выше материалу, то можете поделиться ими в комментариях к этой записи. Я же, в свою очередь, постараюсь ответить вам как можно быстрее и как можно подробнее.
Если статья была для вам полезна, то вы можете отблагодарить автора статьи опубликовав ссылку на данный материал в своих аккаунтах социальных сетей, для этого нажмите одну из кнопок расшаривания расположенных ниже. Не забывайте добавить данный ресурс в закладки, думаю он вам еще не раз пригодится в процессе эксплуатации вашего Андроид устройства. До встречи в следующих, несомненно, полезных материалах.
Обсуждаемая сегодня ошибка возникает при подключении телефона к компьютеру. Происходит такое по разным причинам. Это может быть отсутствие необходимых компонентов в системе или, наоборот, присутствие лишних. Все эти факторы мешают корректной установке медиадрайвера для мобильных устройств, который позволяет «винде» общаться со смартфоном. Далее мы рассмотрим все возможные варианты устранения данного сбоя.
Способ 1: Редактирование системного реестра
Реестр представляет собой набор системных параметров (ключей), определяющих поведение системы. Некоторые ключи в силу различных причин могут мешать нормальной работе. В нашем случае это единственная позиция, от которой нужно избавиться.
-
Открываем редактор реестра. Делается это в строке «Выполнить» (Win+R) командой
Жмем «Найти далее». Обратите внимание, что должна быть выделена папка «Компьютер».
Если ключи не найдены или способ не сработал, значит, в системе отсутствует нужный компонент, о котором и поговорим в следующем параграфе.
Способ 2: Установка MTPPK
MTPPK (Media Transfer Protocol Porting Kit) – драйвер, разработанный Майкрософт и предназначенный для взаимодействия ПК с памятью мобильных устройств. Если у вас установлена «десятка», то данный способ может не принести результата, так как эта ОС способна самостоятельно загружать подобное ПО из интернета и оно, скорее всего, уже установлено.
Установка производится предельно просто: запускаем загруженный файл двойным кликом и следуем подсказкам «Мастера».
Частные случаи
Далее мы приведем несколько частных случаев, когда решения проблемы являются неочевидными, но тем не менее эффективными.
- Попробуйте выбрать тип подключения смартфона «Камера (PTP)», а после того как устройство будет найдено системой, переключить обратно на «Мультимедиа».
- В режиме разработчика отключите отладку по USB.
Подробнее: Как создать точку восстановления в Windows 10, Windows 8, Windows 7, Windows XP
Заключение
Как видите, решить проблему с определением мобильных устройств системой не так уж сложно, и мы надеемся, что приведенные инструкции помогут вам в этом. Если ничего не помогло, возможно, в Виндовс произошли критические изменения, и придется ее переустановить.
Мы рады, что смогли помочь Вам в решении проблемы.
Отблагодарите автора, поделитесь статьей в социальных сетях.
Опишите, что у вас не получилось. Наши специалисты постараются ответить максимально быстро.
Одна из причин, почему не устанавливается драйве, это отсутствие цифровой подписи.
Windows 8.1 блокируют установку драйверов без цифровой подписи (или измененных после ее нанесения). Делается это в целях безопасности, так как установка не подписанных драйверов или подделанных (возможно, с помощью вируса), может привести к непредсказуемым последствиям, вплоть до переустановки системы.
Устанавливать драйвера без цифровой подписи или нет?
В этом случае все зависит от того, для чего необходимо установить не подписанные драйвера. Если необходимо установить драйвера для старого устройства, например сканера, то временно можно разрешить системе установить не подписанные драйвера. Возможно вам нужен драйвер на телефон с процессорами МТК, которые часто идут без подписи, это китайские, тайваньские и т.д. производители. Поэтому вам в обрез нужно обойти систему Windows, чтобы достичь своей цели.
И вот мы переходим к самой процедуре отключения проверки цифровой подписи драйверов:
Для того, чтобы временно отключить проверку цифровой подписи драйверов, делаем следующее:
1. Перемещаем курсор в нижний правый угол экрана выбираем пункт Параметры или нажимаем клавиши Win + I . Нажимаем клавишу shift ,и держа нажатой, выбираем Выключение и Перезагрузка.
После перезагрузки в появившемся окне нажимаем Диагностика.
В появившемся окне Диагностика выбираем Дополнительные Параметры.
Следующим нашим шагом будет, переход в Параметры Загрузки.
В меню Параметры Загрузки , мы жмём Перезагрузить.
Этот шаг будет завершающим. В Параметрах Загрузки нам нужно нажать клавишу F7 или 7 и дело сделано. Компьютер или Ноутбук перезагрузиться и система будет открыта для установки нужного нам не подписанного драйвера.
Есть к вам небольшая просьба: Оставьте пожалуйста комментарий на эту статью и поделитесь ей со своими друзьями в Соц Сетях.
Вероятно многие встречались с таким вот «партизаном» при старте или завершении приложения:
Если честно, раньше я как-то даже не задумывался по поводу данного исключения, т.к. в моих проектах оно явление редкое, пока однажды у целой череды пользователей не начала воспроизводится именно 217-я ошибка.
Впрочем, даже тогда я не пошел по правильному пути и просто добавил дополнительный уровень логирования в проект, по результатам которого достаточно оперативно нашел причину и исправил ее.
Но, по сути, я просто потратил свое время…
И тратил бы его в дальнейшем, если бы на днях со мной не связался Виктор Федоренков и не рассказал о своих мыслях по поводу ошибки за номером 217.
Теория и анализ проблемы
Без теории нам никуда, иначе можем уткнуться в пределы собственных знаний.
Поэтому начнем, конечно, с теоретической части.
Для начала я немного освежил мои представления об ошибках в принципе, перечитав часть статьи «Обработка ошибок — глава 1.2.2» за авторством Александра Алексеева, откуда вынес информацию о том, что ошибка 217 будет отображена в том случае, если не инициализирован модуль SysUtils, причем это у Александра проиллюстрированно достаточно наглядно:
Открыть картинку в полный размер…
На основании данной картинки можно сделать грубый вывод: пока SysUtils жив — все исключения должны отображаться в нормальном виде, о чем идет отдельное упоминание:
Ну что-ж давайте проверим, пишем код, в котором SysUtils должна быть финализирована позже модуля Unit1, в котором искусственно генерируем исключение:
Билдим, запускаем, закрываем форму и… Runtime error 217.
Утверждение о том, что 217 отображается после финализации SysUtils полностью верное, но давайте-ка посмотрим на сам код финализации:
Смотрите что происходит: в процедуре FinalizeUnits вызываются все финализирующие процедуры, адреса которых расположены в массиве InitContext.InitTable^.UnitInfo в том порядке, в котором происходила их инициализация, т.е. самые первые расположены в начале массива (а финализация идет с конца).
Где-то в самом низу расположен и SysUtils + System, ну а мы, с нашим модулем Unit1 где-то в самом верху.
Но вдруг происходит исключение в нашем модуле и «бабах», порядок катарсиса нарушен.
После «бабах» FinalizeUnits вызывается повторно, пропуская наш модуль, вызвавший исключение, вследствие чего разрушается SysUtils и разные, встречающиеся по пути, class destructor-ы, до кучи грохается System с менеджером памяти (сидящий одним из первых в начале списка), после чего идет контрольный выстрел в лоб — RAISE, вот тут-то мы и приплыли — здравствуй 217.
А что если произойдет исключение в секции инициализации любого модуля?
Да все тоже самое:
Делаем вывод: любое необработанное исключение в секциях инициализации или финализации будет приводить к потере описания исключения и приводить к ошибке 217.
Отключаем финализацию модулей
В самом начале обсуждения Виктором был предложен достаточно эффективный способ обхода данной ошибки.
Его анализ заключался в следующем: общая инициализация обработчика исключений производится в процедуре InitExceptions модуля SysUtils, а финализация вызовом DoneExceptions.
Как вариант решения был предложен следующий код, который нужно подключить к файлу проекта самым первым модулем (будет работать начиная с D2005 и выше):
Если честно — аплодировал стоя.
Вот он: хак в самом грязном виде как он есть — такие вещи могут делать только те, кто действительно понимает, чем это грозит 
И данный модуль вывел работу нашего IT отдела примерно на три часа — это была жесткая дискуссия 
Но, впрочем, давайте разберем логику работы данного кода:
Суть его проста, необходимо выйти на данные о загруженных модулях (включая BPL) в том виде, в котором их понимает Delphi приложение. Это было сделано посредством доступа к началу однонаправленного списка структур TLibModule. Первым элементом списка будет структура, описывающая текущий образ, откуда нам нужно всего-то и получить данные о структуре UnitInfo, которая содержит в себе данные как о количестве инициализированных модулей, так и об адресах их процедур инициализации и финализации в виде записи PackageUnitEntry.
Блокирование финализации модулей происходит посредством присвоения параметру FInit значения nil у каждой записи PackageUnitEntry.
При обниливании данного параметра FinalizeUnits не сможет произвести вызов обработчика и в итоге тот самый raise, о котором я писал выше, сможет достаточно корректно произвести отображение возникшего исключения.
Но вот дальше все сложнее.
Пытаемся причесать хорошую мысль
Идея здравая и причины понятны, но вот как-же так, ресурсы все-же не освобождены, FastMem перестанет нормально работать (она собирает утечки как раз при финализации), да и совместимости маловато, к примеру, как я и сказал выше, под Delphi 7 данный код вообще работать не сможет.
После первого часа обсуждений в IT отделе мы даже умудрились прийти и к такому выводу: «да и хрен с ними с SysUtils и System — что-то критичного они за собой не несут».
А потом, опять начали спорить — ну не устраивал нас этот подход, вроде все хорошо, но не аккуратненько как-то.
Рассматривались даже варианты прямого сплайсинга блоков финализации и до кучи деструктора Exception — но дополнительный хак, на уже существующий хак не устраивал вообще никого.
А выводится оно посредством передачи управления на ExceptHandler, в коде которого нет ничего секретного.
А что мы делаем убирая финализацию модулей?
Правильно, заставляем вызваться его-же.
Попробуем-ка проэмулировать вызов ExceptHandler.
Пишем тестовый юнит и подключаем его к проекту самым первым:
Запускаем на выполнение и…
Получилось.
Встроившись в цикл финализации, мы отобразили произошедшее исключение и продолжили финализацию дальше вызовом Halt(1).
В итоге задача решена, грамотно и документировано, и совместимо с Delphi 7, но…
А не развить ли идею?
Есть такое понятие, как «наведенные ошибки», т.е. ошибки произошедшие из-за того что перед ними тоже произошла ошибка.
Ну к примеру, функция А, которая должна возвращать экземпляр некоего класса и функция Б, использующая этот экземпляр в работе. К примеру в функции А произошло необработанное исключение (например нет доступа к файлу) и она не создала класс, а потом где-то гораздо позже по коду приложения процедура Б выполняет обращение к этому экземпляру и в итоге происходит Access Violation.
Тоже самое может произойти и в процедурах инициализации/финализации, причем исключение, произошедшее в финализации скроет от нас саму причину.
Для демонстрации напишем вот такой код, в котором при инициализации приложения будет создаваться некий логер, в который будут писаться этапы работы приложения, а в финализации будет запись о завершении работы.
Для генерации исключения заставим логер создаваться по несуществующему пути:
Мало у кого в системе присутствует диск «А» поэтому результатом этого кода будет либо «Runtime error 216» (именно 216, а не 217), либо, если подключим код из предыдущей главы:
Exception EAccessViolation in module Project2.exe at 001B1593.
Access violation at address 005B1593 in module ‘Project2.exe’. Read of address 00000000.
А ведь причина то кроется в самом первом исключении, которое нами не отображается и с наскока разобраться в причине ошибки не получится.
Здесь идея проста, функция GetNextException по сути повторяет вызов AcquireExceptionObject, но после своего вызова не теряет ссылку на следующее в очереди исключение, а запоминает адрес следующего фрейма во внешней переменной.
После чего все исключения заносятся в список (самое последнее будет первым в списке) и выводятся программисту с соблюдением очередности, в результате чего нам будет сразу понятно, что сначала произошло вот это:
И уже только после него пошли всякие там AV.
Теперь по поводу остальных кодов ошибок.
Почему я начал именно с «Runtime error 217»?
Ну потому что она наиболее легко воспроизводима, а так технически, используя выше приведенный модуль, мы получим на руки вполне нормальное описание всех возможных Runtime ошибок, коих в наличии у нас вон сколько:
Вот таким небрежным кодом, мы можем получить то, о чем нам не хочет говорить ошибка под кодом 217.
Впрочем, я не думаю что этот подход будет незнаком опытным программистам.
Скорее всего это — здравствуй велосипед, ибо вероятнее всего данная проблема кем-то уже решалась ранее, но я просто не знал о данном решении.
А если нет — значит буду вторым.
Отдельный респект соавтору и вдохновителю данной статьи — Виктору Федоренкову.
Читайте также:
- Настройка с 1с за 3 6 под посев просо норма высева смотреть youtube
- Xbox one прошить в москве
- Sde формат чем открыть
- Чем отличается майкрософт эксель от майкрософт эксель
- Как узнать формат видео на компьютере