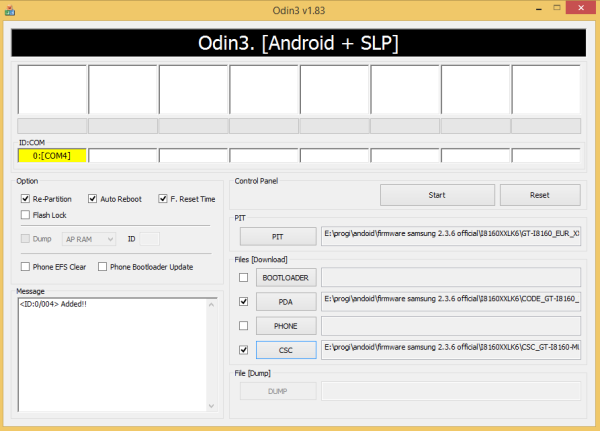Есть ошибка, которая отображается только при попытке обновить прошивку телефона и говорит: «Произошла ошибка при обновлении программного обеспечения устройства. Используйте функцию аварийного восстановления в программном обеспечении Smart Switch для ПК ». Эта ошибка может отображаться при обновлении телефона или в середине. Дело в том, что трудно определить причину, по которой ваш телефон не может продолжить обновление встроенного программного обеспечения, но эту проблему легко устранить.
В этом посте мы будем решать эту проблему с Samsung Galaxy J5, который является предметом нашего устранения неполадок. Мы постараемся изучить каждую возможность и исключить их одну за другой, пока не сможем решить проблему. Это не первый раз, когда мы сталкиваемся с этой проблемой, поэтому мы уже знаем одну или две вещи, которые будут работать и позволят вашему телефону продолжить обновление. Таким образом, если у вас есть такой телефон, и в настоящее время вы сталкиваетесь с этой же проблемой, продолжайте чтение ниже, так как эта статья может вам помочь.
Прежде всего, если у вас есть другие проблемы с вашим устройством, посетите страницу устранения неполадок Galaxy J5, так как мы уже решили несколько общих проблем с этим телефоном. Скорее всего, есть уже существующие решения ваших проблем, поэтому просто найдите время, чтобы найти проблемы, которые похожи на ваши. Если вы не можете его найти или вам нужна дополнительная помощь, свяжитесь с нами, заполнив нашу анкету по проблемам Android. Пожалуйста, предоставьте нам как можно больше информации, чтобы нам было легче устранить проблему. Не беспокойтесь, поскольку мы предлагаем эту услугу бесплатно, поэтому все, что вам нужно сделать, это дать нам достаточную информацию о проблеме.
Проблема : Привет, ребята. Я надеюсь, что вы можете помочь мне с моей проблемой. У меня телефон Galaxy J5, и совсем недавно было уведомление о том, что доступно обновление. Поэтому я скачал его, внимательно следуя инструкциям на экране, но в середине процесса обновления обнаружилась ошибка, сообщающая о том, что произошла ошибка при попытке обновить программное обеспечение. Теперь он застрял на этом экране и не запустится должным образом. Это все еще можно исправить? Благодарю.
Устранение неполадок : есть три возможных решения этой проблемы, и это то, что я хочу показать вам в этом посте. Когда возникает эта проблема, ясно, что ваш телефон испытывает какую-то проблему, связанную с микропрограммным обеспечением, поскольку он отображается только при попытке обновить телефон и не отображается постоянно. Теперь вот что вы можете сделать с этим …
Решение 1. Используйте Smart Switch для восстановления прошивки телефона
Для этого метода вам понадобится компьютер для запуска Smart Switch. Что он делает, на самом деле восстанавливает прошивку вашего телефона, если нет доступных обновлений, но если есть, программа автоматически обновит телефон. Вот пошаговое руководство, которое поможет вам восстановить прошивку телефона с помощью Smart Switch:
- Если вы еще не установили Smart Switch, получите его отсюда.
- После загрузки файла установите его на свой компьютер.
- После установки откройте программу.
- Теперь подключите телефон к компьютеру с помощью оригинального USB-кабеля.
- Нажмите БОЛЬШЕ в правой верхней части интерфейса Smart Switch и выберите «Аварийное восстановление и инициализация программного обеспечения».
- На следующем экране нажмите вкладку «Инициализация устройства».
- Теперь вам нужно будет ввести номер модели вашего телефона и нажать «Поиск».
- Теперь вам будет предложено ввести серийный номер, который также можно найти в поле.
- После ввода серийного номера нажмите ОК.
- Вам будет предложено снова о процессе инициализации, поэтому нажмите ОК, чтобы подтвердить.
- Пусть Smart Switch выполнит свою работу, и все, что вам нужно сделать, это дождаться окончания инициализации и не отсоединять кабель от телефона.
- Вам будет предложено, когда инициализация будет завершена. Ваш телефон будет перезапущен с помощью интеллектуального переключателя, и вы действительно сможете увидеть индикатор выполнения на дисплее телефона.
- Отключите кабель в тот момент, когда экран станет черным или когда появится логотип, и разрешите телефону успешно загрузиться, пока он не достигнет экрана настройки, и это почти все.
Теперь на вашем телефоне должна быть установлена новая прошивка, но недостатком является то, что все ваши файлы и данные, которые хранятся во внутренней памяти вашего телефона, должны быть удалены, и нет никакого способа обойти это. Однако, если ошибка обнаружилась до или вскоре после начала загрузки, то следующий метод может помочь вам решить проблему, не ставя под угрозу ваши файлы.
Решение 2. Удалите системные кэши
Вы все еще можете загрузить свой телефон в режиме восстановления, даже если такая ошибка появляется вскоре после начала процесса обновления. В этом случае проблема может быть связана с некоторыми поврежденными кешами, и если вы можете избавиться от этих файлов, то ваш телефон может запуститься нормально, и вы можете попытаться обновить его прошивку снова.
- Выключите устройство.
- Нажмите и удерживайте клавишу увеличения громкости и клавишу «Домой», затем нажмите и удерживайте клавишу питания.
- Когда появится экран с логотипом устройства, отпустите кнопку питания.
- Когда отобразится логотип Android, отпустите все клавиши («Установка обновления системы» будет отображаться в течение 30–60 секунд, прежде чем отобразятся пункты меню восстановления системы Android).
- Нажмите клавишу уменьшения громкости несколько раз, чтобы выделить «очистить раздел кэша».
- Нажмите кнопку питания, чтобы выбрать.
- Нажмите клавишу уменьшения громкости, чтобы выделить «да», и нажмите клавишу питания, чтобы выбрать.
- Когда раздел очистки кеша завершен, подсвечивается «Перезагрузить систему сейчас».
- Нажмите клавишу питания, чтобы перезагрузить устройство.
Если проблема связана с повреждением кэша, ваш телефон должен нормально загружаться, когда вы уже очистили раздел кэша. Если есть доступное обновление, просто попробуйте загрузить его снова, чтобы проверить, пройдет ли оно в этот раз.
Решение 3: Мастер перезагрузить телефон через режим восстановления
Это следует делать, если второе решение не работает или если у вас нет компьютера, который вы могли бы использовать для обновления своего телефона. Я понимаю, что вы уже пытались обновить свой телефон, но застряли на ошибке, и вы больше не можете использовать телефон для резервного копирования ваших данных и файлов. Итак, на данный момент, у вас действительно нет другого выбора, кроме как сбросить настройки телефона.
В случае неудачных обновлений файлы, которые были загружены, будут удалены вместе с вашими личными файлами и данными. После сброса вы можете попытаться загрузить обновление снова, и всегда существует более высокая вероятность того, что обновление станет успешным после сброса. Поэтому выполните следующие действия для сброса телефона:
- Выключите устройство.
- Нажмите и удерживайте клавишу увеличения громкости и клавишу «Домой», затем нажмите и удерживайте клавишу питания.
- Когда появится экран с логотипом устройства, отпустите кнопку питания.
- Когда отобразится логотип Android, отпустите все клавиши («Установка обновления системы» будет отображаться в течение 30–60 секунд, прежде чем отобразятся пункты меню восстановления системы Android).
- Нажмите клавишу уменьшения громкости несколько раз, чтобы выделить «стереть данные / сброс настроек к заводским».
- Нажмите кнопку питания, чтобы выбрать.
- Нажимайте клавишу уменьшения громкости, пока не будет выделено «Да — удалить все пользовательские данные».
- Нажмите кнопку питания, чтобы выбрать и запустить общий сброс.
- По завершении основного сброса подсвечивается «Перезагрузить систему сейчас».
- Нажмите клавишу питания, чтобы перезагрузить устройство.
После сброса пока не устанавливайте ничего на свой телефон, вместо этого попробуйте обновить его до новой версии Android, чтобы вам не приходилось делать резервные копии своих данных и файлов.
Содержание
- Способы устранения ошибки 4013
- Способ 1: обновление iTunes
- Способ 2: перезапуск работы устройств
- Способ 3: подключение к другому USB-порту
- Способ 4: замена USB-кабеля
- Способ 5: восстановление устройства через режим DFU
- Способ 6: обновление ОС
- Способ 7: использование другого компьютера
- Способ 8: полная переустановка iTunes
- Способ 9: использование холода
- Вопросы и ответы
Работая в программе iTunes, пользователь в любой момент может столкнуться с одной из многочисленных ошибок, каждая из которых имеет свой код. Сегодня пойдет речь о способах, которые позволят устранить ошибку 4013.
С ошибкой 4013 достаточно часто сталкиваются пользователи при попытке восстановить или обновить Apple-устройство. Как правило, ошибка говорит о том, что была нарушена связь при восстановлении или обновлении устройства через iTunes, а спровоцировать ее появление могут различные факторы.
Способ 1: обновление iTunes
Устаревшая версия iTunes на вашем компьютере может стать причиной возникновения большинства ошибок, в том числе и 4013. Все, что от вас потребуется – это проверить iTunes на наличие обновлений и, при необходимости, произвести их установку.
Читайте также: Как обновить iTunes
Закончив с инсталляцией обновлений, рекомендуется выполнить перезагрузку компьютера.
Способ 2: перезапуск работы устройств
Что на компьютере, что на яблочном гаджете мог возникнуть системный сбой, который и стал причиной возникновения неприятной проблемы.
Попробуйте перезагрузить компьютер в обычном режиме, а в случае с Apple-устройством выполните принудительную перезагрузку – просто зажмите одновременно клавиши включения и «Домой» на секунд 10, пока гаджет резко не отключится.
Способ 3: подключение к другому USB-порту
В данном способе вам лишь потребуется подключить компьютер к альтернативному USB-порту. Например, для стационарного компьютера рекомендуется использовать USB-порт с обратной стороны системного блока, причем не стоит подключаться к USB 3.0.
Способ 4: замена USB-кабеля
Попробуйте использовать другой USB-кабель для подключения вашего гаджета к компьютеру: это должен быть обязательно оригинальный кабель без любого намека на повреждения (скруток, перегибов, окислений и т.д.).
Способ 5: восстановление устройства через режим DFU
DFU – специальный режим восстановления iPhone, который должен применяться только в аварийных ситуациях.
Чтобы восстановить iPhone через режим DFU, подключите его к компьютеру с помощью кабеля и запустите iTunes. Далее вам потребуется полностью выключить устройство (длительно нажмите клавишу включения, а затем на экране сделайте свайп вправо).
Когда устройство будет выключено, на нем потребуется войти в режим DFU, т.е. выполнить определенную комбинацию: зажмите клавишу включения на 3 секунды. Следом, не отпуская данную клавишу, зажмите кнопку «Домой» и держите обе клавиши на протяжении 10 секунд. По прошествии данного времени отпустите клавишу включения и держите «Домой» до тех пор, пока на экране iTunes не отобразится окно следующего вида:
В iTunes вам будет доступна кнопка «Восстановить iPhone». Щелкните по ней и попробуйте закончить процедуру восстановления. Если восстановление пройдет удачно, вы сможете восстановить информацию на устройстве из резервной копии.
Способ 6: обновление ОС
Устаревшая версия ОС Windows напрямую может быть связана с появлением ошибки 4013 при работе с iTunes.
Для ОС Windows 7 проверьте наличие обновлений в меню «Панель управления» – «Центр обновления Windows», а для Windows 10 нажмите сочетание клавиш Win+I, чтобы открыть окно настроек, а затем щелкните по пункту «Обновление и безопасность».
Если обновления для вашего компьютера будут обнаружены, постарайтесь их все установить.
Способ 7: использование другого компьютера
Когда проблема с ошибкой 4013 так и не была решена, стоит попробовать восстановить или обновить ваше устройство через iTunes на другом компьютере. Если процедура пройдет успешно, проблему необходимо искать в вашем компьютере.
Способ 8: полная переустановка iTunes
В данном способе мы предлагаем вам переустановить iTunes, предварительно полностью удалив программу с компьютера.
Читайте также: Как полностью удалить iTunes с компьютера
После завершения удаления iTunes выполните перезагрузку операционной системы, а затем загрузите и установите на компьютер новую версию медиакомбайна.
Скачать программу iTunes
Способ 9: использование холода
Данный метод, как говорят пользователи, нередко помогает устранить ошибку 4013, когда остальные методы помочь бессильны.
Для этого вам потребуется завернуть свой яблочный гаджет в герметичный пакет и положить его в морозилку на 15 минут. Больше держать не нужно!
По прошествии указанного времени достаньте устройство из морозилки, а затем попробуйте снова подключиться к iTunes и проверить наличие ошибки.
И в заключение. Если проблема с ошибкой 4013 для вас так и осталась актуальной, возможно, следует отнести ваше устройство в сервисный центр, чтобы специалисты смогли провести диагностику.
Иногда при восстановлении, обновлении и синхронизации iPhone, iPod Touch и iPad в iTunes возникают неизвестные ошибки, и выполнить необходимые действия с iOS-девайсом никак не получается. В нашем справочнике найдете расшифровку ошибки и возможные варианты ее устранения.
Содержание:
- Случаи, когда возникают ошибки в iTunes
- Классификатор ошибок
- Стандартные способы устранения ошибок в iTunes
- Справочник ошибок iTunes и методы их устранения
Ошибки возникающие в процессе восстановления/обновления и синхронизации могут быть как программными, так и связанными с аппаратными проблемами в iPhone, iPod Touch и iPad: одни устранить достаточно просто (перезагрузкой компьютера или сменой USB-порта), другие требуют аппаратного ремонта.
Ошибки iTunes возникают при:
- восстановлении устройства;
- обновлении прошивки;
- синхронизации iPhone, iPod Touch и iPad с iTunes;
- загрузке контента из iTunes Store/App Store.
Классификация ошибок iTunes
- Неполадки со связью (Ошибки сети)
Ошибки iTunes: 17, 1004, 1013, 1638, 3014, 3194, 3000, 3002, 3004, 3013, 3014, 3015, 3194, 3200.
Также могут появляться уведомления:- «При загрузке программного обеспечения произошла ошибка».
- «Устройство не поддерживается для запрашиваемой сборки».
Данные ошибки и предупреждения появляются при возникновении проблем с подключением компьютера к серверу обновлений Apple или к устройству.
- Проблемы с настройками ПО безопасности (брандмауэр, антивирус, файрвол)
Ошибки iTunes: 2, 4, 6, 9, 1000, 1611, 9006, 9807, 9844.
Эти ошибки вызваны блокировкой подключения к серверам Apple антивирусом, брандмауэром Windows или файрволом. - Неполадки с USB-подключением устройства
Ошибки iTunes: 13, 14, 1600, 1601, 1602, 1603, 1604, 1611, 1643-1650, 2000, 2001, 2002, 2005, 2006, 2009, 4005, 4013, 4014, 4016, «недействительный ответ», повторный запрос на восстановление после его завершения. - Аппаратные проблемы
Ошибки iTunes: (-1), 1, 3, 11, 12, 13, 14, 16, 20, 21, 23, 26, 27, 28, 29, 34, 35, 36, 37, 40, 53, 56, 1002, 1004, 1011, 1012, 1014, 1667 или 1669.
Возникают при аппаратных неисправностях с iPhone, iPad и iPod Touch: с модемом, с модулем Wi-Fi, разъемом питания, аккумулятором и так далее.
Стандартные способы устранения ошибок в iTunes
Большую часть ошибок в iTunes можно устранить самостоятельно:
- Удалите или завершите программы на компьютере, которые могут блокировать подклюечние iTunes к серверу обновления Apple.
- Отключите ПО безопасности на время восстановления или обновления iPhone и iPad.
- Используйте оригинальный кабель USB для подключения iOS-устройств к компьютеру. Иначе возможно такое. Попробуйте его заменить.
- Подключите устройство в другой порт USB. На стационарном компьютере следует использовать USB-порты расположенные на материнской плате. К портам USB на мультимедийной клавиатуре, USB-концентраторе или на лицевой панели системного блока подключать iPhone или iPad не рекомендуется — могут возникнуть ошибки с подключением устройства.
- Полностью удалите iTunes и все его компоненты с помощью «анинсталлеров», Uninstall Tool (для Windows), например. Затем установите последнюю версию программы.
- Восстановите/обновите iPhone/iPad на другом компьютере Windows или Mac.
В таблице расшифрованы все известные коды ошибок iTunes при восстановлении, обновлении, синхронизации и загрузке контента из iTunes Store и приведены возможные варианты их устранения.
Последнее обновление данных: 29 сентября 2015 года
История изменений: 29.09.2015 — Добавили «Стандартные методы устранения ошибок в iTunes», актуализировали информацию и добавили полезные ссылки.
Справочник ошибок iTunes и методы их устранения
| Номер ошибки | Наиболее вероятная причина | Рекомендуемое решение |
|---|---|---|
| Номер ошибки | Наиболее вероятная причина | Рекомендуемое решение |
| 1 | Прошивка не поддерживается устройством или версия iTunes устарела | Убедитесь что вы используете прошивку именно для вашей модели устройства и обновите iTunes |
| 2 | Прошивка распознана, но собрана и упакована неправильно и следовательно не может быть использована. Возникает при работе с кастомными прошивками с хактивацией и анлоком в которых использован плохой ASR Patch (Проблема актуальна для Sn0wBreeze версий ниже 1.7) | Используйте другую прошивку |
| 3 | Проблема в работе модемной части устройства | Обратитесь в авторизированный сервисный центр |
| 4 | iTunes не может подключиться к служебным серверам Apple | Возможно сторонние программы блокируют порты компьютера и препятствуют соединению iTunes с серверами Apple. Проверьте, настройки в файле hosts в /windows/system32/drivers/etc/ на предмет наличия записей вида «хх.ххх.хх.ххх gs.apple.com». Если строка присутствует, перед ней установите знак # и сохраните изменения. Повторите попытку |
| 5, 6 | Невозможно установить прошивку из-за повреждения логотипов загрузки, либо из-за того, что устройство включено не в том служебном режиме (например, если прошивка предназначена для DFU Mode, а вы пробуете восстанавливаться через Recovery Mode) | Введите устройство в режим DFU, если не помогло — создайте собственную прошивку или загрузите другую |
| 8 | Прошивка не поддерживается устройством (например, вы загрузили прошивку не для того поколения устройства) | Загрузите прошивку поддерживаемую вашей моделью устройства |
| 9 | Паника ядра в iOS-девайсе при работе с прошивкой. Обычно возникает при обрыве передачи данных по USB-кабелю, или при несовместимости прошивки с выбранным режимом восстановления | Восстановите прошивку через режим обновления прошивки (DFU Mode). Проверьте, механическое соединение устройства с компьютером. Подключите кабель в другой порт или замените USB-кабель |
| 10 | Неправильно собрана кастомная прошивка из-за чего был поврежден или вовсе отсутствует низкоуровневый загрузчик LLB | Создайте кастомную прошивку самостоятельно, либо загрузите другую кастомную прошивку |
| 11 | В ipsw-файле прошивки не найден ряд необходимых для загрузки файлов | Создайте кастомную прошивку самостоятельно, либо загрузите другую кастомную прошивку |
| 13 | Проблема с USB-кабелем или 30-пиновым (lightning) разъемом, либо попытка установить бета-версию iOS из среды Windows | Замените стандартный кабель или смените порт USB. В BIOS компьютера отключите поддержку USB 2.0 |
| 14 | В процессе перепрошивки обнаружено нарушение целостности ipsw-файла прошивки | Отключите антивирусные программы, отключите брандмауэр, смените USB-кабель или подключите iOS-девайс к другому порту компьютера, скачайте другую прошивку |
| 17 | Обновление с одной кастомной прошивки на другую кастомную прошивку | Для обновления на кастомную прошивку воспользуйтесь режимом восстановления (Recovery Mode) или режимом обновления прошивки (DFU Mode) |
| 18 | Медиатека iOS-девайса повреждена | В большинстве случаев поможет только перепрошивка |
| 19 | «iTunes не удалось синхронизировать в iPhone «[имя iPhone]» из-за возникновения неизвестной ошибки (-19)». Ошибка возникает после обновления iPhone 3G, iPhone 4 до более поздней версии iOS, во время резервного копирования в процессе синхронизации iPhone с iTunes. | Снимите флажок «Синхронизировать автоматически, если iPhone подключен» на вкладке «Обзор» в меню «Устройства -> Модель подключенного аппарата» в iTunes, извлеките и подключите айфон. Затем синхронизируйте заново. Если ошибка повториться, необходимо восстановить устройство на новую прошивку, перед этим создайте резервную копию в iCloud, чтобы после восстановления не потерять пользовательские данные. |
| 20 | Устройство включено в Recovery Mode вместо DFU Mode | Включите устройство в DFU Mode |
| 21 | В процессе джейлбрейка возникла ошибка DFU-режима. В некоторых случаях ошибка 21 возникает из-за аппаратных проблем (мертвый аккумулятор, низкий его заряд). |
Для включения устройства в DFU Mode воспользуйтесь утилитами Pwnage Tool, sn0wbreeze или redsn0w. Если указанные выше меры не помогают, следует полностью зарядить аккумулятор, если и это не поможет, батарею устройства необходимо будет заменить. |
| 23 | Невозможно считать IMEI или MAC-адрес устройства (по крайней мере этого не может сделать iTunes) | Если проблема повторяется и на других версиях прошивки, скорее всего, имеет место аппаратная проблема |
| 26 | Неправильно собрана кастомная прошивка и как следствие, возникла ошибка при обращении к NOR-памяти | Создайте кастомную прошивку самостоятельно, либо загрузите другую кастомную прошивку |
| 27, иногда 29 | Циклическая ошибка в iTunes версий от 8.0 до 9.1 | Обновите iTunes до 10-версии или более поздней |
| 28 | Механическое повреждение нижнего шлейфа или док-разъема в устройстве | Обратитесь в авторизированный сервисный центр |
| 29 | Аппаратная проблема с аккумулятором, нижним шлейфом или контроллером питания | Обратитесь в авторизированный сервисный центр для замены аккумулятора, шлейфа или контроллера питания |
| 31 | Невозможно вывести устройство из DFU-режима. Чаще всего возникает из-за аппаратных проблем | Обратитесь в авторизированный сервисный центр |
| 34 | Недостаточно места на жестком диске для установки ПО | Освободите место на диске, в котором установлен iTunes |
| 35 | Некорректные права доступа к папке iTunes в Mac OS X | Запустите Дисковую утилиту и выполните восстановление прав доступа. (в terminal.app вводите команду: sudo chmod -R 700 /Users/[username]/Music/iTunes/iTunes Media, где [username] — имя пользователя) |
| 37 | Низкоуровневый загрузчик (LLB) в прошивке не соответствует модели устройства | Создайте кастомную прошивку самостоятельно, либо загрузите другую кастомную прошивку |
| 39, 40, 306, 10054 | Нет доступа к серверам активации и подписывания | Отключите брандмауэр Windows и антивирусные программы. Обновите iTunes до последней версии |
| 54 | Программный сбой при переносе данных из устройства. В большинстве случаев возникает на неавторизированных компьютерах или при переносе взломанных приложений | Удалите «старые» резервные копии. Деавторизуйте компьютер в iTunes Store (меню «Магазин» в iTunes) и попробуйте еще раз |
| 414 | Ограничение по возрасту на скачиваемый контент | В своем Apple ID измените год рождения (в iTunes в меню «Магазин -> Просмотреть мою учетную запись») |
| 1002 | Неизвестная ошибка при копировании файлов прошивки в устройство | Повторите процедуру перепрошивки |
| 1004 | Временные проблемы на серверах Apple (не получены от сервера SHSH-хеши для устройства) | Повторите процедуру перепрошивки позже |
| 1008 | Apple ID содержит недопустимые символы | Измените свой Apple ID не используя запрещенных символов. Старайтесь не использовать в Apple ID что либо, кроме латинских букв и цифр |
| 1011, 1012 | Аппаратная проблема с модемной частью iPhone или iPad | Попробуйте перезагрузить устройство. Если ошибка повторяется, обратитесь в сервисный центр |
| 1013-1015 | Попытка iTunes понизить версию модема в iPhone/iPad | Перепрошивка прошла успешно, но iPhone/iPad самостоятельно загрузиться на iOS с пониженной прошивкой модема не может. В утилите TinyUmbrella используйте функцию «Kick Device Out of Recovery» (Вывести устройство из режима восстановления) |
| 1050 | Серверы активации Apple временно недоступны | Попробуйте активировать устройство позже |
| 1140 | Проблема с синхронизацией фотографии из iPhoto на Mac OS X | Удалите папку iPod Photo Cache (в контекстном меню файла медиатеки iPhoto выберите пункт «Показать содержимое пакета» и удалите папку |
| 1394 | Повреждение системных файлов в устройстве в результате неудачного джейлбрейка | Восстановите устройство и повторите процедуру джейлбрейка |
| 1413-1428 | Ошибка при передаче данных по USB-кабелю | Проверьте USB-соединение устройства с компьютером, целостность кабеля и исправное состояние USB-порта. Смените порт |
| 1430, 1432 | Устройство не распознано | Может свидетельствовать об аппаратной проблеме. Замените USB-кабель, подключите устройство в другой USB-порт, подключите устройство к другому компьютеру |
| 1450 | Невозможно внести изменения в файл медиатеки iTunes | В Mac OS X восстановите права доступа, в Windows проверьте владельца и права доступа к папке с медиатекой iTunes |
| 1600, 1611 | Восстановление на кастомную прошивку осуществляется в DFU Mode, хотя должно выполняться из Recovery Mode | Введите устройство в Recovery Mode и повторите попытку |
| 1601 | iTunes не может получить полный доступ к устройству | Отключите все фоновые процессы, смените USB-порт или USB-кабель, переустановите iTunes |
| 1602 | iTunes не удалось определить устройство в момент подготовки к обновлению | Проверьте файл hosts на предмет записей вида «хх.ххх.хх.ххх gs.apple.com», если они имеются, закомментируйте их (перед строкой вставьте символ «#»). Отключите все фоновые процессы, смените USB-порт или USB-кабель |
| 1603, 1604 | Попытка восстановить устройство без джейлбрейка на кастомную прошивку | Выполните джейлбрейк устройства на текущей прошивке. Обратите внимание: джейлбрейк при помощи Spirit и на сайте JailbreakMe не является полноценным и тоже приводит к подобным ошибкам. |
| 1608 | Компоненты iTunes повреждены | Переустановите iTunes |
| 1609 | Версия iTunes для работы с вашим устройством сильно устарела | Обновите iTunes до последней версии |
| 1619 | iTunes не может с устройством в DFU-режиме, в нормальном режиме успешно его распознает | Обновите iTunes до последней версии |
| 1644 | К файлу прошивки обращаются посторонние программы | Закройте все программы, работающие в фоновом режиме, отключите брандмауэр и антивирус, перезагрузите компьютер |
| 1646 | iTunes не смог распознать устройство в активном режиме | Перезагрузите iOS-девайс, перезапустите iTunes |
| 2001 | Проблема с драйверами Mac OS X | Обновите Mac OS X до последней версии |
| 2002 | Доступ iTunes к устройству заблокирован иными системными процессами | Закройте запущенные программы, отключите антивирус, перезагрузите компьютер |
| 2003 | Проблема в работе USB-порта | Подключите устройство к другому USB-порту или другому компьютеру |
| 2005 | Поврежден USB-кабель | Замените кабель |
| 3000, 3004, 3999 | Нет доступа к серверу подписывания прошивок | Доступ заблокирован сторонним приложением, отключите брандмауэр и антивирус |
| 3001, 5103, -42210 | iTunes не может загрузить видео вследствие ошибок хэширования | Обновите iTunes, найдите и удалите системную папку «SC Info» (Windows 7: ~Documents and SettingsAll UsersApplication DataApple ComputeriTunes; Mac OS X: ~/users/Shared/SC Info) |
| 3002, 3194 | Невозможно запросить с сервера подписывания прошивок подходящий хеш SHSH. Ошибка возникает, если в файле hosts настроена переадресация iTunes на сервер Cydia вручную или при помощи TinyUmbrella, но на сервере нет сохраненных хешей для данной прошивки | Закройте TinyUmbrella и удалите (закомментируйте) из файла hosts строку вида «хх.ххх.хх.ххх gs.apple.com» |
| 3014 | Слишком долго не приходит ответ от сервера активации Apple | Перезагрузите компьютер, принудительно обновите подключение к Интернету. Если ошибка возникает уже в процессе восстановления (на экране устройства под логотипом заполняется строка состояния), загрузите и установите Hotspot Shield. Запустите программу и повторите попытку восстановления. |
| 3123 | iTunes не может взять видео напрокат | Деавторизуйте компьютер в iTunes и авторизуйтесь снова |
| 3191 | Повреждены компоненты QuickTime | Переустановите QuickTime и его компоненты |
| 3195 | Цифровой SHSH-сертификат поврежден | Повторите восстановление устройства через iTunes |
| 3200 | В кастомной прошивке отсутствуют необходимые образы | Создайте кастомную прошивку самостоятельно, либо загрузите другую кастомную прошивку |
| 4000 | Конфликт c иными подключенными USB-устройствами | Попробуйте отсоединить от компьютера все USB-кабели, за исключением клавиатуры, мыши и iOS-девайса |
| 4005, 4013 | Критическая ошибка при обновлении/восстановлении | Попытайтесь восстановить устройство в DFU-режиме, при этом желательно использовать другой USB-кабель |
| 4014 | Нарушена связь устройства с iTunes во время восстановления или обновления. iTunes не может отправить iOS-девайс в режим восстановления | Выполните восстановление/обновление на другом компьютере и/или с другим USB-кабелем. |
| 5002 | Ошибка iTunes Store: Невозможно осуществить платеж | Проверьте информацию о вашей кредитной карточке |
| 8003, 8008, -50, -5000, -42023 | Невозможно восстановить загрузку файла из App Store или iTunes Store | Очистите содержимое папки «iTunes Media/Downloads» (Windows 7: ~UsersИмя_пользователяMusiciTunesiTunes MediaDownloads) |
| 8248 | iTunes-плагины несовместимые с новой версией нарушают работу программы | Удалите установленные iTunes-плагины. Зачастую проблема связана с процессом Memonitor.exe, завершите его |
| 9006 | Проблема при загрузке прошивки в iTunes | Отключите брандмауэр и антивирус, скачайте iOS вручную |
| 9807 | Нет связи iTunes с сервером проверки цифровых подписей | Отключите брандмауэр и антивирус |
| 9813 | Повреждены или недействительны сертификаты Связки ключей в Mac OS X | Очистите кэш Safari (меню «Safari -> Сбросить Safari») |
| 11222 | Превышен лимит ожидания подключения к сервисам iTunes | Отключите брандмауэр и антивирус, обновите iTunes, заново войдите под своим Apple ID в iTunes Store |
| 13001 | Необратимое повреждение системного файла медиатеки iTunes | Переустановите iTunes или удалите в папке iTunes файл iTunes Library и файлы с расширением .itdb |
| 13014, 13136 | В системе загружены процессы препятствующие нормальной работе iTunes | Закройте фоновые приложения, отключите брандмауэр и антивирус, перезагрузите компьютер |
| 13019 | Ошибка медиатеки iTunes при попытке синхронизации | Проверьте медиатеку iTunes на предмет поврежденных или несовместимых файлов |
| 20000 | Конфликт iTunes с графической оболочкой Windows | В Windows включите стандартную тему оформления |
| 20008 | Конфликт iTunes с утилитой TinyUmbrella | Обновите TinyUmbrella до последней версии и перезагрузите компьютер |
| -1 | Критическая ошибка модема | Возникает при обновлении iPhone без повышения версии прошивки модема. Воспользуйтесь redsn0w или TinyUmbrella, чтобы вывести айфон из Recovery Mode. Если утилиты не помогают, проблема аппаратная и устройство iOS требует ремонта в авторизированном сервисном центре. |
| -35, -39 | Невозможно скачать музыку из iTunes Store | Обновите iTunes до последней версии, заново войдите под своим Apple ID в iTunes Store, отключите брандмауэр и антивирус |
| -50 | Нет связи iTunes с серверами Apple | Обновите iTunes до последней версии, заново войдите под своим Apple ID в iTunes Store, отключите брандмауэр и антивирус, переустановите iTunes и QuickTime |
| -3198 | Нарушена целостность загруженных файлов | Повторите загрузку контента через iTunes |
| -3221 | Неверные права доступа на файл программы iTunes в Mac OS X | Запустите Дисковую утилиту и восстановите права доступа |
| -3259 | Превышен лимит времени ожидания подключения к iTunes Store | Проверьте подключение к Интернету |
| -9800, -9808, -9812, -9814, -9815 | Ошибка времени покупки в iTunes Store | Установите на компьютере правильную дату и время |
| -9843 | Загрузка из iTunes Store блокирована системой безопасности | В iTunes выйдите из своей учетной записи, перезапустите iTunes и снова войдите в iTunes Store под своим Apple ID |
| 0xE8000001, 0xE800006B | Устройство было неожиданно отключено | Отсоедините устройство от компьютера, перезапустите iTunes и подключите устройство заново |
| 0xE8000013 | Ошибка синхронизации iOS-девайса с iTunes | Повторите синхронизацию |
| 0xE8000022 | Повреждены (необратимо) системные файлы iOS | Восстановите устройство |
| 0xE800003D | Неверные права доступа на файлы настроек операторов сотовой связи (Carrier Bundles) | Если iOS-девайс джейлбрейкнут, исправьте права доступа на файлы настроек операторов сотовой связи (на iPhone/iPod Touch/iPad: /System/Library/Carrier Bundles), удалите все кастомные связки (Carrier Bundles) операторов, восстановите устройство |
| 0xE8000065 | Ошибка при перепрошивке устройства кастомную сборку iOS. Как правило, данная ошибка возникает при работе с прошивками, собранными в sn0wbreeze | Перезагрузите компьютер, повторите попытку, в случае неудачи создайте прошивку заново |
| 0xE8008001 | Попытка установки неподписанного (взломанного) приложения. Возникает при установке приложений на джейлбрейкнутом устройстве | Установите AppSync из Cydia для вашей версии iOS |
| 0xE8000004 (iPhone 4) | Ошибка возникает, чаще всего, при активации iPhone 4. | Решается при помощи привязанного даунгрейда на прошивку GeekGrade_IPSW с последующей загрузкой с Boot_IPSW в redsn0w. Вся процедура описана в этом комментарии. |
Ошибки обновления и восстановления iOS
В этой статье описывается, как устранять ошибки обновления и восстановления iOS.
Первоочередные действия
- Убедитесь, что на компьютере Mac с macOS Catalina 10.15 используется последняя версия программного обеспечения. Если используется компьютер Mac с macOS Mojave 10.14 или более ранней версии либо компьютер с Windows, убедитесь, что на нем установлена последняя версия программы iTunes.
- Если устройство не удается восстановить и появляется сообщение «Произошла неизвестная ошибка [номер ошибки]», выполните инструкции в этой статье.
Если сообщение об ошибке продолжает появляться, попробуйте выполнить следующие действия.
Выбор номера ошибки или сообщения об ошибке
Выберите возникающую ошибку, чтобы просмотреть инструкции по ее устранению.
Обновите программное обеспечение на своем Mac или ПК
При выводе ошибки 10 ваше устройство iOS может иметь более новую версию iOS, чем поддерживает ваш компьютер. Вам необходимо обновить программное обеспечение на своем Mac или iTunes с ОС Windows перед обновлением или восстановлением устройства iOS.
macOS 10.11 и более поздних версий:
- Отключите и повторно подключите свое устройство iOS к компьютеру. Возможно, придется разблокировать устройство iOS, прежде чем оно будет распознано компьютером Mac.
- Если выводится сообщение «Требуется обновление программного обеспечения для подключения к вашему устройству iOS», нажмите «Установить» для загрузки и установки программного обеспечения, чтобы компьютер Mac мог обновить или восстановить устройство iOS.
Если продолжает отображаться ошибка 10 или не открывается диалоговое окно с запросом обновления программного обеспечения на вашем компьютере Mac, обратитесь в службу поддержки Apple.
Убедитесь, что устройство подключается к серверам Apple.
Появление ошибки 1671 означает, что компьютер загружает необходимое программное обеспечение. Дождитесь окончания загрузки и повторите попытку.
Появление сообщения об одной из перечисленных ниже ошибок может означать, что компьютеру не удается подключиться к серверам Apple либо устройству iPhone, iPad или iPod touch.
- 17, 1638, 3014, 3194, 3000, 3002, 3004, 3013, 3014, 3015, 3194, 3200
- «При загрузке программного обеспечения произошла ошибка».
- «Устройство не поддерживается для запрашиваемой сборки».
Выполните следующие действия:
Появление ошибки 4037 означает, что обновить устройство с помощью компьютера невозможно, так как оно защищено паролем и не было разблокировано для проведения обновления или восстановления. Разблокируйте устройство и повторите попытку. Узнайте, что делать, если вы не помните пароль.
Если сообщение об ошибке продолжает появляться, обратитесь в службу поддержки Apple.
Сообщение о сбое сотового обновления или недоступности Apple Pay
Проверка ПО для обеспечения безопасности
- Если появляется сообщение об ошибке 9, выполните инструкции в этой статье.
- Если появляется сообщение об ошибке 2, 4, 6 или 1611, проверьте ПО сторонних разработчиков для обеспечения безопасности. Затем проверьте подключение через USB.
- Если сообщение об ошибке продолжает появляться, обратитесь в службу поддержки Apple.
Проверка подключений через USB
Если появляется сообщение об ошибке 4005, 4013 или 4014, выполните инструкции в этой статье.
Если появляется сообщение об одной из ошибок, перечисленных ниже, проверьте подключение через USB, USB-кабель, USB-порт или компьютер:
- 13, 14, 1600, 1601, 1602, 1603, 1604, 1611, 1643–1650
- 2000, 2001, 2002, 2005, 2006, 2009
- Сообщение об ошибке со словами «недопустимый ответ»
Выполните следующие действия. После каждого действия проверяйте, устранена ли проблема:
- Подсоедините USB-кабель из комплекта поставки устройства. Если он отсутствует, воспользуйтесь другим USB-кабелем производства Apple.
- Подключите устройство к другому USB-порту компьютера. Это не должен быть порт на клавиатуре.
- Подключите устройство к USB-порту на другом компьютере.
- Если сообщение об ошибке продолжает появляться, проверьте наличие других проблем с USB, ПО сторонних разработчиков для обеспечения безопасности, а затем аппаратное обеспечение.
Если сообщение об ошибке продолжает появляться, обратитесь в службу поддержки Apple.
Проверка аппаратного обеспечения
Если появляется сообщение об ошибке 53, выполните инструкции в этой статье.
Появление одной из перечисленных ниже ошибок может указывать на наличие проблемы с аппаратным обеспечением.
- 1, 3, 11, 12, 13, 14, 16
- 20, 21, 23, 26, 27, 28, 29, 34, 35, 36, 37, 40, 56
- 1002, 1004, 1011, 1012, 1014, 1667, 1669
Выполните следующие действия. После каждого действия проверяйте, устранена ли проблема:
Если сообщение об ошибке продолжает появляться, обратитесь в службу поддержки Apple.
Проверка на предмет устаревшего или измененного программного обеспечения
Появление ошибки 1015 или сообщения «Не удается найти требуемый ресурс» может указывать на наличие несанкционированных модификаций ПО (взлом прошивки). Это также может означать, что выполняется попытка установить более раннюю версию iOS (понижение версии).
Чтобы восстановить устройство с последней версией ПО, активируйте режим восстановления.
Если сообщение об ошибке продолжает появляться, обратитесь в службу поддержки Apple.
Источник
Появление ошибки 9, 4005, 4013 или 4014 при восстановлении устройства iOS
Во время обновления или восстановления iPhone, iPad или iPod touch на компьютере может появиться одно из указанных ниже сообщений.
Попытайтесь обновить устройство еще раз
Если устройство было отсоединено от компьютера в процессе обновления или восстановления либо компьютеру не удалось запустить его восстановление, на экране может появиться одно из указанных ниже сообщений.
- Не удалось восстановить iPhone [имя устройства]. Произошла неизвестная ошибка (9).
- Не удалось восстановить iPhone [имя устройства]. Произошла неизвестная ошибка (4005).
- Не удалось восстановить iPhone [имя устройства]. Произошла неизвестная ошибка (4013).
- Не удалось восстановить iPhone [имя устройства]. Произошла неизвестная ошибка (4014).
Попробуйте выполнить следующие действия.
- Убедитесь, что на вашем Mac установлена последняя версия macOS или iTunes.
- Выполните принудительный перезапуск устройства:
- На моделях iPad с Face ID: нажмите и быстро отпустите кнопку увеличения громкости. Нажмите и быстро отпустите кнопку уменьшения громкости. Нажмите верхнюю кнопку и удерживайте до перезапуска устройства.
- На iPhone 8 или более поздних моделей: нажмите и быстро отпустите кнопку увеличения громкости. Нажмите и быстро отпустите кнопку уменьшения громкости. Нажмите и удерживайте боковую кнопку, пока не отобразится логотип Apple.
- На iPhone 7, iPhone 7 Plus и iPod touch (7-го поколения): нажмите и удерживайте верхнюю (или боковую) кнопку и кнопку уменьшения громкости, пока не отобразится логотип Apple.
- На iPad с кнопкой «Домой», iPhone 6s или более ранних моделей и iPod touch (6-го поколения) или более ранних моделей: нажмите и удерживайте боковую (или верхнюю) кнопку и кнопку «Домой», пока не отобразится логотип Apple.
- Подключите устройство к компьютеру кабелем USB. Найдите свое устройство на компьютере.
- Когда появится предложение выполнить восстановление или обновление, нажмите «Обновить» (не «Восстановить»), чтобы переустановить программное обеспечение с сохранением личных данных.
Дополнительные рекомендации
Если обновление устройства прошло успешно, но оно запустилось в режиме восстановления, выполните вышеуказанные действия еще раз. В пункте 4 теперь выберите «Восстановить», а не «Обновить». Когда восстановление будет завершено, потребуется настроить устройство на основе резервной копии.
Если в ходе обновления продолжает возникать ошибка, сделайте следующее.
- Проверьте наличие обновлений для компьютера Mac или Windows. Если для обновления потребовалось перезагрузить компьютер, еще раз проверьте наличие обновлений после перезагрузки.
- Попробуйте восстановить устройство, используя другой кабель USB.
- Попробуйте восстановить устройство, используя другой компьютер.
Если при попытке восстановления iPhone, iPad или iPod touch продолжает появляться ошибка 9, 4005, 4013 или 4014, свяжитесь с нами.
Источник
Появление ошибки во время обновления либо восстановления iPhone, iPad или iPod
Узнайте, что делать, если при использовании компьютера для обновления или восстановления устройства появляется код ошибки или предупреждение.
Обновление на компьютере Mac или компьютере с Windows
Подключение непосредственно к компьютеру
Подключите свое устройство iOS непосредственно к порту USB компьютера (не к подсоединенной клавиатуре или концентратору USB). Если предупреждение об ошибке по-прежнему отображается, попробуйте воспользоваться другим кабелем.
Перезапуск
Выключите компьютер и устройство. Затем включите их снова.
По этим ссылкам можно узнать, как перезапустить iPhone, iPad или iPod touch.
Проверка ПО для обеспечения безопасности на компьютере
Может потребоваться обновить, изменить или удалить программное обеспечение, способное создавать помехи для соединения компьютера с iTunes.

Повторная попытка
Повторите попытку обновления или восстановления устройства.
Дополнительная помощь
Если после выполнения всех перечисленных выше действий ошибка продолжает появляться, следуйте инструкциям по устранению ошибки с соответствующим кодом.
Информация о продуктах, произведенных не компанией Apple, или о независимых веб-сайтах, неподконтрольных и не тестируемых компанией Apple, не носит рекомендательного или одобрительного характера. Компания Apple не несет никакой ответственности за выбор, функциональность и использование веб-сайтов или продукции сторонних производителей. Компания Apple также не несет ответственности за точность или достоверность данных, размещенных на веб-сайтах сторонних производителей. Обратитесь к поставщику за дополнительной информацией.
Источник

Ошибка 1601
iTunes не может получить полный доступ к устройству
Решение: Отключите все фоновые процессы, смените USB-порт или USB-кабель, переустановите iTunes
Ошибка 1669
Аппаратная проблема с микросхемами U501_RF и U601_RF. Необходимо выполнить реболинг микросхем (если нет видимых повреждений).
Решение: Обратитесь в авторизованный сервисный центр.
Ошибка 3014
Слишком долго не приходит ответ от сервера активации Apple
Решение: Перезагрузите компьютер, принудительно обновите подключение к Интернету.Если ошибка возникает уже в процессе восстановления (на экране устройства под логотипом заполняется строка состояния), загрузите и установите Hotspot Shield. Запустите программу и повторите попытку восстановления.
Ошибка 0xE8000013
Ошибка синхронизации iOS-девайса с iTunes
Решение: Повторите синхронизацию
Ошибка 0xE8000004 (iPhone 4)
Ошибка возникает, чаще всего, при активации iPhone 4.
Решение: Решается при помощи привязанного даунгрейда на прошивку GeekGrade_IPSW с последующей загрузкой с Boot_IPSW в redsn0w.
Ошибка 1671
iTunes возникает в том случае, если не отключается система проверки файлов прошивки.
Решение:
- Если вы хотите ее устранить, рекомендуется провести процедуру джейлбрейка вашего устройства. Если же вам требуется установка кастомной прошивки с iOS 4/5, то, когда у вас появляется ошибка 1671 iTunes, вам нужно будет использовать PWNed DFU. Руководство к использованию утилиты найти не так сложно
- Неполадки с USB-подключением устройства. Смените порт.
- Если не помоголо то смотрим здесь Ошибка 1671 при восстановлении iphone 5s
Ошибка 0xE8000022
Необратимо повреждены системные файлы iOS.
Решение:
Восстановите прошивку DFU mode
- Зажимаем Home + Power.
- Через 10 сек отпускаем Power продолжая держать Home, в течении 30 сек.
- На iPhone не будет кабеля с iTunes, будет просто черный экран.
Ошибка 0x666D743F
Имеет место конфликт в работе файлов во время запуска. Появляется у пользователей ОС Windows
Решение: Необходимо зайти в «Панель управления» на компьютере, после чего запустить настройки «QuickTime» и в вкладке «Аудио» активировать «Save Mode».
Ошибки 0xE8000001,0xE8000050
iTunes не может установить нужные приложения на ваш айфон.
Решение:
- Попробуйте обновить iTunes до последней версии.
- Зачастую такая ошибка появляется при попытке установить взломанные приложения. Если ошибка является причиной этого, необходимо сделать «Jailbrake» айфона.
Ошибка 0xE8008001
У некоторых приложений неправильная цифровая подпись (приложение взломано).
Решение: Для установки взломанных приложений нужно произвести джейлбрейк iPhone, после чего проинсталировать «AppSync»(патч для системы установки мобильного устройства, позволяющий установить взломанные приложения как через Installous, так и с помощью iTunes с настольного ПК) из Cydia.
Ошибка 0xE8000013
Простая ошибка синхронизации, иногда выскакивает у всех.
Решение: Синхронизируйте свой смартфон снова, при необходимости сделайте перезагрузку.
Ошибки 10**
Такие ошибки могут возникнуть при прошивке на более старую версию (даунгрейде) или обновлении на модем несоответствующей версии.
Решение: Необходимо скачать и запустить TinyUmbrella, потом нажать на кнопку «Kick Device Out of Recovery».
Ошибка 1008
iTunes не модет распознать символы, введеные в Apple ID. Может возникнуть из-за неправильной кодировки системы.
Решение:
- Открываем вкладки «Магазин» «Просмотреть мою учетную запись».
- Если в открывшемся окне все введено и отображается правильно, то жмем «Магазин» «Выйти».
- Теперь нам необходимо переключить кодировку системы в UTF-8 или Win5112, после чего можно зайти в аккаунт заново.
Ошибка 1015
Проблема при проверке файла прошивки.
Решение:
- Зачастую эта проблема появляется при попытке прошить смартфон на старую версию прошивки. Помните, что для даунгрейда вам необходимо использовать сохраненные SHSH, если вы их не сохранили, то можете забыть о даунгрейде.
- Также может возникать из-за блокировки серверов Apple системой, для того, чтобы решить это необходимо стереть всю информацию о серверах Apple из файла host, который можно найти по адресу C:/Windows/System32/drivers/etc/hosts (Windows)
etc/hosts (Mac OS X).
Код выглядит так: 74.208.105.171 gs.apple.com
Ошибки 14**
Вероятней всего, что вы закачали поврежденный файл прошивки или же у вас неисправное USB-гнездо.
Решение: Скачайте другую прошивку и попробуйте другой USB-разъем.
Ошибки 16**
Не отключена система проверки файлов прошивки.
Решение: Рекомендуется сделать джейлбрейк айфона. Если же вы хотите установить неофициальную прошивку с iOS 4/5 то при возникновении данной ошибки, нужно использовать PWNed DFU.
Ошибки 1600, 1611
Неофициальная прошивка, которую вы пытаетесь установить на iPhone, не совместима с DFU-режимом.
Решение:
Можно использовать «Recovery Mode», не помогло – скачайте иную прошивку.
Ошибка 1619
Версия iTunes не совместима с вашим айфоном.
Решение: обновите iTunes.
Ошибки 20**
Возникли проблемы с кабелем или USB-гнездом компьютера.
Решение: Возьмите другой кабель или воспользуйтесь другим USB-разъемом. Если ошибка не пропадает используйте другой компьютер.
Ошибка 2005
Возникает при повреждении айфона. iTunes не может подтвердить запрос с телефона.
Решение: Не удалось восстановить iphone произошла неизвестная ошибка 2005
Ошибки 3001, 5103, -42110
iTunes не может загрузить видеофайлы, возникли проблемы при хешировании.
Решение:
- Обновите iTunes и QuickTime до последней версии.
- Если проблема не исчезла, удалите папку SC Info, которая находится по адресам:
- C:/Documents and Settings/All Users/Application Data/Apple Computer/iTunes (Windows XP, 7)
C:/Program Data/Apple Computer/iTunes (Windows)
users/Shared/SC Info (Mac OS)
Ошибки 3002 и 3194
Проблема доступа к серверу gs.apple.com. Причинами этому являются: измененный файл Hosts, а также отсутсвие сохраненных SHSH, которые нужны для произведения даунгрейда. Не исключено, что сервера Apple в данный момент просто перегружены и необходимо повторить попытку позже.
Решение:
- При даунгрейде прошивки убедитесь, что у вас сохранены SHSH, если они отсутствуют, то просто забудьте о даунгрейде и впоследствии всегда сохраняйте SHSH при помощи TinyUmbrella. Важно – SHSH уникальны и скачать их из интернета не представляет возможности.
- Также обратите внимание, что ошибка может возникнуть и при перепрошивке на официальную версию iOS, убедитесь в том что вы перепрошиваете на актуальную версию iOS.
- Подробное решение 3194 ошибки при восстановлении iphone 5s
Ошибка 5002
Возникала проблема при проведении платежа.
Решение: Необходимо удалить из Account Billing Information данные о вашей кредитной карте, после чего скачать любое бесплатное приложение и добавить кредитную карту снова.
Ошибки 8008, -50, -5000, -42023
iTunes не может записать скачанный файл на диск.
Решение:
- Необходимо удалить следующие папки:
- Mac OS X: ~ Music iTunes iTunes Media Downloads
- Windows XP: C:/Documents and Settings/Имя пользователя/My Documents/My Music/iTunes/iTunes/MediaDownloads
- Windows Vista: C:/Users/Имя пользователя/Music/iTunes/iTunes/MediaDownloads
- Windows 7: /C:Users/Имя пользователя/My Music/iTunes/iTunes/MediaDownloads
- Теперь перейдите по вкладкам «Магазин» «Проверить доступные загрузки».
Ошибка 8248
Это достаточно редкая ошибка, которая обусловлена конфликтом процесса Memonitor.exe, который может запускаться такими приложениями, как Sprint Music Manager. Возникает только на Windows.
Решение: Откройте диспетчер задач и завершите процесс Memonitor.exe, после чего удалите все приложения, которые могут его запускать.
Ошибка 9006
Ошибка возникает при проблеме во время загрузки прошивки в iTunes. Существует вероятность того, что загрузка была заблокирована антивирусом или брэндмаузером.
Решение:
- Нужно обновить iTunes после чего отключить все антивирусы и брэндмаузеры.
- Необходимо скачать прошивку с сайта Apple или с проверенных сайтов. После этого, для прошивки на нее необходимо нажать Shift + «Обновить» для Windows, Alt + «Обновить» для Mac OS X и в открывшемся окне iTunes выбрать загруженный файл прошивки.
- Можно также обновиться в автоматическом режиме не выбирая прошивку вручную, для этого скопируйте файл загруженной прошивки по адресам:
- (Windows XP): C:/Documents and Settings/Имя Пользователя/Application Data/Apple Computer/iTunes/iPhone/Software Updates
- (Vista и Windows 7): C:/Users/Имя Пользователя/AppData/Roaming/Apple Computer/iTunes/iPhone/Software Updates
- (Mac OS): user/lybrary/itunes/iphone/sofware update
- Если вы сделали все верно и не переименовали файл прошивки, то iTunes использует загруженную вами прошивку и не будет скачивать её с сервера Apple.
Ошибка 9807
Обнаружена проблема во время подключения к серверу для проверки сертификатов, а также подписей прошивки.
Решение: Поскольку ошибка всплывает если запущены различные антивирусы и брэндмаузеры, то вам просто нужно открыть доступ для таких адресов: evintl-ocsp.verisign.com и evsecure-ocsp.verisign.com
Ошибка 9808
Возникла проблема во время авторизации в iTunes Store.
Решение: Вам необходимо пройти по следующим вкладкам iTunes: «Пуск» – «Панель Управления» – «Настройки обозревателя» – «Дополнительно» и отметить галочками пункты SSL 3.0 и TLS 1.0. Чтобы изменения вступили в силу сделайте перезагрузку системы.
Ошибка 9813
iTunes обнаружил проблему с файлами ключей под названием Keychain. Данный файл являет собой ключи-root, которые используются в некоторых приложениях. Может всплыть только на Mac OS X.
Решение: Очистите кэш браузера Safari, а после скопируйте файлы “X509Anchors SystemRootCertificates.keychain” и “SystemCACertificates.keychain” по адресу: System/Library/Keychains X509Anchors. Такие файлы ключей можно скопировать с любого Mac, с аналогичной версией операционной системы.
Ошибка 13001
По всей видимости был поврежден файл библиотеки iTunes. Зачастую такая ошибка может всплыть у тех, кто использует внешний накопитель для хранения файла медиатеки.
Решение: Нужно создать новый файл библиотеки iTunes, удалите поврежденный файл iTunes Library.itl, расположенный в папке iTunes. Теперь нужно запустить iTunes и файл медиатеки должен появится сам.
Ошибка 13019
Проблема с медиатекой iTunes.
Решение:
- Попробуйте выяснить при синхронизации какого контента всплывает ошибка. Как только вы обнаружили это – отмените синхронизацию данного контента и синхронизируйте айфон по заново. Если синхронизация произошла успешно, то можете попробовать включить в синхронизацию проблемный контент.
- Зайдите в папку, в которой расположен файл медиатеки iTunes. По умолчанию он расположен по адресу «Моя Музыка» – «iTunes», после этого переместите файл iTunes Library в другое место (не удаляйте его!) и попробуйте сделать синхронизацию. В том случае если ошибка не появилась, переместите файл iTunes Library обратно.
Ошибка -50
Ошибка выскакивает из-за отсутствия соединения с серверами Apple. Судя по всему, доступ к серверам могут запретить антивирус или брэндмаузер.
Решение:
- Выключите антивирус и брэндмаузер. Откройте доступ к серверам itunes.apple.com и ax.itunes.apple.com.
- Ошибка может возникнуть при загрузке файлов видео. Почистите кэш видео загрузок, который можно найти по адресу:
- Windows XP – C:/Documents and Settings/User name/My Documents/My Music/iTunes/iTunes/Music Downloads.
- Windows Vista – C:/Users/username/Music/iTunes/iTunes/Music Downloads.
- Mac – HomeDirectory/Music/iTunes/iTunes/Music Downloads
- В данных папках необходимо найти проблемный видеофайл, который будет иметь расширение TEMP (*.tmp). Для того, чтобы видеть расширения нужно включить возможность их просмотра в свойствах папки. После того, как вы удалите данный файл просто начните загрузку видеофайла снова.
Ошибка -3221
iTunes не может достучатся к серверам iTunes Store, по всей видимости проблема заключается в блокировке файлов.
Решение: Нужно изменить права доступа ко всем файлам iTunes, а также iTunes Helper, разрешив этим файлам пересылку данных на другие сервера.
Ошибки -9800, -9812, -9815, -9814
Ошибки возникают в том случае если время системы, отличается от времени в iTunes Store.
Решение: Установите актуальное время в системе. Рекомендуем синхронизировать дату и время с серверами Apple.
Ошибки 20**
Возникли проблемы с кабелем или USB-гнездом компьютера.
Решение: Возьмите другой кабель или воспользуйтесь другим USB-разъемом. Если ошибка не пропадает используйте другой компьютер.
Ошибка 2005
Возникает при повреждении айфона. iTunes не может подтвердить запрос с телефона.
Решение: Поход в сервисный центр!
Ошибки 3001, 5103, -42110
iTunes не может загрузить видеофайлы, возникли проблемы при хешировании.
Решение:
- Обновите iTunes и QuickTime до последней версии.
- Если проблема не исчезла, удалите папку SC Info, которая находится по адресам:
- C:/Documents and Settings/All Users/Application Data/Apple Computer/iTunes (Windows XP, 7)
C:/Program Data/Apple Computer/iTunes (Windows)
users/Shared/SC Info (Mac OS)
Ошибки 3002 и 3194
Проблема доступа к серверу gs.apple.com. Причинами этому являются: измененный файл Hosts, а также отсутсвие сохраненных SHSH, которые нужны для произведения даунгрейда. Не исключено, что сервера Apple в данный момент просто перегружены и необходимо повторить попытку позже.
Решение:
- При даунгрейде прошивки убедитесь, что у вас сохранены SHSH, если они отсутствуют, то просто забудьте о даунгрейде и впоследствии всегда сохраняйте SHSH при помощи TinyUmbrella. Важно – SHSH уникальны и скачать их из интернета не представляет возможности.
- Также обратите внимание, что ошибка может возникнуть и при перепрошивке на официальную версию iOS, убедитесь в том что вы перепрошиваете на актуальную версию iOS.
Ошибка 5002
Возникала проблема при проведении платежа.
Решение: Необходимо удалить из Account Billing Information данные о вашей кредитной карте, после чего скачать любое бесплатное приложение и добавить кредитную карту снова.
Ошибки 8008, -50, -5000, -42023
iTunes не может записать скачанный файл на диск.
Решение:
- Необходимо удалить следующие папки:
- Mac OS X: ~ Music iTunes iTunes Media Downloads
- Windows XP: C:/Documents and Settings/Имя пользователя/My Documents/My Music/iTunes/iTunes/MediaDownloads
- Windows Vista: C:/Users/Имя пользователя/Music/iTunes/iTunes/MediaDownloads
- Windows 7: /C:Users/Имя пользователя/My Music/iTunes/iTunes/MediaDownloads
- Теперь перейдите по вкладкам «Магазин» «Проверить доступные загрузки».
Ошибка 8248
Это достаточно редкая ошибка, которая обусловлена конфликтом процесса Memonitor.exe, который может запускаться такими приложениями, как Sprint Music Manager. Возникает только на Windows.
Решение: Откройте диспетчер задач и завершите процесс Memonitor.exe, после чего удалите все приложения, которые могут его запускать.
Ошибка 9006
Ошибка возникает при проблеме во время загрузки прошивки в iTunes. Существует вероятность того, что загрузка была заблокирована антивирусом или брэндмаузером.
Решение:
- Нужно обновить iTunes после чего отключить все антивирусы и брэндмаузеры.
- Необходимо скачать прошивку с сайта Apple или с проверенных сайтов. После этого, для прошивки на нее необходимо нажать Shift + «Обновить» для Windows, Alt + «Обновить» для Mac OS X и в открывшемся окне iTunes выбрать загруженный файл прошивки.
- Можно также обновиться в автоматическом режиме не выбирая прошивку вручную, для этого скопируйте файл загруженной прошивки по адресам:
- (Windows XP): C:/Documents and Settings/Имя Пользователя/Application Data/Apple Computer/iTunes/iPhone/Software Updates
- (Vista и Windows 7): C:/Users/Имя Пользователя/AppData/Roaming/Apple Computer/iTunes/iPhone/Software Updates
- (Mac OS): user/lybrary/itunes/iphone/sofware update
- Если вы сделали все верно и не переименовали файл прошивки, то iTunes использует загруженную вами прошивку и не будет скачивать её с сервера Apple.
Ошибка 9807
Обнаружена проблема во время подключения к серверу для проверки сертификатов, а также подписей прошивки.
Решение: Поскольку ошибка всплывает если запущены различные антивирусы и брэндмаузеры, то вам просто нужно открыть доступ для таких адресов: evintl-ocsp.verisign.com и evsecure-ocsp.verisign.com
Ошибка 9808
Возникла проблема во время авторизации в iTunes Store.
Решение: Вам необходимо пройти по следующим вкладкам iTunes: «Пуск» – «Панель Управления» – «Настройки обозревателя» – «Дополнительно» и отметить галочками пункты SSL 3.0 и TLS 1.0. Чтобы изменения вступили в силу сделайте перезагрузку системы.
Ошибка 9813
iTunes обнаружил проблему с файлами ключей под названием Keychain. Данный файл являет собой ключи-root, которые используются в некоторых приложениях. Может всплыть только на Mac OS X.
Решение: Очистите кэш браузера Safari, а после скопируйте файлы “X509Anchors SystemRootCertificates.keychain” и “SystemCACertificates.keychain” по адресу: System/Library/Keychains X509Anchors. Такие файлы ключей можно скопировать с любого Mac, с аналогичной версией операционной системы.
Ошибка 13001
По всей видимости был поврежден файл библиотеки iTunes. Зачастую такая ошибка может всплыть у тех, кто использует внешний накопитель для хранения файла медиатеки.
Решение: Нужно создать новый файл библиотеки iTunes, удалите поврежденный файл iTunes Library.itl, расположенный в папке iTunes. Теперь нужно запустить iTunes и файл медиатеки должен появится сам.
Ошибка 13019
Проблема с медиатекой iTunes.
Решение:
- Попробуйте выяснить при синхронизации какого контента всплывает ошибка. Как только вы обнаружили это – отмените синхронизацию данного контента и синхронизируйте айфон по заново. Если синхронизация произошла успешно, то можете попробовать включить в синхронизацию проблемный контент.
- Зайдите в папку, в которой расположен файл медиатеки iTunes. По умолчанию он расположен по адресу «Моя Музыка» – «iTunes», после этого переместите файл iTunes Library в другое место (не удаляйте его!) и попробуйте сделать синхронизацию. В том случае если ошибка не появилась, переместите файл iTunes Library обратно.
Ошибка -50
Ошибка выскакивает из-за отсутствия соединения с серверами Apple. Судя по всему, доступ к серверам могут запретить антивирус или брэндмаузер.
Решение:
- Выключите антивирус и брэндмаузер. Откройте доступ к серверам itunes.apple.com и ax.itunes.apple.com.
- Ошибка может возникнуть при загрузке файлов видео. Почистите кэш видео загрузок, который можно найти по адресу:
- Windows XP – C:/Documents and Settings/User name/My Documents/My Music/iTunes/iTunes/Music Downloads.
- Windows Vista – C:/Users/username/Music/iTunes/iTunes/Music Downloads.
- Mac – HomeDirectory/Music/iTunes/iTunes/Music Downloads
- В данных папках необходимо найти проблемный видеофайл, который будет иметь расширение TEMP (*.tmp). Для того, чтобы видеть расширения нужно включить возможность их просмотра в свойствах папки. После того, как вы удалите данный файл просто начните загрузку видеофайла снова.
Ошибка -3221
iTunes не может достучатся к серверам iTunes Store, по всей видимости проблема заключается в блокировке файлов.
Решение: Нужно изменить права доступа ко всем файлам iTunes, а также iTunes Helper, разрешив этим файлам пересылку данных на другие сервера.
Ошибки -9800, -9812, -9815, -9814
Ошибки возникают в том случае если время системы, отличается от времени в iTunes Store.
Решение: Установите актуальное время в системе. Рекомендуем синхронизировать дату и время с серверами Apple.
- Добавить свои
Оставьте свой комментарий
Ошибки iTunes при восстановлении, обновлении и синхронизации iPhone и iPad
Порой при обновлении, восстановлении или синхронизации iPhone и iPad в программе iTunes появляются неизвестные ошибки. В моем справочнике «Ошибок iTunes» ты найдёшь расшифровку этих ошибок и варианты их устранения.
Ошибки, появляющиеся в процессе восстановления, обновления или синхронизации могут быть связанны с программными и аппаратными проблемами в iOS-устройствах: некоторые исправляются просто, например, перезагрузкой компьютера или подключением к другому USB, а есть такие, что требуют аппаратного ремонта iPhone и iPad.
Классификатор ошибок в iTunes
Ошибки в iTunes, можно разделить на четыре класса: ошибки сети, проблемы с настройками безопасности, неполадки с USB-подключением и аппаратные проблемы
Ошибки сети
Номера ошибок iTunes : 17, 1638, 3014, 3194, 3000, 3002, 3004, 3013, 3014, 3015, 3194, 3200.
Еще могут появляться предупреждения:
- «При загрузке программного обеспечения произошла ошибка».
- «Устройство не поддерживается для запрашиваемой сборки».
Эти предупреждения говорят о том, что появились проблемы, связанные с подключением компьютера к серверу обновлений Apple или к iPhone и iPad.
Проблемы с настройками безопасности
Номера ошибок iTunes : 2, 4, 6, 9, 1611, 9006.
Перечисленные ошибки появляются, когда брандмауэр, антивирус или файрвол препятствуют подключению к серверам обновлений Apple или устройству.
Неполадки с USB
Номера ошибок iTunes : 13, 14, 1600, 1601, 1602, 1603, 1604, 1611, 1643-1650, 2000, 2001, 2002, 2005, 2006, 2009, 4005, 4013, 4014. Еще может появляться предуприждение о «недопустимом ответе».
Аппаратные проблемы
Номера ошибок iTunes : 1, 3, 11, 12, 13, 14, 16, 20, 21, 23, 26, 27, 28, 29, 34, 35, 36, 37, 40, 53, 56, 1002, 1004, 1011, 1012, 1014, 1667 или 1669.
Появляются при аппаратных неисправностях в iOS-устройствах или компьютере, мешающие выполнению обновления или восстановления данных.
Как исправить ошибку iTunes
Большинство ошибок в iTunes можно исправить самостоятельно, выполнив следующие действия:
- Завершите программы на компьютере, которые блокируют подключение iTunes к серверу обновления Apple, если не поможет, удалите их.
- Отключите брандмауэр, антивирус или файрвол на время восстановления или обновления iOS-устройства.
- Замените USB-кабель подключения iPhone или iPad к компьютеру на оригинальный. Научись определять оригинальный кабель от подделки.
- Подключите iPhone или iPad в другой порт USB. Лучше использовать USB-порты расположенные с тыльной стороны системного блока. К USB-портам на клавиатуре, USB-хабов и лицевой панели системного блока подключать устройства не советую — бывают ошибки с подключением iPhone и iPad.
- Попробуй полностью удалить iTunes и все его элементы с помощью CCleaner для Windows или ClenMyMac для Mac OS X. Потом поставь последнюю версию iTunes.
- Попробуй восстановите или обновите iOS-устройство на другом компьютере.
Настройка оборудования
Блог о модемах, роутерах и gpon ont терминалах.
Исправляем неизвестную ошибку 3194 в iTunes при восстановлении iPhone
Обладателям «яблочных» девайсов — iPhone (3gs, 4S, 5S) и iPad может быть знакома неизвестная ошибка 3194, которая появляется при обновлении iOS. Она же может появится в iTunes и при попытке восстановить прошивку Айфона. Несмотря на то, что проблема эта в принципе не критичная и решается довольно-таки просто, потрепать нервы неопытному пользователю она может основательно.
Почему может возникнуть ошибка 3194?
Дело всё в том, что iTunes не удается соединится с сервером обновлений Apple и запросить хэш SHSH. Причиной этому может быть как устаревшая версия iTunes, так и измененный системный файл hosts, в котором подменен адрес официального сервера Apple на кэширующий сервер Apple.
Решить проблему можно несколькими способами.
Если Вы в силу каких-либо причин не хотите ничего менять в настройках своего компьютера — не вопрос. Просто установите последнюю версию iTunes на компьютере у друзей или родственников и обновите прошивку iPhone.
Если же Вы хотите устранить неизвестную ошибку 3194 непосредственно на своем ПК, то нужно сделать следующее:
Способ 1. Удаляем iTunes, скачиваем новую версию отсюда и устанавливаем.
Стоит отметить, что чаще всего на этом проблема и устраняется. Если же обновление iTunes не помогло — переходим к способу 2.
Способ 2. Правим hosts-файл.
Закрывайте iTunes и запускаем блокнот с правами администратора:
В меню «Файл» выбираем пункт «Открыть» и идем в папку C:WindowsSystem32driversetc . Там и лежит файл hosts.
Примечание: В случае, если у Вас не Windows, а Mac OS X, то нужно в Finder в меню «Переход» выбрать пункт «Переход к папке» и перейти в каталог /etc . Там уже с помощью TextEdit открыть hosts-файл.
Находим строку: «74.208.105.171 gs.apple.com» и удаляем её. Сохраняем и закрываем файл.
Снова запускаем iTunes и пробуем обновить свой iPhone или iPad.
Если Вы восстанавливаете прошивку устройства, то нужно будет перевести свой iPhone в режим DFU. Делается это с помощью нажатия кнопки блокировки в течении 3 секунд, затем, удерживая её, нажимаем главную кнопку и держить обе кнопки в течение 10 секунд, после чего отпускаем только кнопку блокировки, а главную кнопку продолжаем держать. Результатом должен быть вот такой:
При этом iTunes тоже должен выдать окно с сообщением что подключенное устройство находится в режиме DFU. Нажимаем кнопку «Восстановить iPhone»:
Попробуйте заново восстановить прошивку.
Если ничего не помогло….
В этом случае проверьте, не заблокирован ли iTunes в используемом Вами фаерволе или антивирусе, иначе пока Вы его из заблокированных не уберете — доступа к серверу не будет.
Второй момент — после устранения неизвестной ошибки 3194 могут возникнуть новые — 14, 21, 1015, 1600, 4013 и т.п. В этом случае надо пробовать ставить последнию прошивку с сайта Apple.
Помогло? Посоветуйте друзьям!
Исправляем неизвестную ошибку 3194 в iTunes при восстановлении iPhone : 19 комментариев
Информация полезна, спасибо. Интересно также, что в поисковике этот сайт находится выше, чем сайт «сами-знаете-кого», на котором также есть подобная инфа)
«74.208.105.171 gs.apple.com»
именно этой строки нету
iTunes обновил, удалил заново поставил, hosts проверил, все равно выдает ошибку. пробовал на разных компах. не помогает ничего
В меню «Файл» выбираем пункт «Открыть» и идем в папку C:WindowsSystem32driversetc. Там и лежит файл hosts.
не лежит там никакой фаил
А должен. Возможно он у Вас скрытый и потому не отображается.
Спасибо большое! Помог первый совет!Оказывается нужно было обновить itunes
Спасибо, что вы есть!
здравствуйте , у меня на айпаде был установлен джеилбрейк, я решил стереть все с айпада что делать было нельзя, теперь у меня все время перезвгружается айпад и горит яблоко. вот решил попробывать восстановить через дфу и вылезла ошибка 3194 , сейчас обновил айтюнс, и скачиваю обновление. вопрос , при джеилбрейке получится ли ?
обновил айтюнс но пропали загруженный айос…что делать?
Возможно его просто надо заново загрузить.
Здравствуйте все сделала как вы писали все равно выдает ошибку что делать?
Здравствуйте, хочу обновиться на иос 8.4, не знаю ща это возможно или нет? не хочу на иос 9. айпад заджейленный
Для тех, у кого файл Hosts «не лежит». Вы хоть немного думайте. Иногда, хотя бы.
Блокнот автоматом ищет .txt файлы, а hosts, если вы ничего не трогали ранее, «лежит» в качестве обычного файла, который не отображается, если искать .txt.
Справа внизу при поиске меняете с .txt на All и все будет «лежать».
здравствуйте , у меня на айпаде был установлен джеилбрейк, я решил стереть все с айпада что делать было нельзя, теперь у меня все время перезвгружается айпад и горит яблоко. вот решил попробывать восстановить через дфу и вылезла ошибка 3194 , сейчас обновил айтюнс, и скачиваю обновление. вопрос , при джеилбрейке получится ли ?
——————————————————————————————
Та же история, только с iPhone 4, был джейлбрейк, скинул контент и настройки — сделал кастомную прошивку через sn0wbreeze, через iTunes заливаю, ошибка 3194, в etc -> host всё чисто, никаких apple, даже изначально не было.
в хосте нет такой строки
Добрый день можете помощь с ошибкой iphone 3503
Ошибка 3194 в iTunes при восстановлении и обновлении iPhone или iPad: причины, как исправить
Практически каждый обладатель iPhone и iPad хотя бы раз, но сталкивался с неизвестными ошибками в iTunes, возникающими при восстановлении или обновлении прошивки устройства, в частности с ошибкой 3194. Если при попытке восстановить iPhone или обновить iOS у вас возникла данная ошибка, не спешите бежать в сервисный центр, исправить ситуацию можно самостоятельно в домашних условиях и совершенно бесплатно.
Прежде всего, хотелось бы отметить, что от ошибок в iTunes не застрахован абсолютно никто, и если они возникают, это вовсе не означает, что ваш аппарат поврежден или вы что-то делаете не так. Иногда ошибки возникают из-за работы программного обеспечения безопасности вашего компьютера, иногда связаны с настройками маршрутизатора или и вовсе с проблемами на серверах Apple.
Общая информация об ошибке 3194 в iTunes
Возникает данная ошибка в самых разных случаях, в большинстве своем связана она с работой программного обеспечения, но и это не всегда.
Ошибка 3194 в iTunes возникает при:
В случае, если ошибка возникает при восстановлении устройства, на экране вашего компьютера в iTunes вы увидите предупреждение: «Не удалось восстановить iPhone (iPad). Произошла неизвестная ошибка (3194)».
Если же она возникла при обновлении, сообщение будет аналогичным: «Не удалось обновить iPhone (iPad). Произошла неизвестная ошибка (3194)».
Причины возникновения
Для понимания причин появления ошибки рассмотрим процесс восстановления iPhone поэтапно:
- Загрузка iTunes файла прошивки (IPSW) с сервера Apple.
Подготовка iPhone к восстановлению (перевод в Recovery Mode).
Проверка обновления iPhone с Apple. Запрос iTunes на сервер обновлений Apple на подпись файла прошивки (IPSW) сертификатом EC >
Если после отправки iTunes запроса на подпись прошивки уникальным сертификатом от сервера обновлений не приходит ответ, как раз и возникает неизвестная ошибка 3194.
Причины возникновения ошибки 3194 в iTunes делятся на категории:
Диагностировать причину ошибки можно по моменту ее возникновения:
- Если ошибка возникает до того момента, когда на экране iPhone или iPad появляется логотип Apple и строка состояния, или в самом начале ее заполнения, причина программная.
- Если ошибка 3194 возникает в процессе прошивки примерно на 75% (2/3 заполнения строки) — причина аппаратная.
Программные причины ошибки 3194
Причинами, по которым данная ошибка возникает в случае программных неполадок, являются:
- На компьютере установлена не актуальная версия iTunes.
Файл hosts содержит переадресации запросов iTunes на сторонние сервера (кэширующие сервера Cydia).
Аппаратные причины ошибки 3194
К сожалению, ошибка 3194 возникает не только при программных неполадках. Если она появляется при заполнении строки состояния на 2/3 (75%), с вероятностью в 99% можно утверждать, что причина в неполадках с модемом девайса или его питанием.
Как исправить ошибку 3194 в iTunes
Способ устранения ошибки зависит от причины ее появления. Если причина аппаратная, вам следует обратиться в авторизованный сервисный центр. Техника Apple тяжело поддается ремонту и, в частности, ремонт iPhone 6 — процесс кропотливый и сложный, ремонтопригодность iPhone 5s ребята из iFixit оценили всего в 6 баллов из 10. Поэтому крайне не советуем браться за ремонт iPhone или iPad своими руками.
Для исправления ошибки при неполадках с модемом может потребоваться либо его полная замена, либо восстановление контактных соединений. Конечно, специалисты сервисного центра «разведут» вас на полную замену модема, но деваться не куда.
Как исправить ошибку 3194 самостоятельно
Если неизвестная ошибка 3194 возникла по причине программных неполадок, исправить ее можно самостоятельно, не выходя из дома.
Обновление iTunes до актуальной версии
Иногда, правда очень редко, ошибка 3194 возникает в iTunes не актуальной версии. Все, что вам нужно сделать для ее исправления, ну или первым делом попытаться это сделать: обновите iTunes до самой последней версии.
Загружайте программу для вашей операционной системы только из проверенных источников, либо с нашего сайта, либо с официального сайта Apple.
Обращаю ваше внимание на то, что установщик iTunes (.exe) содержит не только саму программу, но и все необходимые драйвера.
Еще один совет: для удаления текущей версии iTunes используйте деинсталляторы, лично я пользуюсь Uninstall Tool.
Проверка файла hosts
Возникает вопрос: каким образом в файл hosts добавляются записи, содержащие «gs.apple.com» без участия пользователя?
Если вы хотя бы раз запускали утилиту TinyUmbrella, которая позволяет выгружать с сервера Apple цифровые подписи (SHSH-хеш) iPhone и iPad для актуальной iOS, программа вносит изменения в hosts автоматически, без вашего ведома. Все последующие за модификацией файла запросы от iTunes, на сервер обновлений Apple не поступают, а следовательно и ответов не отправляют.
Первым делом, проверьте содержимое файла hosts, если он содержит строку или стоки вида: «ххх.ххх.ххх.ххх gs.apple.com» перед данной строкой (строками) добавьте символ игнорирования «#», либо полностью ее/их удалите. Для этого:
- Запустите «Компьютер» и перейдите по пути:
Найдите файл hosts (не имеет расширения) и откройте его с помощью простейшего текстового редактора «Блокнот», или любого другого.
На компьютерах Mac в среде OS X (решение Apple):
- В программе Finder выберите «Программы -> Утилиты».
- Запустите «Терминал».
- Введите команду:
и нажмите «Ввод» (Enter).
Введите пароль, используемый для входа в ваш компьютер, затем нажмите «Ввод». При вводе пароля в «Терминал» текст отображаться не будет. Обязательно используйте непустой пароль администратора.
В «Терминале» отобразится содержимое файла hosts. Используя клавиши со стрелками, перейдите к записи, содержащей адрес «gs.apple.com».
В начале строки добавьте символ # и пробел (# ).
После выполнения описанных выше действий, повторите попытку восстановления, данный метод помогает исправить ошибку в 70% случаев.
Фильтрация адресов TCP/IP, брандмауэр или ПО безопасности (антивирус)
В ряде случаев, хотя и довольно редко, ответы на запросы iTunes от серверов Apple не поступают на компьютер из-за некорректной работы программного обеспечения безопасности (антивирусы, брандмауэр), а также из-за фильтрации протоколов TCP/IP сетевыми маршрутизаторами, через которые компьютер подключается к сети Интернет.
Однозначно сказать, что послужило причиной ошибки, трудно, здесь необходимо действовать радикально, а именно:
- Полностью отключить ПО безопасности на время восстановления.
- Отключить фильтрацию TCP/IP в настройках маршрутизатора (роутер) или модема.
- Исключить маршрутизатор (роутер) из цепочки «Компьютер-Интернет», т.е. подключить компьютер к интернету напрямую (если у вас проводной доступ).
Как вывести iPhone из Recovery Mode после появления ошибки 3194 в iTunes
Если из-за ошибки 3194 в iTunes, iPhone включен в режиме восстановления, но процесс перепрошивки еще не начался (ошибка возникла до начала заполнения строки состояния), вернуть его в исходное состояние (нормальный режим) достаточно просто:
- Запустите утилиту TinyUmbrella.
- После того, как программа распознает подключенный iPhone (в окне «Edit» в разделе «Recovery Devices» вы увидите вопросительный знак с набором цифр), нажмите на сроке со знаком вопроса и цифрами левой кнопкой мыши, а затем на кнопке «Exit Recovery» (Выйти из режима восстановления).
Если iPhone или iPad попал в режим восстановления после появления ошибки в iTunes, принудительная перезагрузка устройства не поможет вывести его из Recovery Mode.
Как вы могли убедиться, ошибку 3194 в iTunes, в большинстве случаев исправить можно самостоятельно, нет в этом ничего сложного.
Если у вас возникли вопросы, дополнения или приведенные способы не помогают решить проблему, пишите в комментариях, мы постараемся вам помочь.
Если статья была вам полезна и у вас получилось решить ошибку 3194 и благополучно восстановить iPhone или обновить iOS, мы будем благодарны за ссылку на статью на вашей странице в социальных сетях!
Ошибка 21 при восстановлении iphone 4s как исправить
Всем привет мы решили разобраться в ошибке 21 при восстановлении iphone 4s. В данной стать мы расскажем о причинах возникновения ошибки и как его решить.
Симптомы не включается, а при подключении кабеля к пк или в сеть показывает яблоко и через 3 секунды значок шнурка и айтюнса, если кабель отключить — сразу черный экран.
Программное решение ошибки 21
Пробуем восстановить iphone в режиме DFU Mode:
- Подключите устройство к компьютеру при помощи USB-кабеля (оригинал);
- Нажмите на кнопку Power (в верхнем правом углу) и удерживайте ее в течение 3 секунд;
- Не отпуская верхнюю кнопку Power нажмите кнопку HOME (которая внизу по центру) в течение 10 секунд;
- Не отпуская кнопку HOME отпустите верхнюю кнопку Power при этом ПРОДОЛЖАЯ ДЕРЖАТЬ НАЖАТОЙ кнопку HOME в течение 10 секунд;
- Запустите iTunes. Программа определит iPhone в режиме восстановления;
- Удерживая нажатой клавишу «Shift» на клавиатуре щелкните на «Восстановить» (пользователям Mac следует нажать комбинацию «Alt+Восстановить»);
- Откройте загруженный ранее файл прошивки с расширением «.ipsw». Дальнейшую работу iTunes возьмет на себя, дождитесь окончания процесса.
Если не получается очистите hosts файл. Открыть файл C:WindowsSystem32driversetchosts (Windows) блокнотом и поставить знак # перед всеми строками, содержащими «gs.apple.com» и 127.0.0.1 localhost или удалите их. Сохранить. Закрыть. Прошиться заново.
Также можно воспользоваться следующими программами для ввода устройства в DFU Mode Pwnage Tool, sn0wbreeze или redsn0w.
Аппаратное решение ошибки 21
Методика ремонта такая: Замена АКБ — Замена нижнего шлейфа — пропайка коннектора АКБ (1) — перемычки (error 29 solved на youtube) — проверить кварц (2) — замена контроллера питания (4) — реболл процессора — мусарка.
- Первый делом нужно проверить напряжение на аккумляторе если оно меньше 3.7 V то ставим на зарядку с помощью «лягушки» или напрямую соединяем провода к аккумулятору ;
- Второе проверим шлейф и разъем питания должен быть без повреждений;
- Третье снимите шлейфы питания, материнской платы и поставьте на место;
- Четвертое замена блока питания ( он должен быть желательно с оригинального айфона);
- Пятое проверяем контролера питания если нужно заменить.
Практический опыт исправление ошибки 21
Горит яблоко при в включении и постоянная перезагрузка, при подключении кабеля — значок айтюнс и все. Когда подключал через кабель к компьютеру программа говорила, что надо обновить или восстановить.
При прошивке/восстановление была ОШИБКА 21. При это напряжение на акб было всего 3.6 вольта на зарядку не реагировал при замере напряжение на плате было 0. После разборки аппарата был найден окисел у конденсатора С135 рядом с передатчиком. конденсатор выпаял, поставил на зарядку — зарядка пошла на коннекторе платы АКБ появилось напряжение 1,2 вольта при прошивке/восстановлении выдавал ошибку 6.
Перешел на другой компьютер с виндовс 7 64 бит отключил антивирус и брандмауер. Подключил только телефон, не подключая сторонних USB устройств, интернет был через Wi-Fi прошивку скачал отдельно и при прошивке зажимал кнопку Shift и выбирал файл прошивки (желательно путь без русских букв). Обновить не получилось, восстановил. Получилось не с первого раза. Так что надо пробовать. Сначала тоже была ошибка 6. В результате долгих попыток все получилось. ТА заработал. Пробуйте может поможет.
• Красный — усилитель мощности сигнала GSM/GPRS/EDGE, Skyworks 77352-15;
• Оранжевый — модуль переключения между антеннами SWUA 147 228;
• Жёлтый — усилитель мощности сигнала UMTS, он же дуплексер, Triquint 666083-1229;
• Зелёный — двухдиапазонный LTE-дуплeксер Avago AFEM-7813;
• Синий — усилитель мощности сигнала CDMA, Skyworks 77491-158;
• Фиолетовый — усилитель мощности сигнала LTE, Avago A5613 ACPM-5613;

• Оранжевый — контроллер питания Apple 338S1131, производство — компании Dialog;
• Жёлтый — 16-гигабайтный чип флеш-памяти Hynix H2JTDG2MBR;
• Зелёный — многочипный модуль вспомогательной памяти для LTE, Apple 338S1117, производство — Elpida;
• Синий — трёхосный гироскоп STMicroelectronics L3G4200D, как в iPhone 4S и iPad 2;
• Фиолетовый — Wi-Fi-модуль Murata 339S0171.

• Оранжевый — однокристальный контроллер сенсорной панели Texas Instruments 27C245I;
• Жёлтый — ещё один контроллер сенсорной панели, Broadcom BCM5976;
• Зелёный — чип Apple A6;
• Синий — хвалёный LTE-модем Qualcomm MDM9615M для передачи как голоса, так и данных;
• Фиолетовый — многополосный трансивер RTR8600, как в. Galaxy S III.
Программное решение ошибки 21
На чтение 10 мин Просмотров 5.1к.
Содержание
- Основные причины почему не обновляется прошивка
- Варианты решения проблемы
- Почему при обновлении Android выдает ошибку
- Ошибка при обновлении системы Android: что делать
- Ручное обновление Android
- Обновление Android через компьютер
- Сброс до заводских настроек Android
- Перепрошивка Android
- Простой способ обновления ОС
- Обновление Андроид вручную
- Этапы обновления ПО
- Прошивка не обновляется: возможные причины и способы их устранения
Рассмотрим, почему не обновляется прошивка на Android телефонах/планшетах и что делать в данной ситуации. Обращайтесь за профессиональной помощью в сервисный центр.
Диагностика БЕСПЛАТНО для всех клиентов.
+7 (812) 953-94-11, +7 (921) 984-75-12 (Каменноостровский пр-т, 42, м. Петроградская)
Основные причины почему не обновляется прошивка
Далее мы будем рассказывать о некоторых манипуляциях, которые проводятся в случае невозможности обновления прошивки. Но мы не несем ответственности за ваши действия. Настоятельно рекомендуем обращаться за профессиональной помощью в специализированные мастерские.
Популярная причина отказа в автоматическом обновлении Андроида является отсутствие приложений, которые отвечают за своевременное обновление, так же влиять на возникновение неполадки могут права «рут» и кастомное рекавери. В данном случае телефон часто входит в режим «кирпича» и перестает функционировать. Способом решения вопроса является обращение в сервисный центр.
Если же телефон все-таки включается, то необходимо удалить рут права. Сделать это можно следующим образом: заходим в приложение SuperSu, выбираем раздел настроек, в конце списка будет предложена функция «полное удаление прав», выбираем ее, далее перезапускаем гаджет и пробуем установить обновления. Все должно работать исправно.
Во втором случае (кастомное рекавери), пользователю необходимо найти подходящее обновление, которое будет удовлетворять запросам системы. Сделать это можно на сайте 4pda. Выбрав подходящую прошивку необходимо следовать детальной инструкции, прошив систему для Вашего гаджета. Альтернативой является использование стокового рекавери, после чего телефон необходимо обновить вручную.
Еще одной причиной проблемы является отсутствие или отключение приложений фирмы производителя. Пользователи по неопытности могут случайно удалить важные данные, без которых процесс обновления является невозможным. Если Вы их отключили, то необходимо снова их активировать:
- открываем диспетчер приложений на Android;
- находим раздел меню «Неактивные приложения»;
- нажимаем соответствующую кнопку активации и перезагружаем устройство.
Варианты решения проблемы
Наиболее простым и традиционным способом является ручное обновление. Для этого пользователю необходимо зайти в раздел настройки и выбрать графу «Об устройстве». Далее заходим в подпункт «Обновление системы», и проверяем гаджет на наличие обновлений. В случае положительного ответа выбираем скачивание и установку обновления. После завершения процесса установки нажимаем «перезапустить и установить».
Если первый способ не сработал, то можно принудительно заставить систему обновиться. Для этого в разделе приложения необходимо найти Google Services Framework. Заходим в меню и стираем все данные. После чего смартфон необходимо перезагрузить. В течение нескольких минут должны прийти обновления. Обратите внимание, что после данных манипуляций система Google Play может потребовать повторную авторизацию. Поэтому если Вы не помните необходимые данные, то не стоит использовать данный метод.
Наиболее надежным и безопасным способом решения вопроса является использование программы Odin. Но нужно быть аккуратным, т.к. неправильные действия превратят ваш смартфон в «кирпич». Поэтому обращайтесь за помощью к профи.
- сначала необходимо скачать программу;
- находим необходимую нам версию прошивки, скачиваем архив, извлекаем содержимое, после завершения процесса перед Вами должно оказаться 3 файла;
- далее необходимо подключить Андроид к ПК;
- открываем программу Odin;
- далее одновременно жмем на телефоне клавишу питания, домой и повышения уровня звука;
- подтверждаем выбор Download Mode;
- нажимаем на кнопку «старт» внутри программы Odin и ждем, пока система не обновит все файлы. После окончания процедуры внизу должна всплыть надпись PASS.
При попытке установить новое обновление системы пользователи могут столкнуться появление разного рода ошибок, которые не дают этого сделать. В этой статье рассмотрим, почему при обновлении Andro >
Почему при обновлении Android выдает ошибку
Основные причины, почему при обновлении Android выдает ошибку:
- Недостаточно места на мобильном устройстве;
- «Кривая» прошивка;
- Неполадки в работе операционной системы;
- Неполадки с интернет-соединением;
- Ошибка в самом пакете обновления.
Ошибка при обновлении системы Android: что делать
Базовые рекомендации при возникновении ошибки во время обновления Андроид:
- Выполнить перезагрузку устройства. Как и в случае с ПК, банальная перезагрузка устройства способна устранить большинство проблем;
- Проверить наличие свободного места. Обновления системы иногда могут занимать немало места, а если не смартфоне или планшете его недостаточно, то могут выдаваться ошибки при обновлении Android;
Ручное обновление Android
Если при автоматическом обновлении ПО Android пишет ошибку, то стоит попытаться выполнить его в ручном режиме:
- Следует зайти в настройки;
- Перейти в раздел «О телефоне»;
- Зайти в «Обновление системы»;
- Запустить обновление.
Обновление Android через компьютер
Если при загрузке обновления через телефон выдает ошибку, то стоит попробовать обновиться через компьютер.
Для этого нужно использовать программы от официальных производителей мобильных устройств:
Если у вас смартфон или планшет другой фирмы, то ищите программу на официальном сайте производителя.
Сброс до заводских настроек Android
В случае серьезных неисправностей в работе смартфона или планшета, стоит сделать сброс устройства до заводских настроек.
Но нужно знать, что при сбросе до заводских настроек с устройства удаляются все данные, поэтому необходимо заблаговременно сделать резервную копию всей нужной информации, чтобы не потерять ее.
Видео-инструкция по сбросу Android:
Перепрошивка Android
Если даже после восстановления устройства до заводских настроек все равно выдает ошибку при обновлении Android, то скорее всего причина в изначально некорректной прошивке. Чаще такое случается на моделях телефонов малоизвестных производителей. Реже – у известных брендов.
Инструкцию по прошивке Android можно найти в этой статье:
Надеюсь, статья «При обновлении Андроид пишет ошибку: почему и что делать» была вам полезна.
Не нашли ответ? Тогда воспользуйтесь формой поиска:
На только приобретенном смартфоне/планшете обычно по умолчанию установлена базовая версия ОС. Через какое-то время для Android выходит новое обновление, и после ее проверки на стабильность работы она становится доступна пользователям. В результате телефон приобретает обновленный интерфейс, дополнительные настройки и другие «фишки». Но не всегда гаджет обновляется автоматически. В этой статье рассмотрим возможны причины неполадок и способы их устранения.
Важно! Так как обновление ОС занимает некоторое время, уровень заряда девайса при установке должен быть не менее 50%.
Мы не несем ответственности за ваши действия. Статья информационная и описывает общие действия в подобной ситуации. Лучше обратитесь за профессиональной помощью в сервисный центр.
Простой способ обновления ОС
Заходим в общие настройки и внизу списка выбираем раздел «О смартфоне». Вверху экрана будет «Обновить» (или «обновление системы» и прочее), выбираем данный пункт. В настройках гаджета должно быть разрешено обновление только по Wi-Fi, во избежание перерасхода трафика через мобильные сети. Когда новая версия ПО будет скачана, кликаем на кнопку «Установить» и дожидаемся перезагрузки смартфона.
Как ускорить процесс?
Если вы знаете, что обновление уже вышло, но ваш гаджет пишет, что на устройстве установлена последняя версия, процесс получения обновления можно ускорить.
- В разделе настроек заходим в категорию «Приложения».
- В списке всех программ находим «Google Services Framework».
- В открывшемся окне кликаем на кнопку «Очистить данные».
- После этого проверяем обновления в разделе «О смартфоне».
Обновление Андроид вручную
К сожалению, вышеописанным методом прошивка обновляется не всегда. И естественно в этом случае возникает вопрос: что делать? Установить новую версию ОС можно вручную. Для этого существует несколько способов.
Свежую версию прошивки можно скачать с официального сайта производителя гаджета. Для этого необходимо войти на сайт, найти версию ОС для своей модели смартфона/планшета и скачать ее на устройство.
При загрузке удостоверьтесь, что вы выбрали версию, соответствующую операционной системе. В общих настройках, в разделе «О смартфоне» выберете пункт «Сведения об устройстве». В строке «Номер сборки» указывается модель телефона и регион установленной версии ПО (перед знаком «_»). Скачиваемый софт должен соответствовать данным параметра. Также вы не сможете установить обновления низшей версии.
- Выключите девайс
- Осуществите вход в Recovery Menu
Для каждого устройства существует определенное сочетание кнопок, которое лучше заранее поискать в интернете. Самыми распространенными являются:
кнопка «Питание» + увеличение/уменьшение громкости + кнопка «Домой»,
кнопка «Питание» + увеличение громкости + понижение громкости,
кнопка «Питание» + увеличение/уменьшение громкости.
Перемещение по данному меню осуществляется посредством кнопок регулировки громкости и «Питание». - В открывшемся меню выберете пункт «Применить обновления»
- В зависимости от места сохранения архива, укажите откуда требуется установка: с карты или из внутреннего хранилища.
- Войдите в папку, в которой были сохранены обновления. Установка новой версии начнется автоматически.
- После завершения процесса вернитесь в главное меню.
- Перезагрузите гаджет.
Odin пользуется большой популярностью среди специалистов благодаря своей универсальности. Данная программа является простым и надежными способом обновления прошивки. Но все равно следует быть внимательным, так как неверные действия могут превратить ваш гаджет в «кирпич».
Этапы обновления ПО
- Скачиваем и устанавливаем программу Odin на ПК или лэптоп.
- Если на смартфоне/планшете нет архиватора, его тоже нужно загрузить.
- Находим необходимую версию прошивки и сохраняем ее в памяти девайса.
- Извлекаем содержимое директории с прошивкой.
- У вас должно быть три файла: CSC, PIT и PDA.
- Подключаем гаджет к лэптопу или компьютеру.
- Важно, чтобы операционная система ПК корректно определила смартфон/планшет.
- Запускаем установленную утилиту. При успешном подключение, порт через который соединён аппарат с ПК будет подсвечен желтым цветом.
- Выключите мобильное устройство.
- Запустите его в режиме Download Mode, вход в который осуществляется одновременным нажатие кнопки «Питания», уменьшения звука и кнопки «Домой».
- Для подтверждения активации режима зажмите кнопку увеличения звука.
- В окне утилиты выбираем ранее скачанные на смартфон/планшет файлы в пунктах CSC, PIT и PDA, чтобы они соответствовали хранящимся на устройстве.
- Выбираем клавишу Старта и ждем окончания установки обновлений.
- При успешном обновлении в левом верхнем углу программы загорится кнопка PASS! подсвеченная зеленым цветом.
Помимо этого, для обновления прошивки можно воспользоваться специальными программками от производителей смартфонов/планшетов к примеру, для девайса от LG это будет утилита PC Suite, для устройства компании Samsung –Kies и т.д.). Вам необходимо подключить устройство к компьютеру, в окне программы выбрать раздел «Средства» (или что-то подобное) и найти пункт «Обновление прошивки/системы». Далее, следуя инструкциям на мониторе, установить новую версию ОС.
Прошивка не обновляется: возможные причины и способы их устранения
На устройстве установлен Root-доступ
Проблема решается удалением Root прав. Для этого заходим в приложение SuperSu, выбираем вкладку «Настройки», в представленном списке находим строку «Полное удаление Рут» и кликаем на нее. Затем перезагружаем гаджет. После этого одним из вышеописанных способов пытаемся установить обновления.
На устройстве Кастомное Рекавери
Вам потребуется обновление, соответствующее требованиям системы. Необходимо найти подходящую прошивку и, следуя инструкции, установить обновление. Еще одно решение – это установка стоковой среды восстановления, после чего вручную обновить гаджет.
Установлена Кастомная Прошивка
Можно поискать в сети обновления для нее, но вряд ли вы их найдете. Решить проблему поможет установка стоковой Прошивки, соответствующий вашему планшету/смартфону.
Отключение или отсутствие приложений
По неопытности пользователи иногда «вырубают» или полностью стирают программы, предусмотренных компанией производителем. Для их восстановления их предстоит заново скачать и установить. Если же они просто выключены, то в разделе «Приложения» откройте вкладку «Неактивные», и, нажав соответствующую кнопку, заново их запустите. Если такой вкладке нет, то откройте «Все», и в самом низу будет раздел «Отключенные приложения».
Также, для решения данной проблемы помогает сброс до заводских настроек. В общих настройках найдите раздел «Восстановление и Сброс». Обычно нижней строкой идет «Сброс настроек». После активации данной функции гаджет вернется в то состояние, в котором был изначально.
Во время обновления микропрограммы принтера отображается сообщение «Не удалось загрузить обновление для принтера» или ошибка b305ddf9.
Выполните сброс принтера, затем загрузите микропрограмму принтера еще раз.
Сброс настроек принтера
Выполните сброс настроек принтера для восстановления после ошибок и сбоев.
-
Если в принтере есть перезаряжаемый аккумулятор, извлеките его.
-
Когда принтер включен, отсоедините от него кабель питания.
-
Отсоедините кабель питания от источника питания.
-
Подождите 60 секунд.
-
Снова подключите кабель питания к электрической розетке и принтеру.
Прим.:
Компания HP рекомендует подключать принтер напрямую к электрической розетке.
-
Включите принтер, чтобы завершить сброс настроек.
Обновление микропрограммы принтера
HP регулярно выпускает новые версии микропрограмм, которые содержат улучшения или исправления для принтеров. Регулярно обновляйте
микропрограмму, чтобы максимально эффективно использовать возможности своего принтера.
-
Выполнение обновления с панели управления принтера: многие принтеры HP, оснащенные сенсорными экранами или меню, могут непосредственно
подключаться к HP для поиска и установки обновлений. Принтер должен быть подключен к сети с активным подключением к Интернету.
Если принтер подключен с помощью кабеля USB, воспользуйтесь одним из других способов.На принтере найдите меню Обновление устройства или Проверка обновлений, нажав значок или кнопку HP ePrint (
или
). Либо откройте меню Настройка, Обслуживание или Настройки, выберите Параметры, Обслуживание принтера или Сервис, затем выберите Веб-службы, Обновление принтера или Обновление LaserJet.
-
Загрузка обновлений с веб-сайта службы поддержки клиентов HP: включите принтер и подключите его к компьютеру или к сети, перейдите
на веб-страницу Загрузки ПО и драйверов HP, чтобы проверить наличие и установить доступные обновления, указанные в разделе Микропрограмма. -
Установка обновлений через приложение HP Smart: Откройте приложение HP Smart, затем создайте учетную запись или выполните вход. Если приложение HP Smart не установлено, загрузите
его со страницы 123.hp.com или из своего магазина приложений. после добавления принтера нажмите изображение принтера, выберите Главная страница принтера (EWS) или Дополнительные параметры, нажмите Сервис или Веб-службы, затем нажмите Обновления принтера.
Дата последнего обновления : 22-03-2023
Если на Samsung Galaxy возникли проблемы в момент обновления программного обеспечения и прошивка не обновляется, ознакомьтесь с нашими инструкциями ниже.
Если устройство зависло во время обновления, т.е. прогресс обновления стоит на месте, подождите 1-2 часа. В некоторых случаях установка обновления может происходить достаточно долго.
Удалите приложения, которыми долго не пользуетесь
Возможно, на смартфоне не хватает объёма памяти для обновления. Нажмите и удерживайте значок приложения и выберите Удалить. Или удалите приложения через Настройки:

Шаг 1. Перейдите в Настройки и выберите Приложения.

Шаг 2. Выберите из списка приложение, которое хотите удалить.


Шаг 4. Нажмите OK, чтобы удалить приложение.
Очистите кэш и удалите временные файлы
Click to Expand
Ниже приводится инструкция по очистке кэша и удалению временных файлов приложений.

Шаг 1. Перейдите в Настройки и выберите Приложения.

Шаг 2. Выберите приложение, кэш которого вы хотите очистить.

Шаг 3. Прокрутите вниз и выберите Xpaнилищe.

Шаг 4. Коснитесь Очистить кэш.
Вы также можете очистить весь кэш сразу, оптимизировав свое устройство. инструкции ниже.

Шаг 1. Перейдите в Настройки и выберите Обслуживание устройства.

Шаг 2. Нажмите Оптимизировать.

Шаг 3. После оптимизации нажмите Готово для завершения.
Примечание.
- Будьте осторожны, чтобы не нажать Удалить данные. Это приведет к удалению всех данных, связанных с приложением.
Загрузка данные в облако
Click to Expand
Загружая данные в облако, вы можете управлять своими файлами, не беспокоясь о том, что на устройстве недостаточно места. Если вы не можете обновить программное обеспечение из-за нехватки места на устройстве, попробуйте использовать Samsung Cloud. Вы можете продолжить архивирование данных тем же способом.

Шаг 1. Перейдите в Настройки и нажмите на свой аккаунт Samsung сверху экрана.

Шаг 2. Выберите Samsung Cloud.

Шаг 3. Выберите Архивировать данные.

Шаг 4. Выберите тип данных для загрузки в облако — сдвиньте переключатель напротив нужного пункта вправо.

Шаг 5. Выберите Архивировать сейчас.
Примечание.
- Для доступа к Samsung Cloud вам необходимо войти в Samsung account.
- При включении опции Aвтopeзepвиpoвaниe в роуминге в Шаг 4 ваше устройство будет автоматически архивировать выбранные данные при подключении к интернету.
Попробуйте обновить ПО в безопасном режиме
Click to Expand
Если на вашем устройстве достаточно места для хранения, но вы не можете обновить программное обеспечение, попробуйте выполнить обновление в Безопасный режим.

Шаг 1. нажмите и удерживайте Кнопку уменьшения громкости и Боковую кнопку.

Шаг 2. Выберите Выключение.

Шаг 3. После выключения экрана одновременно нажмите и удерживайте Кнопку уменьшения громкости и Боковую кнопку.

Шаг 4. Когда на экране появится логотип Samsung, отпустите боковую кнопку, удерживая при этом кнопку уменьшения громкости.

Шаг 5. Когда в левом нижнем углу экрана появится текст Безопасный режим, отпустите кнопку. Попробуйте выполнить обновление в Безопасный режим.
Для переключения из Безопасный режим в нормальный режим выполните следующие действия.
Шаг 1. Нажмите и удерживайте Кнопку уменьшения громкости и Боковую кнопку
Шаг 2. Выберите Перезагрузить

Примечание.
- Расположение кнопок громкости и боковой кнопки может различаться в зависимости от модели устройства.
Проверьте обновление при подключении к другой Wi-Fi сети
Попробуйте обновить устройство с другим источником интернета. Желательно с другим провайдером. Возможно, причина в недостаточно качественном соединении или сервер для обновления недоступен.
Примечание. Снимки экрана и меню устройства могут отличаться в зависимости от модели устройства и версии программного обеспечения.
Помогите нам стать лучше. Нажмите кнопку отправки ниже и мы увидим вашу оценку статьи. Спасибо!









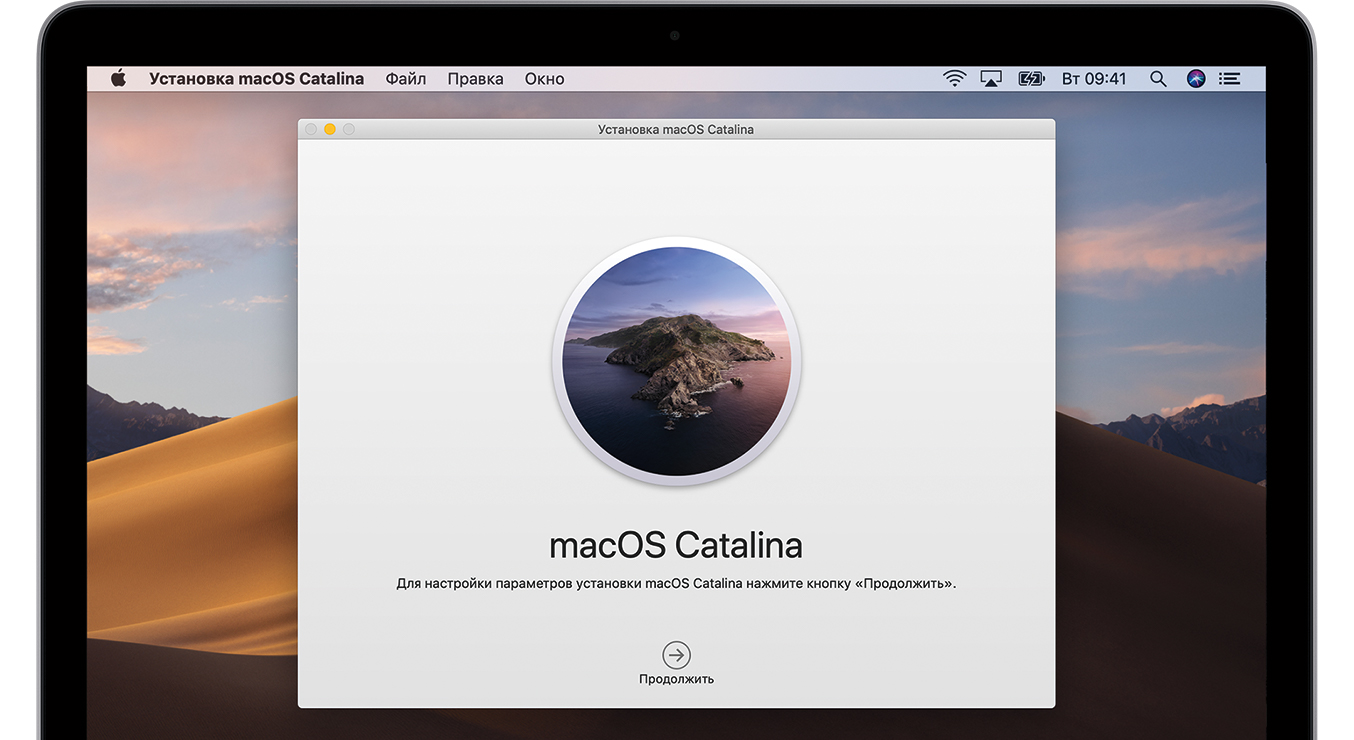




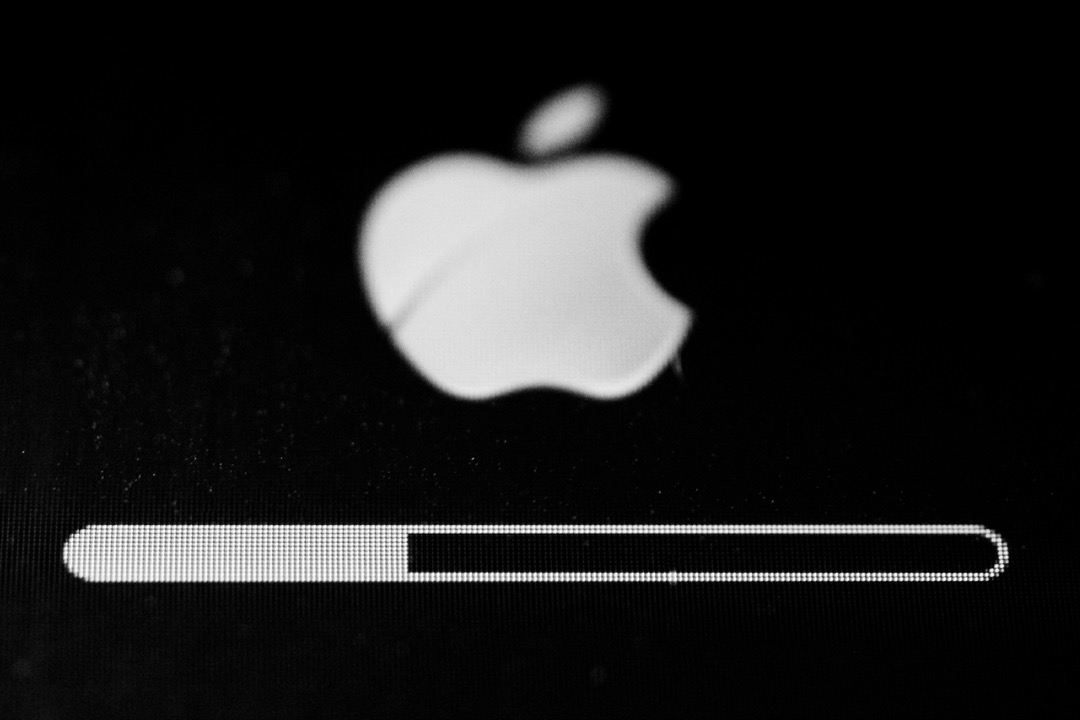

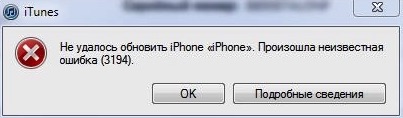
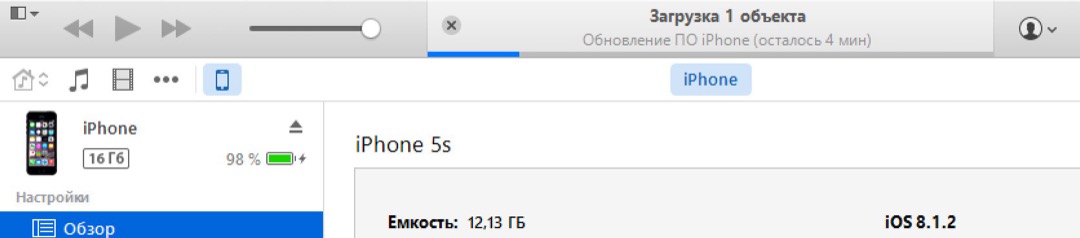
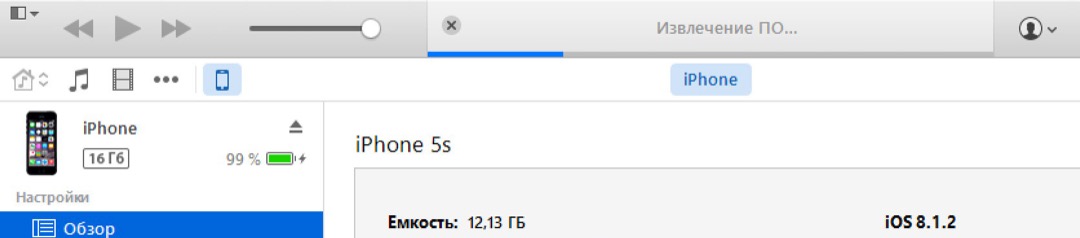

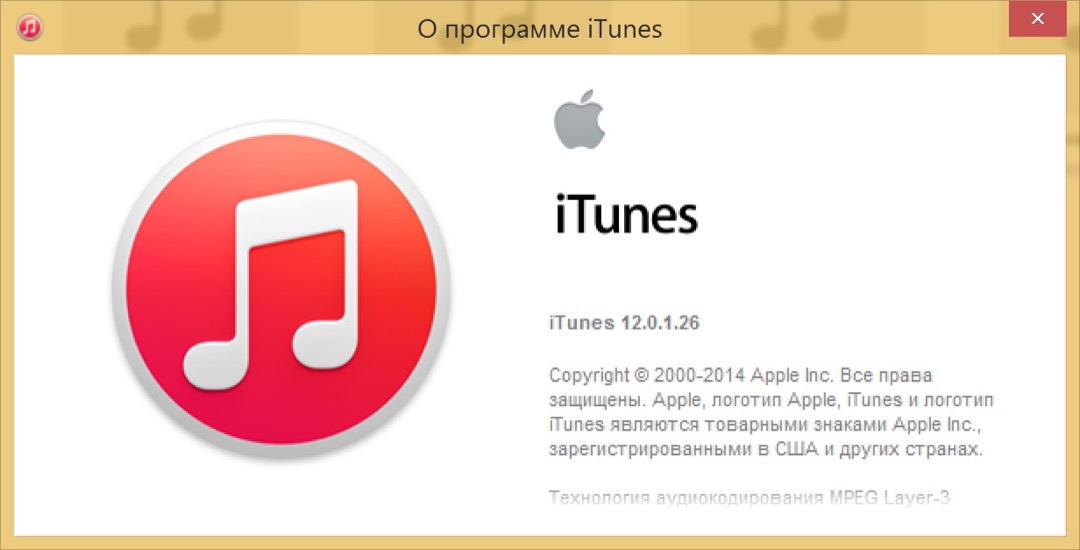
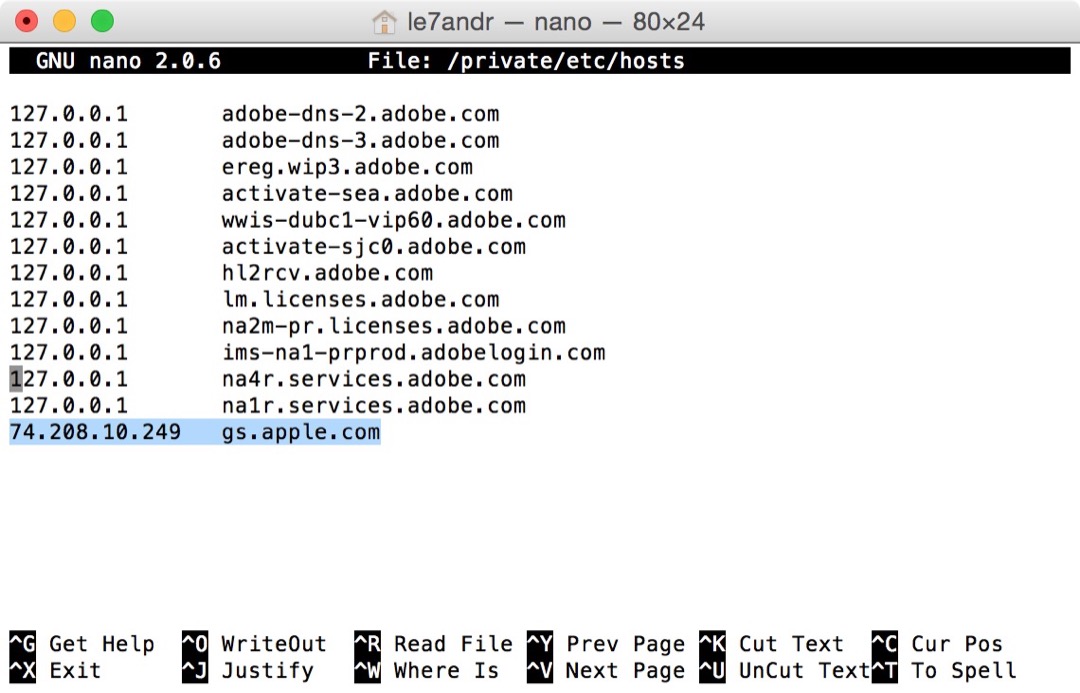

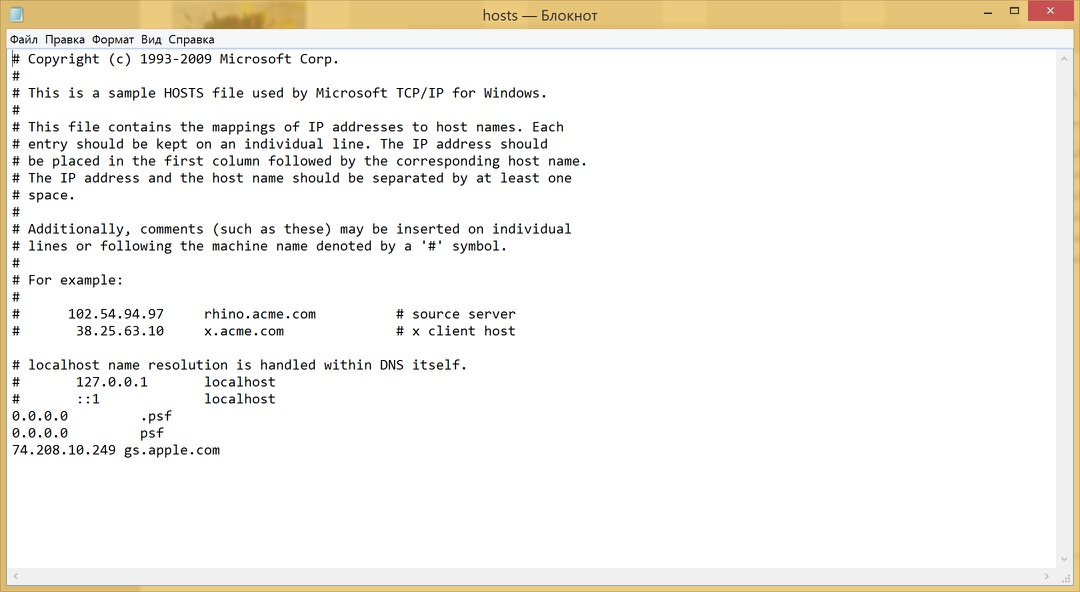
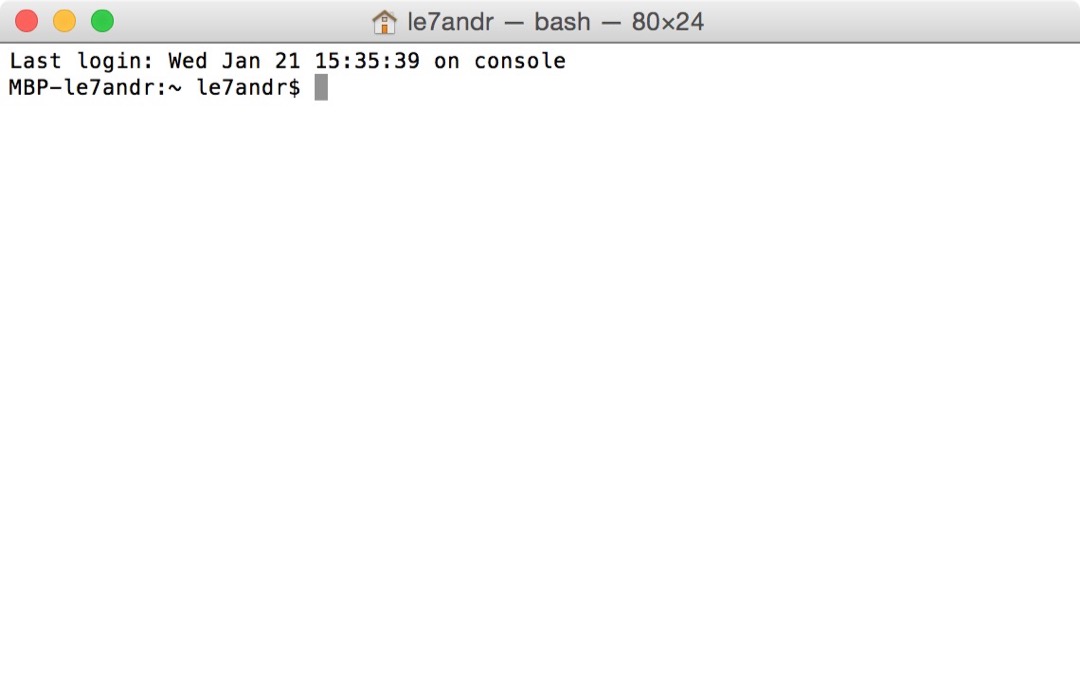
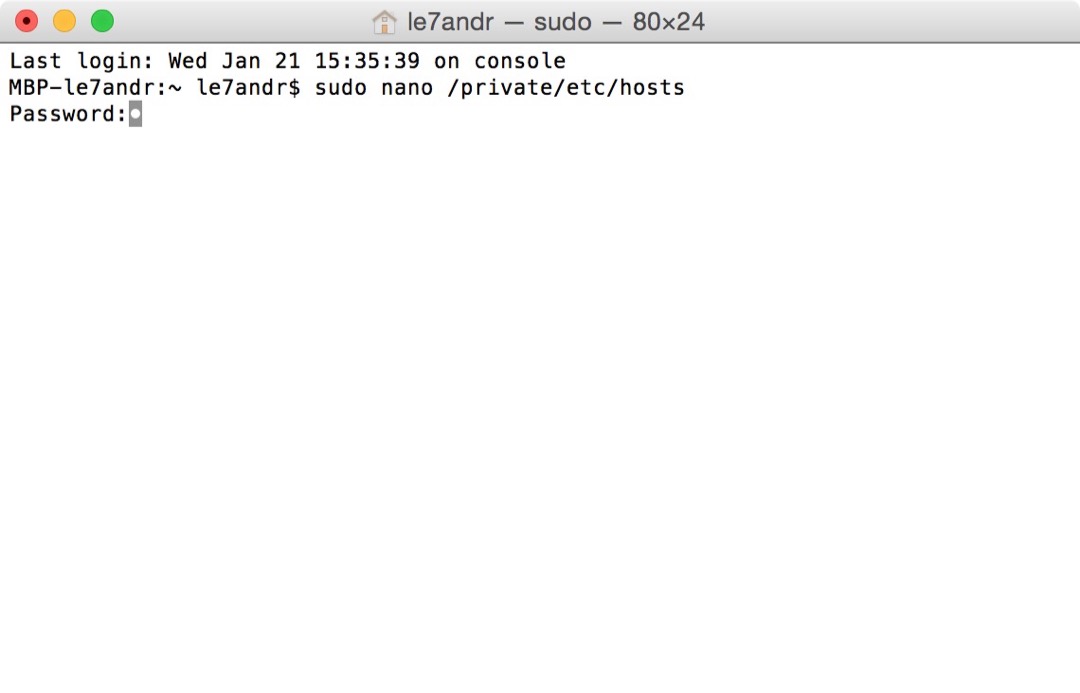
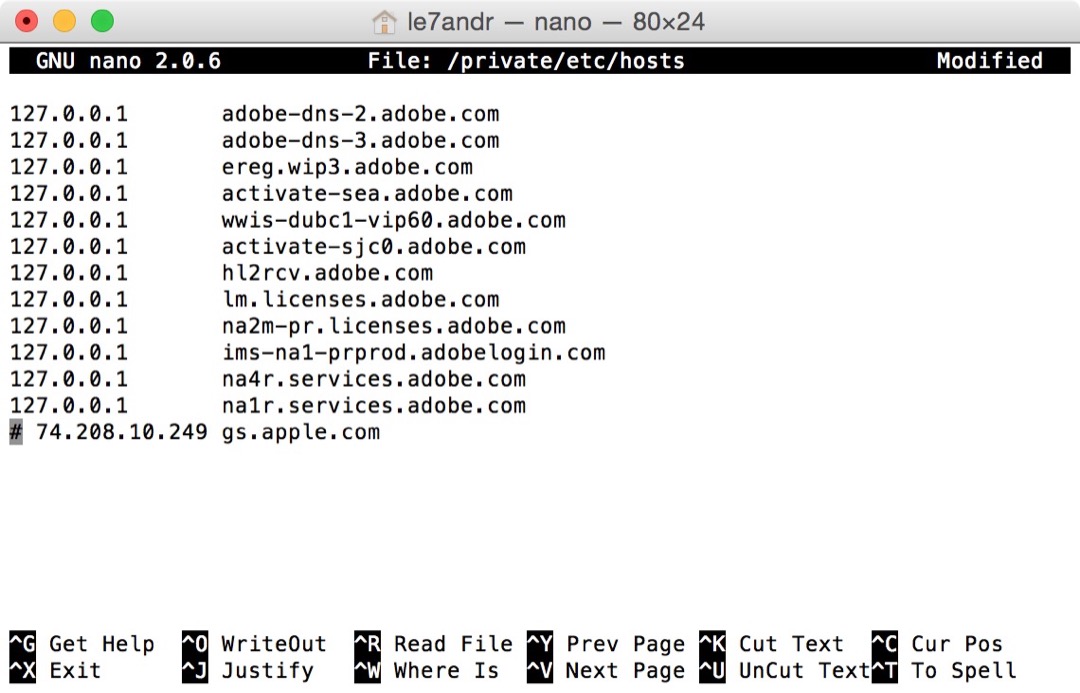
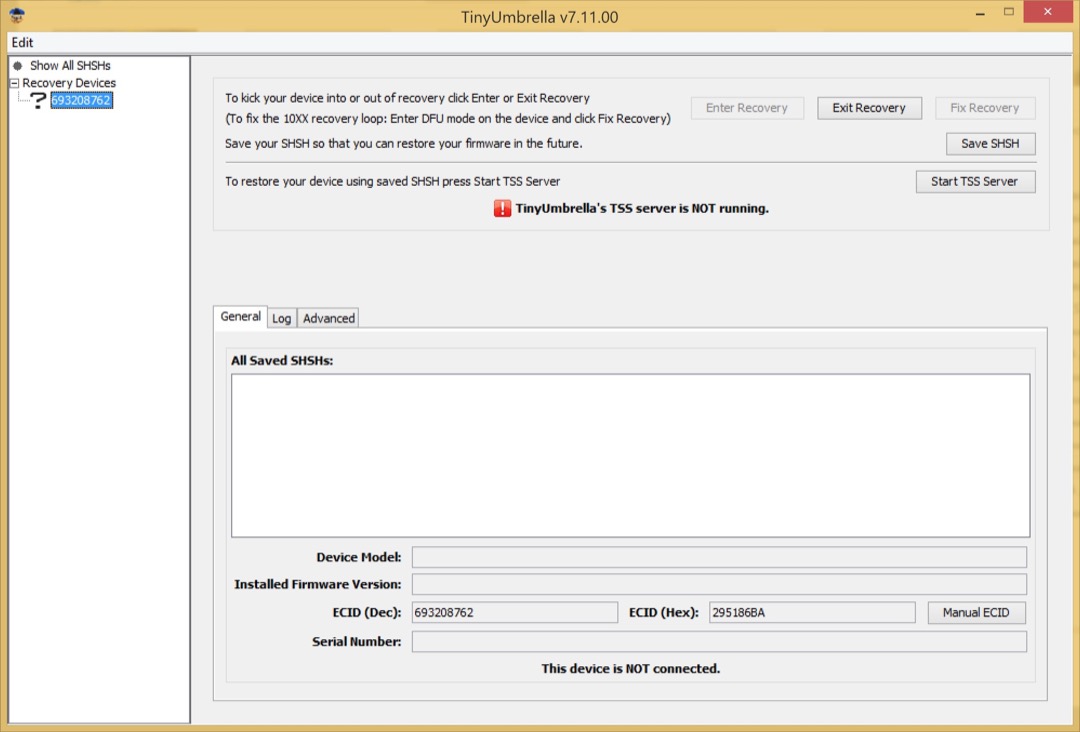






.png)