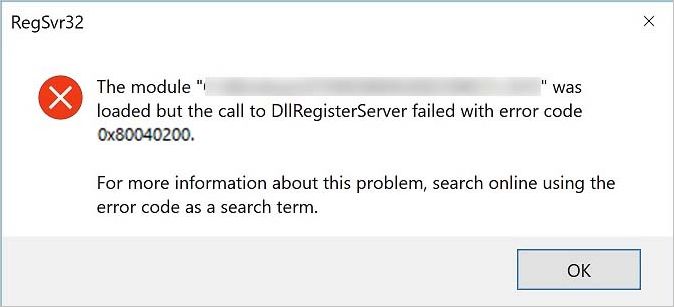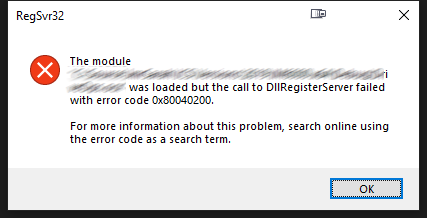При регистрации DLL-файла или установке приложения, которое пытается это сделать автоматически, процесс может прерваться сообщением «Не удалось выполнить вызов DllRegisterServer с кодом ошибки 0x80040200». В большинстве случаев ее причиной является проблема с разрешениями. Чтобы ее обойти, попробуйте зарегистрировать библиотеку с доступом администратора.
Но если сбой возникает при инсталляции приложения, нужно повторно зарегистрировать DLL. В случае, когда ошибка связана с OCX-файлом, переместите его в папку System32 перед повторной попыткой установить программу.
Отмена регистрации DLL-файла
Если сталкиваетесь с ошибкой 0x80040200 при попытке отменить регистрацию DLL-библиотеки вручную, скорее всего, для выполнения этой операции нет достаточных разрешений. В этом случае запустите «regsvr32» в командной строке с повышенными правами.
Выведите на экран окно поиска Windows и наберите «командная строка». Щелкните правой кнопкой на найденный результат и выберите вариант запуска от имени администратора.
В консоли выполните команду для отмены регистрации библиотеки:
regsvr32 /u *.dll
Вместо звездочки укажите имя проблемного DLL-файла.
При успешном завершении операции перезагрузите компьютер. Затем выполните установку, которая прерывалась кодом 0x80040200.
Перерегистрация файла
Если ошибка возникает в ходе установки программы, скорее всего, она возникает из-за некоторых зависимостей, которые не могут загрузиться должным образом. Для ее решения запустите установщик с повышенными правами, затем отмените регистрацию библиотеки и зарегистрируйте проблемную зависимость вручную.
Откройте Проводник (Win +E) и перейдите в папку установщика, который не удается запустить. Кликните по нему правой кнопкой мыши и выберите в меню пункт запуска от имени администратора.
Следуйте инструкциям до завершения процесса. Если видите сообщение с кодом 0x80040200 – закройте окно и перейдите к следующему шагу.
Откройте командную строку с правами администратора через окно системного поиска.
В консоли запустите по очереди следующие команды, подтверждая выполнение каждой на Enter, чтобы сначала отменить регистрацию, а затем повторно зарегистрировать зависимость:
- *.ocx /UNREGISTER
- *.ocx /REGSERVER
Примечание: Вместо звездочки укажите наименование файла.
После успешного окончания, перезагрузите ПК и посмотрите, устранена ли проблема.
Запуск OCX-файла из каталога System32
Если видите, что не удается выполнить вызов DllRegisterServer при работе с файлом *.ocx, ошибка указывает на проблемы с разрешениями. Попробуйте переместить OCX в папку System32 и запустить оттуда для проверки, что он имеет требуемый доступ.
В Проводнике перейдите в локацию с OCX-файлом. Кликните по нему правой кнопкой и выберите пункт «Вырезать».
Перейдите по пути C:WindowsSystem32 и вставьте файл, который только что скопировали в буфер обмена.
После этого повторите установку приложения еще раз и посмотрите, прерывается ли она сообщением 0x80040200.
Некоторые пользователи Windows сталкиваются с ошибкой DllUnregisterServer с кодом ошибки 0x80040200 при попытке регистрации или отмены регистрации файла DLL или при попытке установить приложение, которое пытается зарегистрировать файл DLL автоматически. Сообщается, что эта проблема возникает в Windows 7, Windows 8.1 и Windows 10.
Ошибка DllUnregisterServer с кодом ошибки 0x80040200
Самая распространенная причина, которая приведет к возникновению этой конкретной ошибки, — это проблема с разрешениями. Чтобы позаботиться об этом, вам нужно будет попытаться зарегистрировать или отменить регистрацию DLL-файла с правами администратора.
Однако, если проблема возникает при попытке установить программу, вам может потребоваться перерегистрировать файл после сбоя установки. Если вы столкнулись с проблемой зависимости OCX, попробуйте переместить файл в папку System32, прежде чем пытаться выполнить установку снова.
Метод 1: Отмена регистрации файла DLL с правами администратора
Если вы видите эту ошибку при попытке отменить регистрацию DLL-файла вручную, вы, скорее всего, в конечном итоге увидите 0x80040200, потому что у вас недостаточно прав. Если этот сценарий применим, вы сможете полностью избежать этого сообщения об ошибке, используя команду «regsvr32» в командной строке с повышенными привилегиями.
Если вы еще не пробовали это, следуйте приведенным ниже инструкциям, чтобы попытаться отменить регистрацию DLL-файла вручную из командной строки с повышенными привилегиями CMD:
- Нажмите клавишу Windows + R, чтобы открыть диалоговое окно «Выполнить». Затем введите «cmd» в текстовом поле и нажмите Ctrl + Shift + Enter, чтобы открыть окно CMD с повышенными правами. Когда вы увидите UAC (Контроль учетных записей), нажмите Да, чтобы предоставить административные привилегии.
Запуск командной строки
- Как только вы окажетесь в командной строке с повышенными привилегиями CMD, введите следующую команду и нажмите Enter, чтобы вручную отменить регистрацию файла .DLL: regsvr32 / u * DLL File *
Примечание: имейте в виду, что * DLL файл * является просто заполнителем. Вам нужно будет заменить его на имя + расширение файла DLL, который вы пытаетесь отменить. Например, нам нужно было отменить регистрацию файла cdo32.dll, поэтому мы использовали команду regsvr32 / u cdo32.dll.
- В случае успешного завершения операции без кода ошибки 0x80040200 перезагрузите компьютер, а затем завершите установку, которая ранее вызывала проблему.
Если та же проблема все еще возникает или эта операция не применима, перейдите к следующему потенциальному исправлению ниже.
Способ 2: перерегистрация файла после установки программы
Если вы видите эту ошибку при попытке установить приложение, вы, вероятно, видите эту ошибку из-за некоторых зависимостей, которые загружаются неправильно. В этом случае вы, вероятно, сможете обойти эту проблему, запустив установщик с правами администратора, а затем вручную отменив регистрацию и зарегистрируя ошибочную зависимость.
Примечание. Часто сообщается, что это исправление эффективно в Windows 7.
В случае, если этот сценарий применим, следуйте приведенным ниже инструкциям, чтобы запустить установку с правами администратора, а затем заново зарегистрируйте ошибочную зависимость:
- Откройте проводник и перейдите к месту установки, которое в конечном итоге вызывает ошибку.
- Щелкните правой кнопкой мыши по нему и выберите «Запуск от имени администратора» из появившегося контекстного меню.
Запуск установщика с правами администратора
- Следуйте инструкциям на экране для завершения установки. Не против, если вы видите ту же самую ошибку 0x80040200 — просто закройте окно ошибки и перейдите к следующему шагу.
- Откройте диалоговое окно «Выполнить», нажав клавишу Windows + R. Затем введите «cmd» в текстовом поле и нажмите Ctrl + Shift + Enter, чтобы открыть окно CMD с повышенными привилегиями.
Запуск командной строки
- Когда вы находитесь в терминале командной строки, введите следующие команды по порядку и нажмите Enter после каждой команды, чтобы отменить регистрацию, а затем заново зарегистрировать зависимость OCX: spr32x30.ocx / UNREGISTER
spr32x30.ocx / REGSERVER - Перезагрузите компьютер и посмотрите, будет ли проблема решена при следующем запуске компьютера.
Если проблема сохраняется, перейдите к следующему потенциальному решению ниже.
Способ 3: запуск файла OCX из папки System32
В случае, если вы столкнулись с этой конкретной проблемой при работе с файлом .ocx (расширение управления OLE), вы, скорее всего, проблема с разрешениями. Несколько затронутых пользователей подтвердили, что им удалось решить эту проблему, переместив файл .OCX в папку System32 и запустив его оттуда, чтобы убедиться, что он имеет необходимый доступ.
ВАЖНО: Делайте это только в том случае, если вы на 100% уверены, что файл .OCX не представляет угрозы безопасности.
Если вы действительно сталкиваетесь с кодом ошибки 0x80040200 с этим типом файла, следуйте приведенным ниже инструкциям, чтобы переместить файл в папку System32, прежде чем открывать его:
- Откройте проводник, перейдите к местоположению файла .OCX, щелкните его правой кнопкой мыши и выберите «Вырезать» в контекстном меню.
Резка файла
- Затем перейдите к C: Windows System32 и вставьте только что скопированный файл в буфер обмена.
- Как только файл находится в папке System32, повторите установку еще раз и посмотрите, не возникает ли еще та же ошибка 0x80040200.
Не удалось выполнить вызов DllRegisterServer код ошибки 0x80040200 – что делать?
При регистрации DLL-файла или установке приложения, которое пытается это сделать автоматически, процесс может прерваться сообщением «Не удалось выполнить вызов DllRegisterServer с кодом ошибки 0x80040200». В большинстве случаев ее причиной является проблема с разрешениями. Чтобы ее обойти, попробуйте зарегистрировать библиотеку с доступом администратора.
Но если сбой возникает при инсталляции приложения, нужно повторно зарегистрировать DLL. В случае, когда ошибка связана с OCX-файлом, переместите его в папку System32 перед повторной попыткой установить программу.
Отмена регистрации DLL-файла
Если сталкиваетесь с ошибкой 0x80040200 при попытке отменить регистрацию DLL-библиотеки вручную, скорее всего, для выполнения этой операции нет достаточных разрешений. В этом случае запустите «regsvr32» в командной строке с повышенными правами.
Выведите на экран окно поиска Windows и наберите «командная строка». Щелкните правой кнопкой на найденный результат и выберите вариант запуска от имени администратора.
В консоли выполните команду для отмены регистрации библиотеки:
regsvr32 /u *.dll
Вместо звездочки укажите имя проблемного DLL-файла.
При успешном завершении операции перезагрузите компьютер. Затем выполните установку, которая прерывалась кодом 0x80040200.
Перерегистрация файла
Если ошибка возникает в ходе установки программы, скорее всего, она возникает из-за некоторых зависимостей, которые не могут загрузиться должным образом. Для ее решения запустите установщик с повышенными правами, затем отмените регистрацию библиотеки и зарегистрируйте проблемную зависимость вручную.
Откройте Проводник (Win +E) и перейдите в папку установщика, который не удается запустить. Кликните по нему правой кнопкой мыши и выберите в меню пункт запуска от имени администратора.
Следуйте инструкциям до завершения процесса. Если видите сообщение с кодом 0x80040200 – закройте окно и перейдите к следующему шагу.
Откройте командную строку с правами администратора через окно системного поиска.
В консоли запустите по очереди следующие команды, подтверждая выполнение каждой на Enter, чтобы сначала отменить регистрацию, а затем повторно зарегистрировать зависимость:
Примечание: Вместо звездочки укажите наименование файла.
После успешного окончания, перезагрузите ПК и посмотрите, устранена ли проблема.
Запуск OCX-файла из каталога System32
Если видите, что не удается выполнить вызов DllRegisterServer при работе с файлом *.ocx, ошибка указывает на проблемы с разрешениями. Попробуйте переместить OCX в папку System32 и запустить оттуда для проверки, что он имеет требуемый доступ.
В Проводнике перейдите в локацию с OCX-файлом. Кликните по нему правой кнопкой и выберите пункт «Вырезать».
Перейдите по пути C:WindowsSystem32 и вставьте файл, который только что скопировали в буфер обмена.
После этого повторите установку приложения еще раз и посмотрите, прерывается ли она сообщением 0x80040200.
Источник
Как исправить ошибку DirectShow 0x80040200
| Номер ошибки: | Ошибка 0x80040200 | |
| Название ошибки: | VFW_E_INVALIDMEDIATYPE | |
| Описание ошибки: | VFW_E_INVALIDMEDIATYPE. The specified media type is invalid. | |
| Разработчик: | Microsoft Corporation | |
| Программное обеспечение: | DirectShow | |
| Относится к: | Windows XP, Vista, 7, 8 |
Признаки ошибки 0x80040200
- Появляется сообщение «Ошибка 0x80040200» и окно активной программы вылетает.
- Ваш компьютер часто прекращает работу после отображения ошибки 0x80040200 при запуске определенной программы.
- Отображается “VFW_E_INVALIDMEDIATYPE”.
- Windows медленно работает и медленно реагирует на ввод с мыши или клавиатуры.
- Компьютер периодически «зависает» на несколько секунд.
Такие сообщения об ошибках 0x80040200 могут появляться в процессе установки программы, когда запущена программа, связанная с Microsoft Corporation (например, DirectShow), при запуске или завершении работы Windows, или даже при установке операционной системы Windows. Отслеживание момента появления ошибки 0x80040200 является важной информацией при устранении проблемы.
Причины ошибки 0x80040200
- Поврежденная загрузка или неполная установка программного обеспечения DirectShow.
- Повреждение реестра DirectShow из-за недавнего изменения программного обеспечения (установка или удаление), связанного с DirectShow.
- Вирус или вредоносное ПО, которые повредили файл Windows или связанные с DirectShow программные файлы.
- Другая программа злонамеренно или по ошибке удалила файлы, связанные с DirectShow.
Ошибки типа Ошибки во время выполнения, такие как «Ошибка 0x80040200», могут быть вызваны целым рядом факторов, поэтому важно устранить каждую из возможных причин, чтобы предотвратить повторение ошибки в будущем.
Совместима с Windows 2000, XP, Vista, 7, 8 и 10
Ошибки во время выполнения в базе знаний
Как исправить ошибку DirectShow 0x80040200
Ниже описана последовательность действий по устранению ошибок, призванная решить проблемы Ошибка 0x80040200. Данная последовательность приведена в порядке от простого к сложному и от менее затратного по времени к более затратному, поэтому мы настоятельно рекомендуем следовать данной инструкции по порядку, чтобы избежать ненужных затрат времени и усилий.
Пожалуйста, учтите: Нажмите на изображение [ 

Шаг 1: Восстановить записи реестра, связанные с ошибкой 0x80040200
Редактирование реестра Windows вручную с целью удаления содержащих ошибки ключей Ошибка 0x80040200 не рекомендуется, если вы не являетесь специалистом по обслуживанию ПК. Ошибки, допущенные при редактировании реестра, могут привести к неработоспособности вашего ПК и нанести непоправимый ущерб вашей операционной системе. На самом деле, даже одна запятая, поставленная не в том месте, может воспрепятствовать загрузке компьютера!
В силу данного риска для упрощения процесса рекомендуется использовать программу для очистки реестра ОС. Программа для очистки реестра автоматизирует процесс поиска недопустимых записей реестра, отсутствующих ссылок на файлы (например, вызывающих ошибку VFW_E_INVALIDMEDIATYPE) и неработающих ссылок в реестре. Перед каждым сканированием автоматически создается резервная копия с возможностью отмены любых изменений одним щелчком мыши, что обеспечивает защиту от возможности повреждения ПК.
Будучи серебряным партнером Microsoft, мы предоставляем программное обеспечение, которое поможет вам устранить следующие проблемы:
Предупреждение: Если вы не являетесь опытным пользователем ПК, мы НЕ рекомендуем редактирование реестра Windows вручную. Некорректное использование Редактора реестра может привести к серьезным проблемам и потребовать переустановки Windows. Мы не гарантируем, что неполадки, являющиеся результатом неправильного использования Редактора реестра, могут быть устранены. Вы пользуетесь Редактором реестра на свой страх и риск.
Перед тем, как вручную восстанавливать реестр Windows, необходимо создать резервную копию, экспортировав часть реестра, связанную с Ошибка 0x80040200 (например, DirectShow):
- Нажмите на кнопку Начать.
- Введите «command» в строке поиска. ПОКА НЕ НАЖИМАЙТЕENTER!
- Удерживая клавиши CTRL-Shift на клавиатуре, нажмите ENTER.
- Будет выведено диалоговое окно для доступа.
- Нажмите Да.
- Черный ящик открывается мигающим курсором.
- Введите «regedit» и нажмите ENTER.
- В Редакторе реестра выберите ключ, связанный с Ошибка 0x80040200 (например, DirectShow), для которого требуется создать резервную копию.
- В меню Файл выберите Экспорт.
- В списке Сохранить в выберите папку, в которую вы хотите сохранить резервную копию ключа DirectShow.
- В поле Имя файла введите название файла резервной копии, например «DirectShow резервная копия».
- Убедитесь, что в поле Диапазон экспорта выбрано значение Выбранная ветвь.
- Нажмите Сохранить.
- Файл будет сохранен с расширением .reg.
- Теперь у вас есть резервная копия записи реестра, связанной с DirectShow.
Следующие шаги при ручном редактировании реестра не будут описаны в данной статье, так как с большой вероятностью могут привести к повреждению вашей системы. Если вы хотите получить больше информации о редактировании реестра вручную, пожалуйста, ознакомьтесь со ссылками ниже.
Мы не несем никакой ответственности за результаты действий, совершенных по инструкции, приведенной ниже — вы выполняете эти задачи на свой страх и риск.
Шаг 2: Проведите полное сканирование вашего компьютера на вредоносное ПО
Есть вероятность, что ошибка 0x80040200 может быть связана с заражением вашего компьютера вредоносным ПО. Эти вредоносные злоумышленники могут повредить или даже удалить файлы, связанные с Ошибки во время выполнения. Кроме того, существует возможность, что ошибка 0x80040200 связана с компонентом самой вредоносной программы.
Совет: Если у вас еще не установлены средства для защиты от вредоносного ПО, мы настоятельно рекомендуем использовать Emsisoft Anti-Malware (скачать). В отличие от других защитных программ, данная программа предлагает гарантию удаления вредоносного ПО.
Шаг 3: Очистить систему от мусора (временных файлов и папок) с помощью очистки диска (cleanmgr)
Со временем ваш компьютер накапливает ненужные файлы в связи с обычным интернет-серфингом и повседневным использованием компьютера. Если такие ненужные файлы иногда не удалять, они могут привести к снижению быстродействия DirectShow или к ошибке 0x80040200, возможно вследствие конфликтов файлов или перегрузки жесткого диска. Удаление таких временных файлов при помощи утилиты Очистка диска может не только устранить ошибку 0x80040200, но и существенно повысить быстродействие вашего компьютера.
Совет: Хотя утилита Очистки диска является прекрасным встроенным инструментом, она удаляет не все временные файлы с вашего компьютера. Другие часто используемые программы, такие как Microsoft Office, Firefox, Chrome, Live Messenger, а также сотни других программ не поддаются очистке при помощи программы Очистка диска (включая некоторые программы Microsoft Corporation).
В силу недостатков менеджера очистки диска Windows (cleanmgr) мы настоятельно рекомендуем выполнять очистку вашего компьютера с помощью специального программного обеспечения для очистки жесткого диска / защиты конфиденциальности.
Будучи серебряным партнером Microsoft, мы предоставляем программное обеспечение для очистки временных файлов:
Как запустить Очистку диска (cleanmgr) (Windows XP, Vista, 7, 8 и 10):
- Нажмите на кнопку Начать.
- Введите «command» в строке поиска. ПОКА НЕ НАЖИМАЙТЕENTER!
- Удерживая клавиши CTRL-Shift на клавиатуре, нажмите ENTER.
- Будет выведено диалоговое окно для доступа.
- Нажмите Да.
- Черный ящик открывается мигающим курсором.
- Введите «cleanmgr» и нажмите ENTER.
- Программа Очистка диска приступит к подсчету занятого места на диске, которое вы можете освободить.
- Будет открыто диалоговое окно Очистка диска, содержащее флажки, которые вы можете выбрать. В большинстве случаев категория «Временные файлы» занимает большую часть дискового пространства.
- Установите флажки напротив категорий, которые вы хотите использовать для очистки диска, и нажмите OK.
Шаг 4: Обновите драйверы устройств на вашем компьютере
Ошибки 0x80040200 могут быть связаны с повреждением или устареванием драйверов устройств. Драйверы с легкостью могут работать сегодня и перестать работать завтра по целому ряду причин. Хорошая новость состоит в том, что чаще всего вы можете обновить драйверы устройства, чтобы устранить проблему с Ошибка 0x80040200.
В силу времязатратности и сложности процесса обновления драйверов мы настоятельно рекомендуем использовать программное обеспечение для обновления драйверов. Средство обновления драйверов обеспечивает установку правильных версий драйверов для вашего оборудования, а также создает резервную копию ваших текущих драйверов перед внесением любых изменений. Сохранение резервной копии драйвера обеспечивает уверенность в том, что вы можете откатить любой драйвер до предыдущей версии (при необходимости).
Будучи серебряным партнером Microsoft, мы предоставляем программное обеспечение, которое поможет вам обновить следующие драйверы:
Пожалуйста, учтите: Ваш файл Ошибка 0x80040200 может и не быть связан с проблемами в драйверах устройств, но всегда полезно убедиться, что на вашем компьютере установлены новейшие версии драйверов оборудования, чтобы максимизировать производительность вашего ПК.
Шаг 5: Используйте Восстановление системы Windows, чтобы «Отменить» последние изменения в системе
Восстановление системы Windows позволяет вашему компьютеру «отправиться в прошлое», чтобы исправить проблемы Ошибка 0x80040200. Восстановление системы может вернуть системные файлы и программы на вашем компьютере к тому времени, когда все работало нормально. Это потенциально может помочь вам избежать головной боли от устранения ошибок, связанных с 0x80040200.
Пожалуйста, учтите: использование восстановления системы не повлияет на ваши документы, изображения или другие данные.
Чтобы использовать Восстановление системы (Windows XP, Vista, 7, 8 и 10):
- Нажмите на кнопку Начать.
- В строке поиска введите «Восстановление системы» и нажмите ENTER.
- В окне результатов нажмите Восстановление системы.
- Введите пароль администратора (при появлении запроса).
- Следуйте инструкциям Мастера для выбора точки восстановления.
- Восстановить ваш компьютер.
Шаг 6: Удалите и установите заново программу DirectShow, связанную с Ошибка 0x80040200
Инструкции для Windows 7 и Windows Vista:
- Откройте «Программы и компоненты», нажав на кнопку Пуск.
- Нажмите Панель управления в меню справа.
- Нажмите Программы.
- Нажмите Программы и компоненты.
- Найдите DirectShow в столбце Имя.
- Нажмите на запись DirectShow.
- Нажмите на кнопку Удалить в верхней ленте меню.
- Следуйте инструкциям на экране для завершения удаления DirectShow.
Инструкции для Windows XP:
- Откройте «Программы и компоненты», нажав на кнопку Пуск.
- Нажмите Панель управления.
- Нажмите Установка и удаление программ.
- Найдите DirectShow в списке Установленные программы.
- Нажмите на запись DirectShow.
- Нажмите на кнопку Удалить справа.
- Следуйте инструкциям на экране для завершения удаления DirectShow.
Инструкции для Windows 8:
- Установите указатель мыши в левой нижней части экрана для показа изображения меню Пуск.
- Щелкните правой кнопкой мыши для вызова Контекстного меню Пуск.
- Нажмите Программы и компоненты.
- Найдите DirectShow в столбце Имя.
- Нажмите на запись DirectShow.
- Нажмите Удалить/изменить в верхней ленте меню.
- Следуйте инструкциям на экране для завершения удаления DirectShow.
После того, как вы успешно удалили программу, связанную с Ошибка 0x80040200 (например, DirectShow), заново установите данную программу, следуя инструкции Microsoft Corporation.
Совет: Если вы абсолютно уверены, что ошибка 0x80040200 связана с определенной программой Microsoft Corporation, удаление и повторная установка программы, связанной с Ошибка 0x80040200 с большой вероятностью решит вашу проблему.
Шаг 7: Запустите проверку системных файлов Windows («sfc /scannow»)
Проверка системных файлов представляет собой удобный инструмент, включаемый в состав Windows, который позволяет просканировать и восстановить поврежденные системные файлы Windows (включая те, которые имеют отношение к Ошибка 0x80040200).
Чтобы запустить проверку системных файлов (Windows XP, Vista, 7, 8 и 10):
- Нажмите на кнопку Начать.
- Введите «command» в строке поиска. ПОКА НЕ НАЖИМАЙТЕENTER!
- Удерживая клавиши CTRL-Shift на клавиатуре, нажмите ENTER.
- Будет выведено диалоговое окно для доступа.
- Нажмите Да.
- Черный ящик открывается мигающим курсором.
- Введите «sfc /scannow» и нажмите ENTER.
- Проверка системных файлов начнет сканирование на наличие проблем Ошибка 0x80040200 и других системных файлов (проявите терпение — проверка может занять длительное время).
- Следуйте командам на экране.
Шаг 8: Установите все доступные обновления Windows
Microsoft постоянно обновляет и улучшает системные файлы Windows, связанные с Ошибка 0x80040200. Иногда для решения проблемы Ошибки во время выполнения нужно просто напросто обновить Windows при помощи последнего пакета обновлений или другого патча, которые Microsoft выпускает на постоянной основе.
Чтобы проверить наличие обновлений Windows (Windows XP, Vista, 7, 8 и 10):
- Нажмите на кнопку Начать.
- Введите «update» в строке поиска и нажмите ENTER.
- Будет открыто диалоговое окно Обновление Windows.
- Если имеются доступные обновления, нажмите на кнопку Установить обновления.
Шаг 9: Произведите чистую установку Windows
Предупреждение: Мы должны подчеркнуть, что переустановка Windows займет очень много времени и является слишком сложной задачей, чтобы решить проблемы 0x80040200. Во избежание потери данных вы должны быть уверены, что вы создали резервные копии всех важных документов, изображений, программ установки программного обеспечения и других персональных данных перед началом процесса. Если вы сейчас е создаете резервные копии данных, вам стоит немедленно заняться этим (скачать рекомендованное решение для резервного копирования [MyPCBackup]), чтобы защитить себя от безвозвратной потери данных.
Пожалуйста, учтите: Если проблема 0x80040200 не устранена после чистой установки Windows, это означает, что проблема Ошибки во время выполнения ОБЯЗАТЕЛЬНО связана с аппаратным обеспечением. В таком случае, вам, вероятно, придется заменить соответствующее оборудование, вызывающее ошибку 0x80040200.
Информация об операционной системе
Сообщения об ошибках 0x80040200 могут появляться в любых из нижеперечисленных операционных систем Microsoft Windows:
- Windows 10
- Windows 8
- Windows 7
- Windows Vista
- Windows XP
- Windows ME
- Windows 2000
Проблема с 0x80040200 все еще не устранена?
Обращайтесь к нам в любое время в социальных сетях для получения дополнительной помощи:
Об авторе: Джей Гитер (Jay Geater) является президентом и генеральным директором корпорации Solvusoft — глобальной компании, занимающейся программным обеспечением и уделяющей основное внимание новаторским сервисным программам. Он всю жизнь страстно увлекался компьютерами и любит все, связанное с компьютерами, программным обеспечением и новыми технологиями.
Источник
Обновлено Июнь 2023: перестаньте получать сообщения об ошибках и замедлите работу вашей системы с помощью нашего инструмента оптимизации. Получить сейчас в эту ссылку
- Скачайте и установите инструмент для ремонта здесь.
- Пусть он просканирует ваш компьютер.
- Затем инструмент почини свой компьютер.
Пользователи Windows сообщили об ошибке RegSvr32 «DllUnregisterServer с кодом ошибки 0x80040200» при попытке зарегистрировать или отменить регистрацию файла DLL при установке приложения, которое автоматически регистрирует файл DLL.
Подробное сообщение об ошибке RegSvr32 выглядит так:
Модуль xxx был загружен, но вызов DllUnregisterServer завершился неудачно с кодом ошибки 0x80040200.
Вы можете найти дополнительную информацию об этой проблеме в Интернете, используя код ошибки в качестве поискового запроса.
Причина ошибки
CDO DLL используются приложениями для связи с базами данных; Б. для отчетности и карантина. Cdosys.dll и cdoex.dll содержат команды для доступа к нему, но они немного отличаются. Программы не могут выполнять определенные команды с помощью DLL, если реестр неверен. cdoex.dll иногда сохраняется в реестре, где должен находиться cdosys.dll. В настоящее время неизвестно, почему, но есть подозрения, что это произошло из-за другой программы, которая использует связь CDO (с базами данных), или что обновление Windows неправильно повторно сохранило записи.
Сохраните файл еще раз после установки программы
Если вы видите эту ошибку при попытке установить приложение, скорее всего, это связано с некорректной загрузкой некоторых зависимостей. Если это так, то для решения проблемы вам, скорее всего, потребуется запустить установщик с правами администратора, а затем вручную отменить регистрацию и зарегистрировать отказавшую зависимость.
- Откройте проводник и перейдите к месту установки, вызвавшему ошибку.
- Щелкните его правой кнопкой мыши и выберите «Запуск от имени администратора» в появившемся контекстном меню.
- Следуйте инструкциям на экране, чтобы завершить установку. Вы не против, если увидите ту же ошибку 0x80040200 — просто закройте окно с ошибкой и переходите к следующему шагу.
- Откройте диалоговое окно «Выполнить», нажав клавишу Windows + R. Затем введите «cmd» в текстовое поле и нажмите Ctrl + Shift + Enter, чтобы открыть командную строку с расширенным CMD.
- В терминале командной строки введите следующие команды по порядку, затем нажмите Enter после каждой команды, чтобы отменить регистрацию и повторно зарегистрировать зависимость OCX:
- spr32x30.ocx / НЕПРЕДНАЗНАЧЕН
- spr32x30.ocx / РЕГСЕРВЕР
- Перезагрузите компьютер и посмотрите, исчезнет ли проблема при следующем запуске компьютера.
Обновление за июнь 2023 г .:
Теперь вы можете предотвратить проблемы с ПК с помощью этого инструмента, например, защитить вас от потери файлов и вредоносных программ. Кроме того, это отличный способ оптимизировать ваш компьютер для достижения максимальной производительности. Программа с легкостью исправляет типичные ошибки, которые могут возникнуть в системах Windows — нет необходимости часами искать и устранять неполадки, если у вас под рукой есть идеальное решение:
- Шаг 1: Скачать PC Repair & Optimizer Tool (Windows 10, 8, 7, XP, Vista — Microsoft Gold Certified).
- Шаг 2: Нажмите «Начать сканирование”, Чтобы найти проблемы реестра Windows, которые могут вызывать проблемы с ПК.
- Шаг 3: Нажмите «Починить все», Чтобы исправить все проблемы.
Используйте права администратора для отмены регистрации файла DLL
Шаг 1. Нажмите Windows Key + R, чтобы открыть окно запуска.
Шаг 2: Введите cmd и нажмите Ctrl + Shift + Enter, чтобы открыть командную строку с повышенным CMD. Нажмите Да, чтобы предоставить права администратора при появлении запроса в системе контроля учетных записей (UAC).
Шаг 3: Введите следующую команду и нажмите Enter, чтобы вручную отменить регистрацию файла DLL: regsvr32 / u xxx.dll
Запись. Замените xxx именем библиотеки DLL, регистрацию которой вы хотите отменить. Пример: команда regsvr32 / u cdo32.dll.
Шаг 4: перезагрузите компьютер.
Запустить командную строку в режиме с повышенными привилегиями
а. Щелкните Пуск. Введите cmd в поиск при запуске.
б. Щелкните правой кнопкой мыши cmd.exe и выберите, хотите ли вы работать от имени администратора.
по сравнению с regsvr32 / u cdo32.dll
ре. Проверьте, была ли регистрация успешно отменена.
Совет экспертов: Этот инструмент восстановления сканирует репозитории и заменяет поврежденные или отсутствующие файлы, если ни один из этих методов не сработал. Это хорошо работает в большинстве случаев, когда проблема связана с повреждением системы. Этот инструмент также оптимизирует вашу систему, чтобы максимизировать производительность. Его можно скачать по Щелчок Здесь
CCNA, веб-разработчик, ПК для устранения неполадок
Я компьютерный энтузиаст и практикующий ИТ-специалист. У меня за плечами многолетний опыт работы в области компьютерного программирования, устранения неисправностей и ремонта оборудования. Я специализируюсь на веб-разработке и дизайне баз данных. У меня также есть сертификат CCNA для проектирования сетей и устранения неполадок.
Сообщение Просмотров: 717
When attempting to manually register a control from the command line using the RegSvr32.exe utility, an error is displayed stating that the ActiveX control was loaded but the call to DllRegisterServer failed with error code 0x80040200.
More Information
This error can occur on Windows systems with UAC enabled. Because registration requires access to a restricted area of the registry, it must be done with elevated privileges using an administrative command prompt. This can be done by right-clicking on the Command Prompt icon and selecting “Run as Administrator” or, on Widows 8.1 or Windows 10, right-clicking on the Windows icon in the taskbar and selecting “Command Prompt (Admin)”.
If you are using a 64-bit version of Windows, you should also make sure that you’re registering the correct version of the control. On 32-bit versions of Windows, the SocketTools ActiveX controls are installed in C:WindowsSystem32. On 64-bit Windows, the 32-bit ActiveX controls are installed in C:WindowsSyswow64 and the 64-bit ActiveX controls are installed in C:WindowsSystem32. To register a 32-bit control on a 64-bit Windows system, the command should look like this:
%windir%syswow64regsvr32 %windir%syswow64control.ocx
Where control is the file name of the ActiveX control you want to register. If you are manually copying a control from one system to another, it should also be noted that registering a control is different from licensing. To deploy an application that uses a SocketTools ActiveX control, it must be compiled on the system with a SocketTools development license. A registered control will still generate a runtime licensing error if the application is not properly licensed for redistribution.
See Also
ActiveX Component Can’t Create Object
Runtime Error 424 Object Required
How to use the Regsvr32 tool and troubleshoot Regsvr32 error messages