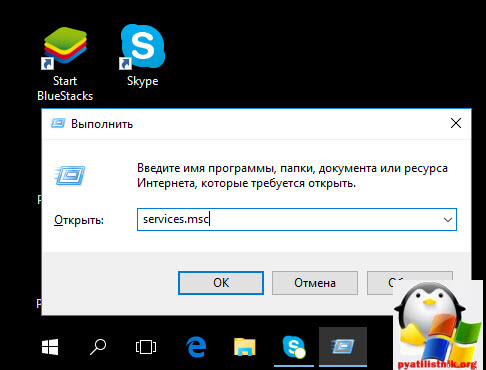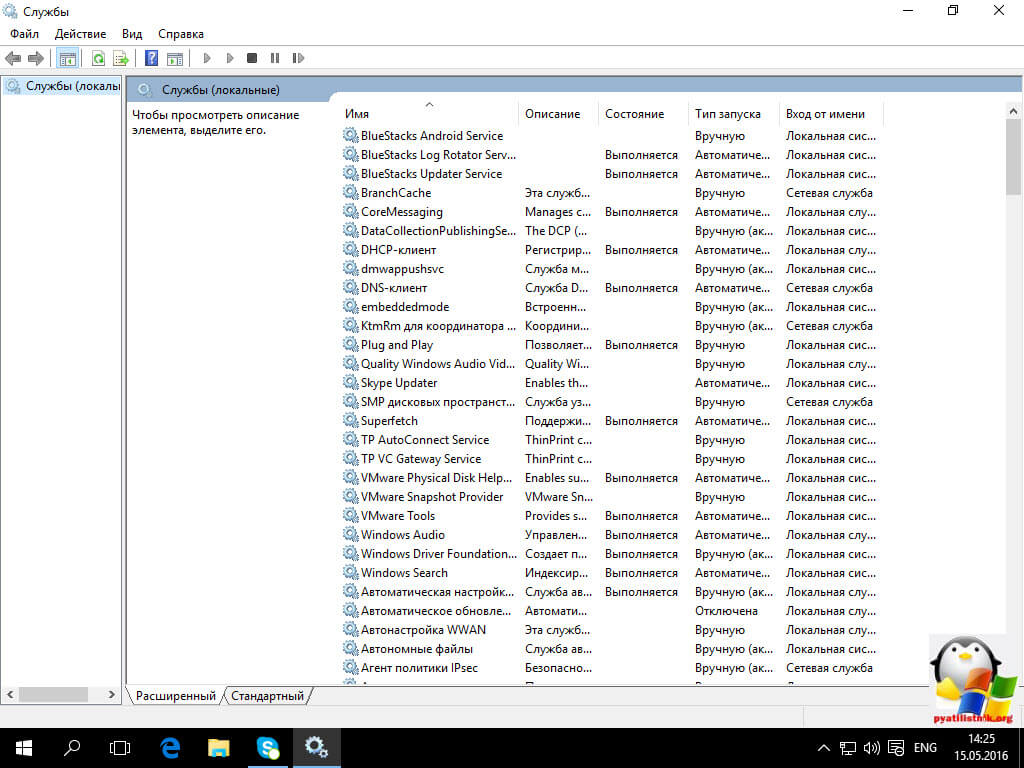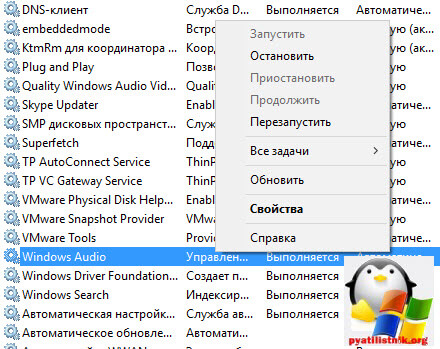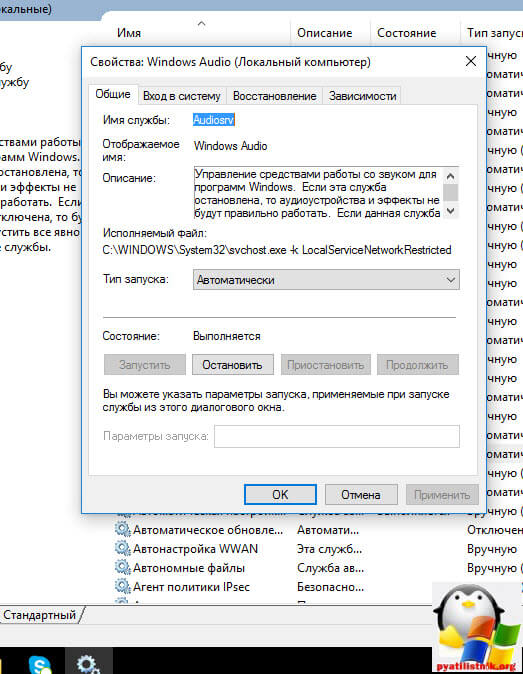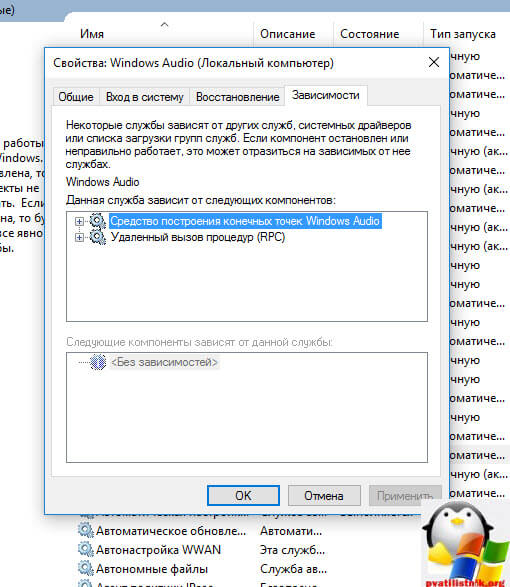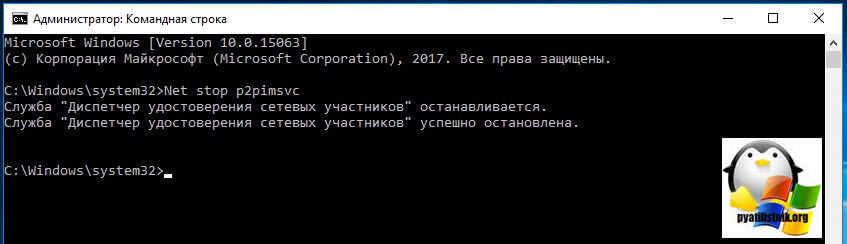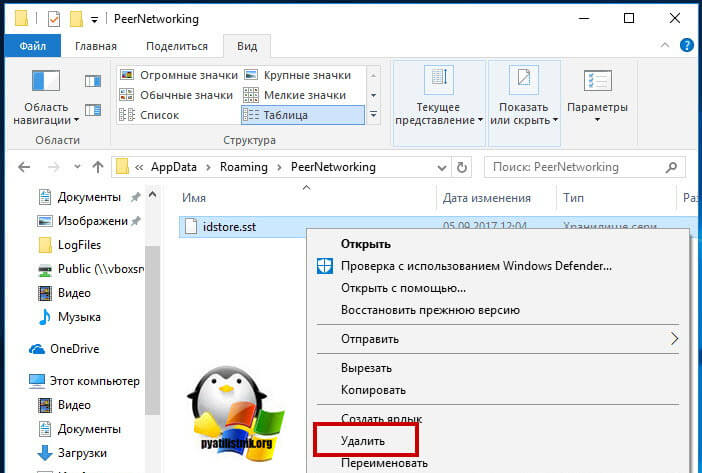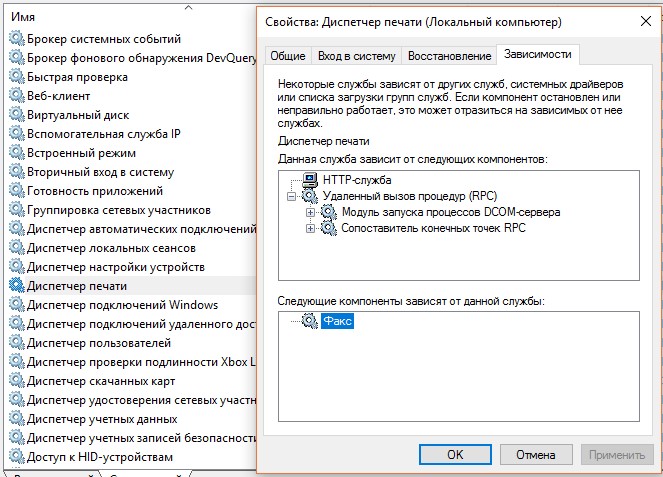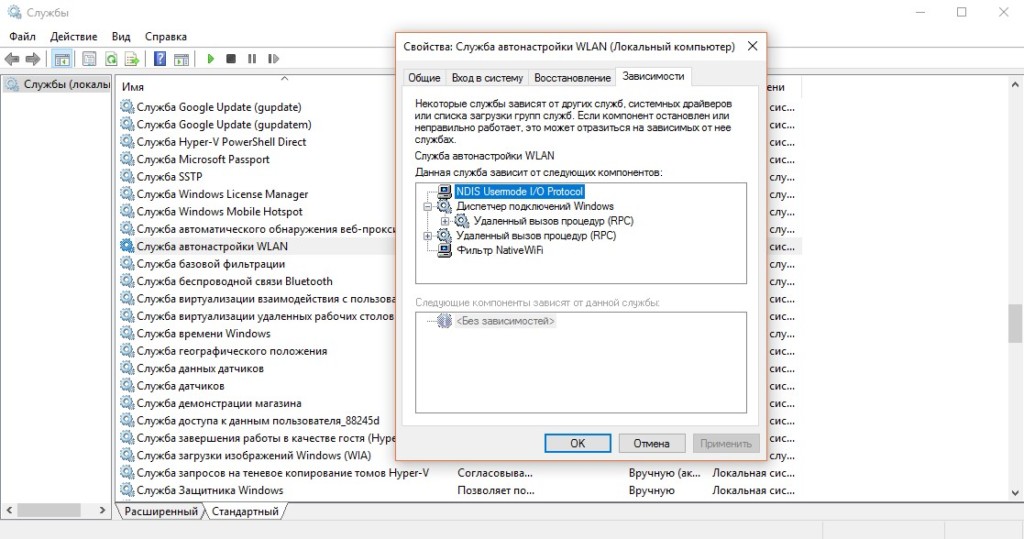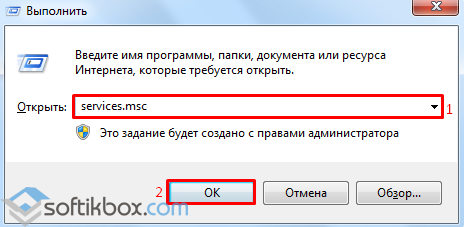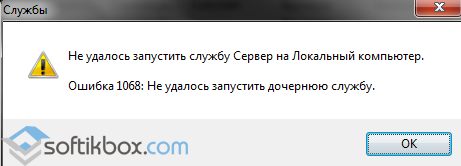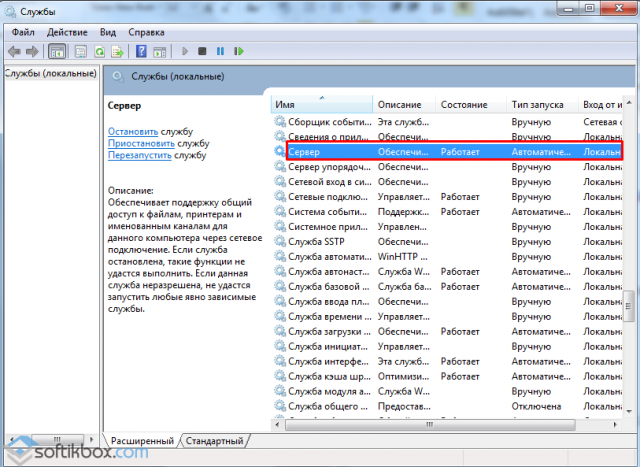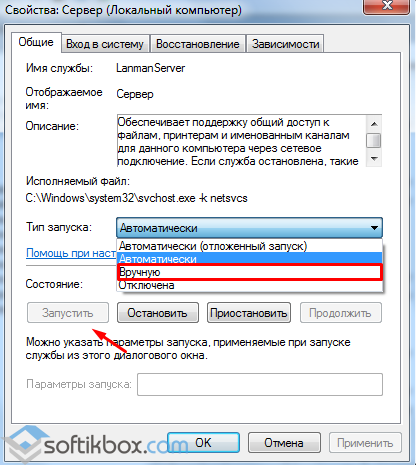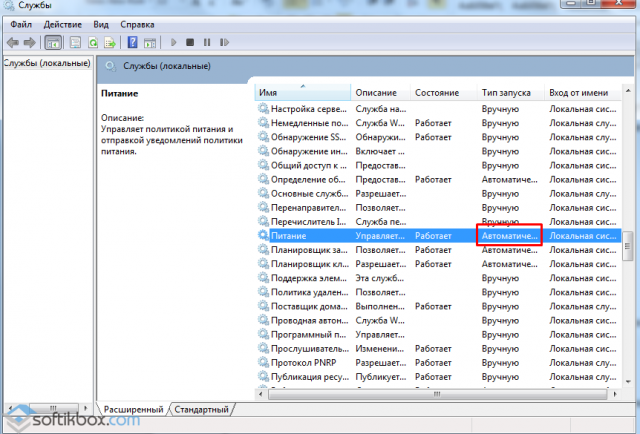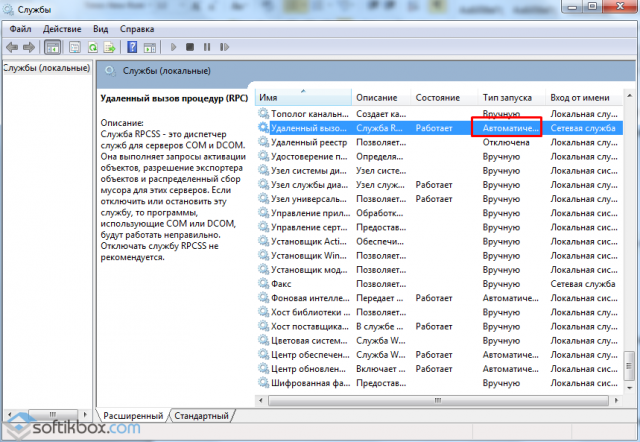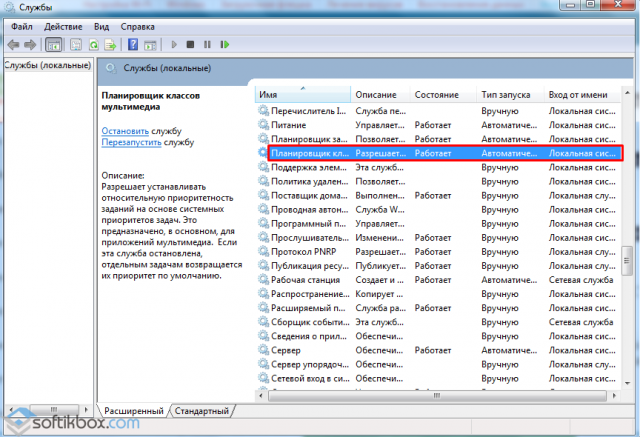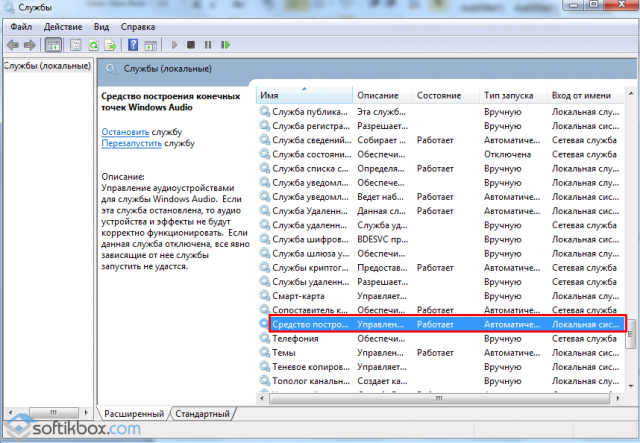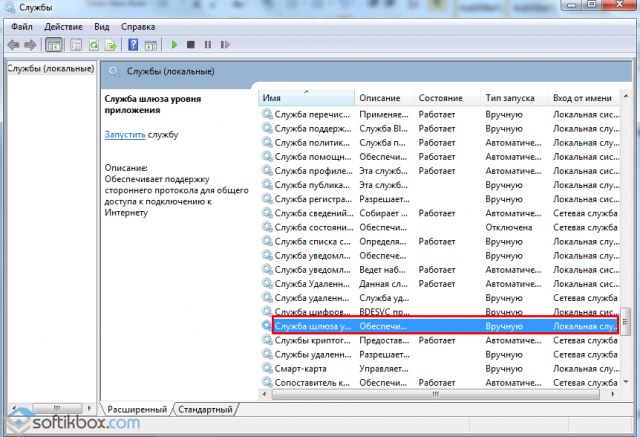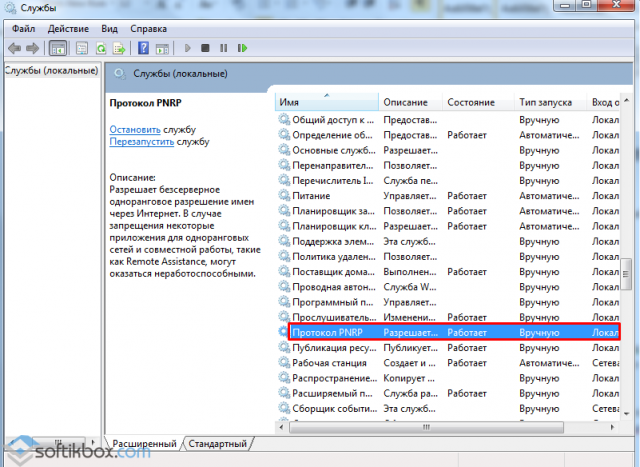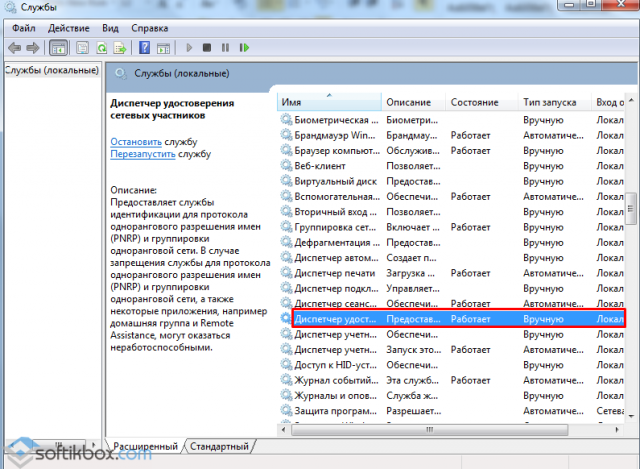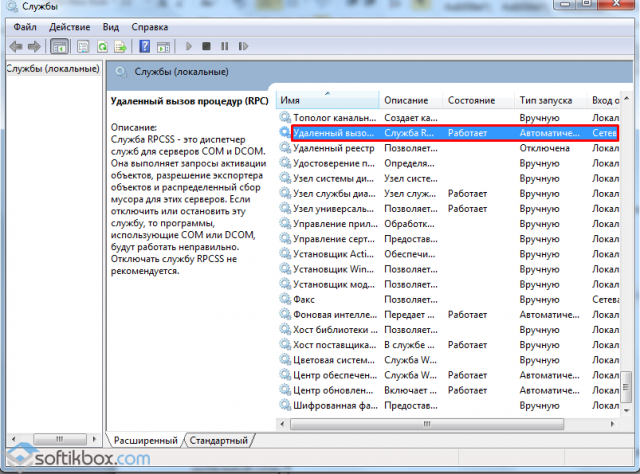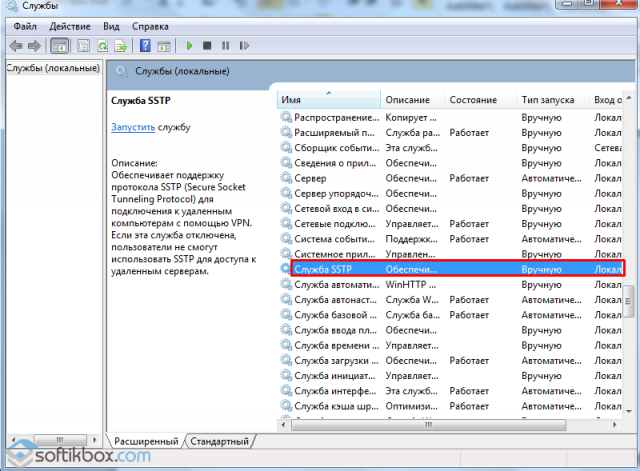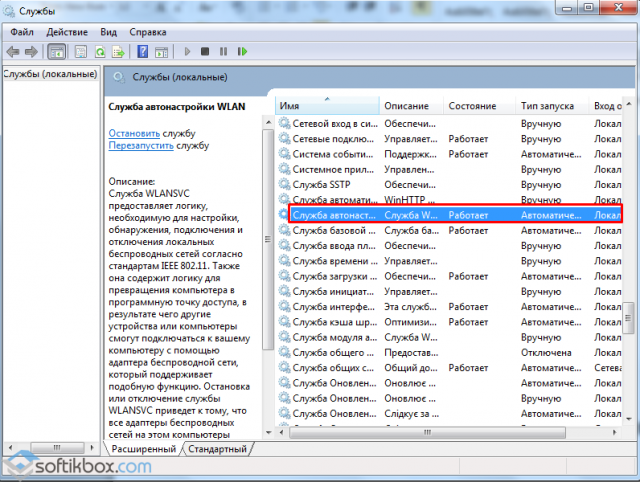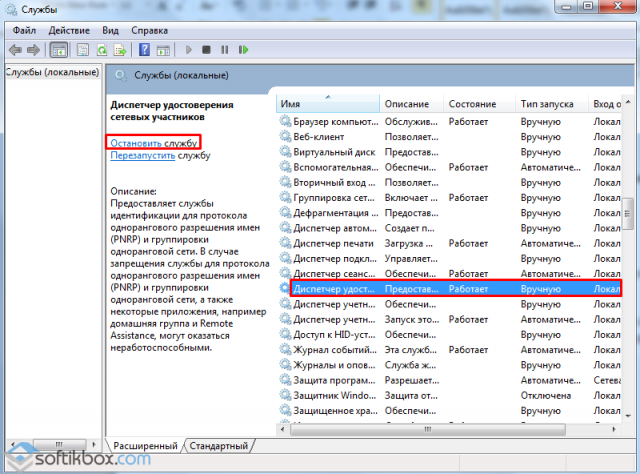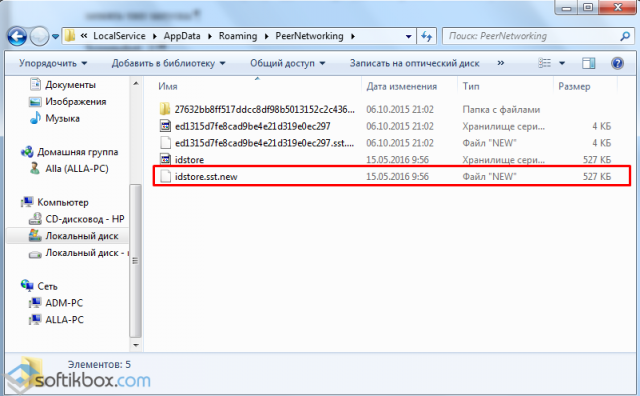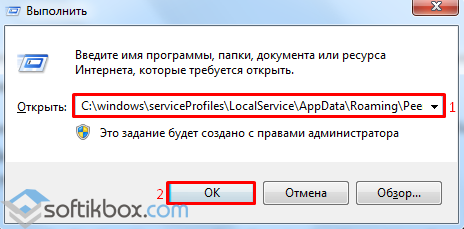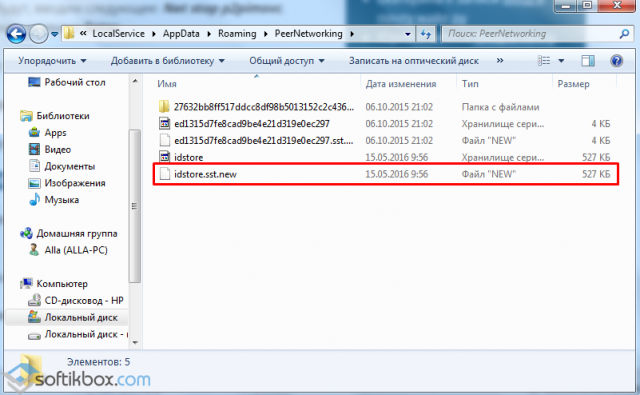Служба диспетчера очереди печати в операционной системе Windows отвечает за управление всеми заданиями на печать и управляет взаимодействием с принтером, и если он перестанет работать, вы не сможете ничего распечатать из вашей системы. В такой ситуации следует попробовать перезапустить службу диспетчера очереди печати.
Для этого откройте диспетчер служб Windows и найдите службу диспетчера очереди печати.

Щелкните правой кнопкой мыши и выберите «Перезагрузить». Если он не запущен, выберите Пуск. Если служба перезапускается или звезды, отлично! Если это не так, и вы получаете следующее сообщение об ошибке:
Windows не удалось запустить службу диспетчера очереди печати на локальном компьютере, ошибка 1068, не удалось запустить службу зависимостей или группу.

Если вы столкнулись с этой проблемой, вот несколько вещей, которые вы можете попытаться решить проблему.
Ошибка диспетчера очереди печати 1068
Причина, по которой вы не можете запустить службу, заключается в том, что служба диспетчера очереди печати зависит от других служб, которые могут работать неправильно. Это может произойти, если следующие службы не работают:
- Служба удаленного управления процедурами (RPC)
- Сервис HTTP.

Теперь может случиться так, что вы не увидите службу RPC. Это означает, что служба диспетчера очереди печати не распознает свою зависимость от службы RPC.
В этом случае вам необходимо настроить зависимость вручную, выполнив одну из следующих процедур:
1] Настройте зависимость с помощью CMD
Для этого откройте командную строку с повышенными правами и выполните следующую команду:
sc config спулер зависимости = RPCSS

Перезагрузите систему после выполнения команды, и это, вероятно, решит вашу проблему. Если нет, перейдите к методу редактора реестра.
2] Разрешите зависимость с помощью редактора реестра
Нажмите Win + R, чтобы открыть окно «Выполнить» и введите команду regedit. Нажмите Enter, чтобы открыть редактор реестра.
Перейдите к следующей клавише:
HKEY_LOCAL_MACHINE SYSTEM CurrentControlSet Services шпульницы
На правой панели нажмите на запись DependOnService и выберите Изменить .
Измените значение данных на RPCSS .
Нажмите кнопку ОК, чтобы сохранить настройки и выйти из редактора реестра.
Перезагрузите систему, и ваша проблема должна быть решена к настоящему времени.
3] Запустите средство устранения неполадок принтера
Последний вариант – запуск устранения неполадок принтера, поскольку он может помочь решить большинство проблем с печатью. Для этого нажмите кнопку «Пуск», а затем символ в виде шестеренки, чтобы открыть меню «Настройки». Выберите Обновления и безопасность> Устранение неполадок . Выберите средство устранения неполадок принтера из списка и запустите его.
Этот инструмент устранения неполадок принтера будет проверять, если:
- У вас установлены последние версии драйверов принтера, и вы можете исправить и/или обновить их
- Если у вас есть проблемы с подключением
- Если диспетчер очереди печати и необходимые службы работают нормально
- Любые другие проблемы, связанные с принтером.

После завершения процесса перезапустите систему и проверьте, помогает ли она решить проблему.
Надеюсь, что-то здесь вам поможет!
Связанное чтение . Локальная служба диспетчера очереди печати не работает.
Служба диспетчера очереди печати необходима для печати. Однако иногда пользователи получают следующую ошибку при подключении нового принтера или печати:
Ошибка службы очереди печати 1068
Варианты этой ошибки следующие:
Не удалось запустить службу диспетчера очереди печати на локальном компьютере.
Ошибка 1068: Служба зависимостей не существует или помечена для удаления.
Причина
Проблема вызвана повреждением служб, от которых зависит служба диспетчера очереди печати. Это также происходит, когда мы пытаемся запустить службу диспетчера очереди печати вручную.
Решение состоит не в том, чтобы перезапустить какую-либо службу, а в том, чтобы исправить повреждение служб.
Попробуйте следующие решения одно за другим:
1} Использование командной строки с повышенными правами
2} Использование редактора реестра
Решение 1]Использование команды запуска
Мы могли бы удалить зависимость службы диспетчера очереди печати от связанных служб, используя следующую настройку командной строки:
1. Найдите приведенную ниже команду в поле поиска.
sc config spooler depend= RPCSS
2. Нажмите на результат поиска, чтобы запустить команду запуска.
Решение 2]Использование редактора реестра
1]Нажмите Win + R, чтобы открыть окно «Выполнить», и введите команду regedit. Нажмите Enter, чтобы открыть редактор реестра.
2]Перейдите к следующему ключу:
HKEY_LOCAL_MACHINESYSTEMCurrentControlSetServicesSpooler
3]На правой панели найдите DependOnService. Дважды щелкните по нему, чтобы открыть его свойства (или щелкните правой кнопкой мыши >> Изменить).
4]Удалите любое значение в разделе «Значение данных» и вместо этого введите RPCSS на панели.
5]Нажмите «ОК», а затем закройте окно редактора реестра.
Попробуйте еще раз. Если это не сработает, попробуйте еще раз после перезагрузки компьютера.
Ошибка 1068 — не удалось запустить дочернюю службу или группу

В этой инструкции подробно о распространенных вариантах ошибки 1068 (Windows Audio, при подключениях и создании локальной сети и т.п.) и о том, как исправить возникшую проблему, даже если ваш случай не из числа распространенных. Сама же ошибка может появиться в Windows 10, 8 и Windows 7 — то есть во всех последних версиях ОС от Microsoft.
Не удалось запустить дочернюю службу — распространенные варианты ошибки 1068
Для начала о самых часто встречающихся вариантах ошибки и быстрые пути исправить их. Необходимые для исправления действия будут выполняться в управлении службами Windows.
Для того, чтобы открыть «Службы» в Windows 10, 8 и Windows 7, нажмите клавиши Win+R (где Win — клавиша с эмблемой ОС) и введите services.msc после чего нажмите Enter. Откроется окно со списком служб и их состоянием.
Для изменения параметров любой из служб, просто дважды кликните по ней, в следующем окне вы сможете изменить тип запуска (например, включить «Автоматически») и запустить или остановить службу. Если опция «Запустить» не доступна, то сначала нужно изменить тип запуска на «Вручную» или «Автоматически», применить настройки и уже потом запускать службу (но она может не запуститься и в этом случае, если зависима еще от каких-то отключенных в настоящий момент служб).
Если проблема не была решена сразу (или запускать службы не получается), то после изменения типа запуска всех необходимых служб и сохранения настроек попробуйте также перезагрузить компьютер.
Ошибка 1068 службы Windows Audio
Если запустить дочернюю службу не удалось при запуске службы Windows Audio, проверьте состояние следующих служб:
- Питание (тип запуска по умолчанию — Автоматически)
- Планировщик классов мультимедиа (данная служба может отсутствовать в списке, тогда для вашей ОС неприменимо, пропустите).
- Удаленный вызов процедур RPC (по умолчанию — Автоматически).
- Средство построения конечных точек Windows Audio (тип запуска — Автоматически).
После запуска указанных служб и возвращения типа запуска по умолчанию, служба Windows Audio должна перестать выдавать указанную ошибку.
Не удалось запустить дочернюю службу при действиях с сетевыми подключениями
Следующий распространенный вариант — сообщение об ошибке 1068 при каких-либо действиях с сетью: предоставлением общего доступа к сети, настройке домашней группы, подключению к Интернету.
В описываемой ситуации проверьте работу следующих служб:
- Диспетчер подключений Windows (Автоматически)
- Удаленный вызов процедур RPC (Автоматически)
- Служба автонастройки WLAN (Автоматически)
- Автонастройка WWAN (Вручную, для беспроводных подключений и Интернета по мобильной сети).
- Служба шлюза уровня приложения (Вручную)
- Служба сведений о подключенных сетях (Автоматически)
- Диспетчер подключений удаленного доступа (по умолчанию – вручную)
- Диспетчер автоматических подключений удаленного доступа (Вручную)
- Служба SSTP (Вручную)
- Маршрутизация и удаленный доступ (по умолчанию бывает отключена, но попробуйте запустить, может помочь в исправлении ошибки).
- Диспетчер удостоверений сетевых участников (Вручную)
- Протокол PNRP (Вручную)
- Телефония (Вручную)
- Plug and Play (Вручную)
В качестве отдельного действия при неполадках с сетевыми службами при подключении к Интернету (ошибка 1068 и ошибка 711 при непосредственно подключении в Windows 7) можно попробовать следующее:
- Остановите службу «Диспетчера удостоверений сетевых участников» (не меняйте тип запуска).
- В папке C: Windows serviceProfiles LocalService AppData Roaming PeerNetworking удалите файл idstore.sst при его наличии.
После этого перезагрузите компьютер.
Поиск необходимых для исправления ошибки 1068 служб вручную на примере диспетчера печати и брандмауэра
Поскольку все возможные варианты появления ошибки с запуском дочерних служб я предусмотреть не могу, показываю, как можно попробовать самостоятельно исправить ошибку 1068 вручную.
Этот способ должен подойти для большинства случаев появления проблемы в Windows 10 — Windows 7: и для ошибок брандмауэра, Hamachi, диспетчера печати и для других, менее часто встречающихся вариантов.
В сообщение об ошибке 1068 всегда присутствует название службы, вызвавшей эту ошибку. В списке служб Windows найдите это название, после чего кликните по ней правой кнопкой мыши и выберите «Свойства».
После этого перейдите на вкладку «Зависимости». Например, для службы Диспетчер печати мы увидим, что требуется «Удаленный вызов процедур», а для брандмауэра требуется «Служба базовой фильтрации», для которой, в свою очередь, тот же «Удаленный вызов процедур».
Когда необходимые службы стали известны, пробуем включить их. Если тип запуска по умолчанию неизвестен — пробуем «Автоматически» с последующей перезагрузкой компьютера.
Примечание: такие службы, как «Питание» и «Plug and Play» не указываются в зависимостях, но могут быть критичными для работы, всегда обращайте на них внимание при возникновении ошибок запуска служб.
Ну и, если ни один из вариантов не помогает, имеет смысл попробовать точки восстановления (если есть) или другие способы восстановления системы, прежде чем прибегать к переустановке ОС. Тут могут помочь материалы со страницы Восстановление Windows 10 (многие из них подойдут для Windows 7 и 8).
А вдруг и это будет интересно:
Почему бы не подписаться?
Рассылка новых, иногда интересных и полезных, материалов сайта remontka.pro. Никакой рекламы и бесплатная компьютерная помощь подписчикам от автора. Другие способы подписки (ВК, Одноклассники, Телеграм, Facebook, Twitter, Youtube, Яндекс.Дзен)
Огромное спасибо. Очень помогло, долго мучился с запуском беспроводной службы после установки ОС на новом ноутбуке. Проверил службы, запустил-всё ОК.
Спасибо Вам большое. Очень помогло.
Классная статья, спасибо! Я всегда думал, что служба «Телефония» в Windows совсем не нужна, поэтому я ее всегда отключал. Но в этот раз, когда я ее отключил, то перестала работать служба «Диспетчер автоматических подключений удаленного доступа». А эта служба мне нужна для подключения к прокси. Все сейчас хорошо работает и я просто счастлив )
Всё сделал как в этой статье, но ошибка 1068 осталась…Пока не запустил в локальных службах «Windows Search» — выставил в ручную
Отдельное спасибо за этот коммент. Только после включения «Windows Search» включилась служба «Служба общих сетевых ресурсов проигрывателя Windows Media»
Спасибо дружище! Как мне помогла эта статья!
Спасибо за статью, проблему со звуком решила! статья выручила)
Я включаю «службу WLAN» и пишет «ошибка 1068»
Также как описано, искать, какие есть еще службы, от которых зависима WLAN и включать их.
Если для отключения служб использовали раньше какой-то сторонний софт, попробуйте снова его запустить, возможно там есть опция, чтобы вернуть запуск всех служб на значения по умолчанию.
Не помогло! Только у меня ошибка 1058, а не 1068 ! Виндовс 10.
Спасибо огромное. После переустановки винды мучился со звуком.
Спасибо, помогло подключение недостающих служб для настройки сетевого подключения!
Спасибо!
Сам по тупости отключил службу «Питание»
Все исправил
Источник
Ошибка службы диспетчера печати 1068, не удалось запустить службу или группу зависимостей
Служба диспетчера очереди печати в операционной системе Windows отвечает за управление всеми заданиями на печать и управляет взаимодействием с принтером, и если он перестанет работать, вы не сможете ничего распечатать из вашей системы. В такой ситуации следует попробовать перезапустить службу диспетчера очереди печати.
Для этого откройте диспетчер служб Windows и найдите службу диспетчера очереди печати.
Щелкните правой кнопкой мыши и выберите «Перезагрузить». Если он не запущен, выберите Пуск. Если служба перезапускается или звезды, отлично! Если это не так, и вы получаете следующее сообщение об ошибке:
Windows не удалось запустить службу диспетчера очереди печати на локальном компьютере, ошибка 1068, не удалось запустить службу зависимостей или группу.
Если вы столкнулись с этой проблемой, вот несколько вещей, которые вы можете попытаться решить проблему.
Ошибка диспетчера очереди печати 1068
Причина, по которой вы не можете запустить службу, заключается в том, что служба диспетчера очереди печати зависит от других служб, которые могут работать неправильно. Это может произойти, если следующие службы не работают:
- Служба удаленного управления процедурами (RPC)
- Сервис HTTP.
Теперь может случиться так, что вы не увидите службу RPC. Это означает, что служба диспетчера очереди печати не распознает свою зависимость от службы RPC.
В этом случае вам необходимо настроить зависимость вручную, выполнив одну из следующих процедур:
1] Настройте зависимость с помощью CMD
Для этого откройте командную строку с повышенными правами и выполните следующую команду:
Перезагрузите систему после выполнения команды, и это, вероятно, решит вашу проблему. Если нет, перейдите к методу редактора реестра.
2] Разрешите зависимость с помощью редактора реестра
Нажмите Win + R, чтобы открыть окно «Выполнить» и введите команду regedit. Нажмите Enter, чтобы открыть редактор реестра.
Перейдите к следующей клавише:
На правой панели нажмите на запись DependOnService и выберите Изменить .
Измените значение данных на RPCSS .
Нажмите кнопку ОК, чтобы сохранить настройки и выйти из редактора реестра.
Перезагрузите систему, и ваша проблема должна быть решена к настоящему времени.
3] Запустите средство устранения неполадок принтера
Последний вариант — запуск устранения неполадок принтера, поскольку он может помочь решить большинство проблем с печатью. Для этого нажмите кнопку «Пуск», а затем символ в виде шестеренки, чтобы открыть меню «Настройки». Выберите Обновления и безопасность> Устранение неполадок . Выберите средство устранения неполадок принтера из списка и запустите его.
Этот инструмент устранения неполадок принтера будет проверять, если:
- У вас установлены последние версии драйверов принтера, и вы можете исправить и/или обновить их
- Если у вас есть проблемы с подключением
- Если диспетчер очереди печати и необходимые службы работают нормально
- Любые другие проблемы, связанные с принтером.
После завершения процесса перезапустите систему и проверьте, помогает ли она решить проблему.
Надеюсь, что-то здесь вам поможет!
Связанное чтение . Локальная служба диспетчера очереди печати не работает.
Источник
Как устранить системную ошибку 1068?
Рассматриваемая неполадка связана с невозможностью запуска какой-либо из системных служб, в результате чего наши эксперты решили сделать руководство о том, как избавиться от появления сообщения – «Не удалось запустить дочернюю службу», не затронув важные системные модули.
Вследствие этого, потребуется пройти по пути «Пуск» -> «Панель управления» -> «Система и безопасность» -> «Администрирование» -> «Службы». Те же самые манипуляции можно проделать посредством нажатия комбинации клавиш «Win+R» и выполнения команды «services.msc».
Далее из списка выбираем компонент «Планировщик заданий» и кликаем по нему дважды «ПКМ», а после в открывшемся окне выбираем тип запуска «Автоматически» и состояние «Запустить». Ту же самую процедуру проводим со следующими элементами:
- «Журнал событий Windows»
- «Удаленный вызов процедур (RPC)»
- «Служба шлюза уровня приложения»
- «Служба сведений о подключенных сетях (NLA)»
- «Plug and Play»
- «Телефония»
- «Диспетчер подключений удаленного доступа»
- «Диспетчер автоматических подключений удаленного доступа»
Вслед за этим перезагружаем операционную систему, а если какая-либо из рассмотренных служб опять не активировалась, тогда стоит открыть командную строку путем нажатия «Win+R» с командой «cmd». Затем вводим «net start x», где х – это имя службы, которое можно посмотреть в свойствах соответствующего объекта.
Если данные операции не помогли справиться с возникшей проблемой, тогда рекомендуется сделать откат к контрольной точке восстановления или вообще заново переустановить систему, о чем мы рассказывали в нашей публикации «Как установить Windows 10».
Спасибо, надеемся информация из нашего материала оказалась для Вас полезной, а если это так – подписывайтесь на канал, чтобы не пропустить новые публикации, ставьте лайки для поддержки наших экспертов и добавляйте наши инструкции в закладки браузера, чтобы их не потерять!
Источник

В этой инструкции подробно о распространенных вариантах ошибки 1068 (Windows Audio, при подключениях и создании локальной сети и т.п.) и о том, как исправить возникшую проблему, даже если ваш случай не из числа распространенных. Сама же ошибка может появиться в Windows 10, 8 и Windows 7 — то есть во всех последних версиях ОС от Microsoft.
Для начала о самых часто встречающихся вариантах ошибки и быстрые пути исправить их. Необходимые для исправления действия будут выполняться в управлении службами Windows.
Для того, чтобы открыть «Службы» в Windows 10, 8 и Windows 7, нажмите клавиши Win+R (где Win — клавиша с эмблемой ОС) и введите services.msc после чего нажмите Enter. Откроется окно со списком служб и их состоянием.
Для изменения параметров любой из служб, просто дважды кликните по ней, в следующем окне вы сможете изменить тип запуска (например, включить «Автоматически») и запустить или остановить службу. Если опция «Запустить» не доступна, то сначала нужно изменить тип запуска на «Вручную» или «Автоматически», применить настройки и уже потом запускать службу (но она может не запуститься и в этом случае, если зависима еще от каких-то отключенных в настоящий момент служб).
Если проблема не была решена сразу (или запускать службы не получается), то после изменения типа запуска всех необходимых служб и сохранения настроек попробуйте также перезагрузить компьютер.
Ошибка 1068 службы Windows Audio
Если запустить дочернюю службу не удалось при запуске службы Windows Audio, проверьте состояние следующих служб:
- Питание (тип запуска по умолчанию — Автоматически)
- Планировщик классов мультимедиа (данная служба может отсутствовать в списке, тогда для вашей ОС неприменимо, пропустите).
- Удаленный вызов процедур RPC (по умолчанию — Автоматически).
- Средство построения конечных точек Windows Audio (тип запуска — Автоматически).
После запуска указанных служб и возвращения типа запуска по умолчанию, служба Windows Audio должна перестать выдавать указанную ошибку.
Не удалось запустить дочернюю службу при действиях с сетевыми подключениями
Следующий распространенный вариант — сообщение об ошибке 1068 при каких-либо действиях с сетью: предоставлением общего доступа к сети, настройке домашней группы, подключению к Интернету.
В описываемой ситуации проверьте работу следующих служб:
- Диспетчер подключений Windows (Автоматически)
- Удаленный вызов процедур RPC (Автоматически)
- Служба автонастройки WLAN (Автоматически)
- Автонастройка WWAN (Вручную, для беспроводных подключений и Интернета по мобильной сети).
- Служба шлюза уровня приложения (Вручную)
- Служба сведений о подключенных сетях (Автоматически)
- Диспетчер подключений удаленного доступа (по умолчанию – вручную)
- Диспетчер автоматических подключений удаленного доступа (Вручную)
- Служба SSTP (Вручную)
- Маршрутизация и удаленный доступ (по умолчанию бывает отключена, но попробуйте запустить, может помочь в исправлении ошибки).
- Диспетчер удостоверений сетевых участников (Вручную)
- Протокол PNRP (Вручную)
- Телефония (Вручную)
- Plug and Play (Вручную)
В качестве отдельного действия при неполадках с сетевыми службами при подключении к Интернету (ошибка 1068 и ошибка 711 при непосредственно подключении в Windows 7) можно попробовать следующее:
- Остановите службу «Диспетчера удостоверений сетевых участников» (не меняйте тип запуска).
- В папке C: Windows serviceProfiles LocalService AppData Roaming PeerNetworking удалите файл idstore.sst при его наличии.
После этого перезагрузите компьютер.
Поиск необходимых для исправления ошибки 1068 служб вручную на примере диспетчера печати и брандмауэра
Поскольку все возможные варианты появления ошибки с запуском дочерних служб я предусмотреть не могу, показываю, как можно попробовать самостоятельно исправить ошибку 1068 вручную.
Этот способ должен подойти для большинства случаев появления проблемы в Windows 10 — Windows 7: и для ошибок брандмауэра, Hamachi, диспетчера печати и для других, менее часто встречающихся вариантов.
В сообщение об ошибке 1068 всегда присутствует название службы, вызвавшей эту ошибку. В списке служб Windows найдите это название, после чего кликните по ней правой кнопкой мыши и выберите «Свойства».
После этого перейдите на вкладку «Зависимости». Например, для службы Диспетчер печати мы увидим, что требуется «Удаленный вызов процедур», а для брандмауэра требуется «Служба базовой фильтрации», для которой, в свою очередь, тот же «Удаленный вызов процедур».
Когда необходимые службы стали известны, пробуем включить их. Если тип запуска по умолчанию неизвестен — пробуем «Автоматически» с последующей перезагрузкой компьютера.
Примечание: такие службы, как «Питание» и «Plug and Play» не указываются в зависимостях, но могут быть критичными для работы, всегда обращайте на них внимание при возникновении ошибок запуска служб.
Ну и, если ни один из вариантов не помогает, имеет смысл попробовать точки восстановления (если есть) или другие способы восстановления системы, прежде чем прибегать к переустановке ОС. Тут могут помочь материалы со страницы Восстановление Windows 10 (многие из них подойдут для Windows 7 и 8).
Служба диспетчера очереди печати в операционной системе Windows отвечает за управление всеми заданиями на печать и управляет взаимодействием с принтером, и если он перестанет работать, вы не сможете ничего распечатать из вашей системы. В такой ситуации следует попробовать перезапустить службу диспетчера очереди печати.
Для этого откройте диспетчер служб Windows и найдите службу диспетчера очереди печати.

Щелкните правой кнопкой мыши и выберите «Перезагрузить». Если он не запущен, выберите Пуск. Если служба перезапускается или звезды, отлично! Если это не так, и вы получаете следующее сообщение об ошибке:
Windows не удалось запустить службу диспетчера очереди печати на локальном компьютере, ошибка 1068, не удалось запустить службу зависимостей или группу.

Если вы столкнулись с этой проблемой, вот несколько вещей, которые вы можете попытаться решить проблему.
Ошибка диспетчера очереди печати 1068
Причина, по которой вы не можете запустить службу, заключается в том, что служба диспетчера очереди печати зависит от других служб, которые могут работать неправильно. Это может произойти, если следующие службы не работают:
- Служба удаленного управления процедурами (RPC)
- Сервис HTTP.

Теперь может случиться так, что вы не увидите службу RPC. Это означает, что служба диспетчера очереди печати не распознает свою зависимость от службы RPC.
В этом случае вам необходимо настроить зависимость вручную, выполнив одну из следующих процедур:
1] Настройте зависимость с помощью CMD
Для этого откройте командную строку с повышенными правами и выполните следующую команду:
sc config спулер зависимости = RPCSS

Перезагрузите систему после выполнения команды, и это, вероятно, решит вашу проблему. Если нет, перейдите к методу редактора реестра.
2] Разрешите зависимость с помощью редактора реестра
Нажмите Win + R, чтобы открыть окно «Выполнить» и введите команду regedit. Нажмите Enter, чтобы открыть редактор реестра.
Перейдите к следующей клавише:
HKEY_LOCAL_MACHINE SYSTEM CurrentControlSet Services шпульницы
На правой панели нажмите на запись DependOnService и выберите Изменить .
Измените значение данных на RPCSS .
Нажмите кнопку ОК, чтобы сохранить настройки и выйти из редактора реестра.
Перезагрузите систему, и ваша проблема должна быть решена к настоящему времени.
3] Запустите средство устранения неполадок принтера
Последний вариант – запуск устранения неполадок принтера, поскольку он может помочь решить большинство проблем с печатью. Для этого нажмите кнопку «Пуск», а затем символ в виде шестеренки, чтобы открыть меню «Настройки». Выберите Обновления и безопасность> Устранение неполадок . Выберите средство устранения неполадок принтера из списка и запустите его.
Этот инструмент устранения неполадок принтера будет проверять, если:
- У вас установлены последние версии драйверов принтера, и вы можете исправить и/или обновить их
- Если у вас есть проблемы с подключением
- Если диспетчер очереди печати и необходимые службы работают нормально
- Любые другие проблемы, связанные с принтером.

После завершения процесса перезапустите систему и проверьте, помогает ли она решить проблему.
Надеюсь, что-то здесь вам поможет!
Связанное чтение . Локальная служба диспетчера очереди печати не работает.
В операционной системе Windows есть одна служба, которая отвечает за управление всеми заданиями на печать, а также за взаимодействие с принтером. Эта служба известна как служба диспетчера очереди печати. Однако, если он перестанет работать, вы не сможете ничего распечатать на своем компьютере. В таком случае вы можете попытаться перезапустить службу диспетчера очереди печати, и для этого вам нужно открыть диспетчер служб Windows и найти службу диспетчера очереди печати. Найдя его, щелкните его правой кнопкой мыши и выберите «Перезагрузить». Если он не запущен, выберите «Пуск», и если служба снова начнет работать, тогда хорошо, но если нет, и вместо этого вы получите сообщение об ошибке, в котором говорится: «Windows не может запустить службу диспетчера очереди печати на локальном компьютере, ошибка 1068, зависимость. не удалось запустить службу или группу », а затем читайте дальше, поскольку в этом сообщении вы найдете несколько советов, которые вы можете попытаться решить.
Причина, по которой вы не можете запустить службу, наиболее вероятна, потому что служба диспетчера очереди печати зависит от других служб, которые могут работать неправильно. Если следующие службы не работают, то неудивительно, почему вы получаете ошибку.
- HTTP Сервис
- Служба удаленного контроля процедур (RPC)
Вы можете не увидеть службу RPC, что означает, что служба диспетчера очереди печати не распознает свою зависимость от службы RPC. В таком случае вам необходимо вручную настроить зависимость, следуя приведенным ниже параметрам.
Вариант 1. Попробуйте настроить зависимость через CMD.
Первое, что вам нужно сделать, это настроить зависимость с помощью CMD. Для этого выполните следующие шаги:
- Откройте командную строку с повышенными правами.
- Затем введите «sc config spooler depend = RPCSSИ нажмите Enter.
- После выполнения команды перезагрузите компьютер и проверьте, не устранила ли оно проблему. Если нет, перейдите к следующей опции ниже.
Вариант 2 — исправить зависимость через редактор реестра
Вы также можете разрешить зависимость с помощью редактора реестра. Как? Обратитесь к этим шагам:
- Нажмите клавиши Win + R, чтобы открыть диалоговое окно «Выполнить».
- Затем введите «Regedit» в поле и нажмите Enter, чтобы открыть редактор реестра.
- После этого перейдите к этому ключу: HKEY_LOCAL_MACHINESYSTEMCurrentControlSetServicesSpooler
- Затем щелкните правой кнопкой мыши запись «DependOnService», расположенную на правой панели, и выберите «Изменить».
- Теперь измените значения данных на «RPCSS» и нажмите «ОК», чтобы сохранить внесенные изменения, а затем выйдите из редактора реестра.
- Перезагрузите компьютер и посмотрите, решена ли проблема.
Вариант 3. Попробуйте запустить средство устранения неполадок принтера.
Другой вариант, который вы можете проверить, — это средство устранения неполадок принтера. Это встроенное средство устранения неполадок в Windows 10 может помочь вам решить большинство проблем с печатью. Он проверяет, установлены ли у вас последние версии драйверов принтера, а затем пытается исправить и обновить их автоматически. Помимо этого, он также проверяет, есть ли у вас проблемы с подключением или нормально ли работают диспетчер очереди печати и необходимые службы. Чтобы запустить его, выполните следующие действия.
- Нажмите клавиши Win + R, чтобы открыть диалоговое окно «Выполнить».
- Далее введите «exe / id PrinterDiagnostic»И нажмите кнопку« ОК »или нажмите« Ввод », чтобы открыть средство устранения неполадок принтера.
- Затем нажмите кнопку «Далее» и следуйте инструкциям на экране, чтобы устранить проблему с принтером.
Расширенный ремонт системы Pro
Автоматизированное решение для ремонта ПК в один клик
С Advanced System Repair Pro вы можете легко
Замените поврежденные файлы
Восстановить производительность
Удалить вредоносные программы
СКАЧАТЬ
Advanced System Repair Pro совместим со всеми версиями Microsoft Windows, включая Windows 11.
Поделиться этой статьей:
Вас также может заинтересовать
Функции телеметрии и сбора данных Windows 10 включаются автоматически, они собирают все виды действий пользователей и отправляют их в Microsoft. Microsoft говорит, что собранные данные только улучшают общее взаимодействие с пользователем и улучшают функциональность Windows, но количество утечек данных, происходящих по всему миру, вынуждает пользователей быть особенно осторожными в отношении конфиденциальности своих данных. Поэтому, естественно, из-за более надежных паролей и управления другими службами логично отключить сбор данных Windows. Для этого:
- Нажмите ⊞ ОКНА + R , чтобы открыть диалоговое окно запуска.
- В диалоговом окне «Выполнить» введите: taskschd.msc
- Нажмите CTRL + SHIFT + ENTER комбинация клавиш, чтобы открыть Планировщик заданий в режиме администратора.
- На левой панели перейдите к: Библиотека планировщика заданий> Microsoft> Windows> Программа улучшения качества программного обеспечения
- В этом месте на средней панели щелкните правой кнопкой мыши задачу с именем Consolidator и Отключить из контекстного меню…
- Повторить процесс со всеми другими задачами, перечисленными на средней панели.
- Закройте Планировщик заданий.
Узнать больше
Поскольку мы находимся в последний день 2021 года, наша команда здесь, в errortools.com выражает всем вам огромную благодарность за то, что вы были с нами все это время, а также желает вам безошибочного 2022 года!!! Спасибо за то, что вы являетесь частью этого сообщества, мы желаем вам всего наилучшего в наступающем 2022 году и надеемся, что увидимся снова От всех членов errotools, С НОВЫМ ГОДОМ!!!

Узнать больше
Ошибка Jp2klib.dll — Что это?
Jp2klib.dll — это разновидность библиотеки динамической компоновки. Этот файл разработан Adobe Systems Inc и связан с CS2 (Creative Suite 2 Premium). Как и все файлы DLL, этот файл также содержит небольшие программы, поддерживающие программы, разработанные Adobe Systems на вашем ПК. Функция Jp2klib.dll заключается в загрузке и запуске программ. Ошибка Jp2klib.dll возникает, когда это не удается. Это происходит во время запуска программы. Ошибка Jp2klib.dll отображается в нескольких различных форматах в зависимости от причины ошибки. Вот некоторые распространенные сообщения об ошибках, с которыми вы можете столкнуться:
- «JP2KLib.dll не найден».
- «Файл C:WindowsSystem32JP2KLib.dll не найден».
- «Не удается запустить Creative Suite 2 Premium. Отсутствует необходимый компонент: JP2KLib.dll. Пожалуйста, установите Creative Suite 2 Premium еще раз».
- «Не удается зарегистрировать JP2KLib.dll».
- «Файл JP2KLib.dll отсутствует».
- «Не удалось запустить данное приложение, так как не найден файл JP2KLib.dll. Повторная установка приложения может решить эту проблему».
- JP2KLib.dll нарушение прав доступа.»
Решения
 Причины ошибок
Причины ошибок
Появление всплывающего окна с кодом ошибки Jp2klib.dll может быть вызвано несколькими причинами. Это включает:
- Аппаратный сбой
- Файл Jp2klib.dll не зарегистрирован должным образом
- Вирусная инфекция
- Удаленный, отсутствующий или поврежденный файл Jp2klib.dll
- Проблемы с реестром
- Другая программа изменила файл Jp2klib.dll.
Хорошая новость заключается в том, что это не фатальный код ошибки, такой как синий экран ошибок смерти. Однако все же желательно решить эту проблему сразу, чтобы избежать неудобств. Эта ошибка может ограничить вашу возможность доступа к желаемой программе.
Дополнительная информация и ручной ремонт
Следуйте этим методам, чтобы устранить код ошибки Jp2klib.dll на вашем компьютере за несколько минут без какой-либо профессиональной помощи или технических ноу-хау:
Способ 1. Перерегистрируйте файл Jp2klib.dll.
Иногда ошибка Jp2klib.dll может возникнуть, если файл DLL не зарегистрирован должным образом. В такой ситуации на экране вашего компьютера появится сообщение об ошибке «JP2KLib.dll не зарегистрирован». Чтобы решить, все, что вам нужно сделать, это зарегистрировать этот файл. Выполните следующие действия, чтобы зарегистрировать файл Jp2klib.dll на своем ПК:
- Перейдите в меню «Пуск», введите команду в поле поиска. Пока не нажимайте ввод.
- Сначала удерживайте CTRL-SHIFT, а затем нажмите его. Это действие вызовет диалоговое окно разрешений. Нажмите «Да», чтобы продолжить.
- Вам будет предложено ввести команду, просто введите regsvr32 / u JP2KLib.dll и нажмите клавишу ввода.
- Сначала будет отменена регистрация предыдущего файла Jp2klib.dll. Теперь введите regsvr32 / i JP2KLib.dll и нажмите ввод, чтобы заново зарегистрировать тот же файл.
- После этого закройте командное окно и перезагрузите компьютер, чтобы активировать изменения.
Способ 2. Проверьте корзину и восстановите файл Jp2klib.dll.
Если вы сталкиваетесь с этим сообщением об ошибке «JP2KLib.dll не найден», это указывает на отсутствие файла Jp2klib.dll. Обычно это происходит, если вы недавно удалили программу в своей системе, которая также поддерживалась файлом Jp2klib.dll, из-за чего файл также был удален. Но не волнуйтесь! Проверьте свою корзину, чтобы найти случайно удаленный файл в вашей системе. Если вы найдете его, восстановите, но если нет, просто загрузите его с надежного веб-сайта DLL.
Способ 3 — сканирование на вирусы
Установка и запускать антивирус для обнаружения вирусов. Вирусы — это вредоносные программы, которые повреждают файлы DLL, такие как файл Jp2klib.dll. Просканируйте свой компьютер на наличие вирусов и удалите их, чтобы решить проблему.
Способ 4 — восстановить реестр
Если вы не чистите реестр часто, в нем накапливаются устаревшие файлы, такие как плохие и неработающие записи, файлы cookie и ненужные файлы. Эти файлы повреждают реестр и повреждают системные и DLL-файлы, которые также хранятся в том же месте. Затем это приводит к таким всплывающим окнам с сообщениями об ошибках. Для решения скачайте Restoro. Это продвинутый PC Fixer, развернутый с очистителем реестра. Он прост в использовании и всего за несколько кликов может исправить ошибку Jp2klib.dll на вашем ПК. Очиститель реестра сканирует и удаляет все устаревшие файлы. Он очищает реестр и восстанавливает поврежденную систему и DLL-файлы.
Открыть чтобы загрузить Total System Care и исправить ошибку Jp2klib.dll.
Узнать больше
Если вы пытаетесь сохранить файл в формате PDF на своем компьютере с Windows 10, но затем текстовое содержимое PDF в файле Adobe внезапно исчезает, читайте дальше. Этот пост даст вам больше информации по этому вопросу. Такая проблема возникает редко и в основном возникает в формах, которые вы можете заполнить. В таком случае текст, который вы вводите в форму, исчезает сразу после того, как вы нажмете кнопку «Сохранить». Одним из преимуществ работы с файлами PDF является возможность сжатия файлов высокого качества до файлов относительно небольшого размера. Это действительно полезно, особенно когда вы экономите место на жестком диске и работаете с ограниченными ресурсами хранения. Однако эти файлы могут содержать многоуровневое содержимое, если они созданы из многоуровневых документов с помощью таких приложений, как Adobe InDesign. Следовательно, одна страница файла PDF может содержать разные слои с разным содержимым. Поэтому, если вы попытаетесь сохранить или распечатать PDF-файл, содержащий многослойное содержимое, элементы исчезнут из PDF-файла. Чтобы решить эту проблему, вы можете попытаться объединить или свести файл, так как это поможет сохранить изменения в файле PDF. С другой стороны, вы больше не сможете вносить какие-либо изменения или формировать данные после сведения файла. Еще одна вещь, о которой следует помнить, это то, что слияние или выравнивание файла нельзя отменить, поэтому вы можете сохранить еще одну копию файла, прежде чем продолжить.
Вариант 1 — Печать в PDF
- Сначала вам нужно открыть нужный файл PDF и нажать клавиши Ctrl + P, чтобы открыть диалоговое окно «Печать».
- После этого выберите «Microsoft Print to PDF» в качестве принтера.
- Как только действие будет подтверждено, оно создаст новую версию файла PDF с настройками по умолчанию и объединит все существующие слои в один слой.
- С другой стороны, вы также можете нажать на меню «Файл» PDF-файла и выбрать «Печать».
- Затем нажмите кнопку «Печать» и выберите «PostScript (* .ps)» в качестве типа «Сохранить как», чтобы сохранить копию оригинального файла PDF в формате PostScript.
- Когда вы закончите, дважды щелкните по файлу .ps, чтобы открыть файл в Adobe Distiller, который автоматически сгладит файл и преобразует его в файл PDF только с одним видимым слоем.
Вариант 2. Сохраните файл PDF как оптимизированный файл PDF.
Если вы используете версию Acrobat Reader Pro, такую как Acrobat Pro, Foxit и т. Д., Вы можете попытаться сгладить слои, сохранив файл PDF в виде оптимизированного файла PDF. Обратитесь к этим шагам, чтобы сделать это:
- Выберите Файл> Сохранить как> Оптимизированный PDF.
- Далее установите флажок «Прозрачность» в открывшемся окне «Настройки».
- Затем нажмите кнопку «Сохранить», чтобы применить и сохранить внесенные изменения. После этого текстовое содержимое PDF-файла не должно исчезать при попытке сохранить файл на компьютере с Windows 10.
Узнать больше
Исправить ошибку Rstrui.exe в Windows 10
Rstrui.exe — это служба, предназначенная для управления восстановлением системы, она считается неотъемлемой частью системы Windows, и без ее работы вы не сможете выполнить операцию восстановления системы. Без работы восстановления системы вы не сможете при необходимости «перемотать» Windows в рабочее состояние, что само по себе может создать множество новых сложностей. К счастью, у нас есть рабочие решения для этой конкретной проблемы, так что приготовьтесь и начнем.
Сканирование SFC
Sfc Scan — это встроенный инструмент Windows, который сканирует и восстанавливает поврежденные и отсутствующие файлы системы. Чтобы запустить его, откройте командную строку в режиме администратора и введите:
SFC / SCANNOW
затем дайте всему процессу завершиться, не прерывайте его и перезагрузитесь после его завершения.
DISM сканирование
Подобно сканированию SFC, DISM также является встроенным инструментом для исправления файлов, связанных с основной работой Windows. Запустите командную строку в режиме администратора и введите:
DISM / Online / Cleanup-Image / RestoreHealth
Снова дайте процессу полностью закончиться, а затем перезагрузите систему.
Сканирование на вирусы и другое вредоносное ПО
Вирусы и другие вредоносные программы могут серьезно повредить систему и вместе с ней rstrui.exe. Просканируйте свою систему с помощью Защитника Windows или, что еще лучше, с помощью другого специального пакета безопасности, чтобы устранить вредоносные угрозы, если они существуют.
Центр обновления Windows
Обновление Windows может принести вам больше пользы, чем вреда, очень желательно постоянно обновлять ее, чтобы все утечки и ошибки безопасности были устранены, а ваша ОС была в первоклассном рабочем состоянии. Обновление также может исправить поврежденные системные файлы или заменить их более новыми версиями, поэтому, если ваша Windows не обновлена, перейдите в центр обновления и сделайте это.
Используйте автоматизированное решение
Если вы не хотите устранять проблемы вручную, попробуйте решение для автоматического восстановления, такое как RESTORO, где вы можете исправить эту и многие другие проблемы одним щелчком мыши. Поздравляем, вы только что самостоятельно исправили ошибку Rstrui.exe в Windows 10. Если вы хотите читать более полезный статьи и советы о посещении различного программного и аппаратного обеспечения errortools.com ежедневно. Вот как вы можете исправить ошибку Rstrui.exe в Windows 10 на компьютере. С другой стороны, если на вашем компьютере возникают какие-то проблемы, связанные с системой, которые необходимо устранить, существует решение в один клик, известное как Ресторо вы можете проверить, чтобы решить их. Эта программа является полезным инструментом, который может восстанавливать поврежденные реестры и оптимизировать общую производительность вашего ПК. Помимо этого, он также очищает ваш компьютер от любых ненужных или поврежденных файлов, которые помогают вам удалить любые нежелательные файлы из вашей системы. По сути, это решение, которое находится в пределах вашей досягаемости одним щелчком мыши. Он прост в использовании, так как он удобен для пользователя. Полный набор инструкций по его загрузке и использованию см. в приведенных ниже шагах. Выполните полное сканирование системы с помощью Ресторо. Для этого следуйте приведенным ниже инструкциям.
- Скачайте и установите Ресторо с официального сайта.
- После завершения процесса установки запустите Ресторо выполнить полное сканирование системы.
- После завершения сканирования нажмите «Начать ремонт«Кнопка.
Узнать больше
Внутренняя ошибка 2324 — Что это?
Внутренняя ошибка 2324 возникает при попытке обновить Firefox на ПК с Windows 7. Программа не может быть установлена и успешно запущена. Появится следующее сообщение об ошибке:
‘Установщик обнаружил непредвиденную ошибку при установке этого пакета. Это может указывать на проблему с этим пакетом. Код ошибки 2324. ‘
Решения
 Причины ошибок
Причины ошибок
Эта ошибка может возникать по разным причинам. К ним относятся:
- Вирусная инфекция
- Плохие записи в реестре (куки или следы старой версии программы Firefox)
- Другие программы, работающие на вашем компьютере во время установки программы Firefox
- Установка не была выполнена из учетной записи администратора
Чтобы успешно использовать веб-браузер Firefox на вашем компьютере, вам сначала необходимо устранить ошибку 2324 в вашей системе.
Дополнительная информация и ручной ремонт
Чтобы исправить ошибку 2324, попробуйте следующие методы:
Способ 1 — выполнить чистую переустановку.
Это означает, что нужно полностью удалить программу Firefox с вашего ПК, а затем переустановить ее. Для этого удалите папку установки Firefox, сохраненную в одном из мест по умолчанию: C:Program FilesMozilla Firefox C:Program Files (x86)Mozilla Firefox Теперь загрузите последняя версия Firefox на свой компьютер и сохраните установочный файл на свой компьютер. После этого дважды щелкните загруженный установочный файл и следуйте инструкциям мастера, чтобы установить Firefox на свой компьютер.
Метод 2
Иногда установка Firefox может завершиться ошибкой из-за помех со стороны других программ, работающих на вашем ПК. Поэтому при обновлении программы Firefox желательно закрыть все программы, работающие в фоновом режиме. Вы также можете отключить такие программы, как Logitech QuickCam и Таймер чая Spybot. Это некоторые из многих программ, которые печально известны тем, что мешают обновлениям Firefox.
Способ 3 — сканирование на наличие вирусов для устранения.
Вирусы — это вредоносные программы, которые часто проникают в компьютеры посредством загрузки файлов с ненадежных веб-сайтов и фишинговых писем. Затем эти программы прячутся на вашем компьютере и заражают его. У вас часто могут возникнуть проблемы при установке программы, если ваш компьютер заражен вирусами. Чтобы устранить проблему и обеспечить плавную установку программы Firefox в вашей системе, просто запускать антивирус. Антивирус сканирует и обнаруживает все вирусы за несколько минут. При обнаружении немедленно удалите их, чтобы убедиться, что ваш компьютер свободен от таких вредоносных программ. Теперь попробуйте снова обновить Firefox в своей системе. Если он обновляется плавно, то ошибка устранена.
Метод 4
В реестре вашей системы хранятся все действия, выполняемые на вашем ПК. Возможно, вы удалили старую версию Firefox из панели управления, но следы удаленной программы все еще могут оставаться в реестре в виде неверных записей. Эти неверные записи могут вызывать появление ошибки 2324 на вашем компьютере. Для решения необходимо удалить эти записи из реестра. Для быстрого удаления скачайте Restoro. Это удобный PC Fixer с очистителем реестра, который сканирует и удаляет все устаревшие файлы, хранящиеся в реестре, такие как неправильные ключи реестра, неверные записи, файлы cookie и ненужные файлы.
Открыть скачать Ресторо.
Узнать больше
Недавно ряд пользователей сообщили, что их браузер Google Chrome не запоминает учетные записи, сеансы входа в систему, а также пароли. Так что, если вы один из пользователей, которые сталкиваются с той же проблемой, то вы попали в нужное место, так как этот пост расскажет вам, что вы можете сделать, ваш браузер Chrome не сохраняет пароли, не запоминает учетные записи и сеансы входа в Windows 10. , Эта проблема в Chrome может быть вызвана множеством факторов. Возможно, в Chrome есть настройка, запрещающая браузеру сохранять какие-либо данные. Также возможно, что профиль Google Chrome или папка Cache для Chrome повреждены. Более того, сторонняя антивирусная программа также может блокировать функциональность браузера при сохранении данных. Какой бы ни была причина, вот несколько советов, которым вы можете следовать, чтобы решить проблему, но прежде чем вы это сделаете, вы можете сначала попробовать обновить браузер Chrome до его последней версии. Если это не сработало, то перейдите к приведенным ниже вариантам.
Вариант 1. Попробуйте очистить кеш браузера.
- Откройте браузер Google Chrome.
- После этого нажмите клавиши Ctrl + H. Это откроет новую панель, которая позволит вам удалить историю просмотров и другие данные в вашем браузере.
- Теперь установите каждый флажок, который вы видите, и нажмите кнопку «Очистить данные».
- Затем перезапустите браузер Chrome и проверьте, можете ли вы снова завершить загрузку.
Вариант 2. Попробуйте удалить файлы кеша для Google Chrome.
Следующее, что вы можете сделать, это удалить файлы кэша Chrome или информацию о его хранилище, что помогает быстрее загружать кэшированные веб-страницы при их извлечении. Однако, если окажется, что файлы кэша повреждены, то неудивительно, почему Chrome не может сохранить пароли. Чтобы это исправить, вы можете попытаться удалить файлы кэша для веб-страниц Google Chrome и сделать это, выполнив следующие действия:
- Сначала откройте Google Chrome.
- Далее откройте этот адрес в Chrome — хром: // Настройки / clearBrowserData
- После этого перейдите на вкладку «Дополнительно» и выберите все время, а также первые четыре параметра.
- Теперь нажмите кнопку «Очистить данные» и перезапустите браузер Chrome после очистки кеша.
Вариант 3. Попробуйте разрешить Google Chrome хранить локальные данные.
Если опция сохранения локальных данных отключена в настройках Google Chrome, она не сможет хранить локальные данные в браузере. Таким образом, вам нужно включить его, выполнив следующие действия:
- Откройте Chrome и введите этот адрес — хром: // Настройки / clearBrowserData
- После этого перетащите кнопку-переключатель на пункт «Сохранить только локальные данные, пока вы не выйдете из браузера».
- После этого перезапустите Google Chrome и убедитесь, что проблема исправлена или нет.
Вариант 4 — Попробуйте включить настройку, предлагающую сохранить пароль
Как вы знаете, многие веб-сайты предлагают пользователям возможность сохранить пароль, и вы также можете сделать то же самое с браузером Chrome. Вам просто нужно включить эту настройку, перейдя по адресу, хром :/ / Настройки / паролей, Оттуда перетащите кнопку-переключатель, чтобы отключить параметр Предложение сохранить пароли.
Вариант 5. Попробуйте создать новый профиль для Chrome.
Если ваш профиль пользователя в Google Chrome в конечном итоге поврежден, это, скорее всего, причина, по которой Chrome не может сохранить пароли. Таким образом, вам необходимо создать новый профиль пользователя. Как? Следуйте инструкциям ниже.
- Сначала нажмите на значок учетной записи, расположенный в правом верхнем углу профиля.
- Затем перейдите в раздел «Управление людьми» и выберите «Добавить человека»> «Добавить».
- После этого введите данные, чтобы добавить новую учетную запись, а затем перезапустите Chrome.
Вариант 6. Сбросить Chrome
Сброс Chrome также может помочь вам решить проблему. Это означает, что вы восстановите его настройки по умолчанию, отключив все расширения, надстройки и темы. Кроме того, будут сброшены настройки содержимого, а также удалены файлы cookie, кеш и данные сайта. Чтобы сбросить Chrome, вам нужно сделать следующее:
- Откройте Google Chrome, затем нажмите клавиши Alt + F.
- После этого нажмите на «Настройки».
- Далее, прокрутите вниз, пока не увидите опцию Advanced, как только вы ее увидите, нажмите на нее.
- После выбора опции «Дополнительно» перейдите к «Восстановить и очистить» и нажмите «Восстановить исходные настройки по умолчанию», чтобы сбросить Google Chrome.
- Теперь перезапустите Google Chrome.
Вариант 7. Попробуйте очистить заново Chrome.
Есть случаи, когда программы оставляют файлы после того, как вы их удалили, и то же самое может случиться с Chrome, поэтому перед переустановкой Chrome вы должны убедиться, что вы удалили папку User Data. Для этого обратитесь к следующим шагам:
- Нажмите клавиши Win + R, чтобы открыть диалоговое окно «Выполнить».
- Затем введите «% LOCALAPPDATA% GoogleChromeUser Data» в поле и нажмите Enter, чтобы открыть папку «Данные пользователя».
- Оттуда переименуйте папку по умолчанию и назовите ее как-нибудь еще, например «Default.old».
- После этого снова установите Google Chrome и проверьте, исправлена ли проблема.
Узнать больше
Последнее обновление Windows 11 принесло с собой не очень популярный виджет из Windows 10, виджет погоды, который будет находиться на панели задач и постоянно показывать такие данные, как температура, погодные условия и т. Д. Виджет погоды — неплохая вещь, но большинство пользователей нашли это немного раздражает, и он отключен в Windows 10. Если вам интересно, как вы можете сделать то же самое, но на этот раз в Windows 11, продолжайте читать.

Узнать больше
В этом посте вы узнаете, что делать, если на компьютере с Windows 10 не работают сочетания клавиш или горячие клавиши. Многие пользователи используют горячие клавиши, поскольку они упрощают работу с компьютером. Однако бывают случаи, когда эти горячие клавиши внезапно перестают работать. На самом деле это одна из самых распространенных проблем с клавиатурой. И поэтому, чтобы решить эту проблему, вы можете попробовать некоторые предложения, подготовленные в этом посте.
Вариант 1. Очистите клавиши клавиатуры физически
Ваша клавиатура может не работать должным образом из-за грязи или другой коррозии. Сначала вам нужно выключить компьютер, а затем отключить клавиатуру, если вы используете настольный компьютер, а затем подготовить его к чистке. После этого используйте небольшой ватный инструмент для чистки ушей, чтобы пройти между складками и почистить их. Вы можете слегка опустить его в спирт, чтобы сделать его более эффективным при очистке от пыли и грязи. И если вы можете, у вас есть возможность полностью отделить клавиатуру, а затем стереть всю коррозию изнутри. Как только вы закончите, соберите клавиатуру обратно, а затем снова подключите ее к компьютеру. Теперь включите компьютер и проверьте, работают ли горячие клавиши.
Вариант 2. Попробуйте запустить средство устранения неполадок оборудования и устройств.
Первое, что вы можете сделать, чтобы решить эту проблему, — запустить средство устранения неполадок оборудования. Хотя это не будет иметь большого значения, все же есть вероятность, что он может автоматически решить проблему с этими функциональными клавишами. Чтобы использовать это, обратитесь к этим шагам:
- Первое, что вам нужно сделать, это нажать на Пуск, а затем на иконку в виде шестеренки, чтобы открыть окно настроек.
- После открытия настроек найдите параметр «Обновление и безопасность» и выберите его.
- Оттуда перейдите к варианту устранения неполадок, расположенному в левой части списка.
- Далее выберите «Оборудование и устройства» из списка, откройте средство устранения неполадок и запустите его. Когда он выполнит свою работу, подождите, пока он завершит процесс, а затем перезапустите систему.
- После перезагрузки системы проверьте, не устранена ли проблема. Если нет, обратитесь к следующей опции, приведенной ниже.
Вариант 3. Попробуйте подключить клавиатуру к другому USB-порту.
Возможно, проблема связана с USB-портом, который в данный момент используется вашей клавиатурой. Возможно, он не работает, поэтому имеет смысл отключить его и подключить к другому USB-порту. Вы также можете очистить USB-порт на обоих концах, чтобы избежать коррозии.
Вариант 4 — удалить ранее установленное программное обеспечение клавиатуры.
Если вы ранее использовали другую клавиатуру, может быть, лучше убедиться, что программное обеспечение для старого устройства было удалено, поскольку есть случаи, когда несколько программ могут вызывать проблемы из-за сходства действий.
Вариант 5 — Обновите драйвер клавиатуры
Вы также можете обновить драйвер клавиатуры, чтобы устранить проблему. Есть случаи, когда устаревший или поврежденный драйвер может решить проблему. Для этого выполните следующие действия.
- Нажмите клавиши Win + R, чтобы открыть диалоговое окно «Выполнить».
- Затем введите «devmgmt.msc» в поле и нажмите Enter, чтобы открыть диспетчер устройств.
- Оттуда найдите драйвер клавиатуры и нажмите на него.
- Затем щелкните правой кнопкой мыши драйвер клавиатуры и выберите параметр «Обновить драйвер».
- После этого нажмите «Автоматически искать обновленное программное обеспечение драйвера», чтобы продолжить.
Вариант 6 — переустановите драйвер клавиатуры
Если обновление драйвера клавиатуры не помогло, вы можете переустановить его. Как? Следуйте инструкциям ниже.
- Нажмите клавиши Win + R, чтобы запустить Run.
- Введите MSC в поле и нажмите Enter или нажмите OK, чтобы открыть диспетчер устройств.
- После этого отобразится список драйверов устройств. Найдите драйвер клавиатуры, щелкните его правой кнопкой мыши и выберите «Удалить устройство».
- После этого отключите устройство и перезагрузите компьютер.
- Затем снова подключите ваше устройство. Предполагая, что ваше устройство подключено к вашему ПК, снова откройте диспетчер устройств.
- Затем нажмите кнопку «Действие» и нажмите кнопку «Сканировать на предмет изменений оборудования». Это должно решить проблему.
Примечание: Вы также можете полностью удалить драйвер и перейти непосредственно на веб-сайт производителя, загрузить последнюю версию драйвера для вашего оборудования, а затем установить его.
Вариант 7 — Включить службу устройств с человеко-машинным интерфейсом (HID)
Еще одна вещь, которую следует учитывать, — это служба Human Interface Device Service. Если эта служба отключена, то не удивительно, почему ваши горячие клавиши не работают. Таким образом, вам необходимо включить эту услугу. Для этого обратитесь к следующим шагам:
- Нажмите клавишу Win + R, чтобы открыть диалоговое окно «Выполнить».
- Затем введите «services.msc» в поле и нажмите Enter, чтобы открыть Services.
- После открытия Служб прокрутите вниз, пока не увидите службу Human Interface Device.
- Дважды щелкните HID и убедитесь, что для параметра Тип запуска установлено значение «Автоматически», а затем щелкните OK.
- Перезагрузите компьютер и проверьте, работают ли горячие клавиши сейчас или нет.
Вариант 8. Попробуйте сбросить настройки клавиатуры.
Вы также можете попробовать сбросить настройки клавиатуры, поскольку это также может помочь в устранении проблемы. Вернуть его в состояние по умолчанию, безусловно, поможет.
Узнать больше
Когда дело доходит до загрузки операционной системы на компьютер, одним из наиболее важных компонентов программного обеспечения, которое вы можете использовать, является UEFI. Фактически, многие пользователи теперь предпочитают использовать UEFI вместо BIOS. Это также зависит от того, поддерживается ли на материнской плате UEFI или BIOS. Недавно ряд пользователей сообщили о проблеме с UEFI, из-за которой они не смогли найти его на экране «Дополнительные параметры», где он должен находиться. Отсутствие настроек встроенного ПО UEFI в дополнительных параметрах может быть вызвано несколькими причинами. Возможно, доступ к меню UEFI заблокирован или это также может быть связано с включенной функцией сверхбыстрого запуска. Также возможно, что операционная система установлена в устаревшем режиме. Есть несколько вариантов, чтобы попытаться решить эту проблему. Вам нужно проверить, поддерживает ли ваш компьютер UEFI, или вы также можете попробовать отключить быстрый запуск или обойти функцию сверхбыстрого запуска. Вы также можете использовать ярлык загрузки UEFI, а также проверить батарею CMOS.
Вариант 1. Попробуйте проверить, поддерживает ли ваш компьютер UEFI.
Первое, что вам нужно сделать, это проверить, поддерживает ли ваш компьютер UEFI. Если ваш компьютер не поддерживает UEFI, то неудивительно, почему вы не видите настройки прошивки UEFI в дополнительных настройках.
Вариант 2. Попробуйте отключить быстрый запуск
- Сначала загрузите компьютер в безопасном режиме.
- После загрузки компьютера в безопасном режиме нажмите клавиши Win + R, чтобы открыть диалоговое окно «Выполнить», и введите «control», чтобы открыть панель управления.
- Затем нажмите на раздел «Оборудование и звук» и выберите «Параметры электропитания».
- После этого выберите параметр «Выберите, что делают кнопки питания» на левой панели меню.
- Теперь нажмите «Изменить настройки, которые в данный момент недоступны», и снимите флажок с записи «Включить быстрый запуск (рекомендуется)».
- Затем нажмите «Сохранить изменения» и перезагрузите компьютер и посмотрите, исправила ли он проблему или нет.
Вариант 3. Попробуйте обойти функцию сверхбыстрого запуска.
Как уже упоминалось, отсутствующие настройки прошивки UEFI могут быть связаны с функцией сверхбыстрого запуска. Чтобы это исправить, вы должны отключить эту функцию. Все, что вам нужно сделать, это нажать и удерживать клавишу Shift и нажать кнопку выключения с помощью кнопки «Пуск». Это загрузит ваш компьютер с загрузкой UEFI с самого начала, а затем с помощью горячей клавиши вашей материнской платы загрузится в настройку UEFI.
Вариант 4. Попробуйте использовать ярлык загрузки с UEFI.
- Щелкните правой кнопкой мыши любое пустое место на рабочем столе и выберите «Создать»> «Ярлык».
- Это откроет новое мини-окно. И здесь вы должны ввести это в текстовое поле: выключение / r / fw
- После этого нажмите «Далее» и назовите ярлык на рабочем столе, а затем нажмите «Готово».
- Затем щелкните правой кнопкой мыши только что созданный ярлык и выберите «Свойства».
- Нажмите на кнопку «Дополнительно» и выберите «Запуск от имени администратора».
- Теперь нажмите OK, чтобы сохранить сделанные изменения. Каждый раз, когда вы запускаете этот ярлык, ваш компьютер автоматически загружается с настройками прошивки UEFI.
Вариант 5 — Попробуйте проверить батарею CMOS
Другая вещь, которую вы можете сделать, это физически проверить батарею CMOS на материнской плате и посмотреть, нужно ли ее заменять, поскольку поврежденная батарея CMOS может также вызвать проблему с отсутствующими настройками прошивки UEFI.
Вариант 6. Переведите компьютер с устаревшей версии на UEFI.
Если применимо, вы можете попытаться настроить свой компьютер с Legacy на UEFI для решения проблемы.
- В поле поиска Windows введите «командная строка» и в появившихся результатах поиска щелкните правой кнопкой мыши командную строку и выберите параметр «Запуск от имени администратора».
- После этого выполните эту команду: mbr2gpt.exe / convert / allowfullOS
- Теперь дождитесь завершения процесса, так как вы можете отслеживать его на своем экране.
- Как только это будет сделано, перейдите в «Настройки»> «Обновление и безопасность»> «Дополнительные параметры запуска» и нажмите «Перезагрузить сейчас». Это перезагрузит ваш компьютер и предоставит вам дополнительные параметры.
- Затем выберите Устранение неполадок> Дополнительные параметры, где вы увидите дополнительные параметры, включая восстановление системы, восстановление при загрузке, возврат к предыдущей версии, командную строку, восстановление образа системы и параметры прошивки UEFI.
- Теперь выберите Настройки прошивки UEFI. Вы попадете в BIOS. Режим загрузки обычно доступен в разделе Загрузка> Конфигурация загрузки. Как только вы окажетесь там, установите для него UEFI, а затем сохраните внесенные вами изменения. После этого ваш компьютер перезагрузится.
Узнать больше
Авторское право © 2022, ErrorTools, Все права защищены
Товарные знаки: логотипы Microsoft Windows являются зарегистрированными товарными знаками Microsoft. Отказ от ответственности: ErrorTools.com не аффилирован с Microsoft и не претендует на прямую аффилированность.
Информация на этой странице предоставлена исключительно в информационных целях.
Ремонт вашего ПК одним щелчком мыши
Имейте в виду, что наше программное обеспечение необходимо установить на ПК с ОС Windows. Откройте этот веб-сайт на настольном ПК и загрузите программное обеспечение для простого и быстрого устранения ваших проблем.
Обновлено 25.06.2018
Всем привет, и снова рад видеть вас у себя. Сегодня рассмотрим такую тему с названием ошибка 1068, где не удалось запустить дочернюю службу Windows 10. Мы с ней вскользь уже сталкивались в посте Ошибка Error 1920.Service MSMFramework (MSMFramework) failed to start, но я хочу ее раскрыть немного поподробнее и поэтапно показать, как исправить ошибку 1068, уверен начинающим системным администраторам это будет полезно.
И так ситуация, вы запускаете какую-либо программу в Windows, а бывает, что и при входе в систему, вы видите окно с сообщением ошибка 1068 не удалось запустить дочернюю службу. Логично, что вас оповещают, что что-то не запустилось, и это не есть хорошо. Давайте разбираться.
Варианты ошибки 1068
Давайте рассмотрим, в каких самых распространенных случаях вы можете поймать данное окно. Данный мануал подойдет для любой ос Windows, но так как у меня это Windows 10, то все покажу на ней. Нажимаем наше любимое сочетание клавиш Win+R и вводим services.msc, для того чтобы открыть оснастку Службы. (Более подробно про оснастки читайте как создать оснастку mmc)
В итоге у вас откроется оснастка службы
Для того, чтобы изменить настройки запуска любой из служб, щелкните по ней правым кликом и выберите свойства.
Я для примера выбрал Windows Audio. На вкладке Общие вы сможете изменить Тип запуска
- Автоматически
- Вручную
- Отключена
Если опция Запустить не доступна, то сначала нужно изменить тип запуска на Вручную или Автоматически, применить настройки и уже потом запускать службу (но она может не запуститься и в этом случае, если зависима еще от каких-то отключенных в настоящий момент служб).
Если проблема не была решена сразу (или запускать службы не получается), то после изменения типа запуска всех необходимых служб и сохранения настроек попробуйте также перезагрузить компьютер. Как посмотреть зависимые службы смотрим ниже.
Ошибка 1068 windows audio
Зависимости смотрим на вкладке Зависимости. Предположим у нас не запустилась Windows Audio. Мы видим, что она связана с
- Средство построения конечных точек Windows Audio
- Удаленный вызов процедур RPC
Как только вы их запустите через оснастку, так же правым кликом, то у вас все должно заработать.
Хочу отметить, что ошибка запуска служб 1068, может появляться из-за разных дочерних служб, и вариантов очень много, вы должны уяснить, что если известна зависимость, то в большинстве случаев вы ее решить, из практике она встречается у диспетчера печати, брандмауэра или Hamachi. В сообщение об ошибке 1068 всегда присутствует название службы.
Еще есть небольшое но, например есть такие сервисы как «Plug and Play» и «Питание» и они чаще всего в зависимостях не указываются, но являются для системы очень важными, и если вдруг появилась 1068, и все зависимые сервисы работают, то попробуйте включить или перезапустить «Plug and Play» и «Питание». Вообще мне очень не нравится, что Microsoft ее не может решить начиная с Windows 7, почему нельзя проверять, если зависимый сервис не работает, то нужно его перезапустить, и я уверен многие с этой проблемой вообще бы не столкнулись.
Не удалось запустить дочернюю службу при действиях с сетевыми подключениями
Следующий распространенный вариант — сообщение об ошибке 1068 при каких-либо действиях с сетью: предоставлением общего доступа к сети, настройке домашней группы, подключению к Интернету.
В описываемой ситуации проверьте работу следующих служб:
- Диспетчер подключений Windows (Автоматически)
- Удаленный вызов процедур RPC (Автоматически)
- Служба автонастройки WLAN (Автоматически)
- Автонастройка WWAN (Вручную, для беспроводных подключений и Интернета по мобильной сети).
- Служба шлюза уровня приложения (Вручную)
- Служба сведений о подключенных сетях (Автоматически)
- Диспетчер подключений удаленного доступа (по умолчанию – вручную)
- Диспетчер автоматических подключений удаленного доступа (Вручную)
- Служба SSTP (Вручную)
- Маршрутизация и удаленный доступ (по умолчанию бывает отключена, но попробуйте запустить, может помочь в исправлении ошибки).
- Диспетчер удостоверений сетевых участников (Вручную)
- Протокол PNRP (Вручную)
- Телефония (Вручную)
- Plug and Play (Вручную)
В качестве отдельного действия при неполадках с сетевыми службами при подключении к Интернету (ошибка 1068 и ошибка 711 при непосредственно подключении в Windows 7) можно попробовать следующее:
- Остановите службу «Диспетчера удостоверений сетевых участников» (не меняйте тип запуска). Делается это либо через графический интерфейс, либо из командной строки, где выполните команду Net stop p2pimsvc.
- В папке C:WindowsserviceProfilesLocalServiceAppDataRoamingPeerNetworking удалите файл idstore.sst при его наличии. Сама папка AppData будет скрыта, так что посмотрите как отображаются скрытые файлы windows 10
Теперь можно и отправить компьютер в перезагрузку и ваша сетевая служба должна заработать. Если вам не помогли данные действия по устранению ошибки 1068 и вы попали в тот 1 процент, кому не повезло, то попробуйте откатиться на точку восстановления Windows 10.
Я думаю вы теперь более глубоко понимаете взаимосвязи между приложениями в Windows и стали на один шаг вперед, к статусу профессионала по данной операционной системе, как говориться знания — сила!
В сообщении к ошибке 1068 обычно говорится, что Windows 7 или 10 не удается запустить определенную службу. Это может происходить и в момент ручного включения службы, и при попытке выполнения определенной процедуры. Например, при включении интернета, попытке воспроизвести музыку, распечатать документ, обновить Windows и т. п. Сервисы отвечают за большинство функций операционной системы и их правильная настройка очень важна. Мы покажем все, что вам нужно сделать, чтобы исправить ошибку 1068.
1068: Не удалось запустить службу или группу зависимостей.
или
Произошла ошибка при включении общего доступа к подключению к Интернету. Не удалось запустить службу или группу зависимостей.
Как определить причину ошибки?
В данном случае очень важно уметь обнаруживать проблему, от этого будет зависеть то, что нужно сделать для исправления неполадки. Суть ошибки 1068 заключается в том, что многие службы имеют зависимости. То есть они зависят от других, так называемых дочерних сервисов. Если дочерняя служба не запущена, то и нужный нам процесс запустить не получится до тех пор, пока мы не подготовим почву. Но как же узнать, от каких служб зависит сервис, который не запускается? Да очень просто, в Windows уже заложена информация об этом.
Как узнать, почему появляется ошибка 1068:
- Открываем «Панель управления» любым удобным способом.
- Раскрываем список «Администрирование», а затем – «Службы».
- Ищем проблемный процесс: «Диспетчер печати», «Центр обновления Windows», «Windows Audio» и т. п.
- Двойным кликом открываем процесс и переходим во вкладку «Зависимости».
Важно! Не забудьте развернуть весь список зависимостей, так как дочерний сервис для этой службы, также может требовать запуск других процессов. Иными словами, тоже является родительским для других дочерних сервисов.
Как исправить ошибку 1068?
Логично то, что для исправления сбоя с данным кодом нам нужно запустить все нужные службы. Однако бывает такая проблема, когда ошибка 1068 появляется даже при попытке развернуть список зависимостей. Для пользователей с подобной неполадкой, а также для тех, кто не желает сам искать все дочерние службы, мы перечислим основные из них.
Основные службы и их зависимости от дочерних сервисов:
- «Диспетчер печати» требует, чтобы были активны: «HTTP-служба», «Удаленный вызов процедур (RPC)». Последняя также зависит от «Модуль запуска процессов DCOM-сервера» и «Сопоставитель конечный точек RPC».
- «Windows Audio» использует «Средство сопоставления конечных точек Windows Audio» и «Удаленный вызов процедур (RPC)», а зависимости последнего сервиса описаны в прошлом пункте.
- «Центр обновления Windows» требует активность только службы «Удаленный вызов процедур (RPC)».
- «Брандмауэр» нуждается в «Windows Firewall Authorization Driver». Еще нужно активировать «Службу базовой фильтрации», которая в свою очередь зависит от «Удаленного вызова процедур (RPC)».
- «Служба автонастройки WLAN» обладает относительно большим списком зависимостей, из-за чего часто не запускается. Вам потребуется «Диспетчер подключений Windows», а его можно включить только при активности «Удаленного вызова процедур (RPC)», он тоже зависит от «Модуль запуска процессов DCOM-сервера» и «Сопоставитель конечный точек RPC». Также нужен «Фильтр NativeWiFi».
Что касается подключения к интернету, это одна из самых частых проблем и сложных в исправлении. Все из-за того, что для подключения к сети нужно довольно большое количество сервисов. Вот полный их список и правильное состояние.
Диспетчер подключений Windows (Автоматически)
Удаленный вызов процедур RPC (Автоматически)
Служба автонастройки WLAN (Автоматически)
Автонастройка WWAN (Вручную или Автоматически).
Служба шлюза уровня приложения (Вручную)
Служба сведений о подключенных сетях (Автоматически)
Диспетчер подключений удаленного доступа (Вручную)
Диспетчер автоматических подключений удаленного доступа (Вручную)
Служба SSTP (Вручную)
Маршрутизация и удаленный доступ (Вручную).
Диспетчер удостоверений сетевых участников (Вручную)
Протокол PNRP (Вручную)
Телефония (Вручную)
Plug and Play (Вручную)
Переходя к дочерним службам и запуская их (можно через клик правой кнопкой мыши и выпадающее меню), вы должны получить возможность включить нужный сервис и избавиться от ошибки 1068 в Windows 7, 10. Мы дали вам и «удочку», и «рыбу», поэтому проблем быть не должно.
Работая с компьютером, пользователи иногда сталкиваются с ошибками системы, причины которых могут быть самыми разными. В этой статье подробно рассмотрим, как исправить ошибку 1068 и почему она возникает. Давайте разбираться. Поехали!
«Не удалось запустить службу Удостоверение приложения на Локальный компьютер. Ошибка 1068: Не удалось запустить дочернюю службу» — подобное сообщение появляется при неудачной попытке запустить приложение системы, что становится помехой при работе с компьютером. Чтобы избавиться от этой проблемы, необходимо сделать следующие шаги:
- Откройте меню «Пуск», выберите «Панель управления».
- В окне Панели управления нажмите «Система и безопасность».
- Перейдите к разделу «Администрирование».
- В появившемся окне выберите «Службы».
- Перейдя к списку, найдите утилиту «Планировщик заданий». Далее, кликните по ней правой кнопкой мыши и выберите «Свойства».
- На вкладке «Общие» в пункте «Тип запуска:» укажите «Автоматически».
- Обязательно нажмите кнопки «Применить» и «Запустить».
- Найдите в списке приложения: «Журнал событий Windows» и «Удалённый вызов процедур (RPC)». Повторите с ними те же действия, что были описаны выше.
- Перезагрузите компьютер, чтобы внесённые изменения вступили в силу.
Если несмотря на сделанные вами настройки, ошибка не исчезла, тогда попробуйте следующий способ.
Перейти к нужному списку утилит можно аналогично предыдущему способу или запустите «Диспетчер задач» нажатием комбинации клавиш Ctrl+Alt+Delete, после чего откройте вкладку «Службы». Там понадобится найти и активировать ещё 6 утилит:
С ними необходимо проделать то же самое, что и в первом способе. Если какое-то приложение не удаётся активировать, попробуйте сделать так:
- Перейдите в меню «Пуск».
- «Все программы».
- Выберите папку «Стандартные» и в ней «Командная строка».
Также можно воспользоваться поиском Windows, написав «cmd». Обратите внимание, что запускать командную строку следует с правами администратора. В появившемся окне пропишите команду: net start название утилиты, которую не удаётся включить. Чтобы посмотреть полное имя, перейдите к свойствам утилиты и скопируйте то, что указано в разделе «Имя».
Выполнив все описанные действия, вы сможете избавиться от ошибки 1068, а полноценная работа с ПК будет восстановлена. Пишите в комментариях помогла ли эта статья решить возникшую неисправность системы и задавайте любые интересующие вопросы по рассмотренной теме.
22.05.2016
Просмотров: 8830
Ошибка «Не удалось запустить дочернюю службу или группу» с кодом 1068 означает, что нужная для выполнения определённого действия служба отключена или не может быть запущена по определённым причинам. Возникает такая неполадка при старте ОС, запуске программы, выполнения операций со службами Windows.
Читайте также: Ошибка 678 при подключении к интернету и методы её устранения
Способы исправления ошибки 1068
Чтобы исправить ошибку 1068, когда не удалось запустить дочернюю службу или группу, стоит испробовать несколько способов.
Способ №1
- Жмём «Win+R» и вводим «services.msc».
- Находим в списке службы ту, которая указана в ошибке. К примеру, служба «Сервер».
- Двойным щелчком открываем настройки службы. Если кнопка «Запустить» не активна, стоит в типе запуска выбрать «Вручную» или «Отключить», а затем вновь активировать службу.
- После внесения изменений стоит перезагрузить компьютер.
Способ №2. Если не работает служба Windows Audio
Большинство служб операционной системы Windows связаны с множеством других служб. Это касается и такой службы как Windows Audio. Если она не запускается, стоит проверить статус таких служб:
- Служба «Питание» — статус запуска «Автоматически»;
- Удалённый вызов процедур RPC – статус запуска «Автоматически»;
- Планировщик классов мультимедиа – статус запуска «Автоматически»;
- Средство построения конечных точек Windows Audio – статус запуска «Автоматически»;
После изменения статуса данных служб, самой Windows Audio стоит задать тип запуска «Автоматически» и перезагрузить компьютер.
Способ №3. Ошибка 1068 при сетевом подключении
Если ошибка 1068 при запуске служб возникает при подключении к сети Интернет, стоит проверить работу следующих служб:
- Служба шлюза уровня приложения – статус запуска «Вручную»;
- Протокол PNRP – статус запуска «Вручную»;
- Диспетчер удостоверений сетевых участников – статус запуска «Вручную»;
- Диспетчер подключений Windows – статус запуска «Автоматически»;
- Удалённый вызов процедур RPC – статус запуска «Автоматически»;
- Служба SSTP – статус запуска «Вручную»;
- Служба автонастройки WLAN – статус запуска «Автоматически»;
- Служба сведений о подключённых сетях – статус запуска «Автоматически»;
- Автонастройка WWAN – статус запуска «Вручную»;
- Диспетчер автоматических подключений удалённого доступа – статус запуска «Вручную»;
- Диспетчер подключений удалённого доступа – статус запуска «Вручную»;
- Диспетчер автоматических подключений удалённого доступа – статус запуска «Вручную»;
- Маршрутизация и удалённый доступ;
- Телефония – статус запуска «Вручную»;
- Plug and Play – статус запуска «Вручную».
Также стоит остановить службу «Диспетчера удостоверений сетевых участников», но не менять тип запуска.
Далее нужно перейти в папку «Windows», «serviceProfiles», «LocalService», «AppData», «Roaming», «PeerNetworking» и удалить файл «idstore.sst».
Также стоит отметить, что если данная ошибка возникает и сеть не определяется, её решение может быть следующим:
- Запускаем командную строку с правами Администратора и вводим команду «Net stop p2pimsvc». Далее ставим «Y» и жмём «Enter».
- Далее жмём «Win+R» и вставляем адрес «С:windowsserviceProfilesLocalServiceAppDataRoamingPeerNetworking».
- Удаляем файл «idstore.sst».
Перезагружаем ПК.
Любая запускаемая в среде Windows программа не является совершенно автономной, корректность ее работы и самого запуска во многом зависит от работы компонентов и служб операционной системы. Если нужная служба окажется отключенной или в ее работе имеются неполадки, при запуске программы возникает ошибка и приложение тут же закрывается. Характерным примером тому может служить ошибка 1068, появляющаяся чаще всего после сбоев, а также изменения системных настроек пользователем или сторонним ПО.
Встречается ошибка 1068 обычно в операционных системах Windows 7, 8.1 и 10 при запуске программ, подключении к интернету, создании домашней группы, настройке параметров аудио, а то и просто при включении или перезагрузке компьютера. При этом пользователь получает сообщение с кодом ошибки и указанием на проблемную службу. Скрытые причины неполадки могут быть разными, вплоть до повреждения системных файлов Windows, но конкретная надпись «Ошибка 1068: Не удалось запустить дочернюю службу» в Windows 7/10 вероятнее всего свидетельствует о том, что участвующая в запуске программы служба не отвечает либо работает со сбоем.
Первое, что нужно сделать при появлении рассматриваемой ошибки, это проверить корректность работы соответствующих служб. То есть если сообщение об ошибке возникает при запуске настроек звука, нужно проверить службу Windows Audio, если имеются проблемы с подключением по сети, необходимо проверить службы, отвечающие за работу сети, и так далее.
Разберем устранение ошибки на примере службы аудио. Запустите командой services.msc в окошке «Выполнить» оснастку управления службами, найдите в списке службу Windows Audio и откройте ее свойства. Убедитесь, что тип запуска выставлен «Автоматически», а сама служба имеет статус «Запущена».
Если у вас выставлены иные параметры, измените их как было указано выше. Если кнопка запуска службы неактивна, не пугайтесь, опция станет доступной, как только вы измените тип запуска.
В некоторых случаях служба может не запуститься, тогда следует установить, от каких служб она в свою очередь зависит и проверить их работу. Для этого в окошке свойств переключитесь на вкладку «Зависимости» и посмотрите, есть ли в верхнем блоке какие-нибудь службы. Если есть, убедитесь, что они работают.
Также рекомендуется проверить работу служб Питание, Планировщик классов мультимедиа, Удаленный вызов процедур RPC и Средство построения конечных точек Windows Audio. Все они должны работать и иметь тип запуска «Автоматически».
Примечание: чтобы новые настройки вступили в силу, после запуска служб необходимо перезагрузить компьютер.
Ошибка при работе с интернетом и локальной сетью
Похожим образом устраняется ошибка 1068 при каких-либо действиях с сетью, только на этот раз нужно проверять другие службы, а именно: Диспетчер подключений Windows, Автонастройка WLAN, Удаленный вызов процедур RPC, Служба сведений о подключенных сетях. Все они должны быть задействованы и иметь автоматический тип запуска. Также рекомендуется посмотреть службы Plug and Play, Протокол PNRP, SSTP, Диспетчер удостоверений сетевых участников. Они должны иметь тип запуска «Вручную».
Как вариант, устранить ошибку 1068 при работе с сетевыми компонентами можно следующим образом. Откройте от имени администратора командную строку и остановите командой Net stop p2pimsvc службу диспетчера удостоверений сетевых участников.
Затем перейдите в Проводнике в директорию C:/Windows/serviceProfiles/LocalService/AppData/Roaming/PeerNetworking и удалите файл idstore.sst, если таковой там имеется.
Теперь перезагрузите компьютер и проверьте, не появляется ли ошибка 1068.
Включение служб не гарантирует устранения неполадки, более того, служба может вообще не запуститься. Так, при проблемах с локальной сетью часто бывает, что служба Рабочая станция не запускается, выдавая ошибку 1068. Причина может крыться как в некорректной работе «старших» служб (см. зависимости), так и в повреждении системных файлов, действии вирусов и т.п.
Трудность диагностики подобных неисправностей состоит еще и в том, что далеко не все пользователи хорошо разбираются в назначении служб Windows. Что делать, если вы не знаете, какую именно службу нужно включить? Ничего страшного не случится, если включите все. Если это не даст результатов, попробуйте восстановить Windows, откатившись к предыдущей точке восстановления, возможно, причина ошибки действительно кроется в повреждении системных файлов или ключей реестра.
Download PC Repair Tool to quickly find & fix Windows errors automatically
The Print Spooler Service in the Windows operating system is responsible for managing all print jobs and handles interaction with the printer, and if it ceases to run, you would be unable to print anything from your system. In such a situation, you should try restarting the Print Spooler service.
To do so, open Windows Services Manager and locate the Print Spooler Service.
Right-click on it and select Restart. If it is not running, select Start. If the Service Restarts or Stars, great! If it does not, and you receive the following error message :
Windows could not start the Print Spooler service on Local Computer, Error 1068, The dependency service or group failed to start.
If you face this issue, here are a few things you could try to fix the problem.
Read: How to Repair Print Spooler in Windows 10.
The reason you couldn’t start the service is that the Print Spooler service is dependent on other services that might not be running properly. This could happen if the following Services are not running:
- Remote Procedure Control (RPC) Service
- HTTP Service.
Now it may happen that you do not see the RPC Service. This means that the Print Spooler Service does not recognize its dependancy on the RPC Service.
In this case, you need to configure the dependency manually by following any one of the following procedures:
1] Configure the dependency using CMD
To do so, open an elevated command prompt and execute the following command:
sc config spooler depend= RPCSS
Restart the system once the command has executed and it would probably fix your issue. If not, proceed to the Registry Editor method.
2] Resolve the dependency using the Registry Editor
Press Win + R to open the Run window and type the command regedit. Hit Enter to open the Registry Editor.
Navigate to the following key:
HKEY_LOCAL_MACHINESYSTEMCurrentControlSetServicesSpooler
On the right-pane, click on the DependOnService entry and select Modify.
Change the Value Data to RPCSS.
Click on OK to save the settings and exit the Registry Editor.
Restart the system and your issue should be resolved by now.
FIX: Printer Spooler error 0x800706B9.
3] Run the Printer Troubleshooter
The last option you have is running the Printer Troubleshooter as it can help solve most print issues. To do so, click on the Start button and then on the gear-like symbol to open the Settings menu. Select Updates & Security > Troubleshoot. Choose the Printer troubleshooter from the list and run it.
This Printer troubleshooter will check if:
- You have the latest Printer drivers, and fix and or update them
- If you have connectivity issues
- If the Print Spooler and required Services are running fine
- Any other Printer related issues.
Once the process is done, restart the system and check if it helps resolve the problem.
How do I fix error 1068 The dependency service or group failed to start?
In order to fix this issue, you need to work with the Print Spooler Service. You can find this service in the Services panel, which is one of the in-built utilities included in the Windows operating system. Apart from that, you can also check the Registry Editor, which allows you to change the value data of the DependOnService entry.
What services depend on the print spooler?
All the printing-related services depend on Print Spooler. Whether you use Windows 11, Windows 10, or any other version of Windows, this specific service works in the background. If you get problems with this service, the first thing you need to do is to restart the service using the Services panel.
Hope something here helps you!
Related read: The Local Print Spooler Service is not running.
Anand Khanse is the Admin of TheWindowsClub.com, a 10-year Microsoft MVP (2006-16) & a Windows Insider MVP (2016-2022). Please read the entire post & the comments first, create a System Restore Point before making any changes to your system & be careful about any 3rd-party offers while installing freeware.

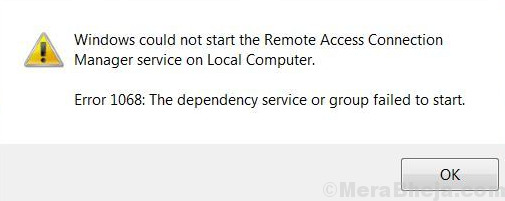





 Причины ошибок
Причины ошибок