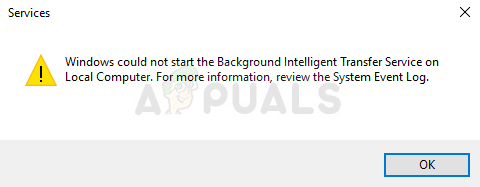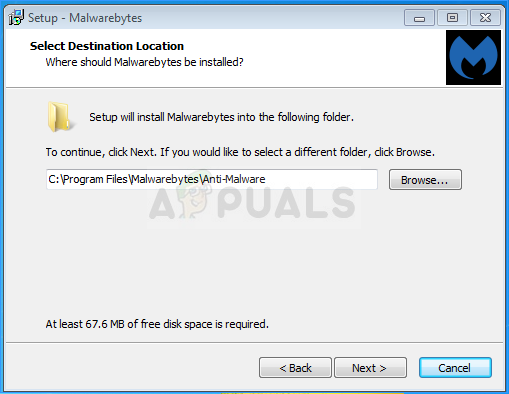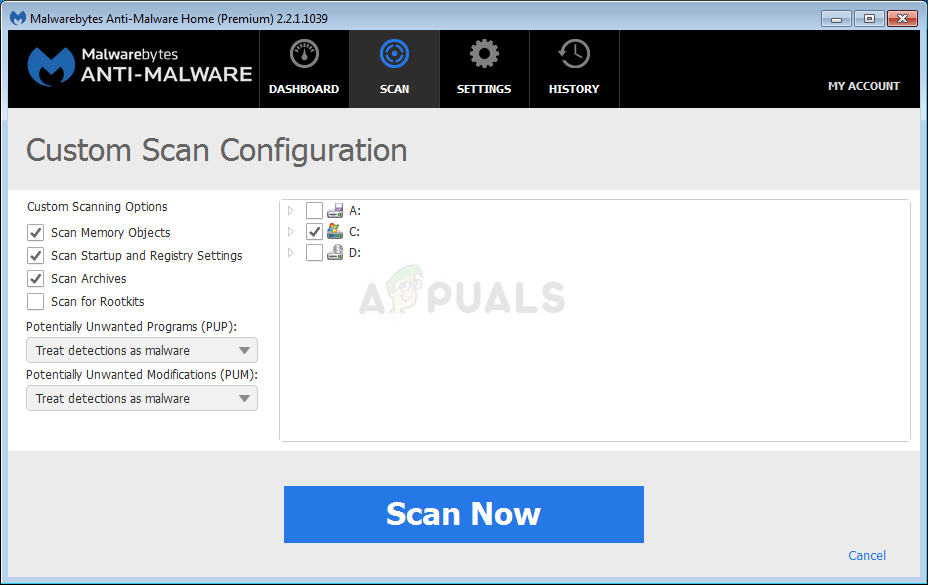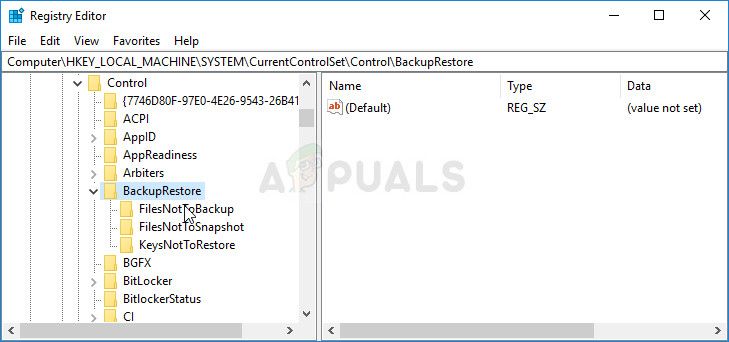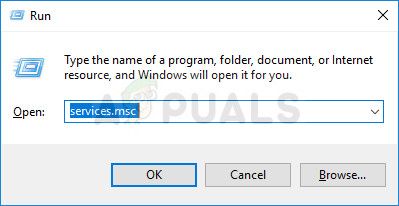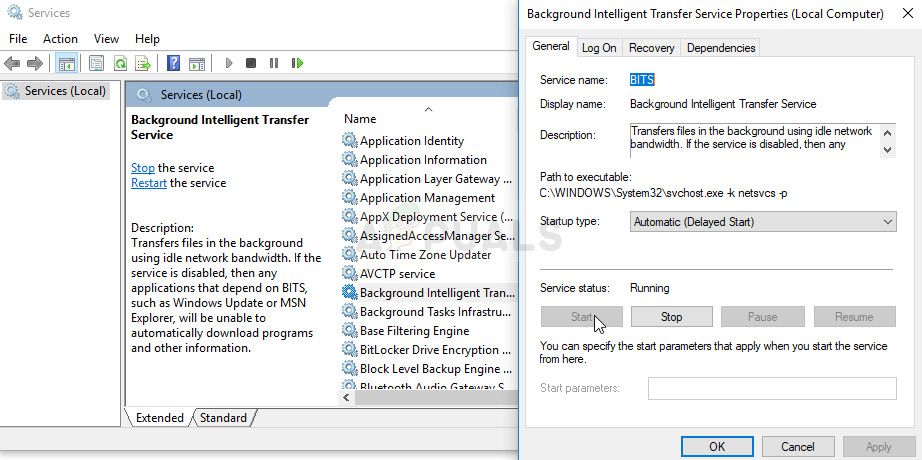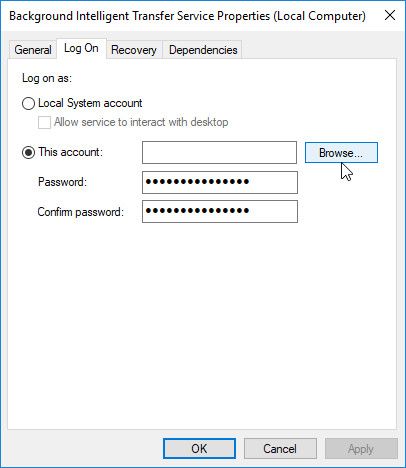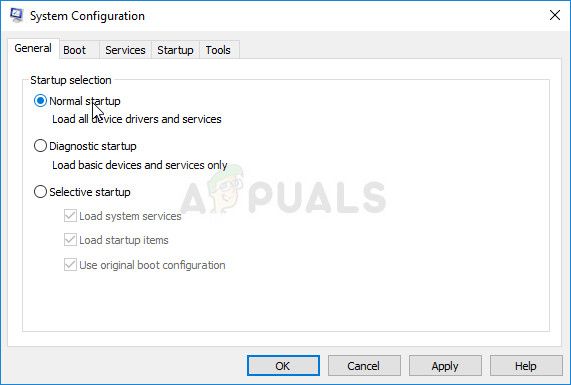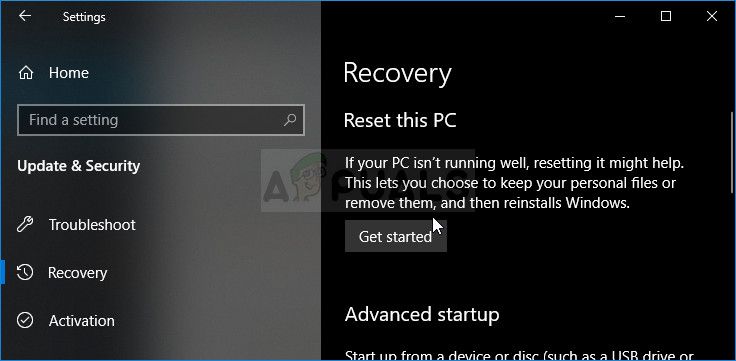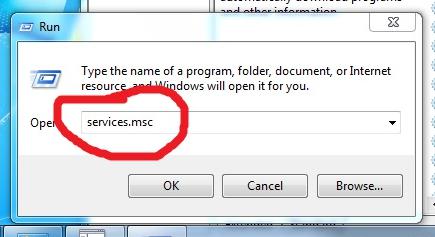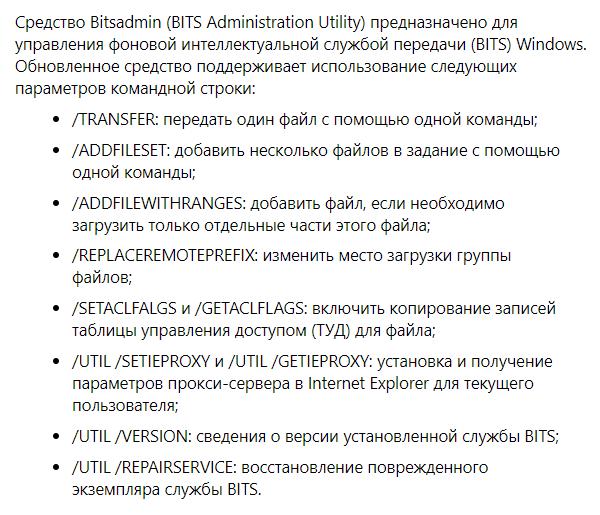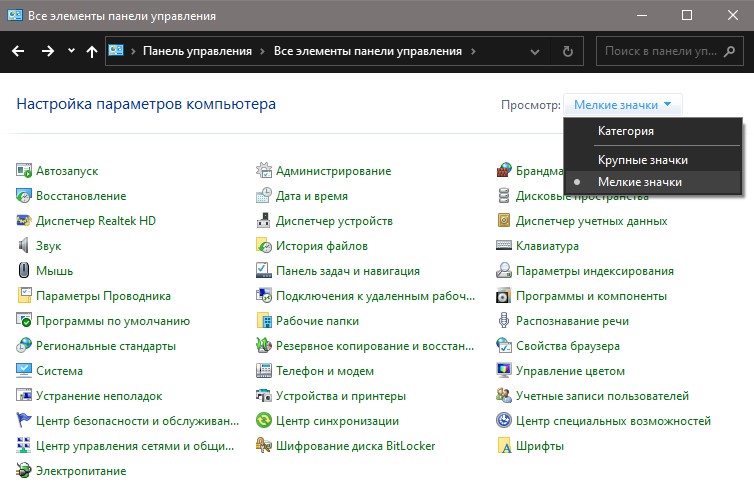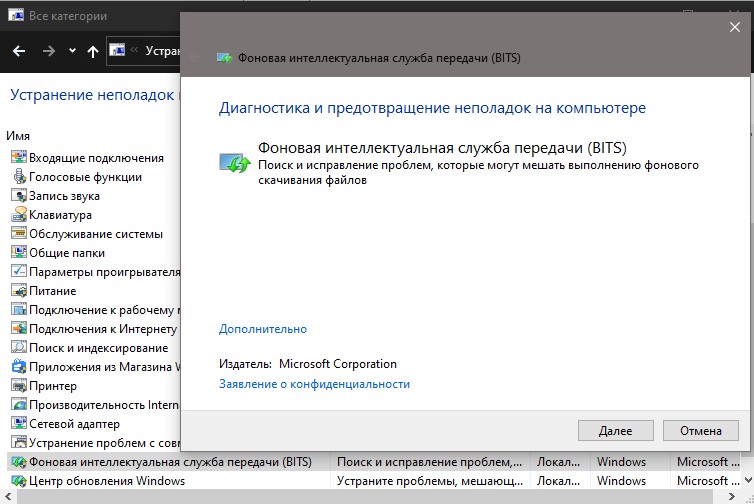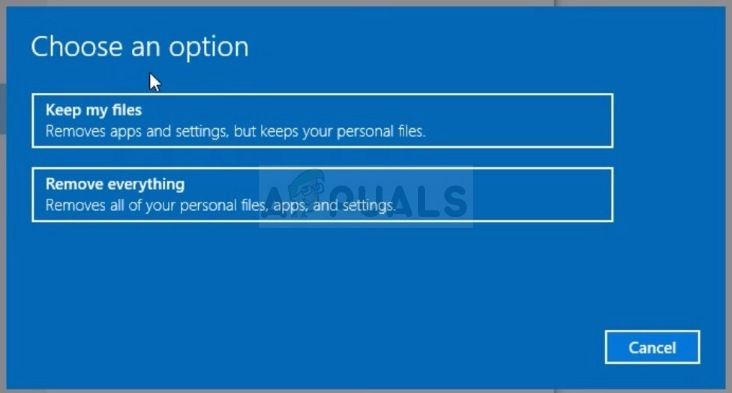Содержание
- Исправлено: Windows не могла запустить Фоновую интеллектуальную службу передачи (BITS) —
- Решение 1. Сканирование компьютера на наличие вредоносных программ
- Решение 2: Редактор реестра Tweak
- Решение 3. Включите две важные службы
- Решение 4. Используйте «msconfig» для изменения запуска
- Решение 5: Reset Your PC
- BITS что это за служба в Windows?
- BITS Administration Utility (bitsadmin.exe)
- Вирус может использовать BITS
- Ошибка NET HELPMSG 2182. Служба BITS уже запущена
- Исправить ошибку NET HELPMSG 2182 службы BITS в Windows 10
- 1. Устранения неполадок BITS
- 2. Проверка системных файлов
- 3. Перезапуск центра обновления
- 4. Сброс кэша Mcirosoft Store
- Как включить службу bits виндовс 10
- Исправлено: Windows не могла запустить фоновую интеллектуальную службу передачи (BITS).
- Решение 1. Сканируйте компьютер на наличие вредоносных программ
- Решение 2. Настройка редактора реестра
- Решение 3. Включите две важные службы
- Решение 4. Используйте msconfig для изменения запуска
- Решение 5. R eset Your PC
Исправлено: Windows не могла запустить Фоновую интеллектуальную службу передачи (BITS) —
Фоновая интеллектуальная служба передачи (BITS) является одной из важнейших служб Windows, особенно для таких процессов, как Центр обновления Windows, который зависит от нее. Кроме того, ваше интернет-соединение или Bluetooth будет зависеть от этой важной услуги. Это одна из основных причин, по которой важно исправить эту ошибку как можно скорее, поскольку другие проблемы неизбежно последуют.
Эта ошибка может быть исправлена различными способами, и мы постараемся представить наиболее признанные и подтвержденные пользователями со всего Интернета. Тщательно следуйте методам и удачи!
Решение 1. Сканирование компьютера на наличие вредоносных программ
Поскольку BITS является одной из наиболее важных служб Windows, поскольку обеспечивает надлежащую связь между вашим компьютером и другими сетями на его основе, вирусы часто нацеливаются на него и не позволяют ему запускаться должным образом. Кроме того, вы можете никогда не узнать, действительно ли ваш компьютер заражен, пока не выполните хотя бы пару проверок с использованием лучших доступных инструментов.
Здесь мы покажем вам, как сканировать ваш компьютер с помощью Malwarebytes, поскольку он часто показывает лучшие результаты, учитывая тот факт, что он действительно имеет обширную базу данных. Удачи!
ЗаметкаВам также следует использовать другие инструменты безопасности, если вы точно можете определить тип вредоносного ПО, которое у вас есть на вашем компьютере (вымогателей, нежелательных программ и т. Д.), Поскольку один инструмент не регистрирует все типы вредоносных приложений.
Решение 2: Редактор реестра Tweak
Это одно из самых популярных решений в Интернете, и многие пользователи воспользовались им с тех пор, как появилась ошибка. Если вы уверены, что на вашем компьютере нет вредоносных программ, вам обязательно следует проверить приведенное ниже решение, которое включает определенные изменения в реестре.
Поскольку вы собираетесь редактировать реестр, мы рекомендуем вам ознакомиться с этой статьей, которую мы подготовили, чтобы безопасно сделать резервную копию вашего реестра и избежать дальнейших проблем. Тем не менее, ничего плохого не произойдет, если вы будете тщательно следовать инструкциям.
Давайте отправимся в Сервисы:
При нажатии кнопки «Стоп» может появиться следующее сообщение об ошибке:
«Windows не удалось запустить службу фоновой передачи на локальном компьютере. Ошибка 1079: учетная запись, указанная для этой службы, отличается от учетной записи, указанной для других служб, работающих в том же процессе ».
Если это произойдет, следуйте инструкциям ниже, чтобы исправить это.
Решение 3. Включите две важные службы
Службы Windows обычно зависят от других служб, которые можно увидеть в окне «Службы», если щелкнуть различные службы, расположенные внутри. Однако следующие две службы не отображаются при нажатии кнопки BITS, однако служба BITS запускается правильно только при правильной работе этих служб.
В конце убедитесь, что вы также запускаете службу BITS таким же образом. Все настройки запуска служб должны быть установлены на Автоматически.
Решение 4. Используйте «msconfig» для изменения запуска
Несмотря на то, что это исправление может показаться странным для некоторых пользователей, оно действительно может решить проблему, и оно было подтверждено пользователем. Значением по умолчанию должно быть либо Обычный запуск, либо Выборочный запуск на других компьютерах. Вы должны открыть «msconfig» и изменить настройку выбора Statup на Normal, чтобы решить проблему.
Решение 5: Reset Your PC
Если вы работаете в Windows 10, перезагрузка вашего ПК — это процесс, который определенно решит большинство проблем. Те, кто может утверждать, что этот метод несколько злоупотребляет и не подходит, должны согласиться с тем, что Windows 10 позволяет вам хранить все ваши файлы и приложения, позволяя вам просто сбросить настройки. Кроме того, это последнее решение в нашем списке, означающее, что вы обязательно должны попробовать все другие методы до этого.
Источник
BITS что это за служба в Windows?

Но где эта служба применяется? Самое главное применение — загрузка обновлений с серверов Microsoft. Обновления могут быть большие и вот чтобы загрузка их не мешала пользователю в плане скорости — то и нужна служба BITS. Вот поэтому то он и интеллектуальная — качает с такой скоростью, чтобы вам не мешать сидеть на сайтах, или например играть в онлайн игру..)
Как я понимаю, основная фишка службы BITS — фоновая загрузка данных, при которой используется не вся скорость интерната, а только неиспользуемая.
Кроме обновлений служба также используется и в антивирусе Microsoft Security Essentials (Windows Defender).
Как я понимаю, эту службу могут использовать и другие программы. Они могут загружать файлы из интернета при помощи этой службы. Для этого программа создает задание, в котором указаны файлы, и потом это задание идет или в очередь или сразу выполняется. В общем это уже больше для разработчиков, вряд ли вам интересно)
Нужно ли отключать службу BITS? Судя по тому где она используется — нет, отключать не стоит, иначе могут быть проблемы со встроенным антивирусом или с обновлениями. Но если вы ни первым ни другим не пользуетесь — то получается отключить можно. Но опять же, а если еще какая-то программа использует эту службу? Нельзя ведь точно знать какие проги используют, а какие нет. Поэтому.. нет, лучше все таки ее не отключать. Тем более что вряд ли она может грузить ПК — разве что совсем немного и только когда идет передача данных.
Чтобы отключить службу или посмотреть, включена она или нет, то нужно открыть окошко свойств — там есть вся необходимая информация. Как это сделать? А вот как — зажимаете Win + R, вставляете эту команду:
Нажимаете ОК и потом в списке служб находите Фоновая интеллектуальная, нажимаете два раза и будет окошко свойств. Там все будет сказано. Чтобы отключить — в Тип запуска выбираете Отключена и нажимаете кнопку Остановить. Но отключать в итоге все таки думаю что не стоит.
Как и многие системные службы, BITS работает под процессом svchost.exe, тут ничего удивительного нет.
Проверка состояния службы BITS
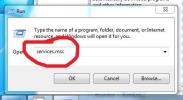
BITS Administration Utility (bitsadmin.exe)
BITS Administration Utility — инструмент управления службой BITS. Возможно что инструмент из себя представляет команду, так как имеет параметры для запуска из командной строки:
Да, bitsadmin.exe — это команда:
Я точно не знаю — но если интересно, то можете попробовать ввести в командную строку:
И в результате может отобразиться справка по этой команде.
Вирус может использовать BITS
Но я нашел еще кое-что интересное. Впрочем ничего странного нет.. в общем вирусы тоже могут использовать службу BITS. На одном сайте читаю, что некий троян в 2016 году использовал функционал службы для загрузки вирусов на ПК. Ну тут просто без комментариев, я то думал что там в Microsoft это учли и сделали так, что загрузка могла бы быть только с безопасных источников. Но как видим — нет.
Сегодня тот вирус уже вряд ли опасен — информация за 2016 год, а сейчас конец 2018, и скорее всего вирус уже внесен в антивирусные базы.
Нашел даже более точную информацию — вирус назывался Zlob.Q и он использовал BITS для связи с командным центром (C&C). И как обнаружили этот вирус? Все очень просто — была подозрительная активность службы BITS, ну и начали копать, и в итоге докопались.
Возможно у вас тоже есть подозрительная активность? В любом случае, при малейшем подозрении — проверьте ПК на вирусы. Чем? Я перечислю две основные утилиты, которыми стоит проверять регулярно ПК:
Вот этими двумя утилитами я оч советую проверить ПК при малейшем подозрении на вирус. На этом все — удачи, надеюсь информация помогла.
Источник
Ошибка NET HELPMSG 2182. Служба BITS уже запущена
Когда пользователь запускает устранение неполадок центра обновления, то увидит предупреждение «Затребованная служба уже запущена. Дополнительные сведения можно получить, наберите NET HELPMSG 2182«. Ошибка NET HELPMSG 2182 возникает при попытке обновить Windows 10 или открытии Microsoft Store.
Виновником ошибки NET HELPMSG 2182, когда служба BITS дает сбой, может быть корявое обновление, служба дала сбой или повреждение системных файлов.
Исправить ошибку NET HELPMSG 2182 службы BITS в Windows 10
В этом руководстве о том, как исправить ошибку NET HELPMSG 2182 в Windows 10, когда служба BITS уже запущена.
1. Устранения неполадок BITS
Наберите в поиске в меню пуск «Панель задач» и выберите «Мелкие значки«. Далее нажмите на «Устранение неполадок«. В левом столбце нажмите на «Просмотр всех категорий«.
В списке найдите «Фоновая интеллектуальная служба передачи BITS» и нажмите по ней дважды, чтобы автоматически исправить её.
2. Проверка системных файлов
Если выше способ не помог, то высока вероятность повреждения системных файлов. Запустите командную строку от имени администратора и введите ниже две команды по порядку, которые автоматически найдут и исправят sys файлы.
3. Перезапуск центра обновления
Сбросим центр обновления по умолчанию, так как старые обновления могут конфликтовать с версиями файлов. Для этого запуcтите командную строку от имени администратора и введите ниже команды по порядку, нажимая Enter после каждой.
Остановим службы, чтобы не мешали нам
Сбросим папки обновления при помощи создания новых
Запускаем обратно службы
4. Сброс кэша Mcirosoft Store
Если ошибка при установке или открытии Microsoft Store, то сбросим кэш приложения. Запустите командную строку от имени администратора и введите:
Источник
Как включить службу bits виндовс 10
Сообщения: 1143
Благодарности: 267
12.01.2017 12:45:16 Работа службы BITS успешно завершена, но задержка составила 17220.64 сек. Это может привести к задержке при выключении компьютера. Для получения дополнительных сведений о задержке включите аналитический журнал BITS, а затем остановите и снова запустите службу BITS.
12.01.2017 12:43:14 Служба BITS загрузила список заданий с диска.
Сообщения: 805
Благодарности: 102
сколько бы я в службах не менял тип запуска на автоматически, после перезагрузки системы всё равно вручную. »
У вас с этим какая-то проблема? Обновления не скачиваютсяне устанавливаются? »
Читайте также: голосовой поиск в opera windows 10
Сообщения: 5401
Благодарности: 1882
——-
Кто реку перешел, тому росы бояться ни к чему
Сообщения: 805
Благодарности: 102
Сообщения: 10692
Благодарности: 2886
Так и должно быть по умолчанию.
Сообщения: 36072
Благодарности: 6526
Источник
Исправлено: Windows не могла запустить фоновую интеллектуальную службу передачи (BITS).
Фоновая интеллектуальная служба передачи (BITS) — одна из важнейших служб Windows, особенно для таких процессов, как Центр обновления Windows, которые зависят от нее. Кроме того, от этой важной службы будет зависеть ваше подключение к Интернету или Bluetooth. Это одна из основных причин, по которой важно исправить эту ошибку как можно скорее, поскольку неизбежно последуют другие проблемы.
Эту ошибку можно решить множеством различных методов, и мы постараемся представить наиболее признанные и подтвержденные пользователями со всего Интернета. Внимательно следуйте этим методам и удачи!
Решение 1. Сканируйте компьютер на наличие вредоносных программ
Поскольку BITS является одной из наиболее важных служб Windows, поскольку она обеспечивает надлежащую связь между вашим компьютером и другими сетями на ее основе, вирусы часто нацелены на нее и препятствуют ее правильному запуску. Кроме того, вы можете никогда не узнать, действительно ли ваш компьютер заражен, пока не запустите хотя бы пару сканирований с помощью лучших доступных инструментов.
Здесь мы покажем вам, как сканировать ваш компьютер с помощью Malwarebytes, поскольку он часто показывает лучшие результаты, учитывая тот факт, что у него действительно обширная база данных. Удачи!
Решение 2. Настройка редактора реестра
Это одно из самых популярных решений в Интернете и у многих пользователей извлекли выгоду из этого, так как ошибка впервые начала появляться. Если вы уверены, что на вашем компьютере нет вредоносных программ, вам обязательно стоит ознакомиться с приведенным ниже решением, которое включает в себя определенные изменения реестра.
Поскольку вы собираетесь редактировать реестр, мы рекомендуем вам проверить Эту статью мы подготовили для того, чтобы сделать резервную копию реестра и предотвратить дальнейшие проблемы. Тем не менее, ничего плохого не произойдет, если вы будете внимательно следовать инструкциям.

Перейдем к службам:
При нажатии на кнопку «Стоп» может появиться следующее сообщение об ошибке:
«Windows не может запустить службу передачи фоновой информации на локальном компьютере. Ошибка 1079: учетная запись, указанная для этой службы, отличается от учетной записи, указанной для других служб, работающих в том же процессе ».
В этом случае следуйте инструкциям ниже, чтобы исправить это.
Решение 3. Включите две важные службы
Службы Windows обычно зависят от других служб, которые можно увидеть из окна служб, когда вы нажмите на различные службы, расположенные внутри. Однако следующие две службы не отображаются при нажатии на BITS, но служба BITS запускается правильно только тогда, когда эти службы работают правильно.
В конце убедитесь, что вы также запускаете службу BITS таким же образом. Все настройки запуска служб должны быть установлены на автоматический.
Решение 4. Используйте msconfig для изменения запуска
Даже если это Исправление может показаться некоторым пользователям странным, оно действительно может решить проблему, и пользователь подтвердил, что оно работает. Настройкой по умолчанию должен быть Обычный запуск или Выборочный запуск на других компьютерах. Вы должны открыть msconfig и изменить настройку выбора Statup на Нормальный запуск, чтобы решить проблему.
Решение 5. R eset Your PC
Источник
Adblock
detector
На чтение 8 мин. Просмотров 114 Опубликовано 22.04.2021
Фоновая интеллектуальная служба передачи (BITS) – одна из важнейших служб Windows, особенно для таких процессов, как Центр обновления Windows, которые зависят от нее. Кроме того, от этой важной службы будет зависеть ваше подключение к Интернету или Bluetooth. Это одна из основных причин, по которой важно исправить эту ошибку как можно скорее, поскольку неизбежно последуют другие проблемы.

Эту ошибку можно решить множеством различных методов, и мы постараемся представить наиболее признанные и подтвержденные пользователями со всего Интернета. Внимательно следуйте этим методам и удачи!
Содержание
- Решение 1. Сканируйте компьютер на наличие вредоносных программ
- Решение 2. Настройка редактора реестра
- Решение 3. Включите две важные службы
- Решение 4. Используйте msconfig для изменения запуска
- Решение 5. R eset Your PC
Решение 1. Сканируйте компьютер на наличие вредоносных программ
Поскольку BITS является одной из наиболее важных служб Windows, поскольку она обеспечивает надлежащую связь между вашим компьютером и другими сетями на ее основе, вирусы часто нацелены на нее и препятствуют ее правильному запуску. Кроме того, вы можете никогда не узнать, действительно ли ваш компьютер заражен, пока не запустите хотя бы пару сканирований с помощью лучших доступных инструментов.
Здесь мы покажем вам, как сканировать ваш компьютер с помощью Malwarebytes, поскольку он часто показывает лучшие результаты, учитывая тот факт, что у него действительно обширная база данных. Удачи!
- Malwarebytes Anti-Malware – отличный инструмент для защиты от вредоносных программ с бесплатной пробной версией. К счастью, после решения этой проблемы программа вам не понадобится (если только вы не захотите ее купить и подготовить к дальнейшим проблемам), поэтому обязательно загрузите бесплатную пробную версию отсюда.
- Найдите только что загруженный исполняемый файл и дважды щелкните его, чтобы открыть.
- Выберите, куда вы хотите установить Malwarebytes, и следуйте инструкциям, которые появятся на экране, чтобы завершить установку. процесс.

- Откройте Malwarebytes и выберите опцию «Сканировать», доступную на главном экране приложения.
- Инструмент, вероятно, запустит службу обновления для обновления своей вирусной базы данных, а затем продолжит сканирование. Подождите, пока процесс не завершится, что определенно может занять некоторое время.

- Перезагрузите компьютер после завершения процесса сканирования и проверьте, по-прежнему ли у вас возникают проблемы с тем, что BITS не запускается.
Примечание . Вам также следует использовать другие инструменты безопасности, если вы точно можете определить тип вредоносного ПО, установленного на вашем компьютере (программы-вымогатели, нежелательные программы и т. д.), поскольку один инструмент не сможет зарегистрировать все типы вредоносных программ. apps.
Решение 2. Настройка редактора реестра
Это одно из самых популярных решений в Интернете и у многих пользователей извлекли выгоду из этого, так как ошибка впервые начала появляться. Если вы уверены, что на вашем компьютере нет вредоносных программ, вам обязательно стоит ознакомиться с приведенным ниже решением, которое включает в себя определенные изменения реестра.
Поскольку вы собираетесь редактировать реестр, мы рекомендуем вам проверить Эту статью мы подготовили для того, чтобы сделать резервную копию реестра и предотвратить дальнейшие проблемы. Тем не менее, ничего плохого не произойдет, если вы будете внимательно следовать инструкциям.
- Откройте интерфейс редактора реестра, набрав «regedit» либо в строке поиска, либо в диалоговом окне «Выполнить». Перейдите к следующему разделу в редакторе реестра на левой панели:
HKEY_LOCAL_MACHINE SYSTEM CurrentControlSet Control BackupRestore FilesNotToBackup

- Если запись FilesNotToBackup не существует в ключ BackupRestore, вам нужно будет его создать. Оставайтесь в ключе BackupRestore, нажмите кнопку «Изменить» в верхнем правом меню и выберите «Новый >> ключ».
- Переименуйте это значение в «FilesNotToBackup» без кавычек и нажмите Enter для подтверждения. Ключ должен оставаться пустым. Обратите особое внимание на то, чтобы его имя соответствовало инструкциям, чтобы решение работало должным образом.
Перейдем к службам:
- Закройте редактор реестра и перезагрузите компьютер, чтобы сохранить внесенные изменения. Откройте диалоговое окно «Выполнить», используя комбинацию клавиш Windows + R на клавиатуре. Введите «services.msc» в поле без кавычек и нажмите «ОК», чтобы открыть «Службы».

- Найдите службу передачи фоновой информации, щелкните ее правой кнопкой мыши и выберите” Свойства “в появившемся контекстном меню.
- Если служба запущена (вы можете проверить это рядом с сообщением о состоянии службы), вы должны оставить ее как есть (но, вероятно, она остановлена). Если он остановлен, нажмите кнопку «Пуск» в середине окна.

- Перед тем, как выйти из режима подтверждения изменений, убедитесь, что для параметра в разделе Тип запуска в свойствах Background Intelligence Transfer Service установлено значение «Автоматически». Подтвердите все диалоговые окна, которые могут появиться при установке типа запуска.
При нажатии на кнопку «Стоп» может появиться следующее сообщение об ошибке:
«Windows не может запустить службу передачи фоновой информации на локальном компьютере. Ошибка 1079: учетная запись, указанная для этой службы, отличается от учетной записи, указанной для других служб, работающих в том же процессе ».
В этом случае следуйте инструкциям ниже, чтобы исправить это.
- Выполните шаги 1-3 из приведенных выше инструкций, чтобы открыть свойства IP Helper. Перейдите на вкладку «Вход в систему» и нажмите кнопку «Обзор…».

- В поле« Введите имя объекта для выбора »введите имя своей учетной записи, нажмите« Проверить имена »и подождите, пока имя не распознается.
- Нажмите OK, когда закончите, и введите пароль в поле Пароль, когда вам будет предложено его ввести, если вы установили пароль. Теперь он должен запуститься без проблем!
Решение 3. Включите две важные службы
Службы Windows обычно зависят от других служб, которые можно увидеть из окна служб, когда вы нажмите на различные службы, расположенные внутри. Однако следующие две службы не отображаются при нажатии на BITS, но служба BITS запускается правильно только тогда, когда эти службы работают правильно.
- Открыть в диалоговом окне «Выполнить», используя комбинацию клавиш Windows + R на клавиатуре. Введите «services.msc» в поле без кавычек и нажмите «ОК», чтобы открыть «Службы».
- Найдите две службы: Network Location Awareness и Network List. Щелкните правой кнопкой мыши по каждому из них и убедитесь, что вы запускаете их так же, как в приведенном выше решении для службы передачи фоновой информации.
- Если служба запущена (вы можете проверить это рядом с сообщение о статусе службы), вы должны оставить его как есть (но, вероятно, он остановлен). Если он остановлен, нажмите кнопку «Пуск» в середине окна.
В конце убедитесь, что вы также запускаете службу BITS таким же образом. Все настройки запуска служб должны быть установлены на автоматический.
Решение 4. Используйте msconfig для изменения запуска
Даже если это Исправление может показаться некоторым пользователям странным, оно действительно может решить проблему, и пользователь подтвердил, что оно работает. Настройкой по умолчанию должен быть Обычный запуск или Выборочный запуск на других компьютерах. Вы должны открыть msconfig и изменить настройку выбора Statup на Нормальный запуск, чтобы решить проблему.
- Используйте комбинацию клавиш Windows + R на клавиатуре, чтобы открыть в диалоговом окне «Выполнить» и введите «msconfig» перед тем, как нажать «ОК». Если вы используете Windows 10, вы также можете выполнить поиск «msconfig» в меню «Пуск» или в строке поиска рядом с ним. Первым результатом должна быть конфигурация системы, поэтому обязательно нажмите на нее.
- Оставайтесь на вкладке «Общие» и измените переключатель в разделе «Выбор при запуске» с предыдущего параметра на «Обычный запуск» и «Применить изменения перед выходом». . Перезагрузите компьютер и проверьте, исчезла ли проблема.

- На вкладке «Общие» щелкните, чтобы выбрать параметр «Выборочный запуск», а затем щелкните, чтобы снять флажок «Загружать элементы запуска».
http://www.tomshardware.co.uk/forum/id-2744582/windows-update-background-intelligent-service-start. html
Решение 5. R eset Your PC
Если вы используете Windows 10 , перезагрузка компьютера – это несложный процесс, который определенно решит большинство проблем. Те, кто может возразить, что этот метод используется слишком часто и не подходит, должны согласиться с тем, что Windows 10 позволяет вам сохранить все ваши файлы и приложения, позволяя просто сбрасывать настройки. Кроме того, это последнее решение в нашем списке, а это значит, что вам обязательно стоит попробовать все другие методы перед этим.
- Перейдите в Настройки в Windows 10. Вы можете попасть туда, щелкнув значок значок шестеренки в меню “Пуск”. Выберите раздел «Обновление и безопасность» и нажмите «Восстановление» на левой панели.
- Windows покажет вам три основных варианта: сбросить этот компьютер, вернуться к более ранней сборке и расширенный запуск. Сбросить этот компьютер – лучший вариант, чтобы начать заново с минимальными потерями для ваших файлов, если вы выберете правильный вариант. Нажмите “Начать” в разделе “Сбросить этот компьютер”.

- Щелкните «Сохранить мои файлы» или «Удалить все» в зависимости от того, хотите ли вы сохранить файлы данных в целости. В любом случае все ваши настройки вернутся к значениям по умолчанию, а приложения будут удалены. Мы рекомендуем вам выбрать «Сохранить мои файлы».
- Выберите «Просто удалите мои файлы» или «Удалить файлы и очистить диск», если вы выбрали «удалить все» на предыдущем шаге. Очистка диска занимает намного больше времени, но она гарантирует, что, если вы отдадите компьютер или продадите его, следующему человеку будет сложно восстановить ваши стертые файлы. Если вы оставляете компьютер себе, выберите «Просто удалите мои файлы».
- Нажмите «Далее», если Windows предупредит вас, что вы не сможете выполнить откат к предыдущей версии ОС. Нажмите «Сброс», когда вас попросят сделать это, и дождитесь, пока Windows завершит процесс сброса. При появлении запроса нажмите «Продолжить» и загрузите компьютер. Проверьте, нормально ли запускаются BITS.
Содержание
- Ошибка NET HELPMSG 2182. Служба BITS уже запущена
- Исправить ошибку NET HELPMSG 2182 службы BITS в Windows 10
- 1. Устранения неполадок BITS
- 2. Проверка системных файлов
- 3. Перезапуск центра обновления
- 4. Сброс кэша Mcirosoft Store
- Исправлено: Windows не могла запустить Фоновую интеллектуальную службу передачи (BITS) —
- Решение 1. Сканирование компьютера на наличие вредоносных программ
- Решение 2: Редактор реестра Tweak
- Решение 3. Включите две важные службы
- Решение 4. Используйте «msconfig» для изменения запуска
- Решение 5: Reset Your PC
Ошибка NET HELPMSG 2182. Служба BITS уже запущена
Когда пользователь запускает устранение неполадок центра обновления, то увидит предупреждение «Затребованная служба уже запущена. Дополнительные сведения можно получить, наберите NET HELPMSG 2182«. Ошибка NET HELPMSG 2182 возникает при попытке обновить Windows 10 или открытии Microsoft Store.
Виновником ошибки NET HELPMSG 2182, когда служба BITS дает сбой, может быть корявое обновление, служба дала сбой или повреждение системных файлов.
Исправить ошибку NET HELPMSG 2182 службы BITS в Windows 10
В этом руководстве о том, как исправить ошибку NET HELPMSG 2182 в Windows 10, когда служба BITS уже запущена.
1. Устранения неполадок BITS
Наберите в поиске в меню пуск «Панель задач» и выберите «Мелкие значки«. Далее нажмите на «Устранение неполадок«. В левом столбце нажмите на «Просмотр всех категорий«.
В списке найдите «Фоновая интеллектуальная служба передачи BITS» и нажмите по ней дважды, чтобы автоматически исправить её.
2. Проверка системных файлов
Если выше способ не помог, то высока вероятность повреждения системных файлов. Запустите командную строку от имени администратора и введите ниже две команды по порядку, которые автоматически найдут и исправят sys файлы.
3. Перезапуск центра обновления
Сбросим центр обновления по умолчанию, так как старые обновления могут конфликтовать с версиями файлов. Для этого запуcтите командную строку от имени администратора и введите ниже команды по порядку, нажимая Enter после каждой.
Остановим службы, чтобы не мешали нам
- net stop wuauserv
- net stop cryptSvc
- net stop bits
- net stop msiserver
Сбросим папки обновления при помощи создания новых
Запускаем обратно службы
- net start wuauserv
- net start cryptSvc
- net start bits
- net start msiserver
4. Сброс кэша Mcirosoft Store
Если ошибка при установке или открытии Microsoft Store, то сбросим кэш приложения. Запустите командную строку от имени администратора и введите:
Исправлено: Windows не могла запустить Фоновую интеллектуальную службу передачи (BITS) —
Фоновая интеллектуальная служба передачи (BITS) является одной из важнейших служб Windows, особенно для таких процессов, как Центр обновления Windows, который зависит от нее. Кроме того, ваше интернет-соединение или Bluetooth будет зависеть от этой важной услуги. Это одна из основных причин, по которой важно исправить эту ошибку как можно скорее, поскольку другие проблемы неизбежно последуют.
Эта ошибка может быть исправлена различными способами, и мы постараемся представить наиболее признанные и подтвержденные пользователями со всего Интернета. Тщательно следуйте методам и удачи!
Решение 1. Сканирование компьютера на наличие вредоносных программ
Поскольку BITS является одной из наиболее важных служб Windows, поскольку обеспечивает надлежащую связь между вашим компьютером и другими сетями на его основе, вирусы часто нацеливаются на него и не позволяют ему запускаться должным образом. Кроме того, вы можете никогда не узнать, действительно ли ваш компьютер заражен, пока не выполните хотя бы пару проверок с использованием лучших доступных инструментов.
Здесь мы покажем вам, как сканировать ваш компьютер с помощью Malwarebytes, поскольку он часто показывает лучшие результаты, учитывая тот факт, что он действительно имеет обширную базу данных. Удачи!
- Malwarebytes Anti-Malware — отличный инструмент для защиты от вредоносных программ с бесплатной пробной версией. К счастью, вам не понадобится программа после того, как вы решите эту проблему (если только вы не хотите купить ее и подготовить к дальнейшим проблемам), поэтому обязательно загрузите бесплатную пробную версию отсюда.
- Найдите исполняемый файл, который вы только что загрузили, и дважды щелкните по нему, чтобы открыть его.
- Выберите место, где вы хотите установить Malwarebytes, и следуйте инструкциям, которые появятся на экране, чтобы завершить процесс установки.
- Откройте Malwarebytes и выберите опцию сканирования, доступную на главном экране приложения.
- Инструмент, вероятно, запустит службу обновления, чтобы обновить свою вирусную базу, а затем продолжит сканирование. Пожалуйста, будьте терпеливы, пока процесс не закончится, что может занять некоторое время.
- Перезагрузите компьютер после завершения процесса сканирования и проверьте, есть ли у вас проблемы с запуском BITS.
ЗаметкаВам также следует использовать другие инструменты безопасности, если вы точно можете определить тип вредоносного ПО, которое у вас есть на вашем компьютере (вымогателей, нежелательных программ и т. Д.), Поскольку один инструмент не регистрирует все типы вредоносных приложений.
Решение 2: Редактор реестра Tweak
Это одно из самых популярных решений в Интернете, и многие пользователи воспользовались им с тех пор, как появилась ошибка. Если вы уверены, что на вашем компьютере нет вредоносных программ, вам обязательно следует проверить приведенное ниже решение, которое включает определенные изменения в реестре.
Поскольку вы собираетесь редактировать реестр, мы рекомендуем вам ознакомиться с этой статьей, которую мы подготовили, чтобы безопасно сделать резервную копию вашего реестра и избежать дальнейших проблем. Тем не менее, ничего плохого не произойдет, если вы будете тщательно следовать инструкциям.
- Откройте интерфейс редактора реестра, набрав «regedit» в строке поиска или в диалоговом окне «Выполнить». Перейдите к следующему ключу в редакторе реестра, перейдя на левой панели:
- Если запись FilesNotToBackup не существует в разделе BackupRestore, вам необходимо создать его. Оставайтесь в ключе BackupRestore и нажмите кнопку «Изменить» в верхнем правом меню и выберите «Новый» >> «Ключ».
- Переименуйте это значение в «FilesNotToBackup» без кавычек и нажмите Enter для подтверждения. Ключ должен оставаться пустым. Обратите особое внимание, чтобы название было точно таким, как указано в инструкции, чтобы решение работало правильно.
Давайте отправимся в Сервисы:
- Выйдите из редактора реестра и перезагрузите компьютер, чтобы сохранить внесенные изменения. Откройте диалоговое окно «Выполнить» с помощью сочетания клавиш Windows + R на клавиатуре. Введите «services.msc» в поле без кавычек и нажмите OK, чтобы открыть Services.
- Найдите Background Intelligence Transfer Service, щелкните правой кнопкой мыши на нем и выберите Properties из контекстного меню, которое появляется.
- Если служба запущена (вы можете проверить это рядом с сообщением о состоянии службы), вы должны оставить ее как есть (но, вероятно, она остановлена). Если он остановлен, нажмите кнопку «Пуск» в середине окна.
- Убедитесь, что для параметра в разделе «Тип запуска» в свойствах Background Intelligence Transfer Service установлено значение «Автоматически», прежде чем выйти из режима подтверждения изменений. Подтвердите любые диалоговые окна, которые могут появиться при установке типа запуска.
При нажатии кнопки «Стоп» может появиться следующее сообщение об ошибке:
«Windows не удалось запустить службу фоновой передачи на локальном компьютере. Ошибка 1079: учетная запись, указанная для этой службы, отличается от учетной записи, указанной для других служб, работающих в том же процессе ».
Если это произойдет, следуйте инструкциям ниже, чтобы исправить это.
- Выполните шаги 1-3 из приведенных выше инструкций, чтобы открыть свойства IP Helper. Перейдите на вкладку «Вход в систему» и нажмите кнопку «Обзор…».
- В поле «Введите имя объекта для выбора» введите имя своей учетной записи, нажмите «Проверить имена» и подождите, пока имя не будет распознано.
- Нажмите OK, когда вы закончите, и введите пароль в поле Пароль, когда вам будет предложено ввести его, если вы установили пароль. Теперь должно начаться без проблем!
Решение 3. Включите две важные службы
Службы Windows обычно зависят от других служб, которые можно увидеть в окне «Службы», если щелкнуть различные службы, расположенные внутри. Однако следующие две службы не отображаются при нажатии кнопки BITS, однако служба BITS запускается правильно только при правильной работе этих служб.
- Откройте диалоговое окно «Выполнить» с помощью сочетания клавиш Windows + R на клавиатуре. Введите «services.msc» в поле без кавычек и нажмите OK, чтобы открыть Services.
- Найдите две службы, которые называются Информация о расположении сети и Список сети. Щелкните правой кнопкой мыши по каждому из них и убедитесь, что вы запускаете их так же, как и в приведенном выше решении для службы Background Intelligence Transfer.
- Если служба запущена (вы можете проверить это рядом с сообщением о состоянии службы), вы должны оставить ее как есть (но, вероятно, она остановлена). Если он остановлен, нажмите кнопку «Пуск» в середине окна.
В конце убедитесь, что вы также запускаете службу BITS таким же образом. Все настройки запуска служб должны быть установлены на Автоматически.
Решение 4. Используйте «msconfig» для изменения запуска
Несмотря на то, что это исправление может показаться странным для некоторых пользователей, оно действительно может решить проблему, и оно было подтверждено пользователем. Значением по умолчанию должно быть либо Обычный запуск, либо Выборочный запуск на других компьютерах. Вы должны открыть «msconfig» и изменить настройку выбора Statup на Normal, чтобы решить проблему.
- Используйте комбинацию клавиш Windows + R на клавиатуре, чтобы открыть диалоговое окно «Выполнить» и введите «msconfig», прежде чем нажимать «ОК». Если вы используете Windows 10, вы также можете выполнить поиск «msconfig» в меню «Пуск» или в строке поиска рядом с ним. Первым результатом должна стать настройка системы, поэтому обязательно нажмите на нее.
- Оставайтесь на вкладке «Общие» и установите переключатель в разделе «Выбор запуска» из предыдущей настройки на «Обычный запуск» и примените изменения перед выходом. Перезагрузите компьютер и проверьте, исчезла ли проблема.
- На вкладке «Общие» выберите параметр «Выборочный запуск», а затем снимите флажок «Загрузить элементы запуска».
Решение 5: Reset Your PC
Если вы работаете в Windows 10, перезагрузка вашего ПК — это процесс, который определенно решит большинство проблем. Те, кто может утверждать, что этот метод несколько злоупотребляет и не подходит, должны согласиться с тем, что Windows 10 позволяет вам хранить все ваши файлы и приложения, позволяя вам просто сбросить настройки. Кроме того, это последнее решение в нашем списке, означающее, что вы обязательно должны попробовать все другие методы до этого.
- Перейдите в «Настройки» в Windows 10. Вы можете попасть туда, щелкнув значок шестеренки в меню «Пуск». Выберите «Обновить безопасность »и нажмите« Восстановление »на левой панели.
- Windows покажет вам три основных варианта: перезагрузить компьютер, вернуться к более ранней сборке и расширенный запуск. Сбросить этот ПК — лучший вариант для повторного запуска с минимальными потерями для ваших файлов, если вы выберете правильный вариант. Нажмите «Начать» под «Сбросить этот компьютер»
- Нажмите «Сохранить мои файлы» или «Удалить все», в зависимости от того, хотите ли вы сохранить файлы данных в целости и сохранности. В любом случае все ваши настройки вернутся к значениям по умолчанию, и приложения будут удалены. Мы рекомендуем вам выбрать Сохранить мои файлы.
- Выберите «Просто удалить мои файлы» или «Удалить файлы и очистить диск», если вы решили «удалить все» на предыдущем шаге. Очистка диска занимает намного больше времени, но он гарантирует, что, если вы отдадите компьютер или продадите его, следующему человеку будет трудно восстановить ваши стертые файлы. Если вы держите компьютер для себя, выберите «Просто удалите мои файлы».
- Нажмите «Далее», если Windows предупредит вас, что вы не сможете откатиться до предыдущей версии ОС. Нажмите Reset, когда вас попросят сделать это, и подождите, пока Windows завершит процесс сброса. Нажмите Продолжить при появлении запроса и загрузите компьютер. Проверьте, нормально ли сейчас запускаются биты.
- Remove From My Forums
-
Вопрос
-
Служба «Фоновая интеллектуальная служба передачи (BITS)» завершена из-за внутренней ошибки 2147500053 (0x80004015).
из-за этого клиенты не могут получить обновления с WSUS
Ответы
-
Попробуйте выполнить это:
net stop wuauserv
net stop bits
reg delete HKLMSOFTWAREMicrosoftWindowsCurrentVersionWindowsUpdate /v PingID /f
reg delete HKLMSOFTWAREMicrosoftWindowsCurrentVersionWindowsUpdate /v AccountDomainSid /f
reg delete HKLMSOFTWAREMicrosoftWindowsCurrentVersionWindowsUpdate /v SusClientId /f
reg delete HKLMSOFTWAREMicrosoftWindowsCurrentVersionWindowsUpdate /v SusClientIdValidation /f
sc sdset wuauserv «D:(A;;CCLCSWRPWPDTLOCRRC;;;SY)(A;;CCDCLCSWRPWPDTLOCRSDRCWDWO;;;BA)(A;;CCLCSWLOCRRC;;;AU)(A;;CCLCSWRPWPDTLOCRRC;;;PU)»
sc sdset bits «D:(A;;CCLCSWRPWPDTLOCRRC;;;SY)(A;;CCDCLCSWRPWPDTLOCRSDRCWDWO;;;BA)(A;;CCLCSWLOCRRC;;;AU)(A;;CCLCSWRPWPDTLOCRRC;;;PU)»
net start wuauserv
net start bits
wuauclt /resetauthorization /detectnow-
Помечено в качестве ответа
19 марта 2010 г. 14:07
-
Помечено в качестве ответа
На чтение 8 мин. Просмотров 242 Опубликовано 22.04.2021
Фоновая интеллектуальная служба передачи (BITS) – одна из важнейших служб Windows, особенно для таких процессов, как Центр обновления Windows, которые зависят от нее. Кроме того, от этой важной службы будет зависеть ваше подключение к Интернету или Bluetooth. Это одна из основных причин, по которой важно исправить эту ошибку как можно скорее, поскольку неизбежно последуют другие проблемы.

Эту ошибку можно решить множеством различных методов, и мы постараемся представить наиболее признанные и подтвержденные пользователями со всего Интернета. Внимательно следуйте этим методам и удачи!
Содержание
- Решение 1. Сканируйте компьютер на наличие вредоносных программ
- Решение 2. Настройка редактора реестра
- Решение 3. Включите две важные службы
- Решение 4. Используйте msconfig для изменения запуска
- Решение 5. R eset Your PC
Решение 1. Сканируйте компьютер на наличие вредоносных программ
Поскольку BITS является одной из наиболее важных служб Windows, поскольку она обеспечивает надлежащую связь между вашим компьютером и другими сетями на ее основе, вирусы часто нацелены на нее и препятствуют ее правильному запуску. Кроме того, вы можете никогда не узнать, действительно ли ваш компьютер заражен, пока не запустите хотя бы пару сканирований с помощью лучших доступных инструментов.
Здесь мы покажем вам, как сканировать ваш компьютер с помощью Malwarebytes, поскольку он часто показывает лучшие результаты, учитывая тот факт, что у него действительно обширная база данных. Удачи!
- Malwarebytes Anti-Malware – отличный инструмент для защиты от вредоносных программ с бесплатной пробной версией. К счастью, после решения этой проблемы программа вам не понадобится (если только вы не захотите ее купить и подготовить к дальнейшим проблемам), поэтому обязательно загрузите бесплатную пробную версию отсюда.
- Найдите только что загруженный исполняемый файл и дважды щелкните его, чтобы открыть.
- Выберите, куда вы хотите установить Malwarebytes, и следуйте инструкциям, которые появятся на экране, чтобы завершить установку. процесс.

- Откройте Malwarebytes и выберите опцию «Сканировать», доступную на главном экране приложения.
- Инструмент, вероятно, запустит службу обновления для обновления своей вирусной базы данных, а затем продолжит сканирование. Подождите, пока процесс не завершится, что определенно может занять некоторое время.

- Перезагрузите компьютер после завершения процесса сканирования и проверьте, по-прежнему ли у вас возникают проблемы с тем, что BITS не запускается.
Примечание . Вам также следует использовать другие инструменты безопасности, если вы точно можете определить тип вредоносного ПО, установленного на вашем компьютере (программы-вымогатели, нежелательные программы и т. д.), поскольку один инструмент не сможет зарегистрировать все типы вредоносных программ. apps.
Решение 2. Настройка редактора реестра
Это одно из самых популярных решений в Интернете и у многих пользователей извлекли выгоду из этого, так как ошибка впервые начала появляться. Если вы уверены, что на вашем компьютере нет вредоносных программ, вам обязательно стоит ознакомиться с приведенным ниже решением, которое включает в себя определенные изменения реестра.
Поскольку вы собираетесь редактировать реестр, мы рекомендуем вам проверить Эту статью мы подготовили для того, чтобы сделать резервную копию реестра и предотвратить дальнейшие проблемы. Тем не менее, ничего плохого не произойдет, если вы будете внимательно следовать инструкциям.
- Откройте интерфейс редактора реестра, набрав «regedit» либо в строке поиска, либо в диалоговом окне «Выполнить». Перейдите к следующему разделу в редакторе реестра на левой панели:
HKEY_LOCAL_MACHINE SYSTEM CurrentControlSet Control BackupRestore FilesNotToBackup

- Если запись FilesNotToBackup не существует в ключ BackupRestore, вам нужно будет его создать. Оставайтесь в ключе BackupRestore, нажмите кнопку «Изменить» в верхнем правом меню и выберите «Новый >> ключ».
- Переименуйте это значение в «FilesNotToBackup» без кавычек и нажмите Enter для подтверждения. Ключ должен оставаться пустым. Обратите особое внимание на то, чтобы его имя соответствовало инструкциям, чтобы решение работало должным образом.
Перейдем к службам:
- Закройте редактор реестра и перезагрузите компьютер, чтобы сохранить внесенные изменения. Откройте диалоговое окно «Выполнить», используя комбинацию клавиш Windows + R на клавиатуре. Введите «services.msc» в поле без кавычек и нажмите «ОК», чтобы открыть «Службы».

- Найдите службу передачи фоновой информации, щелкните ее правой кнопкой мыши и выберите” Свойства “в появившемся контекстном меню.
- Если служба запущена (вы можете проверить это рядом с сообщением о состоянии службы), вы должны оставить ее как есть (но, вероятно, она остановлена). Если он остановлен, нажмите кнопку «Пуск» в середине окна.

- Перед тем, как выйти из режима подтверждения изменений, убедитесь, что для параметра в разделе Тип запуска в свойствах Background Intelligence Transfer Service установлено значение «Автоматически». Подтвердите все диалоговые окна, которые могут появиться при установке типа запуска.
При нажатии на кнопку «Стоп» может появиться следующее сообщение об ошибке:
«Windows не может запустить службу передачи фоновой информации на локальном компьютере. Ошибка 1079: учетная запись, указанная для этой службы, отличается от учетной записи, указанной для других служб, работающих в том же процессе ».
В этом случае следуйте инструкциям ниже, чтобы исправить это.
- Выполните шаги 1-3 из приведенных выше инструкций, чтобы открыть свойства IP Helper. Перейдите на вкладку «Вход в систему» и нажмите кнопку «Обзор…».

- В поле« Введите имя объекта для выбора »введите имя своей учетной записи, нажмите« Проверить имена »и подождите, пока имя не распознается.
- Нажмите OK, когда закончите, и введите пароль в поле Пароль, когда вам будет предложено его ввести, если вы установили пароль. Теперь он должен запуститься без проблем!
Решение 3. Включите две важные службы
Службы Windows обычно зависят от других служб, которые можно увидеть из окна служб, когда вы нажмите на различные службы, расположенные внутри. Однако следующие две службы не отображаются при нажатии на BITS, но служба BITS запускается правильно только тогда, когда эти службы работают правильно.
- Открыть в диалоговом окне «Выполнить», используя комбинацию клавиш Windows + R на клавиатуре. Введите «services.msc» в поле без кавычек и нажмите «ОК», чтобы открыть «Службы».
- Найдите две службы: Network Location Awareness и Network List. Щелкните правой кнопкой мыши по каждому из них и убедитесь, что вы запускаете их так же, как в приведенном выше решении для службы передачи фоновой информации.
- Если служба запущена (вы можете проверить это рядом с сообщение о статусе службы), вы должны оставить его как есть (но, вероятно, он остановлен). Если он остановлен, нажмите кнопку «Пуск» в середине окна.
В конце убедитесь, что вы также запускаете службу BITS таким же образом. Все настройки запуска служб должны быть установлены на автоматический.
Решение 4. Используйте msconfig для изменения запуска
Даже если это Исправление может показаться некоторым пользователям странным, оно действительно может решить проблему, и пользователь подтвердил, что оно работает. Настройкой по умолчанию должен быть Обычный запуск или Выборочный запуск на других компьютерах. Вы должны открыть msconfig и изменить настройку выбора Statup на Нормальный запуск, чтобы решить проблему.
- Используйте комбинацию клавиш Windows + R на клавиатуре, чтобы открыть в диалоговом окне «Выполнить» и введите «msconfig» перед тем, как нажать «ОК». Если вы используете Windows 10, вы также можете выполнить поиск «msconfig» в меню «Пуск» или в строке поиска рядом с ним. Первым результатом должна быть конфигурация системы, поэтому обязательно нажмите на нее.
- Оставайтесь на вкладке «Общие» и измените переключатель в разделе «Выбор при запуске» с предыдущего параметра на «Обычный запуск» и «Применить изменения перед выходом». . Перезагрузите компьютер и проверьте, исчезла ли проблема.

- На вкладке «Общие» щелкните, чтобы выбрать параметр «Выборочный запуск», а затем щелкните, чтобы снять флажок «Загружать элементы запуска».
http://www.tomshardware.co.uk/forum/id-2744582/windows-update-background-intelligent-service-start. html
Решение 5. R eset Your PC
Если вы используете Windows 10 , перезагрузка компьютера – это несложный процесс, который определенно решит большинство проблем. Те, кто может возразить, что этот метод используется слишком часто и не подходит, должны согласиться с тем, что Windows 10 позволяет вам сохранить все ваши файлы и приложения, позволяя просто сбрасывать настройки. Кроме того, это последнее решение в нашем списке, а это значит, что вам обязательно стоит попробовать все другие методы перед этим.
- Перейдите в Настройки в Windows 10. Вы можете попасть туда, щелкнув значок значок шестеренки в меню “Пуск”. Выберите раздел «Обновление и безопасность» и нажмите «Восстановление» на левой панели.
- Windows покажет вам три основных варианта: сбросить этот компьютер, вернуться к более ранней сборке и расширенный запуск. Сбросить этот компьютер – лучший вариант, чтобы начать заново с минимальными потерями для ваших файлов, если вы выберете правильный вариант. Нажмите “Начать” в разделе “Сбросить этот компьютер”.

- Щелкните «Сохранить мои файлы» или «Удалить все» в зависимости от того, хотите ли вы сохранить файлы данных в целости. В любом случае все ваши настройки вернутся к значениям по умолчанию, а приложения будут удалены. Мы рекомендуем вам выбрать «Сохранить мои файлы».
- Выберите «Просто удалите мои файлы» или «Удалить файлы и очистить диск», если вы выбрали «удалить все» на предыдущем шаге. Очистка диска занимает намного больше времени, но она гарантирует, что, если вы отдадите компьютер или продадите его, следующему человеку будет сложно восстановить ваши стертые файлы. Если вы оставляете компьютер себе, выберите «Просто удалите мои файлы».
- Нажмите «Далее», если Windows предупредит вас, что вы не сможете выполнить откат к предыдущей версии ОС. Нажмите «Сброс», когда вас попросят сделать это, и дождитесь, пока Windows завершит процесс сброса. При появлении запроса нажмите «Продолжить» и загрузите компьютер. Проверьте, нормально ли запускаются BITS.
Содержание
- Ошибка NET HELPMSG 2182. Служба BITS уже запущена
- Исправить ошибку NET HELPMSG 2182 службы BITS в Windows 10
- 1. Устранения неполадок BITS
- 2. Проверка системных файлов
- 3. Перезапуск центра обновления
- 4. Сброс кэша Mcirosoft Store
- Исправлено: Windows не могла запустить Фоновую интеллектуальную службу передачи (BITS) —
- Решение 1. Сканирование компьютера на наличие вредоносных программ
- Решение 2: Редактор реестра Tweak
- Решение 3. Включите две важные службы
- Решение 4. Используйте «msconfig» для изменения запуска
- Решение 5: Reset Your PC
Ошибка NET HELPMSG 2182. Служба BITS уже запущена
Когда пользователь запускает устранение неполадок центра обновления, то увидит предупреждение «Затребованная служба уже запущена. Дополнительные сведения можно получить, наберите NET HELPMSG 2182«. Ошибка NET HELPMSG 2182 возникает при попытке обновить Windows 10 или открытии Microsoft Store.
Виновником ошибки NET HELPMSG 2182, когда служба BITS дает сбой, может быть корявое обновление, служба дала сбой или повреждение системных файлов.
Исправить ошибку NET HELPMSG 2182 службы BITS в Windows 10
В этом руководстве о том, как исправить ошибку NET HELPMSG 2182 в Windows 10, когда служба BITS уже запущена.
1. Устранения неполадок BITS
Наберите в поиске в меню пуск «Панель задач» и выберите «Мелкие значки«. Далее нажмите на «Устранение неполадок«. В левом столбце нажмите на «Просмотр всех категорий«.
В списке найдите «Фоновая интеллектуальная служба передачи BITS» и нажмите по ней дважды, чтобы автоматически исправить её.
2. Проверка системных файлов
Если выше способ не помог, то высока вероятность повреждения системных файлов. Запустите командную строку от имени администратора и введите ниже две команды по порядку, которые автоматически найдут и исправят sys файлы.
3. Перезапуск центра обновления
Сбросим центр обновления по умолчанию, так как старые обновления могут конфликтовать с версиями файлов. Для этого запуcтите командную строку от имени администратора и введите ниже команды по порядку, нажимая Enter после каждой.
Остановим службы, чтобы не мешали нам
- net stop wuauserv
- net stop cryptSvc
- net stop bits
- net stop msiserver
Сбросим папки обновления при помощи создания новых
Запускаем обратно службы
- net start wuauserv
- net start cryptSvc
- net start bits
- net start msiserver
4. Сброс кэша Mcirosoft Store
Если ошибка при установке или открытии Microsoft Store, то сбросим кэш приложения. Запустите командную строку от имени администратора и введите:
Исправлено: Windows не могла запустить Фоновую интеллектуальную службу передачи (BITS) —
Фоновая интеллектуальная служба передачи (BITS) является одной из важнейших служб Windows, особенно для таких процессов, как Центр обновления Windows, который зависит от нее. Кроме того, ваше интернет-соединение или Bluetooth будет зависеть от этой важной услуги. Это одна из основных причин, по которой важно исправить эту ошибку как можно скорее, поскольку другие проблемы неизбежно последуют.
Эта ошибка может быть исправлена различными способами, и мы постараемся представить наиболее признанные и подтвержденные пользователями со всего Интернета. Тщательно следуйте методам и удачи!
Решение 1. Сканирование компьютера на наличие вредоносных программ
Поскольку BITS является одной из наиболее важных служб Windows, поскольку обеспечивает надлежащую связь между вашим компьютером и другими сетями на его основе, вирусы часто нацеливаются на него и не позволяют ему запускаться должным образом. Кроме того, вы можете никогда не узнать, действительно ли ваш компьютер заражен, пока не выполните хотя бы пару проверок с использованием лучших доступных инструментов.
Здесь мы покажем вам, как сканировать ваш компьютер с помощью Malwarebytes, поскольку он часто показывает лучшие результаты, учитывая тот факт, что он действительно имеет обширную базу данных. Удачи!
- Malwarebytes Anti-Malware — отличный инструмент для защиты от вредоносных программ с бесплатной пробной версией. К счастью, вам не понадобится программа после того, как вы решите эту проблему (если только вы не хотите купить ее и подготовить к дальнейшим проблемам), поэтому обязательно загрузите бесплатную пробную версию отсюда.
- Найдите исполняемый файл, который вы только что загрузили, и дважды щелкните по нему, чтобы открыть его.
- Выберите место, где вы хотите установить Malwarebytes, и следуйте инструкциям, которые появятся на экране, чтобы завершить процесс установки.
- Откройте Malwarebytes и выберите опцию сканирования, доступную на главном экране приложения.
- Инструмент, вероятно, запустит службу обновления, чтобы обновить свою вирусную базу, а затем продолжит сканирование. Пожалуйста, будьте терпеливы, пока процесс не закончится, что может занять некоторое время.
- Перезагрузите компьютер после завершения процесса сканирования и проверьте, есть ли у вас проблемы с запуском BITS.
ЗаметкаВам также следует использовать другие инструменты безопасности, если вы точно можете определить тип вредоносного ПО, которое у вас есть на вашем компьютере (вымогателей, нежелательных программ и т. Д.), Поскольку один инструмент не регистрирует все типы вредоносных приложений.
Решение 2: Редактор реестра Tweak
Это одно из самых популярных решений в Интернете, и многие пользователи воспользовались им с тех пор, как появилась ошибка. Если вы уверены, что на вашем компьютере нет вредоносных программ, вам обязательно следует проверить приведенное ниже решение, которое включает определенные изменения в реестре.
Поскольку вы собираетесь редактировать реестр, мы рекомендуем вам ознакомиться с этой статьей, которую мы подготовили, чтобы безопасно сделать резервную копию вашего реестра и избежать дальнейших проблем. Тем не менее, ничего плохого не произойдет, если вы будете тщательно следовать инструкциям.
- Откройте интерфейс редактора реестра, набрав «regedit» в строке поиска или в диалоговом окне «Выполнить». Перейдите к следующему ключу в редакторе реестра, перейдя на левой панели:
- Если запись FilesNotToBackup не существует в разделе BackupRestore, вам необходимо создать его. Оставайтесь в ключе BackupRestore и нажмите кнопку «Изменить» в верхнем правом меню и выберите «Новый» >> «Ключ».
- Переименуйте это значение в «FilesNotToBackup» без кавычек и нажмите Enter для подтверждения. Ключ должен оставаться пустым. Обратите особое внимание, чтобы название было точно таким, как указано в инструкции, чтобы решение работало правильно.
Давайте отправимся в Сервисы:
- Выйдите из редактора реестра и перезагрузите компьютер, чтобы сохранить внесенные изменения. Откройте диалоговое окно «Выполнить» с помощью сочетания клавиш Windows + R на клавиатуре. Введите «services.msc» в поле без кавычек и нажмите OK, чтобы открыть Services.
- Найдите Background Intelligence Transfer Service, щелкните правой кнопкой мыши на нем и выберите Properties из контекстного меню, которое появляется.
- Если служба запущена (вы можете проверить это рядом с сообщением о состоянии службы), вы должны оставить ее как есть (но, вероятно, она остановлена). Если он остановлен, нажмите кнопку «Пуск» в середине окна.
- Убедитесь, что для параметра в разделе «Тип запуска» в свойствах Background Intelligence Transfer Service установлено значение «Автоматически», прежде чем выйти из режима подтверждения изменений. Подтвердите любые диалоговые окна, которые могут появиться при установке типа запуска.
При нажатии кнопки «Стоп» может появиться следующее сообщение об ошибке:
«Windows не удалось запустить службу фоновой передачи на локальном компьютере. Ошибка 1079: учетная запись, указанная для этой службы, отличается от учетной записи, указанной для других служб, работающих в том же процессе ».
Если это произойдет, следуйте инструкциям ниже, чтобы исправить это.
- Выполните шаги 1-3 из приведенных выше инструкций, чтобы открыть свойства IP Helper. Перейдите на вкладку «Вход в систему» и нажмите кнопку «Обзор…».
- В поле «Введите имя объекта для выбора» введите имя своей учетной записи, нажмите «Проверить имена» и подождите, пока имя не будет распознано.
- Нажмите OK, когда вы закончите, и введите пароль в поле Пароль, когда вам будет предложено ввести его, если вы установили пароль. Теперь должно начаться без проблем!
Решение 3. Включите две важные службы
Службы Windows обычно зависят от других служб, которые можно увидеть в окне «Службы», если щелкнуть различные службы, расположенные внутри. Однако следующие две службы не отображаются при нажатии кнопки BITS, однако служба BITS запускается правильно только при правильной работе этих служб.
- Откройте диалоговое окно «Выполнить» с помощью сочетания клавиш Windows + R на клавиатуре. Введите «services.msc» в поле без кавычек и нажмите OK, чтобы открыть Services.
- Найдите две службы, которые называются Информация о расположении сети и Список сети. Щелкните правой кнопкой мыши по каждому из них и убедитесь, что вы запускаете их так же, как и в приведенном выше решении для службы Background Intelligence Transfer.
- Если служба запущена (вы можете проверить это рядом с сообщением о состоянии службы), вы должны оставить ее как есть (но, вероятно, она остановлена). Если он остановлен, нажмите кнопку «Пуск» в середине окна.
В конце убедитесь, что вы также запускаете службу BITS таким же образом. Все настройки запуска служб должны быть установлены на Автоматически.
Решение 4. Используйте «msconfig» для изменения запуска
Несмотря на то, что это исправление может показаться странным для некоторых пользователей, оно действительно может решить проблему, и оно было подтверждено пользователем. Значением по умолчанию должно быть либо Обычный запуск, либо Выборочный запуск на других компьютерах. Вы должны открыть «msconfig» и изменить настройку выбора Statup на Normal, чтобы решить проблему.
- Используйте комбинацию клавиш Windows + R на клавиатуре, чтобы открыть диалоговое окно «Выполнить» и введите «msconfig», прежде чем нажимать «ОК». Если вы используете Windows 10, вы также можете выполнить поиск «msconfig» в меню «Пуск» или в строке поиска рядом с ним. Первым результатом должна стать настройка системы, поэтому обязательно нажмите на нее.
- Оставайтесь на вкладке «Общие» и установите переключатель в разделе «Выбор запуска» из предыдущей настройки на «Обычный запуск» и примените изменения перед выходом. Перезагрузите компьютер и проверьте, исчезла ли проблема.
- На вкладке «Общие» выберите параметр «Выборочный запуск», а затем снимите флажок «Загрузить элементы запуска».
Решение 5: Reset Your PC
Если вы работаете в Windows 10, перезагрузка вашего ПК — это процесс, который определенно решит большинство проблем. Те, кто может утверждать, что этот метод несколько злоупотребляет и не подходит, должны согласиться с тем, что Windows 10 позволяет вам хранить все ваши файлы и приложения, позволяя вам просто сбросить настройки. Кроме того, это последнее решение в нашем списке, означающее, что вы обязательно должны попробовать все другие методы до этого.
- Перейдите в «Настройки» в Windows 10. Вы можете попасть туда, щелкнув значок шестеренки в меню «Пуск». Выберите «Обновить безопасность »и нажмите« Восстановление »на левой панели.
- Windows покажет вам три основных варианта: перезагрузить компьютер, вернуться к более ранней сборке и расширенный запуск. Сбросить этот ПК — лучший вариант для повторного запуска с минимальными потерями для ваших файлов, если вы выберете правильный вариант. Нажмите «Начать» под «Сбросить этот компьютер»
- Нажмите «Сохранить мои файлы» или «Удалить все», в зависимости от того, хотите ли вы сохранить файлы данных в целости и сохранности. В любом случае все ваши настройки вернутся к значениям по умолчанию, и приложения будут удалены. Мы рекомендуем вам выбрать Сохранить мои файлы.
- Выберите «Просто удалить мои файлы» или «Удалить файлы и очистить диск», если вы решили «удалить все» на предыдущем шаге. Очистка диска занимает намного больше времени, но он гарантирует, что, если вы отдадите компьютер или продадите его, следующему человеку будет трудно восстановить ваши стертые файлы. Если вы держите компьютер для себя, выберите «Просто удалите мои файлы».
- Нажмите «Далее», если Windows предупредит вас, что вы не сможете откатиться до предыдущей версии ОС. Нажмите Reset, когда вас попросят сделать это, и подождите, пока Windows завершит процесс сброса. Нажмите Продолжить при появлении запроса и загрузите компьютер. Проверьте, нормально ли сейчас запускаются биты.
Содержание
- Ошибка NET HELPMSG 2182. Служба BITS уже запущена
- Исправить ошибку NET HELPMSG 2182 службы BITS в Windows 10
- 1. Устранения неполадок BITS
- 2. Проверка системных файлов
- 3. Перезапуск центра обновления
- 4. Сброс кэша Mcirosoft Store
- Исправлено: Windows не могла запустить Фоновую интеллектуальную службу передачи (BITS) —
- Решение 1. Сканирование компьютера на наличие вредоносных программ
- Решение 2: Редактор реестра Tweak
- Решение 3. Включите две важные службы
- Решение 4. Используйте «msconfig» для изменения запуска
- Решение 5: Reset Your PC
- Как исправить проблемы фоновой интеллектуальной службы передачи (BITS) в Windows 10
- Как исправить проблемы с битами с помощью устранения неполадок
- Как исправить проблемы с битами, используя SFC и DISM
- Как исправить проблемы BITS с помощью последнего обновления
- Определить последнее обновление
- Определить тип системы
- Загрузка последнего обновления
- Установка обновления вручную
- Больше ресурсов по Windows 10
- Мауро рекомендует все эти доступные аксессуары
- Logitech MX Master Wireless Mouse ($ 72 в магазине Amazon)
- Расширенный игровой коврик для мыши Ktrio (12 долларов на Amazon)
- Супер ночь светодиодная лента (20 долларов на Amazon)
- Как исправить 0x80070020 в Windows 10
- Отключаем сторонний антивирус
- Запускаем средство устранения неполадок
- Запускаем службу «BITS»
- Делаем сброс «Центра обновления Windows»
- Заключение
- NET HELPMSG 2182 проблема со службой BITS
- NET HELPMSG 2182 проблема со службой BITS
- 1]Запустите SFC
- 2]Запустите DISM, чтобы восстановить компоненты Центра обновления Windows.
- 3]Проверьте состояние фоновой интеллектуальной службы передачи.
- 4]Запустите средство устранения неполадок фоновой интеллектуальной службы передачи
- 5]Запустите обновления Windows
Ошибка NET HELPMSG 2182. Служба BITS уже запущена
Когда пользователь запускает устранение неполадок центра обновления, то увидит предупреждение «Затребованная служба уже запущена. Дополнительные сведения можно получить, наберите NET HELPMSG 2182«. Ошибка NET HELPMSG 2182 возникает при попытке обновить Windows 10 или открытии Microsoft Store.
Виновником ошибки NET HELPMSG 2182, когда служба BITS дает сбой, может быть корявое обновление, служба дала сбой или повреждение системных файлов.
Исправить ошибку NET HELPMSG 2182 службы BITS в Windows 10
В этом руководстве о том, как исправить ошибку NET HELPMSG 2182 в Windows 10, когда служба BITS уже запущена.
1. Устранения неполадок BITS
Наберите в поиске в меню пуск «Панель задач» и выберите «Мелкие значки«. Далее нажмите на «Устранение неполадок«. В левом столбце нажмите на «Просмотр всех категорий«.
В списке найдите «Фоновая интеллектуальная служба передачи BITS» и нажмите по ней дважды, чтобы автоматически исправить её.
2. Проверка системных файлов
Если выше способ не помог, то высока вероятность повреждения системных файлов. Запустите командную строку от имени администратора и введите ниже две команды по порядку, которые автоматически найдут и исправят sys файлы.
3. Перезапуск центра обновления
Сбросим центр обновления по умолчанию, так как старые обновления могут конфликтовать с версиями файлов. Для этого запуcтите командную строку от имени администратора и введите ниже команды по порядку, нажимая Enter после каждой.
Остановим службы, чтобы не мешали нам
Сбросим папки обновления при помощи создания новых
Запускаем обратно службы
4. Сброс кэша Mcirosoft Store
Если ошибка при установке или открытии Microsoft Store, то сбросим кэш приложения. Запустите командную строку от имени администратора и введите:
Источник
Исправлено: Windows не могла запустить Фоновую интеллектуальную службу передачи (BITS) —
Фоновая интеллектуальная служба передачи (BITS) является одной из важнейших служб Windows, особенно для таких процессов, как Центр обновления Windows, который зависит от нее. Кроме того, ваше интернет-соединение или Bluetooth будет зависеть от этой важной услуги. Это одна из основных причин, по которой важно исправить эту ошибку как можно скорее, поскольку другие проблемы неизбежно последуют.
Эта ошибка может быть исправлена различными способами, и мы постараемся представить наиболее признанные и подтвержденные пользователями со всего Интернета. Тщательно следуйте методам и удачи!
Решение 1. Сканирование компьютера на наличие вредоносных программ
Поскольку BITS является одной из наиболее важных служб Windows, поскольку обеспечивает надлежащую связь между вашим компьютером и другими сетями на его основе, вирусы часто нацеливаются на него и не позволяют ему запускаться должным образом. Кроме того, вы можете никогда не узнать, действительно ли ваш компьютер заражен, пока не выполните хотя бы пару проверок с использованием лучших доступных инструментов.
Здесь мы покажем вам, как сканировать ваш компьютер с помощью Malwarebytes, поскольку он часто показывает лучшие результаты, учитывая тот факт, что он действительно имеет обширную базу данных. Удачи!
ЗаметкаВам также следует использовать другие инструменты безопасности, если вы точно можете определить тип вредоносного ПО, которое у вас есть на вашем компьютере (вымогателей, нежелательных программ и т. Д.), Поскольку один инструмент не регистрирует все типы вредоносных приложений.
Решение 2: Редактор реестра Tweak
Это одно из самых популярных решений в Интернете, и многие пользователи воспользовались им с тех пор, как появилась ошибка. Если вы уверены, что на вашем компьютере нет вредоносных программ, вам обязательно следует проверить приведенное ниже решение, которое включает определенные изменения в реестре.
Поскольку вы собираетесь редактировать реестр, мы рекомендуем вам ознакомиться с этой статьей, которую мы подготовили, чтобы безопасно сделать резервную копию вашего реестра и избежать дальнейших проблем. Тем не менее, ничего плохого не произойдет, если вы будете тщательно следовать инструкциям.
Давайте отправимся в Сервисы:
При нажатии кнопки «Стоп» может появиться следующее сообщение об ошибке:
«Windows не удалось запустить службу фоновой передачи на локальном компьютере. Ошибка 1079: учетная запись, указанная для этой службы, отличается от учетной записи, указанной для других служб, работающих в том же процессе ».
Если это произойдет, следуйте инструкциям ниже, чтобы исправить это.
Решение 3. Включите две важные службы
Службы Windows обычно зависят от других служб, которые можно увидеть в окне «Службы», если щелкнуть различные службы, расположенные внутри. Однако следующие две службы не отображаются при нажатии кнопки BITS, однако служба BITS запускается правильно только при правильной работе этих служб.
В конце убедитесь, что вы также запускаете службу BITS таким же образом. Все настройки запуска служб должны быть установлены на Автоматически.
Решение 4. Используйте «msconfig» для изменения запуска
Несмотря на то, что это исправление может показаться странным для некоторых пользователей, оно действительно может решить проблему, и оно было подтверждено пользователем. Значением по умолчанию должно быть либо Обычный запуск, либо Выборочный запуск на других компьютерах. Вы должны открыть «msconfig» и изменить настройку выбора Statup на Normal, чтобы решить проблему.
Решение 5: Reset Your PC
Если вы работаете в Windows 10, перезагрузка вашего ПК — это процесс, который определенно решит большинство проблем. Те, кто может утверждать, что этот метод несколько злоупотребляет и не подходит, должны согласиться с тем, что Windows 10 позволяет вам хранить все ваши файлы и приложения, позволяя вам просто сбросить настройки. Кроме того, это последнее решение в нашем списке, означающее, что вы обязательно должны попробовать все другие методы до этого.
Источник
Как исправить проблемы фоновой интеллектуальной службы передачи (BITS) в Windows 10
В Windows 10 фоновая интеллектуальная служба передачи (BITS) является важным компонентом, отвечающим за помощь системе и приложениям во время основной или фоновой загрузки и выгрузки между устройством и удаленным сервером, не влияя на работу сети. Это достигается за счет интеллектуальной обработки приоритетов и регулирования, а также автоматической приостановки и возобновления передачи данных.
Хотя это интеллектуальная функция, иногда служба внезапно перестает работать, что препятствует правильной работе Центра обновления Windows, Магазина Microsoft и других служб.
Если в вашей установке Windows 10 возникли проблемы с этим компонентом, вы можете использовать средство устранения неполадок фоновой интеллектуальной службы передачи, автономный установщик Центра обновления Windows (WUSA) и инструменты командной строки, такие как средство проверки системных файлов (SFC) и обслуживание образа развертывания и управление им ( DISM) для решения наиболее распространенных проблем.
В этом руководстве по Windows 10 мы расскажем вам о трех способах устранения неполадок и устранения распространенных проблем, когда BITS работает неправильно.
Как исправить проблемы с битами с помощью устранения неполадок
Чтобы исправить типичные проблемы с BITS в Windows 10, выполните следующие действия:
Просмотрите подробности обнаружения.
После выполнения этих действий средство устранения неполадок будет сканировать, обнаруживать и исправлять любые проблемы (включая перезапуск службы при необходимости), которые могут мешать правильной работе BITS.
Как исправить проблемы с битами, используя SFC и DISM
Если у вас по-прежнему возникают проблемы из-за проблем с установкой Windows 10, вы можете использовать инструмент командной строки SFC и DISM, чтобы попытаться устранить проблему с помощью BITS.
Чтобы использовать DISM и SFC для устранения проблем с битами, выполните следующие действия:
Введите следующую команду, чтобы просканировать и исправить любые повреждения системных файлов, и нажмите Enter :
dism /Online /Cleanup-Image /RestoreHealth
Введите следующую команду для запуска инструмента и нажмите Enter :
После того, как вы выполните эти шаги, DISM будет сканировать и восстанавливать системные файлы, а инструмент SFC будет сканировать и пытаться решить общие проблемы с вашей установкой Windows 10, что также может помочь исправить менеджер загрузки системы.
Как исправить проблемы BITS с помощью последнего обновления
Если ни одна из вышеперечисленных рекомендаций не помогла исправить BITS, это может быть проблема с Windows 10, которую можно исправить, установив последнее качественное обновление с веб-сайта каталога Центра обновления Майкрософт вручную.
Чтобы установить последнее обновление, выполните следующие действия.
Определить последнее обновление
Определить тип системы
Чтобы узнать, требуется ли вашему устройству 32-разрядная или 64-разрядная версия обновления, выполните следующие действия.
Подтвердите, нужны ли вам 32-разрядные или 64-разрядные обновления.
Загрузка последнего обновления
Чтобы загрузить обновление Windows вручную, выполните следующие действия.
Нажмите кнопку « Загрузить» для получения 64-разрядной или 32-разрядной версии обновления.
Установка обновления вручную
Введите следующую команду для запуска инструмента и нажмите Enter :
wusa C:FOLDER-PATHUPDATE-NAME.msu /quiet /norestart
В команде обязательно обновите путь и имя обновления, чтобы успешно выполнить команду.
После выполнения этих шагов перезагрузите компьютер, и служба менеджера загрузки системы должна снова начать работать.
Это руководство ориентировано на Windows 10, но вы также можете обратиться к этим шагам, чтобы исправить проблемы с фоновой интеллектуальной службой передачи в Windows 8.1 и Windows 7.
Больше ресурсов по Windows 10
Для получения более полезных статей, обзоров и ответов на распространенные вопросы о Windows 10 посетите следующие ресурсы:
Мауро рекомендует все эти доступные аксессуары
Привет, я Мауро Хуулак, помощник Windows Central и практический гуру. Я написал пост, который вы сейчас читаете, и я знаю ОС Windows от и до. Но я также немного фанат аппаратных средств. Вот некоторые из доступных гаджетов на моем столе сегодня.
Logitech MX Master Wireless Mouse ($ 72 в магазине Amazon)
Я знаю мышей, и этим я пользуюсь каждый день. MX Master — это беспроводная высокоточная мышь, которая очень удобна в использовании и имеет множество замечательных функций, в том числе возможность подключения к нескольким устройствам, бесконечное колесо прокрутки, кнопки «назад» и «вперед», которые вы можете настраивать.
Расширенный игровой коврик для мыши Ktrio (12 долларов на Amazon)
Если вы будете печатать много времени, ваши ладони и мышь оставят следы на вашем столе. Мое решение состояло в том, чтобы начать использовать игровые коврики для мыши, которые достаточно велики, чтобы вы могли комфортно пользоваться клавиатурой и мышью. Это тот, который я использую и рекомендую.
Супер ночь светодиодная лента (20 долларов на Amazon)
Вы можете просто использовать обычную лампочку в своем офисе, но если вы хотите добавить немного окружающего освещения с разными цветами, лучше использовать светодиодную ленту RGB. Этот одобрен Mauro.
Мы можем заработать комиссию за покупки, используя наши ссылки. Узнайте больше
Источник
Как исправить 0x80070020 в Windows 10
Как исправить 0x80070020 в Windows 10
При установке крупных обновлений Windows 10 многими пользователями была замечена ошибка с кодом 0x80070020.
Рассмотрим несколько способов решения этой проблемы.
Отключаем сторонний антивирус
Для начала рекомендуем отключить сторонний антивирус, если он у вас установлен. Некоторые антивирусы могу принять файлы обновлений за вредоносное ПО и заблокировать их. Отключите на время или полностью удалите антивирус и попробуйте запустить обновление. Не беспокойтесь, что ваш компьютер останется без защиты, в Windows 10 встроено приложение «Защитник Windows», которое достаточно хорошо справляется со своей задачей.
Запускаем средство устранения неполадок
В Windows 10 имеется стандартная утилита для исправления неполадок в работе «Центра обновления Windows», которую можно запустить из «Параметров Windows».
Запускаем «Параметры Windows»
Открываем раздел «Обновление и безопасность»
Запускаем «Средство устранения неполадок Центра обновления Windows»
Поиск проблем в работе «Центра обновления»
Запускаем службу «BITS»
В операционной системе Windows имеется служба «BITS» (эта английская аббревиатура расшифровывается как «Фоновая Интеллектуальная Служба Передачи»), которая является частью службы «Windows Update» и отвечает за сканирование новых обновлений и их скачивание на ваш компьютер. Если вы наблюдаете ошибку 0x80070020 во время обновления Windows 10, следует проверить работу службы «BITS» в «Диспетчере служб».
Выбираем команду «Выполнить»
Запускаем «Диспетчер служб»
Открываем свойства службы «BITS»
Выбираем тип запуска «Автоматически»
Делаем сброс «Центра обновления Windows»
Если вы проделали предыдущие действия, но ошибка 0x80070020 при обновлении Windows 10 продолжает вас беспокоить, должен помочь сброс компонентов «Центра обновления Windows». Это процедуру можно произвести вручную, введя ряд команд в командную строку, однако для экономии времени мы советуем вам загрузить готовый скрипт с сайта Microsoft TechNet по этой ссылке.
Загружаем файл «ResetWUEng.zip»
Выбираем «Запуск от имени администратора» в контекстном меню файла ResetWUEng.cmd
Нажимаем «Y» для продолжения
Запускаем действие «Resets the Windows Update Components»
Наблюдаем за процессом сброса компонентов «Центра обновления Windows»
Запускаем действие «Restarts your PC»
Заключение
Возможно, вам удастся избавиться от ошибки с кодом 0x80070020 при обновлении Windows 10 простым отключением стороннего антивируса. Вероятно, что проблему решит перезапуск службы «BITS» или применение встроенного средства диагностики неполадок «Центра обновления Windows». А если эти способы не помогут, вам следует прибегнуть к сбросу компонентов «Центра обновления». Последнее средство поможет вам победить эту проблему практически со 100%-ной вероятностью.
Источник
NET HELPMSG 2182 проблема со службой BITS
При попытке запустить средство устранения неполадок Центра обновления Windows вы получаете — Проблема со службой BITS: запрошенная служба уже запущена. Дополнительную помощь можно получить, набрав NET HELPMSG 2182. сообщение об ошибке, этот пост поможет вам решить проблему.
NET HELPMSG 2182 проблема со службой BITS
В NET HELPMSG 2182 ошибка вызвано либо повреждением служб, связанных с обновлениями Windows, поврежденными системными файлами, либо плохими обновлениями Windows, которые вносят коррумпированные изменения в систему.
Попробуйте одно за другим следующие решения, чтобы устранить NET HELPMSG 2182 ошибка:
1]Запустите SFC
Запустите средство проверки системных файлов, чтобы восстановить потенциально поврежденные системные файлы.
2]Запустите DISM, чтобы восстановить компоненты Центра обновления Windows.
Возможно, вам потребуется исправить поврежденные системные файлы Центра обновления Windows с помощью инструмента DISM.
Чтобы исправить повреждения Центра обновления Windows, откройте окно командной строки с повышенными привилегиями и выполните следующую команду:
Вместо этого вам потребуется выполнить следующую команду:
Здесь вам нужно заменить C: RepairSource Windows заполнитель с местоположением вашего источника ремонта.
После завершения процесса DISM создаст файл журнала в % windir% / Журналы / CBS / CBS.log и фиксируйте любые проблемы, которые инструмент обнаруживает или исправляет.
Закройте командную строку, а затем снова запустите Центр обновления Windows и убедитесь, что это помогло.
Одна из причин NET HELPMSG 2182 ошибка повреждены системные файлы. Сканирование SFC и DISM может быть очень полезным для выявления поврежденных и отсутствующих файлов и, если возможно, их замены.
3]Проверьте состояние фоновой интеллектуальной службы передачи.
Проверьте состояние фоновой интеллектуальной службы передачи:
4]Запустите средство устранения неполадок фоновой интеллектуальной службы передачи
Загрузите и запустите средство устранения неполадок фоновой интеллектуальной службы передачи, которое просканирует вашу систему Windows на предмет вероятной причины и, как только проблемы будут обнаружены, оно перечислит их для вас.
5]Запустите обновления Windows
Вручную запустите Центр обновления Windows, чтобы узнать, выпустила ли Microsoft патч для исправления предыдущего плохого обновления.
Это должно решить вашу проблему.
Источник