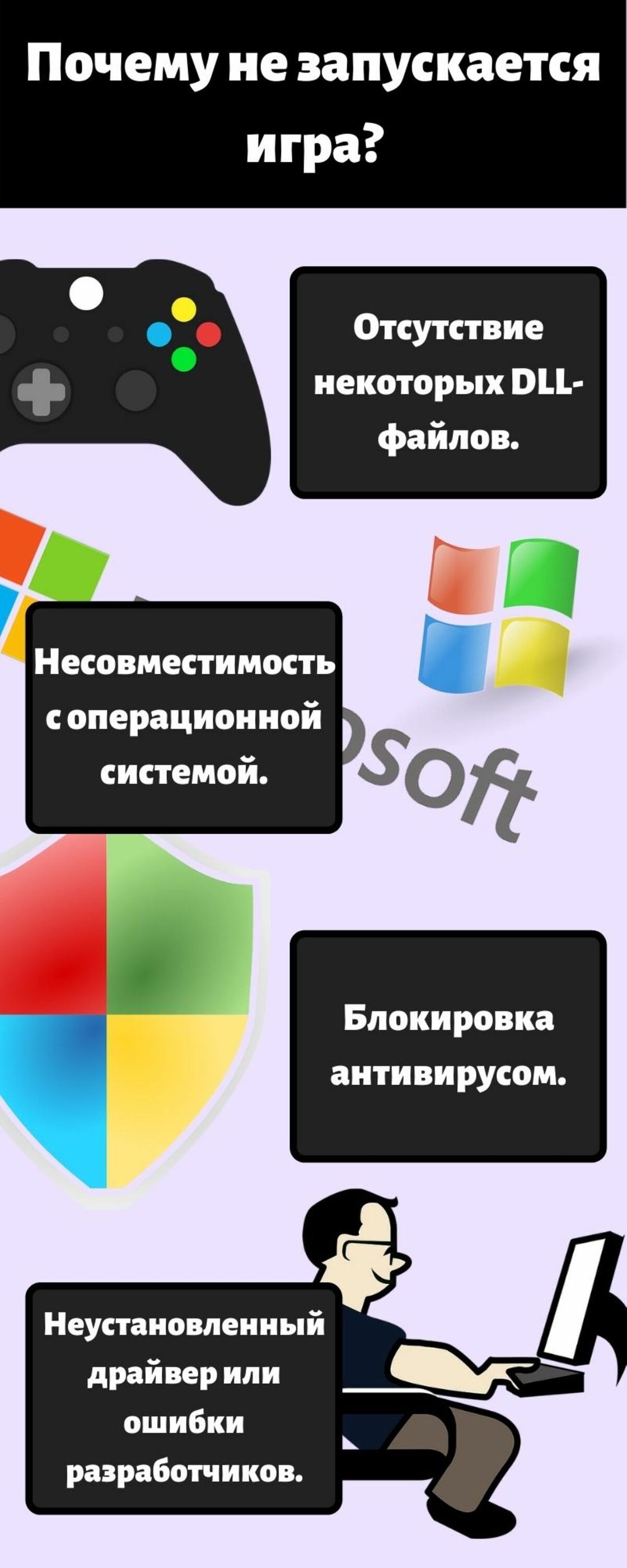Если одна или несколько установленных игр не запускаются на Windows 10, это говорит о наличии серьёзных ошибок системы.
С помощью наших инструкций вы легко сможете устранить любые баги и снова поиграть в любимую игру.
Обратите внимание! Если вы не уверенны в точной причине появления ошибки, советуем выполнять все инструкции поочередно – от самой простой до более сложных. Так вы со 100% вероятностью устраните проблему.
Причина 1 – «Битый» установщик
Если сразу после запуска EXE-файла или в процессе его установки появляется сообщение об ошибке, это говорит о том, что инсталлятор работает неверно.
Вы не сможете запустить игру, пока не скачаете рабочий EXE-файл для её установки.
Попробуйте поискать установщик на другом сайте или скачайте его напрямую с игровых платформ (Steam, Origin), если устанавливаете лицензионное ПО.
Рис.2
Причина 2 – Антивирус блокирует игру
Встроенный Защитник Windows может распознать недавно установленную игру как вредоносное ПО. В результате, она не будет запускаться.
Если другие программы работают на ПК без проблем, советуем проверить параметры работы Защитника и добавить новую игру в список исключений.
Отметим, что встроенный Защитник всегда распознает вирусы, а установленная пиратская игра может быть заражена троянами или шпионским софтом.
Если антивирус блокирует её запуск, рекомендуем проверить ПК на наличие вирусов. Только в том случае, если система ничего не обнаружила, можно добавлять игру в список исключений.
Следуйте инструкции:
- Откройте окно параметров системы с помощью сочетания клавиш Win — I;
- Выберите пункт «Обновление и безопасность»;
Рис.3
- В новом окне кликните на вкладку «Защитник Виндовс»;
- В правой части окна нажмите на «Открыть Центр безопасности»;
Рис.4
- Далее нажмите на значок щита, а затем перейдите в окно параметров защиты;
Рис.5
- В новом окне найдите раздел «Исключения» и нажмите на строку «Добавление и удаление исключений»;
Рис.6
- Далее нажмите на «+» и добавьте программу из списка установленных на компьютере. Теперь при её запуске, Защитник не будет блокировать работу софта.
Рис.7
После выполнения вышеуказанных действий рекомендуем перезапустить компьютер, так как часто Защитник Windows продолжает блокировать установленную игру, а изменения в его работе появляются только с запуска нового сеанса Windows.
Если в Windows 10 установлен дополнительный антивирус, нужно добавить игру и в список его исключений.
Делается это аналогично к тому, как описано выше. Вы запускаете программу, открываете параметры защиты и добавляете игру в список активных исключений.
Причина 3 – Не работают программы из магазина Microsoft Store
Независимо от сборки Windows или установки апдейтов, пользователи регулярно сталкиваются с проблемами запуска софта, который был загружен из официального Microsoft Store.
Проблема решается простым сбросом настроек стандартного Магазина.
Следуйте инструкции:
- Откройте окно «Параметры Windows» (сочетание кнопок Win — I);
- Перейдите во вкладку «Главные»;
- Откройте «Приложения и возможности». Дождитесь пока в правой части окна загрузится список всех установленный на компьютере программ и игр;
- Затем найдите «Магазин», кликните на него и нажмите на поле «Дополнительные параметры»;
Рис.8
- В новом окне нажмите н клавишу «Сбросить».
Рис.9
Теперь нужно зайти в магазин Microsoft Store и попытаться установить из него любую программу. Если она запустится без ошибок, перезагрузите компьютер.
Теперь вы сможете работать и с другими приложениями, которые устанавливали из стандартного магазина.
Если проблема все еще появляется, установите обновления ОС Windows.
Причина 4 – Баги системы Windows 10
Windows 10 – это универсальная операционная система, которая работает на миллионах гаджетов по всему миру.
Так как даже самые продвинутые разработчики не могут на 100% предвидеть все баги и ошибки, которые возникают на компьютерах разных производителей, в Виндоус часто появляются мелкие системные неполадки.
Баги могут стать причиной некорректного запуска приложений или стандартных служб.
Microsoft регулярно выпускает пакеты обновлений, которые исправляют ошибки системы и добавляют в Виндовс новые полезные функции.
Чтобы установить последние обновления для вашего компьютера, следуйте инструкции:
- Откройте окно параметры системы (клавиши WinàI);
- Кликните на «Обновления и безопасность»;
- Нажмите на «Проверить наличие обновлений». Сканирование может занять несколько минут. Убедитесь, что компьютер подключен к сети Интернет. Если в окне появилась информация о доступном апдейте, установите его. Компьютер несколько раз перезагрузится, и вы сможете работать с ОС без багов.
Рис.10
Причина 5 – Устаревшие драйвера видеокарты
При попытке запуска многих современных игр система выдает ошибку не из-за сбоев в самой Windows 10, а из-за отсутствия подходящей версии драйверов видеокарты.
Нужно проверить статус работы видеоадаптера и обновить его ПО.
Следуйте инструкции:
- Кликните правой кнопкой мышки на значке меню «Пуск»;
- В выпадающем списке выберите «Диспетчер устройств»;
Рис.11
- В новом окне найдите строку «Видеоадаптеры» и разверните её. Нажав на свойства видеоадаптера, вы сможете отследить статус его работы;
Рис.12
- Чтобы обновить драйвера, нажмите на строку «Видеоадаптеры» правой кнопкой мышки и в выпадающем списке кликните не пункт «Обновить конфигурацию».
[/wpsm_list]
Рис.13
Диспетчер устройств Windows 10 скачивает и устанавливает драйвера в автоматическом режиме. Закройте окно Помощника и попробуйте запустить игру снова.
Причина 6 – Несовместимость программы и ОС
Если игра несовместима с Windows 10, она не запустится даже после обновления всех драйверов.
К счастью, разработчики из Microsoft предусмотрели такую проблему и добавили в систему функцию настройки совместимости.
Кликните правой клавшей мышки на значок игры и откройте окно свойств. Перейдите во вкладку «Совместимость» и поставьте галочку в строке «Запустить в режиме совместимости с…».
Далее в выпадающем списке выберите более старую версию ОС. К примеру, Windows 7. Сохраните изменения и запустите игру еще раз.
Рис.14
Тематические видеоролики:
Источник
Игры на «десятке» часто не запускаются: из-за аппаратных причин, программного обеспечения, несовместимости, настроек Windows.
Сперва нужно проверить, соответствуют ли требования игры мощности компьютера. Бывает, что банально не хватает оперативной памяти, мощности видеокарты или процессора. Новые игры, выпущенные после появления Windows 10, в большинстве случаев запускаются без проблем. Со старыми приложениями могут возникать проблемы.
То же касается лицензионных игрушек и скачанных на «торрентах». В первом случае проблемы случаются редко. В случае с нелицензионной версией гарантий беспроблемного запуска никто дать не может.
Содержание
- Драйвера, компоненты
- Антивирус
- Настройки Windows10
- Запуск от имени администратора
- Совместимость
- Библиотеки DLL
- Итоги
Драйвера, компоненты
- Видеокарта.
Проверьте корректность работы видеокарты. Если ее мощность подходит для игры, обновите драйвер. Скачайте установочный файл на официальном сайте производителя (Intel, NVidia, ATI/AMD). Второй способ – установка драйверов с помощью Driver Pack.
- DirectX.
Технология, разработанная для запуска игр и мультимедиа на Windows. В «десятке» используются компоненты 10/11 версии. Старые игры работают с библиотеками DirectX 9. Установите их с официального сайта.
- Microsoft Net.Framework.
Обновите библиотеки Microsoft Net.Framework. Без них невозможно запустить игры не только игры, но и большинство программ. Установщик скачивается здесь.
- Microsoft Visual C++.
Данные компоненты также важны для адекватного запуска компьютерных игр. Скачайте установочный файл на сайте Microsoft.
Антивирус
Часто антивирус блокирует запуск игры. Особенно в случаях установки нелицензионной версии. Перед установкой игры желательно отключить антивирус, а затем добавить папку, куда будет устанавливаться игра, в исключения.
Вот как это делается в стандартном защитнике Windows 10. Заходим в параметры (Win+I), переходим в раздел «Обновление и безопасность».
Далее вкладка «Безопасность Windows» и открываем Защитника.
Кликаем на иконку «Защита от вирусов и угроз» и выбираем «Параметры».
Пролистываем вниз до раздела «Исключения» и нажимаем «Добавление…».
Кликаем на плюсик, выбираем «Папка» и указываем путь к папке с установленной игрой.
В сторонних антивирусных программах действия точно такие же, только в другом интерфейсе.
Обратите внимание! В установочных файлах действительно могут быть вирусы. Попробуйте скачать другой инсталлятор с игрой. Но зачастую антивирусы «ругаются» почти на все сторонние приложения. Поэтому отправляем их в исключения.
Попробуем отключить специальный геймерский режим. В «десятке» он создан для уменьшения потребляемых ресурсов во время игр. Но часто именно из-за него не запускаются игры.
Снова нажимаем Win+I (параметры), заходим в раздел «Игры».
Отключаем запись клипов.
Запуск от имени администратора
Иногда игры не запускаются, требуя администраторские права. Если вы администратор, по умолчанию игра будет включаться с соответствующими правами. В противном случае кликните правой кнопкой мышки на ярлык и выберите следующее.
То же касается и установочных exe-файлов. Запускайте их также от имени администратора.
Совместимость
Старые игрушки, выпущенные не только до выхода «десятки», но и 7, 8 версий Windows, не совместимы с новыми операционными системами. Нормальный запуск оказывается невозможным. Но разработчики предложили пользователям «режим совместимости».
У нас установлена очень давняя игра – Казаки. Нормально она не запускалась. Кликаем правой кнопкой мыши на ярлык и выбираем «Свойства».
Переходим во вкладку «Совместимость», ставим маркер напротив «Запустить…» и выбираем нужную операционную систему.
Видим, что нашей «десятки» здесь нет. Максимум, что предлагают разработчики, Windows 8. Выбираем, разумеется, самую последнюю. Способ этот часто оказывается действенным, но стопроцентных гарантий нет. Даже если игра запустилась, часто возникают ошибки, баги, лаги во время игрового процесса.
Библиотеки DLL
Проблема с запуском может возникнуть из-за недостающих файлов с расширением .dll. Например, как в нашем случае.
Они могут не установиться самим инсталлятором, часто их удаляет антивирус. С антивирусом мы разобрались выше – нужно добавить папку с игрой в исключение, причем перед установкой.
Недостающие DLL-файлы скачиваются из интернета. Иногда скачанный файл нужно поместить в папку игрой, иногда в системную папку system32. Делать это нужно осторожно, чтобы не навредить операционной системе.
Итоги
Если возникла проблема с запуском игры на Windows 10, ответьте на следующие вопросы:
- какого она года выпуска?
- лицензионная или пиратская?
В первом случае речь идет о несовместимости старых игрушек, необходимости более старых версий DirectX, Net.Framework, Visual C++. В случае нелицензионной версии гарантий запуска нет: блокировка файлов от антивируса, отсутствующие библиотеки DLL.
И для старых, и для новых игр важно установить актуальные драйверы видеокарты, попробовать отключить игровой режим в параметрах и запустить игру от имени администратора.
Полезное:
Не запускаются игры на Windows 10. Что делать?
Skidrow dll скачать для Assassins Creed 3.
Ошибка «Инициализация Directx 9 невозможна» в GTA 5 — что делать?
Содержание
- Методы исправления ошибок при запуске игр на Windows 10
- Ситуация 1: Проблемы с запуском игры после обновления Windows
- Ситуация 2: Ошибки при запуске игры после ее обновления
- Вопросы и ответы
В современном мире компьютеры являются неотъемлемой частью повседневной жизни большинства людей. Причем используют их не только для работы, но и для развлечений. К сожалению, нередко попытка запуска какой-либо игры может сопровождаться ошибкой. Особенно часто подобное поведение наблюдается после очередного обновления системы или самого приложения. В данной статье мы поговорим о том, как избавиться от самых распространенных проблем с запуском игр на операционной системе Windows 10.
Сразу обратим ваше внимание на тот факт, что причин возникновения ошибок существует огромное множество. Все они решаются различными методами с учетом тех или иных факторов. Мы же расскажем вам лишь об общих способах, которые помогут устранить неисправность.
Ситуация 1: Проблемы с запуском игры после обновления Windows
Операционная система Windows 10, в отличии от своих предшественников, обновляется очень часто. Но не всегда подобные попытки разработчиков исправить недочеты приносят положительный результат. Иногда именно обновления ОС становятся причиной ошибки, которая возникает при запуске игры.
В первую очередь стоит обновить системные библиотеки Windows. Речь идет о «DirectX», «Microsoft .NET Framework» и «Microsoft Visual C++». Ниже вы найдете сноски на статьи с подробным описанием данных библиотек, а также ссылками для загрузки таковых. Процесс установки не вызовет вопросов даже у начинающих пользователей ПК, так как сопровождается подробной информацией и занимает буквально несколько минут. Поэтому останавливаться подробно на данном этапе мы не будем.
Подробнее:
Скачать Microsoft Visual C++ Redistributable
Скачать Microsoft .NET Framework
Скачать DirectX
Следующим шагом будет очистка операционной системы от так называемого «мусора». Как вы знаете, в процессе работы ОС постоянно накапливаются различные временные файлы, кэш и прочие мелочи, которые так или иначе влияют на работу всего устройства и программ. Для удаления всего этого мы советуем вам воспользоваться специализированным софтом. О лучших представителях такого ПО мы писали в отдельной статье, ссылку на которую найдете ниже. Преимущество подобных программ в том, что они комплексные, то есть объединяют в себе разные функции и возможности.
Подробнее: Очистка Windows 10 от мусора
Если же вам не помогли предложенные выше советы, тогда остается лишь откатить систему к более раннему состоянию. В подавляющем большинстве случаев это приведет к желаемому результату. К счастью, сделать это очень легко:
- Откройте меню «Пуск», кликнув по кнопке с одноименным названием в левом нижнем углу.
- В открывшемся меню нажмите на изображение шестеренки.
- В результате вы попадете в окно «Параметры». Из него перейдите в раздел «Обновление и безопасность».
- Далее необходимо найти строку «Просмотр журнала обновлений». Она будет находиться на экране сразу же при открытии окна. Кликните по ее названию.
- Следующим шагом будет переход в раздел «Удалить обновления», расположенный в самом верху.
- На экране появится список всех установленных обновлений. Самые новые из них будут отображаться в начале списка. Но на всякий случай отсортируйте перечень по дате. Для этого нажмите на названии самого последнего столбика под названием «Установлено». После этого выберите нужное обновление одиночным кликом и нажмите кнопку «Удалить» в верхней части окна.
- В окне подтверждения нажмите кнопку «Да».
- Удаление выбранного обновления начнется сразу же в автоматическом режиме. Вам остается лишь дождаться окончания операции. Затем перезагрузите компьютер и попытайтесь запустить игру вновь.
Ситуация 2: Ошибки при запуске игры после ее обновления
Периодически трудности со стартом игры появляются после обновления самого приложения. В подобных ситуациях необходимо в первую очередь зайти на официальный ресурс и убедиться в том, что ошибка не носит массовый характер. Если вы используете Steam, то после этого мы рекомендуем выполнить действия, которые описаны в нашей тематической статье.
Подробнее: Не запускается игра в Steam. Что делать?
Для тех, кто использует площадку Origin, у нас тоже есть полезная информация. Мы собрали сборник действий, которые помогут исправить возникшую проблему с запуском игры. В таких случаях, проблема кроется как правило в работе самого приложения.
Подробнее: Устранение проблем в работе Origin
Если вам не помогли предложенные выше советы или вы вовсе испытываете проблему с запуском игры вне указанных площадок, тогда стоит попробовать выполнить ее переустановку. Без сомнений, если игра «весит» много, то на подобную процедуру придется потратить время. Но результат, в большинстве случаев, будет положительным.
На этом наша статья подходит к своему завершению. Как мы упоминали вначале, это лишь общие методы исправления ошибок, так как на подробное описание каждой у нас бы ушло очень много времени. Тем не менее в качестве заключения мы приготовили для вас перечень известных игр, по проблемам в работе которых был сделан обширный обзор ранее:
Asphalt 8: Airborne / Fallout 3 / Dragon Nest / Mafia III / GTA 4 / CS:GO.
Часто проблемы с вылетами из игр и приложений связывают с системными ошибками. Именно поэтому на экране высвечивается уведомление, содержащее код неполадки. Однако бывает, что вылетают игры на Рабочий стол компьютера Windows 10 без ошибок. В таком случае найти причину возникновения проблемы становится сложнее, однако все равно неисправность поддается устранению.
Аппаратные причины
Наличие кода ошибки могло бы значительно упростить поиск причины возникновения проблемы. Но в ситуации, когда игра вылетает без уведомлений, приходится полагаться на общие факторы, которые имеют место.
Нехватка оперативной или видеопамяти
Если игра запускается и сразу закрывается, то существует большая вероятность того, что проблема вызвана аппаратными особенностями компьютера. В системных требованиях любой игры в обязательном порядке указывается рекомендованное количество ОЗУ и видеопамяти. Это то количество информации, которое устройство способно обработать в один момент времени.
Если фактическое количество памяти не соответствует требованиям разработчика, никто не может гарантировать стабильность гейминга. В лучшем случае, игра будет работать с низкой частотой кадров, в худшем – вылетит при первом же запуске. Это станет свидетельством того, что компьютер не в состоянии справиться с возложенной на него задачей. Единственным выходом из ситуации является замена всего ПК или его отдельных компонентов.
На заметку. При запуске игры на ноутбуке всегда активируйте режим «Производительность». В противном случае устройство задействует мощность встроенной видеокарты, которая слабее дискретной.
Перегрев процессора
Компьютер сразу же выкидывает пользователя из игры в тот момент, когда устройство перестает справляться с нагрузкой. Но довольно часто с подобной проблемой сталкиваются люди, чей ПК полностью соответствует системным требованиям. Почему тогда происходит вылет?
Помимо самой игры на компьютере могут быть запущены другие процессы. Во время гейминга сторонние операции тоже нагружают процессор, не давая ему проявить себя в полной мере. Поэтому перед запуском необходимо в обязательном порядке прекратить все другие процессы (закрыть браузер, остановить фоновые процессы, включая загрузку файлов). Только тогда игра сможет стабильно функционировать без вылетов.
Важно. Поскольку проблема связана с перегревом процессора, рекомендуется проверить, не засорилась ли система охлаждения.
Неисправности жесткого диска
Игра занимает свободное место в памяти компьютера. И случается так, что она устанавливается на один из битых секторов жесткого диска. В таком случае вылет становится неминуемым следствием ошибок HDD или SSD. Поэтому их необходимо исправить.
Чтобы устранить ошибки жесткого диска, рекомендуется воспользоваться инструкцией:
- Одновременно нажмите клавиши «Win + R», чтобы вызвать меню «Выполнить».
- Введите запрос «cmd».
- В Командной строке пропишите параметры «chkdsk /f /r» и нажмите клавишу «Enter».
После этого операционная система Windows 10 запустит диагностику секторов жесткого диска и автоматически устранит неисправности. Далее пользователю останется перезагрузить компьютер, чтобы изменения вступили в силу.
Программные причины и их исправление
Вылеты связаны не только с «железом» ПК, но и с его софтом. Сюда можно отнести проблемы совместимости и неполадки программного обеспечения, которые проявляются как из-за пользовательских ошибок, так и по вине разработчиков игры.
Совместимость
Любые приложения (в том числе игры) обладают системными требованиями. Изучая их, нужно обращать внимание не только на характеристики компьютера, но и на версию программного обеспечения. Возможно, игра просто не совместима с операционной системой Windows 10 в ее текущем состоянии.
Но пользователь может обойти ограничение, обратившись к помощи режима совместимости. Эта функция предусматривается в Виндовс 10, а потому человек без труда запустит даже ту игру, которая предназначена для более ранней версии операционки.
Чтобы включить режим совместимости, необходимо:
- Открыть корневую папку с игрой.
- Навести курсор мыши на exe-файл для запуска.
- Кликнуть ПКМ и выбрать параметр «Свойства».
- В разделе «Совместимость» отметить галочкой пункт «Запустить программу в режиме совместимости», а также выбрать интересующую версию операционной системы.
В диалоговом окне владелец компьютера получает возможность выбора параметров Windows 8, Windows 7 и других версий ОС. Рекомендуется опробовать каждый вариант, прежде чем игра запустится в стандартном режиме. Если даже после переустановки программы проблема не будет решена, необходимо обратиться к следующему способу.
Обновление драйверов
Стабильная работа компьютера осуществляется как благодаря продвинутой «начинке», так и благодаря установке актуального ПО. Для видеокарты, процессора и других комплектующих ПК выпускаются драйвера, которые нужно своевременно обновлять. Если пользователь отказывается это делать, снижается работоспособность устройства и, как следствие, происходят вылеты из игр.
Чтобы обновить ПК, следует выполнить несколько шагов:
- Кликните ЛКМ по иконке «Пуск».
- Выберете «Диспетчер устройств» или воспользуйтесь поиском.
- Кликните ПКМ по названию интересующего оборудования.
- Нажмите «Обновить драйверы».
Справка. Если компонент нуждается в обновлении, напротив его названия в Диспетчере устройств высветится иконка с восклицательным знаком.
Следует загрузить апдейты для каждой позиции. Только в таком случае можно гарантировать стабильность игрового процесса. А если обновления не загружаются, то скачайте их с официального сайта разработчика и установите вручную.
Настройка видеокарты
Производители ноутбуков выставляют разные ограничения на работу видеокарты. Делается это для того, чтобы устройство работало как можно дольше без подключения к электросети. Однако данный факт негативным образом сказывается на производительности компьютера. Поэтому нужно выставить в настройках видеокарты параметр «Производительность». Так GPU начнет работать на полную мощность, и вылеты должны быть устранены.
Переключение выполняется так:
- Щелкните ПКМ по свободной области рабочего стола.
- Выберете «Настройка переключаемой графики».
- Напротив интересующей игры выставите параметр «Производительность».
- Подтвердите сохранение настроек.
Обратите внимание, что названия пунктов меню отличаются в зависимости от модели видеокарты. В данном случае рассмотрен вариант для оборудования AMD.
Если все сделано верно, даже при условии работы ноутбука в энергосберегающем режиме игра задействует максимальные ресурсы GPU. При условии, что программа совместима с компьютером, она должна функционировать без нареканий. Если вылеты не исчезли, а стали проявляться еще чаще или в схожем объеме, значит, проблема вызвана другой причиной.
Проблема непосредственно с игрой
Разработчикам игр приходится оптимизировать свои проекты под сотни разных видов оборудования. Разумеется, у них нет физических ресурсов сделать так, чтобы на каждом устройстве программа работала стабильно. Поэтому вылет периодически дает о себе знать.
Если игра загружалась из официальных источников, рекомендуется ознакомиться с отзывами. Также не лишним будет написать в службу поддержки, описав проблему и техническое оснащение компьютера. Тем, кто скачивал пиратскую версию, можно порекомендовать переустановку с загрузкой из альтернативного источника. Это должно помочь.
Вирусы и их удаление
Со временем на компьютере появляются вирусы. Как правило, они попадают на устройство через интернет, когда владелец обращается к незащищенному соединению или подозрительным ресурсам. Вирусы могут вмешаться в работу игр, не давая им запускаться.
Для избавления от «вредителей» следует установить на ПК антивирусную программу. Это может быть Kaspersky, Avast, Dr.Web и любое другое подобное приложение. После установки требуется запустить софт, дождаться окончания проверки и подтвердить удаление найденных вирусов.
Вредоносный софт
Если вы заметили, что вирусы начали вести себя еще более агрессивно, то одна лишь антивирусная программа не поможет. Она удаляет вредоносные файлы, в то время как софт остается в памяти устройства.
Перейдите в меню «Пуск» и через поисковую строку найдите утилиту «Установка и удаление программ».
Посмотрите, нет ли в списке подозрительного ПО. Удалите его, а затем восстановите поврежденные системные данные через Командную строку.
Для этого понадобится ввести запрос «sfc /scannow» и нажать клавишу «Enter».
Опубликовано:
19 апреля 2022, 22:04

Иногда у геймеров возникают проблемы с запуском игр. Могут появляться ошибки при входе или вылеты во время сессии. Это происходит из-за недостающих файлов в системе и прочих системных проблем. Как определить причину сбоев и какие есть выходы из подобных ситуаций?
Отсутствие DLL-файлов
Одна из причин, почему не запускается игра, — отсутствие необходимых файловых библиотек. Как правило, не хватает определенных файлов из категорий Visual С++ или DirectX. В данной ситуации система сама подскажет, в чем проблема и какого файла нет. Выскочит уведомление в виде небольшого окошка с соответствующей надписью.
Что делать, если игра не запускается на Windows 10? Дело в том, что в ОС по умолчанию установлены не все файлы DLL. Обратите внимание на название недостающего файла и выполните следующие действия по его установке:
- Когда в тексте ошибки название недостающего файла начинается с X3D, xinput или D3D (кроме D3DCompiler_47), то проблема в DirectX. Нужно установить недостающую библиотеку с официального портала Microsoft.
- Если в ошибке указан компонент с MSVC, то недостача файловых библиотек связана с пакетами Visual C++. Решение простое — скачать с портала Microsoft и установить.
Представленные выше действия помогут запустить более старые игры, которым требуется DirectX 9.0. Microsoft больше не выпускает отдельные пакеты для более новых версий DirectX, их можно загрузить только через «Центр обновления Windows». На портале WikiHow дают такие рекомендации:
- Нажмите комбинацию клавиш Win+R, а затем впишите в поиске dxdiag. Это запустит средство диагностики DirectX. В нижней части окна будет указана текущая установка DirectX.
- Нажмите на клавишу «Пуск» и перейдите в настройки.
- Найдите «Обновление и безопасность».
- Нажмите «Проверить наличие обновлений». Это позволит получить все последние обновления программного обеспечения для операционной системы с сервера Microsoft.
- Установите обновления. Если хотите установить только DirectX, отмените выбор всех других обновлений, установив флажок рядом с каждым файлом.
- Перезагрузите компьютер.
Блокировка DLL-файлов антивирусной программой
Эта проблема связана с предыдущим пунктом. Существуют «особые» DLL-файлы, которые заранее предусмотрены разработчиками тех или иных проектов. По причине их отсутствия не запускается игра, а отсутствовать они могут из-за блокировки антивирусом.
Что делать, если при запуске игры вылетает ошибка? Если антивирус блокирует важный для игры файл, то выскочит ошибка, что его не хватает в системе. Вместе с этим появится соответствующее уведомления от антивирусной программы, что обнаружен вредоносный файл. Есть два способа исправления ситуации:
- Удалите игру, деактивируйте антивирус и заново выполните установку. Перед включением папку с игрой внесите в исключения антивируса.
- Антивирусная программа полностью не удаляет DLL, а помещает в карантин. Зайдите туда и восстановите удаленный файл. При повторном запуске проблема может снова появиться, поэтому отправьте его в исключение.
Несовместимость
Это достаточно редкая проблема, с которой сталкиваются геймеры. Проблема кроется в отсутствии определенных ресурсов в системе, использовании старых версий Windows, выключенном файле подкачки — скрытой области винчестера.
Есть еще ряд подобных ситуаций:
- Одна из причин — старая игра, которую запускают на новой системе. Чтобы исправить проблему, нажмите ПКМ по ярлыку, выберите «Свойства» и перейдите в пункт «Совместимость». Установите галочку и выберите требуемую систему. Подтвердите выбранные действия, чтобы изменения вступили в силу.
- Некоторые игры были написаны так давно, что могут запуститься только на системе DOS, для которой их и создавали. Чтобы в них поиграть, воспользуйтесь DOSBox.
- Проблема заключается в разрядности системы. Например, установка, рассчитанная на 64-битную ОС, не будет работать на 32-битной системе. Об этом Windows сообщит пользователю.
В остальных случаях несовместимости все индивидуально.
Не установленные или устаревшие драйверы видеокарты
В компьютере драйверы связывают физические комплектующие с системой. Если каких-либо установок не хватает, то возникают проблемы с работоспособностью. Бывает так, что игра установилась, но не запускается. Причина может крыться в неустановленном драйвере видеокарты.
Что делать, если при запуске игры ничего не происходит? Решение простое — зайдите на официальный сайт производителя видеокарты, найдите последнюю версию драйвера, скачайте и установите. Если имеете дело с ноутбуком, тогда посетите сайт производителя устройства. Если запускаете игру на лэптопе с двумя видеокартами (интегрированной и дискретной), то убедитесь, что для запуска используется нужная графическая память. Еще может потребоваться обновление Windows, DirectX, Net Framework.
Пиратские сборки
Геймеры часто сталкиваются с пиратскими сборками — взломанными играми, которые не покупают, а скачивают на разных сайтах. Умельцы сжимают дистрибутив купленной игры, убирают все лишнее, оставив основную геймплейную часть. В процессе нередко допускают ошибки, из-за которых потом страдают геймеры.
В пиратской сборке может отсутствовать определенный файл, удаленный по ошибке. Также игра не загрузится по причине неправильно созданного пути к настройкам, либо проблема кроется в огромном количестве других ошибок.
Даже неправильно указанные параметры ярлыка приведут к проблеме отсутствия запуска. Исправить здесь вряд ли что-то получится, поэтому найдите другую установку или купите лицензионный продукт.
Ошибки разработчиков
Существует негласное правило: не спешите покупать новую продукцию или игру в первые дни продаж. Так было с PlayStation 4, когда пользователи столкнулись с различными багами устройства. Разработчики учли все жалобы, и в следующих партиях уже были исправленные модели.
С играми дела обстоят также. Первые недели геймплея могут сопровождаться внутриигровыми ошибками и багами, которые исправляют после первых обновлений. Среди таких проблем встречается и отсутствие загрузки. Что делать в такой ситуации? Ждать, пока разработчики не исправят ситуацию.
Ошибки в Steam
Steam — самая популярная и крупная платформа, на которой распространяются игры. Достаточно установить Steam и зарегистрироваться, чтобы получить доступ практически ко всем играм для ПК.
С этой платформой тоже случаются проблемы с запуском игр. Служба поддержки Steam предлагает такие пути решения проблемы:
- Обновите Windows.
- Обновите драйверы ПК.
- Проверьте целостность файлов.
- Отключите лишнее ПО. Есть программы, которые могут конфликтовать со Steam.
- Проверьте системные требования игры.
Проблемы на Android
Что делать, если игра не запускается на Android? Одна из причин, из-за которой игра не запускается на телефоне, — отсутствие поддержки игрой либо версии Android. Ознакомьтесь с требованием игры перед ее скачиванием. В этом случае ничего не поможет, но бывают другие ситуации, когда можно что-то предпринять:
- Очистите кеш игры. Если он переполнен, то возникнут проблемы с работоспособностью. Это касается и приложений тоже.
- Переустановите игру, чтобы избавиться от каких-либо повреждений системных файлов.
- Перезагрузите телефон.
- Освободите ОЗУ, закрыв все приложения, которые могут работать в фоновом режиме. Это случается, когда пользуетесь приложениями, но не выходите с них, а просто сворачиваете.
- Очистите встроенную память (на устройстве должно быть свободно около 20–25% места в хранилище).
- Проверьте смартфон на вирусы.
- Проверьте температуру устройства. Если превышен порог оптимального значения температуры, производительность процессора значительно снижается. Дайте устройству остыть, выключите его на некоторое время. Если проблема систематическая, то отнесите телефон в сервисный центр.
Это были главные причины, по которым не загружается игра. Такая ситуация возникает из-за аппаратной или системной проблемы. Иногда ПК или ноутбук не виновен в отсутствии запуска, поэтому причину нужно искать в самой игре.
Оригинал статьи: https://www.nur.kz/technologies/instructions/1877093-pocemu-ne-zapuskaetsa-igra-i-cto-delat/