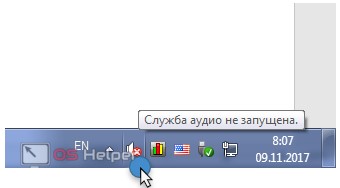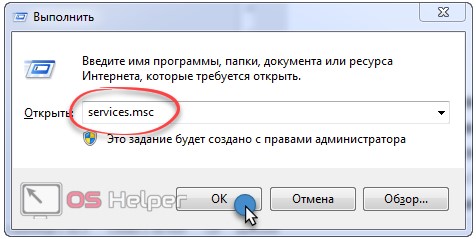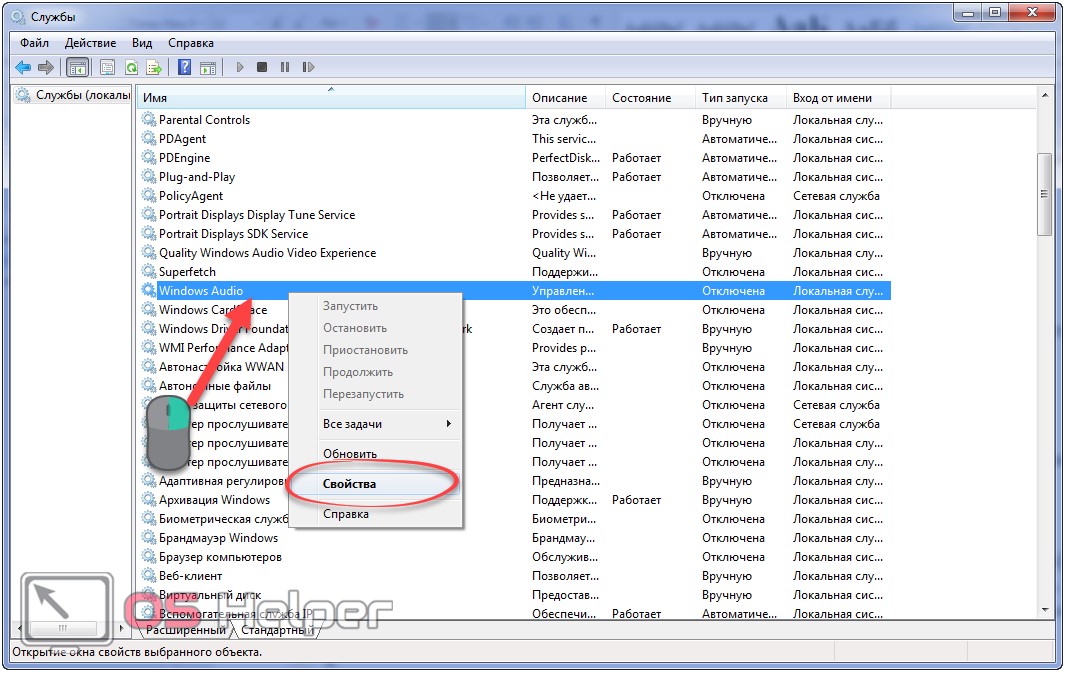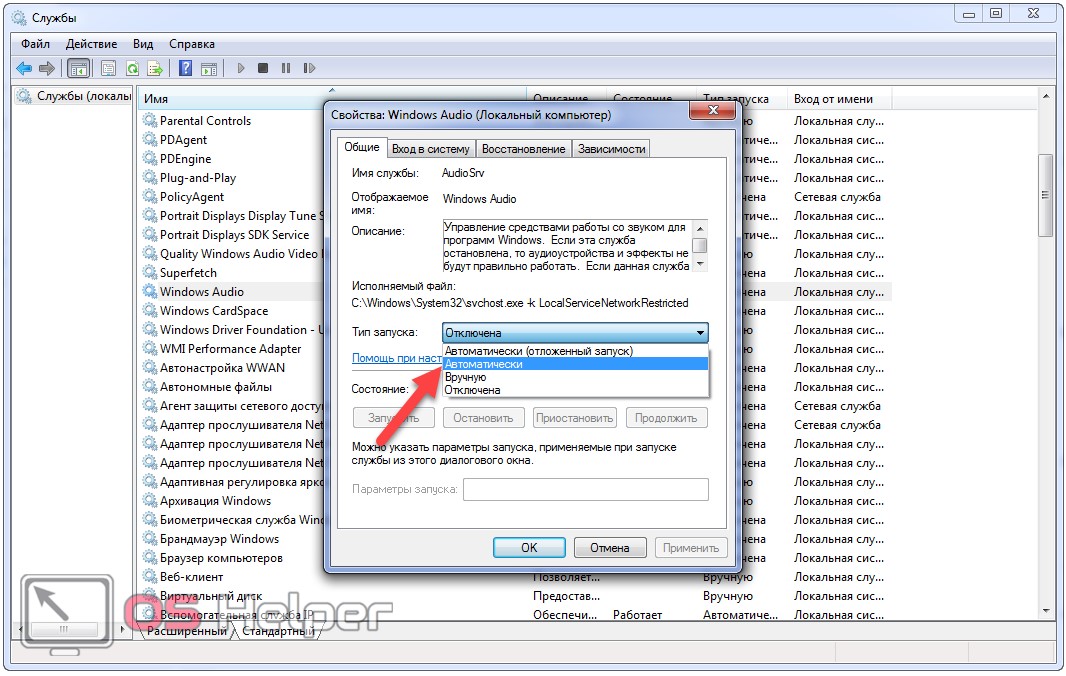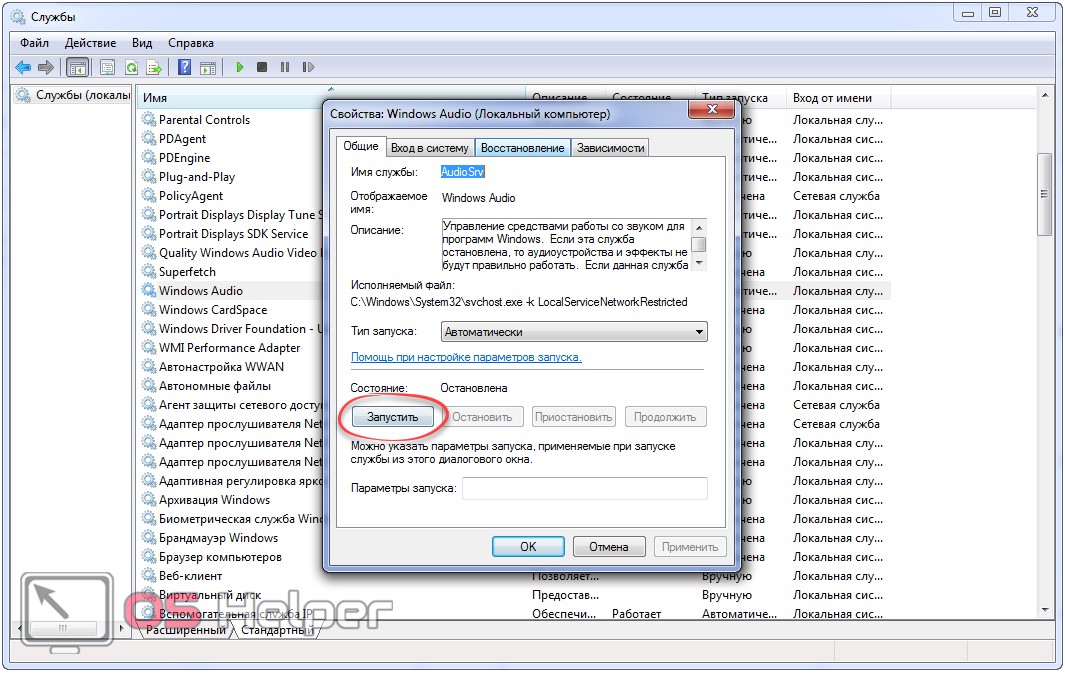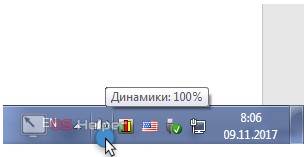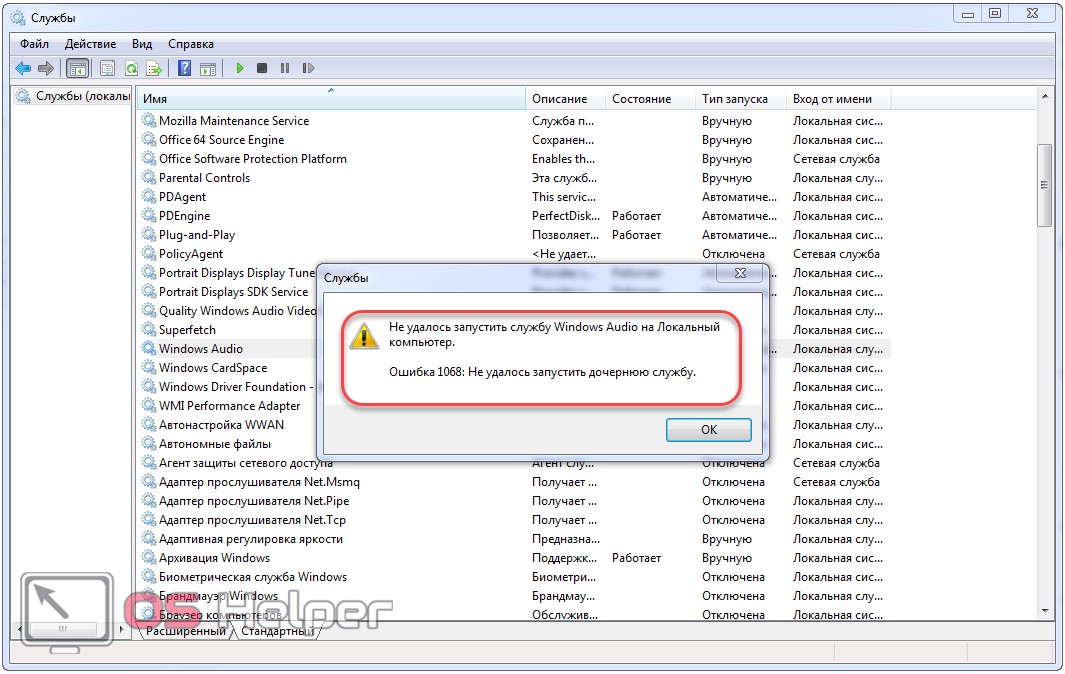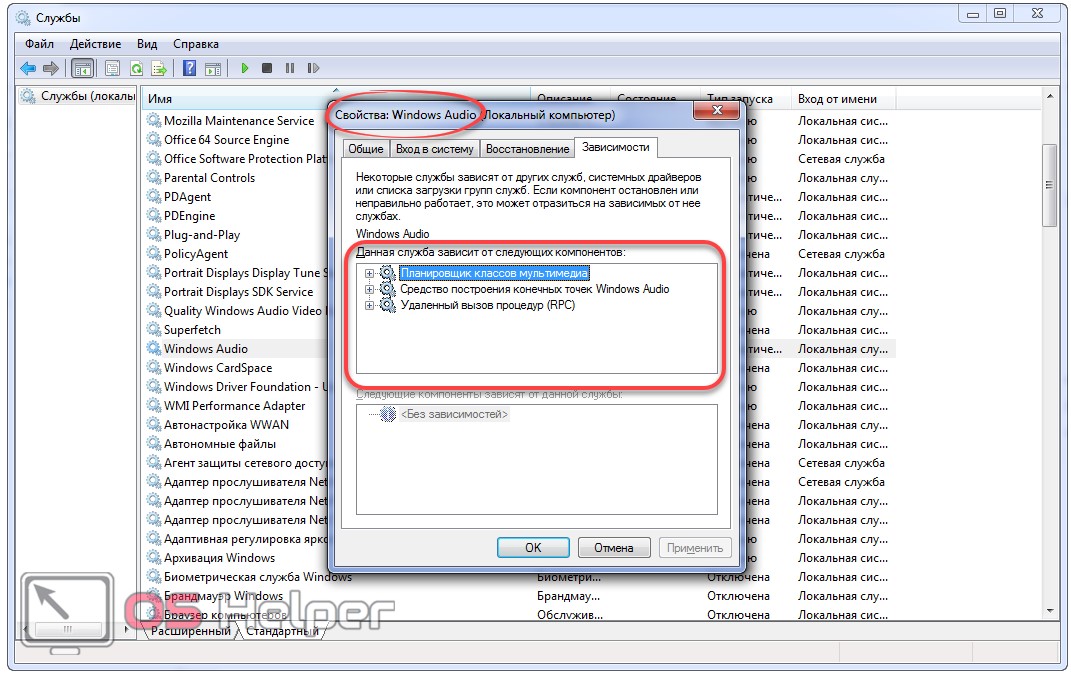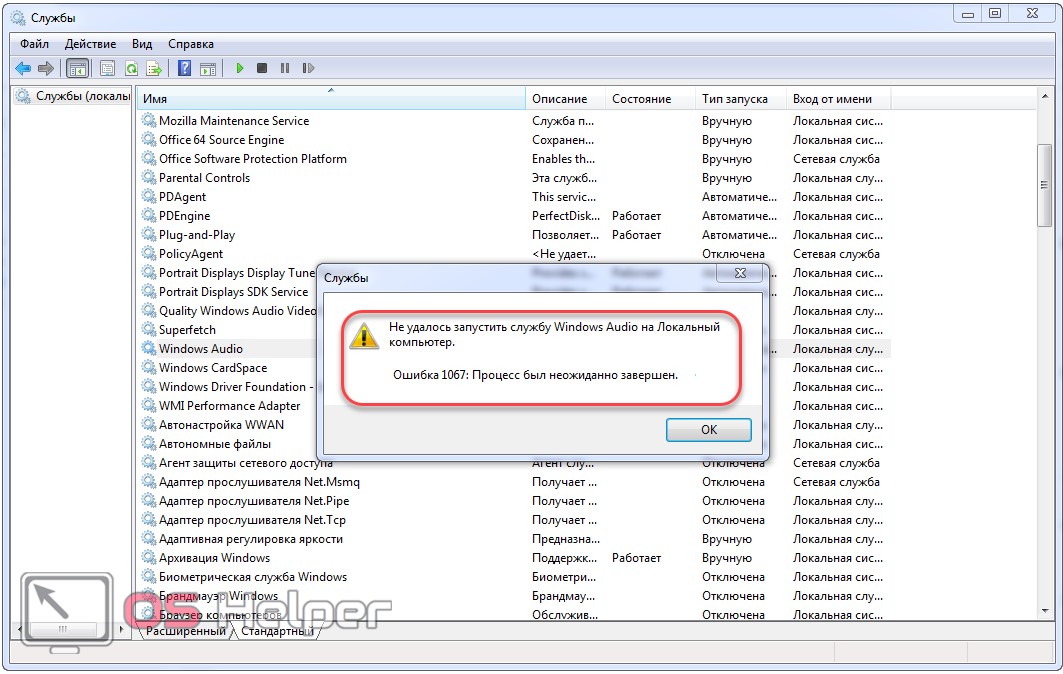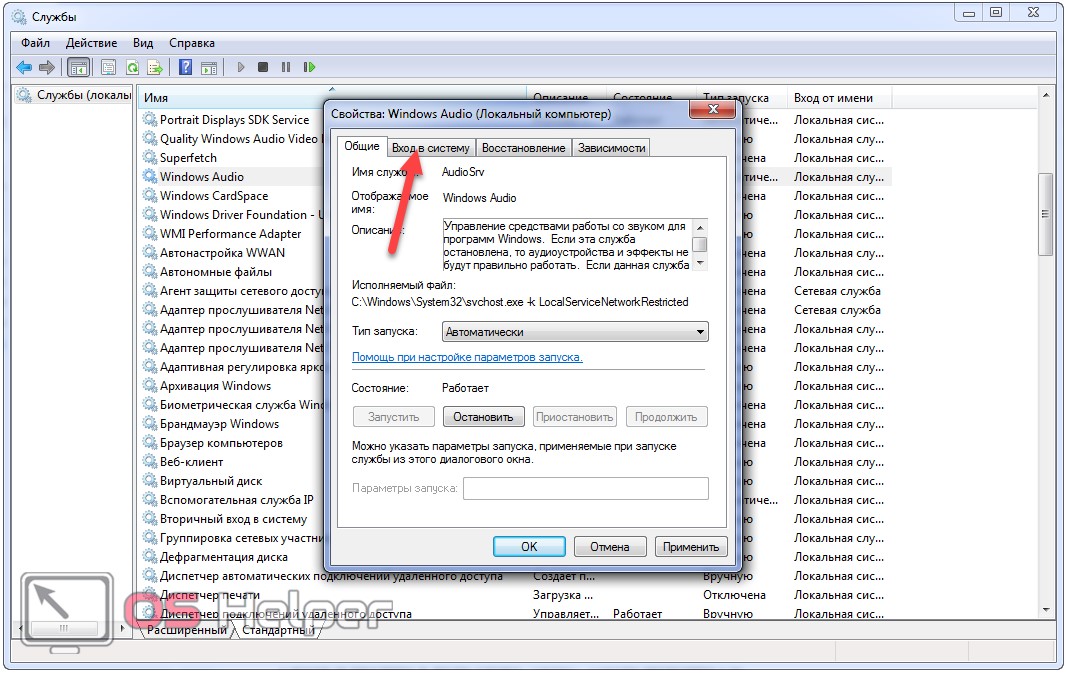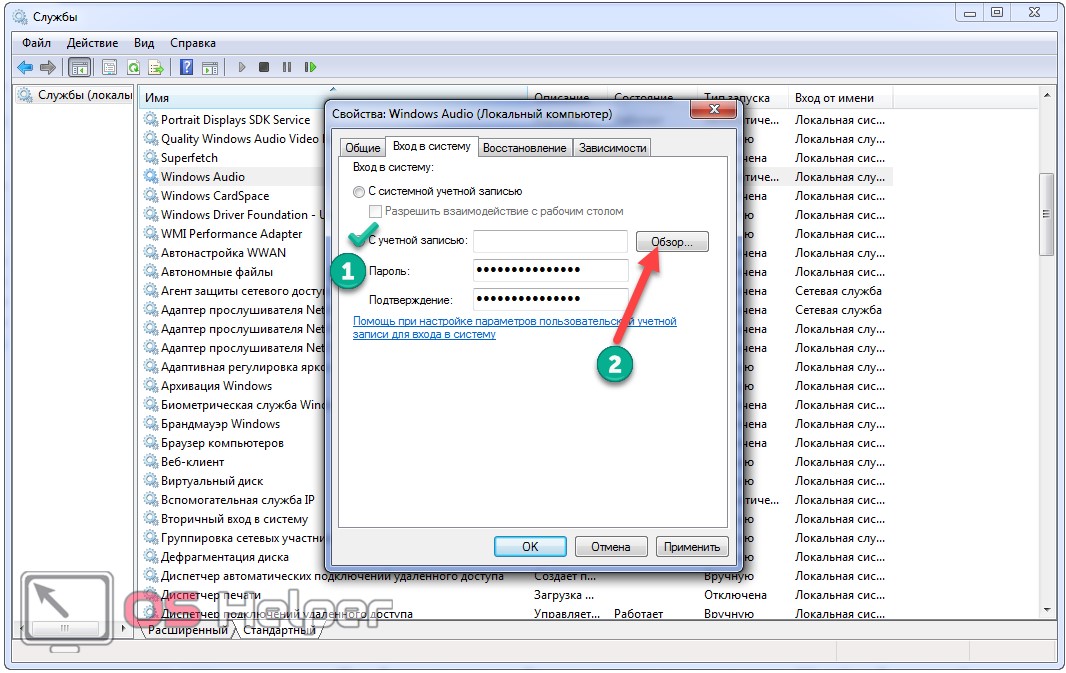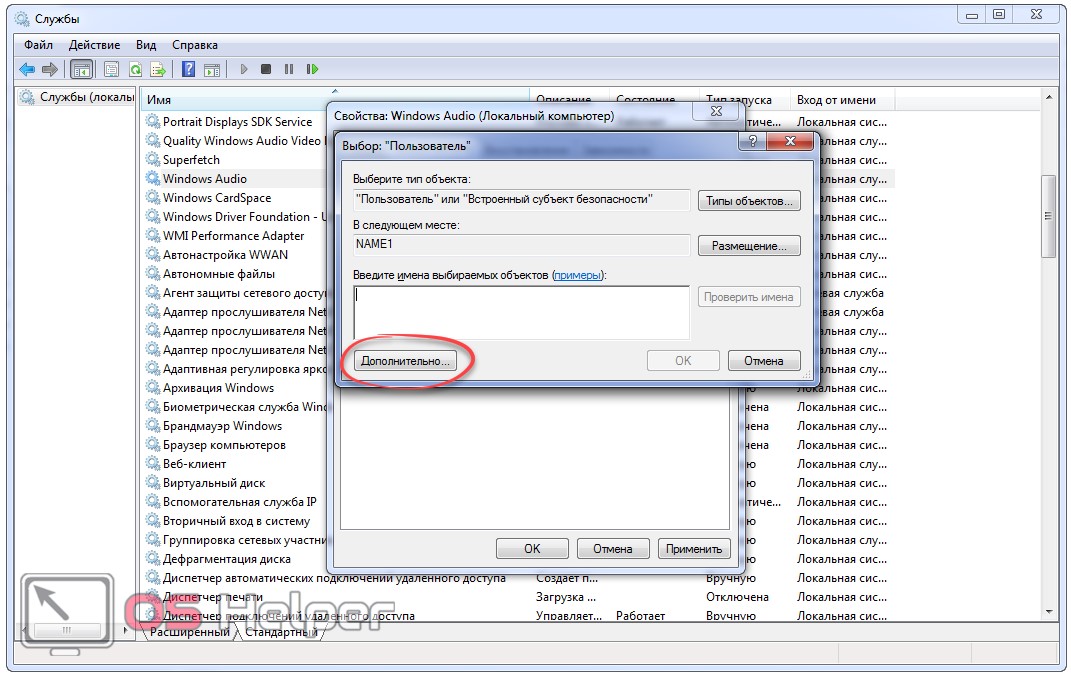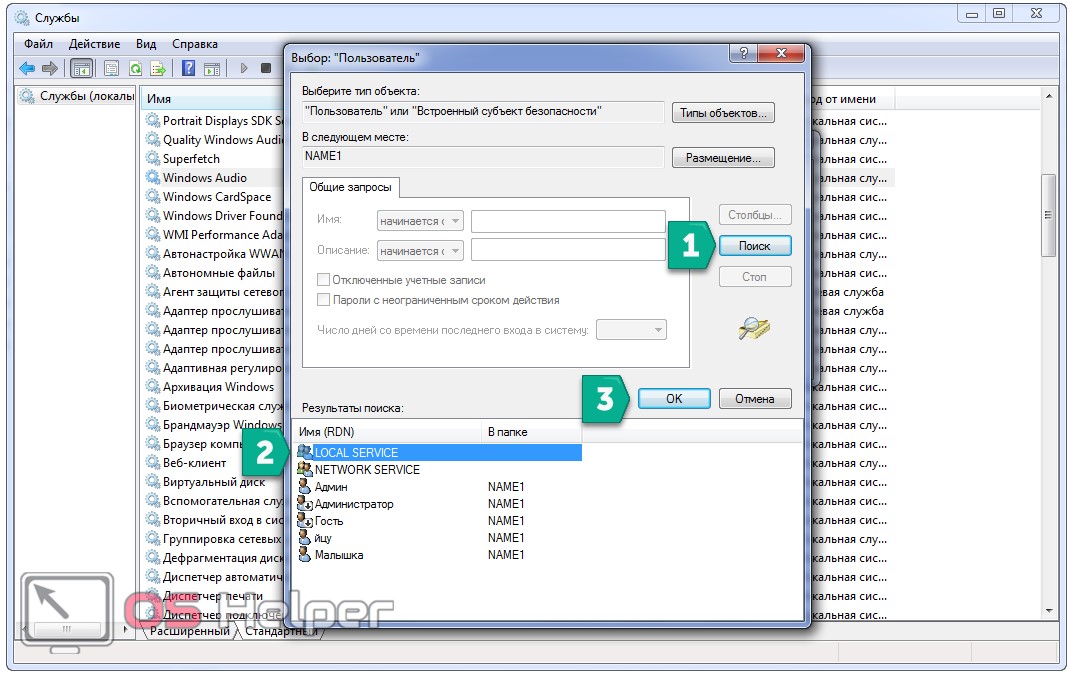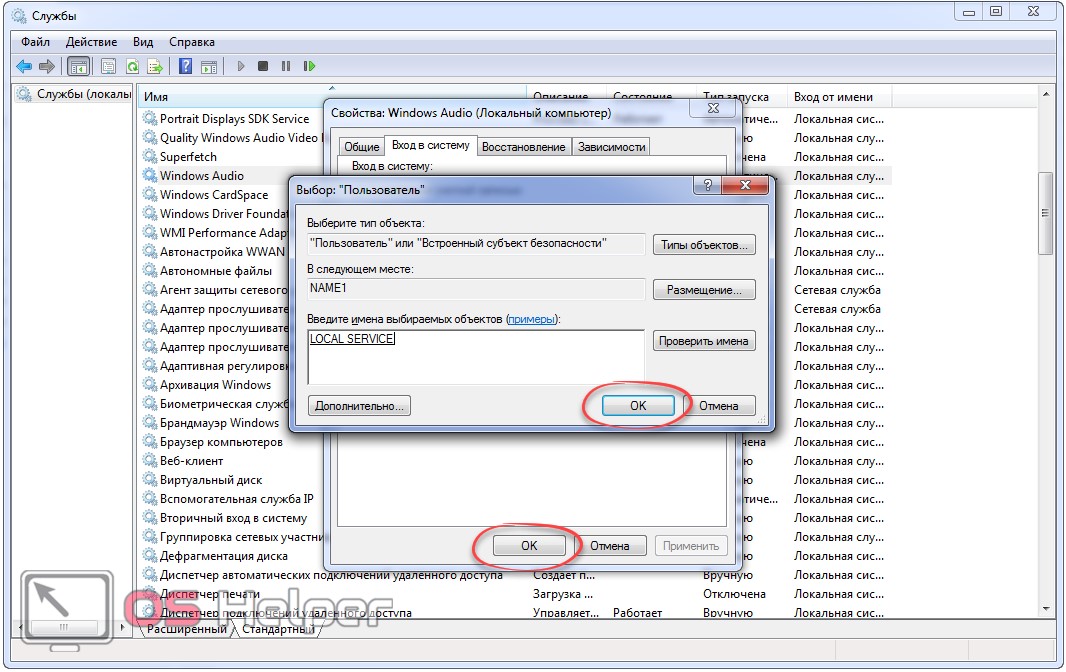Сообщение об ошибке 1067 «Процесс был неожиданно завершен» возникает при попытке выполнить действие, которое вызывает запуск службы. Чаще происходит при запуске службы SQL и ей подобных. Узнаем подробнее, как ее исправить.
Предоставление учетной записи управлять службой
Проблема часто связана с различными разрешениями и для ее решения предоставьте текущей учетной записи пользователя доступ к элементам управления службой. Это решение примените в первую очередь. Поскольку оно универсально и может быть использовано независимо от того, какая служба отображает сообщение об ошибке 1067.
Нажмите Win + R и выполните команду services.msc.
Найдите службу, которая выдает ошибку, щелкните на нее правой кнопкой мыши и перейдите в Свойства. На вкладке Общие посмотрите состояние. Если она запущена, остановите ее нажатием на соответствующую кнопку.
Затем на вкладке Вход в систему кликните на «Обзор».
В поле ввода имен выбираемых объектов наберите имя текущей учетной записи, кликните на «Проверить имена», чтобы проверить ее правильность, и нажмите на «ОК». Либо выберите имя с помощью кнопок Дополнительно – Поиск.
Затем введите пароль, и примените изменения на «ОК». Закройте окно, и перезагрузите компьютер. В большинстве случаев, этим способом удается исправить ошибку с кодом 1607.
Переустановка службы
В этом решении используем более продвинутый способ перезапуска службы, которая была повреждена и ее не удается исправить в свойствах.
Откройте редактор реестра выполнением команды regedit из окна Win + R.
На левой панели перейдите к разделу:
HKEY_LOCAL_MACHINESYSTEMCurrentControlSetServices
В разделе Services найдите проблемную службу, кликните на нее правой кнопкой мыши и удалите. Подтвердите все запросы, которые могут возникнуть в процессе удаления, и перезагрузите компьютер
Если не удается удалить проблемный раздел, попробуйте добавить дополнительные разрешения.
Правым щелчком мыши на службе в левой панели вызовите контекстное меню и выберите «Разрешения».
В разделе группы или имена пользователей найдите текущую учетную запись. Если не отображается, нажмите Добавить – Дополнительно – Найти. Выберите ее из результатов поиска.
Установите курсор на текущую учетную запись в разделе группы и имена пользователей, отметьте флажком поле полный доступ в разделе Разрешения и примените изменения.
После этого попробуйте снова удалить раздел и перезагрузите компьютер.
После перезагрузки запустите командную строку от имени администратора с помощью системного поиска.
Запустите следующую команду, которая позволит восстановить удаленный раздел из реестра:
sfc /scannow
Дождитесь завершения сканирования и перезапустите ПК. Проверьте, решена ли проблема.
Перезапуск MySQL
Если ошибка 1607 связана со MySQL, сначала ее остановим, затем удалим несколько файлов в каталоге установки.
Откройте Панель управления командой control из окна Win + R.
В правом верхнем углу экрана установите просмотр на крупные значки и перейдите в раздел Администрирование. В правой части окна выберите Службы.
Найдите MySQL и дважды кликните на нее, чтобы открыть свойства. Остановите ее нажатием на соответствующую кнопку.
Затем перейдите в проводнике в каталог установки MySQL, который находится на системном диске в папке Program Files (x86). Откройте его и перейдите в папку Data. Найдите два файла ib_logfile0 и ib_logfile1, кликните на них правой кнопкой мыши и удалите.
Вернитесь в окно служб и запустите MySQL. Проверьте, удалось ли устранить ошибку 1067.
Включили как-то компьютер, например, после сбоя, обновления драйверов или отключения ненужных сервисов, а на нём нет звука после запуска? Не за решением ли этой проблемы пришли к нам? Давайте разбираться, почему в Windows 7 появилась ошибка «Служба аудио не запущена».
Из названия понятно, что этот сервис отвечает за работу звука на компьютере, и если он остановлен, воспроизводящие звук устройства не функционируют или работают неправильно.
Можно запустить мастера устранения неполадок, но он лишь скажет, что сервис запустить не удалось. Исправим это вручную.
Содержание
- Оснастка консоли MMC
- Ошибка 1068
- Ошибка 1067
- Один из аудио сервисов не функционирует
- Видеоинструкция
Оснастка консоли MMC
Первое, через что можно запустить службу аудио, – это инструмент для управления сервисами Windows 7.
- Вызываем окно интерпретатора команд, зажав [knopka]Win[/knopka] + [knopka]R[/knopka].
- Вводим команду «services.msc» и кликаем «ОК» или нажимаем [knopka]Ввод[/knopka].
- Находим элемент под названием «Windows Audio» и открываем его «Свойства».
В некоторых сборках операционной системы сервис может называться немного иначе, например, «Служба Windows Audio».
- Тип запуска выбираем «Автоматический» и щелкаем «Применить».
- Этот клик сохранит настройки и сделает активной кнопку «Запустить». Кликаем по ней, чтобы задействовать сервис.
Проверяем состояние звука. Всё работает.
Ошибка 1068
Результатом выполнения последнего шага в предыдущей инструкции может стать окно со следующим содержанием: «Не удалось запустить дочернюю службу».
Здесь проблема кроется в иерархии сервисов на компьютере, их зависимости между собой. В свойствах любого элемента описаны его зависимости на одноимённой вкладке. В нашем случае «Windows Audio» зависит от работы срезу трёх компонентов операционной системы (смотрите скриншот ниже). От неё же не зависит функционирование никакого объекта.
Как устранить проблему, когда иерархически более высокий сервис, нужный для работы аудио системы, не запущен? Как и в предыдущем случае. Сначала проверяем состояние каждой из обведённых на скрине выше служб, а при обнаружении проблем указываем автоматический старт и вручную активируем их (в нашем случае остановленной была «Средство построения конечных точек…»). После этого запускается дочерняя служба – Windows Audio – и проверяется результат.
Ошибка 1067
Порой после включения компьютера или ноутбука отвечающая за звук составляющая прекращает работать. Что делать, если такой проблемой сопровождается каждое включение ПК?
Нам поможет утилита для проверки неизменности системных файлов, а если она не справится, тогда прибегнем к откату системы.
- Жмём [knopka]Win[/knopka] + [knopka]R[/knopka].
- Вводим и выполняем команду: «sfc /scannow».
После завершения сканирования, когда закроется окно командной строки, пытаемся включить проблемный сервис вручную.Вспомните, не обновляли ли операционную систему или аудиодрайверы перед появлением проблемы. Если так, попробуйте удалить первые или окатить вторые либо попросту восстановите систему при помощи одной из последних точек её отката.
Ещё может помочь удаление звуковых драйверов и установка новых, загруженных с официального сайта разработчика аудиосистемы, если есть их свежая версия.
В случае с ошибкой 1079 делаем всё то же самое. Она оповещает о:
- попытке запустить повреждённый файл;
- отсутствии компонентов системы;
- проблемах с системным реестром.
Один из аудио сервисов не функционирует
При запуске компонента может появиться ещё одна проблема: «Одна или несколько служб аудио не запущены». Это, скорее всего, свидетельствует о том, что настройки входа в систему сбились. Что делать, если ею сопровождается работа компьютера?
- Вызываем «Свойства» проблемного компонента системы.
Им может быть не только Windows Audio, но и любой из трёх вышестоящих в иерархии компонентов, от которых зависит её работа. Мы, тем не менее, начнём с неё.
- Переключаемся на вкладку «Вход в систему».
- Переносим переключатель к опции «С учётной записью» и щелкаем «Обзор».
- Переходим в окно дополнительных параметров.
- Запускаем поиск учётных записей, выбираем «Local service» из перечня профилей и кликаем «ОК».
- Во всех следующих окнах также жмём «ОК».
Пробуем запустить сервис.
Видеоинструкция
Мы рассмотрели, как решить неполадки со службой аудио в операционной системе Windows 7. Теперь всё это можете увидеть в ролике ниже.
Как убрать Ошибку 1067: Процесс был неожиданно завершен
Самым главным правилом корректной работы любой операционной системы является отсутствие каких-либо серьезных ошибок в процессе пользования компьютером. Ошибка, о которой пойдет речь далее, связана с правильным функционированием всех необходимых служб.
Прежде всего, нужно добраться до корня проблемы и выяснить причину отказа работы той или иной службы. Не стоит упускать из вида неполадки в работе служб, так как при игнорировании такая, казалось бы, безобидная оплошность может привести к серьезным проблемам в будущем.
Создаем резервную копию реестра
Немало важную роль здесь играет и состояние реестра, исправлять ошибки которого нужно, во-первых, очень аккуратно, а во-вторых, не удаляя лишнее. Если же сделать все с точностью наоборот, корректной работы операционной системы ждать не будет смысла, напротив, все может дойти даже до переустановки Windows и повторной загрузки всех необходимых приложений и программ.
При работе с реестром обязательным шагом является создание точки восстановления системы, что позволит сохранить все необходимые данные в целости.
После того, как точка восстановления системы создана успешно, можно перейти непосредственно к процессу ликвидации ошибки.
Правим реестр
Для этого необходимо произвести ряд действий
- Открыть редактор реестра Windows.
- Затем зайти в раздел под названием HKEY_LOCAL_MACHINESYSTEMCurrentControlSetServices .
Все настройки реестра обязательно нужно сохранить где угодно, к примеру, на свободном месте рабочего стола.
Теперь нужно найти тот же файл реестра, где возникла ошибка, но нажать уже не «сохранить», как раньше, а «удалить». На этом шаге редактор реестра больше не актуален, потому окно можно смело закрыть.
Если все прошло успешно, то система выдаст окно с надписью «не удалось обнаружить указанный файл».
Запускаем командную строку
Затем необходимо открыть командную строку либо PowerShell под собственной учетной записью с правами администратора и провести запуск команды «sfcscannow».
Вот и почти подошел к концу процесс устранения ошибки, теперь лишь остается перезагрузить компьютер и как только система загрузится полностью, необходимо нажать на экспортируемый файл, выбрав пункт, отвечающий за слияние и названный одноименно.
Как только на экране появится команда подтверждения, необходимо нажатием кнопки «ок» завершить действие.
Остается всего лишь запустить службу, которая теперь должна работать без неполадок.
Источник
Ошибка 1067 «Не удалось запустить службу» – как исправить?
Сообщение об ошибке 1067 «Процесс был неожиданно завершен» возникает при попытке выполнить действие, которое вызывает запуск службы. Чаще происходит при запуске службы SQL и ей подобных. Узнаем подробнее, как ее исправить.
Предоставление учетной записи управлять службой
Проблема часто связана с различными разрешениями и для ее решения предоставьте текущей учетной записи пользователя доступ к элементам управления службой. Это решение примените в первую очередь. Поскольку оно универсально и может быть использовано независимо от того, какая служба отображает сообщение об ошибке 1067.
Нажмите Win + R и выполните команду services.msc .
Найдите службу, которая выдает ошибку, щелкните на нее правой кнопкой мыши и перейдите в Свойства. На вкладке Общие посмотрите состояние. Если она запущена, остановите ее нажатием на соответствующую кнопку.
Затем на вкладке Вход в систему кликните на «Обзор».
В поле ввода имен выбираемых объектов наберите имя текущей учетной записи, кликните на «Проверить имена», чтобы проверить ее правильность, и нажмите на «ОК». Либо выберите имя с помощью кнопок Дополнительно – Поиск.
Затем введите пароль, и примените изменения на «ОК». Закройте окно, и перезагрузите компьютер. В большинстве случаев, этим способом удается исправить ошибку с кодом 1607.
Переустановка службы
В этом решении используем более продвинутый способ перезапуска службы, которая была повреждена и ее не удается исправить в свойствах.
Откройте редактор реестра выполнением команды regedit из окна Win + R.
На левой панели перейдите к разделу:
В разделе Services найдите проблемную службу, кликните на нее правой кнопкой мыши и удалите. Подтвердите все запросы, которые могут возникнуть в процессе удаления, и перезагрузите компьютер
Если не удается удалить проблемный раздел, попробуйте добавить дополнительные разрешения.
Правым щелчком мыши на службе в левой панели вызовите контекстное меню и выберите «Разрешения».
В разделе группы или имена пользователей найдите текущую учетную запись. Если не отображается, нажмите Добавить – Дополнительно – Найти. Выберите ее из результатов поиска.
Установите курсор на текущую учетную запись в разделе группы и имена пользователей, отметьте флажком поле полный доступ в разделе Разрешения и примените изменения.
После этого попробуйте снова удалить раздел и перезагрузите компьютер.
После перезагрузки запустите командную строку от имени администратора с помощью системного поиска.
Запустите следующую команду, которая позволит восстановить удаленный раздел из реестра:
Дождитесь завершения сканирования и перезапустите ПК. Проверьте, решена ли проблема.
Перезапуск MySQL
Если ошибка 1607 связана со MySQL, сначала ее остановим, затем удалим несколько файлов в каталоге установки.
Откройте Панель управления командой control из окна Win + R.
В правом верхнем углу экрана установите просмотр на крупные значки и перейдите в раздел Администрирование. В правой части окна выберите Службы.
Найдите MySQL и дважды кликните на нее, чтобы открыть свойства. Остановите ее нажатием на соответствующую кнопку.
Затем перейдите в проводнике в каталог установки MySQL, который находится на системном диске в папке Program Files (x86). Откройте его и перейдите в папку Data. Найдите два файла ib_logfile0 и ib_logfile1, кликните на них правой кнопкой мыши и удалите.
Вернитесь в окно служб и запустите MySQL. Проверьте, удалось ли устранить ошибку 1067.
Источник
Ошибка 1067: Процесс был неожиданно завершен
Когда вы установили программу или игру, которая устанавливает в систему Windows свою службу, то вы можете при запуске этой службы столкнуться с ошибкой «Ошибка 1067: Процесс был неожиданно завершен«. Эта ошибка возникает в основном из-за неисправных служб или поврежденных настроек этой конкретной службы. Ошибка 1067 может возникнуть с любой из фоновых служб на вашем компьютере с Windows 10, но в основном она встречается в SQL, MySQL и audio. Я буду показывать пример на службе EasyAntiCheat, которая при запуске выдавала мне ошибку 1067.
Исправить ошибку 1067, когда процесс был неожиданно завершен
Прежде чем приступить, перезагрузите ПК и проверьте ошибку. Отключите сторонние антивирусные программы и переустановите программу или игру, если ошибка в этих службах. И прежде чем приступить к исправлениям, рекомендую создать точку восстановления системы для безопасности.
1. Удалить поврежденную службу из реестра
Нажмите сочетание кнопок Win + R и введите regedit, чтобы открыть редактор реестра. В редакторе реестра перейдите по пути:
- HKEY_LOCAL_MACHINESYSTEMCurrentControlSetServices
- Далее найдите проблемную службу, в моем случаи это EasyAntiCheat.
- Нажмите по ней правой кнопкой мыши и выберите «Экспортировать», чтобы сделать резервную копию.
- Далее нажмите по ней правой кнопкой мыши и выберите «Удалить«.
- Перезагрузите ПК и это обновит или переустановит службу в Windows.
Если не помогло, то вы можете объединить параметры этой службы. У нас есть резервная копия, которую мы создали. Нажмите по ней два раза и установите параметры реестра для этой службы.
2. Запуск службы вручную
Нажмите комбинацию кнопок Win + R и введите services.msc, чтобы открыть службы. Найдите службу, которая выдает вам ошибку 1067, в моем случае эта EasyAntiCheat, и нажмите по ней правой кнопкой мыши, и выберите «Запустить«. Тип запуска не должен быть «отключено». Проверьте, устранена ли ошибка.
3. Проверка системных файлов
Поврежденные системные файлы могут выдавать ошибку 1067 при запуске службы. Попробуем восстановить системные поврежденные файлы, если они имеются. Откройте командную строку от имени администратора и введите две команду по очереди, дожидаясь окончания процесса после каждой:
- sfc /scannow
- Dism /Online /Cleanup-Image /RestoreHealth
4. Безопасный режим
Этот метод поможет вам, если вы у вас ошибка в системной службе, а не той, которая устанавливает сторонняя программа или драйвер. Загрузитесь в безопасном режиме и посмотрите, запускается ли та системная служба, которая выдает ошибку 1067. Иногда сторонние драйвера и службы могут мешать нормальному функционированию системы.
- Попадите в дополнительные параметры, выберите «Параметры загрузки» > «Перезагрузить» > и нажать кнопку F4 (Включить безопасный режим).
Источник
- Remove From My Forums
-
Question
-
Hi,
Since April I I am facing the problem where my audio service show a red X. I did all the what the forum states and I just tried to ensure all the dependencies services are started. However, the audio service does not start but shows the error
1067.I have even installed the driver for my sound card SB Live! 24.I have run out of option but to ask for your help. Can you please help me to resolve this issue. My computer was running smoothly without any problem and suddenly i am facing this issue.
Help, Help!!!!
4Lobos
Answers
-
1. Click the Start Button, type «services.msc» (without quotation marks) in the Search Bar and press Enter to start Services.
2. In the right pane, please check whether the Windows Audio service is started.
3. If not, please double click the service. In the tab «General «, make sure the «Startup Type» is «Automatic». Then please click the
button «Start» under «Service Status» to start this service.If the service cannot be started, please also check the following services:
- Remote Procedure Call (RPC)
- Multimedia Class Scheduler
- Windows Audio Endpoint Builder
Also, you can run audio Troubleshooter by going to Start -> Control Panel -> Troubleshooting -> Troubleshooting audio playback -> Follow the wizard to
complete the troubleshoot.Uninstall and reinstall the latest audio driver from the website of the sound card manufacturer.
S.Sengupta, Windows Experience MVP
-
Proposed as answer by
Sunday, April 17, 2016 2:09 PM
-
Marked as answer by
Kate LiMicrosoft employee
Sunday, April 17, 2016 2:09 PM
-
-
Proposed as answer by
Kate LiMicrosoft employee
Sunday, April 17, 2016 2:09 PM -
Marked as answer by
Kate LiMicrosoft employee
Sunday, April 17, 2016 2:09 PM
-
Proposed as answer by
-
Hi
4lobos,We can try firstly to run SFC /scannow command to see if there is any corrupted files related to this issue, and then fix by restoring the related registry keys:
Note:
Modifying REGISTRY settings incorrectly can cause serious problems that may prevent your computer from booting properly. Microsoft cannot guarantee that
any problems resulting from the configuring of REGISTRY settings can be solved. Modifications of these settings are at your own risk. For added protection, back up the registry before you modify it. Then, you can restore the registry if a problem occurs.How to back up and restore the registry in Windows
http://support.microsoft.com/kb/322756
a. Click on Start; in the Start search type regedit.exe and hit Enter.
b. Try going into regedit, HKEY_LOCAL_MACHINE/SYSTEM/CurrentControlSet/Services/Audiosrv
and in the DependOnService remove all entries except RpcSs .
c. Close the registry editor and restart your computer.Hope it will be helpful to you.
Please remember to mark the replies as answers if they help, and unmark the answers if they provide no help. If you have feedback for TechNet Support, contact tnmff@microsoft.com.
-
Proposed as answer by
Kate LiMicrosoft employee
Friday, April 15, 2016 4:54 AM -
Marked as answer by
Kate LiMicrosoft employee
Sunday, April 17, 2016 2:09 PM
-
Proposed as answer by
При работе с персональным компьютером, у пользователей часто возникают трудности с решением различных проблем. К таким проблемам относятся неполадки с воспроизведением звука и последующие системные сообщения вида «служба аудио не запущена».
Причины возникновения ошибки
Причин возникновения ошибки «Служба аудио не запущена» в Windows 7, 8, 10 может быть несколько:
- Вышло из строя оборудование.
- Отключена служба воспроизведения аудио (Windows audio).
- Устарели или отсутствуют звуковые драйверы.
- Включено одно или несколько улучшений аудио, которые негативно повлияли на работу.
- Проблемы с операционной системой.
Рассмотрим возможные пути решения проблем.
Как запустить службу аудио?
Первым делом следует провести проверку служб.
Стандартно
Перед включением Windows Audio нужно убедиться в том, что она может быть запущена в принципе. Для этого:
- Кликнуть правой кнопкой мыши (ПКМ) на панели задач и выбрать пункт «Запустить диспетчер задач».
- Перейти ко вкладке «Службы». В правом нижнем углу нажать одноименную кнопку.
- Откроется окно, в котором нужно найти пункт с названием «Windows Audio».
- В следующем окне убедиться, что в выпадающем меню «Тип запуска» установлено значение, отличное от «Отключена».
- Если это не так, выбрать из выпадающего списка вариант «Автоматически», и нажать на кнопку «Запустить», расположенную ниже.
- Результатом должно стать изменение состояния с «Отключена» на «Работает». После этого нужно проверить, вернулся ли звук на компьютер (ПК) и нажать «ОК».
В более старых версиях Windows перейти в службы можно через Панель управления, выбрав папку Администрирование – Службы.
Процесс запуска службы аудио идентичен для компьютер и ноутбука.
Через командную строку
Есть более простой способ запустить службу аудио в Виндовс 7, 8, 10:
- Нажать на клавиатуре «WIN+R», убедиться в том, что открылось окно «Выполнить».
- Ввести в поле «cmd».
- Откроется окно командной строки.
- Ввести команду «net start AudioSrv». Нажать «Enter» на клавиатуре.
- Результат.
Проверка драйверов
Для проверки драйверов нужно:
- Перейти в «Диспетчер устройств», кликнуть ПКМ по значку звукового устройства и кликнуть по пункту «Обновить драйвер».
- В открывшемся окне предоставить доступ к интернету. При отсутствии корректной версии драйвера проблема может решиться в автоматическом режиме.
В случае, если звуковая карта отсутствует в списке устройств, перейти к ее диагностике.
Если автоматический поиск выдает ошибку или не находит драйвера, то их следует скачать с официального сайта производителя оборудования, после чего установить.
Неисправная звуковая карта
Случаи неполадок со звуковыми картами встроенными в материнскую плату случаются редко. Устранить их поможет только заменой устройства вывода или перепайкой чипа.
Есть и дискретные устройства, которые подвержены различного рода воздействиям. Например, механическое повреждение, либо просто смещение из разъема PCI.
Для исправления ситуации следует вскрыть корпус и убедиться в том, что карта хорошо посажена в разъеме.
Отключение аудио-улучшений
Звуковые улучшения и некорректные настройки могут вызывать сообщение – «звуковой вход не активизирован». Для отключения ненужных эффектов следует:
- Кликнуть ПКМ по значку в виде динамика, расположенному в панели уведомлений.
- Выбрать пункт «Открыть микшер громкости».
- В открывшемся окне нажать на иконку главного используемого устройства левой кнопкой мыши.
- В открывшемся окне выбрать вкладку «Улучшения» или «Enhancements» и сделать активным пункт «Disable all enhancements», затем кликнуть «ОК».
Проверка служб
Корректная работа звуковых устройств также зависит от других факторов. В случае, когда после перезапуска «Windows Audio» звук не появился или появляется ошибка «Службы звука не отвечают» («Одна или несколько служб звука не отвечают»), следует проверить состояние служб представленных ниже:
- Планировщик классов мультимедиа.
- Средство построения конечных точек Windows Audio (иногда называют «построитель конечных точек»).
- Удаленный вызов процедур (RPC).
- Питание.
- Plug and Play.
В случае проблем с одной из вышеописанных служб, Windows Audio может сразу же отключаться после запуска. Или может появляться сообщение, что не удалось запустить дочернюю службу.
Запуск служб происходит по инструкции, которую рассматривали выше.
Поиск проблем со звуком
Также можно использовать утилиту для устранения неполадок системы:
- Перейти по пути «Пуск» — «Панель Управления» — «Устранение неполадок».
- Выбрать пункт «Оборудование и звук».
- Далее «Воспроизведение звука».
- Запустится поиск проблем, если они будут обнаружены, система уведомит об этом.
Частные случаи
Остановка с ошибкой 1067. В таких случаях помогает простой перезапуск «Windows Audio» или компьютера.
Ошибка 1068: не удалось запустить дочернюю службу. Следует проверить службы, связанные с Windows Audio. Если все запущены, убедиться в отсутствии проблем со службами «Питание», «Планировщик классов мультимедиа», «Удаленный вызов RPC» и «Средство построения конечных точек Windows Audio».
Ошибка 1079: учетная запись, связанная со службой, отличается от других. Перейти к службе «Windows Audio», открыть свойства и выбрать вкладку «Вход в систему». Кликнуть по пункту «С учетной записью:», далее «Обзор» и ввести в пустом поле слово «local». Перезапустить.