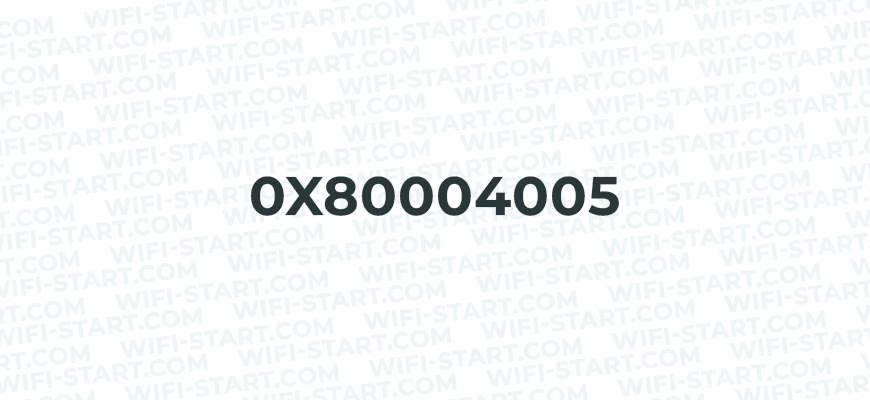-
Partition Wizard
-
Partition Manager
- 3 Simple Ways to Fix VirtualBox E_FAIL (0x80004005) Error
By Linda | Follow |
Last Updated March 01, 2023
Have you received the Result Code: E_FAIL (0x80004005) when starting a VirtualBox VM? This post from MiniTool Partition Wizard offers you 3 simple ways to solve this problem. Keep reading to get them!
VirtualBox E_FAIL (0x80004005) Error
VirtualBox is an open-source type-2 hypervisor for x86 virtualization. It can be installed on Microsoft Windows, macOS, Linux, Solaris, and OpenSolaris. It supports the creation and management of guest virtual machines running Windows, Linux, BSD, OS/2, Solaris, Haiku, and OSx86, as well as limited virtualization of macOS guests on Apple hardware.
Many people use VirtualBox to run VMs. However, some people report that they have encountered the VirtualBox E_FAIL (0x80004005) error when starting a VM.
The error details, the component, and the interface may be various, but the “Failed to open a session for the virtual machine xx.” message and “Result Code: E_FAIL (0x80004005)” will not change.
How to Fix VirtualBox E_FAIL (0x80004005) Error
To solve the Result Code: E_FAIL (0x80004005), you can try the following methods.
Fix 1. Use CMD to Disable Hyper-V
Since version 6.0, VirtualBox is able to use the Hyper-V API to coexist next to Hyper-V. If you use an old version of VirtualBox, it may be incompatible with Windows Hyper-V. When the Hyper-V is enabled, VirtualBox VM won’t start.
Many people have confirmed that the Result Code: E_FAIL (0x80004005) may be caused by Hyper-V and disabling it will solve the problem. However, disabling Hyper-V in Windows Features may don’t work. You should disable Hyper-V using CMD. Here is the guide:
- Type “cmd” in the Windows search bar, right-click the best-matched result, and then click Run as administrator.
- Execute this command: bcdedit /set hypervisorlaunchtype off.
- Restart your PC and start the VirtualBox VM again to see whether the problem is solved.
Tip: To enable the Hyper-V later, you can use this command: bcdedit /set hypervisorlaunchtype auto.
Fix 2. Check the VM XML File
When the E_FAIL (0x80004005) error occurs, please navigate to the folder «C:UsersCOMPUTER_NAME.VirtualBoxMachinesVM_NAME» and check whether there are the following two files:
- VM_NAME.xml-prev
- VM_NAME.xml-tmp
When VirtualBox starts a VM, it needs to find an XML file. However, when the E_FAIL (0x80004005) error occurs, it seems that VirtualBox simply just couldn’t find «VM_NAME.xml» because this file technically doesn’t exist.
To solve this problem, you just need to make a copy of the «VM_NAME.xml-prev» file and rename the copy to «VM_NAME.xml». Then, restart VirtualBox and it will work just fine.
Fix 3. Install VBoxDrv.inf Manually
VBoxDrv.inf is a driver used for VirtualBox. However, it’s possible that due to some permission issues, the installation of this crucial driver isn’t completed during the initial installation. Then, the VM won’t start and the error E_FAIL (0x80004005) occurs. In this case, you can solve the problem by installing the VBoxDrv.inf manually. Here is the guide:
Navigate to the VirtualBox installation folder and find the VBoxDrv.inf. If you didn’t customize the installation location, the VBoxDrv.inf file path should be C:Program FilesOracleVirtualBoxdriversvboxdrv. Right-click this file and choose Install.
If all the above three methods fail to solve the problem, you can try reinstalling VirtualBox.
Bottom Line
Are the above methods useful to you? Do you have other solutions to the Result Code: E_FAIL (0x80004005) issue? Please share them with us in the following comment zone. I will appreciate that very much.
About The Author
Position: Columnist
Author Linda has been working as an editor at MiniTool for 1 year. As a fresh man in IT field, she is curious about computer knowledge and learns it crazily. Maybe due to this point, her articles are simple and easy to understand. Even people who do not understand computer can gain something.
By the way, her special focuses are data recovery, partition management, disk clone, and OS migration.

В этой инструкции подробно о наиболее частых причинах, вызывающих ошибку 0x80004005 в виртуальных машинах VirtualBox и способах исправить проблему. Возможно, для кого-то из читателей окажется полезной статья Виртуальные машины VirtualBox для начинающих.
- Исправление код ошибки E_FAIL 0x80004005 в VirtualBox
- Дополнительные возможные причины ошибки
Исправление код ошибки E_FAIL 0x80004005 в VirtualBox
Существуют различные причины появления ошибки E_FAIL 0x80004005 в VirtualBox, начнем с нескольких самых простых, которые очень легко исправить:
- Изменение пути к расположению с файлами виртуальной машины вследствие изменения буквы диска, переименования папки, содержащей файлы виртуальной машины, изменении имени папки пользователя (если папки виртуальной машины находились в ней внутри, как это обычно и есть по умолчанию). В этом случае, при запуске VirtualBox (при условии, что менеджер VB не был запущен до переименования) вы увидите отметку «Inaccessible» (Недоступно) у имени виртуальной машины и, при её выделении — информацию о рассматриваемой ошибке, как на изображении ниже. Возможные решения: вернуть изначальное расположение виртуальной машины (путь будет указан вверху вместе с сообщением File Not Found), либо удалить эту виртуальную машину в менеджере и импортировать её из нового расположения (через меню Машина — Добавить).
- Удаление файлов виртуальных дисков, ранее использовавшихся в виртуальной машине. Решение — зайти в настройки виртуальной машины и убрать удаленный виртуальный диск из раздела «Носители».
- Если вы пробрасывали физический диск, флешку или другой накопитель в виртуальную машину VirtualBox (например, вот так: Как подключить физическую USB флешку к виртуальной машине VirtualBox), то при отсутствии этого физического диска, а также если запустить менеджер VirtualBox не от имени администратора вы можете получить тот же код ошибки 0x Решения: подключить диск на место; удалить диск в настройках виртуальной машины в разделе «Носители»; запустить VirtualBox от имени администратора.
Выше были приведены простые для диагностики случаи возникновения рассматриваемой ошибки, но возможен и иной вариант: вы как обычно запускаете виртуальную машину, при этом в последнее время никаких изменений не выполнялось и, тем не менее, ошибка E_FAIL 0x80004005 появляется. Как правило, причиной тому являются проблемы с файлами конфигурации .vbox, .vbox-tmp и .vbox-prev, находящимися в папке с каждой виртуальной машиной VirtualBox.
Допустим, наша виртуальная машина называется Win10. Тогда суть будет состоять в следующем: при запуске сессии виртуальной машины, VirtualBox переименовывает файл Win10.vbox в Win10.vbox-prev и, одновременно, создает файл Win10.vbox-tmp в той же папке. Последний файл будет использоваться в качестве текущего файла конфигурации для этой сессии, а .vbox-prev сохраняется в качестве резервной копии. После завершения сессии Win10.vbox-tmp переименовывается в Win10.vbox. При следующем старте всё повторяется.
Однако, если по какой-то причине на одном из этапов процесс будет прерван, необходимый файл .vbox может не быть создан, что приведет к появлению ошибки при следующем запуске виртуальной машины.
Чтобы исправить ошибку E_FAIL 0x80004005 в таком случае выполните следующие действия:
- Полностью закройте менеджер VirtualBox, на всякий случай проверьте наличие процессов VirtualBox.exe и VBoxSVC.exe в диспетчере задач (закройте их, если запущены).
- Зайдите в папку с вашей виртуальной машиной. Стандартный путь: C:ПользователиИмя_пользователяVirtualbox VMsИмя_виртуальной_машины.
- В случае если в указанной папке нет файла имя_виртуальной_машины.vbox, но есть файлы .vbox-tmp или .vbox-prev, на всякий случай сохраните эти файлы в какой-то расположение на компьютере.
- Измените расширение файла .vbox-prev на .vbox
- Запустите менеджер VirtualBox и проверьте, запускается ли виртуальная машина теперь.
- Если это не помогло, также можете попробовать вместо .vbox-prev аналогичным образом переименовать файл .vbox-tmp.
- Если файл .vbox уже присутствовал в папке, можно попробовать перенести его в какой-то другое расположение, а потом попробовать выполнить шаги 4-6.
- В старых версиях VirtualBox использовались файлы .xml вместо .vbox, но суть решения остается той же самой и для них.
В крайнем случае, если в расположении нет ни одного из указанных файлов, вы можете настроить новую виртуальную машину VirtualBox и подключить к ней имеющийся виртуальный диск.
Дополнительные возможные причины ошибки
В случае, если предыдущие варианты не помогли, ниже — еще несколько возможных причин, способных вызвать ту же проблему при запуске виртуальной машины:
- Отключенный файл подкачки Windows или недостаток памяти для работы виртуальной машины.
- Отсутствие поддержки виртуализации или отключенная виртуализация, здесь может помочь: Как включить аппаратную виртуализацию в БИОС/UEFI.
- Включенные компоненты Hyper-V в Windows 10, подробнее: Как запускать виртуальные машины Hyper-V и VirtualBox на одном компьютере.
Также иногда срабатывает метод исправления ошибки 0x80004005 путем запуска виртуальной машины не из менеджера VirtualBox, а, после его закрытия, простым запуском файла .vbox из папки с виртуальной машиной.
Наш обзор расскажет о проблеме с запуском сессий в VirtualBox — Код ошибки E_FAIL (0x80004005) в Virtualbox. Вы узнаете что это за сбой и отчего возникает проблема. Мы подобрали все проверенные методы, что бы исправить данный сбой.
Код ошибки E_FAIL (0x80004005) – данная ошибка возникает при попытке начать сессию в VirtualBox в Windows 7/8/10 и Linux. Ее появление произвольное: может вчера все работало нормально, а сегодня с первой попытки захода выдает в ответ «Не удалось открыть сессию для виртуальной машины». Способами решения могут довольно простые действия, но если они не помогаю, тогда приходится прибегать к крайним мерам. Ниже мы опишем самые действенные методы исправления.
Первое и самое простое решение
Следует просто переименовать несколько внутренних файлов в VirtualBox. Данная ошибка образовывается по причине отсутствия исходного файла сохраненной сессии. То есть, когда пользователь выше из программы были созданы ошибочные сохранения или они оказались в итоге пустые.
- Для начала посетим папку нашей программы. Перейдем в диск С. Далее в «Пользователи» или «Users» у кого как. Находим имя вашего компьютера. Среди других программ отыскиваете VirtualBox VMs. Именно тут будет храниться ваш образ.
- Кроме внутренней папки должны быть два файла. Их копируем в другое место (например, рабочий стол). Оригинальные файлы: «Win8.1.vbox» — удаляем, а «Win8.1.vbox-prev» — переименовываем на удаленный файл. Все должно заработать. В случае же неудачи — восстанавливаем все назад, благодаря копиям.
- Если у вас другие файлы, вроде «Win8.1.xml-prev», то значит, его переименовываем на «Win8.1.xml». Наглядный видео пример подобного решения.
Откатываем обновления
Очень часто бывает, что после очередного обновления Windows все начинает тормозить или работать не правильно. Поэтому у большинства пользователей обновления выключены. Но если вы к ним не относитесь, то E_FAIL (0x80004005) может появиться именно из-за него.
- Выполним удаление последних изменений. Заходим в «Пуск».
- В поисковой строке вставляем cmd.
- Выполняем запуск только от имени администратора.
- Удалять тут ничего не следует, просто добавьте: wusa /uninstall /kb:3004394.
- Выключите компьютер.
Меняем версию программы
Как оказывается, не все версии VirtualBox уживаются на компьютере. Последние версии на удивление не отличаются хорошей стабильностью, что сказывается на длительности работы приложения. Но к счастью, двум версиям повезло избежать ошибки виртуальной машины E_FAIL (0x80004005) – 4.3.10 и 4.3.12. Все очевидно. Следует снести ту, что стоит сейчас и заменить на одну из предоставленных.
Решение кроется в BIOS
Только опытным пользователям подходит. Следует посетить BIOS и включить там Intel Virtualization Technology. Этот пункт не всегда активируется по умолчанию, а без него поддержка виртуализации отсутствует. Описать точный путь к этой опции невозможно, ведь модификаций BIOS очень много. Но к счастью во всех них меню очень маленькие, поэтому проведя пару минут в поиске можно найти настройки Intel Virtualization Technology. Просто установить на Enabled.
Простая переустановка — 100% способ
Если все предыдущие действия оказались недействительными и вам все равно не удалось открыть сессию для виртуальной машины, тогда остается последний шанс. Почему шанс? Ведь придется довериться удаче. Это клонится к тому, что нужно отыскать рабочую версию именно под вашу операционную систему.
- Найдите хороший источник со всеми версиями VirtualBox, желательно официальный ресурс.
- Начинайте с наиболее ранних модификаций, они менее требовательны для работы в ОС.
Возможно, одна из программ сможет установиться благополучно.
Данные советы с способы помогут избавиться от код ошибки E_FAIL 0x80004005 (компонент Machinewrap, consolewrap, Console и др.) в Virtualbox для Windows 7/8/10. Если способ помог или все же возникли сложности с решением, просим отписаться в комментариях, а мы постараемся помочь.
- Распечатать
Оцените статью:
- 5
- 4
- 3
- 2
- 1
(84 голоса, среднее: 2.5 из 5)
Поделитесь с друзьями!
Некоторые пользователи, использующие программное обеспечение VirtualBox часто жалуются на проблему в виде ошибки 0x80004005. Она появляется в том случае, когда происходит запуск виртуальной машины. В сообщении к ошибке прилагается следующая информация: не удалось открыть сессию для виртуальной машины «название.», код ошибки: E_FAIL 0x80004005.
Код ошибки E_FAIL 0x80004005 в VirtualBox чаще всего появляется из-за того, что программе по какой-то причине не удалось сохранить состояние виртуальной машины в файл с расширением .vbox. Произойти это может по нескольким причинам, например, когда невозможно найти файл старой сессии или БИОС неправильно настроен.
Сегодня мы разберем несколько методов, которые должны вам помочь исправить код ошибки 0x80004005, которая возникает из-за виртуальной машины или по другим причинам.
Код ошибки можно убрать несколькими способами. Это переименование файла в папке виртуальной машины, удаление обновления в командной строке, устранение неполадок через БИОС, а также многое другое, о чем мы далее и поговорим.
Способ 1: переименование файла
Исправляем ошибку через переименование файла в папке виртуальной машины. Для этого выполняем следующее:
- Открываем папку, в которой хранится файл, отвечающий за запуск операционной системы. Он располагается по следующему пути: С:UsersИМЯ_ПОЛЬЗОВАТЕЛЯVirtualBox VMsИМЯ_ _ОС. Если на этом диске вы не нашли нужную папку, то можете найти ее также и на других системных дисках. Кроме того, иногда она располагается и просто на локальном диске, как это указано ниже.
- В открывшейся папке вы увидите такие файлы как Win.vbox и Win.vbox-prev. Файл с расширением vbox перемещаем в любое другое место, он нам еще может пригодиться.
Перемещаем файл с расширением .vbox в другую папку
- Далее переименовываем файл с расширением vbox-prev. Его имя должно быть точно такое же как было и у того файла, который мы переместили из папки.
Изменяем имя файла с расширением vbox-prev
- Перемещаемся в папку .VirtualBox, которая располагает по следующему адресу: C:UsersИМЯ_ПОЛЬЗОВАТЕЛЯ.VirtualBox. Делаем точно также, как и в предыдущих пунктах: файл VirtualBox.xml убираем в любое другое место, а в VirtualBox.xml-prev изменяем расширение на .xml.
Открываем папку .VirtualBox и изменяем указанные файлы
- Перезагружаем компьютер и проверяем, осталась ошибка или нет. Если ничего не помогло, то рекомендую вернуть файлы, которые мы перемещали из папки ранее.
Способ 2: настройка BIOS
Если вы наблюдаете ошибку 0x80004005 при первом использовании VirtualBox, то возможно причина скрывается в ненастроенном БИОСе.
Для этого вам необходимо открыть БИОС. Делается это при запуске компьютера, когда высвечивается окно информации о производителе материнской платы и некоторых комплектующих устройства. Например, на рисунке ниже, BIOS открывается при помощи кнопки «DEL». В вашем случае это может быть другая клавиша, так как это зависит от производителя.
Таким образом, чтобы перейти в меню БИОСа, необходимо нажать на специальную кнопку во время первых секунд запуска компьютера.
Открываем БИОС
После этого открываем в БИОСе раздел «Advanced BIOS Features» и нажимаем на «Virtualization» для переключения в режим «Enabled».
Изменяем режим функции Virtualization
Если к вашему БИОСу эта настройка не подходит, тогда поищите в нем ключевое слово «Virtualization» и переключите в нем режим на «Enable».
Способ 3: удаление пакета обновлений
В том случае, если предыдущие способы не помогли, то можно попробовать «откатить» систему. Это позволит нам избавиться от файлового пакета KB:3004394, который может вызывать ошибку 0x80004005.
- Кликаем правой кнопкой мыши по меню «Пуск» и выбираем пункт «Windows PowerShell (администратор).
Открываем Windows PowerShell от имени администратора
- Вводим в открывшемся окне следующий код: wusa /unistall /kb:3004394.
Вводим команду и нажимаем на клавишу «Enter»
- Перезагружаем компьютер и проверяем наличие ошибки.
Способ 4: обновление VirtualBox
VirtualBox обычно автоматически обновляется, поэтому это также может служить появлению ошибки «E_FAIL 0x80004005». В этом случае стоит подождать выхода новой стабильной версии, с которой, вероятнее всего, проблема исчезнет. Если же вы не хотите ждать обновления, то можно установить более позднюю версию VirtualBox. Для этого выполняем следующее:
- Открываем официальный сайт https://www.virtualbox.org/ и переходим в раздел «releases».
Официальный сайт VirtualBox содержит основную информацию о своем продукте
- Загружаем подходящею версию VirtualBox для Windows 10 и устанавливаем ее.
Загружаем старую версию VirtualBox
Способ 5: отключение компонента Hyper-V
Hyper-V – это специальная утилита в Windows 10, предназначенная для виртуализации 64-разрядных систем. Иногда у нее может возникнуть конфликт с VirtualBox, поэтому ее лучше отключить. См. также: как отключить Hyper-V в Windows 10.
- Открываем папку «Этот компьютер» и нажимаем на кнопку «Удалить или изменить программу».
Указанный раздел можно открыть и через меню «Панель управления»
- Переходим в раздел «Включение или отключение компонентов Windows» и снимаем галочку с пункта «Hyper-V».
Отключаем Hyper-V
- Перезагружаем ПК и проверяем наличие ошибки.
Способ 6: изменение типа запуска VirtualBox
Если после обновления VirtualBox у вас стала выпадать ошибка, то временно это можно исправить путем изменения запуска программы.
Для этого запускаем VirtualBox и кликаем правой кнопкой мыши по виртуальной машине. Затем выбираем «Запустить» → «Запустить в фоновом режиме с интерфейсом».
Запускаем виртуальную машину в фоновом режиме
Способ 7: сбой Adobe Flash Player в Internet Explorer и Edge
В Windows 10 ошибка при запуске VirtualBox может возникать при проблемах с плеером Adobe Flash Player. Исправить неполадку можно при помощи обновления системы. Для этого переходим в параметры через меню «Пуск» и открываем раздел «Центр обновления Windows».
В моем случае система уже обновлена, но у вас должна быть активна кнопка «Проверка наличия обновлений», если вы давно не проверяли систему на наличие обновлений. Нажимаем на эту кнопку и ждем, когда компьютер обновится, затем перезапускаем его.
Обновление операционной системы занимает некоторое время
Способ 8: ошибка при работе в сети
Если под вашим руководством несколько компьютеров подключено в одну сеть, и вы пытаетесь получить доступ к одному из них, то тут также может возникать ошибка 0x80004005. Решить проблему можно следующем путем:
- Нажимаем на клавиатуре сочетание клавиш «Win+R» и вводим команду regedit.
Открываем реестр
- Вводим в строку запроса путь КомпьютерHKEY_LOCAL_MACHINESYSTEMCurrentControlSetServicesLanmanWorkstationParameters и изменяем значение параметра «AllowInsecureGuestAuth» на 1.
Изменяем значение параметра и перезагружаем компьютер
Итак, мы рассмотрели все способы решения проблемы, когда возникает ошибка 0x80004005. Надеюсь, они вам помогли, удачи!
Загрузка …
Post Views: 2 347
Главная » Windows » Как исправить ошибку 0x80004005 в VirtualBox на Windows: руководство для начинающих
Если вы занимаетесь настройкой виртуальных машин, то наверняка сталкивались с ошибкой 0x80004005 в VirtualBox. Эта ошибка может возникнуть по разным причинам и на разных этапах работы с виртуальной машиной. В данной статье мы рассмотрим, что означает код ошибки 0x80004005, какие могут быть причины ее возникновения и как ее исправить.
Содержание
- Что означает код ошибки 0x80004005 в VirtualBox?
- Причины возникновения ошибки 0x80004005 в VirtualBox.
- Как исправить ошибку 0x80004005 в VirtualBox?
- Коды ошибок, связанные с 0x80004005 в VirtualBox и их исправление
- Ответы на вопросы
- Делаем выводы
Что означает код ошибки 0x80004005 в VirtualBox?
Код ошибки 0x80004005 — это неопознанная ошибка, которая может возникнуть в процессе работы с виртуальными машинами в VirtualBox. Она может проявиться при установке или запуске виртуальной машины, а также при выполнении других операций. Исправление этой ошибки может потребовать от пользователя выполнения нескольких действий.
Причины возникновения ошибки 0x80004005 в VirtualBox.
Существует несколько причин, почему может возникнуть ошибка 0x80004005 в VirtualBox. Рассмотрим некоторые из них:
- Вирусное заражение системы. Вирусы и другие вредоносные программы могут привести к нарушению работы VirtualBox и, как следствие, к возникновению ошибки 0x80004005.
- Неправильная установка VirtualBox.Неправильно выполненная установка VirtualBox может стать причиной возникновения ошибки 0x80004005.
- Конфликт с антивирусным программным обеспечением. Антивирусное ПО может блокировать доступ к файлам и папкам, необходимым для работы VirtualBox, что приводит к возникновению ошибки 0x80004005.
- Неисправность драйвера VirtualBox. Неисправность драйвера VirtualBox может привести к ошибке 0x80004005 при запуске виртуальной машины или выполнении других операций.
- Ограничения прав доступа пользователя. Недостаточно прав доступа пользователя может привести к возникновению ошибки 0x80004005 при запуске виртуальной машины или выполнении других операций.
Как исправить ошибку 0x80004005 в VirtualBox?
Для исправления ошибки 0x80004005 в VirtualBox можно выполнить несколько действий. Рассмотрим некоторые из них:
- Очистка системы от вредоносных программ. Перед началом работы с виртуальными машинами рекомендуется проверить компьютер на наличие вирусов и других вредоносных программ. Если они обнаружены, необходимо удалить их и выполнить полную проверку системы.
- Переустановка VirtualBox. Если ошибка 0x80004005 возникает из-за неправильно выполненной установки VirtualBox, рекомендуется переустановить программу.
- Отключение антивирусного ПО. Если антивирусное ПО блокирует работу VirtualBox, можно попробовать временно отключить его или добавить исключения для файлов и папок, используемых VirtualBox.
- Обновление драйверов VirtualBox. Если ошибка 0x80004005 возникает из-за неисправности драйвера VirtualBox, можно попробовать обновить драйвер до последней версии.
- Настройка прав доступа пользователя. Если недостаточно прав доступа пользователя стала причиной ошибки 0x80004005, можно попробовать изменить настройки прав доступа для соответствующих файлов и папок.
Коды ошибок, связанные с 0x80004005 в VirtualBox и их исправление
Ошибки e fail 0x80004005, vboxhardening e fail 0x80004005, ns error failure 0x80004005 и ошибки при извлечении zip могут также быть связаны с ошибкой 0x80004005 в VirtualBox.
Для их исправления могут потребоваться дополнительные действия, такие как переустановка VirtualBox, настройка прав доступа или изменение настроек безопасности.
Ответы на вопросы
Что означает ошибка 0x80004005 в VirtualBox?
Ошибка 0x80004005 — это неопознанная ошибка, которая может возникнуть в процессе работы с виртуальными машинами в VirtualBox.
Какие могут быть причины возникновения ошибки 0x80004005 в VirtualBox?
Неправильная установка VirtualBox, вирусное заражение системы, конфликт с антивирусным программным обеспечением, неисправность драйвера VirtualBox и ограничения прав доступа пользователя могут привести к возникновению ошибки 0x80004005.
Как исправить ошибку 0x80004005 в VirtualBox?
Для исправления ошибки 0x80004005 можно выполнить несколько действий, включая очистку системы от вредоносных программ, переустановку VirtualBox, отключение антивирусного ПО, обновление драйверов VirtualBox и настройку прав доступа пользователя.
Какие коды ошибок могут быть связаны с 0x80004005 в VirtualBox?
Ошибки e fail 0x80004005, vboxhardening e fail 0x80004005, ns error failure 0x80004005 и ошибки при извлечении zip могут быть связаны с ошибкой 0x80004005 в VirtualBox.
Какие рекомендации можно дать для предотвращения возникновения ошибок в VirtualBox?
Рекомендуется регулярно проверять компьютер на наличие вирусов и других вредоносных программ, устанавливать VirtualBox правильно, изменять настройки безопасности и настраивать права доступа пользователя.
Что делать, если после выполнения рекомендаций ошибка 0x80004005 не исчезает?
Если после выполнения рекомендаций ошибка 0x80004005 не исчезает, рекомендуется обратиться за помощью к специалисту.
Может ли ошибка 0x80004005 возникать на других операционных системах кроме Windows?
Да, ошибка 0x80004005 может возникать на других операционных системах, но рекомендации по ее исправлению могут отличаться.
Как можно проверить драйвер VirtualBox на наличие неисправностей?
Для проверки драйвера VirtualBox можно выполнить обновление драйвера до последней версии. Если это не помогает, можно попробовать переустановить VirtualBox.
Как можно изменить настройки прав доступа для файлов и папок в Windows?
Для изменения настроек прав доступа для файлов и папок в Windows необходимо выполнить следующие шаги: щелкнуть правой кнопкой мыши на файле или папке, выбрать «Свойства», перейти на вкладку «Безопасность» и изменить настройки прав доступа.
Что такое антивирусное ПО и как оно может влиять на работу VirtualBox?
Антивирусное ПО — это программа, которая предназначена для защиты компьютера от вирусов и других вредоносных программ. Она может блокировать доступ к файлам и папкам, необходимым для работы VirtualBox, что может привести к ошибкам в программе.
Делаем выводы
Ошибка 0x80004005 может возникнуть по разным причинам и на разных этапах работы с виртуальными машинами в VirtualBox. Для ее исправления необходимо определить причину ошибки и выполнить соответствующие действия. Рекомендуется также регулярно проверять компьютер на наличие вирусов и других вредоносных программ, чтобы предотвратить возникновение ошибок в будущем. Если вы столкнулись с ошибкой 0x80004005 в VirtualBox, не отчаивайтесь — с нашими рекомендациями вы сможете ее легко исправить.

Надеюсь, мой материал помог тебе и был полезен! Пожалуйста, если будут вопросы — пиши.