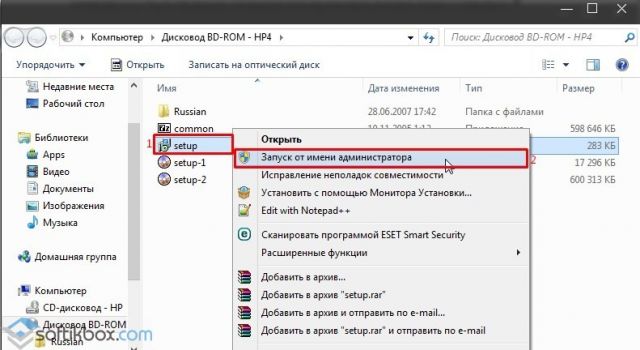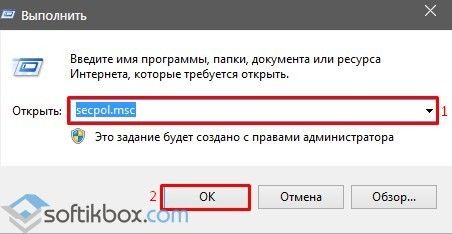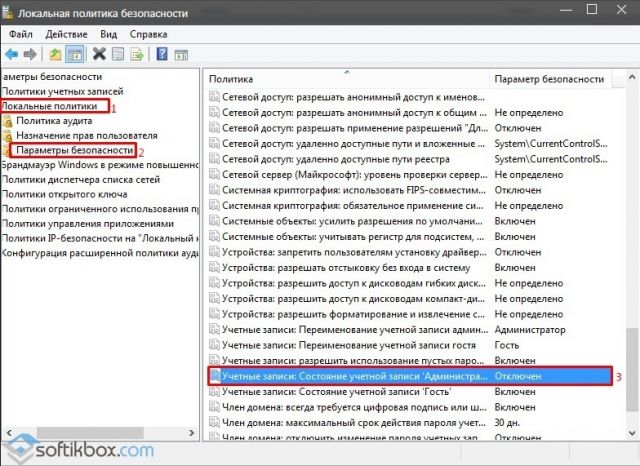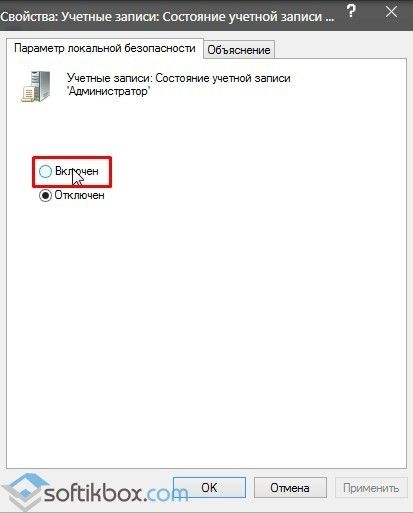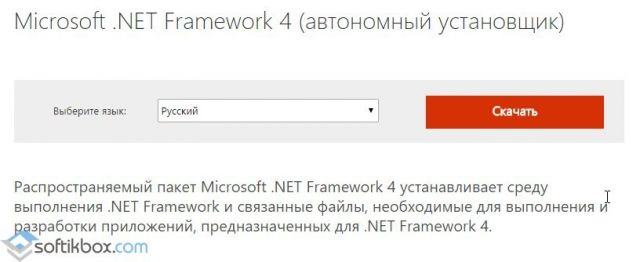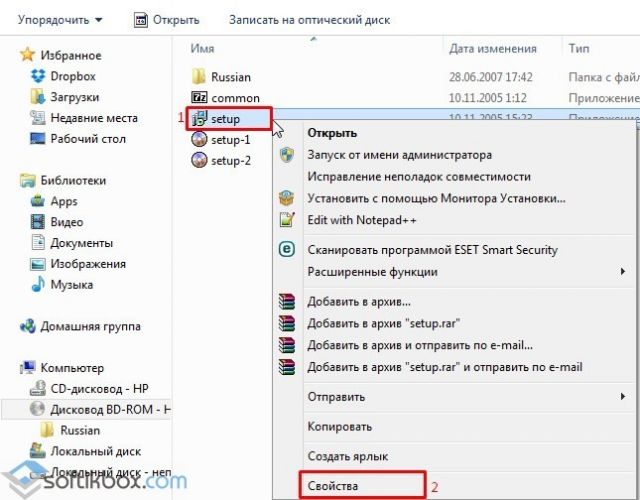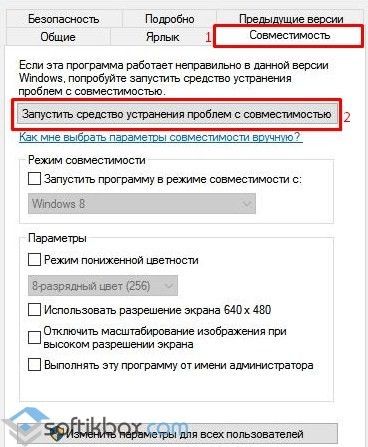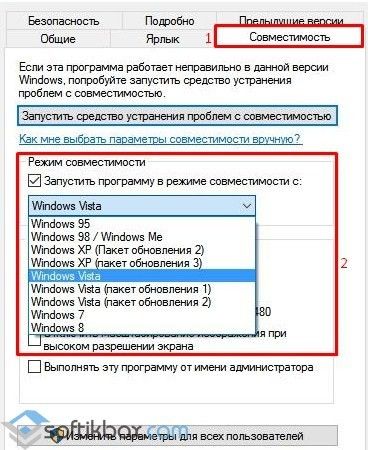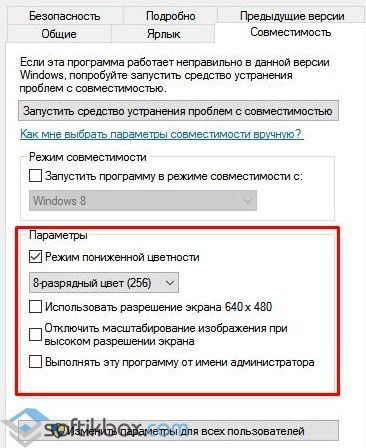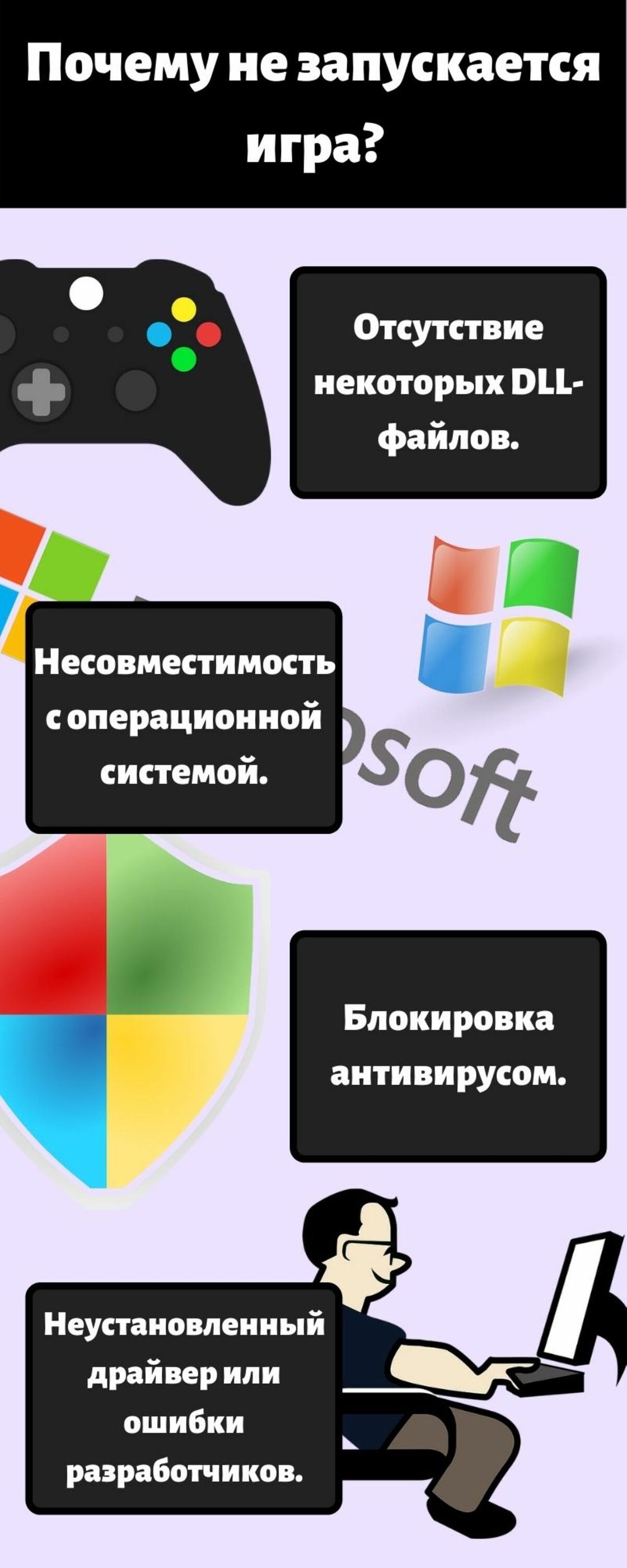Если одна или несколько установленных игр не запускаются на Windows 10, это говорит о наличии серьёзных ошибок системы.
С помощью наших инструкций вы легко сможете устранить любые баги и снова поиграть в любимую игру.
Обратите внимание! Если вы не уверенны в точной причине появления ошибки, советуем выполнять все инструкции поочередно – от самой простой до более сложных. Так вы со 100% вероятностью устраните проблему.
Причина 1 – «Битый» установщик
Если сразу после запуска EXE-файла или в процессе его установки появляется сообщение об ошибке, это говорит о том, что инсталлятор работает неверно.
Вы не сможете запустить игру, пока не скачаете рабочий EXE-файл для её установки.
Попробуйте поискать установщик на другом сайте или скачайте его напрямую с игровых платформ (Steam, Origin), если устанавливаете лицензионное ПО.
Рис.2
Причина 2 – Антивирус блокирует игру
Встроенный Защитник Windows может распознать недавно установленную игру как вредоносное ПО. В результате, она не будет запускаться.
Если другие программы работают на ПК без проблем, советуем проверить параметры работы Защитника и добавить новую игру в список исключений.
Отметим, что встроенный Защитник всегда распознает вирусы, а установленная пиратская игра может быть заражена троянами или шпионским софтом.
Если антивирус блокирует её запуск, рекомендуем проверить ПК на наличие вирусов. Только в том случае, если система ничего не обнаружила, можно добавлять игру в список исключений.
Следуйте инструкции:
- Откройте окно параметров системы с помощью сочетания клавиш Win — I;
- Выберите пункт «Обновление и безопасность»;
Рис.3
- В новом окне кликните на вкладку «Защитник Виндовс»;
- В правой части окна нажмите на «Открыть Центр безопасности»;
Рис.4
- Далее нажмите на значок щита, а затем перейдите в окно параметров защиты;
Рис.5
- В новом окне найдите раздел «Исключения» и нажмите на строку «Добавление и удаление исключений»;
Рис.6
- Далее нажмите на «+» и добавьте программу из списка установленных на компьютере. Теперь при её запуске, Защитник не будет блокировать работу софта.
Рис.7
После выполнения вышеуказанных действий рекомендуем перезапустить компьютер, так как часто Защитник Windows продолжает блокировать установленную игру, а изменения в его работе появляются только с запуска нового сеанса Windows.
Если в Windows 10 установлен дополнительный антивирус, нужно добавить игру и в список его исключений.
Делается это аналогично к тому, как описано выше. Вы запускаете программу, открываете параметры защиты и добавляете игру в список активных исключений.
Причина 3 – Не работают программы из магазина Microsoft Store
Независимо от сборки Windows или установки апдейтов, пользователи регулярно сталкиваются с проблемами запуска софта, который был загружен из официального Microsoft Store.
Проблема решается простым сбросом настроек стандартного Магазина.
Следуйте инструкции:
- Откройте окно «Параметры Windows» (сочетание кнопок Win — I);
- Перейдите во вкладку «Главные»;
- Откройте «Приложения и возможности». Дождитесь пока в правой части окна загрузится список всех установленный на компьютере программ и игр;
- Затем найдите «Магазин», кликните на него и нажмите на поле «Дополнительные параметры»;
Рис.8
- В новом окне нажмите н клавишу «Сбросить».
Рис.9
Теперь нужно зайти в магазин Microsoft Store и попытаться установить из него любую программу. Если она запустится без ошибок, перезагрузите компьютер.
Теперь вы сможете работать и с другими приложениями, которые устанавливали из стандартного магазина.
Если проблема все еще появляется, установите обновления ОС Windows.
Причина 4 – Баги системы Windows 10
Windows 10 – это универсальная операционная система, которая работает на миллионах гаджетов по всему миру.
Так как даже самые продвинутые разработчики не могут на 100% предвидеть все баги и ошибки, которые возникают на компьютерах разных производителей, в Виндоус часто появляются мелкие системные неполадки.
Баги могут стать причиной некорректного запуска приложений или стандартных служб.
Microsoft регулярно выпускает пакеты обновлений, которые исправляют ошибки системы и добавляют в Виндовс новые полезные функции.
Чтобы установить последние обновления для вашего компьютера, следуйте инструкции:
- Откройте окно параметры системы (клавиши WinàI);
- Кликните на «Обновления и безопасность»;
- Нажмите на «Проверить наличие обновлений». Сканирование может занять несколько минут. Убедитесь, что компьютер подключен к сети Интернет. Если в окне появилась информация о доступном апдейте, установите его. Компьютер несколько раз перезагрузится, и вы сможете работать с ОС без багов.
Рис.10
Причина 5 – Устаревшие драйвера видеокарты
При попытке запуска многих современных игр система выдает ошибку не из-за сбоев в самой Windows 10, а из-за отсутствия подходящей версии драйверов видеокарты.
Нужно проверить статус работы видеоадаптера и обновить его ПО.
Следуйте инструкции:
- Кликните правой кнопкой мышки на значке меню «Пуск»;
- В выпадающем списке выберите «Диспетчер устройств»;
Рис.11
- В новом окне найдите строку «Видеоадаптеры» и разверните её. Нажав на свойства видеоадаптера, вы сможете отследить статус его работы;
Рис.12
- Чтобы обновить драйвера, нажмите на строку «Видеоадаптеры» правой кнопкой мышки и в выпадающем списке кликните не пункт «Обновить конфигурацию».
[/wpsm_list]
Рис.13
Диспетчер устройств Windows 10 скачивает и устанавливает драйвера в автоматическом режиме. Закройте окно Помощника и попробуйте запустить игру снова.
Причина 6 – Несовместимость программы и ОС
Если игра несовместима с Windows 10, она не запустится даже после обновления всех драйверов.
К счастью, разработчики из Microsoft предусмотрели такую проблему и добавили в систему функцию настройки совместимости.
Кликните правой клавшей мышки на значок игры и откройте окно свойств. Перейдите во вкладку «Совместимость» и поставьте галочку в строке «Запустить в режиме совместимости с…».
Далее в выпадающем списке выберите более старую версию ОС. К примеру, Windows 7. Сохраните изменения и запустите игру еще раз.
Рис.14
Тематические видеоролики:
Источник
Если вы любитель компьютерных игр, то наверняка сталкивались с проблемой, когда столь ожидаемая или очень старая, но все равно любимая игра не запускалась на Widows 10. Наверняка основная эмоция в этот момент — печаль. А грустить тем временем не стоит, потому что ситуацию почти всегда можно исправить, запустить игру и наслаждаться ею.
На самом деле, причин, по которым не запускается игра на Windows 10 очень много. Условно их можно поделить на три основных категории:
- проблемы железа (когда игра физически не может запуститься из-за недостаточной мощности оперативной памяти, процессора или видеокарты);
- проблемы игры (когда файлы приложения повреждены вирусами или ошибками диска);
- проблемы операционной системы.
Наиболее распространёнными неполадками являются проблемы системы. Тут причин может быть целый «веер»:
- плохие, старые, повреждённые драйвера;
- несовместимость игры и системы;
- отсутствие прав управления компьютером;
- отсутствие грfфичиских библиотек DirectX, Net.Framework, Vishual C++;
- неверный путь от ярлыка к исполняющему файлу.
Решение проблем с запуском игр на Windows 10
Большинство проблем с играми можно решить не вылезая из кресла. В действительности, около 95% неполадок являются программными, а остальное приходится на недостаточно мощное железо.
Проблемы железа
Современные игры заточены на эффект присутствия, чтобы игрока буквально поглощала компьютерная реальность. Для этого, кроме игрового сюжета, нужна ещё великолепная картинка, которая будет максимально приближена к реальности. Но проблема в том, что чем «круче» игра, тем мощнее нужен компьютер, особенно видеокарта. При покупке или установке игры обязательно ознакомьтесь с минимальными и рекомендуемыми требованиями к железу и сравните с возможностями своего компьютера. Иначе можно попасть впросак, а пото долго и упорно делать апгрейд компьютера под игру.
Проблемы игры
Иногда происходят ситуации, когда файлы игры при установке или эксплуатации повреждаются или удаляются. Причиной тому могут быть вирусы, неаккуратное поведение пользователя, ошибки диска и другое. Самым простым способом исправления ситуации является повторная установка игры. Лучше всего, попробовать альтернативный дистрибутив, возможно при записи на носитель произошла неполадка, которая повлияла на итоговую работоспособность приложения.
Если при попытке запуска игры вы получаете ошибку типа «Не удаётся запустить приложение, так как файл … отсутствует», при этом файл имеет разрешение не .dll — это значит что проблема в самой игре. Решение довольно простое:
- проверяем компьютер на наличие вирусов, желательно использовать больше одной программы, это даст лучший эффект;
- удаляем, затем снова устанавливаем игру;
- если ошибка не исчезла, попробуйте альтернативный дистрибутив игры. Также при установке отключаем антивирус. Возможно защитник опознает в файлах приложения потенциально опасную программу.
Обновление драйверов
Бывает сравниваешь системные требования к игре с возможностями ПК и понимаешь, что приложение будет «летать». Но на деле получаешь, что игра не работает на максимуме, но даже не запускается. При этом проблема точно не в игре, так как на другом компьютере установка этого дистрибутива не вызвала проблем. В таком случае негативную ситуацию формируют драйверы устройства. Дело в том, что девайс не может работать в полную силу, пока не будет установлено оптимальное приложение для работы с ним. Очень важно иметь наиболее актуальные драйверы, особенно для видеокарты, чипсета, шины.
- Щёлкаем правой кнопкой по иконке компьютера и выбираем «Диспетчер устройств».
Щёлкаем правой кнопкой по иконке компьютера и выбираем «Диспетчер устройств» - В открывшемся окне открываем древо устройств, щёлкаем правой кнопкой по названию устройства и выбираем «Обновить драйвер».
Открываем древо устройств, щёлкаем правой кнопкой по названию устройства и выбираем «Обновить драйвер» - Далее нажимаем «Автоматический поиск обновлённых драйверов» и ожидаем, пока мастер найдёт, скачает и установит необходимое программное обеспечение. Время работы программы зависит от мощности компьютера и скорости интернета, так что процесс может продолжаться до получаса для одного драйвера.
В мастере установки драйвера выбираем «Автоматический поиск обновленных драйверов» - Повторяем процедуру для всех важных устройств, затем перезагружаем компьютер.
Запуск от имени администратора
Случается также, что игра вносит косметические коррективы в систему, чему последняя противится. Потому приложение нужно наделить правами администратора, а это можно сделать в два клика.
- Щёлкаем правой кнопкой по ярлыку или файлу с запуском игры и выбираем «Запуск от имени администратора».
Щёлкаем правой кнопкой по ярлыку или файлу с запуском игры и выбираем «Запуск от имени администратора»
Отсутствие необходимых графических библиотек
Графические библиотеки (DirectX, Net.Framework, Vishual C++) крайне необходимы для функциональности игры. Именно при помощи «ДиректИкса» видеокарта может обрабатывать и воспроизводить визуальные эффекты. В случае, если каких-либо файлов библиотек нет на компьютере — игра не сможет запуститься, и, скорее всего, пользователь получит уведомление об ошибке типа «Файл MSVCP120.dll не найден». Имя файла может отличаться, но если его расширение .dll — операционной системе необходима установка библиотек.
- Переходим на страницу для скачивания библиотек:
- https://support.microsoft.com/ru-ru/help/2977003/the-latest-supported-visual-c-downloads — Vishual C++;
- https://www.microsoft.com/ru-RU/download/details.aspx?id=55167 — Net.Framework;
- https://www.microsoft.com/ru-ru/Download/confirmation.aspx?id=35 — DirectX.
- Сохраняем файл на диск, после запускаем. Установка библиотек проходит в автоматическом режиме, нужно лишь нажимать «Далее» и OK. После инсталляции перезагружаем компьютер и наслаждаемся играми.
Несовместимость игры и ОС
Оболочка «Десятки» была прописана практически с нуля. Поэтому некоторые старые приложения, особенно с Windows XP и более ранних версий могли не работать на последнем выпуске из-за несовместимости между игрой и ОС. Именно поэтому в систему была введена возможность запуска исполняющего файла в режиме совместимости. С каждым последующим обновлением необходимость этой функции всё больше отпадает, но полностью её убирать не спешат. Чтобы оптимизировать совместимость игры и ОС, выполняем следующие действия:
- Щёлкаем правой кнопкой по ярлыку или исполняющему файлу игры и выбираем «Свойства».
Щёлкаем правой кнопкой по ярлыку или исполняющему файлу игры и выбираем «Свойства» - В окне свойств переходим во вкладку «Совместимость». Ставим галочку у пункта «Запустить программу в режиме совместимости с» и меняем фильтр ниже на Windows XP. Затем сохраняем изменения кнопкой OK и пробуем снова запустить игру.
Ставим галочку у пункта «Запустить программу в режиме совместимости с» и меняем фильтр ниже на Windows XP - Также рекомендуется использовать мастера по исправлению. Во вкладке «Совместимость» нажимаем «Запустить средство устранения проблем с совместимостью».
Во вкладке «Совместимость» нажимаем «Запустить средство устранения проблем с совместимостью» - Далее нажимаем «Использовать рекомендуемые параметры» и ожидаем, когда мастер закончит свою работу.
Нажимаем «Использовать рекомендуемые параметры» и ожидаем, когда мастер закончит свою работу
Видео: как решить проблему игр, которые не запускаются на Windows 10
Если игра не запускается, унывать не стоит. Нужно собраться, определиться с проблемой и просто её решить, используя инструкции выше. Хороших вам игр!
- Распечатать
Здравствуйте! Меня зовут Алексей. Мне 27 лет. По образованию — менеджер и филолог.
Оцените статью:
- 5
- 4
- 3
- 2
- 1
(13 голосов, среднее: 3.6 из 5)
Поделитесь с друзьями!
Почему на Windows 10 не запускаются игры и как это исправить?
После установки или обновления операционной системы до новой версии, пользователи могут столкнуться с такой проблемой, когда не запускаются игры на Windows 10 или есть необходимость установки старого софта. Чтобы решить проблемы с установкой, запуском и работой игр на Windows 10, нужно изначально установить причину неполадки и подобрать правильный метод её решения.
Почему не устанавливаются, не запускаются и не работают игры в Windows 10?
Не устанавливаются игры на ОС Виндовс 10 – распространённая проблема, с которой сталкиваются множество пользователей ПК. Причин, по которым софт отказывается работать, много. Среди них выделим самые распространённые:
- Повреждение установщика;
- Несовместимость с Windows 10;
- Блокировка запуска инсталлятора антивирусной программой;
- Устаревшие, повреждённые драйвера или вовсе отсутствие ПО;
- Отсутствие прав администратора;
- Неверная версия DirectX;
- Отсутствие необходимой версии C++ и NetFramtwork;
- Неверный путь к установочному файлу;
- Отсутствие DLL-библиотек.
Поскольку сама операционная система Windows 10 занимает много места на жестком диске, игра может не запускаться из-за недостатка свободного места или из-за несоответствия техническим требованиям софта.
Что делать, если не работают игры на ОС Windows 10?
Если игра не устанавливается или не запускается на Windows 10 стоит проверить целостность инсталлятора или повторить загрузку файла повторно. Возможно, во время загрузки архива или exe.файла антивирусом была прервана операция или произошла потеря связи с сервером.
Если же файл целый, возможно игру вы пытаетесь установить с учётной записи пользователя, которая ограничена в правах. Для запуска некоторых игр требуются права администратора. Поэтому попробуйте два способа:
- Находим установочный файл и нажимаем на нём правой кнопкой мыши. Выбираем «Запустить от имени администратора».
- Если запуск произошел успешно, игра установится. Если же ваша учётная запись не имеет прав администратора, необходимо их получить. Для этого жмём «Win+R» и вводим «secpol.msc».
- Откроется окно локальной политики безопасности. Выбираем ветку «Локальные политики», «Параметры безопасности». В правом меню выбираем параметр «Учётные записи: Состояние «Администратор».
Если же игра установилась, но не запускается, возможно, на вашем ПК отсутствует Net Framework. Microsoft NET Framework – это платформа, которая обеспечивает совместимость программ, написанных на различных языках. Изначально Windows 10 комплектуется версией NET Framework 4.5.1. Однако для инсталляции отдельных игр нужна конкретная версия NET Framework, и её можно инсталлировать дополнительно. Для этого нужно перейти на сайт Microsoft и скачать дополнительные версии фреймворков.
Точно такие же действия нужно проделать с библиотеками С++ и DirectX. Часто без компонентов этих библиотек невозможно установить или запустить игру.
Также, если игра не работает на Windows 10, рекомендуем обновить драйвера до видеокарты. О том, как обновить драйвера видеокарты до актуальной версии на Windows 10 читайте по ссылке.
Способы запуска старых игр на Windows 10
Если старые игры не идут на вашем ПК после обновления операционной системы до Windows 10, стоит выполнить несколько нехитрых действий.
Способ №1. Режим совместимости
- Жмём правой кнопкой мыши на exe.файле игры и выбираем «Свойства».
- Откроется новое окно. Переходим во вкладку «Совместимость». Нажимаем на кнопку «Запустить средство устранения проблем с совместимостью».
- Или же можно поставить дополнительную галочку и выбрать версию операционной системы, на которой игра ранее запускалась без проблем.
- Если же ваш ПК старый, стоит дополнительно выставить некоторые настройки в блоке «Параметры», а именно: режим пониженной цветности, режим администратора, расширение экрана в 640х480 и отключить масштабирование.
- После того, как вы отметили все настройки, запустится поиск и устранение проблем. Игра запустится.
Стоит отметить, что 64-битная версия Windows 10 не поддерживает работу старых 16-разрядных игр, так как в ней нет слоя совместимости wow16. Если вы хотите запустить такую игру, придется создать вторую виртуальную ОС или переустановить систему на 32-битную версию.
О том, как запустить игры на Windows 10 без проблем, смотрите в видео:
Источник
Не запускаются игры на Windows 10: причины и пути решения
Не запускаются игры на Windows 10
Самые опасные сайты, которые НЕЛЬЗЯ открывать, но Вы наверняка уже пробовали
Ваш телефон Вас подслушивает: неоспоримые доказательства и способы спасения
Лучший антивирус для слабого ПК: он точно Вам нужен.
Нужен ли антивирус для Windows 10: 100% ответ без гадания на кофейной гуще
Как избавиться от назойливых звонков с неизвестных номеров: прощаемся навсегда без сожалений
Геймеры могут встретить проблему, что не запускаются игры на windows 10. Возникать она может по нескольким причинам — битый установщик, всяческие ограничения, отсутствие нужного ПО и многим другим. В этой статье мы рассмотрим основные способы решения проблемы, почему не запускаются игры на windows 10.
Проблемы могут иметь характер и причину, исходя из места, откуда Вы загрузили игру — с официального магазина (Steam, Epic Games Store, Origin и т.д.) или же с торрента или другого “пиратского” ресурса.
Игры скачиваемые с официальных источников — не имеют вирусов или встроенных майнеров, имеют оригинальный установочный образ, поддерживаются разработчиками (правятся баги, выходят обновления) и множество других преимуществ. Только за них нужно платить.
Из-за высоких цен, пользователи смотрят в сторону нелегального контента, который несёт в себе — потенциальные угрозы (вирусы и трояны), “кривой” репак (переупакованный установщик игры с, иногда, вырезанными текстурами и звуками), но зато бесплатно.
Если некоторые игры не запускаются на windows 10, то с большой долей вероятности это происходит с установщиками, которые скачаны из нелегальных источников. Приложения скачанные из Магазинов тоже могут не запускаться, но в меньшей степени.
Рассмотрим основные причины, почему на виндовс 10 не запускаются игры.
Проблема установщика
Основная и одна из самых главных причин, почему не открываются игры на windows 10 — “битые” установщики. С этой причиной пользователи легальных площадок не сталкиваются — магазины могут проверять целостность файлов и докачивать недостающие.
А вот с “пиратками” такая ситуация довольно частая. Чтобы этого избежать, следуйте следующим советам:
- Если Вы пользуетесь торрентами, проверяйте образ который вы загружали. Сделать это можно кнопкой “Проверить принудительно” .
- Перед началом загрузки ознакомьтесь с комментариями раздачи или страницы для загрузки. Если с образом проблемы, об этом обязательно упомянут пользователи.
Если вы заново скачали и проверили образ, но всё равно не открывается игра на виндовс 10, то переходим к другой причине.
Не установлено обязательное ПО
Если windows 10 не запускает игры, то возможно не установлено для них нужного ПО.
Для корректной работы программ и игр требуется специальное ПО и библиотеки, к которым относятся:
- DirectX — уже установлен в системе, обновляется через Центр обновлений Windows;
- .NET Framework — уже установлен, но не всегда корректно обновляется;
- Visual C++ — требуется скачать.
Если не запускаются игры на ноутбуке windows 10 — возможно ей требуется один из этих компонентов. Разберем каждый в отдельности.
DirectX
Загрузка производится с официального сайта Майкрософт (https://www.microsoft.com/ru-ru/Download/confirmation.aspx?id=35).
Установка: Это вебустановщик — он самостоятельно загрузит и установит нужные файлы.
Примечание: В Windows 10 проблема установки DirectX уже не актуальна, как в 7 или 8 версии системы. DirectX встроен в систему, автоматически обновляется, как компонент системы и не требует особого внимания.
.NET Framework
Загрузка: Официальный сайт https://dotnet.microsoft.com/download/dotnet-framework/net48
Установка: Воспользуйтесь вебустановщиком (https://dotnet.microsoft.com/download/thank-you/net48), который сам скачает и установит компонент. Если Вы хотите сами контролировать процесс или выполнять установку на ПК без интернета — оффлайн установщик (https://dotnet.microsoft.com/download/thank-you/net48-offline).
Примечание: .NET Framework требуется не только, если не идут игры на windows 10, но и для запуска многих других программ — антивирусов, офисных приложений и много другого. Вы сможете работать и без него (или со старой версией), но желательно его обновлять.
Visual C++
Загрузка: Официальный сайт (https://support.microsoft.com/ru-ru/help/2977003/the-latest-supported-visual-c-downloads)
Установка: Оффлайн установщики для 64-разрядных и 32-разрядных систем. Если у Вас система 64-битная, то рекомендуется установить оба пакета.
Примечание: Visual C++ — пакет библиотек, без которых не включаются некоторые игры на windows 10. Поэтому с при установке с Магазина, автоматически устанавливаются некоторые компонента, например как Visual C++. А некоторые “репаки” забывают об этом.
После установки и обновления всех компонентов, всё равно не играют игры на windows 10? Тогда переходим к следующему варианту.
Обновление драйверов видеокарты
Вы сталкиваетесь с проблемой, что даже после переустановки игры не работают? Может стоит посмотреть на это с другой стороны?
Стандартные “симптомы” проблемы с видеодрайвером:
- Черный экран после запуска
- Приложение запускается, но сразу вылетает
- На этапе меню или при входе игра вылетает.
Если это один из Ваших случаев, то попробуйте выполнить обновление драйвера:
- Откройте Диспетчер задач, для этого введите команду devmgmt.msc в окне Выполнить
- Раскройте список Видеоадаптеров и нажмите ПКМ на нужном устройстве и выберите “Обновить драйвер”
- Если в центре обновлений Windows будет найдена свежая версия драйвера, то она будет автоматически загружена и установлена.
Как альтернатива, можно загрузить драйвер с сайта производителя:
- Страница загрузки драйверов для видеокарт Nvidia (https://www.nvidia.ru/Download/index.aspx?lang=ru)
- Страница загрузки драйверов для видеокарт Radeon (AMD) (https://www.amd.com/ru/support)
- И драйверы для Intel HD (https://www.intel.ru/content/www/ru/ru/support/products/80939/graphics-drivers.html)
Есть еще одна альтернатива — полная переустановка драйвера через утилиту Display Driver Uninstaller. Утилита выполняет полную очистку программного обеспечения видеоадаптера, для повторной корректной установки.
Официальный сайт для загрузки DDU (https://www.wagnardsoft.com/content/display-driver-uninstaller-ddu-v18019-released)
Но если Вы всё еще не можете запустить игру на виндовс 10, попробуйте воспользоваться следующим способом.
Проблемы совместимости
Также, бывают ситуации, что не работают старые игры на windows 10. Причины для этого 2 — Windows 10 новая, а старые игры — старые. Некоторые технологии не поддерживаются WIndows 10, так как являются устаревшими из-за чего могут возникнуть проблемы.
Для этого и есть режим совместимости, который может запустить приложение в режиме Windows XP, Vista, 7 и т.д.
- Нажмите ПКМ на иконке приложения и откройте “Свойства”
- Откройте вкладку “Совместимость”
- Вы можете запустить “средство устранения неполадок с совместимостью” , для автоматического выбора параметров или же выбрать их самостоятельно.
Данный способ отлично помогает, если не запускаются старые игры на windows 10 1903 или любой другой версии системы. Для очень старых версий можно использовать DosBox.
DosBox — приложение для эмуляции операционной системы MS DOS. Используется, если у Вас не идут очень старые игры на windows 10.
Скачать можно с официального сайта (https://www.dosbox.com/download.php?main=1), как для Windows 10, так и для других систем.
Антивирус
Антивирус — еще одна причина, почему не запускается игра на виндовс 10, особенно если это “пиратка”. Дело в том, что многие приложения содержат утилиту для обхода лицензии или “кряк” (англ. crack). Именно на эту утилиту и может ругаться антивирус — удалять его или переносить файл в карантин.
Давайте рассмотрим процесс отключения антивируса на примере Защитника Windows:
- Откройте Параметры Windows 10 и пройдите в настройки “Обновление и безопасность”
- Откройте вкладку “Безопасность Windows” и нажмите на “Защита от вирусов и угроз”
- В новом окне нажмите на “Управление настройками”
- Выключите Облачную и защиту в реальном времени.
Для других антивирусов порядок действий немного другой — через настройки или трей выключите.
Дополнительно
К сожалению, у нас нет списка какие игры не идут на windows 10, но мы можем поделиться другими короткими советами для решения проблемы:
- Если на компьютере 2 видеокарты — встроенная и дискретная, то игра может выбирать приоритетной более слабую, встроенную. Решить эту проблему, можно через настройки видеокарты. Например, в приложении Панель управления Nvidia, в настройках “Управление параметрами 3D” можно выбрать тип видеоадаптера;
- Запуск от имени администратора. Помогает, если в системе некоторые проблемы с правами пользователей;
- Проверьте требования игры и характеристики Вашего ПК. Старый ноутбук без хорошей видеокарты может даже не запустить современные проекты. Системные требования можно найти на странице магазина или в Интернете.
Мы надеемся, что наша статья помогла ответить на вопрос, почему не работают игры на windows 10. Причин всегда много и их решение во многом индивидуально для каждого случая и компьютера. Если у Вас возникли сложности или проблемы, можете поделиться с нами в комментариях, мы попробуем помочь вашей проблеме.
Источник
Главная » Уроки и статьи » Софт
Люди часто жалуются на то, что у них не запускаются игры. В Windows 10 данная проблема может решаться огромным количеством способов. Осложняет ситуацию тот факт, что игра не всегда показывает сообщение с ошибкой. По этой причине точно установить причину может быть затруднительно.
Причины возникновения проблем с запуском игр
Здесь будут рассмотрены наиболее популярные ошибки. Проблема может возникать как при запуске определенной игры, так и всех. Кроме того, проявляться она может по-разному: у кого-то в процессе появляется окно с ошибкой, а у кого-то черный экран при запуске. В большинстве случаев подобное возникает по следующим причинам:
- Антивирусы. Защитные приложения могут пытаться заблокировать игру, если она кажется им опасной. Относится это главным образом к нелицензионным играм. Защитное ПО, в свою очередь, может быть как встроенным, так и сторонним, но чаще всего пользователи жалуются именно на изначально присутствующий в системе брандмауэр.
- Отсутствие нужных библиотек. Распространенная проблема, особенно среди начинающих пользователей. При проблемах с DLL обычно можно получить сообщение с ошибкой, в котором будет указано, какой именно библиотеки не хватает. Выглядит оно приблизительно вот так:
- Проблемы с драйверами. В частности, речь идет о видеокарте. С подобным часто сталкиваются новички, поскольку специальная утилита «Диспетчер устройств» пишет, что ПО присутствует и в обновлении не нуждается. Однако более опытные пользователи знают: данной программе нельзя доверять. Дело в том, что она иногда не может найти новейшую версию или вовсе подходящий драйвер. В последнем случае в автоматическом режиме будет установлена «затычка», с которой многие игры не работают. Также редко подобная ситуация возникает из-за неправильной установки ПО: утилита чаще всего пишет, что все прошло успешно, хотя это не всегда так. Все перечисленное можно отнести и к сторонним утилитам подобного рода.
- Старые игры. Отдельного внимания заслуживают устаревшие приложения. Они довольно часто не работают на новых версиях операционной системы. В большинстве случаев данная ситуация может быть решена, но иногда ничего не помогает.
- Проблемы совместимости. «Виновником» обычно оказывается сама игра. Ей может «не нравится» какое-то конкретное оборудование и многие другие показатели. Решение в такой ситуации может сильно варьироваться в зависимости от конкретной игры.
Возможные методы решения
Итак, избавиться от проблемы, когда не включаются игры в Windows, можно множеством способов. Поэтому важно установить причину возникновения неполадок. В противном случае придется пробовать один вариант за другим, что нередко занимает много времени.
Слишком старая игра
Если вы пытаетесь запустить устаревшее приложение, то решить данную проблему чаще всего будет несложно: в системе присутствуют различные режимы совместимости. Включить их можно следующим образом:
- Нужно нажать ПКМ по ярлыку программы, а затем в появившемся меню выбрать самый последний пункт, т. е. «Свойства».
- В новом окне следует выбрать третью вкладку.
- Поставьте галочку напротив самого первого пункта, чтобы активировать совместимость:
- Подберите наиболее подходящую версию системы (можно попробовать все варианты по очереди, если не знаете, что лучше подходит).
- По окончанию процедуры обязательно нажмите на кнопку «OK» или «Применить». Изменения вступят в силу сразу же.
Самые старые игры работают только на DOS, так что указанный выше способ для них не подойдет. В таком случае следует использовать специальный эмулятор – DOSBox.
Отсутствие или некорректная работа драйверов видеокарты
Как уже говорилось выше, причина неправильной работы ПО связана с использованием утилит для автоматического поиска и установки драйверов. Кроме того, некоторые люди используют паки, которые тоже зачастую оставляют желать лучшего.
Если вы не уверены в своих драйверах – установите их самостоятельно. Скачать самую новую версию можно на официальном сайте производителя устройства. Искать ПО на других сайтах категорически не рекомендуется: есть высокий шанс наткнуться на вирусы.
Узнать, какая у вас видеокарта достаточно просто: чаще всего ее название можно увидеть в диспетчере устройств. Если его все-таки нет, то сделайте следующее:
- Одновременно зажмите клавиши Win и R.
- Введите команду «msinfo32» (без кавычек) и нажмите на кнопку «OK».
- В открывшемся окне перейдите во вкладку «Дисплей» и найдите желаемый пункт (должен быть самым первым в перечне):
Ошибки, связанные с отсутствием DLL
Еще одна очень распространенная ситуация, при которой не запускаются игры – нехватка библиотек (чаще всего речь идет о DirectX или Visual C++). Первое, на что стоит обратить внимание – нельзя скачивать недостающую библиотеку с неизвестных источников. Следует учитывать, что это не только приведет к появлению вредоносного ПО, но и, вероятно, не даст никакого результата. Обосновать отсутствие изменений можно легко: система жалуется лишь на одну библиотеку, но ей чаще всего не хватает и других.
Решение проблемы заключается в том, чтобы скачать пакет библиотек с официального сайта. Понять, какого именно пакета не хватает, можно по ошибке: просто введите название DLL в интернете (обычно найти его не составляет труда). Если ошибки нет, обратите внимание на пакеты, которые уже упоминались ранее.
Отдельно нужно упомянуть про Visual C++, т. к. его часто устанавливают неправильно. Если ваша система имеет разрядность 64-бита, то вам требуется установить также и тот пакет, что предназначен для другой разрядности.
Кроме того, нужно скачивать не только новейший пакет, но и более старые версии. Иначе некоторые игры могут запросто не запускаться.
Антивирус
Хотя проблема чаще всего возникает при наличии нелицензионных программ, антивирусы могут блокировать и честно купленные вами игры. Главным подозреваемым всегда является встроенный брандмауэр.
Чтобы запустить игру, вам нужно сделать следующее: удалите уже установленное приложение, затем отключите антивирус, повторите установку и занесите игру в список исключений. После этого любая защитная утилита не должна влиять на работу проблемной программы.
Совместимость
Данную причину можно считать наиболее редкой и довольно сложной в решении. Возникает она чаще всего при попытке запустить новые игры на устаревших ПК, но бывают и исключения. Т. е. под словом «совместимость» подразумеваются такие причины, как нехватка ОЗУ, неподходящая версия операционной системы и др.
Одно из самых частых исключений – файл подкачки. Проблема возникает, если он был отключен. С подобным сталкиваются даже владельцы дорогих компьютеров. Необходимо отметить, что отключить данный файл можно только вручную. Но при желании вы можете проверить, активирован ли он у вас. Для этого придерживайтесь следующей инструкции:
- Нажмите сочетание клавиш Win+R, а потом скопируйте и вставьте «sysdm.cpl» в единственную доступную строку.
- Перейдите во вкладку дополнительных параметров, а оттуда – в раздел быстродействия:
- Снова выберите вкладку «Дополнительно». Затем нажмите на кнопку, которая выделена синим на изображении ниже:
- По умолчанию у вас должна стоять галочка напротив самого первого пункта, т. к. файл настраивается автоматически. Данный вариант в большинстве случаев оптимален. Если галочки нет, посмотрите, какой способ определения объема у вас выбран: среди них есть «Без файла подкачки». В любом случае рекомендуется установить автоматический режим.
Таким образом, если у вас не запускаются игры в Windows 10, то причина с большой вероятностью кроется в библиотеках или драйверах. Если и то, и другое в порядке – обратите внимание на свой антивирус. В более редких случаях проблемы могут быть вызваны несовместимостью (неподходящая ОС, слишком слабый ПК, деактивированный файл подкачки).
Понравилось? Поделись с друзьями!
Дата: 29.03.2022
Автор/Переводчик: Wolf
Опубликовано:
19 апреля 2022, 22:04

Иногда у геймеров возникают проблемы с запуском игр. Могут появляться ошибки при входе или вылеты во время сессии. Это происходит из-за недостающих файлов в системе и прочих системных проблем. Как определить причину сбоев и какие есть выходы из подобных ситуаций?
Отсутствие DLL-файлов
Одна из причин, почему не запускается игра, — отсутствие необходимых файловых библиотек. Как правило, не хватает определенных файлов из категорий Visual С++ или DirectX. В данной ситуации система сама подскажет, в чем проблема и какого файла нет. Выскочит уведомление в виде небольшого окошка с соответствующей надписью.
Что делать, если игра не запускается на Windows 10? Дело в том, что в ОС по умолчанию установлены не все файлы DLL. Обратите внимание на название недостающего файла и выполните следующие действия по его установке:
- Когда в тексте ошибки название недостающего файла начинается с X3D, xinput или D3D (кроме D3DCompiler_47), то проблема в DirectX. Нужно установить недостающую библиотеку с официального портала Microsoft.
- Если в ошибке указан компонент с MSVC, то недостача файловых библиотек связана с пакетами Visual C++. Решение простое — скачать с портала Microsoft и установить.
Представленные выше действия помогут запустить более старые игры, которым требуется DirectX 9.0. Microsoft больше не выпускает отдельные пакеты для более новых версий DirectX, их можно загрузить только через «Центр обновления Windows». На портале WikiHow дают такие рекомендации:
- Нажмите комбинацию клавиш Win+R, а затем впишите в поиске dxdiag. Это запустит средство диагностики DirectX. В нижней части окна будет указана текущая установка DirectX.
- Нажмите на клавишу «Пуск» и перейдите в настройки.
- Найдите «Обновление и безопасность».
- Нажмите «Проверить наличие обновлений». Это позволит получить все последние обновления программного обеспечения для операционной системы с сервера Microsoft.
- Установите обновления. Если хотите установить только DirectX, отмените выбор всех других обновлений, установив флажок рядом с каждым файлом.
- Перезагрузите компьютер.
Блокировка DLL-файлов антивирусной программой
Эта проблема связана с предыдущим пунктом. Существуют «особые» DLL-файлы, которые заранее предусмотрены разработчиками тех или иных проектов. По причине их отсутствия не запускается игра, а отсутствовать они могут из-за блокировки антивирусом.
Что делать, если при запуске игры вылетает ошибка? Если антивирус блокирует важный для игры файл, то выскочит ошибка, что его не хватает в системе. Вместе с этим появится соответствующее уведомления от антивирусной программы, что обнаружен вредоносный файл. Есть два способа исправления ситуации:
- Удалите игру, деактивируйте антивирус и заново выполните установку. Перед включением папку с игрой внесите в исключения антивируса.
- Антивирусная программа полностью не удаляет DLL, а помещает в карантин. Зайдите туда и восстановите удаленный файл. При повторном запуске проблема может снова появиться, поэтому отправьте его в исключение.
Несовместимость
Это достаточно редкая проблема, с которой сталкиваются геймеры. Проблема кроется в отсутствии определенных ресурсов в системе, использовании старых версий Windows, выключенном файле подкачки — скрытой области винчестера.
Есть еще ряд подобных ситуаций:
- Одна из причин — старая игра, которую запускают на новой системе. Чтобы исправить проблему, нажмите ПКМ по ярлыку, выберите «Свойства» и перейдите в пункт «Совместимость». Установите галочку и выберите требуемую систему. Подтвердите выбранные действия, чтобы изменения вступили в силу.
- Некоторые игры были написаны так давно, что могут запуститься только на системе DOS, для которой их и создавали. Чтобы в них поиграть, воспользуйтесь DOSBox.
- Проблема заключается в разрядности системы. Например, установка, рассчитанная на 64-битную ОС, не будет работать на 32-битной системе. Об этом Windows сообщит пользователю.
В остальных случаях несовместимости все индивидуально.
Не установленные или устаревшие драйверы видеокарты
В компьютере драйверы связывают физические комплектующие с системой. Если каких-либо установок не хватает, то возникают проблемы с работоспособностью. Бывает так, что игра установилась, но не запускается. Причина может крыться в неустановленном драйвере видеокарты.
Что делать, если при запуске игры ничего не происходит? Решение простое — зайдите на официальный сайт производителя видеокарты, найдите последнюю версию драйвера, скачайте и установите. Если имеете дело с ноутбуком, тогда посетите сайт производителя устройства. Если запускаете игру на лэптопе с двумя видеокартами (интегрированной и дискретной), то убедитесь, что для запуска используется нужная графическая память. Еще может потребоваться обновление Windows, DirectX, Net Framework.
Пиратские сборки
Геймеры часто сталкиваются с пиратскими сборками — взломанными играми, которые не покупают, а скачивают на разных сайтах. Умельцы сжимают дистрибутив купленной игры, убирают все лишнее, оставив основную геймплейную часть. В процессе нередко допускают ошибки, из-за которых потом страдают геймеры.
В пиратской сборке может отсутствовать определенный файл, удаленный по ошибке. Также игра не загрузится по причине неправильно созданного пути к настройкам, либо проблема кроется в огромном количестве других ошибок.
Даже неправильно указанные параметры ярлыка приведут к проблеме отсутствия запуска. Исправить здесь вряд ли что-то получится, поэтому найдите другую установку или купите лицензионный продукт.
Ошибки разработчиков
Существует негласное правило: не спешите покупать новую продукцию или игру в первые дни продаж. Так было с PlayStation 4, когда пользователи столкнулись с различными багами устройства. Разработчики учли все жалобы, и в следующих партиях уже были исправленные модели.
С играми дела обстоят также. Первые недели геймплея могут сопровождаться внутриигровыми ошибками и багами, которые исправляют после первых обновлений. Среди таких проблем встречается и отсутствие загрузки. Что делать в такой ситуации? Ждать, пока разработчики не исправят ситуацию.
Ошибки в Steam
Steam — самая популярная и крупная платформа, на которой распространяются игры. Достаточно установить Steam и зарегистрироваться, чтобы получить доступ практически ко всем играм для ПК.
С этой платформой тоже случаются проблемы с запуском игр. Служба поддержки Steam предлагает такие пути решения проблемы:
- Обновите Windows.
- Обновите драйверы ПК.
- Проверьте целостность файлов.
- Отключите лишнее ПО. Есть программы, которые могут конфликтовать со Steam.
- Проверьте системные требования игры.
Проблемы на Android
Что делать, если игра не запускается на Android? Одна из причин, из-за которой игра не запускается на телефоне, — отсутствие поддержки игрой либо версии Android. Ознакомьтесь с требованием игры перед ее скачиванием. В этом случае ничего не поможет, но бывают другие ситуации, когда можно что-то предпринять:
- Очистите кеш игры. Если он переполнен, то возникнут проблемы с работоспособностью. Это касается и приложений тоже.
- Переустановите игру, чтобы избавиться от каких-либо повреждений системных файлов.
- Перезагрузите телефон.
- Освободите ОЗУ, закрыв все приложения, которые могут работать в фоновом режиме. Это случается, когда пользуетесь приложениями, но не выходите с них, а просто сворачиваете.
- Очистите встроенную память (на устройстве должно быть свободно около 20–25% места в хранилище).
- Проверьте смартфон на вирусы.
- Проверьте температуру устройства. Если превышен порог оптимального значения температуры, производительность процессора значительно снижается. Дайте устройству остыть, выключите его на некоторое время. Если проблема систематическая, то отнесите телефон в сервисный центр.
Это были главные причины, по которым не загружается игра. Такая ситуация возникает из-за аппаратной или системной проблемы. Иногда ПК или ноутбук не виновен в отсутствии запуска, поэтому причину нужно искать в самой игре.
Оригинал статьи: https://www.nur.kz/technologies/instructions/1877093-pocemu-ne-zapuskaetsa-igra-i-cto-delat/