Ошибка 0x80070643 может появиться как при скачивании Net Framework через Центр обновлений Windows, так и при установке этой утилиты напрямую. У этой проблемы бывают разные причины. И некоторые из них не зависят от действий пользователя. Некорректная загрузка, случайное удаление или изменение системных файлов, вредоносное ПО, конфликтующие приложения — всё это может привести к плачевным последствиям. Если ОС «обнаружит», что что-то не так, она, скорее всего, выдаст окно с надписью «Installation failed with error code» и кодом ошибки. В большинстве случаев её можно исправить самостоятельно.
Microsoft NET Framework очень распространенная программная платформа
Как проявляется ошибка 0x80070643 и почему она возникает?
При возникновении этого сбоя соответствующее оповещение может и не появиться. И зачем с ней разбираться, если она не мешает? Дело в том, что это сообщение «выскочит» при запуске любой программы, связанной с Net Framework. И оно будет постоянно надоедать, мешать нормальной работе. Подобная ошибка способна негативно повлиять на операционную систему. Вот основные признаки появления error 0x80070643:
- Наблюдаются критичные зависания системы, которые длятся несколько секунд.
- Компьютер сильно «тормозит».
- Слишком большое время отклика при вводе текста с клавиатуры или использовании мыши.
- При запуске некоторых утилит появляется диалоговое окно «Installation failed with error code 0x80070643».
- Такое же оповещение иногда «выскакивает» при выключении или включении компьютера.
- Или при обновлении Net Framework (будет сообщение вроде «В процессе установки произошла неисправимая ошибка»). Это не значит, что в этой ситуации нельзя ничего предпринять. Просто операционная система не смогла избавиться от проблемы своими силами, и ей требуется помощь со стороны пользователя.
Оповещение «Installation failed with error code» может появиться из-за:
- Вируса, который повредил системные данные.
- Ошибки в реестре.
- Неполной или прерванной загрузки программы Net Framework.
- Некорректного изменения, связанного с ней ПО.
- Неправильной регистрации обновления MSI.
- Установки приложения с удалённого рабочего стола.
Все факторы перечислить невозможно. Эта утилита может перестать работать по разным причинам. Но все они сводятся к одному — повреждены или недоступны важные файлы или ресурсы.
Как исправить ошибку 0x80070643 при установке Net Framework?
Если в процессе установки произошла неисправимая ошибка 0x80070643, её можно убрать несколькими способами. Конкретный алгоритм решения проблемы зависит от причин её появления. Если вы не знаете, почему Net Framework не включается, попробуйте все методы по очереди. Вначале расписаны самые простые варианты.
Перед исправлением ошибки:
- Запустите антивирус и начните проверку. Если error 0x80070643 возникла из-за вредоносных программ, их надо устранить. Иначе проблема появится снова. Заражённые файлы можно удалить, вылечить или отправить в карантин. Главное, чтобы они не навредили системе.
- Обновите все драйвера.
- Проведите очистку системы. Для этого воспользуйтесь встроенным в ОС приложением. Его можно открыть через Пуск — Программы — Стандартные — Служебные. Заодно сможете удалить временные файлы, которые занимают память. Также есть специализированный софт для чистки мусора. Например, CCleaner или CleanMaster.
- Удалите и переустановите программу, при запуске которой появляется сообщение «Installation failed with error code». Если ошибка «вылетает» просто так и не относится к какой-либо утилите, попробуйте другие способы.
- Проверьте системный диск. Для этого кликните по нему правой кнопкой мыши, выберите «Свойства», перейдите на вкладку «Сервис» и нажмите «Выполнить проверку».
Восстановление Net Framework
Чтобы убрать оповещение «В процессе установки произошла неисправимая ошибка», сделайте следующее:
- Закройте все активные программы и завершите связанные с ними задачи. Это можно сделать через Диспетчер задач. Для его вызова нажмите Ctrl+Alt+Del. Не отключайте системные процессы.
- Перейдите в меню «Пуск».
- Далее в «Панель управления»
- Откройте «Программы и компоненты» (если у вас настроено отображение по категориям, выберите «Удаление программ»)
- Найдите в открывшемся списке пункт «Microsoft .Net Framework» и щёлкните на него.
- Нажмите кнопку «Удалить/Изменить». Та же опция есть в контекстном меню, которое можно вызвать правой кнопкой мыши.
- В появившемся окне маркером отметьте «Восстановить» и нажмите «Далее».
- Дождитесь, пока пройдёт восстановление.
- Перезагрузите ПК.
- Обновите Net Framework через Windows Update.
Исправление реестра и сетевых ошибок.
В большинстве случаев сообщения со словами «Installation failed with error code» свидетельствует о наличии неисправностей в реестре. Чтобы их устранить вручную и при этом ничего не поломать, надо быть веб-мастером. Но есть программы, которые делают это автоматически.
- WinThruster. Поиск нерабочих и «пустых» ссылок на отсутствующие данные. Исправление повреждённых записей реестра. Создание резервной копии перед сканированием.
- Net Adapter Repair All In One. Ищет сетевые ошибки. Из-за них может не загружаться нужное обновление. Утилита не устраняет неисправности сама, а оставляет выбор за пользователем.
- Registry Repair. Простая утилита с понятным интерфейсом. Если оповещение «Installation with error» появилось из-за проблем с реестром, эта программа их найдёт. Она распознаёт записи, которые сделали вирусы-рекламщики и шпионское ПО. Все изменения можно откатить.
- Reg Organizer. Позволяет просматривать reg-файлы ещё до их добавления в реестр. Можно полностью удалить какое-либо приложение сразу со всеми записями.
Чистка реестра избавит вас от многих багов. Компьютер будет лучше работать.
Специализированные программы
Можно воспользоваться средством восстановления Net Framework. Оно находится на официальном сайте компании Microsoft. Распространяется бесплатно. Но русский язык не поддерживает. Доступен только английский.
Однако пользоваться этим средством легко. У него минимальный функционал. После восстановления надо вновь запустить обновление программы.
Восстановление системы
Самый эффективный вариант при сбое установки Net Framework — вернуть операционную систему в то состояние, которое было до ошибки. Тогда не будет появляться окно с оповещением «Installation failed with error code». Но то, что привело к неисправности в первый раз, может вновь её вызвать. Поэтому после восстановления просканируйте реестр, проверьте, нет ли вирусов, и избавьтесь от сомнительных программ, которые вы устанавливали перед появлением проблемы. Возможно, какая-то из них и стала причиной ошибки.
Теперь разберёмся, как откатить ОС.
- Перейдите в Пуск — Программы — Стандартные — Служебные — Восстановление системы.
- Отметьте пункт «Другая точка восстановления» и подтвердите.
- Выберите дату до появления неисправности. Рядом с ней указано действие, которое в тот момент произошло (обновление, удаление, инсталляция и так далее).
- Если вы не знаете, в какой точно момент возникла ошибка, нажмите на кнопку «Поиск затрагиваемых программ». Отобразиться список утилит, которые откатятся в результате восстановления.
- Это относительно долгий процесс. Потребуется перезагрузка.
Ваши личные папки, данные, документы, картинки, видео и прочее затронуты не будут. Изменятся или удалятся только приложения, влияющие на работу ОС.
Ошибка 0x80070643 при установке Net Framework не такая страшная, как кажется. Для её исправления не надо спрашивать совета у знакомого системного администратора или относить компьютер в «починку». Можно обойтись чисткой реестра и средствами восстановления.
ВОПРОС! Здравствуйте! На моем ноутбуке с Windows в процессе установки произошла неисправимая ошибка с кодом 0x80070643. Как её можно исправить, пожалуйста, помогите.
ОТВЕТ СВЕЦИАЛИСТА! Ошибка принадлежит модулю встроенного защитника и брандмауэра – Windows Defender. Тут может быть очень много причин. Или система не может скачать обновление, или идет проблема с инсталляцией самого пакета. Есть вероятность, что в Виндовс не работают две службы: центра обновления и BITS. В статье ниже я описал все возможные решения, которые должны помочь, поэтому начните с первого варианта. Если в процессе возникнут какие-то вопросы – пишите в комментариях.
Содержание
- Способ 1: Средства устранения неполадок
- Способ 2: Очистка кэша обновлений
- Способ 3: Целостность системных файлов
- Способ 4: NET Framework Repair Tool
- Способ 5: Ручная установка
- Способ 6: Скачивание обновления
- Способ 7: Сторонняя программа
- Способ 8: Отключение защиты
- Способ 9: Настройка DNS
- Способ 10: Ничего не помогло, что мне делать?
- Видео
- Задать вопрос автору статьи
Способ 1: Средства устранения неполадок
Ранее в Microsoft была утилита, которая автоматически решала проблемы с обновлениями. Так как ошибок было много, а сама утилита висела на сайте Microsoft, разработчики решили вписать функцию в саму систему. Поэтому давайте ею воспользуемся.
- Откройте меню «Пуск» и нажмите по значку шестеренки.
- В параметрах Виндовс 10 найдите раздел «Обновление и безопасность».
- Слева выбираем пункт «Устранение неполадок» и жмем по ссылке «Дополнительные средства устранения неполадок».
- Раскройте пункт «Центра обновления Windows» и запустите средства устранения неполадок.
- Система автоматически начнет проверку служб, а также функций и программ, которые отвечают за обновление. Если будут обнаружены какие-то проблемы – жмем по кнопке «Применить эти исправления».
- В конце я все же советую перезагрузить саму систему, а потом попробовать обновить ОС.
Способ 2: Очистка кэша обновлений
Сам центр обновления использует определенный кеш, из-за него тоже может возникать ошибка скачивания в Windows 10 с номером 0x80070643. Попробуем этот кеш удалить.
- Отключите комп от интернета.
- Запускаем консоль с правами админа.
- Вводим команду, чтобы остановить службу:
net stop wuauserv
- Если предыдущая команда не работает, или вылезает ошибка, то попробуйте перезагрузить систему.
- Теперь вводим:
net stop bits
- Открываем папку:
C:WindowsSoftwareDistribution
- Все из неё удаляем.
- Теперь запускаем службы:
net start bits
net start wuauserv
- Не забываем обратно подключиться к интернету.
Способ 3: Целостность системных файлов
Возможно, какие-то системные файлы, отвечающие за загрузку обновлений, просто побиты. Их можно попробовать восстановить с помощью системной функции:
- Открываем командную строку с правами администратора.
- Вводим команду:
sfc /scannow
- Если при данной процедуре возникла ошибка или что-то пошло не так, то значит повреждено стоковое хранилище. Нам нужно его восстановить с помощью другой команды:
dism /Online /Cleanup-Image /CheckHealth
При обновлении некоторые компоненты используют NET Framework, если сам пакет в системе поврежден, то могут вылезать различного рода ошибки.
- Заходим на сайт.
- Скачиваем и запускаем программу – «Microsoft .NET Framework Repair Tool».
- После запуска просто со всем соглашаемся и идем от шага к шагу до самого конца. Программа перезагрузит NET Framework и попытается решить некоторые проблемы.
- Если программа не решит проблему, то попробуйте с той же страницы скачать последнюю версию NET Framework и установить её к себе на компьютер.
Способ 5: Ручная установка
Как мы и говорили в самом начале, ошибка 0х80070643 при установке обновлений в Windows возникает из-за того, что система не может установить компонент, который относится к встроенному защитнику (Windows Defender). Поэтому его можно скачать и поставить вручную:
- Заходим на официальную страничку.
- Пролистайте до таблицы модулей и найдите там:
Microsoft Defender Antivirus for Windows 10 and Windows 8.1
- Выберите свою разрядность 32 или 64 бита и скачайте обновление.
- Просто запускаем установщик. При установке вы можете не заметить появления ни одного окна, так как в данном случае будет идти тихая (скрытая) установка. Подождите примерно минут 5.
- Чтобы проверить, что обновления были установлены. Зайдите в «Пуск» – «Параметры» – найдите там раздел «Обновление и безопасность». Далее открываем подраздел «Безопасность Windows» и справа тыкаем по надписи «Защита от вирусов и угроз». Пролистайте чуть ниже до пункта «Обновления защиты от вирусов и угроз» и посмотрите дату обновы. Кстати, можно попробовать обновить защитник и отсюда, нажав по ссылке ниже.
Способ 6: Скачивание обновления
У Microsoft есть официальный сайт, где вы можете скачать обновление по номеру. Все достаточно просто, заходим на этот сайт (ссылка). Далее вводим номер обновления в поиск, скачиваем и устанавливаем его. Можно скачать одновременно несколько обнов – смотрим в корзину. И еще, не забудьте про разрядность системы (32 или 64 бита) – если в названии нет никакой информации по данному поводу, то значит это 32-х битная версия.
Способ 7: Сторонняя программа
Если есть какие-то проблемы с обновлением, то можно воспользоваться сторонней утилитой. Возможно, с неё получится скачать и установить недостающий компонент. Мы будем использовать программу с открытом кодом – Windows Update Minitool.
- Скачиваем программу с Github.
- Перейдите на самую первую вкладку и нажмите по кнопке поиска обновления. Подождите пока процедура закончится. В правом блоке увидите все пакеты, которые можно установить к вам на компьютер.
- Выделите нужные пакеты и нажмите по кнопке инсталлирования.
Способ 8: Отключение защиты
Как ни странно, но частенько проблемой скачивания обновления является антивирусная программа, или даже встроенный брандмауэр. По сути, защита системы блокирует подключение к серверам Microsoft. Бывает такое достаточно редко, но все же бывает. Второй вариант встречается гораздо чаще – в таком случае, если в системе выключен брандмауэр, то она отказывается скачивать обновления. Чтобы активировать встроенную защиту Виндовс 10, отключите встроенный антивирусник.
Если 80070643 ошибка обновления Windows 10 возникает вновь – проверьте, чтобы брандмауэр был включен. Самое главное, чтобы была активна сама служба:
- Зайдите в службы.
- Найдите службу брандмауэра и откройте её.
- Установите тип запуска в автоматическом режиме.
Способ 9: Настройка DNS
Если есть какие-то проблемы с подключением, то можно попробовать установить ДНС от Google. Если они установлены не вами, то DNS-сервера подхватываются от вашего провайдера. А они, как правило, обновляются не так часто.
- Жмем:
+ R
- Вводим команду:
ncpa.cpl
- Зайдите в свойства того подключения, которое вы используете – для этого используем правую кнопку мыши.
- Один раз нажмите по протоколу версии 4 и зайдите в свойства. Теперь установите ДНС, так же как у меня на скриншоте ниже. В конце жмем «ОК».
Если ничего из вышеперечисленного не помогло, а в процессе установки опять произошла неисправная ошибка с кодом 0х80070643, то нам нужно копнуть куда глубже. Возможно, проблема лежит не со стороны службы обновления, а есть проблемы с самой системой. Или, возможно, с подключением к интернету. Причем вы можете без проблем заходить на сайты или даже смотреть видео на том же самом YouTube. Поэтому я решил написать ряд советов, которые должны вам помочь. Также я буду оставлять ссылки на дополнительные статьи с более подробными инструкциями.
- Попробуйте использовать другое подключение к интернету. Если есть возможность, то можно попробовать раздать вай-фай с телефона.
- Отключите все программы, которые работают с прокси или VPN – смотрим в правый нижней угол экрана и отключаем все лишнее.
- Если вы ранее устанавливали какие-то программы, утилиты или сторонние драйвера, то можно попробовать выполнить восстановление ОС.
- Проверьте ОС антивирусной программой со свежими базами. Я бы даже воспользоваться встроенным антивирусом – он с этим справляется на ура. «Пуск» – «Параметры» – «Обновление и безопасность» – «Безопасность Windows» – «Защита от вирусов и угроз» – «Параметры сканирования» – ставим галочку «Полное сканирование» и жмем по кнопке ниже.
- Проверьте ваш носитель на наличие битых секторов. Лучше всего использовать ту же программу Victoria. Видео можете глянуть ниже.
- Советую выполнить комплексную чистку системы от разного рода мусора, лишних программ, кеша и т.д. Об этом подробно можно почитать тут.
- Попробуйте выполнить чистую установку операционной системы. Используем только официальную утилиту от Microsoft.
На этом все, наши многоуважаемые и любимые читатели портала WiFiGiD.RU. Если ошибка осталась, то можете описать свою проблему и вопрос в комментариях. Но надеюсь, статья для вас была полезной. Если я что-то упустил, или вы увидели ошибку, то можете писать там же. Всем добра и пока!
Видео
Ошибка 0x80070643 может появиться как при скачивании Net Framework через Центр обновлений Windows, так и при установке этой утилиты напрямую. У этой проблемы бывают разные причины. И некоторые из них не зависят от действий пользователя. Некорректная загрузка, случайное удаление или изменение системных файлов, вредоносное ПО, конфликтующие приложения — всё это может привести к плачевным последствиям. Если ОС «обнаружит», что что-то не так, она, скорее всего, выдаст окно с надписью «Installation failed with error code» и кодом ошибки. В большинстве случаев её можно исправить самостоятельно.
Microsoft NET Framework очень распространенная программная платформа
Как проявляется ошибка 0x80070643 и почему она возникает?
При возникновении этого сбоя соответствующее оповещение может и не появиться. И зачем с ней разбираться, если она не мешает? Дело в том, что это сообщение «выскочит» при запуске любой программы, связанной с Net Framework. И оно будет постоянно надоедать, мешать нормальной работе. Подобная ошибка способна негативно повлиять на операционную систему. Вот основные признаки появления error 0x80070643:
- Наблюдаются критичные зависания системы, которые длятся несколько секунд.
- Компьютер сильно «тормозит».
- Слишком большое время отклика при вводе текста с клавиатуры или использовании мыши.
- При запуске некоторых утилит появляется диалоговое окно «Installation failed with error code 0x80070643».
- Такое же оповещение иногда «выскакивает» при выключении или включении компьютера.
- Или при обновлении Net Framework (будет сообщение вроде «В процессе установки произошла неисправимая ошибка»). Это не значит, что в этой ситуации нельзя ничего предпринять. Просто операционная система не смогла избавиться от проблемы своими силами, и ей требуется помощь со стороны пользователя.
Оповещение «Installation failed with error code» может появиться из-за:
- Вируса, который повредил системные данные.
- Ошибки в реестре.
- Неполной или прерванной загрузки программы Net Framework.
- Некорректного изменения, связанного с ней ПО.
- Неправильной регистрации обновления MSI.
- Установки приложения с удалённого рабочего стола.
Все факторы перечислить невозможно. Эта утилита может перестать работать по разным причинам. Но все они сводятся к одному — повреждены или недоступны важные файлы или ресурсы.
Как исправить ошибку 0x80070643 при установке Net Framework?
Если в процессе установки произошла неисправимая ошибка 0x80070643, её можно убрать несколькими способами. Конкретный алгоритм решения проблемы зависит от причин её появления. Если вы не знаете, почему Net Framework не включается, попробуйте все методы по очереди. Вначале расписаны самые простые варианты.
Перед исправлением ошибки:
- Запустите антивирус и начните проверку. Если error 0x80070643 возникла из-за вредоносных программ, их надо устранить. Иначе проблема появится снова. Заражённые файлы можно удалить, вылечить или отправить в карантин. Главное, чтобы они не навредили системе.
- Обновите все драйвера.
- Проведите очистку системы. Для этого воспользуйтесь встроенным в ОС приложением. Его можно открыть через Пуск — Программы — Стандартные — Служебные. Заодно сможете удалить временные файлы, которые занимают память. Также есть специализированный софт для чистки мусора. Например, CCleaner или CleanMaster.
- Удалите и переустановите программу, при запуске которой появляется сообщение «Installation failed with error code». Если ошибка «вылетает» просто так и не относится к какой-либо утилите, попробуйте другие способы.
- Проверьте системный диск. Для этого кликните по нему правой кнопкой мыши, выберите «Свойства», перейдите на вкладку «Сервис» и нажмите «Выполнить проверку».
Восстановление Net Framework
Чтобы убрать оповещение «В процессе установки произошла неисправимая ошибка», сделайте следующее:
- Закройте все активные программы и завершите связанные с ними задачи. Это можно сделать через Диспетчер задач. Для его вызова нажмите Ctrl+Alt+Del. Не отключайте системные процессы.
- Перейдите в меню «Пуск».
- Далее в «Панель управления»
- Откройте «Программы и компоненты» (если у вас настроено отображение по категориям, выберите «Удаление программ»)
- Найдите в открывшемся списке пункт «Microsoft .Net Framework» и щёлкните на него.
- Нажмите кнопку «Удалить/Изменить». Та же опция есть в контекстном меню, которое можно вызвать правой кнопкой мыши.
- В появившемся окне маркером отметьте «Восстановить» и нажмите «Далее».
- Дождитесь, пока пройдёт восстановление.
- Перезагрузите ПК.
- Обновите Net Framework через Windows Update.
Исправление реестра и сетевых ошибок.
В большинстве случаев сообщения со словами «Installation failed with error code» свидетельствует о наличии неисправностей в реестре. Чтобы их устранить вручную и при этом ничего не поломать, надо быть веб-мастером. Но есть программы, которые делают это автоматически.
- WinThruster. Поиск нерабочих и «пустых» ссылок на отсутствующие данные. Исправление повреждённых записей реестра. Создание резервной копии перед сканированием.
- Net Adapter Repair All In One. Ищет сетевые ошибки. Из-за них может не загружаться нужное обновление. Утилита не устраняет неисправности сама, а оставляет выбор за пользователем.
- Registry Repair. Простая утилита с понятным интерфейсом. Если оповещение «Installation with error» появилось из-за проблем с реестром, эта программа их найдёт. Она распознаёт записи, которые сделали вирусы-рекламщики и шпионское ПО. Все изменения можно откатить.
- Reg Organizer. Позволяет просматривать reg-файлы ещё до их добавления в реестр. Можно полностью удалить какое-либо приложение сразу со всеми записями.
Чистка реестра избавит вас от многих багов. Компьютер будет лучше работать.
Специализированные программы
Можно воспользоваться средством восстановления Net Framework. Оно находится на официальном сайте компании Microsoft. Распространяется бесплатно. Но русский язык не поддерживает. Доступен только английский.
Однако пользоваться этим средством легко. У него минимальный функционал. После восстановления надо вновь запустить обновление программы.
Восстановление системы
Самый эффективный вариант при сбое установки Net Framework — вернуть операционную систему в то состояние, которое было до ошибки. Тогда не будет появляться окно с оповещением «Installation failed with error code». Но то, что привело к неисправности в первый раз, может вновь её вызвать. Поэтому после восстановления просканируйте реестр, проверьте, нет ли вирусов, и избавьтесь от сомнительных программ, которые вы устанавливали перед появлением проблемы. Возможно, какая-то из них и стала причиной ошибки.
Теперь разберёмся, как откатить ОС.
- Перейдите в Пуск — Программы — Стандартные — Служебные — Восстановление системы.
- Отметьте пункт «Другая точка восстановления» и подтвердите.
- Выберите дату до появления неисправности. Рядом с ней указано действие, которое в тот момент произошло (обновление, удаление, инсталляция и так далее).
- Если вы не знаете, в какой точно момент возникла ошибка, нажмите на кнопку «Поиск затрагиваемых программ». Отобразиться список утилит, которые откатятся в результате восстановления.
- Это относительно долгий процесс. Потребуется перезагрузка.
Ваши личные папки, данные, документы, картинки, видео и прочее затронуты не будут. Изменятся или удалятся только приложения, влияющие на работу ОС.
Ошибка 0x80070643 при установке Net Framework не такая страшная, как кажется. Для её исправления не надо спрашивать совета у знакомого системного администратора или относить компьютер в «починку». Можно обойтись чисткой реестра и средствами восстановления.
Содержание
- Почему может не устанавливаться Microsoft .NET Framework
- Наличие уже установленной версии .NET Framework 4
- Компонент идет в комплекте с Виндовс
- Обновление Windows
- Системные требования
- Microsoft .NET Framework был обновлен
- Удаление различных версий Microsoft .NET Framework
- Не лицензионный Windows
- Вопросы и ответы
Microsoft .NET Framework — специальный компонент, необходимый для работы многих приложений. Это программное обеспечение прекрасно совмещается с операционной системой Виндовс. Почему же тогда возникают ошибки? Давайте разбираться.
Скачать последнюю версию Microsoft .NET Framework
Почему может не устанавливаться Microsoft .NET Framework
Чаще всего эта проблема возникает при установке .NET Framework 4-й версии. Причин для этого может быть много.
Наличие уже установленной версии .NET Framework 4
Если у вас не устанавливается .NET Framework 4 в Windows 7, первое что нужно проверить, не установлена ли она в системе. Сделать это можно при помощи специальной утилиты ASoft .NET Version Detector. Скачать ее можно абсолютно бесплатно, на просторах интернета. Запускаем программу. После быстрой сканировки, в главном окне белым цветом выделены те версии, которые уже установлены на компьютере.
Можно конечно посмотреть информацию в списке установленных программ Windows, но там информация отображается не всегда корректно.
Компонент идет в комплекте с Виндовс
В разных версиях Windows в систему уже могут быть вшиты компоненты .NET Framework. Проверить это можно зайдя в «Удаление программы-Включение или отключение компонентов Виндовс». У меня например в Виндовс 7 Starter, зашита Microsoft .NET Framework 3.5, как видно на скриншоте.
Обновление Windows
В некоторых случаях .NET Framework не устанавливается, если Виндовс не получил важных обновлений. Поэтому необходимо зайти в «Пуск-Панель Управления-Центр обновлений-Проверка обновлений». Найденные обновления необходимо будет установить. После этого перегружаем компьютер и пробуем устанавливать .NET Framework.
Системные требования
Как и в любой другой программе, в Microsoft .NET Framework существуют системные требования компьютера для установки:
Теперь смотрим, соответствует ли наша система минимальным требованиям. Посмотреть это можно в свойствах компьютера.
Microsoft .NET Framework был обновлен
Еще одной популярной причиной, почему долго устанавливается .NET Framework 4 и более ранних версий, является его обновление. Я для примера обновил свой компонент до версии 4.5, а потом попытался установить 4-ю версию. У меня ничего не вышло. Я получил сообщение, что на компьютере установлена более новая версия и установка прервалась.
Удаление различных версий Microsoft .NET Framework
Очень часто, удаляя одну из версий .NET Framework, остальные начинают работать не корректно, с ошибками. А установка новых, вообще заканчивается неудачей. Поэтому, если вас постигла данная проблема, смело удаляйте весь Microsoft .NET Framework с компьютера и ставьте заново.
Правильно удалить все версии можно с помощью утилиты .NET Framework Cleanup Tool. Установочный файл без проблем найдете в интернете.
Выбираем «All version» и в жмем «Cleanup Now». Когда удаление окончиться перегружаем компьютер.
Теперь можно приступать к установке Microsoft .NET Framework заново. Обязательно скачивайте дистрибутив с официального сайта.
Не лицензионный Windows
С учетом того, что .NET Framework как и Windows, продукт от компании Microsoft, то ломаная версия может быть причиной неполадок. Тут без комментариев. Вариант один — переустановка операционной системы.
На этом все, надеюсь, что ваша проблема благополучно решилась
При работе центра обновления Windows часто возникает ошибка — 0x80070643 в процессе установки произошла неисправимая ошибка.
В данной статье мы объясним причины возникновения этой ошибки и действия, которые позволят ее устранить.
Ошибка 0x80070643 очень распространена и может возникать в следующих случаях:
- Ошибка при установке компонента NET.Framework
- Ошибка при установке любого обновления Windows
Так какие основные причины возникновения ошибки 0x80070643 при обновлении windows 10,8.1 или7?
Основные причины возникновения ошибки 0x80070643:
- Повреждение регистрации обновления установщика MSI или повреждение установки .NET Framework на Вашем устройстве
- Повреждена база данных Windows Update
- Фоновая интеллектуальная служба передачи (BITS) некорректно работает
- Необходимый для работы системный файл неверно зарегистрирован
- При работе установщика Windows возникает ошибка, говорящая о его повреждении
- Манифест модели CBS нарушен
- Служба Windows Update прекращает свою работу
- Агент Windows Update конфликтует с версиями устанавливаемых обновлений
После рассмотрения основных причин возникновения ошибки, мы переходим к главному — когда возникла ошибка 0x80070643 на windows 10,8.1 или 7, как ее исправить?
Ошибка установки обновления .NET Framework: «0x80070643»
Происходит только на Windows 7 и более ранних версиях, варианты решения вопроса:
Восстановление компонентов .NET Framework:
Если проблема остается, нам поможет полное удаление из системы NET.Framework и установка данных компонентов снова. Тут также все просто.
Снова попробуйте установить обновления. Тут уже проблема должна быть решена.
Если и после этих действий проблема остается, необходимо выполнить установку системы с сохранением ваших файлов и программ.
Для этого понадобится установочный диск или образ Windows 7
Распакуйте образ любым архиватором или запустите диск, найдите в корне образа или диска файл Setup и запустите его. Следуйте инструкциям установщика и Ваша система будет обновлена. После этого необходимые обновления установятся корректно.
Таким образом Вы сможете решить ошибку 0x80070643 windows 7 ошибка обновления .NET Framework.
Переходим ко второму варианту, когда может возникать ошибка при установке обновлений.
При установке любого обновления Windows ошибка 0x80070643
Также данная ошибка может появиться в виде сообщения — installation failed with error code 0x80070643 windows update.
Далее необходимо провести действия, которые ошибку 0x80070643 в большинстве случаев исправят. Действия несложные и сейчас я вам по порядку о них расскажу.
Запустите автоматическое средство – самый простой вариант для пользователя.
Загрузите средство по ссылке , запустите его
Нажмите «Далее», если проблемы будут обнаружены, средство их исправит и напишет об этом в своем окне, также оно сразу предложит скачать и установить обновления, если они в данный момент найдены. Соглашайтесь с данным предложением и проводите их установку.
Очистка кэша обновлений
Очень действенный способ при возникновении любых проблем с обновлениями, часто уже скачанные файлы обновлений могут мешать установке новых, сам кэш может быть поврежден. Поэтому Вам необходимо открыть командную строку с правами администратора, для этого щелкните Пуск и начните вводить Командная строка, у Вас появится программа «Командная строка», правая кнопка мыши на найденной программе — «Запустить от имени администратора».
В открывшейся командной строке введите
Net stop wuauserv
И нажмите ввод.
В командной строке должно появиться сообщение, что служба центра обновления остановлена. После этого переходите к удалению папки SoftwareDistribution с кэшем.
Если возникнет ошибка 0x80070643, или служба не остановится, перезагрузите систему и сразу переходите к следующему шагу:
Откройте Локальный диск С, перейдите в папку Windows и найти в ней папку SoftwareDistribution, удалите эту папку.
Вы можете спокойно ее удалять, она пересоздаётся снова, уже без повреждений и готовой к работе без ошибок.
Попробуйте снова запустить поиск и установку обновлений.
Перезапуск служб
Щелкните поиск и введите «Управление компьютером», откроется окно консоли. Слева найдите пункт «Службы» и выберите его.
В открывшемся списке служб нам нужно найти следующие службы
Удостоверение приложения, службы криптографии, фоновую интеллектуальную службу и центр обновления Windows. Выбрать каждую по очереди и перезапустить.
Пробуем устанавливать обновления и проверяем, возникает ли ошибка 0x80070643.
Скачайте и проведите установку средства подготовки системы к обновлению.
Для Windows 8.1 и 10 – в командной строке от имени админа и выполните следующую команду:
DISM /online /cleanup-image /restorehealth

Выполнив данные действия перезагрузите ваше устройство запустите установку обновлений
Проведите полную проверку системных файлов и их исправление
В командной строке введите sfc /scannow и нажмите клавишу Enter. Дождитесь выполнения команды и снова проведите установку найденных обновлений.
Попробуйте скачать обновление и установить его вручную. Как Вам такой вариант?
Для этого перейдите на сайт

Вам нужно будет скачать версию нужной разрядности -x64 или x86(для 32-битной Windows).
После скачивания запустите установку данного обновления, для этого просто щелкните на нем два раза левой клавишей мыши и подтвердите его запуск.
И мы чуть не забыли про антивирус!
Да, как это не прискорбно, но он может вызывать проблемы с работой центра обновления и ошибки, так может блокировать доступ к серверам обновлений и их установку. И что же делать в этом случае?
Если Вы разбираетесь в настройках Вашего антивируса, то конечно лучше всего их проверить, чтобы убедиться, что серверы Майкрософт не указаны в антивирусе как заблокированные.
Но, если Вы антивирус один раз установили и больше его ни разу не использовали, с этим могут возникнуть сложности.
Поэтому, чтобы исключить его влияние, удалите его.
В будущем всегда можно установить его обратно, это занимает немного времени, но при его полном удалении мы исключим его влияние на центр обновления и всем будет спокойнее.
Поэтому открывайте сайт производителя Вашего антивируса, находите там программу для его удаления и удалите полностью антивирус с Вашего устройства. Если такой программы Вы найти не сможете, удалите его просто через «Программы и компоненты Windows».
Проблема остается?
Мы исключили многие проблемы, но не исключили сторонние приложения и службы, установленные у Вас в системе. А вдруг они вызывают проблему?
Программы-оптимизаторы, программы для чистки реестра, любые программы, которые в автоматическом режиме могут работать на Вашем устройстве, могут повредить систему или заблокировать установку обновлений, поэтому проводим так называемую «Чистую загрузку системы».
В поиске Вашей системы пишем msconfig и запускаем найденную программу «Конфигурация системы». Звучит и выглядит пугающе? Ничего, сейчас все настроим.
На вкладке «Общие» установите пункт «Выборочный запуск» и уберите флажок с «Загружать элементы автозагрузки»
Перейдите на вкладку Службы, щелкните «Не отображать службы Майкрософт» и снимите галочки со всех служб в окне.
Нажмите «Применить» — «Ок» и система попросит перезагрузку.
Смело перезагружайте и запускайте установку обновлений. Если какая-то сторонняя служба или программ вызывали проблему, теперь все будет в порядке.
После перезагрузки мы снова столкнулись с ошибкой 0x80070643?
Вспоминаем, что мы еще не проверили?
Так, жесткий диск, давно у Вас он установлен? Не замечали ранее с ним никаких проблем? А давайте проверим!
Открываем нашу уже любимую командную строку и вводим команду
chkdsk C: /f /r
Появится сообщение, что не удается проверить текущий диск. Все верно – мы же сейчас в системе
Не беда! Нажимаем на клавиатуре букву «Y» и Ввод и теперь при следующей перезагрузке, проверка диска запустится автоматически. Это будет полная поверка диска и исправление проблем, которые можно исправить. После этого пробуем установить обновления снова.
Последний вариант
Если после всех проведенных действий проблема остается, в решении вопроса нам поможет установка системы с сохранением Ваших личных файлов и программ.
Перейдите на страницу
И нажмите «Скачать средство сейчас»
Сохраните и запустите скачанную программу MediaCreationTool.
Примите условия лицензионного соглашения
Выбираем «Обновить этот компьютер сейчас» и нажимаем «Далее»
После скачивания необходимых файлов, программа предложит запустить установку с сохранением Ваших файлов и программ.
Мы провели с Вами все действия, которые помогут Вам решить проблему с работой центра обновления и установкой обновлений.
Но, что делать, если проблема так и не решилась?
Если не решилась – остается 100% решение вопроса – чистая установка системы, после нее все обновления системы будут устанавливаться как нужно и Ваши вновь установленные программы будут функционировать как часы!
Отличного Вам дня!
|
1 / 1 / 0 Регистрация: 25.08.2014 Сообщений: 53 |
|
|
1 |
|
|
10.06.2018, 15:51. Показов 13599. Ответов 13
Всем привет. Такая проблема, хочу поставить .Net Framework 4, во время установки выскакивает ошибка «В процессе установки произошла неисправимая ошибка». Открываю лог в %Temp% и вижу, что он нашел более новую версию Миниатюры
0 |
|
Programming Эксперт 94731 / 64177 / 26122 Регистрация: 12.04.2006 Сообщений: 116,782 |
10.06.2018, 15:51 |
|
13 |
|
4237 / 1739 / 247 Регистрация: 01.05.2013 Сообщений: 7,739 |
|
|
10.06.2018, 18:42 |
2 |
|
BulkaKote, Зачистите следы .NET Framework 4.7.2 утилитой .NET Framework Cleanup Tool.
1 |
|
1 / 1 / 0 Регистрация: 25.08.2014 Сообщений: 53 |
|
|
10.06.2018, 23:12 [ТС] |
3 |
|
Чистил не помогало. Проблему решил, но появилась другая. Надо отключить в компонентах «.NET Framework 3.5.1», но при отключении пишет: «Произошла ошибка. Некоторые компоненты установить не удалось.». Я не понимаю, что он пытается установить если я отключаю? Что делать?
0 |
|
4237 / 1739 / 247 Регистрация: 01.05.2013 Сообщений: 7,739 |
|
|
11.06.2018, 09:37 |
4 |
|
Надо отключить в компонентах «.NET Framework 3.5.1» С какой целью ? Это обязательный системный компонент, необходимый для полноценного функционирования ОС.
1 |
|
Модератор 7366 / 3888 / 491 Регистрация: 13.03.2013 Сообщений: 14,329 Записей в блоге: 11 |
|
|
11.06.2018, 09:40 |
5 |
|
BulkaKote, у Вас оригинальный дистрибутив ОС установлен, или сборка?
1 |
|
1 / 1 / 0 Регистрация: 25.08.2014 Сообщений: 53 |
|
|
11.06.2018, 11:41 [ТС] |
6 |
|
Установленна сборка xtreme. Пишут, что без этого компонента открывается установка visual studio.
0 |
|
4237 / 1739 / 247 Регистрация: 01.05.2013 Сообщений: 7,739 |
|
|
11.06.2018, 12:45 |
7 |
|
Пишут, что без этого компонента открывается установка visual studio. Перестаньте читать всякую бредятину. Установка visual studio зависит от целостности системы, а не от того. что вы из неё что то выкорчёвываете. А ответ на ваши проблемы прост, до слёз
Установленна сборка xtreme Я уверен, что это не первая ваша проблема и гарантирую, что далеко не последняя. А если вы пользуетесь сторонними очистителями — оптимизаторами так картина и того хуже.
0 |
|
1 / 1 / 0 Регистрация: 25.08.2014 Сообщений: 53 |
|
|
11.06.2018, 12:52 [ТС] |
8 |
|
Все прекрасно работало на этой сборке, и слезать с нее я не собираюсь.
0 |
|
4237 / 1739 / 247 Регистрация: 01.05.2013 Сообщений: 7,739 |
|
|
11.06.2018, 12:56 |
9 |
|
Все прекрасно работало на этой сборке, и слезать с нее я не собираюсь. Ключевое слово работало !!!. Впрочем никто вас и не заставляет слезать. Нравится, что ОС-говносборка вас имеет — наслаждайтесь, только вопросы по проблемам к xtreme, у него и страничка в контакте есть и прочее. Это проблемы не Майкрософт, а чисто конкретно сборки.
0 |
|
Модератор 7366 / 3888 / 491 Регистрация: 13.03.2013 Сообщений: 14,329 Записей в блоге: 11 |
|
|
11.06.2018, 13:24 |
10 |
|
Решение
Установленна сборка xtreme. Автору сборки вопрос по сабжу не адресовали?
1 |
|
4237 / 1739 / 247 Регистрация: 01.05.2013 Сообщений: 7,739 |
|
|
11.06.2018, 18:12 |
11 |
|
BulkaKote, А вообще, я в принципе не понял, зачем вы удалили версию 4.7.2 ?! Она никак !, ничему !, никогда !, и ничем ! мешать не может от слова совсем !!! Её наличие в ОС только на пользу, однозначно !!! Если были проблемы, то, повторюсь, это проблемы вашей помоечной сборки. И не удивляйтесь. Ещё не было и нет ни одной сборки, которая бы не косячила. стоит её нагрузить задачами чуть более сложными, чем простая прогулка по интернету. Уж поверьте мне на слово. Это всё уже не раз, не два и не сто съедено и выкакано, и на том удобренном месте цветы растут.
0 |
|
1 / 1 / 0 Регистрация: 25.08.2014 Сообщений: 53 |
|
|
11.06.2018, 18:30 [ТС] |
12 |
|
Это у вас помоечная сборка.
0 |
|
4237 / 1739 / 247 Регистрация: 01.05.2013 Сообщений: 7,739 |
|
|
11.06.2018, 19:22 |
13 |
|
Это у вас помоечная сборка. Не по теме: У меня, любезный, оригинальная, чистая, как слеза ребёнка ОС. Я никогда не пользовался ПО с мусоросборников. Хорошо, давайте попробуем. Для начала, откройте командную строку от имени админ. и введите sfc /scannow ( просто скопируйте и вставьте в команд.строку 0, запустите проверку и дождитесь её окончания. результат огласите нам.
0 |
|
1 / 1 / 0 Регистрация: 25.08.2014 Сообщений: 53 |
|
|
11.06.2018, 23:53 [ТС] |
14 |
|
Все, проблема решена, визуалка встала.
1 |
При работе центра обновления Windows часто возникает ошибка — 0x80070643 в процессе установки произошла неисправимая ошибка.
В данной статье мы объясним причины возникновения этой ошибки и действия, которые позволят ее устранить.
Ошибка 0x80070643 очень распространена и может возникать в следующих случаях:
- Ошибка при установке компонента NET.Framework
- Ошибка при установке любого обновления Windows
Так какие основные причины возникновения ошибки 0x80070643 при обновлении windows 10,8.1 или7?
Основные причины возникновения ошибки 0x80070643:
- Повреждение регистрации обновления установщика MSI или повреждение установки .NET Framework на Вашем устройстве
- Повреждена база данных Windows Update
- Фоновая интеллектуальная служба передачи (BITS) некорректно работает
- Необходимый для работы системный файл неверно зарегистрирован
- При работе установщика Windows возникает ошибка, говорящая о его повреждении
- Манифест модели CBS нарушен
- Служба Windows Update прекращает свою работу
- Агент Windows Update конфликтует с версиями устанавливаемых обновлений
После рассмотрения основных причин возникновения ошибки, мы переходим к главному — когда возникла ошибка 0x80070643 на windows 10,8.1 или 7, как ее исправить?
Ошибка установки обновления .NET Framework: «0x80070643»
Происходит только на Windows 7 и более ранних версиях, варианты решения вопроса:
Восстановление компонентов .NET Framework:
- Перейдите по ссылке , нажмите Download и скачайте файл программы для восстановления .NET Framework
- Дальше все просто – после скачивания средства запустите его.
- Поставьте галочку напротив «I have read and accept the license items» и нажмите «Next»
- После этого снова нажмите «Next».
- Программа все сделает сама, Вам только ожидать ее завершения, нажмите «Finish» и снова попробуйте установить обновления .NET Framework
Если проблема остается, нам поможет полное удаление из системы NET.Framework и установка данных компонентов снова. Тут также все просто.
- Скачайте средство для удаления cleanup_tool по ссылке
- скачайте архив
- щелкните правой кнопкой мыши и откройте с помощью архиватора
- в списке файлов, которые увидите в открывшемся окне, найдите и запустите cleanup_tool.exe.
- когда появится сообщение о запуске программы очистки, нажмите кнопку Да.
- примите условия лицензионного соглашения.
- в окне Удаление продукта нажмите кнопку «Очистить сейчас» (Cleanup now)
- после завершения работы программы обязательно перезагрузите компьютер
Снова попробуйте установить обновления. Тут уже проблема должна быть решена.
Если и после этих действий проблема остается, необходимо выполнить установку системы с сохранением ваших файлов и программ.
Для этого понадобится установочный диск или образ Windows 7
Распакуйте образ любым архиватором или запустите диск, найдите в корне образа или диска файл Setup и запустите его. Следуйте инструкциям установщика и Ваша система будет обновлена. После этого необходимые обновления установятся корректно.
Таким образом Вы сможете решить ошибку 0x80070643 windows 7 ошибка обновления .NET Framework.
Переходим ко второму варианту, когда может возникать ошибка при установке обновлений.
Способы исправления
Существуют разные методы устранения неисправности. Они зависят от факторов, из-за которых появилась проблема. Так как причин может быть множество, распишем несколько универсальных способов. Они подойдут и для разных версий ОС (в том числе для 10 и 7)
Net Framework
В Windows 7 «0x80070643» может появиться из-за неполадок с Net Framework. Чтобы от них избавиться, необязательно даже перезагружать обновления.
- Перейдите в Пуск — Панель управления.
- Откройте «Программы и компоненты». Или «Удаление программ».
- Отобразятся все утилиты. Кликните на «Net Framework». Список составлен по алфавиту, поэтому найти нужный пункт будет просто.
- Нажмите кнопку «Удалить/Изменить». Она находится над основной рабочей областью. Та же опция есть в контекстном меню.
- Поставьте точку в пункт «Восстановить» и кликните «Далее».
- Дождитесь окончания процесса.
После этого все повреждённые элементы программы будут переустановлены. Если именно она являлась причиной сбоя, ошибка исчезнет. Также можно удалить приложение полностью, чтобы её исправить. Для этого надо воспользоваться специальными утилитами (например, Revo Uninstaller). Иначе какие-то файлы от Net Framework останутся на компьютере.
В 10-й версии ОС эта проблема также может возникнуть.
Чистка кэша
Обновления, полученные через центр Windows Update, перед установкой попадают в кэш операционной системы. Если были загружены «битые» файлы, то появится диалоговое окно с «0x80070643». Если заново скачать апдейт, его можно будет поставить без проблем. Для этого надо очистить кэш (точнее, переименовать папку, в которой он находится).
В Windows 8 и 10 эта функция автоматизирована. Для неё есть специальная утилита. Но вот в 7-й версии ОС — это надо делать вручную.
- Пуск — Программы — Стандартные.
- Кликните правой кнопкой мыши на «Командная строка».
- Выберите «Запуск от имени администратора».
- Введите последовательно следующие надписи без кавычек: «net stop wuauserv», «ren %windir%SoftwareDistribution SoftwareDistribution.OLD», «net start wuauserv». После каждой команды надо нажимать Enter. Вбивайте их именно в том порядке, в котором они написаны здесь. Скопировать и вставить их не получится — надо печатать самостоятельно.
- После этого попробуйте вновь установить апдейт через Центр обновления.
В Windows 10 командная строка тоже есть. Но в этой ОС лучше воспользоваться утилитой для чистки кэша.
Чтобы исправить 0x80070643, можно перезапустить службы, отвечающие за загрузку новых версий программ. Этот метод подходит для разных версий ОС (и для 7, и для 8, и для 10).
Вначале надо остановить работу системных программ: MSI Installer, Cryptographic, BITS и Windows Update Services. От них зависит ход установки через Центр обновления. Запустите командную строку и введите команды (после каждой нажимайте Enter).
- net stop bits net stop.
- net stop cryptSvc.
- net stop wuauserv.
- net stop msiserver.
Затем переименуйте папки, в которых находятся апдейты. Так они загрузятся по новой. Но при этом у вас на всякий случай останутся старые файлы скачанных обновлений. Нужные каталоги находятся в директории C:Windows (актуально и для 10-ки, и для 7-ки). Один из них называется «SoftwareDistribution», другой — «catroot2» (в подкаталоге System32). Сменить их имена можно всё в той же командной строке. Для этого введите «ren » (без кавычек).
После этого вновь запустите службы. Напишите команды:
- net start msiserver.
- net start cryptSvc.
- net start wuauserv.
- net start bits.
Теперь закройте командную строку (введите в ней «Exit» или нажмите на крестик справа вверху) и попробуйте вновь загрузить апдейт через Центр обновления.
При установке любого обновления Windows ошибка 0x80070643
Также данная ошибка может появиться в виде сообщения — installation failed with error code 0x80070643 windows update.
Далее необходимо провести действия, которые ошибку 0x80070643 в большинстве случаев исправят. Действия несложные и сейчас я вам по порядку о них расскажу.
Запустите автоматическое средство – самый простой вариант для пользователя.
Загрузите средство по ссылке , запустите его
Нажмите «Далее», если проблемы будут обнаружены, средство их исправит и напишет об этом в своем окне, также оно сразу предложит скачать и установить обновления, если они в данный момент найдены. Соглашайтесь с данным предложением и проводите их установку.
При возникновении этого сбоя соответствующее оповещение может и не появиться. И зачем с ней разбираться, если она не мешает? Дело в том, что это сообщение «выскочит» при запуске любой программы, связанной с Net Framework. И оно будет постоянно надоедать, мешать нормальной работе. Подобная ошибка способна негативно повлиять на операционную систему. Вот основные признаки появления error 0x80070643:
- Наблюдаются критичные зависания системы, которые длятся несколько секунд.
- Компьютер сильно «тормозит».
- Слишком большое время отклика при вводе текста с клавиатуры или использовании мыши.
- При запуске некоторых утилит появляется диалоговое окно «Installation failed with error code 0x80070643».
- Такое же оповещение иногда «выскакивает» при выключении или включении компьютера.
- Или при обновлении Net Framework (будет сообщение вроде «В процессе установки произошла неисправимая ошибка»). Это не значит, что в этой ситуации нельзя ничего предпринять. Просто операционная система не смогла избавиться от проблемы своими силами, и ей требуется помощь со стороны пользователя.
Оповещение «Installation failed with error code» может появиться из-за:
- Вируса, который повредил системные данные.
- Ошибки в реестре.
- Неполной или прерванной загрузки программы Net Framework.
- Некорректного изменения, связанного с ней ПО.
- Неправильной регистрации обновления MSI.
- Установки приложения с удалённого рабочего стола.
Все факторы перечислить невозможно. Эта утилита может перестать работать по разным причинам. Но все они сводятся к одному — повреждены или недоступны важные файлы или ресурсы.
Очистка кэша обновлений
Очень действенный способ при возникновении любых проблем с обновлениями, часто уже скачанные файлы обновлений могут мешать установке новых, сам кэш может быть поврежден. Поэтому Вам необходимо открыть командную строку с правами администратора, для этого щелкните Пуск и начните вводить Командная строка, у Вас появится программа «Командная строка», правая кнопка мыши на найденной программе — «Запустить от имени администратора».
В открывшейся командной строке введите
Net stop wuauserv
И нажмите ввод.
В командной строке должно появиться сообщение, что служба центра обновления остановлена. После этого переходите к удалению папки SoftwareDistribution с кэшем.
Если возникнет ошибка 0x80070643, или служба не остановится, перезагрузите систему и сразу переходите к следующему шагу:
Откройте Локальный диск С, перейдите в папку Windows и найти в ней папку SoftwareDistribution, удалите эту папку.
Вы можете спокойно ее удалять, она пересоздаётся снова, уже без повреждений и готовой к работе без ошибок.
Попробуйте снова запустить поиск и установку обновлений.
Причина в обновлениях Windows
Установка обновлений, особенно на пиратские версии Виндовс может заканчиваться тем, что возникнут сбои и ошибки. Тогда появляется сообщение об ошибке – «installation failed with error code 0x80070643 windows update».
Что делать, если на мониторе появились артефакты
Для «Семерки» выполняют следующие действия:
- Запустите инструмент Windows Update Diagnostic.
- Нажмите «Далее», чтобы утилита проверила систему на наличие проблем. Если они есть, то утилита автоматически исправит их.
- После исправления центра обновлений сразу же будет предложено установить новые компоненты. Соглашаемся с условием.
Как очистить кеш обновлений
Очистка кеша помогает решить множество проблем:
- Откройте с повышенными привилегиями командную строку. (В Windows 10 можно нажать клавиши Win+X и выбрать командную строку или утилиту PowerShell).
- Прописываем команду для отключения службы — net stop wuauserv.
- Теперь идем по пути С:WindowsSoftwareDistribution и очищаем содержимое папки.
- Перезагружаем компьютер.
Перезапускаем службы
Некоторые системные службы вполне могут стать виновниками появления ошибки 0x80070643:
- Заходим в меню Пуск в Виндовс 7 или нажимаем на значок поиска в Виндовс 10 и вводим слово «Службы».
- Открываем результат.
- По порядку работаем со следующими пунктами – центр обновлений Windows службы криптографии, удостоверение приложений, фоновая интеллектуальная служба.
- На каждой нажимаем правой кнопкой мышки и выбираем пункт «Перезапустить».
Проверка файлов Windows на целостность
Возможно, были повреждены системные файлы. С повышенными привилегиями в любой версии Windows запускаем командную строку или утилиту PowerShell и прописываем команду сканирования и восстановления системных файлов: sfc /scannow.
Ждём окончания процесса и, если неполадки с файлами системы были обнаружены, утилита автоматически их исправит.
Устанавливаем обновления вручную
В пакет обновлений после переустановки Windows входят компоненты Net Framework, драйвера на видеокарту и многое другое. Все это можно найти вручную. То же самое и с обновлениями:
- Перейдите в каталог обновлений Майкрософт.
- В строке поиска вставьте номер апдейта и скачайте. Номер такого вида КВХХХХХХ.
- После нахождения выберите версию для системы x32 или x64.
- Установите скачанный файл.
Что делать, если редактирование реестра запрещено администратором
Антивирус блокирует доступ
Частое явление, когда антивирус блокирует скачанные с интернета файлы. При этом иногда пользователь не получает дополнительных оповещений.
Есть два варианта решения:
- В настройках антивируса добавить центр обновлений в исключения.
- Временно отключить антивирус.
Использование утилиты DISM
Данная утилита позволит восстановить образ системы. Необходимо выполнить следующий ряд действий:
- Откройте командную строку, либо утилиту PowerShell от имени администратора.
- Пропишите DISM /online /cleanup-image /restorehealth (чтобы она сработала нужно иметь доступ в интернет).
- Ждём.
Перезапуск служб
Щелкните поиск и введите «Управление компьютером», откроется окно консоли. Слева найдите пункт «Службы» и выберите его.
В открывшемся списке служб нам нужно найти следующие службы
Удостоверение приложения, службы криптографии, фоновую интеллектуальную службу и центр обновления Windows. Выбрать каждую по очереди и перезапустить.
Пробуем устанавливать обновления и проверяем, возникает ли ошибка 0x80070643.
Скачайте и проведите установку средства подготовки системы к обновлению.
Для Windows 8.1 и 10 – в командной строке от имени админа и выполните следующую команду:
DISM /online /cleanup-image /restorehealth
Выполнив данные действия перезагрузите ваше устройство запустите установку обновлений
Ошибка из-за установки пакета KB3081704 на Windows 10
Еще один пак, из-за которого может случиться ошибка 0x80070643 при его установке, имеет порядковый номер KB3081704. В этом случае мы также будем пользоваться командной строкой, но сами команды будут зависеть от того, какой разрядности версия Windows 10 установлена на компьютере. Для того, чтобы это узнать заходим в «Проводник» в любую папку и в колонке слева от основного окна находим иконку с надписью «Этот компьютер» — кликаем по ней правой кнопкой мыши и выбираем «Свойства»
Ищем строку «Тип системы», в которой указана разрядность Windows
Если ваша версия 32-х разрядная (x86, 32bit), то вводим в «Командную строку» следующее:
dism /online /add-package /packagepath: C:WindowsSoftwareDistributionDownloadb0a5da1b24245bc4237166e09bae92dawindows10.0-kb3122947-x86.cab
Для 64-разрядной Windows 10 используем следующий код:
dism /online /add-package/packagepath: C:WindowsSoftwareDistributionDownloadc4a1b8896ce9fbfea96c1ee6890d52a5windows10.0-kb3122947-x64.cab
Я показал самые действенные способы исправления ошибки 0x80070643 на Windows 10. Существует также еще один — программный. Для его реализации нужно скачать официальную утилиту Microsoft Fix It с сайта разработчика, которая также почистит реестр и исправить неполадки, однако я не вижу в этом никакого смысла, так как выполнить перечисленные выше алгоритмы действий не составит никакого труда, кроме того абсолютно универсальны для всех версий Виндовс — не только 10, но и 7 и 8, — в то время как приложение работает только с самой новой ОС.
Попробуйте скачать обновление и установить его вручную. Как Вам такой вариант?
Для этого перейдите на сайт
Вам нужно будет скачать версию нужной разрядности -x64 или x86(для 32-битной Windows).
После скачивания запустите установку данного обновления, для этого просто щелкните на нем два раза левой клавишей мыши и подтвердите его запуск.
Ошибка Центра обновления Windows 0x80070643
Переименуйте папку SoftwareDistribution
Ошибка 0x80070643 может помешать вам установить обновление Windows или установить другое программное обеспечение. Эта проблема может возникать либо из-за повреждения регистрации обновления программного обеспечения MSI, либо из-за повреждения установки .NET Framework на компьютере.
Папка SoftwareDistribution
Чтобы решить эту проблему, желательно переименовать папку SoftwareDistribution. Чтобы переименовать папку «SoftwareDistribution»:
Откройте окно командной строки от имени администратора, введите следующие команды одну за другой и нажмите Enter:
net stop wuauserv net stop bits rename c:windowsSoftwareDistribution SoftwareDistribution.bak net start wuauserv net start bits
Затем очистите содержимое папки Catroot2.
Очистить содержимое папки Catroot2
Папка Catroot2
Catroot и Catroot2 являются одними из важных папок ОС Windows, которые требуются при обновлении Windows. Таким образом, если вы столкнулись с проблемой при обновлении Windows и получении сообщения об ошибке — 0x80070643, перезагрузите папку Catroot2.
Для сброса папки catroot2 сделайте это:
Откройте командную строку с правами администратора, введите следующую команду одну за другой и нажмите Enter:
net stop cryptsvc md %systemroot%system32catroot2.old xcopy %systemroot%system32catroot2 %systemroot%system32catroot2.old /s
Затем удалите все содержимое папки catroot2.
Сделав это, в окнах CMD введите следующее и нажмите Enter:
net start cryptsvc
Ваша папка catroot будет сброшена после повторного запуска Центра обновления Windows.
Запустите средство устранения неполадок Центра обновления Windows
Иногда, когда пользователи Windows пытаются установить последние обновления из Центра обновления Windows, они иногда получают сообщение об ошибке — 0x80070643. Средство устранения неполадок Центра обновления Windows, устраняет многие из этих ошибок, запустите его.
Установите обновления Windows в чистом состоянии загрузки
Рекомендуется устанавливать обновления Windows в чистом состоянии загрузки, поскольку все процессы и службы, не принадлежащие Microsoft, не запускаются в этом состоянии, и поэтому не может быть никаких посторонних помех, вызывающих сбой Центра обновления Windows.
Установите последнюю версию .NET Framework
.Net Framework играет важную роль в установке системных обновлений. Если .NET Framework на вашем компьютере отсутствует или поврежден, возможно, вам не удалось установить обновления. Вы должны загрузить последнюю версию .NET Framework от Microsoft и установить ее на свой компьютер. Чтобы загрузить и установить .NET Framework:
- Перейдите на веб-сайт загрузки Microsoft .NET Framework.
- Нажмите на последнюю версию .NET Framework.
- Нажмите на Скачать.
- Откройте загруженный файл и следуйте инструкциям на экране для его установки.
- После завершения установки снова запустите Центр обновления Windows и посмотрите, сможете ли вы установить обновления системы.
Запустите сканирование SFC на вашем компьютере
Возможно, на вашем компьютере повреждены файлы, которые не позволяют Центру обновления Windows устанавливать обновления. Сканирование SFC может помочь вам найти эти файлы и заменить их правильными. Чтобы запустить сканирование SFC:
- Нажмите на меню «Пуск» в левом нижнем углу.
- Введите «CMD». Когда в появившемся меню появится командная строка , щелкните ее правой кнопкой мыши и выберите «Запуск от имени администратора».
- В командной строке введите «sfc /scannow» и нажмите Enter.
- Подождите, пока сканирование завершится.
- Попробуйте установить обновления системы. Если этот метод работает для вас, вы не увидите ошибку снова.
И мы чуть не забыли про антивирус!
Да, как это не прискорбно, но он может вызывать проблемы с работой центра обновления и ошибки, так может блокировать доступ к серверам обновлений и их установку. И что же делать в этом случае?
Если Вы разбираетесь в настройках Вашего антивируса, то конечно лучше всего их проверить, чтобы убедиться, что серверы Майкрософт не указаны в антивирусе как заблокированные.
Но, если Вы антивирус один раз установили и больше его ни разу не использовали, с этим могут возникнуть сложности.
Поэтому, чтобы исключить его влияние, удалите его.
В будущем всегда можно установить его обратно, это занимает немного времени, но при его полном удалении мы исключим его влияние на центр обновления и всем будет спокойнее.
Поэтому открывайте сайт производителя Вашего антивируса, находите там программу для его удаления и удалите полностью антивирус с Вашего устройства. Если такой программы Вы найти не сможете, удалите его просто через «Программы и компоненты Windows».
Проблема остается?
Мы исключили многие проблемы, но не исключили сторонние приложения и службы, установленные у Вас в системе. А вдруг они вызывают проблему?
Программы-оптимизаторы, программы для чистки реестра, любые программы, которые в автоматическом режиме могут работать на Вашем устройстве, могут повредить систему или заблокировать установку обновлений, поэтому проводим так называемую «Чистую загрузку системы».
В поиске Вашей системы пишем msconfig и запускаем найденную программу «Конфигурация системы». Звучит и выглядит пугающе? Ничего, сейчас все настроим.
На вкладке «Общие» установите пункт «Выборочный запуск» и уберите флажок с «Загружать элементы автозагрузки»
Перейдите на вкладку Службы, щелкните «Не отображать службы Майкрософт» и снимите галочки со всех служб в окне.
Нажмите «Применить» — «Ок» и система попросит перезагрузку.
Смело перезагружайте и запускайте установку обновлений. Если какая-то сторонняя служба или программ вызывали проблему, теперь все будет в порядке.
После перезагрузки мы снова столкнулись с ошибкой 0x80070643?
Вспоминаем, что мы еще не проверили?
Так, жесткий диск, давно у Вас он установлен? Не замечали ранее с ним никаких проблем? А давайте проверим!
Открываем нашу уже любимую командную строку и вводим команду
chkdsk C: /f /r
Появится сообщение, что не удается проверить текущий диск. Все верно – мы же сейчас в системе
Не беда! Нажимаем на клавиатуре букву «Y» и Ввод и теперь при следующей перезагрузке, проверка диска запустится автоматически. Это будет полная поверка диска и исправление проблем, которые можно исправить. После этого пробуем установить обновления снова.


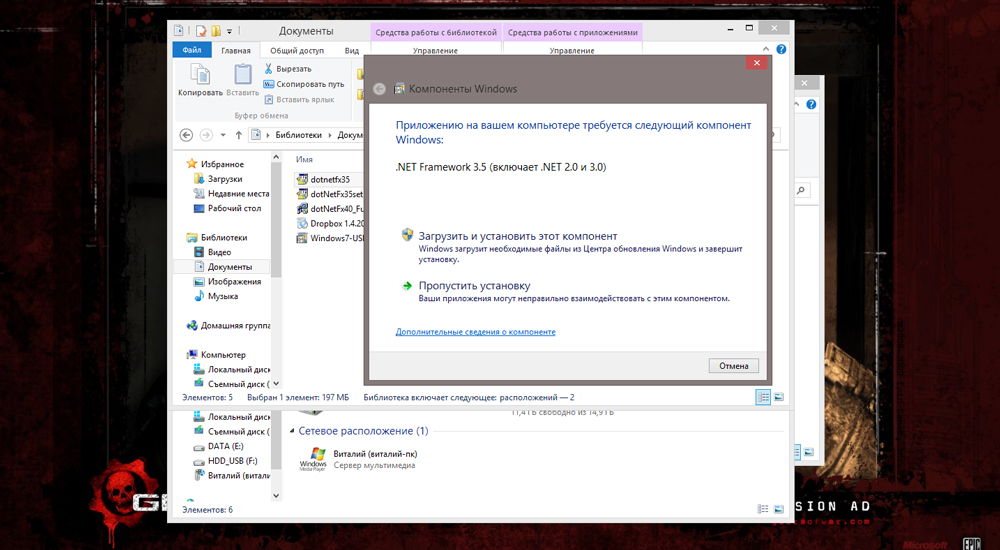
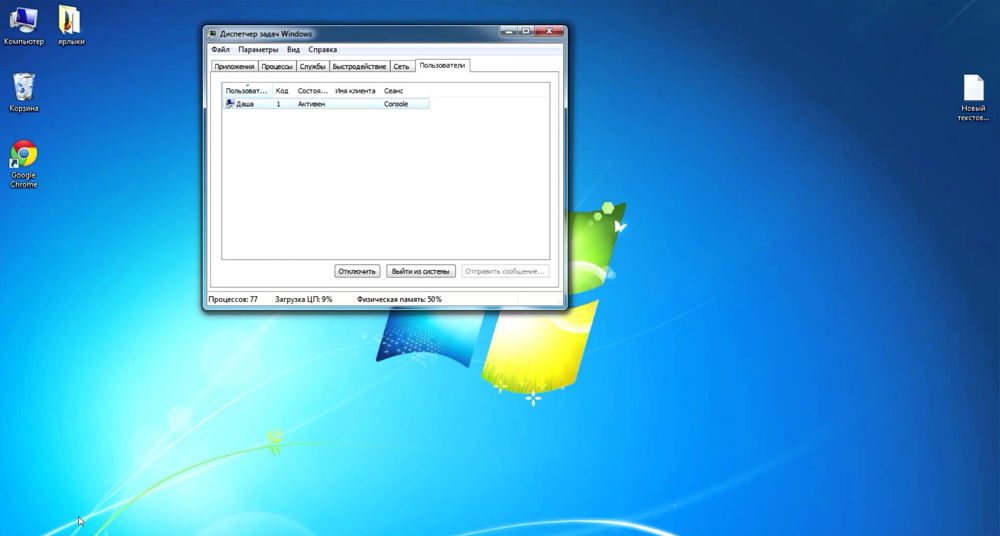
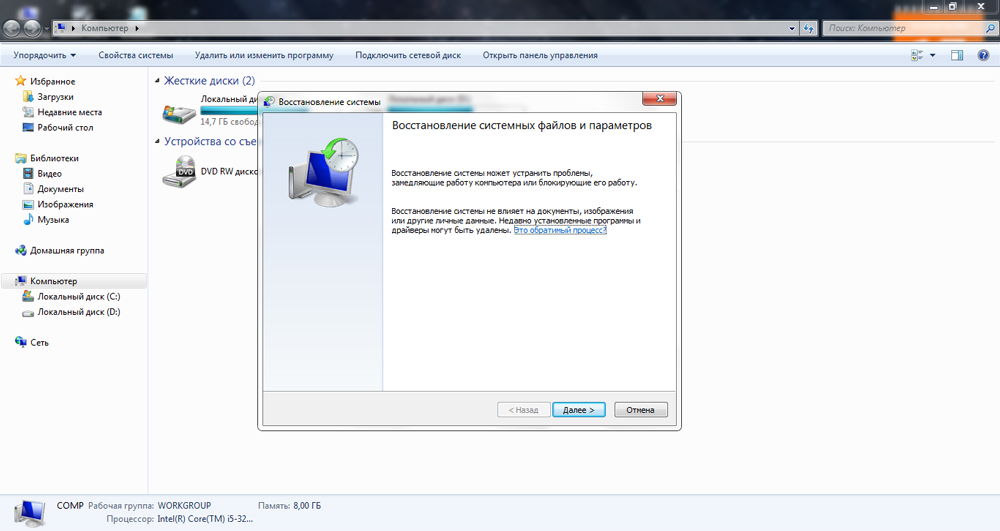















































 Сообщение было отмечено Turok123 как решение
Сообщение было отмечено Turok123 как решение
































