Содержание
- Как исправить ошибку Windows 0x800300fd Ошибка 0x800300fd
- How to Fix Error 0x800300fd in Microsoft Outlook
- One of the common problems faced by Outlook users is error 0x800300fd which usually prevents users from sending and receiving e-mails on Microsoft Outlook.
- Causes of Error 0x800300fd in Microsoft Outlook
- How to Resolve Error 0x800300fd in Microsoft Outlook
- Method 1: Check your Outlook E-mail Settings
- Method 2: Disable the anti-virus program and firewall
- Method 3: Disable add-ins
- Method 4: Create a new profile
- Method 5: Use Stellar Outlook Repair Tool
- Summary
- 0x800300fd outlook ошибка как исправить
- Вопрос
- Ответы
- Все ответы
- Как исправить 0x800300fd (РЕШЕНО)
- 0x800300fd Сведения об ошибке
- Симптомы 0x800300fd
- Причины 0x800300fd
- receiving error 0x800300FD can’t receive emails
- ruch33
- Advertisements
- Brian Tillman [MVP — Outlook]
- ruch33
- Brian Tillman [MVP — Outlook]
- ruch33
- ruch33
- Advertisements
- Brian Tillman [MVP — Outlook]
- Brian Tillman [MVP — Outlook]
- Brian Tillman [MVP — Outlook]
- Advertisements
- Brian Tillman [MVP — Outlook]
- mikebk
В этой статье рассматривается ошибка 0x800300fd, также известная как Ошибка 0x800300fd и означающая
Информация об ошибке
Имя ошибки: Ошибка 0x800300fd
Номер ошибки: 0x800300fd
Применимо к: Windows 10, 8, 7, Vista, XP
Описание:
Это средство исправления может устранить такие распространенные компьютерные ошибки, как BSODs, замораживание системы и сбои. Он может заменить отсутствующие файлы операционной системы и библиотеки DLL, удалить вредоносное ПО и устранить вызванные им повреждения, а также оптимизировать ваш компьютер для максимальной производительности.
Об ошибке Windows
Операционная система Windows сегодня используется миллионами пользователей персональных компьютеров и ноутбуков. И вполне вероятно, что большинство из них в свое время сталкивались с тем или иным типом ошибки Windows. Отчеты об ошибках были представлены компанией Microsoft для обеспечения средств сбора и отправки отладочной информации после ошибки или для применения шагов по устранению неполадок в зависимости от того, получил ли пользователь синтаксическую, логическую ошибку или ошибку времени выполнения.
Если пользователь получает код остановки, то вместе с сообщением об ошибке предоставляется краткая информация по устранению неполадок. Затем пользователь может найти конкретное сообщение об ошибке и применить исправление, предоставленное на сайтах поддержки Microsoft, а также в других доступных в Интернете статьях и журналах по данной теме.
В других случаях пользователь получает только уведомление о сбое компьютера, после чего ему предлагается отправить отчет о сбое в Microsoft. Это делается для сбора данных для анализа, чтобы компания Microsoft могла отправить пользователю решение проблемы.
Каким бы ни был случай, вот некоторые общие сведения об устранении неполадок, которые можно использовать для устранения ошибок Windows.
Симптомы 0x800300fd — Ошибка 0x800300fd
Ошибки Windows можно классифицировать как синтаксические ошибки, логические ошибки или ошибки времени выполнения.
Когда пользователь получает синтаксическую ошибку, компьютер просто внезапно выдает сообщение об ошибке, что в фоновом режиме произошел сбой. Программы, к которым обращается пользователь, могут застопориться или полностью завершиться. Пользователь может продолжать использовать другие приложения, но время от времени появляется непонятное сообщение о том, что запущенная программа не может запуститься, потому что какой-то процесс не работает.
Ошибки времени выполнения происходят во время работы приложения. Поэтому, когда ошибка возникает, она просто происходит без предупреждения, и компьютер выдает уведомление о том, что произошла ошибка.
Логические ошибки связаны с программированием. Ошибка вызывает непреднамеренный вывод или поведение. Если говорить о компьютерных системах, которые прошли все испытания и поступили в продажу, то логические ошибки случаются только тогда, когда произошли значительные изменения в физическом состоянии логической платы. Возможно, часть шин расплавилась или возникла подобная ситуация. Это может привести к тому, что компьютер внезапно издаст громкий звуковой сигнал или скрежещущий звук, и даже может перейти к внезапной нестабильной работе, замерзнуть или резко изменить температуру перед фактическим сбоем.
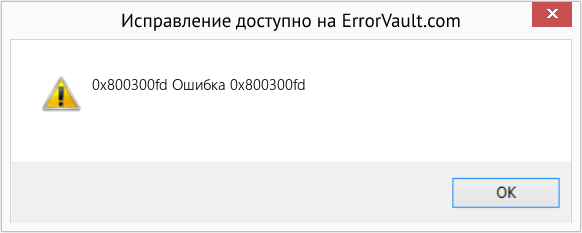
(Только для примера)
Причины ошибок Ошибка 0x800300fd — 0x800300fd
Ошибки Windows могут быть вызваны неисправностью аппаратных компонентов или повреждением ОС. Некоторые из них могут быть даже связаны с проблемами программирования, которые не были решены, поскольку ошибки не были устранены на этапе проектирования. Иногда ошибки Windows могут возникать из-за изменений, внесенных в компьютер.
Методы исправления
Для разных категорий ошибок Windows существуют разные шаги по устранению неполадок. Однако существуют общие шаги, которые можно применить, столкнувшись с этими ошибками. Вот они.
Если метод ремонта вам подошел, пожалуйста, нажмите кнопку upvote слева от ответа, это позволит другим пользователям узнать, какой метод ремонта на данный момент работает лучше всего.
Источник
How to Fix Error 0x800300fd in Microsoft Outlook
One of the common problems faced by Outlook users is error 0x800300fd which usually prevents users from sending and receiving e-mails on Microsoft Outlook.
Amy Dennis
Aug 30, 2022 • Filed to: Recover Emails • Proven solutions
One of the common problems faced by Outlook users is error 0x800300fd which usually prevents users from sending and receiving e-mails on Microsoft Outlook. While you can view the e-mails on your webmail, you may not be able to receive or send e-mails to your outlook program. Some users have also reported the inability to close their outlook applications. This problem could as a result of so many issues that are identified in this guide.
Causes of Error 0x800300fd in Microsoft Outlook
If you are getting error 0x800300fd on your Outlook and unable to receive e-mails, there is probably a malfunction somewhere. This problem is usually caused by wrong e-mail settings, blockage by firewall or anti-virus software, accidental deletion of a vital registry entry or system file, and some other causes.
How to Resolve Error 0x800300fd in Microsoft Outlook
Error in MicrosoftHow to resolve Error 0x800300fd w the various means of resolving Microsoft Outlook error 0x800300fd below and get back to sending and receiving e-mails messages conveniently.
Method 1: Check your Outlook E-mail Settings
The first thing to do is to confirm the settings of your Outlook e-mail. A wrong configuration in e-mail settings can throw error 0x800300fd in your Outlook.
- Start Outlook and Click File
- Go to Account Settings -> Account Settings
- In the Account Settings menu, go to Change
- Go to more Settings and click Outgoing Server
- Tick the checkbox beside «My outgoing server (SMTP) requires authentication».
- Tick the checkbox next to «Log onto the incoming server before sending mail».
Method 2: Disable the anti-virus program and firewall
If the above method doesn’t work, error 0x800300fd might be caused by a firewall or anti-virus software in your computer that is probably blocking the transmission of messages; both incoming and outgoing.
- Uninstall the firewall and anti-virus software on your PC
- Delete all junk files of the anti-virus software.
- Restart your PC
- Start your Outlook system
Method 3: Disable add-ins
Some add-ins attach to Outlook in a way that closing the application will be made impossible. To realize if your problem is being triggered by an add-in, deactivate all of them and watch if the problem goes away. If your Outlook closes without issues after that, you can activate your add-ins one at a time (restart Outlook when you activate each add-in) to know which of the add-ins is responsible for the problem.
You can deactivate add-ins by following these steps below.
Go to Tools, click on Trust Center. Now go to section Add-Ins- and choose the kind of add-in to Manage and click
- Outlook/ 2019 / 2013 / 2010 / 2016 Office 365
Go to File and click options. Now go to Add-Ins section and
Method 4: Create a new profile
If after trying the above methods you are still getting 0x800300fd error in Outlook, you can try to create a new profile on your Outlook account. First, restart your system, and then start your Outlook, create a new profile, and try to send new messages.
Method 5: Use Stellar Outlook Repair Tool
If the above methods don’t work, you can be sure of a professional Outlook repair tool like the Stellar Repair tool to resolve the issue conveniently for you.
Steps to Repair Outlook Data File (.pst) by using Stellar Professional Repair for Outlook
- Step 1: Get the Stellar repair tool by downloading and installing it.
- Step 2: Open Stellar professional outlook repair tool
- Step 3: On the menu with ‘Select PST File for Repair’, click Find or Browse to pick the PST file you will like to repair
- Step 4: Select the Repair button to start the scanning
Note: The duration of scanning depends on the file size of the pst and the level of the damage. The application window gives you the possibility to stop the scanning course when you want by ticking the button named ‘Stop’ in the Repairing PST file dialogue box.
- Step 5: After effecting the scanning, all the recovered PST files will be shown in the left part of the preview box. Choose any folder or File to view the content in the middle and its details on the right side of the panel.
Note: Deleted e-mails recovered by Stellar Outlook Professional tool are particularly marked in red in the preview interface
- Step 6: Save the repaired .pst File. Click «Save Repaired File» icon at home menu
- Step 7: On the box marked Save As, select PST at the section labeled «Save As» NOTE: You can choose to preserve the fixed PST file in several file formats such as EML, HTML, MSG, and RTF, etc.
- Step 8: Save the repaired PST file on the folder or on the path you want.
- Step 9: Click OK
- Step 10: On prompt by the window, choose OK. The repaired.PST File is now saved at the desired location.
Summary
Stellar Outlook Professional Repair Tool restores corrupt Microsoft Outlook .pst files no matter the size or level of damage to the File. This tool also can successfully recover all deleted or lost mailbox data.
Stellar PST professional recovery tool is available in professional and technician versions. Both can be used effectively for repairing corrupted Outlook PST files.
Источник
0x800300fd outlook ошибка как исправить
Вопрос
My outlook will not send out email until I restart.
The message box shows receiving completed
Sometime its shows error: 0x800300FD
Ответы
Even though the version is different, I found something similar. You might have to clear up some space in Temp folder.
Else, Reconfigure new profile to see if it occurs.
Please mark the reply as an answer if you find it is helpful.
Все ответы
Even though the version is different, I found something similar. You might have to clear up some space in Temp folder.
Else, Reconfigure new profile to see if it occurs.
Please mark the reply as an answer if you find it is helpful.
Welcome to TechNet Community
Well yes you must clear some space from your Temp folder to resolve this 0x800300FD error.Here is a KB article explaining properly how to clean your Temp folder.
And for the restart problem i would recommend you to check whether your Outlook is in Work offline mode or not. If it is in Work offline mode then please disable the settings. i have discussed this issue earlier so here is the thread link , it will help you out.
Источник
Как исправить 0x800300fd (РЕШЕНО)
Информация о системе:
На вашем ПК работает: .
Размер файла: 0.6MB Время загрузки: 10 секунд
Размер файла: 0.6MB
Время загрузки: 10 секунд
0x800300fd Сведения об ошибке
- Название ошибки: 0x800300fd
- Совместимо с: Windows 10, 11, 8, 7, Vista, XP
Симптомы 0x800300fd
- — Появляется сообщение «0x800300fd», и активное окно программы выходит из строя;
- — «0x800300fd» отображается на экране;
- — Была обнаружена проблема, и Windows была отключена, чтобы предотвратить повреждение компьютера. Проблема, по-видимому, вызвана следующим файлом. ;
- — Ваш ПК часто выходит из строя и демонстрирует ошибку 0x800300fd при запуске одной и той же программы;
- — Windows работает вяло и медленно реагирует на сигналы мыши или клавиатуры;
- — Ваш компьютер периодически зависает на несколько секунд;
Причины 0x800300fd
Сообщения об ошибках 0x800300fd часто появляются в результате забитого реестра Windows или ошибочных записей от несуществующих программ, которые обычно остаются от неправильного удаления программного обеспечения. Другие распространенные причины могут включать неверный ввод данных пользователем, отсутствующие файлы, которые были случайно удалены из реестра и вызывают сбои в работе системы. Отслеживание того, когда и где произошла ваша ошибка, является важной информацией для устранения неполадок.
Источник
receiving error 0x800300FD can’t receive emails
ruch33
Hello again! I was on here about a month ago with an email receiving problem
which I thought I may have fixed.
>>
To fix this problem I removed the AVG software from my computer and
reinstalled it without the email scanner (which I was hoping was a safe thing
to do?). It worked fine until a few days ago when the exact same thing
started to happen. I can send but noe receive emails and I get the following
error message: 0x800300FD. I cannot seem to find out what this particular
error means so I was wondering if someone could help me? Thanks!!
Advertisements
Brian Tillman [MVP — Outlook]
ruch33
The error reads: Task ‘Stacy — Receiving’ reported error (0x800300FD) :
‘Unknown Error 0x800300FD’
and that is all it says.
I have Outlook 2003 part of Office Standard Addition. Account type-
POP/SMTP. AVG Free 8.0
Again, thanks for your help!
Brian Tillman [MVP — Outlook]
The error reads: Task ‘Stacy — Receiving’ reported error (0x800300FD) :
‘Unknown Error 0x800300FD’
and that is all it says.
I have Outlook 2003 part of Office Standard Addition. Account type-
POP/SMTP. AVG Free 8.0
ruch33
I unsinstalled AVG 8.0 Free (I had done that previously and reinstalled w/o
the email scan about a month ago). Again, I reinstalled it- this time when
the prompt came up during instalation about what to include in the
installation-
email scanner—
-I unchecked- plug-in for the Bat!
— I unchecked- plug-in for microsoft outlook
— I unchecked- personal email scanner
this time I also-
-unchecked- plug-in for microsoft office 2000/XP/2003/2007
All of this worked- I am now receiving emails again! Thank you!
BUT. this is pretty much the same thing I did last month (except I hadn’t
unchecked the plug-in for micrisoft office). So, my questions are.
1) Will I have to keep uninstalling/reinstalling AVG once a month?
2) Is it dangerous not to have an email scanner?
3) Is this a bug in outlook or AVG? Is there something other than AVG that
I can run so I don’t have this problem?
Thanks for your time and your help!!
ruch33
Advertisements
Brian Tillman [MVP — Outlook]
Brian Tillman [MVP — Outlook]
I have the exact same problem, but no AVG on my system (I have Norton) and
nothing has changed in months as far as new software on the system.
Cannot receive, but can send out emails & the same error number.
Any pointers would help.
Brian Tillman [MVP — Outlook]
Advertisements
Brian Tillman [MVP — Outlook]
mikebk
I’m also having what seems to be the same problem, «Task ‘xxxxx — Receiving’
reported error (0x800300FD) : ‘Unknown Error 0x800300FD’
The problem has been going on for a while and I have been able to
temporarily fix it by doing things like creating a new Outlook profile or
cleaning up temporary files. Unfortunately, the problem returns in a day or
so. When the problem is active, clicking on the send/receive button seems to
do absolutely nothing. If I use the popup to try to investigate Send/Receive
groups, the expected dialog doesn’t show up.
I’m running Outlook logging. I can see a normal pattern of periodic checking
for mail while things are working. When the error starts being reported, the
log shows the following sequence:
2009.06.12 15:32:09 debbieXxxx: Synch operation started (flags = 00000001)
2009.06.12 15:32:09 debbieXxxx: UploadItems: 0 messages to send
2009.06.12 15:32:09 debbieXxxx: Synch operation completed
2009.06.12 15:32:09 debbieXxxx: Synch operation started (flags = 00000030)
2009.06.12 15:32:09 debbieXxxx: DoPOPDownload(flags = 00000030, max msg =
ffffffff): full items
2009.06.12 15:32:09 debbieXxxx: POPDownload: Retrieving blob failed (hr =
0x800300fd)
2009.06.12 15:32:09 debbieXxxx: ReportStatus: RSF_COMPLETED, hr = 0x800300fd
2009.06.12 15:32:10 debbieXxxx: Synch operation completed
2009.06.12 15:37:10 debbieXxxx: Synch operation started (flags = 00000001)
2009.06.12 15:37:10 debbieXxxx: UploadItems: 0 messages to send
2009.06.12 15:37:10 debbieXxxx: Synch operation completed
2009.06.12 15:37:10 debbieXxxx: Synch operation started (flags = 00000030)
2009.06.12 15:37:10 debbieXxxx: DoPOPDownload(flags = 00000030, max msg =
ffffffff): full items
2009.06.12 15:37:10 debbieXxxx: POPDownload: Retrieving blob failed (hr =
0x800300fd)
2009.06.12 15:37:10 debbieXxxx: ReportStatus: RSF_COMPLETED, hr = 0x800300fd
2009.06.12 15:37:10 debbieXxxx: Synch operation completed
This pattern then repeats. If I click the Send/Receive button, nothing shows
in the log.
I’m using Norton (NIS 2009) and have tried disabling it with no change in
symptoms.
Источник

Although there are a multitude of error codes that you could be presented with, there are a couple of common solutions that work for many cases.
Aside from offering common solutions, this guide also contains a list of send/receive error codes which you may encounter and their meaning. For certain error codes, a more specific solution is mentioned.
- Check your email account settings
- Disable virus scanner integration
- Check your firewall settings
- Issues with add-ins
- Check data store integrity
- Stuck message or hidden read receipt
- Other send/receive issues
- Send/Receive error codes
- Enhanced Mail System Status Codes
- Other error codes
Check your email account settings.

When you are trying to send a message from another network than the network where the mailbox is located (for instance, from a hotel or a Wi-Fi hotspot, then you need to enable authentication for the configured SMTP server as well.
When Outlook worked before and you’re suddenly presented with send/receive errors, it is still good practice to verify your account settings and make sure that they are current. For example, several ISPs have increased their email security settings which could require you to enable TLS/SSL or make port changes. Also, sometimes they have merged with other ISPs and decommission the old account settings over time requiring you to make changes.
Trying your account settings on another computer or creating an additional mail profile for testing could help you determining if it is an issue with your current account configuration settings.
Disable virus scanner integration.

- The operation timed out waiting for a response from the receiving (POP) server.
- A time-out occurred while communicating with the server.
Other issues that are often caused by having a virus scanner integrated with Outlook are;
- Outlook being very slow in collecting your email.
- Messages ending up stuck in your Outbox (also see below).
- Messages being sent but never received.
- Sending or receiving blank messages.
- General message corruption;
- Font too big/small.
- Message not displaying at all.
- Meeting invitations being converted into regular emails.
Disabling your virus scanner’s integration with Outlook does not compromise your security as you’d still be sufficiently protected by the on-access scanner part of the virus scanner. For more details see; Disable virus scanner integration?
Check your firewall settings.

If you are presented with send/receive errors after updating Outlook, you probably need to reconfigure your firewall to re-allow Outlook to pass-through again.
This is because several firewall solutions verify via a hash that it is indeed the correct outlook.exe that is trying to pass through the firewall and not some virus which named itself outlook.exe. As with most updates the outlook.exe gets updated as well, you’ll need to accept it as safe again. You can find more information about this in the manual of your firewall solution.
Issues with add-ins

To further troubleshoot add-ins, manually disable each of them and re-enable them one-by-one to find the culprit.
Check data store integrity

Checking the integrity of your delivery location can be done with scanpst.exe. Also verify that the data store isn’t full or that it needs to be converted from ANSI to the Unicode format.
If you are using an Exchange account, then you could also try it with Cached Exchange Mode disabled and see if it works correctly now. If it does, rename the ost-file to .old and have Outlook rebuild the ost-file or verify that the configured location for the ost-file in your account settings is valid.
Stuck message or hidden read receipt

While it is easy enough to spot a message stuck in your Outbox, in some cases the stuck message can be a Read Receipt which are hidden messages and thus much harder to recognize as the issues and to delete.
Other send/receive issues

- Password prompts
In some cases Outlook can not remember your password for your mail account which results in being prompted for it.
- Receiving duplicates
When you receive multiple copies of a message or receiving the same message(s) over and over again see this guide.
- Rules not being processed automatically
When you have rules configured but they are not executed automatically when you receive new emails, see this guide.
- No automatic send/receive upon starting Outlook or cannot edit Send/Receive settings.
In those cases, reset your srs-file by renaming it to .old.
Send/Receive error codes
Searching in the error list below probably goes best with the Find function of your browser. For most browsers the keyboard shortcut for the Find function is CTRL+F.
When typing in the error code, please note that the error code starts with the digit 0 and not with the letter O.
General Errors
| Error Code | Description | Error Type |
|---|---|---|
| 0x800CCC00 | Authentication did not load | LOAD_SICILY_FAILED |
| 0x800CCC01 | Invalid certificate content | INVALID_CERT_CN |
| 0x800CCC02 | Invalid certificate date. | INVALID_CERT_DATE |
| 0x800CCC03 | User already connected. | ALREADY_CONNECTED |
| 0x800CCC04 | – | CONN |
| 0x800CCC05 | Not connected to server. | NOT_CONNECTED |
| 0x800CCC06 | – | CONN_SEND |
| 0x800CCC07 | – | WOULD_BLOCK |
| 0x800CCC08 | – | INVALID_STATE |
| 0x800CCC09 | – | CONN_RECV |
| 0x800CCC0A | Message download incomplete | INCOMPLETE |
| 0x800CCC0B | Server or maildrop is busy. | BUSY |
| 0x800CCC0C | – | NOT_INIT |
| 0x800CCC0D | Cannot locate server. | CANT_FIND_HOST |
| 0x800CCC0E | Cannot connect to server. | FAILED_TO_CONNECT |
| 0x800CCC0F | Connection closed. | CONNECTION_DROPPED |
| 0x800CCC10 | Address not known on server. | INVALID_ADDRESS |
| 0x800CCC11 | Mailing list not known on server | INVALID_ADDRESS_LIST |
| 0x800CCC12 | Unable to send Winsock request. | SOCKET_READ_ERROR |
| 0x800CCC13 | Unable to read Winsock reply | SOCKET_WRITE_ERROR |
| 0x800CCC14 | Unable to initialize Winsock. | SOCKET_INIT_ERROR |
| 0x800CCC15 | Unable to open Windows Socket | SOCKET_CONNECT_ERROR |
| 0x800CCC16 | User account not recognized. | INVALID_ACCOUNT |
| 0x800CCC17 | User canceled operation | USER_CANCEL |
| 0x800CCC18 | Logon attempt failed. | SICILY_LOGON_FAILED |
| 0x800CCC19 | A time-out occurred while communicating with the server | TIMEOUT |
| 0x800CCC1A | Unable to connect using SSL. | SECURE_CONNECT_FAILED |
Winsock Errors
| Error Code | Description | Error Type |
|---|---|---|
| 0x800CCC40 | Network subsystem is unusable. | WINSOCK_WSASYSNOTREADY |
| 0x800CCC41 | Windows Sockets cannot support this application. | WINSOCK_WSAVERNOTSUPPORTED |
| 0x800CCC42 | – | WINSOCK_WSAEPROCLIM |
| 0x800CCC43 | Bad address. | WINSOCK_WSAEFAULT |
| 0x800CCC44 | Unable to load Windows Sockets. | WINSOCK_FAILED_WSASTARTUP |
| 0x800CCC45 | Operation now in progress. This error appears if a Windows Sockets API is called while a blocking function is in progress. | WINSOCK_WSAEINPROGRESS |
SMTP Errors
| Error Code | Description | Error Type |
|---|---|---|
| 0x800CCC60 | Invalid response. | SMTP_RESPONSE_ERROR |
| 0x800CCC61 | Unknown error code. | SMTP_UNKNOWN_RESPONSE_CODE |
| 0x800CCC62 | Syntax error returned. | SMTP_500_SYNTAX_ERROR |
| 0x800CCC63 | Parameter syntax incorrect. | SMTP_501_PARAM_SYNTAX |
| 0x800CCC64 | Command not implemented. | SMTP_502_COMMAND_NOTIMPL |
| 0x800CCC65 | Improper command sequence. | SMTP_503_COMMAND_SEQ |
| 0x800CCC66 | Command not implemented. | MTP_504_COMMAND_PARAM_NOTIMPL |
| 0x800CCC67 | Command not available. | SMTP_421_NOT_AVAILABLE |
| 0x800CCC68 | Mailbox is locked and busy. | SMTP_450_MAILBOX_BUSY |
| 0x800CCC69 | Mailbox not found. | SMTP_550_MAILBOX_NOT_FOUND |
| 0x800CCC6A | Error processing request. | SMTP_451_ERROR_PROCESSING |
| 0x800CCC6B | User mailbox is known but mailbox not on this server. | SMTP_551_USER_NOT_LOCAL |
| 0x800CCC6C | No space to store messages. | SMTP_452_NO_SYSTEM_STORAGE |
| 0x800CCC6D | Storage limit exceeded. | SMTP_552_STORAGE_OVERFLOW |
| 0x800CCC6E | Invalid mailbox name syntax. | SMTP_553_MAILBOX_NAME_SYNTAX |
| 0x800CCC6F | Transaction failed. | SMTP_554_TRANSACT_FAILED |
| 0x800CCC78 | Unknown sender. This is caused by having the incorrect e-mail address in the Reply-To field. | SMTP_REJECTED_SENDER |
| 0x800CCC79 | Server rejected recipients. | SMTP_REJECTED_RECIPIENTS |
| 0x800CCC7A | No sender address specified. | SMTP_NO_SENDER |
| 0x800CCC7B | No recipients specified. | SMTP_NO_RECIPIENTS |
POP3 Errors
| Error Code | Description | Error Type |
|---|---|---|
| 0x800420CB | Mail cannot be stored on server. | POP3_NO_STORE |
| 0x800CCC90 | Client response invalid. | POP3_RESPONSE_ERROR |
| 0x800CCC91 | Invalid user name or user not found. | POP3_INVALID_USER_NAME |
| 0x800CCC92 | Password not valid for account. | POP3_INVALID_PASSWORD |
| 0x800CCC93 | Unable to interpret response. | POP3_PARSE_FAILURE |
| 0x800CCC94 | STAT Command required. | POP3_NEED_STAT |
| 0x800CCC95 | No messages on server. | POP3_NO_MESSAGES |
| 0x800CCC96 | No messages marked for retrieval. | POP3_NO_MARKED_MESSAGES |
| 0x800CCC97 | Message ID out of range. | POP3_POPID_OUT_OF_RANGE |
IMAP Errors
| Error Code | Description | Error Type |
|---|---|---|
| 0x800CCCD1 | Login failed. | IMAP_LOGINFAILURE |
| 0x800CCCD2 | Message tagged. | IMAP_TAGGED_NO_RESPONSE |
| 0x800CCCD3 | Invalid response to request. | IMAP_BAD_RESPONSE |
| 0x800CCCD4 | Syntax error. | IMAP_SVR_SYNTAXERR |
| 0x800CCCD5 | Not an IMAP server. | IMAP_NOTIMAPSERVER |
| 0x800CCCD6 | Buffer limit exceeded. | IMAP_BUFFER_OVERFLOW |
| 0x800CCCD7 | Recovery error. | IMAP_RECVR_ERROR |
| 0x800CCCD8 | Incomplete data. | IMAP_INCOMPLETE_LINE |
| 0x800CCCD9 | Connection not allowed. | IMAP_CONNECTION_REFUSED |
| 0x800CCCDA | Unknown response. | IMAP_UNRECOGNIZED_RESP |
| 0x800CCCDB | User ID has changed. | IMAP_CHANGEDUID |
| 0x800CCCDC | User ID command failed. | IMAP_UIDORDER |
| 0x800CCCDD | Unexpected disconnect. | IMAP_UNSOLICITED_BYE |
| 0x800CCCDE | Invalid server state. | IMAP_IMPROPER_SVRSTATE |
| 0x800CCCDF | Unable to authorize client. | IMAP_AUTH_NOT_POSSIBLE |
| 0x800CCCE0 | No more authorization types. | IMAP_OUT_OF_AUTH_METHODS |
NNTP (News Server) Errors
| Error Code | Description | Error Type |
|---|---|---|
| 0x800CCCA0 | News server response error. | NNTP_RESPONSE_ERROR |
| 0x800CCCA1 | Newsgroup access failed. | NNTP_NEWGROUPS_FAILED |
| 0x800CCCA2 | LIST command to server failed. | NNTP_LIST_FAILED |
| 0x800CCCA3 | Unable to display list. | NNTP_LISTGROUP_FAILED |
| 0x800CCCA4 | Unable to open group. | NNTP_GROUP_FAILED |
| 0x800CCCA5 | Group not on server. | NNTP_GROUP_NOTFOUND |
| 0x800CCCA6 | Message not on server. | NNTP_ARTICLE_FAILED |
| 0x800CCCA7 | Message header not found. | NNTP_HEAD_FAILED |
| 0x800CCCA8 | Message body not found. | NNTP_BODY_FAILED |
| 0x800CCCA9 | Unable to post to server. | NNTP_POST_FAILED |
| 0x800CCCAA | Unable to post to server. | NNTP_NEXT_FAILED |
| 0x800CCCAB | Unable to display date. | NNTP_DATE_FAILED |
| 0x800CCCAC | Unable to display headers. | NNTP_HEADERS_FAILED |
| 0x800CCCAD | Unable to display MIME headers. | NNTP_XHDR_FAILED |
| 0x800CCCAE | Invalid user or password. | NNTP_INVALID_USERPASS |
RAS (Remote Access) Errors
| Error Code | Description | Error Type |
|---|---|---|
| 0x800CCCC2 | RAS/DUN not installed. | RAS_NOT_INSTALLED |
| 0x800CCCC3 | RAS/DUN process not found. | RAS_PROCS_NOT_FOUND |
| 0x800CCCC4 | RAS/DUN error returned. | RAS_ERROR |
| 0x800CCCC5 | ConnectOID damaged or missing. | RAS_INVALID_CONNECTOID |
| 0x800CCCC6 | Error getting dial settings. | RAS_GET_DIAL_PARAMS |
Enhanced Mail System Status Codes
Aside from getting the reported errors, there usually also is another error code listed. These error codes consist of 3 digits which could be separated by a dot. For instance; 553 or 5.5.3
These errors could also be sent to you in an email (usually from System Administrator) with a Delivery Status Notification code in it.
The first number will tell you the general status of the message;
- 2
Success. The message has been delivered. - 4
Persistent Transient Failure. This means that the message was valid and accepted by the server but there is a temporary problem which prevents it from being delivered. The mail server will usually try to send it again later until a time out is reached. Until you get the a message that the server is giving up (see “5” below), there is no direct need to resend the message. - 5
Permanent. This is a fatal error and the message sent cannot be delivered. It’s unlikely that the message can be delivered by a simple resend. A change must be made either within the message (wrong address, too big, too many recipients, etc), within the account settings or at the mail server of the sender or receiver.
The second 2 numbers will give you more details about why the message is delayed or failed;
- X.0.0 Other undefined Status
- X.1.0 Other address status
- X.1.1 Bad destination mailbox address
- X.2.0 Bad destination system address
- X.1.3 Bad destination mailbox address syntax
- X.1.4 Destination mailbox address ambiguous
- X.1.5 Destination mailbox address valid
- X.1.6 Mailbox has moved
- X.1.7 Bad sender’s mailbox address syntax
- X.1.8 Bad sender’s system address
- X.1.9 Message relayed to non-compliant mailer
- X.2.0 Other or undefined mailbox status
- X.2.1 Mailbox disabled, not accepting messages
- X.2.2 Mailbox full
- X.2.3 Message length exceeds administrative limit.
- X.2.4 Mailing list expansion problem
- X.3.0 Other or undefined mail system status
- X.3.1 Mail system full
- X.3.2 System not accepting network messages
- X.3.3 System not capable of selected features
- X.3.4 Message too big for system
- X.3.5 System incorrectly configured
- X.4.0 Other or undefined network or routing status
- X.4.1 No answer from host
- X.4.2 Bad connection
- X.4.3 Routing server failure
- X.4.4 Unable to route
- X.4.5 Network congestion
- X.4.6 Routing loop detected
- X.4.7 Delivery time expired
- X.5.0 Other or undefined protocol status
- X.5.1 Invalid command
- X.5.2 Syntax error
- X.5.3 Too many recipients
- X.5.4 Invalid command arguments
- X.5.5 Wrong protocol version
- X.5.6 Authentication Exchange line is too long
- X.6.0 Other or undefined media error/bad content
- X.6.1 Media not supported
- X.6.2 Conversion required and prohibited/bad domain or alias
- X.6.3 Conversion required but not supported
- X.6.4 Conversion with loss performed
- X.6.5 Conversion failed
- X.6.6 Message content not available
- X.7.0 Other or undefined security status/authentication failure/violating site policy
- X.7.1 Delivery not authorized, message refused
- X.7.2 Mailing list expansion prohibited
- X.7.3 Security conversion required but not possible
- X.7.4 Security features not supported
- X.7.5 Cryptographic failure
- X.7.6 Cryptographic algorithm not supported
- X.7.7 Message integrity failure
- X.7.8 Trust relationship required/Authentication credentials invalid
- X.7.9 Authentication mechanism is too weak
- X.7.10 Encryption Needed
- X.7.11 Encryption required for requested authentication mechanism
- X.7.12 A password transition is needed
- X.7.13 User Account Disabled
- X.7.14 Trust relationship required
- X.7.15 Authentication credentials invalid
- X.7.16 Future release per-user message quota exceeded
- X.7.17 Future release system message quota exceeded
Common combinations are;
| 421 or 4.2.1 | Service not available, the connection will be closed (the server could be about to be restarted) |
|---|---|
| 450 or 4.5.0 | Requested action failed: mailbox unavailable (for instance, the mailbox is busy or locked) |
| 451 or 4.5.1 | Requested action aborted due to an error on the server (contact your ISP) |
| 452 or 4.5.2 | Requested action not taken due to insufficient system storage on the server (contact your ISP) |
| 453 or 4.5.3 | Requested action not taken due to policy settings (for instance, too many recipients specified) |
| 500 or 5.0.0 | Syntax error, command unrecognized (This may include errors such as command line too long) |
| 501 or 5.0.1 | Syntax error in parameters or arguments |
| 502 or 5.0.2 | Command not implemented |
| 503 or 5.0.3 | Bad sequence of commands |
| 504 or 5.0.4 | Command parameter not implemented (for instance, Helo command rejected: need fully-qualified hostname) |
| 550 or 5.5.0 | Requested action not taken: mailbox unavailable (for instance, mailbox not found, no access due to policy reasons) |
| 551 or 5.5.1 | User not local and an issue occurred when the server tried to forward the message. |
| 552 or 5.5.2 | Requested mail action aborted: exceeded storage allocation |
| 553 or 5.5.3 | Requested action not taken: mailbox name not allowed for instance, the mailbox name is invalid) |
| 554 or 5.5.4 | Transaction failed |
More details about the individual error codes can be found within the base RFC document and its listed updates at the top.
Other error codes
Aside from the above listed error codes, there are many more error codes which you could encounter during send/receive. These usually refer to internal errors from Outlook, are specific to a certain mail server or are actually coming from your virus scanner or another add-in that integrates with your send/receive or networking process.
Due to the nature and origins of these error codes, the list below will probably always remain incomplete. If you encounter a new send/receive error, have a better description or even a solution for it, please email it to me (preferably with a screenshot of the error attached) and I’ll update the list accordingly.
| Error Code | Description | Cause/Possible solution |
|---|---|---|
| 0x0004b9 | ||
| 0x000501 | ||
| 0x80000003 | ||
| 0x80004001 | Not implemented | |
| 0x80004005 | The operation failed | Virus scanner integration issue usually related to script blocking. |
| 0x800300FD | Unknown Error | Indicates that there is insufficient space in the Temp folder -Empty your Deleted Items folder -Empty your Temp folder; C:WindowsTemp |
| 0x80040109 | The Operation cannot be performed because the message has been changed | Virus scanner integration issue. Some add-in may have altered the message upon sending. |
| 0x8004010F | Microsoft Exchange offline address book. Not downloading Offline address book files. A server (URL) could not be located. |
Verify the publication address for the Offline Address Book (OAB) in Exchange. |
| 0x80040115 | The connection to the Microsoft Exchange server is unavailable. Outlook must be online or connected to complete this action. | The server is not reachable, check your connection and verify that Outlook is in on-line mode. This issue could also occur with other mail servers, not just Exchange. |
| 0x80040119 | An unknown error has occurred. Messaging interface has caused an unknown error. |
Virus scanner integration issue usually related to authentication. This issue could also occur when there are errors in your pst-file. |
| 0x8004011D | Task “Microsoft Exchange Server” reported error (0×8004011D): “The server is not available. Contact your administrator if this condition persists.” | The server is not reachable, check your connection and verify that Outlook is in on-line mode. This issue could also occur with other mail servers, not just Exchange. |
| 0x80040126 | The operation cannot be performed because the connection to the server is offline. | This issue is an Outlook Connector issue. If there is no general issues with Hotmail itself, make sure you have the latest version installed. Removing and re-adding your Hotmail account might help. |
| 0x80040305 | Your server administrator has limited the number of items you can open simultaneously. Email too big (Google Apps Sync) |
These limitations can be set on the mail server. Contact your mail admin to find out which limitations are in affect. |
| 0x80040600 | An unknown error has occurred. | Virus scanner integration issue usually related to authentication. This issue could also occur when there are errors in your pst-file. |
| 0x80040607 | An unknown error occurred | Virus scanner integration issue. Authentication not enabled for the configured SMTP server. |
| 0x8004060C | Unknown Error | |
| 0x80040900 | ||
| 0x80040FB3 | Error encountered. Check documentation. | This issue is related to BlackBerry accounts. It appears that your account is not associated with a BES or Exchange account. Other causes could be a corrupted item that is trying to be synched. Remove this item and try again. |
| 0x80042108 | Outlook is unable to connect to your incoming (POP) e-mail server. If you continue to receive this message, contact your server administrator or ISP. |
|
| 0x80042109 | Outlook cannot connect to your outgoing (SMTP) e-mail server. If you continue to receive this message, contact your server administrator or ISP. |
|
| 0x8004210A | The operation timed out waiting for a response from the receiving (POP) server. If you continue to receive this message, contact your server administrator or Internet service provider (ISP). |
Virus scanner integration issue |
| 0x8004210B | The operation timed out waiting for a response from the sending (SMTP) server. If you continue to receive this message, contact your server administrator or Internet service provider (ISP). |
An address in the distribution list might be malformed or corrupted. Update/remove the address or recreate the distribution list. |
| 0x80042112 | ||
| 0x8004218 | ||
| 0x80048002 | This task was cancelled before it was completed. | Virus scanner integration issue. Some add-in may have altered the message upon sending. |
| 0x8004DF0B | ||
| 0x80070005 | You don’t have appropriate permissions to perform this operation | Refers to issues with the delivery location; -scan it for errors with scanpst.exe or scanost.exe -verify that you have read/write permissions on the pst-/ost-file -verify that the path to the pst-/ost-file is valid -verify that the ost-file belongs to the correct user and mailbox |
| 0x8007000E | ||
| 0x80070021 | ||
| 0x80070057 | Could not complete operation. One or more parameter values are not valid. Sending reported error parameters not correct. |
Virus scanner integration issue. This error could also occur with Google Apps Sync trying to sync your RSS folders to the server. |
| 0x80072F17 | Synchronization could not be completed. Try again later. | This issue is usually caused by issues with the SSL certificate. |
| 0x8007007E | Unknown error | |
| 0x80090FB3 | ||
| 0x800C0131 | Unknown error has occurred. | data storage issue |
| 0x800C0133 | data storage issue virus scanner integration issue |
|
| 0x800C013B | ||
| 0x800CCC33 | Task ‘Hotmail: Folder:Inbox Synchronizing headers.’ reported error (0×800CCC33) : ‘Access to the account was denied. Verify that your username and password are correct. The server responded ‘Forbidden’. | This error is encountered when you are trying to make a connection to a Live Hotmail account without the Outlook Connector installed. |
| 0x800CCC7D | Unknown Error | The outgoing SMTP server does not support secure connections. Verify your account settings or contact your ISP. |
| 0x800CCC80 | None of the authentication methods supported by this client are supported by your server. | |
| 0x800CCCF7 | ||
| 0x81FC0005 | Close and reopen Outlook | |
| 0x834005 | ||
| 0xC0000005 | ||
| 0xD4904005 |
- Remove From My Forums
-
Question
-
My outlook will not send out email until I restart.
The message box shows receiving completed
sending completed
sending ………….
Sometime its shows error: 0x800300FD
Answers
-
Even though the version is different, I found something similar. You might have to clear up some space in Temp folder.
https://support.microsoft.com/en-us/kb/936986
Else, Reconfigure new profile to see if it occurs.
Please mark
the reply as an answer if you find it is helpful.
Thanks, Kingson
-
Proposed as answer by
Wednesday, March 23, 2016 4:57 AM
-
Marked as answer by
Steve Fan
Wednesday, April 6, 2016 1:45 AM
-
Proposed as answer by
- Remove From My Forums
-
Вопрос
-
My outlook will not send out email until I restart.
The message box shows receiving completed
sending completed
sending ………….
Sometime its shows error: 0x800300FD
Ответы
-
Even though the version is different, I found something similar. You might have to clear up some space in Temp folder.
https://support.microsoft.com/en-us/kb/936986
Else, Reconfigure new profile to see if it occurs.
Please mark
the reply as an answer if you find it is helpful.
Thanks, Kingson
-
Предложено в качестве ответа
23 марта 2016 г. 4:57
-
Помечено в качестве ответа
Steve Fan
6 апреля 2016 г. 1:45
-
Предложено в качестве ответа
Causes of Error Code Error Code 0x800300FD with error message Outlook cant receive mails with Windows in Security, Outlook: Error Code Error Code 0x800300FD with error message Outlook cant receive mails with Windows in Security, Outlook is an issue caused due to illegitimate maintenance of the Windows and installed software. This Error Code Error Code 0x800300FD with error message Outlook cant receive mails with Windows in Security, Outlook occurs when installing | opening | closing | updating | uninstalling | removing the application or Windows upgrade. Error Code Error Code 0x800300FD with error message Outlook cant receive mails with Windows in Security, Outlook in Windows, Calendar, Moviemaker, Media, Visio, Exchange, Project, BSOD, Boot, .Net, Driver, Printer, Edge, Explorer, Scanner, Security, Microsoft Security Essentials, Live mail, Office, OneDrive, OneNote, Word, Excel, Outlook, PowerPoint, Defender, Store of version 2010, 2013, 2016, 2019 ,365 while downloading, installing, uninstalling, opening, loading, updating, closing, activating, syncing, logging in, downloading, printing.
How to Fix Error Code Error Code 0x800300FD with error message Outlook cant receive mails with Windows in Security, Outlook?
SUMMARY: For Error Code Error Code 0x800300FD with error message Outlook cant receive mails with Windows in Security, Outlook, like any mistake with a software, which is like a machine, it is investigated for overall errors and then fixed one by one. First, we check the list of software installed in Windows to relate if it can cause the problem. Then, we check the issue logs from the event viewer to see if we can relate it to any of the known errors or applications. Next, we can disable the applications we suspect in the first two steps and check if the fault is resolved. If the mistake is not fixed, we will then disable al the security software, clean up the junk files to overrule possibility of low space in the hard drive, try a quick repair first, then a normal repair and if still not resolved, we will perform a full uninstallation and then install it again.
PLEASE NOTE: SAVE OR BOOKMARK THIS WEB PAGE LINK OR URL, AS THIS INVOLVES RESTARTING THIS COMPUTER.
Steps to fix the Error Code Error Code 0x800300FD with error message Outlook cant receive mails with Windows in Security, Outlook:
Table of Contents :
-
How to Cleanup Temp Files?
-
How To Disable Antivirus?
-
How To Disable Windows Defender
-
How To Turn off Kaspersky Antivirus
-
How To Turn off McAfee Antivirus
-
How To Disable Norton Antivirus
-
How To Disable Avast Antivirus
-
How To Disable Avira Antivirus
-
-
How to Check Windows Updates?
-
Basic Troubleshooting Steps
-
Additional Troubleshooting Steps
-
Using Update troubleshooter
-
-
How to Repair Microsoft Office?
-
Microsoft Office Installation
-
Microsoft Office Activation
-
Microsoft Office Repair
-
Microsoft Office Quick Repair / Online Repair
-
Microsoft Office uninstallation
-
How to Clean Temp Files? – Steps to fix Error Code Error Code 0x800300FD with error message Outlook cant receive mails with Windows in Security, Outlook
Temp files are the files used to store non-permanent data. Most programs store such data, this will lead to shortage of disk space. To get rid of this the disk space, we can delete these temporary files. Usually the Computer itself removes these files, but we can also do this ourselves.
Following are a few methods used for temp file clean up
Method-1-Using Temp Folder
- We will get the Temp folder now, this folder containing all the Windows System temporary files and folders. At the top of the current window click on view and check Hidden items.
- To Permanently remove these data, hold down “Shift + Delete“, or simply right click the selected items and then press Delete to confirm the deletion and then empty Recycle Bin.
Method-2-Using Command Prompt
- Type cmd on the search bar at the left bottom corner of your PC, open command prompt in admin mode by pressing “Run as Administrator” and click Yes on the pop-up window.
- In the Command Prompt, type “del /q/f/s %TEMP%*” and then hit Enter.
- This will clean all temporary files in the “Temp” folder on Windows PC.
Method-3-With System Settings
- Click on the Windows key at the left bottom corner of your Computer and click Settings.
- From Settings Menu, press System tab and then press to open.
- From the System pane at the left side of window, press storage tab.
- Open storage tab and you will see available local disks. From that available local storage select the one you want to clean up.
- From storage options, press and open Temporary files.
- From the listed files, select items except Recycle Bin and Downloads to be deleted and click Remove files.
- The Temp files will be cleaned
How to Disable Antivirus? -Steps to fix Error Code Error Code 0x800300FD with error message Outlook cant receive mails with Windows in Security, Outlook
Antivirus is kind of application used in computers or Laptop devices for the need of scanning, detection, prevention, protection and elimination virus or bad software. In the background, these software runs automatically and gives real-time protection.
There are two types of Antivirus software in Windows Operating System, one is in-built Windows Defender and others are developed by other firms and gives their own unique and advanced features. Few examples for other Antivirus software are the following:
Kaspersky, Norton, Trendmicro, Avg, Avira, Avast, McAfee, Zonealarm etc….
When installing any other applications or software, it might not be easy for Antivirus to find whether the application or software is legitimate or spiteful, So it is greate to disable Antivirus while installing any other needy software.
Each Antivirus software is different and you must be careful while disabling these, describing how to turn off few broadly using Antivirus softwares.
How to Turn off Windows Defender
Windows Defender is Default Antivirus software and we could easily and simply turn off this one. Below explained steps can be followed
Method-1-If The System Is Not Updated
- Click on the search bar at bottom corner of the PC and type Run or Press “Windows Key + R” to open command box.
- A command box will pop-up and type “gpedit.msc” and click OK.
- Local Group Policy Editor will open up, from that select on Administrative templates.
- From dropdown select Windows Components and scroll down to find Windows Defender Antivirus, click on that.
- Settings menu will show up, from that double click Turn off Windows Defender Antivirus.
- There will be three options like Not configured, Enabled & Disabled.
- Click on Enabled and select apply and then OK.
- Now, close all the Windows and restart Computer. Now, the default Antivirus Windows Defender will be turned off.
Method-2-Using Settings ( Temporary )
- Click on the windows icon on the left bottom corner of the PC.
- Select Settings tab and from that select Update & Security tab.
- In Update & Security menu from the options given on left side select Windows Security.
- In Windows Security , at the top click on open Windows security button.
- There on, this window we could see so many options from that select each one and turn them off.
- Click on Virus & threat protection and under Virus & threat protection settings, click on Manage Settings and disable Real-time Protection. Please note that this is temporary and once you have restarted your Computer, it will turn on automatically.
- Then on the left side given menus select Firewall & network protection from its menu you will see options like Domain network, Private Network, Public Network Select each one and turn them off.
- Now the default Antivirus Windows Defender would be disabled temporarily.
Method-3-Using Registry Editor ( Permanent )
- Click on the search bar at bottom corner of the Computer and type Run or Press Windows Key + R” to open command box.
- A command box will pop up and type “regedit” and click and then press YES on the pop-up, you will get Registry Editor.
- From Registry Editor, click on HKEY_LOCAL_MACHINE from drop down click on SOFTWARE and then click on policies and then click on Microsoft and then Windows Defender.
- You will see Default file on the right hand side of the window. In that window, right click on any empty space, you will get an option says New and from that select ” DWORD (32bit) bit ” and you will get an option to rename that , Rename that as ” DisableAntispyware “. It will listed under Default file as a new one.
- Once done creating DisableAntispyware click on that and will get a pop-up which will show options to change its values , so then change the value to ” 1 ” by removing ” 0 ” and then click ok and then restart Computer.
- Now, your Windows Defender will be turned off permanently.
How to Disable Kaspersky Antivirus
Method-1-From Taskbar
- On the taskbar, search for the Kaspersky symbol, it might be like green shield with a check mark
- If you are not able to find icon there, click on the icon tray which shows hidden icons at the right bottom corner of the PC
- Right Click on the Kaspersky icon , A menu will pop-up there from that select Pause Protection
- On Pause Protection, you will get three Pause options pause for particular time (here you could choose time), Pause until application restarts and Pause
- Now, you have successfully disabled the Kaspersky Antivirus .
Method-2-Using Main Application Window
- Click on the Kaspersky application main window to open it
- From the main menu, click on the Protection and Control tab and select Protection tab
- On Protection, right click and you will get another menu to select disable/enable Antivirus
- To disable Kaspersky Antivirus , select the Stop option from the menu.
- Now, you have successfully disabled the Kaspersky Antivirus .
Method-3-Using Application Settings Window
- Select Settings Window and click to open it.
- At the left end of the window, there will be Antivirus protection section, select Antivirus tab.
- At the right end of that window, there will be the File Antivirus section.
- Turn off Enable File Antivirus button and click on Save to save changes
- Now you have successfully disabled the Kaspersky Antivirus .
How to Disable McAfee Antivirus
Method-1-From Taskbar
- On the taskbar, search for the McAfee icon. It might be dark red in color
- If you are not able to find icon there, click on the icon tray which shows hidden icons at the right bottom corner of the PC
- Right Click on the McAfee icon, a menu will appear there from that click Change settings
- Click on Change settings you will get a Menu, from that click Real-time Scanning
- MacAfee Antivirus Application will open and pop-up with options to turn on or OFF Real-time Scanning
- At the right side of the window, click on Turn Off and another window will appear and, in that, at the left side of the window on a text box, you can choose when to resume Real-time scanning.
- After choosing the time at the right side of the window, there will be a blue Turn off button. Click on that and close the window.
- Then, repeat steps 2 and 3 below Real-time Scanning. You will get Firewall option, Click on that.
- Click on Turn Off button and choose time and turn off firewall.
- Now, you have successfully disabled the McAfee Antivirus .
Method-2-Using McAfee Application
- Click on the search bar at bottom corner of the PC and type McAfee the installed application will open.
- On main window of McAfee Antivirus software at the right top corner, you can see the Settings icon. Click on that.
- In Settings under the dropdown, select Real-time Scanning under PC Security Section.
- At the right side of the window, click on Turn Off and another window will appear. In that, at the left side of the window on a text box, choose when to resume Real-time scanning.
- After choosing the time at the right side of the window, there will be a blue Turn off button. Click on that and close the window.
- Then, select Firewall tab below Real-time Scanning tab under PC Security tab.
- At the right side of the window, click on Turn Off and another window will appear. In that at the left side of the window on a text box you can choose, when to resume Firewall.
- After choosing the time at the right side of the window, there will be a blue Turn off button. Click on that and close the window.
- Now, you have successfully turned off the McAfee Antivirus .
Method-3-Using System Configuration
- Click on the search bar at bottom corner of the PC and type Run or Press “Windows Key + R” to open command box.
- A command box will pop-up and type “msconfig” and click YES on the window, you will get System Configuration.
- From System Configuration at the Top menu bar, click on Services.
- At the bottom left corner of this window, check for ” Hide all Microsoft services“.
- Under Services, scroll down and deselect all the services related to McAfee and click OK, then click on Restart.
- Your Mcafee Antivirus will be turned off after the restart.
How to Disable Norton Antivirus
-
- On the taskbar, search for the Norton icon,
- If you are not able to find symbol there, click on the icon tray which shows hidden icons at the right bottom corner of the PC.
- Right Click on the Norton symbol , A menu will appear from that, click Disable Auto Protect.
- A menu will appear, choose the duration and then select OK.
- Again, right click on the symbol from the taskbar and select Disable Smart Firewall.
- A menu will appear, choose duration and then click OK.
- Now, Norton Antivirus will be disabled.
How to Disable Avast Antivirus ?
Method-1-From Taskbar
- On the taskbar, search for the Avast icon.
- If you can’t find icon there, click on the System tray, which shows hidden icons at the right bottom corner of the PC.
- Right Click on the Avast icon , a menu will appear from that click Avast Shield Control and then click on Disable Permanently
- Avast Antivirus will be turned off.
Method-2-From Main Application
- Click on the search bar at bottom corner of the PC and type Avast the installed application will open.
- On main window of Avast Antivirus software at the right top corner, you can see the Menu icon. Click on that.
- Click Settings tab at right side, click on Protection and then click on Core Shields.
- Scroll down and click on File Shield below Configure Shield Settings and deselecct Enable File Shield and choose the duration or Stop indefinitely from the pop-up.
- Click on next tab Behavioral shield and uncheck Enable File Shield and choose any duration or Stop indefinitely from the pop-up.
- Then Click on the next tabs Web shield and Mail shield and for both uncheck Enable File Shield and choose theduration or Stop indefinitely.
- Simply at the top of the window you can turn off Core shield and select theduration or select Stop indefinitely.
- Avast Antivirus will be turned off.
How to Disable Avira Antivirus
Method-1-From Taskbar
- On the taskbar, search for the Avaira icon.
- If you can’t find icon there, click on the icon tray, which shows hidden icons at the right bottom corner of the PC.
- Right Click on the Avaira icon, a menu will pop-up from that press Turn off real time protection and then select the duration.
- Give administrative permission by clicking yes on that pop-up.
- Avira Antivirus will be disabled.
Method-1-From Application
- Click on the search bar at bottom corner of the PC and type Avira, the installed application will open.
- Click on the Security tab on the left pane and choose Protection options .
- Click Turn off below Real time protection and from appearing window choose time and click on blue color Turn off tab.
- Do the same for all under Protection options.
- Avira Antivirus will be disabled.
How to Check Windows Updates? -Steps to fix Error Code Error Code 0x800300FD with error message Outlook cant receive mails with Windows in Security, Outlook
To keep your Windows Gadget Sooth, Fast and Secure , The system has to be updated. Once in a while Microsoft provides Particular Updates.
Windows updates issues
while updating Windows , you might face some issues like Interruption, slowness, or it may end up with Some error codes. You can try these Troubleshooting steps.
- Basic Windows Troubleshooting Steps
- We need to clear some space first.
- Click on the Windows Key at the left bottom corner of your Pc and select Settings.
- From Settings Menu, choose System tab and click to launch.
- From the System window at the left side of window, choose storage tab.
- Open storage tab and you will see available Local disks, from that available local storage select the one one you want to clean up.
- From storage options, select and open Temporary files.
- From the listed files select items to be deleted and click Remove files.
- Save and Close all the finished and unfinished works and restart the Computer.
- Check for Windows updates , Restart the PC again.
-
Additional Troubleshooting Steps
- Keeping necessary hardware, unplug or disconnect unnecessary hardware.
- On search bar, type Device Manager and click to open it.
- Click on dropdown for each tab and check for Caution/warning symbol, it might be an exclamation mark inside a yellow triangle.
- If you could found any device with that , right click on that and choose Update driver
- Check for Windows updates , Restart the Computer again.
-
Using Windows updates troubleshooter
- To get the most updated troubleshooting tool, type “aka.ms/wudiag” on the search bar.
- Click Open and run the file, then click Next.
- From the pop-up window, click Apply this fix.
How to Repair Microsoft Office ? – Steps to fix Error Code Error Code 0x800300FD with error message Outlook cant receive mails with Windows in Security, Outlook
Microsoft Office is a productivity software which contains applications like Microsoft Word, Microsoft Excel, Microsoft PowerPoint, Microsoft OneNote, Microsoft Outlook, Microsoft Publisher, Microsoft Access, Skype for Business, Microsoft InfoPath. Office applications Plays major part in creating, analysing and modifying various documents in our day to day life. It helps Home as well as Business users to improve or ease tasks as well as productivity.
Microsoft Office Applications
Microsoft Office Repair
Office applications may undergoes so many difficulties, We may face issues while installing or Running. We could try options like quick repair or online repair as a basic solution for such kind of issues.
Office Quick Repair / Online Repair
- Click on the Windows Icon on the left bottom corner of the Pc. fFom the left pane, click Settings.
- Click on Apps and choose Apps & Features from the left pane.
- Scroll down and select Microsoft Office version you have and click on “Modify“.
- Before modifying, do not forget to close all Office applications.
- A window will appear. From that, choose Quick repair (repairs without internet)/ Online Repair (repairs with internet).
You cannot access any Office application while repairing.
- Once the repair is complete, you will get a message. Then, close all the window and restart your Computer.
Microsoft Office uninstallation
- To uninstall Office , we can use Office uninstall Support tool. Press on the download button to get the tool from Microsoft Official website.
- The tool will be downloaded and it will be available in the downloads folder. Right click on that and run it as administrator.
- Select the Office version and click Next.
- Few pop-up windows will appear, follow the instructions and then restart your Computer.
- Once restart is done, the uninstall tool launches again and finishes the final repair.
- Then choose the Office version you want to install or reinstall then close all the window.
Microsoft Office Installation
- Visit https://www.Office.com from your favorite browser or select here .
- Office available for both Home as well as Business use, you can compare the pricing and packages included on Official Ms Office Website mentioned above by clicking Get Office
- You will get Microsoft Office Home page, click Sign in if you already have Office subscription.
- Enter your Username and Password, click sign in. You will be redirected to authenticated window of Office . you will see a Install Office button over there, click on that.
- It will lead to Install page , click on Install Office button under Install Office on your computers tab.
- You will get a pop-up menu, there you can select language as well as versions by choosing other options, then select install. This is for MicrosoftOffice 365 and Microsoft Office 2021.
- If you are going to install Office versions like Microsoft Office, Office 2019, 2016, 2013 etc… with your Product key, Go to, https://setup.office.com/ or click here.
- There you can see three easy steps to complete the task.
- First, sign in to your Office account and then enter your product key. After that simply download Office Setup.
- The Setup file must be in downloads folder, right click on the file and choose Run as administrator.
- Click YES on prompt menu, for administrative permission. Allow the installation to run.
- Once the installation completes, you will get the message “You’re all set! Office is installed now” and click close.
Microsoft Office Activation
- Search and choose any Office Application. For Example launch Outlook.
- You could see a license agreement when the app opens for the first time, Accept that and your Office will be ready to use.
|
|
|
|
-
-
July 7 2014, 15:28
- IT
- Cancel
Если Outlook 2003 не получает письма и выдаёт время от времени ошибку вида 0x800300FD, то возможно проблема в том, что какой другой процесс, возможно другой экземпляр той же программы, схватил базу данных .pst и завис в памяти. Если его снять, то проблема должны разрешиться.


































 You cannot access any Office application while repairing.
You cannot access any Office application while repairing.





