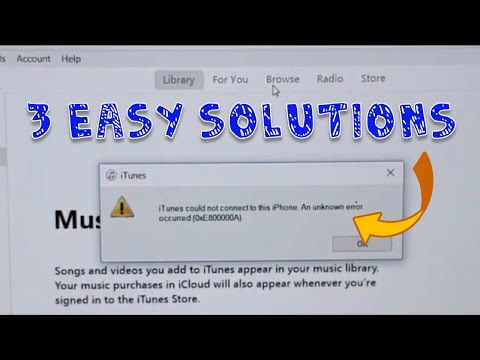iTunes это приложение от Apple для подключения и обмена данными между ПК / Mac и устройствами Apple. iTunes также является автономным программным обеспечением для обновления и настройки устройств Apple. Его также можно использовать для немедленного воспроизведения мультимедийных файлов, включая аудио- и видеофайлы. Таким образом, это рассматривается как универсальный пакет.
При использовании iTunes некоторые пользователи сообщали о предупреждении буквально каждый раз при попытке подключить iPhone или iPad, в котором говорится, что iTunes не удалось подключиться к этому iPhone. Произошла неизвестная ошибка (0xe8000084). Такое сообщение об ошибке помешает вам правильно использовать iTunes и некоторые другие приложения. Однако с этого момента нет необходимости беспокоиться о такой неизвестной ошибке 0xe8000084, поскольку я собираюсь показать вам, как мгновенно решить ее на вашем ПК.
Причина ошибки iTunes 0xE8000084:
Вероятно, нет никаких возможных причин возникновения этой ошибки. Это могло быть вызвано конфликтами между некоторыми процессами, работающими в фоновом режиме.
Решения для исправления ошибки iTunes 0xE8000084:
Метод №1: исправление ошибки с помощью диспетчера задач и команды выполнения:
Вы можете избавиться от этого надоедливого сообщения об ошибке, следуя приведенным ниже инструкциям.
1. Подключите устройство Apple к ПК и выйдите из iTunes, прежде чем продолжить.
2. Теперь вам нужно открыть Диспетчер задач нажав Alt + Ctrl + Del ключи одновременно.
3. В диспетчере задач отсортируйте процессы по их имя изображения или описание и убийство каждый процесс, начинающийся со слова «Яблоко». Чтобы убить процесс, щелкните правой кнопкой мыши выбранный процесс и нажмите Завершить процесс или Завершить задачу.
4. Вы также должны убить процесс, называемый AppleMobileDeviceHelper.Exe для выполнения шагов.
5. После того, как это будет сделано с помощью диспетчера задач, откройте Команда выполнения нажав Win + R клавиши на клавиатуре и копировать вставить следующую команду, указанную ниже, внутри текстового поля Выполнить и нажмите хорошо кнопку после этого.
Для 32-битных операционных систем:
Если на вашем ПК установлена 32-разрядная ОС, скопируйте / вставьте следующую команду с кавычки и нажмите на хорошо.
% ProgramFiles% Common Files Apple Поддержка мобильных устройств AppleMobileDeviceHelper.exe
Для 64-битных операционных систем:
Пользователи с 64-битной ОС, работающей на их ПК, должны скопировать / вставить следующую команду с кавычки и нажмите на хорошо.
«% ProgramFiles (x86)% Common Files Apple Поддержка мобильных устройств AppleMobileDeviceHelper.exe»
6. открыто iTunes после завершения процесса, чтобы проверить, исправлена ли ошибка 0xE8000084 или нет.
Метод № 2: переустановка iTunes
В большинстве случаев в результате вышеупомянутого метода отображается зеленый флаг. Но если вы не найдете более подходящего решения, возможно, вам придется переустановить iTunes.
1. Перейти к Панель управления> Программы и компоненты (в Windows XP: добавление или удаление программ) и дважды щелкните iTunes. Это потребовало бы прав администратора. Просто нажмите «ОК», и iTunes будет удален.
2. Перезагрузите компьютер после его удаления. Установить это снова, используя установку, которую вы скачали ранее.
iTunes это приложение от Apple для подключения и обмена данными между ПК / Mac и устройствами Apple. iTunes также является автономным программным обеспечением для обновления и настройки устройств Apple. Его также можно использовать для немедленного воспроизведения мультимедийных файлов, включая аудио- и видеофайлы. Таким образом, это рассматривается как универсальный пакет.
При использовании iTunes некоторые пользователи сообщали о предупреждении буквально каждый раз при попытке подключить iPhone или iPad, в котором говорится, что iTunes не удалось подключиться к этому iPhone. Произошла неизвестная ошибка (0xe8000084). Такое сообщение об ошибке помешает вам правильно использовать iTunes и некоторые другие приложения. Однако с этого момента нет необходимости беспокоиться о такой неизвестной ошибке 0xe8000084, поскольку я собираюсь показать вам, как мгновенно решить ее на вашем ПК.
Причина ошибки iTunes 0xE8000084:
Вероятно, нет никаких возможных причин возникновения этой ошибки. Это могло быть вызвано конфликтами между некоторыми процессами, работающими в фоновом режиме.
Решения для исправления ошибки iTunes 0xE8000084:
Метод №1: исправление ошибки с помощью диспетчера задач и команды выполнения:
Вы можете избавиться от этого надоедливого сообщения об ошибке, следуя приведенным ниже инструкциям.
1. Подключите устройство Apple к ПК и выйдите из iTunes, прежде чем продолжить.
2. Теперь вам нужно открыть Диспетчер задач нажав Alt + Ctrl + Del ключи одновременно.
3. В диспетчере задач отсортируйте процессы по их имя изображения или описание и убийство каждый процесс, начинающийся со слова «Яблоко». Чтобы убить процесс, щелкните правой кнопкой мыши выбранный процесс и нажмите Завершить процесс или Завершить задачу.
4. Вы также должны убить процесс, называемый AppleMobileDeviceHelper.Exe для выполнения шагов.
5. После того, как это будет сделано с помощью диспетчера задач, откройте Команда выполнения нажав Win + R клавиши на клавиатуре и копировать вставить следующую команду, указанную ниже, внутри текстового поля Выполнить и нажмите хорошо кнопку после этого.
Для 32-битных операционных систем:
Если на вашем ПК установлена 32-разрядная ОС, скопируйте / вставьте следующую команду с кавычки и нажмите на хорошо.
% ProgramFiles% Common Files Apple Поддержка мобильных устройств AppleMobileDeviceHelper.exe
Для 64-битных операционных систем:
Пользователи с 64-битной ОС, работающей на их ПК, должны скопировать / вставить следующую команду с кавычки и нажмите на хорошо.
«% ProgramFiles (x86)% Common Files Apple Поддержка мобильных устройств AppleMobileDeviceHelper.exe»
6. открыто iTunes после завершения процесса, чтобы проверить, исправлена ли ошибка 0xE8000084 или нет.
Метод № 2: переустановка iTunes
В большинстве случаев в результате вышеупомянутого метода отображается зеленый флаг. Но если вы не найдете более подходящего решения, возможно, вам придется переустановить iTunes.
1. Перейти к Панель управления> Программы и компоненты (в Windows XP: добавление или удаление программ) и дважды щелкните iTunes. Это потребовало бы прав администратора. Просто нажмите «ОК», и iTunes будет удален.
2. Перезагрузите компьютер после его удаления. Установить это снова, используя установку, которую вы скачали ранее.
by Jenefey Aaron Updated on 2019-07-25 / Update for iTunes Tips
Many users complained when they are trying to connect iPhone/iPad/iPod to iTunes for an update, sync with the computer or download some music, an unknown error 0XE8000084 happens.
«iTunes could not connect to this iphone an unknown error occurred 0xe8000084.”
Have you ever encountered this annoying 0xe800002d? What should do to fix unknown iTunes error 0xe8000084?
The Causes of iTunes Error Code 0xE8000084
Before learn the quick fix for iTunes error, here will first make the reason why iTunes error 0xe8000084 happens. Generally, damaged USB cable or port, outdated iTunes versions, poor networking, etc will cause iTunes error 0xe8000084.
Solutions to Fix iTunes Error 0xe8000084
To fix iTunes sync errors, there are a lot of efficient and effective solutions. Today this article will sort out the most feasible fixes for you to remove iTunes error 0xe8000084.
1. Restart/Reboot Your iOS Device
The simplest way to restore iTunes sync error 0xe8000084 is to reboot your iPhone 7/7 plus/6s/6s plus/6/6 plus and the sync should proceed with no issues.
- Press the Sleep/Wake button until the “slide to power off” screen appears.
- Drag the slider to close your device.
- After the device completely turns off, press the Sleep/Wake button again to turn your iOS device on.
2. Fix iTunes Error 0xe8000084 in Windows 10/8.1/8
If the first solution is not working to solve your iTunes problem, you can also try to fix the error Oxe8000084 in your Windows computer. Just follow below easy steps:
3. Ultimate Freeware to Fix Unknown Error 0XE8000084 in iTunes
If the aforementioned methods are not working to solve error 0xe8000084 on iTunes when connecting iPhone/iPad/iPod, you must try on Tenorshare TunesCare, which is all-in-one iTunes repair tool to fix all iTunes syncing problems and iTunes errors free. Here will be friendly guides for you to repair iTunes error Oxe8000084 easily.
Step 1: Download, install and launch Tenorshare TunesCare.
Step 2: Connect your iOS device to computer with USB.
Step3: Once Tenorshare TunesCare detects your device, click “Fix iTunes Sync Problems” to repair the unknown iTunes error automatically.
Step 4: When the repairing process finishes, you can turn on your iTunes and sync your data.
Here are three solutions to help you solve iPhone error code 0xe8000084 free. If your iPhone/iPad/iPod still could not connect to iTunes due to unknown error 0XE8000084 or even can’t be detected by iTunes, you may consider something got wrong with your iPhone/iPad, like system damage, corruption, etc. Here we highly recommended you to use Tenorshare iCareFone to instantly repair iOS system problems to get rid of iTunes error 0xE8000084and all iOS troubles for you!

How to Fix iTunes Error 0xe8000084?
by Jenefey Aaron Updated on 2019-07-25 / Update for iTunes Tips
Many users complained when they are trying to connect iPhone/iPad/iPod to iTunes for an update, sync with the computer or download some music, an unknown error 0XE8000084 happens.
«iTunes could not connect to this iphone an unknown error occurred 0xe8000084.”
Have you ever encountered this annoying 0xe800002d? What should do to fix unknown iTunes error 0xe8000084?
The Causes of iTunes Error Code 0xE8000084
Before learn the quick fix for iTunes error, here will first make the reason why iTunes error 0xe8000084 happens. Generally, damaged USB cable or port, outdated iTunes versions, poor networking, etc will cause iTunes error 0xe8000084.
Solutions to Fix iTunes Error 0xe8000084
To fix iTunes sync errors, there are a lot of efficient and effective solutions. Today this article will sort out the most feasible fixes for you to remove iTunes error 0xe8000084.
1. Restart/Reboot Your iOS Device
The simplest way to restore iTunes sync error 0xe8000084 is to reboot your iPhone 7/7 plus/6s/6s plus/6/6 plus and the sync should proceed with no issues.
- Press the Sleep/Wake button until the “slide to power off” screen appears.
- Drag the slider to close your device.
- After the device completely turns off, press the Sleep/Wake button again to turn your iOS device on.
2. Fix iTunes Error 0xe8000084 in Windows 10/8.1/8
If the first solution is not working to solve your iTunes problem, you can also try to fix the error Oxe8000084 in your Windows computer. Just follow below easy steps:
- Turn on iTunes and move to Task Manager.
- Tick «show processes from all users» at the bottom of window and then double-click on everything «Apple» to kill them.
Press “Win+R”and search the quotes: %ProgramFiles(x86)%Common FilesAppleMobile Device SupportAppleMobileDeviceHelper.exe and press OK.
3. Ultimate Freeware to Fix Unknown Error 0XE8000084 in iTunes
If the aforementioned methods are not working to solve error 0xe8000084 on iTunes when connecting iPhone/iPad/iPod, you must try on Tenorshare TunesCare, which is all-in-one iTunes repair tool to fix all iTunes syncing problems and iTunes errors free. Here will be friendly guides for you to repair iTunes error Oxe8000084 easily.
Step 1: Download, install and launch Tenorshare TunesCare.
Step 2: Connect your iOS device to computer with USB.
Step3: Once Tenorshare TunesCare detects your device, click “Fix iTunes Sync Problems” to repair the unknown iTunes error automatically.
Step 4: When the repairing process finishes, you can turn on your iTunes and sync your data.
Here are three solutions to help you solve iPhone error code 0xe8000084 free. If your iPhone/iPad/iPod still could not connect to iTunes due to unknown error 0XE8000084 or even can’t be detected by iTunes, you may consider something got wrong with your iPhone/iPad, like system damage, corruption, etc. Here we highly recommended you to use Tenorshare iCareFone to instantly repair iOS system problems to get rid of iTunes error 0xE8000084and all iOS troubles for you!


Updated on 2019-07-25 / Update for iTunes Tips
Источник
Если компьютер не распознает iPhone, iPad или iPod
Если при подключении iPhone, iPad или iPod к компьютеру с помощью кабеля USB устройство не распознается, воспользуйтесь следующими инструкциями.
Если компьютер не распознает подключенное устройство, может отобразиться неизвестная ошибка или ошибка с кодом 0xE. В этом случае выполните следующие действия, пробуя подключить устройство после каждого из них.
- Убедитесь, что устройство iOS или iPadOS разблокировано и на нем отображается экран «Домой».
- Убедитесь, что на вашем компьютере Mac или компьютере с Windows установлена последняя версия программного обеспечения. При использовании программы iTunes убедитесь, что установлена последняя ее версия.
- Убедитесь, что устройство включено.
- Если появится вопрос «Доверять этому компьютеру?», разблокируйте устройство и нажмите «Доверять».
- Отключите от компьютера все USB-аксессуары, кроме устройства. Попробуйте подключить устройство к другим портам USB. Затем попробуйте использовать другой USB-кабель Apple *.
- Перезапустите компьютер.
- Перезапуск устройства:
- iPhone
- iPad
- iPod touch
- Попробуйте подключить устройство к другому компьютеру. Если на другом компьютере наблюдается та же проблема, обратитесь в службу поддержки Apple.
Ниже представлены дополнительные инструкции по решению этой проблемы на компьютере Mac и компьютере с ОС Windows.
На компьютере Mac
- Подключите устройство iOS или iPadOS и убедитесь, что оно разблокировано и на нем отображается экран «Домой».
- Удерживая нажатой клавишу Option на компьютере Mac, перейдите в меню Apple и выберите пункт «Информация о системе» или «Отчет о системе».
- В списке слева выберите USB.
- Если iPhone, iPad или iPod отображается в разделе «Структура USB», установите последнюю версию macOS или последние обновления. Если ваше устройство не отображается или вам все еще нужна помощь, обратитесь в службу поддержки Apple.
На компьютере PC с ОС Windows
Инструкции отличаются в зависимости от того, загрузили ли вы iTunes из магазина Microsoft Store или с веб-сайта Apple.
Если вы загрузили iTunes из магазина Microsoft Store
Выполните следующие действия, чтобы переустановить драйвер Apple Mobile Device USB Driver.
- Отключите устройство от компьютера.
- Разблокируйте устройство iOS или iPadOS и перейдите на экран «Домой». Затем повторно подключите устройство. Если откроется программа iTunes, закройте ее.
- Нажмите и удерживайте (или щелкните правой кнопкой мыши) кнопку «Пуск», а затем выберите пункт «Диспетчер устройств».
- Найдите и разверните раздел «Портативные устройства».
- Найдите свое подключенное устройство (например, Apple iPhone), щелкните его имя правой кнопкой мыши и выберите пункт «Обновить драйвер».
- Выберите вариант «Автоматический поиск обновленных драйверов».
- Установив программное обеспечение, перейдите в раздел «Настройки» > «Обновления и безопасность» > «Центр обновления Windows» и проверьте, нет ли других доступных обновлений.
- Откройте программу iTunes.
Если вы загрузили iTunes с веб-сайта Apple
Выполните следующие действия, чтобы переустановить драйвер Apple Mobile Device USB Driver.
- Отключите устройство от компьютера.
- Разблокируйте устройство iOS или iPadOS и перейдите на экран «Домой». Затем повторно подключите устройство. Если откроется программа iTunes, закройте ее.
- Нажмите клавиши Windows и R, чтобы открыть окно «Выполнить».
- В окне «Выполнить» введите:
%ProgramFiles%Common FilesAppleMobile Device SupportDrivers - Нажмите кнопку «ОК».
- Щелкните правой кнопкой мыши файл usbaapl64.inf или usbaapl.inf и выберите вариант «Установить».
Могут отображаться другие файлы, начинающиеся с usbaapl64 или usbaapl . Установить следует файл с расширением .inf. Если вы не уверены, какой файл устанавливать, щелкните правой кнопкой пустую область в окне проводника, а затем последовательно выберите пункты «Вид» и «Таблица», чтобы отобразить типы файлов. Установить нужно файл типа «Сведения для установки». - Отсоедините устройство от компьютера, затем перезапустите компьютер.
- Повторно подключите устройство и откройте iTunes.
Если устройство по-прежнему не распознается
Проверьте в диспетчере устройств, установлен ли драйвер Apple Mobile Device USB Driver. Чтобы открыть диспетчер устройств, выполните следующие действия.
- Нажмите клавиши Windows и R, чтобы открыть окно «Выполнить».
- В окне «Выполнить» введите devmgmt.msc и нажмите кнопку «ОК». Должно появиться окно «Диспетчер устройств».
- Найдите и разверните раздел «Контроллеры USB».
- Найдите драйвер Apple Mobile Device USB Driver.
Если драйвер Apple Mobile Device USB Driver не отображается или отображается «Неизвестное устройство»:
- Подключите устройство к компьютеру с помощью другого кабеля USB.
- Подключите устройство к другому компьютеру. Если на другом компьютере наблюдается та же проблема, обратитесь в службу поддержки Apple.
Если драйвер Apple Mobile Device USB Driver отображается с символом ошибки:
Если рядом с драйвером Apple Mobile Device USB Driver отображается значок , или , выполните следующие действия.
Информация о продуктах, произведенных не компанией Apple, или о независимых веб-сайтах, неподконтрольных и не тестируемых компанией Apple, не носит рекомендательного или одобрительного характера. Компания Apple не несет никакой ответственности за выбор, функциональность и использование веб-сайтов или продукции сторонних производителей. Компания Apple также не несет ответственности за точность или достоверность данных, размещенных на веб-сайтах сторонних производителей. Обратитесь к поставщику за дополнительной информацией.
Источник
iTunes is an application from Apple to connect and share data between a PC /Mac and Apple devices. iTunes is also a stand-alone software to update and configure Apple devices. It can also be used to play your media including audio and video files straight away. So, it is considered as one-in-all package.
While using the iTunes, some users have reported a warning literally every time while trying to connect iPhone or iPad and it states that iTunes could not connect to this iPhone. An unknown error occured (0xe8000084). Such error message will stop you from using the iTunes and some other applications correctly. However, there is no need to worry about such unknown error 0xe8000084 from now onwards as I am going to show you how to solve it on your PC instantly.
Reason Behind the iTunes Error 0xE8000084:
There is probably no possible reason behind this error to occur. It could have been caused due to the conflicts between some processes running in the background.
Solutions to Fix the iTunes Error 0xE8000084:
Method # 1: Fixing the Error using Task Manager and Run Command:
You can get rid of this annoying error message by following the instructions listed below.
1. Connect your Apple device with the PC and quit iTunes before proceeding further.
2. Now, you need to open the Task Manager by pressing Alt + Ctrl + Del keys at same time.
3. Inside the Task Manager, sort the processes by their image name or description and kill every process starting with the word “Apple”. In order to kill the process, right click over the selected process and click End Process or End Task.
4. You are also required to kill the process called AppleMobileDeviceHelper.exe in order to complete the steps.
5. After it is done with Task Manager, open the Run command by pressing Win + R keys on the keyboard and copy /paste the following command listed below, inside the Run text box and press OK button afterwards.
For 32-bit Operating Systems:
If you have installed a 32-bit OS in your PC, then, copy /paste the following command with the quotes and click on OK.
%ProgramFiles%Common FilesAppleMobile Device SupportAppleMobileDeviceHelper.exe
For 64-bit Operating Systems:
The users with 64-bit OS running on their PC should copy /paste the following command with the quotes and click on OK.
“%ProgramFiles(x86)%Common FilesAppleMobile Device SupportAppleMobileDeviceHelper.exe”
6. Open the iTunes after the process is done to check whether the error 0xE8000084 is fixed or not.
Method # 2: Reinstalling iTunes
In a majority of cases, the above method will display a green flag as a result. But, if you don’t find it a better solution for you, then you might need to reinstall iTunes.
1. Go to Control Panel > Programs and Features (in Windows XP: add or remove programs) and double click over the iTunes. It would ask for administrator rights. Just click OK and iTunes will be uninstalled.
2. Reboot your PC after it is uninstalled. Install it again using the setup you downloaded before.
Kevin Arrows
Kevin is a dynamic and self-motivated information technology professional, with a Thorough knowledge of all facets pertaining to network infrastructure design, implementation and administration. Superior record of delivering simultaneous large-scale mission critical projects on time and under budget.
Looks like no one’s replied in a while. To start the conversation again, simply
ask a new question.
iPhone 4,
Windows XP
Posted on Sep 19, 2012 7:41 PM
4 replies
Question marked as
★
Helpful
Sep 20, 2012 7:13 PM in response to Phillip Gutierrez
You don’t need to reboot Windows.
Leave your iPhone connected to your PC then:
- Quit iTunes
- In task manager click «show processes from all users», sort by description and kill everything «Apple». Also kill the process with the image name AppleMobileDeviceHelper.exe
- Click Start > Run > in the Open text box copy & paste the following — with the quotes — «%ProgramFiles(x86)%Common FilesAppleMobile Device SupportAppleMobileDeviceHelper.exe» and press OK.
- Open iTunes
Question marked as
★
Helpful
Sep 23, 2012 4:55 PM in response to cyclistfromashburn
This didn’t work for me. I’m running Windows Vista. Could that be why it doesn’t work or is it possible that I have the files in a different location?
I’ve been working on this all day. iTunes hates me. Any help would be appreciated. Thanks.
Question marked as
★
Helpful
Sep 23, 2012 6:00 AM in response to cyclistfromashburn
Cyclist — this has been bugging the *%#* out of me! THANK YOU!! I’ve only gotten as far as opening iTunes, but it open and……no error message! Now to try and sync (hadn’t been doing that, either). Thanks again, you’re a lifesaver.
78 replies
Sep 19, 2012 9:23 PM in response to Phillip Gutierrez
Leave your phone/ipad exe pluggednthen shut down itunes and restart windows Leave your divice plugged in during this as soon as windows home sceen pops up click i tunes and i unes should find your divice and re staart the update
Question marked as
★
Helpful
Sep 20, 2012 7:13 PM in response to Phillip Gutierrez
You don’t need to reboot Windows.
Leave your iPhone connected to your PC then:
- Quit iTunes
- In task manager click «show processes from all users», sort by description and kill everything «Apple». Also kill the process with the image name AppleMobileDeviceHelper.exe
- Click Start > Run > in the Open text box copy & paste the following — with the quotes — «%ProgramFiles(x86)%Common FilesAppleMobile Device SupportAppleMobileDeviceHelper.exe» and press OK.
- Open iTunes
Question marked as
★
Helpful
Sep 23, 2012 6:00 AM in response to cyclistfromashburn
Cyclist — this has been bugging the *%#* out of me! THANK YOU!! I’ve only gotten as far as opening iTunes, but it open and……no error message! Now to try and sync (hadn’t been doing that, either). Thanks again, you’re a lifesaver.
Question marked as
★
Helpful
Sep 23, 2012 4:55 PM in response to cyclistfromashburn
This didn’t work for me. I’m running Windows Vista. Could that be why it doesn’t work or is it possible that I have the files in a different location?
I’ve been working on this all day. iTunes hates me. Any help would be appreciated. Thanks.
Sep 23, 2012 6:08 PM in response to EParrish2
I run Windows 7 on my iTunes machine so I can not attest to, nor test for, anything Vista as I skipped that half as*ed release.
Now with my love for Solaris 11 and OSX aside if you are able to upgrade to Windows 7, I would highly recomend it. Windows 8 seems to be focused on the tablet/touch screen market and will likely have a low adoption rate for the first several years. Vista was a rush job by M$ IMHO. Windows 7 has been the most stable offering from Microsoft that I’ve seen outside of their server products. So even though the new M$ OS is around the corner (10/26/12), an upgrade to Win 7 proper is still a worthwhile investment, again, in my humble opinion.
Keep serching for your error and if you find another solution that works for you do back link it to this thread so others can share in your solution.
One last option I would try if all else fails you. Un-install iTunes completely, reboot, then download the latest build and re-install. Make sure to back up your iTunes database first (While it shouldn’t be impacted, it’s better safe than sorry) and it should be a seamless process. If that fails to resolve your issue I think you may likely be stuck in one of those software dependency holes that can be very frustrating to get out of.
Best of luck to you and I hope some of this has helped.
Sep 24, 2012 11:31 AM in response to Phillip Gutierrez
Cyclist Thank you very very much. I’ve had this problem all morning and now I can FINALLY update my iPhone. Took only two seconds to fix. Followed your instructions without a problem and got a solution. Once again, thanks! 🙂
Sep 25, 2012 6:51 PM in response to Phillip Gutierrez
This problem started to occur with my iPhone 4S on a clone computer running Windows 7 Professional 64bit after I turned on Genius in the app store. Prior to that, I never had the error.
The problem occurs when I unplug the phone to use it during the day with iTunes always loaded and running. When I am done for the day, I plug my phone in and click Sync. After turning on Genius in the app store, when I go to plug my phone back in, I get the error.
I have found the easiest way to fix it is to unplug the phone, close iTunes, plug the phone back in, then start iTunes back up. Apple messed something up in version 10.7 of iTunes and ios6 to cause this problem.
Sep 26, 2012 2:15 AM in response to cyclistfromashburn
The fix from cyclist worked for me. Thanks!
However putting that line into the run box did not work so I just went directly to the executable in that directory and clicked on it. Now I just have a shortcut for it on my desktop as I am having this problem more than once with iTunes.
This started happening to me just after I installed the latest iTunes. So I think it’s basically a problem with iTunes and the latest update.
Sep 26, 2012 4:25 PM in response to cyclistfromashburn
Cyclist, I’m still working on this when I have time.
I, too, located the AppleMobileDeviceHelper.exe file. I have tried two things — Open and Run as Administrator. The process begins to run, but then it seems to shut down on its own. Should it keep running, or is this what it is supposed to do?
I did download the latest version over the weekend before trying to update my phone and it didn’t work properly. I uninstalled and reinstalled iTunes then, now I’m seeing this issue. Any advice?
I really appreciate your help….
Sep 30, 2012 12:08 PM in response to cyclistfromashburn
This solved my problem also. Just within 1 minute. I had spent 1 hour before reading this to fix this problem. Thanks a lot.
Sep 30, 2012 4:33 PM in response to cyclistfromashburn
Cyclist—
after spending about 8 hours on this on Saturday and about 2 hours again on Sunday, I have finally updated my iPhone! Thanks for your help. After I uninstalled and Reinstalled the second time, I used your tip and finally go this to go through. It did delete all my music, but I needed to clear some of that junk off of here anyway.
I’m so excited that I finally got this to work. It became about figuring it out much more than it was about the actual update. I’m really looking forward to the wireless sync.
Thank you so much for your help!
Emily
Oct 4, 2012 3:16 PM in response to EParrish2
Hi,
I too am on windows vista and have the same problem with the error code on itunes.
Can you please give me step by step instructions on how to fix it?
Am a bit thick when it comes to technology 😟
thanx x
Error (0xE8000084). What you do.
Одна из наиболее часто встречающихся проблем iTunes — это его связь с устройствами iOS. Соответствующее напоминание называется ошибкой iTunes 0xe8000084 или ошибкой 0xe80000a.

Прочтите эти часто задаваемые вопросы об ошибке iTunes 0xe80000a, прежде чем начать
1. Что означает ошибка iTunes 0xe80000a?
Ошибка iTunes 0xe80000a или ошибка iTunes 0xe8000084 сообщают о предупреждении о том, что iTunes не удалось подключиться к этому iPhone или iPad. Когда вы пытаетесь обновить свой iPhone X до последней версии iOS 14 с помощью iTunes, вы внезапно сталкиваетесь с мгновенным удалением файлов или появлением новых файлов или также испытываете падение скорости интернет-соединения, тогда появляется сообщение «Произошла неизвестная ошибка (0xe800008a)». вверх, как видите.
2. Что вызывает ошибку iTunes 0xe8000084 / 0xe80000a?
- Ваша версия iTunes может быть устаревшей, поэтому ваш iPhone или iPad становится несовместимым с ней.
- Конфликты между процессами, работающими в фоновом режиме вашей системы.
- Плохая сеть между вашим iPhone или iPad и iTunes.
- Поврежденный USB-кабель или порт, из-за которого iTunes не может распознать ваше устройство.
- Неправильная загрузка iTunes или неполные файлы компонентов
3. Как исправить ошибку 0xe800000a в iTunes?
- Метод 1. Обновите Windows, iOS и iTunes до последней версии
- Метод 2. Сбросить приложение iTunes в Windows 10
- Метод 3. Отключить антивирус и программное обеспечение безопасности на ПК с Windows
- Метод 4. Попробуйте удалить iTunes и связанные компоненты, а затем переустановите
- Метод 5. Попробуйте вручную исправить ошибку iTunes 0xe80000a в Windows
- Метод 6. Исправить неизвестную ошибку iTunes 0xe80000a в один клик
Как исправить ошибку 0xe80000a в iTunes?
Ниже мы предложим несколько эффективных способов исправить ошибку 0xe800000a в iTunes, после чего вы можете попробовать их один за другим.
Метод 1. Обновите Windows, iOS и iTunes до последней версии.
Как мы упоминали выше, одной из возможных причин ошибки iTunes 0xe80000a является несовместимость программного или аппаратного обеспечения. Поэтому обновление Windows 10, iOS и iTunes до последней версии может решить проблему.
Как обновить версию Windows?
- Выберите меню «Пуск», затем выберите «Параметры»> «Обновление и безопасность»> «Центр обновления Windows».
- Затем выберите Проверить наличие обновлений.
- Затем установите все обновления, если они есть.

Как обновить версию iOS?
- Откройте приложение «Настройки» на вашем iPhone.
- Затем выберите «Общие», а затем «Обновление программного обеспечения».
- Затем нажмите кнопку «Загрузить и установить», если доступно какое-либо обновление.

Как обновить свой iTunes?
- Откройте «Обновление программного обеспечения Apple» в меню «Пуск».
- Установите все обновления, если они есть.

Метод 2: сбросить настройки приложения iTunes в Windows 10
Если вы установили приложение iTunes из магазина Microsoft, вы также можете сбросить настройки приложения до значений по умолчанию, чтобы исправить ошибку iTunes 0xe80000a. Вот как это сделать.
- Откройте приложение настроек с помощью сочетания клавиш Windows + I.
- выберите меню «Приложения», а затем «Приложения и функции».
- Найдите iTunes и нажмите на дополнительные параметры.
- Выберите «Сбросить и восстановить», а затем «Сброс», чтобы сбросить приложение iTunes к настройкам по умолчанию.

Метод 3: отключить антивирус и программное обеспечение безопасности на ПК с Windows
Иногда эти сторонние антивирусные приложения или программное обеспечение безопасности могут вызывать ошибку iTunes 0xe8000084 / 0xe80000a. Чтобы решить эту проблему, вы можете приостановить или удалить сторонние антивирусные приложения или программы безопасности. После этого снова подключите компьютер к iPhone. Затем вы можете проверить, сохраняется ли проблема.
Метод 4: удалить / переустановить iTunes и связанные компоненты
В качестве причин, которые мы обсуждали выше, одной из основных причин является некорректная загрузка, из-за которой в iTunes отсутствуют некоторые файлы компонентов. В этом случае вы можете полностью удалить iTunes, а затем повторно загрузить его.
Для пользователя Windows 10:
Вы можете вручную удалить файлы основных компонентов iTunes, здесь мы перечислим вам каждый компонент и объясним, как вы можете их удалить.
Файлы компонентов, которые необходимо удалить:
- Поддержка приложений Apple
- Поддержка Apple Mobile Device
- Яблоко обновление программного обеспечения
- привет
Нажмите «Пуск»> «Настройки»> «Приложения и функции» и выберите указанные выше функции.
Для пользователей Mac:
- Щелкните правой кнопкой мыши файл iTunes.app в папке Applications и нажмите Получите сведения о
- Нажмите значок замка и введите свой пароль администратора
- Разверните «Общий доступ и разрешения» и установите «все«читать и писать
- Перетащите значок iTunes на рабочем столе в корзину
- Тип Мониторинг системы в Spotlight и запустите приложение
- Найдите Помощник iTunes и удалите это
-
Перейдите в «Библиотека»> «Настройки» и удалите файлы с «com.apple.iTunes» в начале

ВНИМАНИЕ:
Одна вещь, о которой вам нужно знать, заключается в том, что вам необходимо полностью удалить, прежде чем продолжить процесс переустановки, иначе вы можете снова повторить ошибку 0xe8000084 из-за перечисления файлов компонентов неисправности. Как показано выше в инструкции по процессу удаления вручную, для этого требуется много шагов и осторожность. Поэтому мы не рекомендуем вам удалять iTunes и его компоненты по одному вручную. Вы можете выбрать надежного помощника aFoneSoft TunesFix чтобы выполнить все работы по удалению вручную одним щелчком мыши без каких-либо остаточных проблем с удалением. Просто обратитесь к Метод 6 чтобы узнать подробности.
Метод 5: вручную исправить ошибку iTunes 0xe8000084 в Windows
Если на ПК, к которому вы пытаетесь подключить свое устройство, установлена операционная система Windows, вот как вы можете решить ошибку 0xe8000084. Вы можете исправить ошибку, выполнив следующие действия:
- Подключите устройство Apple к ПК и выйдите из iTunes.
- Нажатие «Alt + Ctrl + Del”Одновременно нажмите на клавиатуре и выберите Диспетчер задач.
- После открытия диспетчера задач отсортируйте процессы по имени изображения и убивать каждый процесс, который начинается с «Apple». Чтобы убить процесс, просто щелкните процесс правой кнопкой мыши и выберите «конец процесса, либоСнять задачу». Обязательно завершите процесс «AppleMobileDeviceHelper.exe», чтобы завершить этот шаг.
- Откройте команду «Выполнить», нажав «Win + R»Одновременно с клавишами на клавиатуре.
- Когда появится команда «Выполнить», скопируйте и вставьте следующую команду в текстовое поле.
- Если ваша операционная система 32-разрядная, скопируйте и вставьте эту команду: «% ProgramFiles% Common FilesAppleMobile Device SupportAppleMobileDeviceHelper.exe».
- Если вы используете 64-разрядную операционную систему, скопируйте и вставьте эту команду: «% ProgramFiles (x86)% Common FilesAppleMobile Device SupportAppleMobileDeviceHelper.exe»
- После этого откройте iTunes, чтобы проверить, исправлена ли ошибка.
ВНИМАНИЕ:
Этот метод применяется только для системы Windows, и оператор должен иметь представление о природе компьютера. Он содержит около шести шагов, но на самом деле вам может потребоваться больше, если исходная настройка отличается. Для тех, кто не знаком с работой на компьютере, этот метод не подходит.
Метод 6: исправить неизвестную ошибку iTunes 0xe80000a в один клик
Если вы пользователь, который ищет быстрое и эффективное решение для исправления этой срочной ошибки, мы настоятельно рекомендуем вам выбрать надежный инструмент. aFoneSoft TunesFix.
Советы
TunesFix — это быстрая программа, которая может исправить неизвестную ошибку iTunes 0xe8000084 в течение 2 или 3 минут. Тогда ваши устройства iOS можно будет легко исправить.
Многие пользователи хвалят, что TunesFix — лучшее решение из всех методов, которые они пробовали раньше — простое, работоспособное и совершенно не беспокоящее. Давайте узнаем, что он может для вас сделать!
1,000,000+ Загрузки
Ключевая особенность:
- Сканируйте и автоматически обнаруживайте такие проблемы, как ошибка 0xe8000084 или ошибка 0xe80000a, а затем исправляйте их одним щелчком мыши.
- 100% безопасное восстановление, и вы не потеряете ни одного КБ файлов при использовании TunesFix.
- Повысьте производительность iTunes одним щелчком мыши, включив обновление iTunes до последней версии.
- Полностью удалите iTunes, а также сотрите следы данных установочных файлов iTunes.
- Автоматическое устранение более 100 проблем с iTunes.

Как видите, TunesFix может больше по сравнению с любым из вышеперечисленных методов. И этот инструмент очень прост в использовании. Вы можете навсегда избавиться от ошибки одним щелчком мыши, выполнив следующие действия:
-
Презентация aFoneSoft TunesFix, и он автоматически обнаружит ваш iTunes и необходимые компоненты. Если ваш iTunes или его компоненты повреждены, вы можете отремонтировать их.
-
После исправления вы будете перенаправлены на домашнюю страницу. На этой странице вы можете увидеть все варианты, доступные для решения ваших проблем с iTunes. Убедитесь, что ваш iTunes может подключаться к вашему iPhone или нет. Если нет, нажмите «Устранить проблемы iTunes Connect» Режим.
- Нажмите «Восстановить», чтобы начать процесс. Как только это будет сделано, ваш iTunes будет работать правильно.
Помимо единственного исправления проблем с подключением к iTunes, он может сделать гораздо больше:
Дополнительные ошибки и проблемы iTunes, которые может решить TunesFix:
- Устранить проблемы с установкой / обновлением iTunes: включая ошибку 4000, 3600, 2503, 2, 127, 126, iTunes / iTunesHelper был установлен неправильно, не удалось запустить службу мобильных устройств Apple, недостаточные права и т. Д.
- Устранение ошибок резервного копирования / восстановления: например, ошибка 14, 3194, 39, 3212, 2009, 3004 и т. д.
- Устранение других проблем с iTunes включая ошибку 1004, 1611, 4005, 3014, 9006, ошибки обновления iOS, проблемы восстановления iOS и т. д.
Вывод:
В этой статье представлены 6 способов исправить ошибку iTunes 0xe8000084, вы должны иметь общее представление об этих проблемах.
Очень часто случается, что «ваш iPhone не может подключиться к iTunes», и появляется всплывающий код ошибки, поэтому мы рекомендуем вам установить aFoneSoft TunesFix как ваша гарантия. Вы можете исправить 99.99% распространенных проблем одним щелчком мыши, а также улучшить производительность iTunes путем регулярного обновления версии и очистки кеша. Установите сейчас, чтобы получить бесплатный экзамен для вас iTunes!

Одной из самых распространенных ошибок iTunes, с которыми сталкиваются владельцы iPhone, является неизвестная ошибка 0xE8000015. Обычно оно сопровождается сообщением с сообщением «Ошибка iTunes 0xe8000015» или «iTunes не удалось подключиться к этому iPhone, возникла неизвестная ошибка (0xe8000015)». Эта ошибка обычно возникает при попытке подключить iPhone к компьютеру. восстановить систему с помощью iTunes.
В случае, если вы столкнетесь с той же самой ошибкой iTunes при попытке обновить, восстановить или управлять содержимым вашего iPhone XS Max в iTunes, я подготовил несколько возможных решений, к которым вы можете обратиться. Читайте дальше, чтобы узнать, как бороться с ошибкой iTunes 0xE8000015 на вашем iPhone XS Max.
Однако, если у вас есть другие проблемы, посетите нашу страницу устранения неполадок, поскольку мы уже рассмотрели некоторые из наиболее распространенных проблем с этим устройством. Просмотрите страницу, чтобы найти проблемы, схожие с вашими, и не стесняйтесь использовать предложенные нами решения. Если вам все еще нужна наша помощь, заполните нашу анкету и нажмите «Отправить», чтобы связаться с нами.
Содержание
- Как устранить неполадки iPhone XS Max, которые не могут быть распознаны iTunes?
- Первое решение: обновите программное обеспечение iPhone до последней версии.
- Второе решение: отключите ограничения на вашем iPhone XS Max.
- Третье решение: обновить iTunes и операционную систему компьютера.
- Четвертое решение: отключите программное обеспечение безопасности на компьютере.
- Пятое решение: сбросьте папку блокировки на вашем компьютере.
- Обратиться за помощью
- Что это за ошибка в iTunes?
- Как исправить ошибку 0xE800000A в iTunes?
- Стираем конфигурации iTunes через папку Lockdown
- Советы от пользователей
- Если ничего не помогает
- Сведения об ошибке 0xe8000015. Почему возникает?
- Варианты устранения ошибки
- Перезагрузка
- Нехватка памяти
- Устаревшее ПО
- Неподходящее оборудование
- Неработающая служба Apple Mobile Device
- Мешающийся каталог Lockdown
- Обновление ОС
- Запуск Recovery Mode
- Полезные материалы:
Как устранить неполадки iPhone XS Max, которые не могут быть распознаны iTunes?
Перед устранением неполадок отключите любые другие USB-устройства от USB-порта компьютера, кроме мыши и клавиатуры. Это предотвратит вмешательство любых других внешних устройств в процесс синхронизации вашего iPhone и iTunes. Двигайтесь дальше и попробуйте следующие методы, чтобы исключить связанные с программным обеспечением факторы из основной причины.
Первое решение: обновите программное обеспечение iPhone до последней версии.
Обновления предлагают исправления ошибок, следовательно, могут потенциально решить проблему, если ошибка вызвана некоторыми системными ошибками на вашем устройстве iOS. Помимо устранения системных ошибок, обновление программного обеспечения устройства также исключает проблемы несовместимости или системные конфликты. Если программное обеспечение вашего iPhone не совместимо с программным обеспечением вашего компьютера, скорее всего, ваше устройство не будет поддерживаться. Итак, вот что вы можете попробовать сделать в первую очередь:
- На главном экране нажмите «Настройки».
- Нажмите Общие.
- Нажмите «Обновление программ».
Если доступно обновление, следуйте инструкциям на экране, чтобы загрузить и установить обновление на iPhone XS Max. Перезагрузите телефон, затем попытайтесь подключиться к iTunes и посмотрите, исчезла ли ошибка.
Как исправить ошибки сотовой сети на Apple iPhone XS Max после обновления iOS 12.1.4, сотовые сервисы не работают
Второе решение: отключите ограничения на вашем iPhone XS Max.
Другим фактором, который может остановить или ограничить доступ к определенным приложениям и программам, являются ограничения. Это, скорее всего, тот случай, если на вашем iPhone XS Max включены ограничения. Чтобы устранить это из возможных причин, попробуйте отключить ограничения на вашем устройстве iOS с помощью этих шагов:
- Нажмите «Настройки» на главном экране.
- Затем нажмите «Время экрана».
- Выберите контент Ограничения конфиденциальности.
- Затем следуйте инструкциям на экране, чтобы отключить ограничения на вашем телефоне.
Попробуйте подключить iPhone к компьютеру и запустить iTunes после отключения ограничений на телефоне.
Третье решение: обновить iTunes и операционную систему компьютера.
Установка последней версии iTunes и версии программного обеспечения вашего компьютера также необходимы для обеспечения максимальной производительности как приложения iTunes, так и компьютерной системы. Обновления также помогают устранять системные ошибки, которые вызывали конфликты с некоторыми программами или файлами на вашем компьютере, включая данные iTunes.
- Чтобы установить последнее обновление прошивки вашего компьютера или операционной системы, просто перейдите по ссылке обновления, которая обычно находится в панели безопасности Windows или на панели системы.
- Если вы используете Mac, просто перейдите к «Системным настройкам» в меню Apple, затем выберите «Обновление программ» из указанных параметров.
Если вы загрузили iTunes с веб-сайта Apple, выполните следующие действия, чтобы обновить iTunes на компьютере Windows:
- Откройте приложение iTunes на вашем компьютере.
- Перейдите к строке меню в верхней части окон iTunes, затем нажмите «Справка».
- Затем выберите опцию Проверить наличие обновлений.
- Следуйте инструкциям на экране для установки последней версии.
Если вы не видите опцию Проверить наличие обновлений в меню Справка, это означает, что вы загрузили iTunes из Магазина Microsoft. В этом случае обратитесь в службу поддержки Microsoft для получения дополнительной помощи.
Между тем, если вы используете iTunes на MacOS 10.14 Mojave, вы можете получить последнюю версию iTunes, обновив программное обеспечение на самом Mac. Это потому, что iTunes входит в число других предустановленных приложений на macOS. Итак, вот что вы должны сделать:
- Зайдите в меню Apple.
- Выберите Системные настройки.
- Нажмите на Обновление программного обеспечения.
Подождите, пока ваш компьютер проверит наличие обновлений, а затем следуйте инструкциям на экране, чтобы загрузить и установить доступное обновление.
Как исправить приложения, которые постоянно сбой на вашем Apple iPhone XS Max после обновления до iOS 12.1.4
Четвертое решение: отключите программное обеспечение безопасности на компьютере.
Защитные программы, такие как антивирус и брандмауэр, также являются распространенными виновниками. Чтобы убедиться, что это не препятствует синхронизации вашего iPhone XS Max с iTunes, попробуйте отключить любое программное обеспечение безопасности на вашем компьютере. Эти инструменты предназначены для этой цели, и это то, что они делают. Если программное обеспечение безопасности обнаружит какую-либо угрозу в тот момент, когда вы подключите ваш iPhone к USB-порту, ваш iPhone будет полностью заблокирован или ограничен. Если он ограничен, iPhone все еще может подключаться к iTunes, но его доступ к системе ограничен. Это приводит к невозможности использования некоторых функций и функций iTunes. В этом случае существует более высокая вероятность того, что iPhone полностью заблокирован программным обеспечением, поскольку iTunes не может его распознать.
Единственный способ подтвердить это — отключить программное обеспечение безопасности, а затем подключить ваш iPhone без них. Если ошибка не возникает без какого-либо программного обеспечения безопасности, активированного на вашем компьютере, то это означает, что проблема в программном обеспечении, и это то, над чем вам нужно работать. Вы можете настроить или управлять программным обеспечением безопасности, чтобы установить некоторые исключения для вашего iPhone XS Max или полностью отключить его. Вы можете снова включить программное обеспечение, как только восстановите, обновите или управляете контентом iOS через iTunes.
Пятое решение: сбросьте папку блокировки на вашем компьютере.
Удаление папки блокировки на вашем компьютере заставит iTunes воссоздать каталог, тем самым увеличивая вероятность исправления неизвестной ошибки 0xE8000015. Тем не менее, вы можете прибегнуть к этому методу, чтобы избавиться от ошибки iTunes 0xE.
Если вы используете iTunes в Windows, выполните следующие действия, чтобы удалить папку блокировки:
- Откройте команду «Выполнить», нажав клавишу Windows + R на клавиатуре.
- В текстовом поле введите% ProgramData%, затем нажмите OK, чтобы подтвердить команду.
- Найдите папку Apple, затем дважды щелкните по ней.
- Наконец, удалите папку блокировки.
Если вы используете iTunes на Mac, выполните следующие действия, чтобы удалить папку блокировки:
- Перейдите в Finder-> Go-> Перейти к папке.
- Введите / var / db / lockdown в соответствующее поле и нажмите клавишу Return для подтверждения.
- Выберите все элементы в папке Lockdown и удалите их с вашего компьютера.
После этого перезагрузите компьютер, затем снова подключите iPhone XS Max и посмотрите, исчезла ли ошибка.
Обратиться за помощью
Вы можете обратиться за дополнительной помощью в службу поддержки Microsoft или Apple Support, если ни одна из указанных процедур не может исправить ошибку iTunes 0xE8000015 при попытке управления вашим iPhone XS Max на вашем компьютере. На компьютере могут быть некоторые параметры, которые необходимо настроить, или драйверы, которые необходимо удалить, удалить или установить, чтобы iTunes распознала ваше устройство iOS в тот момент, когда оно подключено к USB-порту. Просто дайте им знать о проблеме, с которой вы столкнулись, а также о методах, которые вы использовали в попытке решить проблему с вашей стороны.
Кроме того, вы можете использовать альтернативы iTunes для управления вашим iPhone XS Max. Просто выберите программное обеспечение, которое совместимо с вашим компьютером и поддерживает устройства iOS 12, в частности iPhone XS Max. После того, как вы загрузили и установили предпочитаемый инструмент управления iOS, подключите iPhone к компьютеру и посмотрите, работает ли он так, как задумано.
Я надеюсь, что мы смогли помочь вам решить проблему с вашим устройством. Мы были бы признательны, если бы вы помогли нам распространить информацию, поэтому, пожалуйста, поделитесь этой записью, если вы нашли ее полезной. Большое спасибо за чтение!
СООТВЕТСТВУЮЩИЕ ПОСТЫ:
- Как исправить Apple iPhone XS Max Bluetooth, который продолжает отключаться после установки обновления iOS 12.1.4
- Как исправить Apple iPhone XS Max, чтобы он не синхронизировался с Fitbit
- Как исправить Apple iPhone XS Max, пропавший после установки обновления iOS 12.1.4
Несмотря на частое вознесение техники Apple в статус идеала, и она не лишена проблем. В последнее время их стало ещё больше, а некоторые связанные с попытками использовать оригинальное ПО для iPhone и iPad.
Данный материал расскажет об одном из популярных багов «iTunes не удалось подключиться к этому iPhone. Неизвестная ошибка 0xE800000A». Вы узнаете, почему возникает представленный сбой и как его исправить – с использованием официальных инструкций от производителя или стороннего программного обеспечения.
Кодовый номер неизвестной ошибки 0xE800000A означает сбой общего подключения устройств от Apple к приложению iTunes. Выскакивать она может как в момент первого подключения устройства к Айтюнс, так и в момент передачи файлов или обновления прошивки. Данный сбой характерен для большинства устройство на базе iOS – iPhone, начиная с моделей 5 и 5S, и iPad годом выпуска 2014 и позднее.
Основными источниками неправильной синхронизации можно считать:
- Банальное отсутствие актуальных обновлений в программке iTunes;
- Сбои работы персонального компьютера или ноутбука (как на базе Windows, так и оригинальных Mac, MacBook);
- Проблемы с реестром Windows или вспомогательными службами от Apple: iPodService.exe, AppleMobileDeviceService.exe или iTunesHelper.exe;
- Некорректная загрузка iOS обновлений на смартфоне;
- Проблемы прошивки устройства, в том числе базовой (непосредственно после покупки устройства и первого запуска);
Наглядный пример ошибки 0xE800000A в iTunes на Windows 7
В подобных случаях следует использовать инструкции от официального разработчика, в единичных случаях помогают дополнительные утилиты. Важно – не стоит скачивать ПО для решения проблемы со сторонних ресурсов, это может привести к заражению вирусами и потерей доступа к личным данным.
Как исправить ошибку 0xE800000A в iTunes?
Техническая поддержка Apple рекомендует совершить следующий список действий – по порядку до достижения желаемого результата:
- Попытаться перезагрузить оба устройства, дабы исключить единичную ошибку в подключении. Попробуйте перед подключение выполнить перезапуск самого PC.
- Проверить объём свободной памяти на устройстве Эпл – нормальное значение начинается от 1 гигабайта (найти в меню основных настроек пункт «Доступно»).
- Пробуем подключиться к остальным портам USB, используем только оригинальное оборудование. Также проблема может скрываться в запрете коннекта нескольких устройств одновременно, поэтому отключаем флэшки и иные внешние накопители.
- Обновляем драйвер Apple – для этого стоит обратиться к Диспетчеру устройств, открыв меню «USB-контроллеры». Выбираем первую графу, кликаем правой кнопкой мыши, выбираем «Обновить драйвер».
- Обновляем операционную систему смартфона по пути: «Основные настройки» → «Загрузка обновлений».
Стираем конфигурации iTunes через папку Lockdown
Самым распространенным решением становится следующий совет:
- На PC открываем Диспетчер задач (CTRL+ALT+DELETE).
- Завершаем все процессы Apple и заранее вынимаем USB-провод.
- Открываем «Пуск», вводим в поиск «%ProgramData%» (без кавычек).
- Откроется скрытая папка, в списке которой будет находится «Apple». Открываем её, где находим подпапку Lockdown.
- Удаляем её и снова подключаем кабель, подтверждая открытие доступа к устройству.
- Такое удаление обновит системные конфигурации и, скорее всего, поможет решить баг.
Удалите папку Lockdown и перезапустите ПК
Советы от пользователей
- Пробуем перезапустить все связанные с Apple службы – это часто помогает решить неизвестный сбой 0хе800000а. Для этого в «Выполнить» вбиваем services.msc. В появившемся списке ищем службы типа AppleMobileDeviceService.exe и перезагружаем их через правую кнопку мыши. После пробуем подключиться.
- Убедитесь, что ваш PC располагает последней версией iTunes. Заходим в меню программки во вкладку «Справка» и сканируем там наличие последних пакетов обновления. Все новые апдейты нужно в обязательном порядке загрузить и после этого перезапустить сам компьютер.
При необходимости установите обновления для iTunes
- Некоторые люди утверждают, что им помогло полное удаление iTunes и всех его дополнений: «Apple Software Update», «Apple Mobile Device Support», «Bonjour», «Поддержка приложений Apple 32-бит/64-бит». После этого желательно пройтись утилитой CCleaner, которая подправит реестр и все устанавливать заново.
Переустановите все компоненты от Apple Inc.
Если ничего не помогает
Если ничего из вышеуказанного не сработает – попробуйте принудительно восстановить ваше устройство через Recovery Mode. Данный способ подразумевает установку «чистой» прошивки, тем самым нейтрализуя возможную несовместимость.
Актуальную версию можно скачать на множестве сайтов, большинство пользователей на форумах рекомендуют делать это на сайте – ipsw.me. Будьте внимательны при выборе прошивки.
Просто выбираете свою модель и загружаете файл по появившейся снизу ссылке. После следуем инструкции:
- Первое, что делаем перед установкой – отключаем функцию «Найти Айфон» в настройках iCloud. Дополнительно создаём копию всех данных для возможности последующего восстановления.
- Отключаем устройство, отсоединяем кабель. Параллельно включаем Айтюнс.
- Зажимаем клавишу «Домой» и присоединяем USB (нужно сделать одновременно). На «десятке» прожимаем в следующей последовательности: «+ громкость» → «- громкость» → «клавиша блокировки».
- Дожидаемся отклика от iTunes на ПК, должен выдать предупреждение о проблемах и вариант «Обновить».
- На смартфоне выбираем пункт «Восстановить в RM», ждём окончания операций.
Если ни один из методов не увенчался успехом, обратитесь в ближайший сервисный центр по ремонту и отладке гаджетов, возможно проблема кроется именно в вашем Айфоне. Если вам нужно срочное подключение iPhone к iTunes, но неизвестная ошибка 0xe800000a не уходит – попробуйте применить стороннее ПО. Например, многие рекомендуют утилиту 3uTools. Она помогает в решении большинства проблем, связанных с подключением iPhone и iPad. Это альтернативное ПО для проведения манипуляций с мобильными устройствами (управление, восстановление, работа со всеми видами мультимедиа). В сети достаточно гайдов по её работе.
Любимый медиаплеер от Apple не запускается? Нельзя загрузить музыку, фильмы и книги? Проблема известна давно, а вот решение придется подбирать разными способами – от наиболее элементарных до радикальных, требующих особенного внимания.
Сведения об ошибке 0xe8000015. Почему возникает?
Ошибка при подключении к iTunes 0xe8000015 возникает, как правило, по трем причинам – из-за устаревшего программного обеспечения (и iTunes и iOS), некачественного или неоригинального lightning кабеля, или из-за редкого системного сбоя, произошедшего на смартфоне, планшете или плеере. Такие случае редки, но именно для таких ситуаций разработчики из Apple и придумали Recovery Mode. Впрочем, обо всем по порядку.
Варианты устранения ошибки
Неизвестная ошибка 0xe8000015 – не единственная проблема, связанная с iTunes, а потому, как и в случае с другими неполадками, придется поэтапно исключать совершенно разные причины сбоя и в пошаговом режиме восстанавливать работоспособность знаменитого плеера от Apple:
Перезагрузка
Если ничего не работает в первый раз, то стоит пойти путем наименьшего сопротивления. А именно – перезагрузить и ПК, и смартфон, планшет или плеер (зажать кнопку блокировки экрана, а после отображения, специального всплывающего меню – провести пальцем по пункту «Выключение»). Когда и компьютер и iPhone/iPad/iPod снова вернутся к работе в штатном режиме, можно повторить процедуру подключения к iTunes. Скорее всего, проблема исчезнет.
Нехватка памяти
Удивительно, но ошибка 0xe8000015 частенько возникает из-за недостатка свободного места на внутренней памяти девайса. Как подсказывают операторы технической поддержки Apple освободить придется, как минимум 1 Гб.
- Проще всего проверить, какие именно файлы занимают все свободное пространство через «Настройки», пункт «Основные».
- Там находится вкладка «Хранилище iPhone», где в порядке занимаемого места отсортированы все программы, игры и отдельные каталоги. Остается лишь решить, с какими вещами придется расстаться, а затем можно вновь повторить процедуру с подключением iPhone к ПК через USB.
Устаревшее ПО
Давно ли обновлялся айтюнс? Актуальная ли загружена версия? Если по каким-то причинам медиаплеер не спрашивает каждые пять минут о возможности обновиться, это еще не значит, что все в порядке. Лучше осуществить ручную проверку через меню «Справка», пункт «Обновления».
Если ПО старое, то придется закончить томительную процедуру обновления, загрузив дистрибутив с официального сайта Apple.
Неподходящее оборудование
На всякий случай стоит проверить – появляется ли ошибка при использовании других USB-портов и проводов. Кроме того, если под рукой нашелся ноутбук (или соседский компьютер), тоже лучше проверить возникают ли какие-нибудь проблемы, или же история повторяется.
И еще – не стоит сетовать на Apple, если, к примеру, lightning-кабель неоригинальный, и куплен за скромных 500 рублей в несертифицированном магазине. Проблема тут далеко не в iTunes.
Неработающая служба Apple Mobile Device
Служба AMDS частенько приводит в замешательство девайсы, работающие на операционной системе iOS, и компьютеры, взаимодействующие с инструментами Apple. Зачастую с возникающими проблемами не помогает ни перезагрузка, ни обновление ПО. Единственный способ исправить ситуацию – вручную перезапустить службу. Действовать придется так.
- Выключить iTunes, отсоединить все подключенные к ПК устройства.
- Нажать сочетание клавиш Win + R, в появившемся окне написать «services.msc» (без кавычек).
- Когда откроется вкладка с работающими или активными службами, останется лишь найти пункт «Apple Mobile Device», нажать правой кнопкой мыши, а затем выбрать пункт «Перезапустить» (или же можно выполнить комбинацию действий «Остановить», а затем «Запустить» – эффект тот же).
- Сохранить изменения, перезагрузить компьютер.
Мешающийся каталог Lockdown
XML-файлы, документы, хранящие информацию о системной конфигурации, подключаемых медиатеках, доступных резервных копиях – перечисленные данные всегда хранятся в папке Lockdown, расположенной по адресу C:ProgramDataApple. Когда информации скапливается слишком много iTunes не способен отыскать все самое важное и полезное, из-за чего и возникают проблемы. Решается вопрос в два счета – нужно лишь перейти по обозначенному адресу, и удалить папку Lockdown без остатка. Затем можно запускать медиаплеер, каталог появится вновь, но уже с обновленными данными, не мешающими работе.
Обновление ОС
Надоедливая ошибка 0xe8000015 появляется еще и из-за неактуальной версии операционной системы iOS, установленной на любом доступном девайсе.
Поэтому стоит сразу заглянуть в «Настройки», затем во вкладку «Основные», а после – нажать на «Обновление ПО».
Система автоматически проверит доступность новых версий, а затем предложит загрузить, а потом и обновить программное обеспечение.
Запуск Recovery Mode
И, наконец, самый радикальный метод, позволяющий избавиться от любой возникающей ошибки.
- Перед началом процедуры стоит выполнить две вещи – заглянуть в раздел iCloud («Настройки», «Учетные записи и пароли», «iCloud»), и сначала отключить работу «Найти iPhone», а затем создать резервную копию всех данных системы.
- Дальше iPhone, iPod или iPad нужно выключить, а iTunes, установленный на ПК – включить.
- Мобильное устройство придется подготовить к перезапуску, а именно – зажать кнопку «HOME» и подключить через USB к ПК (такой способ работает на всех девайсах Apple начиная с 3GS, на iPhone X придется сначала нажать кнопку повышения громкости, потом понижения, а после – зажать боковую кнопку блокировки экрана и тоже подключить к ПК).
- Если действия выполнены правильно, то на экране смартфона появится вопрос – нужно ли восстанавливать систему в Recovery Mode или же просто обновить. Выбрать придется именно RM, причем все файлы с внутренней памяти удалятся, а потому не стоит пренебрегать резервными копиями!
How to Fix iTunes Error 0xe8000084?
by Jenefey Aaron Updated on 2019-07-25 / Update for iTunes Tips
Many users complained when they are trying to connect iPhone/iPad/iPod to iTunes for an update, sync with the computer or download some music, an unknown error 0XE8000084 happens.
«iTunes could not connect to this iphone an unknown error occurred 0xe8000084.”
Have you ever encountered this annoying 0xe800002d? What should do to fix unknown iTunes error 0xe8000084?
The Causes of iTunes Error Code 0xE8000084
Before learn the quick fix for iTunes error, here will first make the reason why iTunes error 0xe8000084 happens. Generally, damaged USB cable or port, outdated iTunes versions, poor networking, etc will cause iTunes error 0xe8000084.
Solutions to Fix iTunes Error 0xe8000084
To fix iTunes sync errors, there are a lot of efficient and effective solutions. Today this article will sort out the most feasible fixes for you to remove iTunes error 0xe8000084.
1. Restart/Reboot Your iOS Device
The simplest way to restore iTunes sync error 0xe8000084 is to reboot your iPhone 7/7 plus/6s/6s plus/6/6 plus and the sync should proceed with no issues.
- Press the Sleep/Wake button until the “slide to power off” screen appears.
- Drag the slider to close your device.
- After the device completely turns off, press the Sleep/Wake button again to turn your iOS device on.
2. Fix iTunes Error 0xe8000084 in Windows 10/8.1/8
If the first solution is not working to solve your iTunes problem, you can also try to fix the error Oxe8000084 in your Windows computer. Just follow below easy steps:
- Turn on iTunes and move to Task Manager.
- Tick «show processes from all users» at the bottom of window and then double-click on everything «Apple» to kill them.
Press “Win+R”and search the quotes: %ProgramFiles(x86)%Common FilesAppleMobile Device SupportAppleMobileDeviceHelper.exe and press OK.
3. Ultimate Freeware to Fix Unknown Error 0XE8000084 in iTunes
If the aforementioned methods are not working to solve error 0xe8000084 on iTunes when connecting iPhone/iPad/iPod, you must try on Tenorshare TunesCare, which is all-in-one iTunes repair tool to fix all iTunes syncing problems and iTunes errors free. Here will be friendly guides for you to repair iTunes error Oxe8000084 easily.
Step 1: Download, install and launch Tenorshare TunesCare.
Step 2: Connect your iOS device to computer with USB.
Step3: Once Tenorshare TunesCare detects your device, click “Fix iTunes Sync Problems” to repair the unknown iTunes error automatically.
Step 4: When the repairing process finishes, you can turn on your iTunes and sync your data.
Here are three solutions to help you solve iPhone error code 0xe8000084 free. If your iPhone/iPad/iPod still could not connect to iTunes due to unknown error 0XE8000084 or even can’t be detected by iTunes, you may consider something got wrong with your iPhone/iPad, like system damage, corruption, etc. Here we highly recommended you to use Tenorshare iCareFone to instantly repair iOS system problems to get rid of iTunes error 0xE8000084and all iOS troubles for you!


Updated on 2019-07-25 / Update for iTunes Tips
Источник
Если компьютер не распознает iPhone, iPad или iPod
Если при подключении iPhone, iPad или iPod к компьютеру с помощью кабеля USB устройство не распознается, воспользуйтесь следующими инструкциями.
Если компьютер не распознает подключенное устройство, может отобразиться неизвестная ошибка или ошибка с кодом 0xE. В этом случае выполните следующие действия, пробуя подключить устройство после каждого из них.
- Убедитесь, что устройство iOS или iPadOS разблокировано и на нем отображается экран «Домой».
- Убедитесь, что на вашем компьютере Mac или компьютере с Windows установлена последняя версия программного обеспечения. При использовании программы iTunes убедитесь, что установлена последняя ее версия.
- Убедитесь, что устройство включено.
- Если появится вопрос «Доверять этому компьютеру?», разблокируйте устройство и нажмите «Доверять».
- Отключите от компьютера все USB-аксессуары, кроме устройства. Попробуйте подключить устройство к другим портам USB. Затем попробуйте использовать другой USB-кабель Apple *.
- Перезапустите компьютер.
- Перезапуск устройства:
- iPhone
- iPad
- iPod touch
- Попробуйте подключить устройство к другому компьютеру. Если на другом компьютере наблюдается та же проблема, обратитесь в службу поддержки Apple.
Ниже представлены дополнительные инструкции по решению этой проблемы на компьютере Mac и компьютере с ОС Windows.
На компьютере Mac
- Подключите устройство iOS или iPadOS и убедитесь, что оно разблокировано и на нем отображается экран «Домой».
- Удерживая нажатой клавишу Option на компьютере Mac, перейдите в меню Apple и выберите пункт «Информация о системе» или «Отчет о системе».
- В списке слева выберите USB.
- Если iPhone, iPad или iPod отображается в разделе «Структура USB», установите последнюю версию macOS или последние обновления. Если ваше устройство не отображается или вам все еще нужна помощь, обратитесь в службу поддержки Apple.
На компьютере PC с ОС Windows
Инструкции отличаются в зависимости от того, загрузили ли вы iTunes из магазина Microsoft Store или с веб-сайта Apple.
Если вы загрузили iTunes из магазина Microsoft Store
Выполните следующие действия, чтобы переустановить драйвер Apple Mobile Device USB Driver.
- Отключите устройство от компьютера.
- Разблокируйте устройство iOS или iPadOS и перейдите на экран «Домой». Затем повторно подключите устройство. Если откроется программа iTunes, закройте ее.
- Нажмите и удерживайте (или щелкните правой кнопкой мыши) кнопку «Пуск», а затем выберите пункт «Диспетчер устройств».
- Найдите и разверните раздел «Портативные устройства».
- Найдите свое подключенное устройство (например, Apple iPhone), щелкните его имя правой кнопкой мыши и выберите пункт «Обновить драйвер».
- Выберите вариант «Автоматический поиск обновленных драйверов».
- Установив программное обеспечение, перейдите в раздел «Настройки» > «Обновления и безопасность» > «Центр обновления Windows» и проверьте, нет ли других доступных обновлений.
- Откройте программу iTunes.
Если вы загрузили iTunes с веб-сайта Apple
Выполните следующие действия, чтобы переустановить драйвер Apple Mobile Device USB Driver.
- Отключите устройство от компьютера.
- Разблокируйте устройство iOS или iPadOS и перейдите на экран «Домой». Затем повторно подключите устройство. Если откроется программа iTunes, закройте ее.
- Нажмите клавиши Windows и R, чтобы открыть окно «Выполнить».
- В окне «Выполнить» введите:
%ProgramFiles%Common FilesAppleMobile Device SupportDrivers - Нажмите кнопку «ОК».
- Щелкните правой кнопкой мыши файл usbaapl64.inf или usbaapl.inf и выберите вариант «Установить».
Могут отображаться другие файлы, начинающиеся с usbaapl64 или usbaapl . Установить следует файл с расширением .inf. Если вы не уверены, какой файл устанавливать, щелкните правой кнопкой пустую область в окне проводника, а затем последовательно выберите пункты «Вид» и «Таблица», чтобы отобразить типы файлов. Установить нужно файл типа «Сведения для установки». - Отсоедините устройство от компьютера, затем перезапустите компьютер.
- Повторно подключите устройство и откройте iTunes.
Если устройство по-прежнему не распознается
Проверьте в диспетчере устройств, установлен ли драйвер Apple Mobile Device USB Driver. Чтобы открыть диспетчер устройств, выполните следующие действия.
- Нажмите клавиши Windows и R, чтобы открыть окно «Выполнить».
- В окне «Выполнить» введите devmgmt.msc и нажмите кнопку «ОК». Должно появиться окно «Диспетчер устройств».
- Найдите и разверните раздел «Контроллеры USB».
- Найдите драйвер Apple Mobile Device USB Driver.
Если драйвер Apple Mobile Device USB Driver не отображается или отображается «Неизвестное устройство»:
- Подключите устройство к компьютеру с помощью другого кабеля USB.
- Подключите устройство к другому компьютеру. Если на другом компьютере наблюдается та же проблема, обратитесь в службу поддержки Apple.
Если драйвер Apple Mobile Device USB Driver отображается с символом ошибки:
Если рядом с драйвером Apple Mobile Device USB Driver отображается значок , или , выполните следующие действия.
Информация о продуктах, произведенных не компанией Apple, или о независимых веб-сайтах, неподконтрольных и не тестируемых компанией Apple, не носит рекомендательного или одобрительного характера. Компания Apple не несет никакой ответственности за выбор, функциональность и использование веб-сайтов или продукции сторонних производителей. Компания Apple также не несет ответственности за точность или достоверность данных, размещенных на веб-сайтах сторонних производителей. Обратитесь к поставщику за дополнительной информацией.
Источник
by Jenefey Aaron Updated on 2019-07-25 / Update for iTunes Tips
Many users complained when they are trying to connect iPhone/iPad/iPod to iTunes for an update, sync with the computer or download some music, an unknown error 0XE8000084 happens.
«iTunes could not connect to this iphone an unknown error occurred 0xe8000084.”
Have you ever encountered this annoying 0xe800002d? What should do to fix unknown iTunes error 0xe8000084?
The Causes of iTunes Error Code 0xE8000084
Before learn the quick fix for iTunes error, here will first make the reason why iTunes error 0xe8000084 happens. Generally, damaged USB cable or port, outdated iTunes versions, poor networking, etc will cause iTunes error 0xe8000084.
Solutions to Fix iTunes Error 0xe8000084
To fix iTunes sync errors, there are a lot of efficient and effective solutions. Today this article will sort out the most feasible fixes for you to remove iTunes error 0xe8000084.
1. Restart/Reboot Your iOS Device
The simplest way to restore iTunes sync error 0xe8000084 is to reboot your iPhone 7/7 plus/6s/6s plus/6/6 plus and the sync should proceed with no issues.
- Press the Sleep/Wake button until the “slide to power off” screen appears.
- Drag the slider to close your device.
- After the device completely turns off, press the Sleep/Wake button again to turn your iOS device on.
2. Fix iTunes Error 0xe8000084 in Windows 10/8.1/8
If the first solution is not working to solve your iTunes problem, you can also try to fix the error Oxe8000084 in your Windows computer. Just follow below easy steps:
3. Ultimate Freeware to Fix Unknown Error 0XE8000084 in iTunes
If the aforementioned methods are not working to solve error 0xe8000084 on iTunes when connecting iPhone/iPad/iPod, you must try on Tenorshare TunesCare, which is all-in-one iTunes repair tool to fix all iTunes syncing problems and iTunes errors free. Here will be friendly guides for you to repair iTunes error Oxe8000084 easily.
Step 1: Download, install and launch Tenorshare TunesCare.
Step 2: Connect your iOS device to computer with USB.
Step3: Once Tenorshare TunesCare detects your device, click “Fix iTunes Sync Problems” to repair the unknown iTunes error automatically.
Step 4: When the repairing process finishes, you can turn on your iTunes and sync your data.
Here are three solutions to help you solve iPhone error code 0xe8000084 free. If your iPhone/iPad/iPod still could not connect to iTunes due to unknown error 0XE8000084 or even can’t be detected by iTunes, you may consider something got wrong with your iPhone/iPad, like system damage, corruption, etc. Here we highly recommended you to use Tenorshare iCareFone to instantly repair iOS system problems to get rid of iTunes error 0xE8000084and all iOS troubles for you!
iTunes is an application from Apple to connect and share data between a PC /Mac and Apple devices. iTunes is also a stand-alone software to update and configure Apple devices. It can also be used to play your media including audio and video files straight away. So, it is considered as one-in-all package.
While using the iTunes, some users have reported a warning literally every time while trying to connect iPhone or iPad and it states that iTunes could not connect to this iPhone. An unknown error occured (0xe8000084). Such error message will stop you from using the iTunes and some other applications correctly. However, there is no need to worry about such unknown error 0xe8000084 from now onwards as I am going to show you how to solve it on your PC instantly.
Reason Behind the iTunes Error 0xE8000084:
There is probably no possible reason behind this error to occur. It could have been caused due to the conflicts between some processes running in the background.
Solutions to Fix the iTunes Error 0xE8000084:
Method # 1: Fixing the Error using Task Manager and Run Command:
You can get rid of this annoying error message by following the instructions listed below.
1. Connect your Apple device with the PC and quit iTunes before proceeding further.
2. Now, you need to open the Task Manager by pressing Alt + Ctrl + Del keys at same time.
3. Inside the Task Manager, sort the processes by their image name or description and kill every process starting with the word “Apple”. In order to kill the process, right click over the selected process and click End Process or End Task.
4. You are also required to kill the process called AppleMobileDeviceHelper.exe in order to complete the steps.
5. After it is done with Task Manager, open the Run command by pressing Win + R keys on the keyboard and copy /paste the following command listed below, inside the Run text box and press OK button afterwards.
For 32-bit Operating Systems:
If you have installed a 32-bit OS in your PC, then, copy /paste the following command with the quotes and click on OK.
%ProgramFiles%Common FilesAppleMobile Device SupportAppleMobileDeviceHelper.exe
For 64-bit Operating Systems:
The users with 64-bit OS running on their PC should copy /paste the following command with the quotes and click on OK.
“%ProgramFiles(x86)%Common FilesAppleMobile Device SupportAppleMobileDeviceHelper.exe”
6. Open the iTunes after the process is done to check whether the error 0xE8000084 is fixed or not.
Method # 2: Reinstalling iTunes
In a majority of cases, the above method will display a green flag as a result. But, if you don’t find it a better solution for you, then you might need to reinstall iTunes.
1. Go to Control Panel > Programs and Features (in Windows XP: add or remove programs) and double click over the iTunes. It would ask for administrator rights. Just click OK and iTunes will be uninstalled.
2. Reboot your PC after it is uninstalled. Install it again using the setup you downloaded before.
Kevin Arrows
Kevin Arrows is a highly experienced and knowledgeable technology specialist with over a decade of industry experience. He holds a Microsoft Certified Technology Specialist (MCTS) certification and has a deep passion for staying up-to-date on the latest tech developments. Kevin has written extensively on a wide range of tech-related topics, showcasing his expertise and knowledge in areas such as software development, cybersecurity, and cloud computing. His contributions to the tech field have been widely recognized and respected by his peers, and he is highly regarded for his ability to explain complex technical concepts in a clear and concise manner.