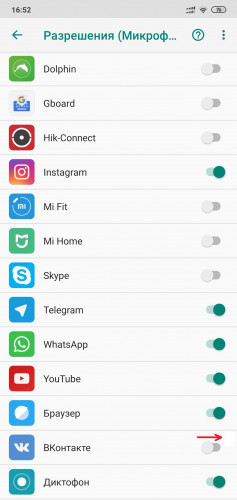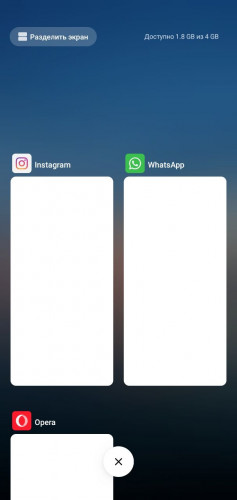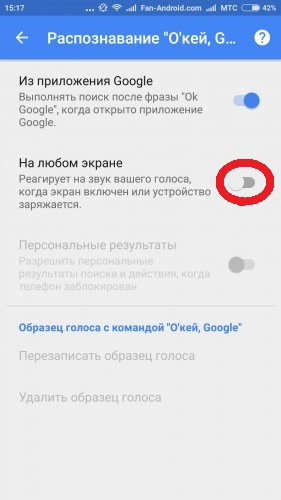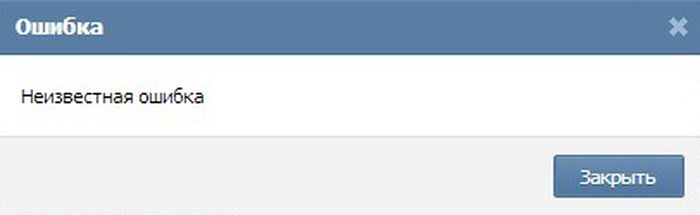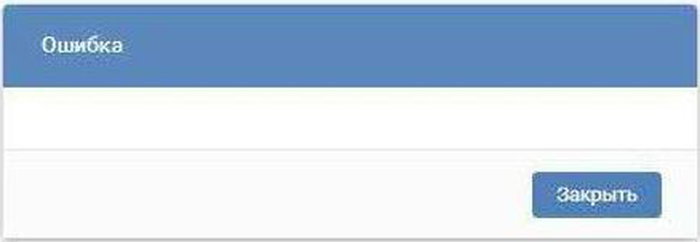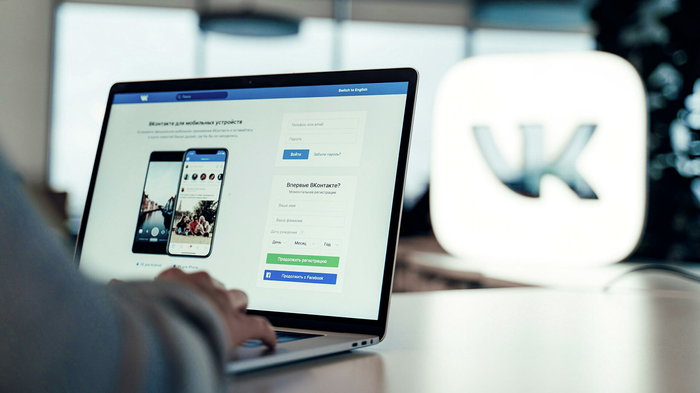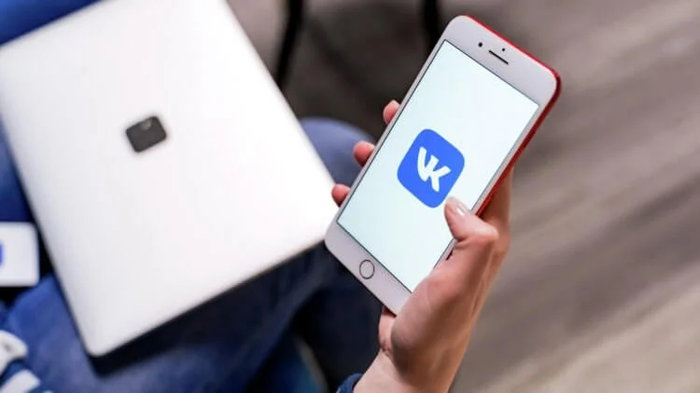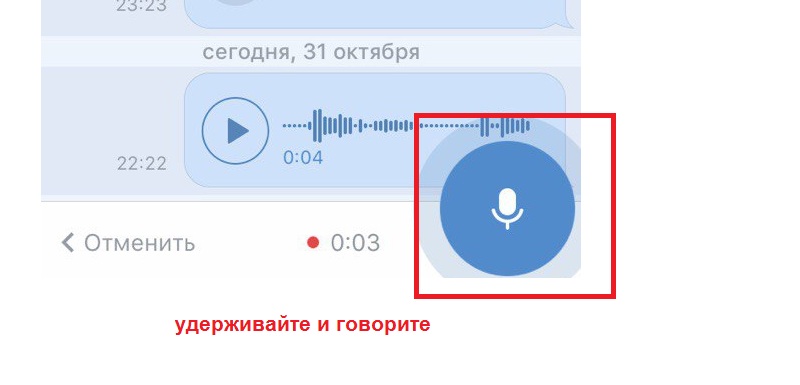Microsoft accessories Windows 10 Windows 8.1 Windows 7 Windows 11 Еще…Меньше
Если у вас возникают проблемы с функциями микрофона, следующие сведения помогут вам определить и устранить эти проблемы.
Убедитесь, что у приложений есть доступ к микрофону

Если после обновления Windows 11 ваш микрофон не обнаружен, может потребоваться предоставить приложениям разрешение на его использование. Для этого выполните следующие действия.
-
Выберите Пуск> Параметры> конфиденциальности & безопасности> Микрофон и убедитесь, что включен доступ к микрофону.
-
Убедитесь, что включено приложение «Доступ к микрофону», а затем выберите приложения, к которым у них есть доступ. Классические приложения не отображаются в этом списке.
Если вы хотите предоставить доступ к классическим приложениям, убедитесь, что включено приложение «Позволить классическим приложениям получать доступ к микрофону». Отключить доступ к микрофону для отдельных приложений нельзя.
Другие пользователи не слышат меня
Попробуйте выполнить следующие действия.
-
Если ваша гарнитура оснащена кнопкой выключения звука, убедитесь, что она не нажата.
-
Убедитесь, что микрофон или гарнитура правильно подключены к компьютеру.
-
Убедитесь, что в качестве системного устройства для записи звука по умолчанию используется микрофон или гарнитура. Вот как это сделать в Windows 11:
-
Выберите Начните > Параметры > Системный > Звук.
-
В input(Вход) перейдитек выбору устройства для выступления или записи , а затем выберите нужное устройство.
-
Чтобы проверить микрофон, говорите в нем. В областиГромкость убедитесь, что синяя Windows вас слышит.
-
Громкость микрофона слишком низкая или вообще не работает
Попробуйте выполнить следующие действия.
-
Убедитесь, что микрофон или гарнитура правильно подключены к компьютеру.
-
Убедитесь, что микрофон правильно размещен.
-
Увеличьте громкость микрофона Вот как это сделать в Windows 11:
-
Выберите Начните > Параметры > Системный > Звук.
-
На вкладеВход выберите микрофон, чтобы увидеть его свойства.
-
При громкостиввода убедитесь, что синяя греза корректируется при проговоре микрофона.
-
Если это не так, перейдите к проверкам микрофона и Начать тестирование. Это поможет вам устранить неполадки с микрофоном.
-
Если у вас возникают проблемы с функциями микрофона, следующие сведения помогут вам определить и устранить эти проблемы.
Убедитесь, что у приложений есть доступ к микрофону

Если после обновления Windows 10 микрофон вашего устройства не обнаружен, может потребоваться предоставить разрешение приложениям на его использование.
-
Чтобы разрешить приложению доступ к микрофону, нажмите Пуск и выберите Параметры > Конфиденциальность > Микрофон . Выберите Изменить, затем включите Разрешить приложениям доступ к микрофону.
-
После того как вы разрешите доступ к микрофону, вы можете выбрать, какие приложения Microsoft Store могут получать доступ к этим функциям, в статье Выберите, какие приложения Microsoft Storeмогут получать доступ к микрофону , и предоплатите доступ к классическим приложениям, не входя в Microsoft-Store, задав для переключателя разрешить классическим приложениям доступ к микрофону значение В сети .
Другие пользователи не слышат меня
Попробуйте выполнить следующие действия.
-
Если ваша гарнитура оснащена кнопкой выключения звука, убедитесь, что она не нажата.
-
Убедитесь, что микрофон или гарнитура правильно подключены к компьютеру.
-
Убедитесь, что в качестве системного устройства для записи звука по умолчанию используется микрофон или гарнитура. Вот как это можно сделать в Windows 10.
-
Выберите Начните , а затем Параметры > Системный > Звук .
-
Убедитесь, что в области Вход в поле Выбор устройства входа выбран микрофон.
-
Чтобы проверить микрофон, проговорите его и проверьте микрофон, чтобы убедиться, Windows вас слышно.
-
Громкость микрофона слишком низкая или вообще не работает
Попробуйте выполнить следующие действия.
-
Убедитесь, что микрофон или гарнитура правильно подключены к компьютеру.
-
Убедитесь, что микрофон правильно размещен.
-
Увеличьте громкость микрофона Вот как это можно сделать в Windows 10.
-
Выберите Начните , а затем Параметры > Системный > Звук .
-
Убедитесь, что в области Ввод в поле Выбор устройства ввода выбран микрофон, затем выберите Свойства устройства.
-
На вкладкеУровни окна свойств микрофона нужным образом настройте ползунки Микрофон и Усиление микрофона, затем выберите ОК.
-
Проговорите микрофон во время проверки в области Проверка микрофона, чтобы убедиться, что параметры работают. Если линия перемещается слева направо, ваш микрофон работает. Если вы не видите никаких изменений, микрофон не забирает звук.
-
Другие пользователи не слышат меня во время звонков Skype

Убедитесь, что в качестве устройства для записи звука в Skype по умолчанию используется микрофон или гарнитура. Для этого выполните следующие действия.
-
Если Skype не открыт, выберите Начните , Skype, чтобы открыть его.
-
В правом верхнем углу списка контактов в Skype выберите Еще , а затем Параметры .
-
В области & видеов областиМикрофон убедитесь, что выбран микрофон или гарнитура.
-
В области Динамикивыберите динамик или гарнитуру.
Нужна дополнительная помощь?
Нужны дополнительные параметры?
Изучите преимущества подписки, просмотрите учебные курсы, узнайте, как защитить свое устройство и т. д.
В сообществах можно задавать вопросы и отвечать на них, отправлять отзывы и консультироваться с экспертами разных профилей.
Найдите решения распространенных проблем или получите помощь от агента поддержки.
Перестал работать микрофон в браузере?
05.08.2019
Многие, в том числе и я, пользуются функцией голосового ввода в поисковике либо переводчике Гугл. Это очень удобно – достаточно нажать значок микрофона и сказать требуемое слово или предложение вслух – не надо ничего набирать на клавиатуре.
Недавно столкнулся с тем, что микрофон перестал работать в браузере (у меня Google Chrome). Причем в скайпе и пр. было всё хорошо, а вот функция голосового ввода в Хроме не работала. За пару минут мне удалось «починить» эту досадную неприятность ). Делюсь опытом – вдруг кому пригодится.
Итак, открываем настройки браузера Google Chrome, нажимаем на ссылку «Дополнительные». В разделе «Конфиденциальность и безопасность» выбираем «Настройки сайта»:
Там выбираем «Микрофон» переходим на страницу его настроек. В выпадающем списке выбираем свое устройство:
У меня произошло так, что по какой-то причине браузер в один прекрасный день (возможно после автоматического обновления) выставил микрофон звуковой карты в качестве устройства по умолчанию, хотя активный микрофон находится в вебкамере . После того как я выбрал именно его в списке устройств (Webcam C170) всё стало работать. Теперь я снова пользуюсь функцией голосового ввода ).
А если этот способ Вам не помог, читайте статью про три лучших способа проверить микрофон онлайн.
Похожие публикации:
- Как исправить ERROR HTTP 409 в браузере?
- Как включить Песочницу в Windows 10 – пошаговая инструкция
- Все отличия MacBook Air и MacBook Pro на чипе M1
- Как понять, что кто-то заблокировал вас в Инстаграм?
- 4 Способа отключить рекламу в любой игре или приложении на Android
Понравилось? Поделитесь с друзьями!
Сергей Сандаков, 42 года.
С 2011 г. пишу обзоры полезных онлайн сервисов и сайтов, программ для ПК.
Интересуюсь всем, что происходит в Интернет, и с удовольствием рассказываю об этом своим читателям.
Шесть проверенных способов решить проблему.
1. Проверьте разъёмы
Очевидный совет, который тем не менее нельзя не упомянуть. Если у вас микрофон или гарнитура с проводным подключением, вполне возможно, что кто-то или вы сами случайно вытащили штекер из разъёма. Например, во время уборки.
Убедитесь, что коннектор вставлен до конца и в правильное гнездо. Обычно оно помечено значком микрофона и имеет розовый цвет.
2. Настройте уровень сигнала
В случае, когда микрофон работает, но вас слышно очень плохо, имеет смысл проверить уровень сигнала и его усиление. Если соответствующие ползунки выкручены на минимум, то звук и вовсе может отсутствовать.
Кликните правой кнопкой мыши по иконке динамика в системном трее и выберите «Звуки».
На вкладке «Запись» выделите активное устройство и кликните «Свойства».
Убедитесь, что ползунок «Микрофон» находится в крайнем правом положении, а «Усиление микрофона» — посередине, на отметке +20 дБ. При необходимости последнее значение можно прибавить.
3. Проверьте доступ к микрофону
Голосовое устройство может быть заблокировано настройками конфиденциальности после обновления или в иной ситуации. В таком случае приложение будет сообщать, что микрофон не обнаружен или что к нему нет доступа. Для исправления достаточно выдать соответствующие разрешения.
В меню «Пуск» кликните по шестерёнке, чтобы открыть «Настройки».
Перейдите в раздел «Конфиденциальность».
Выберите в боковом меню «Микрофон» и включите тумблер «Разрешить приложениям доступ к микрофону».
Активируйте переключатели нужных программ, а также тумблер «Разрешить классическим приложениям доступ к микрофону».
4. Убедитесь, что выбран нужный микрофон
Часто вас может быть не слышно просто потому, что в качестве устройства записи выбран не тот микрофон. Проверить и исправить это можно следующим образом.
Кликните правой кнопкой мыши по значку громкости и выберите «Звуки».
Переключитесь на вкладку «Запись» и укажите нужный микрофон. Если он не отображается в списке устройств — сделайте правый клик и отметьте галочками пункты «Показать отключённые устройства», «Показать отсоединённые устройства».
Также здесь можно отключить монопольный режим использования микрофона, открыв его свойства и деактивировав на вкладке «Дополнительно» соответствующие пункты.
5. Настройте микрофон в приложении
Иногда устройство может распознаваться в системе, но не работать в какой-то конкретной программе. Например, когда не определяется микрофон по умолчанию или вместо него выбран другой. В таком случае нужно исправить это в настройках приложения.
Откройте параметры в той программе, где возникли проблемы, и в разделе «Звук» или «Аудио» назначьте в качестве входного устройства свой микрофон.
6. Переустановите драйвер микрофона
Этот способ подойдёт, когда звуковое устройство не работает сразу после установки Windows или после обновления системы. Также к этому варианту можно прибегнуть в качестве крайней меры, если не помогло ничего из вышеперечисленного.
Запустите «Диспетчер устройств», кликнув правой кнопкой по меню «Пуск» и выбрав программу из списка.
Найдите раздел «Аудиовходы и аудиовыходы», выполните правый клик по микрофону и нажмите «Удалить устройство».
В меню «Действие» укажите «Обновить конфигурацию оборудования», дождитесь, пока Windows обнаружит новое устройство, и установите драйвер для него.
Если это не поможет, попробуйте удалить драйвер звуковой карты. Найдите её в разделе «Звуковые и игровые устройства» и по правому клику выберите в контекстном меню «Удалить устройство».
Перейдите в меню «Действие» → «Обновить конфигурацию оборудования» и подождите, пока Windows установит драйвер нового устройства.
Если микрофон определяется с ошибкой или автоматически установленный драйвер не помог, попытайтесь инсталлировать оригинальный драйвер вручную. Для этого скачайте его с сайта производителя материнской платы или ноутбука и установите, следуя подсказкам мастера.
Читайте также 🧐
- Как подключить колонки к компьютеру или ноутбуку
- Почему не работает клавиатура и как это исправить
- Что делать, если не работает мышка
- Что делать, если не работает тачпад на ноутбуке
- 5 проверенных программ для настройки микрофона на компьютере
Прежде всего разобраться в причинах возникновения ошибки. Их может быть всего две:
- Отсутствие разрешения на использования микрофона для приложения ВКонтакте;
- Микрофон уже занят другим приложением.
Вариант 1: Необходимо убедиться в том, что приложение ВКонтакте имеет доступ к микрофону. Для этого нужно пройти по цепочке «Настройки» —> «Приложения» —> «Разрешения приложений» —> «Микрофон». Здесь находим приложения ВКонтакте, как это показано на рисунке ниже, и переводим ползунок в нужное положение, открывая приложению ВКонтакте доступ к микрофону.
Вариант 2: Если доступ к микрофону у приложения ВКонтакте есть, но ошибка все равно появляется, то действовать придется другим способом. Сначала отключаем все приложения на смартфоне, которые могут хоть как-то задействовать микрофон на устройстве (в частности, мессенджеры — Viber, WhatsApp, Instagram). Затем перезагружаем смартфон и повторяем попытку отправки голосового сообщения ВКонтакте.
Вариант 3: Если и это не помогло, то остается только один вариант: микрофон занят голосовым помощником Google (Окей Google). Придется его отключить. Для этого необходимо выполнить следующее:
- Пройти по цепочке «Настройки» —> панель «Google» —> «Поиск» (Выбрать «Голосовой поиск») —> «Распознавание OK Google»;
- Отключить пункт, согласно которому вы можете получить доступ к Google с любого экрана.
Мы надеемся, что эти советы помогут вам устранить проблему с голосовыми сообщениями ВКонтакте.
Ищете ответ, почему в ВК не отправляются голосовые сообщения? Обещаем, у нас вы его найдете. Вот список вероятных причин:
- Проблемы с Интернетом;
- Не подключен или поврежден микрофон;
- Некорректные настройки звука, динамиков, убавленная громкость, из-за чего не воспроизводится звук;
- Конфликт с браузером (или несовместимость);
- Браузер запрещает работу с микрофоном;
- Получатель голосового сообщения внес вас в черный список;
- Неполадки или технические работы на сайте ВК;
- Другое.
Это перечень неполадок, из-за которых ваши голосовые в ВК не отправляются или работают некорректно. Почему бы нам не разобрать каждую детально?
Проблемы с Интернетом
Голосовые сообщения – это способ общения, при котором информация передается получателю в виде аудио файла. Похожая опция сегодня есть во всех уважающих себя мессенджерах, поэтому тратить время на ее раскрытие, пожалуй, не станем.
Итак, чтобы человек получил ваше послание, его нужно отправить по «цифровым проводам» Интернета. Соответственно, если связь плохая или, и вовсе, не работает, неудивительно, что голосовые сообщения в ВК не отправляются.
Что делать?
- Переподключите Wi-Fi;
- Перезагрузите модем;
- На смартфоне выключите/включите мобильные данные;
- Перезагрузите компьютер (телефон);
- Для мобильного: проверьте остаток трафика по тарифу;
- Для компьютера: выполните диагностику неполадок с сетью (клик правой кнопкой мыши по значку с Wi-Fi);
- Свяжитесь с провайдером, уточните, почему на вашей линии проблемы со связью.
Не подключен или поврежден микрофон
Почему еще ВК не пишет голосовое сообщение в чате? Вполне вероятно, проблема в микрофоне. Если вы используете стороннюю аппаратуру, проверьте, правильно и она подключена. Некоторые устройства требуют установки драйверов (чтобы «подружиться» с компом). Попробуйте удалить драйвера и поставить их заново. Обязательно по завершении перезагрузите ПК.
Чтобы проверить исправность работы микрофона, кликните по значку громкости на панели задач справа (около часов) и выберите команду «Обнаружить неполадки со звуком». Далее, действуйте по рекомендациям помощника.
Обратите внимание, если вы не понимаете, почему в вашем профиле вообще нет значка микрофона, он точно не подключен к системе. Копайте здесь.
Неправильные настройки звука
Почему ВК отправляет голосовые сообщения, но их не слышно? Или, наоборот, вы получаете аудио-послания, но почему то не можете их прослушать?
Рекомендуем проверить настройки звука и динамиков на своем устройстве. Кстати, убедитесь, что не отключили звук командой «Mute» (при активации беззвучного режима на значке громкости стоит крестик).
Чтобы открыть настройки звука, щелкните правой кнопкой мыши на значке громкости. Выберите пункт «Устройства воспроизведения», потом «Запись», далее «Звуки». Поочередно проверьте настройки каждого раздела. Поиграйте с микшером громкости. При необходимости, сделайте диагностику неполадок.
Конфликт с браузером
Да, так бывает. На вопрос, почему я не могу отправить голосовое сообщение в ВК через браузер Safari, увы, ответ неутешительный: из-за технических ограничений данная опция в Safari не работает.
Сообщения не отправляются, потому что разработчики не предусмотрели здесь такой возможности. Почему бы вам не воспользоваться другим загрузчиком.
Если при попытке отправить или загрузить голосовое сообщение (в других браузерах), возникает ошибка, сделайте следующее:
- Откройте Console (кнопка F12, F12+Fn или клик на свободном месте правой кнопкой мыши – Просмотреть код (Исходный код));
- Найдите строку с информацией об ошибке (подсвечена красным, в начале строки стоит значок с красным восклицательным знаком, обычно отображается внизу);
- Выделите ее;
- Сделайте скриншот экрана;
- Отправьте изображение в службу поддержки ВК: https://vk.com/support?act=new&from=s61_1.
Техслужба выяснит, почему ваши голосовые сообщения ВКонтакте не отправляются, и не виноват ли в этом конфликт с браузером. Ответ поступит в течение суток (может, немного дольше).
Браузер запрещает микрофон
При первом обращении любого сайта к звуковыводящим устройствам, браузер просит подтвердить разрешение на их работу. Всплывает окно с кнопками «Разрешить» или «Блокировать». Если вы выберете второй вариант, микрофон в вашем ВК работать не будет. Следовательно, сообщения станут отправляться, но получатель «услышит» тишину. Вы тоже, в свою очередь, «прослушаете» молчание.
Снова разрешить микрофону работать на сайте ВК легко через настройки браузера, обычно, в разделе «Разрешения». В разных программах он называется по своему, но суть одна. Просто введите на странице настроек слово «Микрофон» в поисковой строке.
Или, поступите проще. Найдите в адресной строке значок замочка и щелкните по нему мышью. Зайдите в Разрешения и включите микрофон.
Получатель вас игнорирует
Если вы все проверили и перепробовали, но ВКонтакте все равно не отправляет голосовые сообщения, убедитесь, что получатель вас не заблокировал. Попробуйте написать ему текстовое послание или открыть его профиль. Если вы в черном списке, доступ будет закрыт, и вы обнаружите, что не отправляется ничего, ни текстовые сообщения, ни медиа, ни смайлы. Тут мы ничем помочь не можем. Чтобы выяснить, почему вы в блоке, выходите с человеком на связь не через ВК. Попробуйте отправить сообщение через WhatsApp, Telegram или попросите общего знакомого написать ему от вашего имени.
Неполадки на сайте ВК
Иногда на сайте соцсети проходят технические работы. Разработчики периодически перезагружают сервера, тестируют новые опции. Словом, сбой может происходить по причине ВК.
Обычно, разработчики предупреждают пользователей о плановых технических мероприятиях. Но иногда случаются внештатные ситуации, от которых никто не застрахован. Проверьте, отправляются ли текстовые сообщения. Попробуйте полистать ленту. Словом, убедитесь, что сайт работает, как обычно.
Если обнаружите странности, советуем немного подождать. Через пару часов снова проверьте, отправляются ли голосовые. Если опять нет, пишите в техподдержку.
Другое
Под этим заголовком мы подразумеваем иные, не поддающиеся объяснению причины, из-за которых голосовые сообщения ВКонтакте не отправляются. Однако, которые легко устраняются после следующих манипуляций:
- Перезагрузка компьютера/телефона;
- Выход из учетной записи ВК и авторизация заново;
- Проверка браузера на обновление;
- В смартфоне обновите мобильное приложение ВК;
- Проверка устройства на вирусы.
Никто не знает почему, но эти действия, нередко, в два счета устраняют даже серьезные ошибки в работе сайтов или программ. Неудивительно, что это любимые методы современных программистов.
Ну что же, мы рассказали, почему голосовые сообщения в ВК могут не отправляться. Вам остается только тщательно пройтись по нашему перечню и последовательно выполнить все инструкции. Удачи в поисках!
Социальная сеть Вконтакте давно завоевала огромную популярность. Большинство используют ее как мессенджер с большим набором функций. И если раньше общаться можно было только печатая текст, то сейчас, когда с каждым днем функциональность сервисов растет, можно отправлять голосовые сообщения.
Собеседник сможет прослушать их в любое время, а со стороны отправителя это очень удобно, например, если человек находится в магазине, или идет домой, а печатать большой текст на клавиатуре слишком неудобно и долго, а может и вовсе руки заняты.
Как отправить голосовое сообщение
Чтобы начать общение с помощью голосовых сообщений нужно:
- Войти в приложение Вконтакте на свою страницу.
- Открыть диалог, который нужен.
- Нажать на значок микрофона справа, чтобы записать свой голос.
- В браузерной версии тоже самое – нужно кликнуть на значок микрофона, начнется отчет в секундах. значит запись пошла.
Зажмите кнопку Микрофон и говорите
Интересный и удобный момент, о котором знают не все – чтобы записывать голосовое сообщение, нужно нажать на микрофон и удерживать его, а как только запись окончена – отпустить, сообщения отправится. Но если вы рассказываете длинную историю, то палец может устать, пока вы записываете сообщение. В этом случае потяните микрофон вверх, он зафиксируется и для записи сообщения не нужно будет держать палец на экране.
Но иногда пользователя Вконтакте могут поджидать неприятности, когда голосовые сообщения не отправляются.
Почему не отправляются голосовые сообщения Вк
Как часто пользователи социальной сети хотят пообщаться с другом, коллегой или родственником, воспользовавшись удобной функцией голосовых сообщений, но в один момент понимают, что столкнулись с проблемой и не могут отправить сообщение. На это может быть несколько причин:
- Проблемы с микрофоном. Если это так, то собеседнику получится отправить только лишь тишину.
- Человек, записывающий и отправляющий сообщение находится в черном списке.
- Сбои в работе сайта.
- Наличие вирусов в системе.
- Запись невозможна, если интернет на устройстве нестабильный.
Как показывает практика, в большинстве случаев достаточно просто обновить страницу в браузере или перезапустить приложение, и проблема исчезает. Но если вас добавили в черный список, так просто это не решить. Неопытные пользователи социальных сетей могут и по ошибке добавить вас туда, даже не подозревая об этом.
Можно проверить это, но для начала нужно связаться с человеком. И так, необходимо зайти в «Настройки» на самом сайте, перейти в раздел «Оповещения», и сверху будет поджидать строчка «Включить звуковые оповещения». Она должна быть отмечена галочкой.
Если перейти в раздел «Приватность» в настройках, можно найти пункт «Кто может писать мне личные сообщения». Там параметр настраивается на свое усмотрение. Можно посетить «Черный список» и проверить, нет ли в нем человека, который хочет написать сообщение.
Иногда получается так, что собеседник получил голосовое сообщение, но в нем присутствует только тишина. В таком случае, вам нужно попробовать зайти на сайт с другого браузера и дать доступ к микрофону. Либо зайти в настройки данного браузера и найти настройки доступа. Если все в порядке, стоит проверить драйвера для звуковой карты. Возможно, они уже совсем устарели и нужно поискать свежие.
Не отправляются голосовые сообщения на телефоне
Когда вы пользуетесь Вконтакте с мобильного приложения, а значок голосового сообщения в диалогах отсутствует, значит у вас устаревшая версия приложения, где нововведений нет. Можно удалить приложение и снова скачать его в магазине Play Market, если у вас Android, или в App Store, если телефон на операционной системе IOS.
Чтобы голосовые сообщения присутствовали и работали, должна быть версия Вконтакте 2.9 и выше.
Когда впервые зайдете в приложение и нажмете на значок микрофона, высветится разрешение доступа к нему, который нужно подтвердить.
Нажмите «Разрешить» после установки или обновления приложения
Так же в настройках смартфона есть опция «Разрешения приложений». Вам нужно зайти туда и проверить не стоит ли запрет на использование микрофона для Вконтакте или KateMobile.
Сообщения не отправляются из-за вирусов
Если на компьютере ранее человек всегда пользовался социальной сетью и всеми ее возможностями, в том числе и голосовыми сообщениями, но теперь сделать это не удается, нужно проверить ПК на вирусы. Это редкая причина и появляется только тогда, когда компьютер захламлён, система давно не обновлялось и вы не устанавливали никакого антивирусного ПО.
Все просто – скачиваете и устанавливаете антивирус, проверяете им всю систему. Если угрозы найдены – удаляем их.
Почему не отправляются голосовые сообщения в Вк – причины и что делать?
Даже самая удобная и полезная функция способна оказываться недоступной или давать сбои. Особенно, когда дело касается электроники и цифровых ресурсов. Не является редкостью и ситуации, когда у пользователей не отправляются голосовые сообщения в Вк.
Чтобы справиться с возникшим затруднением, первым делом требуется разобраться в его причинах. Не зная источника неполадок, восстановить корректную работу сервиса не удастся. Обычно к появлению проблем приводит:
- некорректно работающий или неработающий микрофон;
- отсутствие соединения с интернетом или низкая скорость связи;
- сбой в работе социальной сети;
- несовместимость браузера с голосовыми сообщениями.
Дополнительно к трудностям в работе системы способны привести неверные настройки звука или неполадки колонок. Кроме того, следует присмотреться к уровню громкости.
Содержание
- 1 Почему я не могу отправить голосовое сообщение в Вк с компа?
- 2 Ошибка при отправке голосового сообщения Вк
- 3 Как отправить голосовое сообщение с компа, если пишет «ошибка»?
Почему я не могу отправить голосовое сообщение в Вк с компа?
Впервые столкнувшись с трудностями, следует убедиться, что всё используемое оборудование исправно и работает. Возможно, пользователю не стоит задаваться вопросом, почему не отправляются голосовые в Вк, поскольку причина возникших затруднений лежит на поверхности. В подобных ситуациях стоит:
- убедиться, что микрофон подключен к компьютеру правильно;
- проверить качество соединения и надёжность контактов;
- удостовериться в правильных настройках и подключении техники (иногда дополнительно требуются драйверы);
- практическим путём проверить исправность микрофона, попытавшись использовать его в другой программе.
Дополнительно следует проверить качество соединения с интернетом. Проверка проводится простейшим способом – достаточно открыть любой сайт и удостовериться, что он грузится. Дополнительно следует открыть специальный портал измерения скорости соединения и уточнить параметры связи. В случае обнаружения сложностей или неисправностей стоит обратиться к провайдеру. Он поможет решить проблему или, если причина неполадок кроется в действиях самого провайдера, исправит положение. Главное, правильно объяснить ему сложившуюся ситуацию и подтвердить собственные слова фактами (результатами измерений).
Ошибка при отправке голосового сообщения Вк
Чуть иначе обстоит ситуация, если при отправке голосового сообщения Вк возникла ошибка. В подобных ситуациях велика вероятность неполадок на сервере Вконтакте или сбоя в работе социальной сети. Единственным способом справиться с возникшими неприятностями в таких ситуациях является банальное ожидание, пока работоспособность не восстановится самостоятельно.
Чтобы убедиться в существовании сбоя или узнать о его отсутствии, нужно написать в службу поддержки соц. сети. Агенты способны не только опровергнуть или подтвердить догадки, но и рассказать, как поступить, чтобы вернуть возможность записывать аудио для собеседников. Но следует подготовиться к тому, что ответ поступит не сразу. Особенно это касается случаев реальных неполадок на сервере. В такие дни нагрузка на контактный центр существенно возрастает, потому агенты лишаются возможности оперативно реагировать на поступающие жалобы.
Как отправить голосовое сообщение с компа, если пишет «ошибка»?
Помимо описанных способов борьбы со сложностями пользователям следует воспользоваться стандартными, универсальными методами. Перед написанием агента сообщения «не могу отправить голосовое сообщение в Вк на компьютере», следует удостовериться, что владелец техники самостоятельно не установил запрет на отправку. После чего стоит:
- перезагрузить компьютер;
- проверить работу сервиса в другом браузере;
- проверить наличие обновлений для используемого браузера;
- отключить и подключить микрофон заново;
- выйти из аккаунта и авторизоваться повторно.
Если перечисленные действия не приведут к получению требуемого результата, останется писать в контактный центр и общаться с агентами поддержки. Чтобы качество помощи оказалось выше, а скорость восстановления функции выросла, следует сразу максимально подробно описать имеющееся положение. Это поможет операторам работать эффективнее и быстрее отыскать причину случившихся неполадок.
ВКонтакте является популярной соцсетью, в которой каждый день происходит общение между друзьями, коллегами, родственниками, людьми с общими интересами. Аудитория этого сервиса насчитывает более 70 миллионов человек. В такой большой и сложной системе, конечно же, иногда бывают ошибки и проблемы. В этой статье мы рассмотрим одну из них — что делать, если при попытке отправить сообщение в ВК появляется неизвестная ошибка.
Содержание
- Что значит неизвестная ошибка в ВК?
- Причин этой проблемы есть две основные:
- Проблема на стороне ВК
- Неизвестная ошибка в ВК из-за проблем браузера
- Обновление приложения в ВК
- Отсутствие интернета
- Исчерпан лимит отправки сообщений в ВК
Что значит неизвестная ошибка в ВК?
Часто при появлении ошибки, видно и её значение. Появляется какое-либо уведомление, в котором рассказывается, в чём именно проблема. И пользователь уже наталкивается на мысль, и пытается устранить проблему. Сложность неизвестной ошибки в ВК в том, что она ни понятна, ни ясен её источник. В уведомлении, которое появляется не видно, в чём именно проблема и куда надо смотреть, чтобы устранить её.
Бывает ещё хуже. Появляется окно, в котором даже не написано, что это ошибка. Но сам сервис ведёт себя не так, как от него ожидается, то есть не работает, сообщения не отправляются.
Причин этой проблемы есть две основные:
- ВК не так давно делал редизайн. И вообще в этой социальной сети изменения дизайна и какие-либо обновления происходят очень часто. Обновления призваны делать сервис лучше, но часто они выходят недоработанными и исправляются уже после внедрения. Отсюда возникают определённые ошибки. И это нормальная практика любого сервиса.
- В ВК количество аудитории в этом году увеличилось. Это связанно с блокировкой основных конкурентов этой соцсети — Facebook* и Instagram*. Теперь они не доступны россиянам, и многие их пользователи перешли во ВКонтакте. Возросшая нагрузка приводит к появлению таких ошибок.
Есть ещё несколько других причин, которые тоже могут влиять на это. Далее рассмотрим, что делать, если появляется неизвестная ошибка при отправке сообщения в ВК.
Вам будет это интересно: Как сделать опрос во ВКонтакте.
Проблема на стороне ВК
Неизвестная ошибка при отправке сообщения чаще всего появляется из-за проблем на стороне ВКонтакте — как было сказано, из-за ошибок после редизайна и из-за повышенной нагрузки на сервис. Поэтому в большинстве случаев ничего делать не нужно, и достаточно просто подождать, пока специалисты из ВКонтакте исправят неполадку. Как правило, это длится не долго, и исправляется в течение нескольких минут. Однако, чтобы исправления были приняты в вашем сеансе общения, нужно, чтобы вы обновили страницу браузера.
Поэтому, если при отправке сообщения во ВКонтакте появляется неизвестная ошибка, то первым делом попробуйте подождать пару минут и обновить страницу браузера. А затем отправить сообщение снова. Скорее всего у вас всё получится.
Неизвестная ошибка в ВК из-за проблем браузера
Иногда проблема может возникать из-за локальной неполадки на вашем устройстве, в браузере, или из-за того, что что-то из обновлений в ВК несовместимо с вашим браузером и требует доработки. В этом случае может помочь одно из следующих действий:
- Попробуйте отключить в браузере все расширения. Некоторые из них могут плохо влиять на работу каких-либо сайтов и сервисов.
- Попробуйте зайти в ВК и отправить сообщение через другой браузер.
Обновление приложения в ВК
Если вы пользуетесь ВК на мобильном устройстве и при отправке сообщения видите неизвестную ошибку, то проверьте, сделали ли вы все доступные обновления для приложения. В обновлениях всегда содержатся исправления известных проблем, поэтому, если есть что обновить, то сделайте это. Никогда не пропускайте обновления приложения, это может приводить к таким ошибкам.
Отсутствие интернета
Ещё неизвестная ошибка при отправке сообщения в ВК может также появиться от того, что ваше устройство отключилось от интернета или соединение недостаточно качественное. Чтобы проверить это, попробуйте зайти в браузере на какой-либо сайт, который точно работает, например, на Google. Если он не откроется, значит интернета нет.
Если вы на мобильном устройстве, то есть смысл переключиться с одного типа подключения на другой. Например, если сейчас вы на Wi-fi, то переключитесь на мобильную передачу данных. А если на мобильном интернете, то, наоборот, подключитесь к Wi-fi.
Исчерпан лимит отправки сообщений в ВК
Немногие знают, но при отправке сообщений в ВК есть определённый лимит при превышении которого, сообщение не будет отправлено. Появится уведомление о превышении лимита. Но по каким-то причинам иногда это уведомление может появляться в виде неизвестной ошибки или пустого окна, что также можно расценивать как неизвестную ошибку. Чтобы это исправить и отправить сообщение, сделайте его таким, чтобы оно не превышало допустимые лимиты. Лимиты таковы:
- В одном сообщении может быть не более 10 файлов вложения. Если их больше, то отправьте их разными сообщениями.
- В одном сообщении должно быть не больше 4 096 символов. Если их больше, то разделите сообщение на несколько.
- Если вы отправляете в сообщении подарок, то сопроводительная подпись может быть до 250 символов.
*Суд в Российской Федерации признал компанию Meta, которая владеет Facebook и Instagram, экстремистской организацией.
Неизвестная ошибка при отправке сообщения Вконтакте
Часто пользователи жалуются, что возникает неизвестная ошибка во Вконтакте при отправке сообщения. Она может по-разному отображаться, но результат один и тот же: ваши сообщения не доходят до адресата. В статье попробуем тщательно разобраться, какие существуют причины возникновения данной ошибки, а также рассмотрим варианты решения проблемы. Прежде, чем приступить к непосредственному рассмотрению решения проблемы, напомним, что SocPRka специализируется на раскрутке в социальных сетях. Вконтакте – не исключение, поэтому у нас на площадке socprka.ru можно заказать комплексную раскрутку страницы или группы. Мы поможем с подписчиками, сердечками, лайками, голосами и т.п. Выбирайте нужную опцию или сразу все, оплачивайте услугу и радуйтесь быстрому результату. Ошибки во Вконтакте, касающиеся сообщений бывают разные: как известные, так и неизвестные, поэтому очень важно разобраться, с чем именно связана возникающая неполадка.
Может быть сообщение просто не доставляется, то есть, оно не может быть доставлено. Подумайте, может быть вы превысили лимит на количество отправленных меседжей. Напоминаем, что максимальное количество сообщений в сутки – 20 штук все тем людям, кто не входит в список ваших друзей. Кстати, все желающие увеличить список друзей Вконтакте, могут посетить эту страничку на нашем сайте Кроме ограничений на сообщения во Вконтакте есть и другие лимиты, ознакомиться с которыми вы можете по следующей ссылке: «vk.com/page-53003970_46897420». Многие юзеры пользуются Вконтакте через телефон, поэтому, если ошибка возникает в таком случае, нужно пробовать отсылать сообщения через десктопную версию сайта. Такие красные кружки, как на рисунке вверху, связаны с некоторыми проблемами локального характера, то есть, Вконтакте здесь абсолютно не при чем. Проблема с доступом в Интернет именно на вашем девайсе, поэтому советуем попробовать послать сообщение с другого устройства или выберите другую сеть.
Ошибка Вконтакте возникающая при отправке сообщений Вконтакте
Кроме лимита и отсутствия стабильного Интернет-соединения могут расстраивать и другие ошибки, Вконтакте, возникающие при отправке сообщений, как, например, неизвестные ошибки (смотрите рисунок внизу). Довольно часто она возникает, в случае отправки послания какому-то человеку не из списка ваших контактов, если перед этим вы активно общались со своими друзьями или подписчиками.
Так задумано, чтобы избежать рассылку спама в социальной сети. Если срочно нужно, что-то сказать, а текстовые сообщения не отправляются, попробуйте отправить голосовое. Не знаете, как? Тогда изучите данный материал на socprka.ru. Могут возникать ошибки из-за настроек приема сообщений от вас у адресата, который просто настроил так, чтобы не принимать от вас никаких посланий. Тут ничего не поделаешь, кроме как нужно ждать, пока запрет снимут. Люди по своей природе очень недоверчивы, они всегда опасаются различных мошенников, спамеров и других нечистых на руку пользователей мировой паутины. По этой простой причине попробуйте сначала добавиться в «Друзья» к выбранному пользователю, а уже потом вступать с ним в активную переписку без каких-либо запретов и ограничений.
Причины возникновения ошибки Вконтакте при отправке сообщения
Если все методы устранения неисправности при отправке сообщения, описанные выше, не помогли, то причины возникновения этой ошибки Вконтакте кроются исключительно в вашем компьютере или любом другом девайсе. Конечно, это может быть простой сбой сайта, который можно легко проверить на другом устройстве. Первое, что нужно сделать – это перегрузить страницу в браузере (обновить). Второе – почистить кэш и куки (историю). Если не помогло, попробуйте отправить месседж с другого обозревателя.
Кроме очистки истории и обновления страницы очень часто причиной некорректной отправки сообщений является какое-то стороннее расширение (дополнение), установленное в браузере, поэтому избавьтесь от ненужного софта. Особенно часто проблема возникает у тех пользователей, у которых установлены плагины для скачивания музыки из ВК или любые другие программы для Vkontakte. Также в решении проблемы поможет удаление мусора из файла hosts и комплексная проверка системы на вирусы. Ничего не помогло? Попробуйте написать о своей проблеме в службу поддержки.
Популярная социальная сеть ВКонтакте для многих пользователей является отличным мессенджером, в который добавлено немало коллег по работе, родственников, друзей и знакомых. С каждым днем функциональность сервисов растет, и если раньше можно было отправлять собеседнику исключительно текст, сегодня есть возможность пересылать друг другу голосовые сообщения. Это великолепный способ общения. О причинах отсутствия возможности отправки голосовые сообщения в сети VK я расскажу далее. Пользователь без труда записывает собственный голос, а собеседник прослушивает запись в удобное время. В таком формате сообщения отправлять проще и быстрее, особенно когда управляешь автомобилем.
Для того чтобы воспользоваться новым сервисом:
- Войдите на свою страницу;
- Откройте в разделе «Сообщения» необходимый диалог;
- Кликните на значок микрофона, он находится в самом нижнем углу, справа.
Запись включается автоматически. Когда микрофон отсутствует на компьютере, записать свой голос не получится. Может появиться сообщение, что для вашего браузера, либо для этого сайта микрофон не доступен. Заглянув в настройки браузера, вы легко устраните проблему.
После завершения записи следует нажать на «Стоп» и отправить сообщение. То же самое можно проделать с любого мобильного устройства.
По каким причинам отправка аудио сообщений невозможна
Нередко пользователи сети сталкиваются с проблемами при необходимости отправить голосовую запись. Причины могут быть разными:
- Неисправный микрофон. В этом случае отправлена будет тишина.
- Запись невозможна в случае нестабильного подключения к Интернету.
- Вы оказались в списке игнорируемых пользователей.
- Сбои со стороны самого сайта.
- В системе появились вирусы.
В некоторых случаях для устранения проблемы достаточно бывает перегрузить приложение или страницу в браузере. Технические проблемы решаются достаточно просто, а если человек закрыл для вас возможность отправки сообщения, то ничего поделать нельзя. Иногда пользователь, с которым вы пытаетесь связаться, не предполагает, что с его настройками в ВК возникли проблемы. Проверить это человек может несколькими способами, но вам нужно с ними связаться по телефону или другому приложению и сообщить о проблеме.
В разделе «Настройки» на сайте необходимо зайти в «Оповещения». Вторая строка сверху «Включить звуковые оповещения». Там должна стоять галочка, а в браузере виден ползунок, который сдвигается вправо.
В разделе «Приватность» предусмотрен пункт «Кто может писать мне личные сообщения». В нем на выбор представлены различные варианты, например, никто, только друзья и т.д.
Предположим, собеседник получил голосовой месседж, но звук отсутствует. Следует исключить неполадки микрофона. Когда браузер не позволяет включить микрофон, целесообразно повторить попытку, открыв аккаунт в другом браузере. Разбираясь в том, из-за чего в ВКонтакте не отправляются голосовые сообщения, не забудьте проверить, насколько актуальны на данный момент драйвера, предназначенные для звуковой карты.
Если в приложении на мобильном телефоне вообще отсутствует иконка микрофона, то вероятней всего у вас устаревшая версия ВКонтакте. Попробуйте обновить приложение через магазин. Вы можете удалить устаревшее приложение и заново скачать его через магазин. Загружена должна быть версия от 2.9 и выше. Когда установка была завершена, вам необходимо разрешить доступ, запрашиваемый системой во время первого нажатия на знак микрофона.
Если до этого момента вы могли без проблем пересылать голосовые месседжи со своего устройства, проблема может касаться самих серверов сети. Попытка повторяется через полчаса.
Сообщения не отправляются из-за вирусов
Если появились ошибки, отсутствовавшие на компьютере ранее, возможно, он заражен вирусами. Требуется скачать специальную утилиту и проверить систему. Все обнаруженные угрозы нужно удалить.
Чтобы подробно разобраться в проблеме, почему в VK не работают голосовые сообщения, посмотрите видеоролики на эту тему.

Прежде чем приступать, обязательно проверьте подключение микрофона (чтобы был подключен в нужный разъем, подключение было плотным), даже если полностью уверены, что с ним всё в порядке. Важное примечание: если у вас наушники с микрофоном с одним коннектором, они требуют наличия совмещенного входа/выхода под микрофон и наушники, а такой в наличии не на любом ПК и ноутбуке.
Микрофон перестал работать после обновления Windows 10 или переустановки
После недавнего большого обновления Windows 10 многие столкнулись с рассматриваемой проблемой. Аналогичным образом микрофон может перестать работать и после чистой установки последней версии системы.
Причина тому (часто, но не всегда, могут потребоваться и далее описанные методы) — новые параметры конфиденциальности ОС, позволяющие настроить доступ к микрофону различных программ.
Поэтому, если у вас установлена последняя версия Windows 10, прежде чем предпринимать методы из следующих разделов руководства, попробуйте эти простые шаги:
- Откройте Параметры (клавиши Win+I или через меню «Пуск») — Конфиденциальность.
- Слева выберите пункт «Микрофон».
- Убедитесь, что доступ к микрофону включен. Иначе, нажмите «Изменить» и включите доступ, также включите доступ приложениям к микрофону чуть ниже.
- Еще ниже на этой же странице настроек в разделе «Выберите приложения, которые могут получать доступ к микрофону», убедитесь, что доступ включен для тех приложений, где вы планируете его использовать (если программы нет в списке — всё в порядке).
- Здесь же включите доступ для приложения Win32WebViewHost (или Веб-средство просмотра классических приложений).
После этого можно проверить, была ли решена проблема. Если нет, пробуем использовать следующие способы исправить ситуацию.
Проверка устройств записи
Убедитесь, что в качестве устройства записи и связи по умолчанию установлен ваш микрофон. Для этого:
- В последней версии Windows 10 нажмите правой кнопкой по значку динамика, выберите пункт «Открыть параметры звука», а на следующем экране — «Панель управления звуком» в разделе «Сопутствующие параметры», затем перейдите на вкладку «Запись». В Windows 10 более ранних версий нажмите правой кнопкой мыши по значку динамика в области уведомлений, выберите пункт «Звуки», а в открывшемся окне откройте вкладку «Запись».
- Если ваш микрофон отображается, но не указан в качестве устройства связи и записи по умолчанию, нажмите по нему правой кнопкой мыши и выберите пункты «Использовать по умолчанию» и «Использовать устройство связи по умолчанию».
- Если микрофон есть в списке и уже задан в качестве устройства по умолчанию, выберите его и нажмите кнопку «Свойства». Проверьте параметры на вкладке «Уровни», попробуйте отключить отметки «Монопольный режим» на вкладке «Дополнительно».
- Если микрофон не отображается, аналогичным образом нажмите в любом месте списка правой кнопкой мыши и включите показ скрытых и отсоединенных устройств — есть ли среди них микрофон?
- Если есть и устройство отключено, нажмите по нему правой кнопкой мыши и выберите пункт «Включить».
Если в результате указанных действий ничего не удалось достичь и микрофон всё так же не работает (или же не отображается в списке устройств записи), переходим к следующему методу.
Проверка микрофона в диспетчере устройств
Возможно, проблема в драйверах звуковой карты и микрофон не работает по этой причине (а его работа зависит и от вашей звуковой карты).
- Зайдите в диспетчер устройств (для этого можно нажать правой кнопкой мыши по «Пуск» и выбрать нужный пункт контекстного меню). В диспетчере устройств откройте раздел «Аудиовходы и аудиовыходы».
- Если микрофон там не отображается — у нас либо проблемы с драйверами, либо микрофон не подключен, либо неисправен, попробуйте продолжить с 4-го шага.
- Если микрофон отображается, но около него вы видите восклицательный знак (работает с ошибкой), попробуйте нажать по микрофону правой кнопкой мыши, выбрать пункт «Удалить», подтвердить удаление. Затем в меню Диспетчера устройств выбрать «Действие» — «Обновить конфигурацию оборудования». Возможно, после этого он заработает.
- В ситуации, когда микрофон не отображается, можно попробовать переустановить драйверы звуковой карты, для начала — простым способом (автоматически): откройте раздел «Звуковые, игровые и видеоустройства» в диспетчере устройств, нажмите правой кнопкой мыши по вашей звуковой карте, выберите пункт «Удалить», подтвердите удаление. После удаления в диспетчере устройств выберите «Действие» — «Обновить конфигурацию оборудования». Драйверы должны будут установиться заново и, возможно, после этого микрофон снова появится в списке.
Если же вам пришлось прибегнуть к 4-му шагу, но это не решило проблемы, попробуйте установить драйверы звуковой карты вручную с сайта производителя вашей материнской платы (если это ПК) или ноутбука именно для вашей модели (т.е. не из драйвер-пака и не просто «Realtek» и подобные из сторонних источников). Подробнее об этом в статье Пропал звук Windows 10.
Видео инструкция
Микрофон не работает в Skype или другой программе
Некоторые программы, такие как Skype, другие программы для общения, записи экрана и прочих задач, имеют собственные настройки микрофона. Т.е. даже если вы установите правильное устройство записи в Windows 10, настройки в программе могут отличаться. Более того, даже если вы уже настраивали правильный микрофон, а затем отключали его и снова подключили, эти настройки в программах иногда могут сбрасываться.
Поэтому, если микрофон перестал работать лишь в какой-то конкретной программе, внимательно изучите её настройки, возможно, всё, что требуется сделать — указать правильный микрофон там. Например, в Skype этот параметр находится в Инструменты — Настройки — Настройка звука.
Также учитывайте, что в некоторых случаях, проблема может быть вызвана неисправным разъемом, не подключенными разъемами передней панели ПК (если подключаем микрофон к ней), кабелем микрофона (можно проверить его работу на другом компьютере) или какими-то другими аппаратными неисправностями.
И ещё один возможный сценарий: проблема возникает только с микрофоном наушников и Windows его не видит. Здесь можете помочь инструкция: Что делать, если компьютер не видит микрофон от наушников.