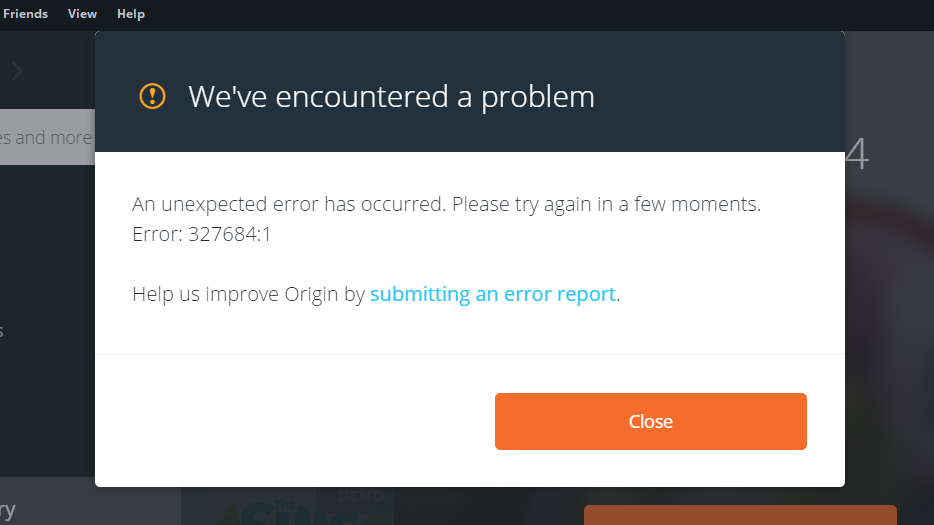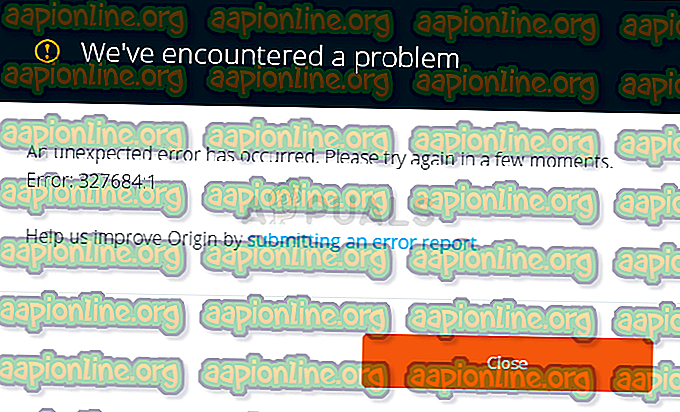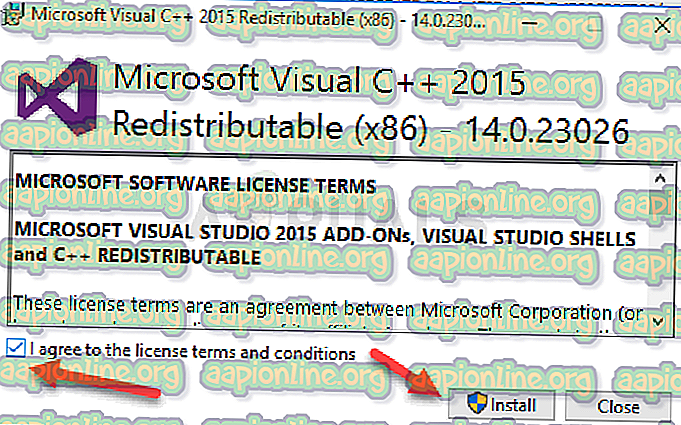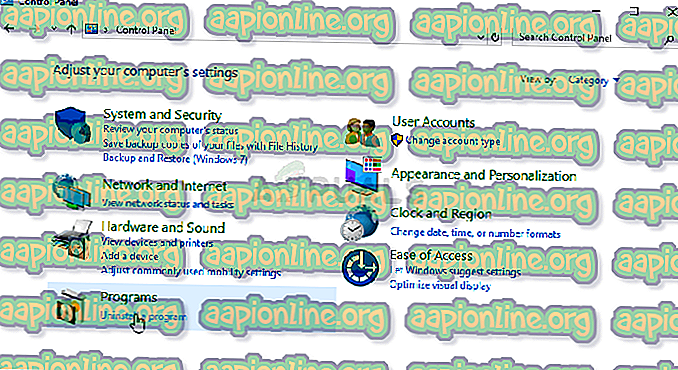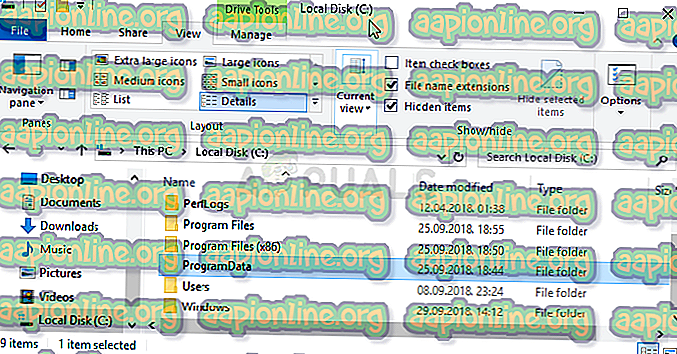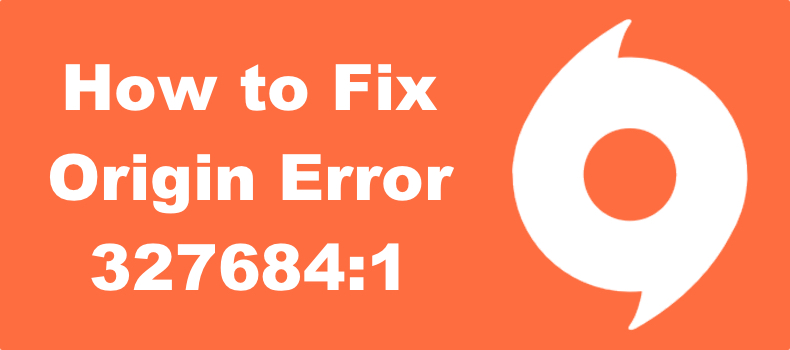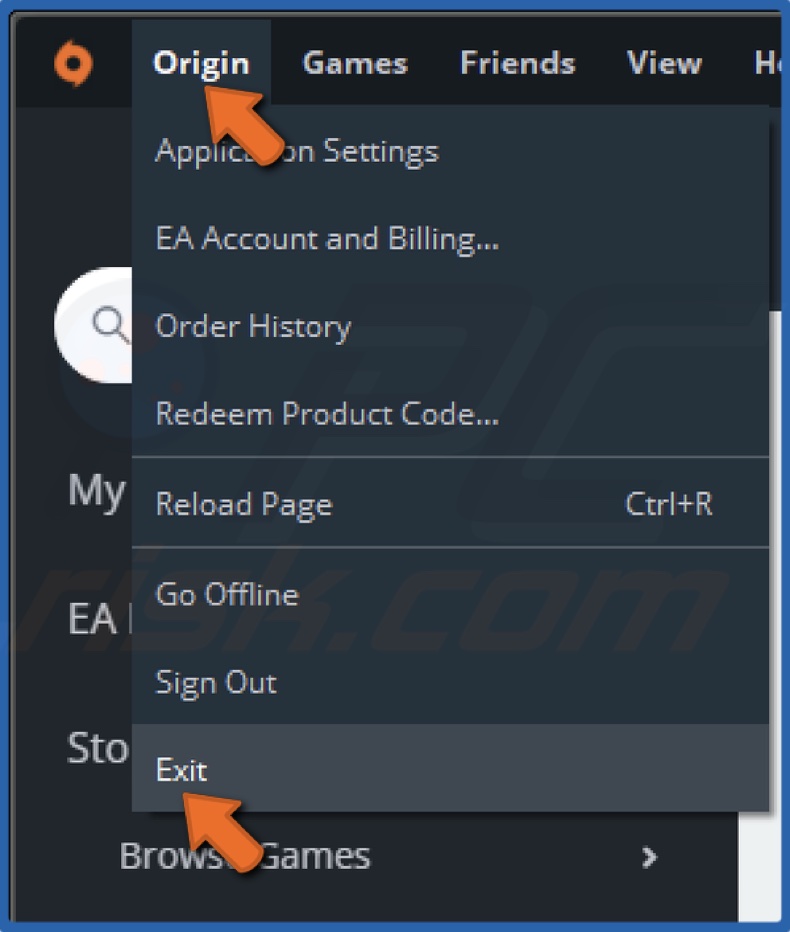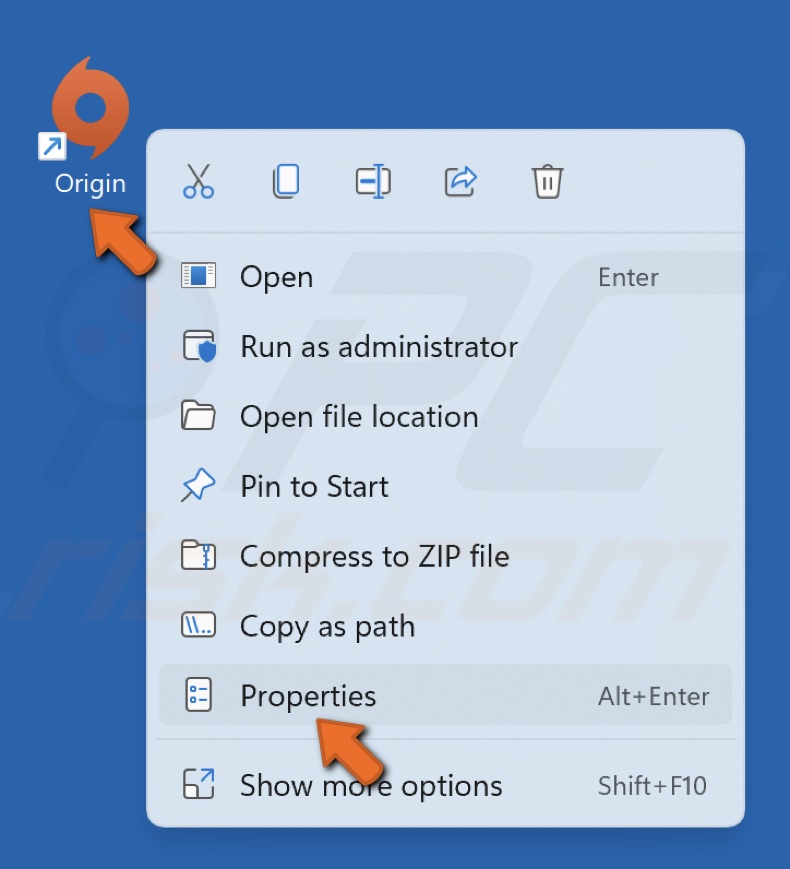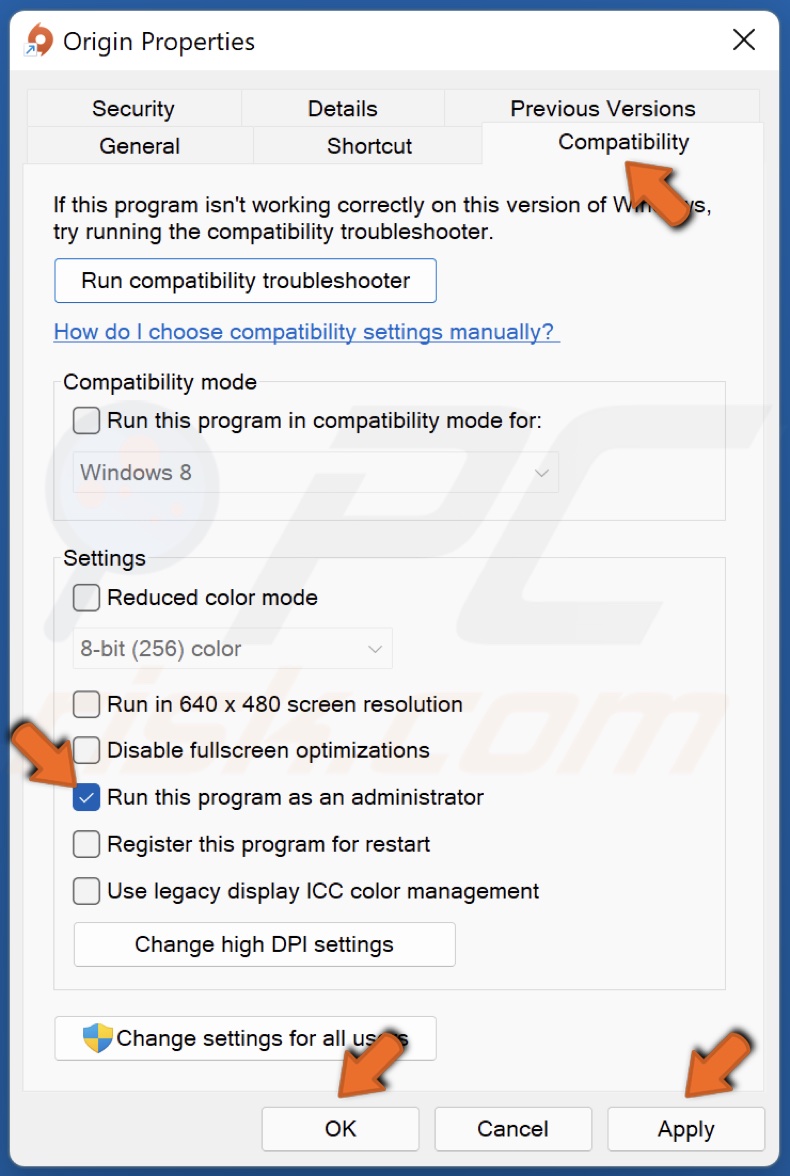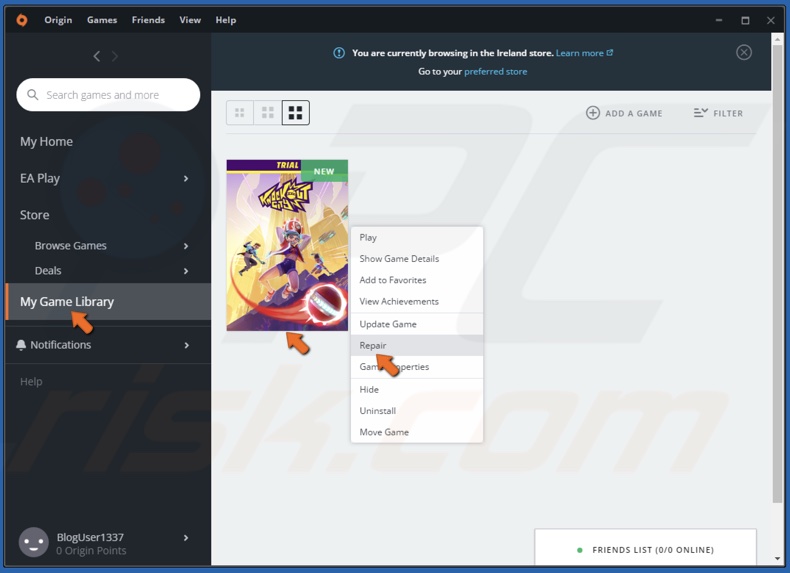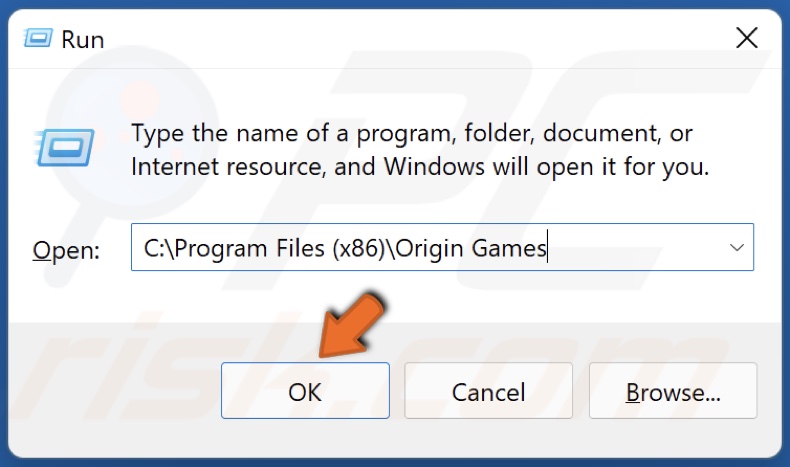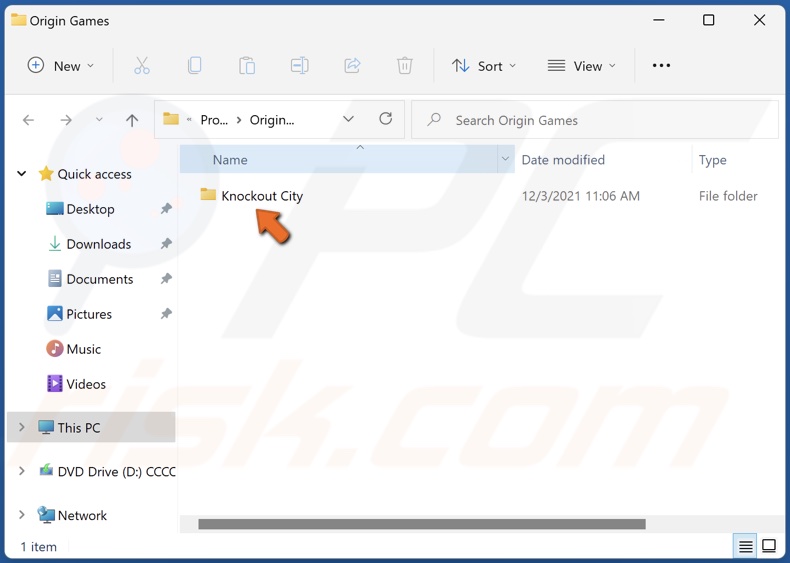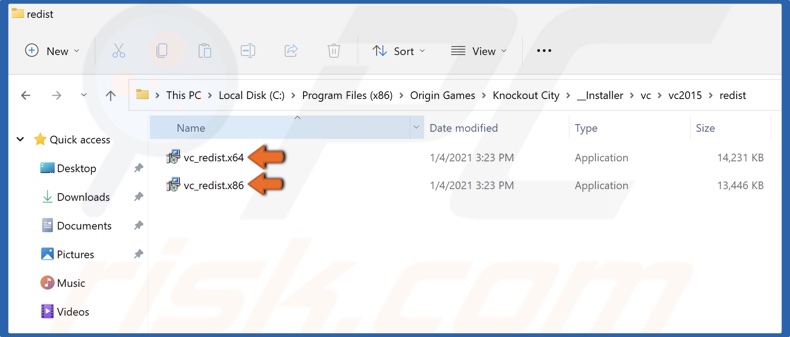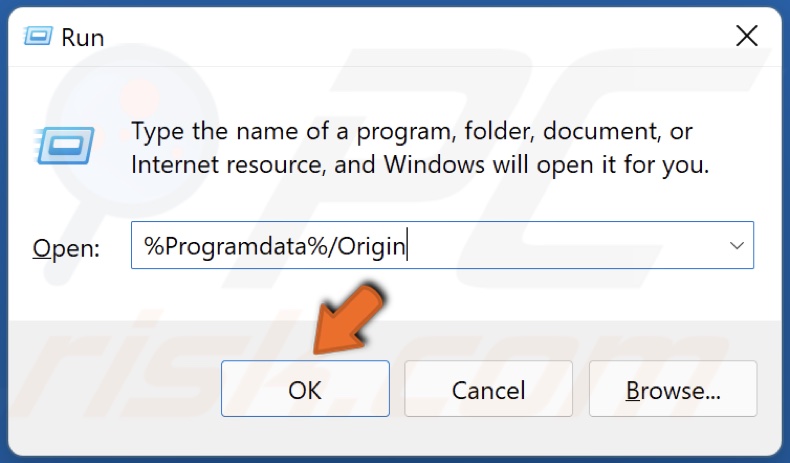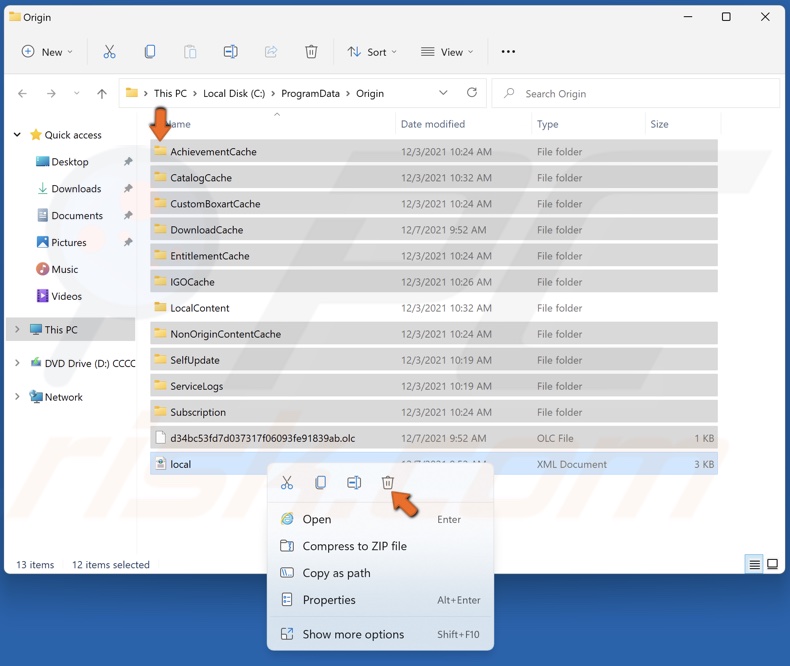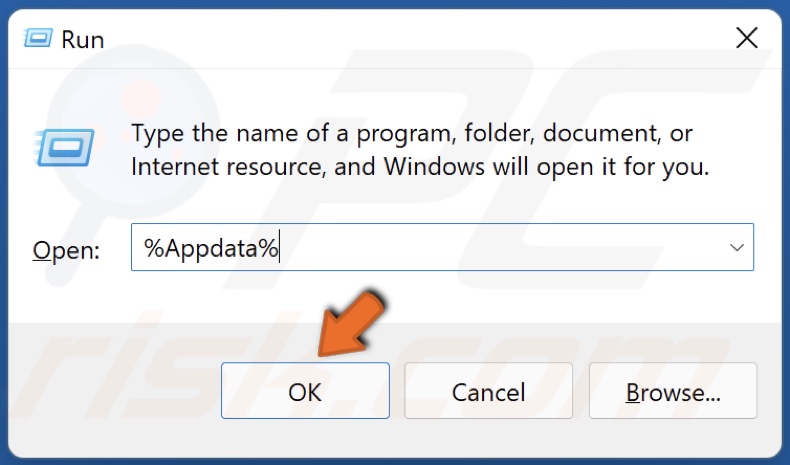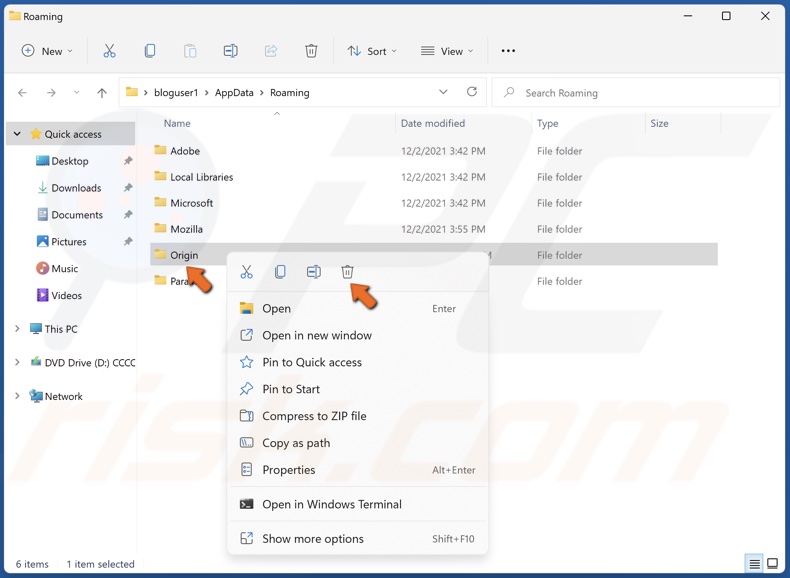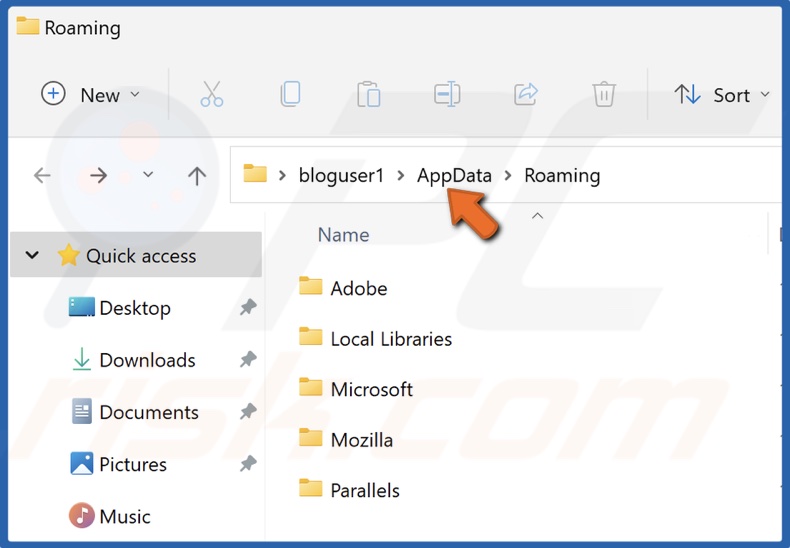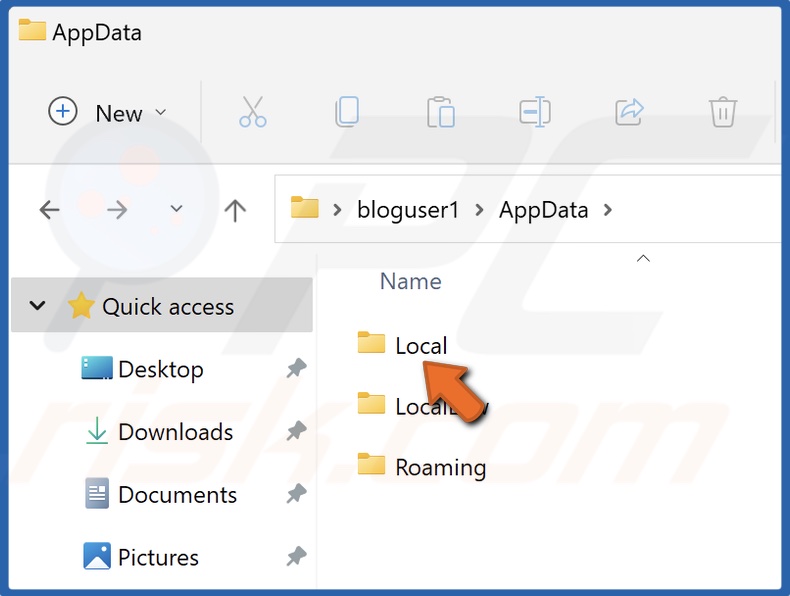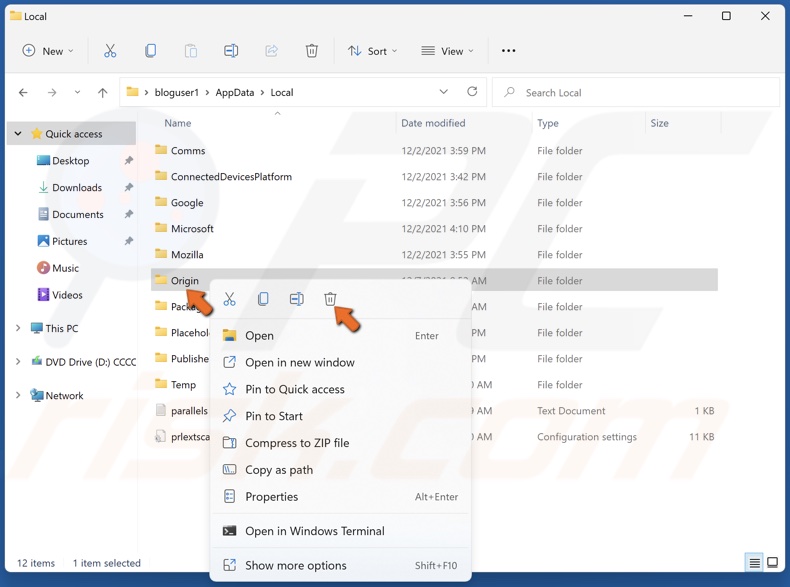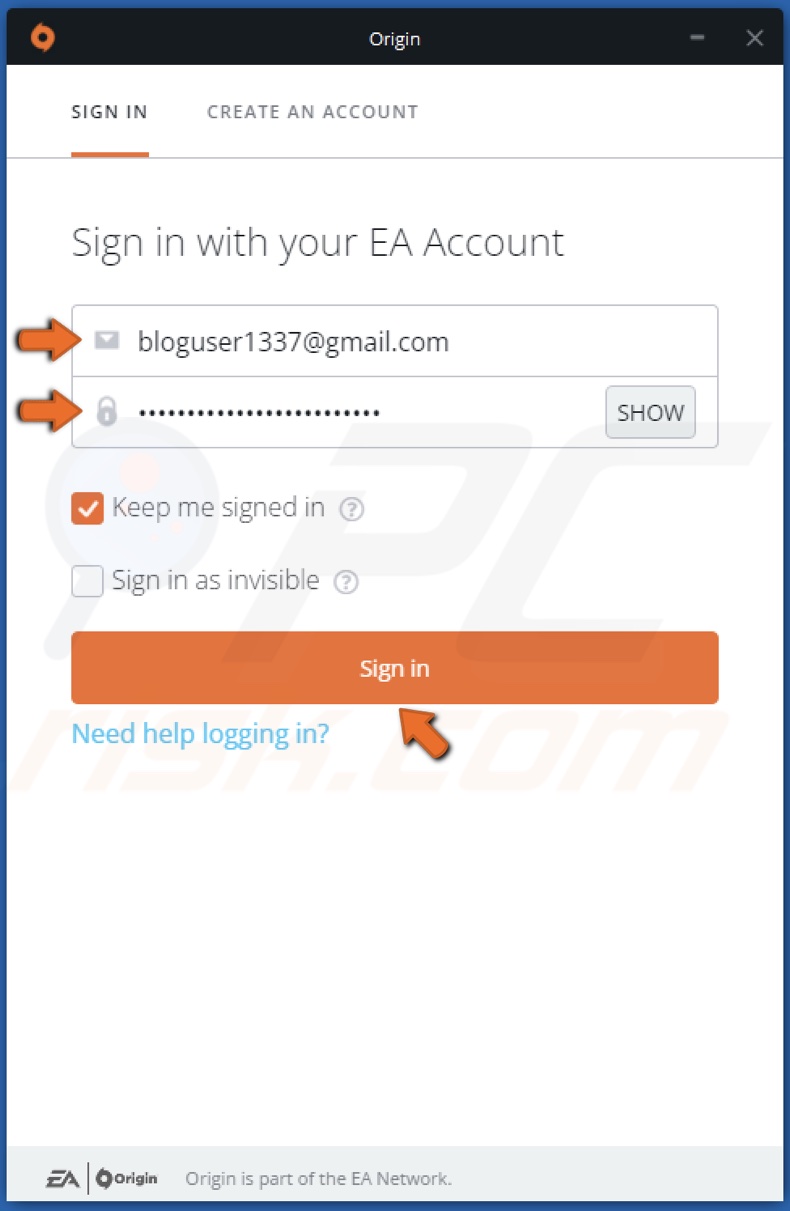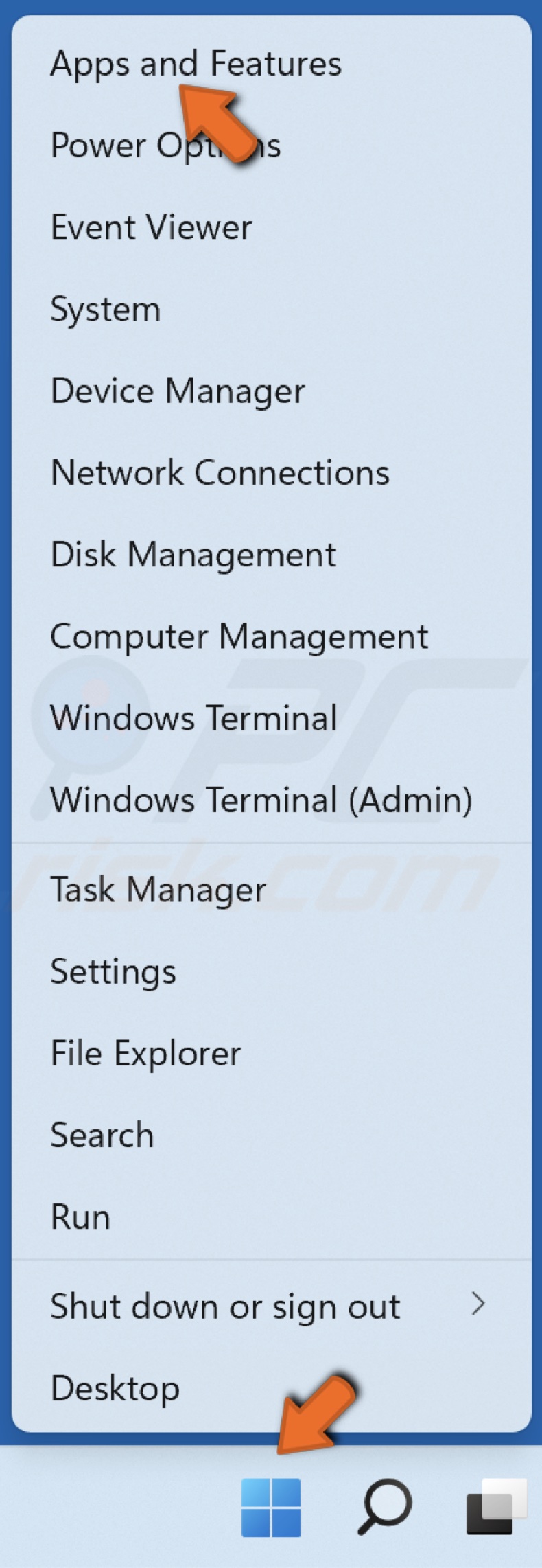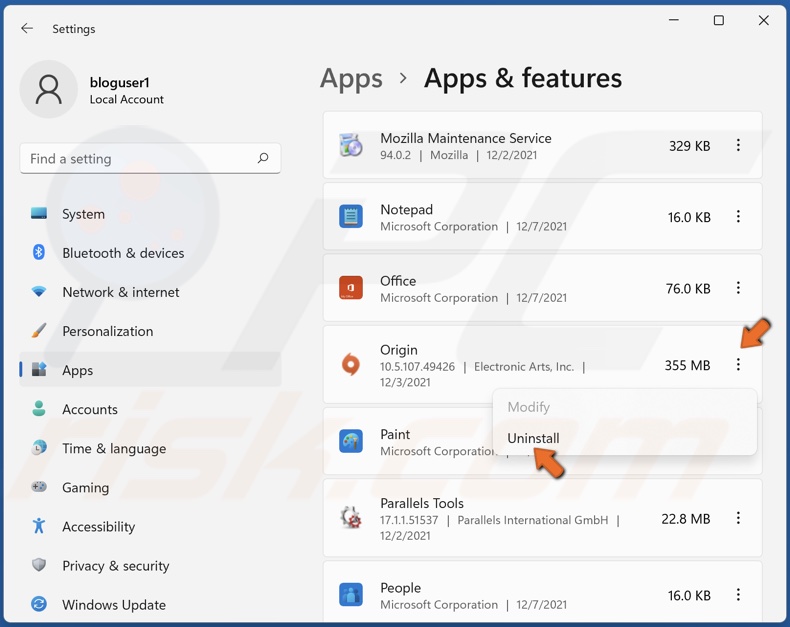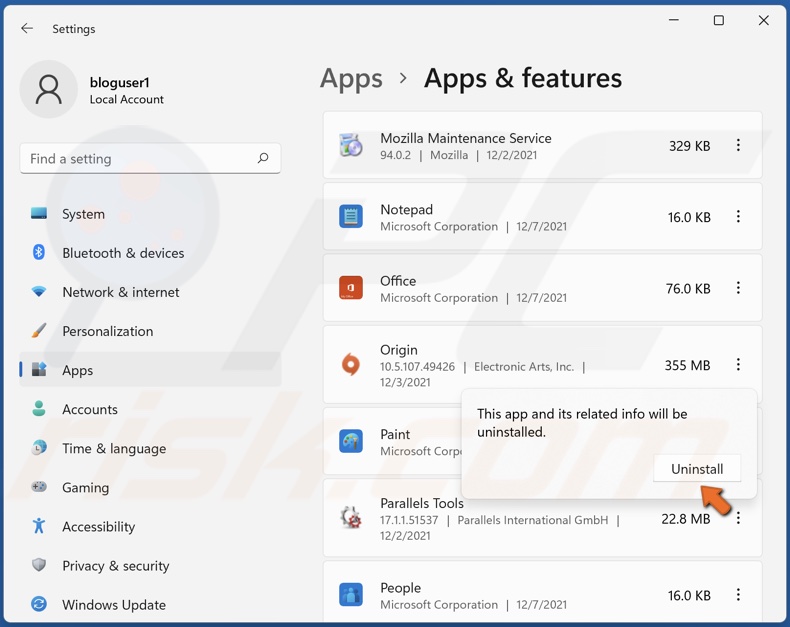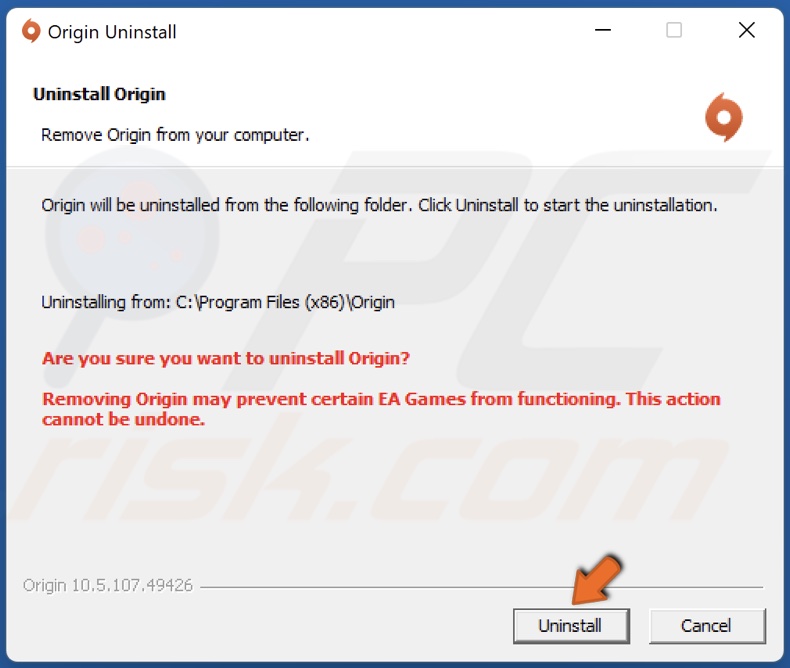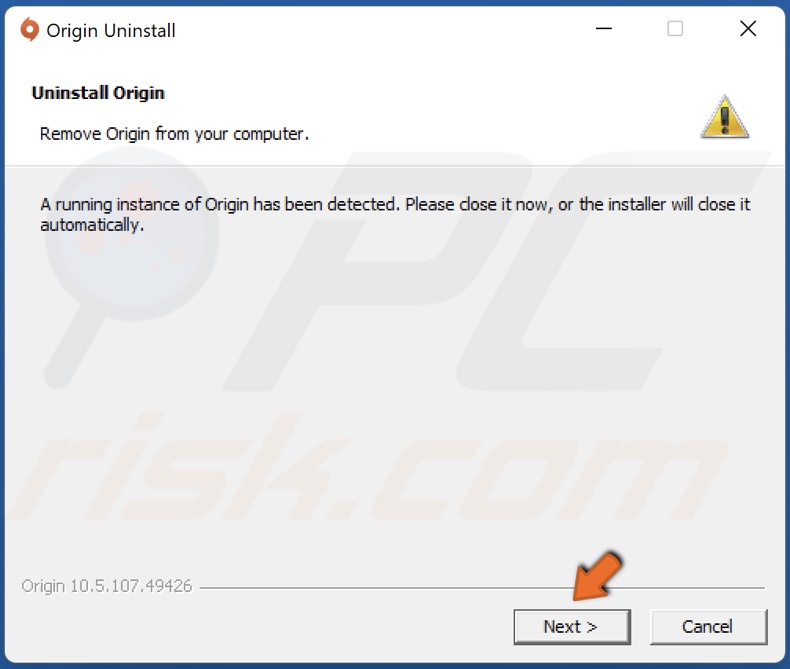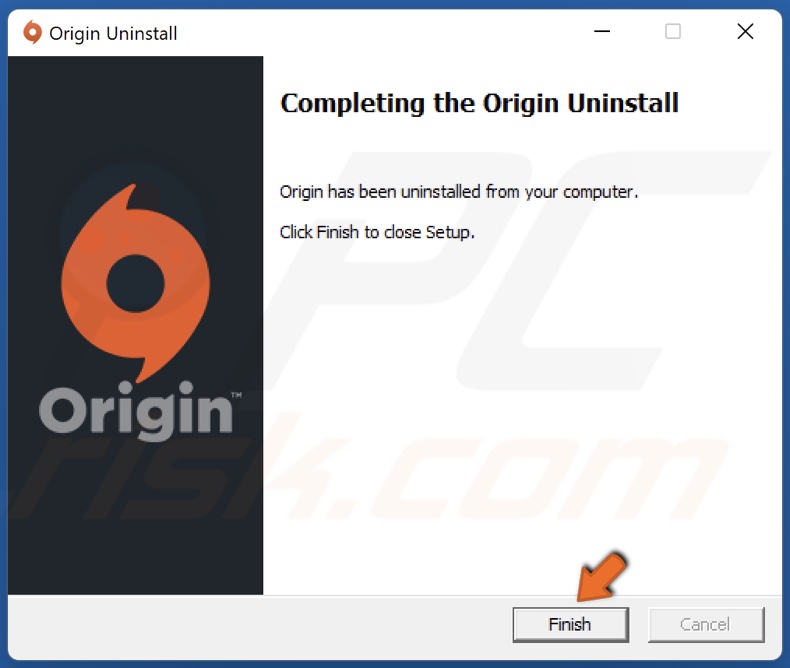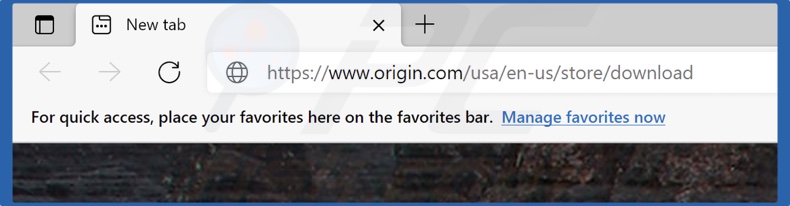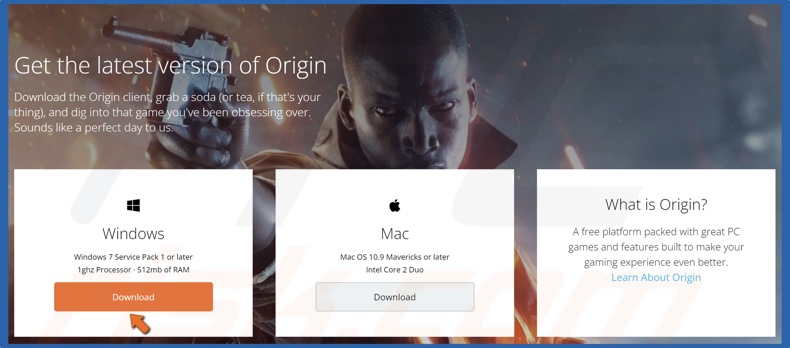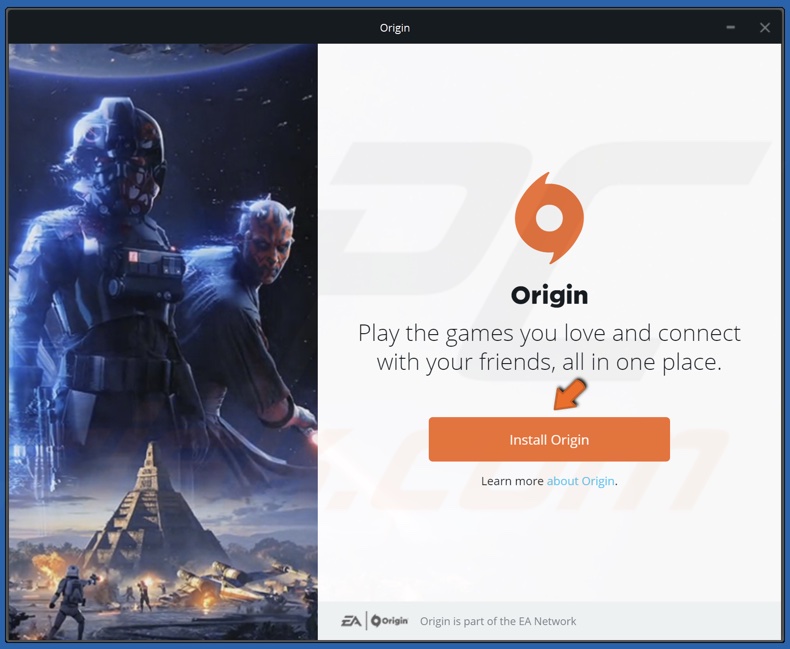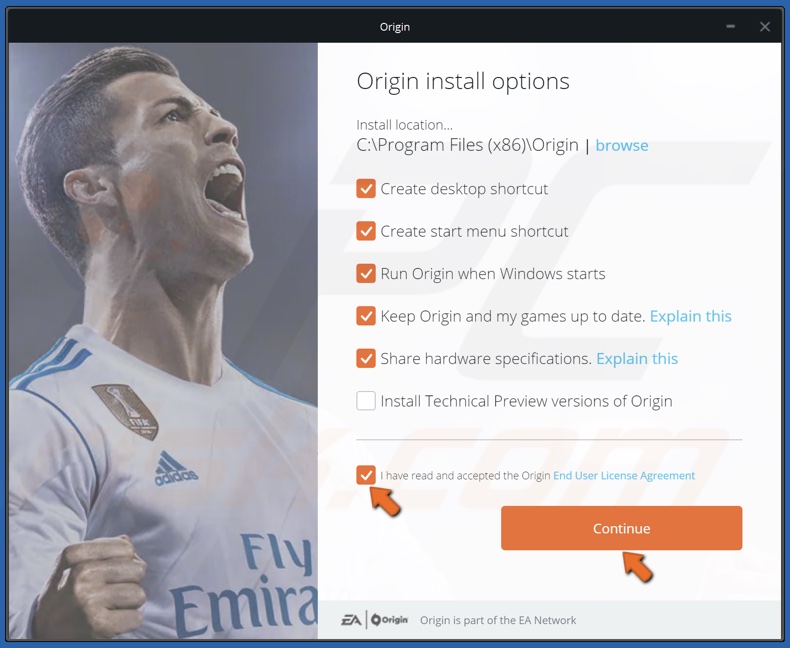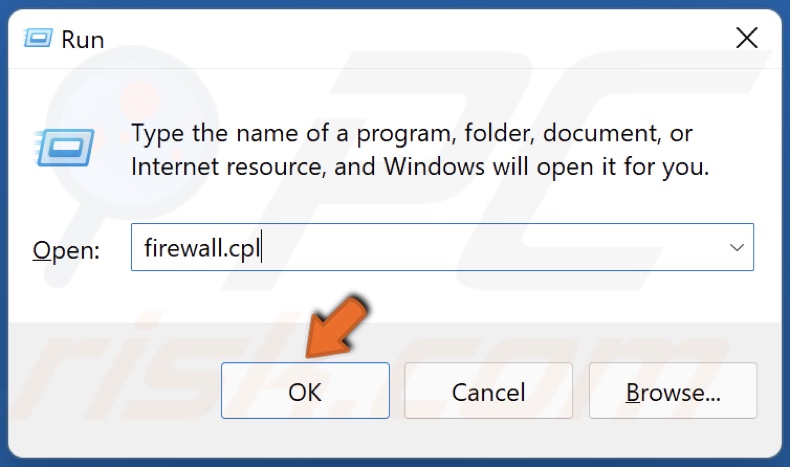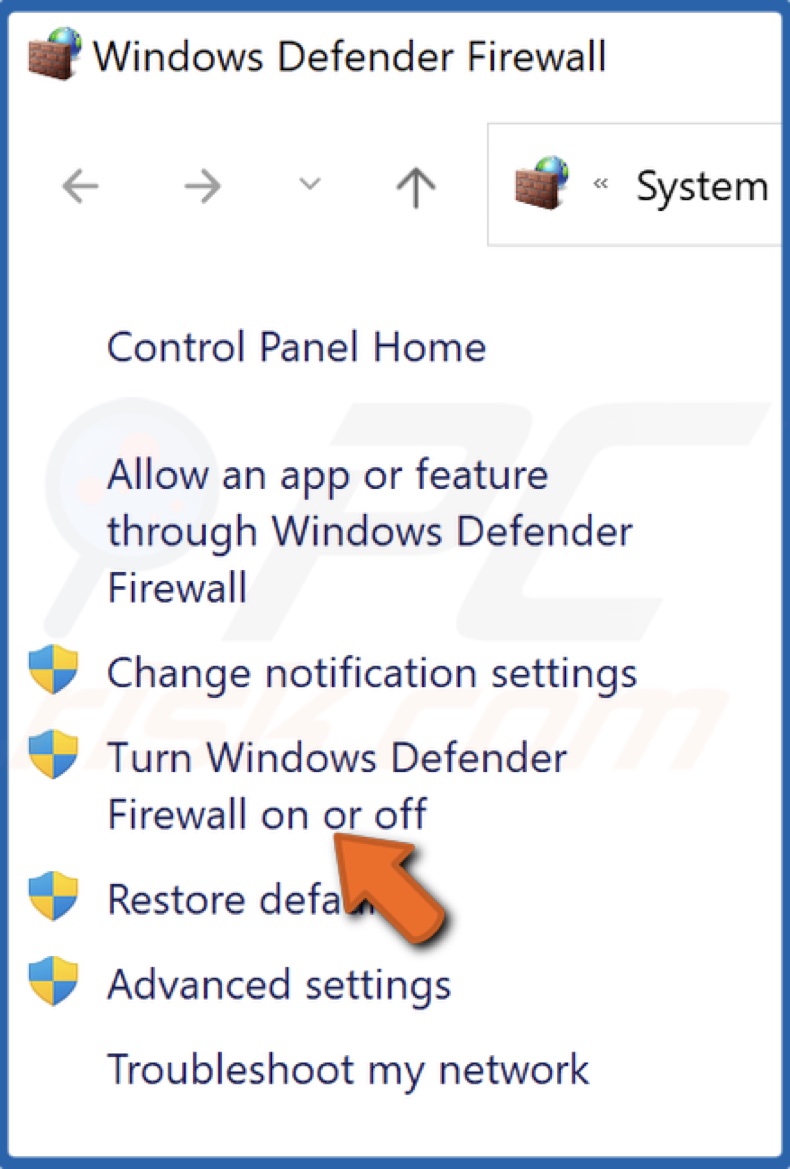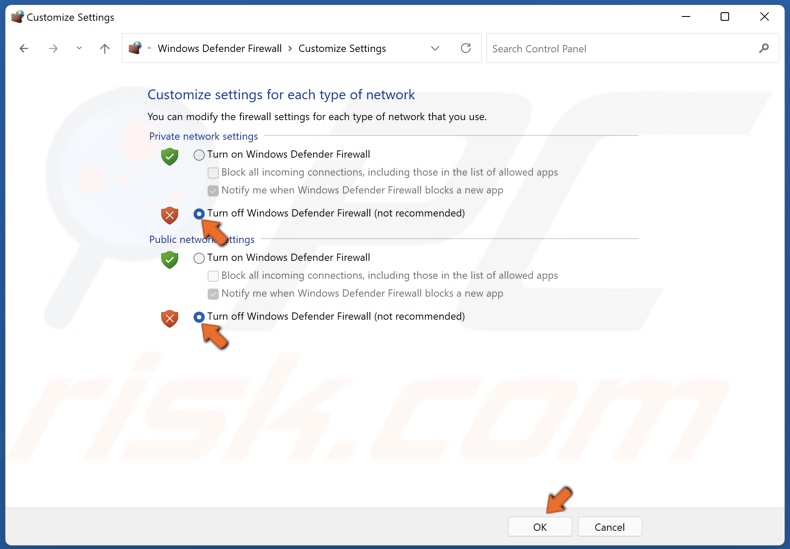★★★★ Novice
мая 2017
Захожу в Battlelog и хочу подключиться к серверу, мне выдает сообщение о том,что нужно обновить или установить игру.
Обновлял по меньшей мере около 10-15 раз,пытался восстановить через origin на что постоянно получаю ошибку 327684:1.Как решить эту проблему?
Сообщение 1 из 8
(52 975 просмотров)
Hero
мая 2017
Пробуйте переустановить ориджин по инструкции:
Удаляете Ориджин.
Качаете офф-лайн установщик: https://download.dm.origin.com/origin/live/OriginSetup.exe
Чистите кэш Origin. Для этого удалите папки (у вас должно быть включено отображение скрытых папок):
C:Users(user name) AppDataLocalOriginOrigin
C:Users(user name)AppDataRoamingOrigin
C:ProgramDataOrigin
Чистите мусор и реестр (это две разные вкладки) программой типа CCleaner.
Запустите компьютер в режиме чистой загрузки: https://support.microsoft.com/ru-ru/kb/929135 (не путать с безопасным режимом)
Затем устанавливаете клиент. Путь установки не менять, ставить на диск С.
Затем в настройках укажете место установки игры.
——————————————————————————-
Сталкер багов не боится! Игравшего в народную солянку вылетами на рабочий стол не возьмешь!
Не являюсь сотрудником ЕА. HERO — это статус волонтера. Не являюсь техническим специалистом, нянькой, жилеткой для нытья. Не отвечаю на вопросы в личных сообщениях. Не сюсюкаю и не утешаю. Все, что я пишу на форуме, является моим субъективным имхо и не отражает чьей-либо официальной позиции.
Win 10 x64 HP / i5-3550 / asus P8Z77-V LE / DDR3 2x8Gb 1600 МГц Corsair / GTX970 EVGA SSC ACX 2.0+ / SSD 250 Гб Samsung 860 Evo +1.5 Тб Seagate Barracuda + 3Тб Hitachi Deskstar / AeroCool Vx-9 PRO / Corsair TX650W / 23.8″ Philips 242V8A
Сообщение 4 из 8
(66 975 просмотров)
Hero
Сообщение 2 из 8
(52 928 просмотров)
★★★★ Novice
мая 2017
Выдает всю ту же самую ошибку,не помогло
Сообщение 3 из 8
(52 917 просмотров)
Hero
мая 2017
Пробуйте переустановить ориджин по инструкции:
Удаляете Ориджин.
Качаете офф-лайн установщик: https://download.dm.origin.com/origin/live/OriginSetup.exe
Чистите кэш Origin. Для этого удалите папки (у вас должно быть включено отображение скрытых папок):
C:Users(user name) AppDataLocalOriginOrigin
C:Users(user name)AppDataRoamingOrigin
C:ProgramDataOrigin
Чистите мусор и реестр (это две разные вкладки) программой типа CCleaner.
Запустите компьютер в режиме чистой загрузки: https://support.microsoft.com/ru-ru/kb/929135 (не путать с безопасным режимом)
Затем устанавливаете клиент. Путь установки не менять, ставить на диск С.
Затем в настройках укажете место установки игры.
——————————————————————————-
Сталкер багов не боится! Игравшего в народную солянку вылетами на рабочий стол не возьмешь!
Не являюсь сотрудником ЕА. HERO — это статус волонтера. Не являюсь техническим специалистом, нянькой, жилеткой для нытья. Не отвечаю на вопросы в личных сообщениях. Не сюсюкаю и не утешаю. Все, что я пишу на форуме, является моим субъективным имхо и не отражает чьей-либо официальной позиции.
Win 10 x64 HP / i5-3550 / asus P8Z77-V LE / DDR3 2x8Gb 1600 МГц Corsair / GTX970 EVGA SSC ACX 2.0+ / SSD 250 Гб Samsung 860 Evo +1.5 Тб Seagate Barracuda + 3Тб Hitachi Deskstar / AeroCool Vx-9 PRO / Corsair TX650W / 23.8″ Philips 242V8A
Сообщение 4 из 8
(66 976 просмотров)
★★★★ Novice
ноября 2017
С таким плясками проще удалить и забыть про ориджин…
Сообщение 5 из 8
(47 368 просмотров)
Hero
ноября 2017
@Cclecar сделайте одолжение
——————————————————————————-
Сталкер багов не боится! Игравшего в народную солянку вылетами на рабочий стол не возьмешь!
Не являюсь сотрудником ЕА. HERO — это статус волонтера. Не являюсь техническим специалистом, нянькой, жилеткой для нытья. Не отвечаю на вопросы в личных сообщениях. Не сюсюкаю и не утешаю. Все, что я пишу на форуме, является моим субъективным имхо и не отражает чьей-либо официальной позиции.
Win 10 x64 HP / i5-3550 / asus P8Z77-V LE / DDR3 2x8Gb 1600 МГц Corsair / GTX970 EVGA SSC ACX 2.0+ / SSD 250 Гб Samsung 860 Evo +1.5 Тб Seagate Barracuda + 3Тб Hitachi Deskstar / AeroCool Vx-9 PRO / Corsair TX650W / 23.8″ Philips 242V8A
Сообщение 6 из 8
(47 355 просмотров)
★★★ Newbie
Сообщение 7 из 8
(46 667 просмотров)
★ Novice
января 2018
из всего представленного только это работает и менее геморное
Сообщение 8 из 8
(45 851 просмотров)
В игровом центре Origin может появляться ошибка с кодом 327684:1. Особенно часто она проявляется во время установки клиента, загрузки или обновления игры, дополнения к ней. Сколько бы пользователь не предпринимал попыток обновить клиент или игру, ошибка продолжает преследовать. Однако, мы знаем те способы, которые действительно убирают ошибку 327684:1.
Содержание
- Способы исправления
- Переустановка Origin по инструкции
- Проверка целостности игровых файлов Origin
- Автоматическое определение настроек сети
- Редактирование конфигурационного файла
Способы исправления
Экспериментальным способом удалось определить несколько рабочих способов.
Переустановка Origin по инструкции
Это нестандартный способ переустановки, который подразумевает очистку всех временных и остаточных файлов после удаления клиента Origin.
Алгоритм действий:
- Стандартно удалить Origin с компьютера через «Программы и компоненты» (пункт доступен после ПКМ на «Пуск»).
- Скачать оффлайн установщик по ссылке.
- Очистить кэш клиента, удалив папки (описаны ниже). Чтобы найти некоторые папки, нужно обязательно включить отображение скрытых объектов:
- C:UsersпользовательAppDataLocalOriginOrigin;
- C:UsersпользовательAppDataRoamingOrigin;
- C:ProgramDataOrigin.
- Удалить остаточные файлы и ключи из реестра и памяти компьютера при помощи CCleaner или подобного приложения. Для этого нужно воспользоваться вкладкой «Очистка», а затем – «Реестр».
- Включить компьютер в режиме чистой загрузки (ссылка на официальную инструкцию).
- Установить клиент из скачанного файла без изменения директории для сохранения.
Проверка целостности игровых файлов Origin
Для этого нужно использовать специальную функцию Origin:
- Запустить клиент Ориджин.
- Перейти на страницу «Библиотека».
- Сделать клик ПКМ на иконку с игрой и выбрать «Восстановить».
Автоматическое определение настроек сети
Пошаговая инструкция по выполнению:
- Запустить Internet Explorer, для этого следует воспользоваться поиском в «Пуске» или «Поиском в Windows».
- Находясь в браузере, нужно нажать на изображение шестерни в правом верхнем углу и выбрать «Свойства браузера».
- Открыть раздел «Подключения» и кликнуть «Настройка сети».
- Установить галочку напротив строки «Автоматическое определение параметров».
- Нажать на клавишу «Ок», сохранить изменения и перезагрузить ПК.
Редактирование конфигурационного файла
Смысл заключается в изменении сервера для подключения:
- Запустить проводник через ярлык на рабочем столе «Этот компьютер» и перейти в раздел «Документы». Нужная ссылка часто находится в меню слева.
- Выбрать каталог «My Games» и перейти в папку с названием игры.
- Открыть директорию со случайным набором букв и цифр.
- Сделать ПКМ по файлу «GameSettings.ini» или подобному и «Открыть с помощью» обычного «Блокнота».
- Нажать сочетание клавиш Ctrl + F и вставить DataCenterHint=default.
- Заменить в найденной строке параметр «default» на «weu» (сервер западной Европы) или «neu» (сервер северной Европы).
- Сохранить изменения и попытаться включить игру.
По отзывам пользователей, каждый из перечисленных способов помогает. Какой из них сработает у вас – зависит от причины проблемы. Стоит просто попробовать все методы, проверяя после каждого прошла ли ошибка 327684:1.
If the error 327684:1 occurs on the Origin client on your system, you will not be able to download, install, or update a game or its DLCs. The error can occur on any game that you have downloaded via the Origin Client. In this article, we will see some solutions to fix Origin Error 327684:1 on Windows PC.
The complete error message that Origin displays is:
An unexpected error has occurred. Please try again in a few moments.
Error: 327684:1
What is error 327684:1?
The error 327684:1 on Origin Client is an unexpected error, which can occur due to several causes. This error prevents users from downloading the DLCs for their games installed via the Origin Client. Some possible causes of this error are explained below:
- A false positive flag from antivirus: Sometimes, antivirus software blocks some genuine software and prevents them from working properly This might be the case with you. You can check this by temporarily disabling your antivirus or firewall.
- Missing vcredist.exe: vcredist.exe is an executable file that belongs to Visual C++ Redistributables. Many games or software use Visual C++ Redistributable libraries to run properly. If Visual C++ Redistributable libraries are not installed correctly on your system, you will get errors on the games and software that use these libraries. The solution is to install the vcredist file for the problematic game.
- Corrupted Origin cache: Sometimes, an error occurs due to the corrupted cache. The solution to fix the problem, in this case, is simple. You have to clear the Origin cache.
- Bad installation: Bad installation of a game is one of the causes of this error. In this case, you should uninstall the game and install it again.
- Administrative privileges: Some games require administrative privileges to run. In such a case, running the Origin Client as an administrator fixes the problem.
The following solutions may help you get this issue fixed.
- Run Origin as administrator
- Log out and log into Origin
- Install the vcredist.exe file for the problematic game
- Disable your antivirus and firewall temporarily
- Troubleshoot in a Clean Boot state
- Add Touchup.exe to your antivirus or firewall (solution for Battlefield 4)
- Clear Origin cache
- Verify the game files
- Run Origin in Compatibility Mode
- Delete a Registry key
Let’s see all these solutions in detail.
1] Run Origin as administrator
As described above in this article, lack of administrative privileges is one of the causes of this issue. Therefore, when you see this error, the first thing that you should do is to run the Origin as an administrator. To do so, right-click on the Origin Client and select Run as Administrator.
If this fixes your problem, you can make Origin always run as administrator.
2] Log out and log into Origin
According to the feedback of some users, signing out of and signing back into Origin Client fixed the problem. You can also try this and see if it helps you.
3] Install the vcredist.exe file for the problematic game
If Microsoft Visual C++ Redistributable packages are not installed correctly on your system, you will get this error. To fix this problem, you can repair Visual C++ Redistributable packages. To do so, follow the steps below:
- Open the page in Windows 11/10 Settings that shows the list of all installed apps.
- Now, scroll down and locate Microsoft Visual C++ Redistributables.
- Select them one by one and click Modify.
- A new window will appear, select Repair.
- After repairing all the Visual C++ Redistributables, restart your system and check if the issue persists.
If the issue persists, open your game folder and install the vcredist.exe file. The file is located at the following location:
C:Program Files (x86)Origin GamesGame Title
In the above path, replace the Game Title with the name of your game. For example, the path for the Battlefield 4 game is:
C:Program Files (x86)Origin GamesBattlefield 4
Now, follow the steps below:
- Open the File Explorer.
- Open your game installation folder. The path for the same is mentioned above.
- Now, open the _Installer folder and then open the vc folder.
- You will see vc2013 and vc2015 folders or any one of them.
- Open the vc2013 folder.
- Open the redist folder.
- The redist folder will contain x86 and x64 versions of vcredist.exe. Install both of them one by one.
- Now, open the vc2015 folder and repeat steps 6 and 7.
After installing the vcredist.exe file, the issue should get fixed. If not, try the next solution.
4] Disable your antivirus and firewall temporarily
As explained above, sometimes, antivirus software generates false-positive flags for genuine processes and programs and blocks them from working properly. You can check this by disabling your antivirus and firewall temporarily. If the problem disappears after disabling the antivirus and firewall, whitelist the Origin.exe and OriginClientService.exe in your antivirus and firewall. Or you can disable your antivirus or firewall every time you play the game and enable it again after you exit the game.
5] Troubleshoot in a Clean Boot state
There might be a third-party app running in the background causing the problem. You can identify such an app by troubleshooting in a Clean Boot state. After starting your computer in the Clean Boot state, launch Origin Client and download your DLC. Some users were able to download the game DLCs in the Clean Boot state. If you also will be able to do so, the third-party app is the culprit. To identify that program, enable some of the disabled programs in the Clean Boot state and then restart your computer in normal mode. Now, launch Origin and update and install the game. See if the issue reappears. If yes, one of the enabled programs is causing the problem. Now, start disabling the programs one by one and update your game every time you disable a program. This will help you identify the problematic app. Once you find it, uninstall it or check for its updated version on its official website.
6] Add Touchup.exe to your antivirus or firewall (solution for Battlefield 4)
This solution is for the Battlefield 4 game. If you are getting the 327684:1 error while installing or updating Battlefield 4 game, your antivirus or firewall is blocking the Touchup.exe file. In this case, the Battlefield 4 game will also show you the following error message:
Touchup.exe stopped working, close application or wait.
You can fix the issue by allowing the Touchup.exe file in your antivirus or firewall. You will find this file at the following location:
C:Program Files (x86)Origin gamesBF4_Installer
After allowing the Touchup.exe file in your firewall or antivirus, launch Origin as an administrator and check if the issue persists. If yes, navigate to the following location and move all the files to another location except the DXSETUP.exe, DSETUP.DLL, and DSETUP32.DLL files.
C:Program Files (x86)Origin gamesBF4_Installerdirectxredist
This should fix the issue.
7] Clear Origin cache
As explained above in this article, one cause of the problem is the corrupted cache files in Origin. In such a case, clearing the Origin cache will fix the issue. The steps to clear the Origin cache are as follows:
- Close Origin Client if it is already running.
- Open the Task Manager and click on the Processes tab. Scroll down the list of processes and see if Origin.exe and OriginWebHelperService.exe are running. If yes, right-click on each of them and select End Task.
- Launch the Run command box by pressing the Win + R keys.
- Type %ProgramData%/Origin and click OK.
- Delete all the files and folders except the LocalContent folder.
- Now, launch the Run command box again and type %AppData%. Click OK. This will open the Roaming folder.
- Find and delete the Origin folder.
- Close File Explorer and open the Run command box again. Type %userprofile% and click OK.
- Make sure you have enabled the Show hidden items setting in File Explorer.
- Open the AppData folder, then open the Local folder.
- Delete the Origin folder from there.
- Restart your computer.
After clearing the cache, you have to log into Origin again.
Read: Fix Origin not loading problem on Windows PC.
8] Verify the game files
Verify the game files in Origin and see if it helps. The following instructions will guide you on this.
- Launch the Origin Client.
- Go to My Game Library.
- Right-click on the problematic game and select Repair.
- After the repair process gets completed, check if the problem is solved.
9] Run Origin in Compatibility Mode
Some users were able to download the DLC of their game by running Origin in Compatibility Mode. Try this. Maybe it will work for you too. The steps to do this are written below:
- Right-click on Origin shortcut on your Desktop and select Properties.
- When the Origin Properties window appears, select the Compatibility tab.
- Select the “Run the program in compatibility mode for” checkbox under the Compatibility mode section.
- Select Windows 8 in the drop-down.
- Click Apply and then click OK.
Now, when you launch Origin, it will run in compatibility mode for Windows 8. Check if you can download the game or its DLCs. If yes, let it be downloaded completely. After that, you can turn off the compatibility mode option for Origin. To do so, open its properties and clear the “Run the program in compatibility mode for” checkbox. After that, click Apply and then click OK.
10] Delete a Registry key
This solution requires modification in Windows Registry. Therefore, follow all the steps carefully as any mistake while modifying the Registry Editor can cause serious damage to your system. Before you proceed, we recommend you create a system restore point and backup Windows Registry so that you could restore your system back to a healthy state if any problem occurs.
Open the Run command box and type regedit. Click OK. Click Yes in the UAC prompt. This will open the Registry Editor.
Navigate to the following paths and delete the PendingFileRenameOperations value (if exists) from each of these paths. You will find the PendingFileRenameOperations value on the right pane of the Registry Editor after navigating to the following paths.
HKEY_LOCAL_MACHINESYSTEMCurrentControlSetControlSession Manager
HKEY_LOCAL_MACHINESYSTEMControlSet001ControlSession Manager
HKEY_LOCAL_MACHINESYSTEMControlSet002ControlSession Manager
HKEY_LOCAL_MACHINESYSTEMControlSet001ControlBackupRestoreKeysNotToRestore
To go to the above paths in the Registry Editor, copy these paths one by one and paste them into the address bar of the Registry Editor, and then hit Enter. If any of the above-mentioned path(s) is/are not found in the Registry Editor, skip it.
When you are done, close the Registry Editor and restart your computer. After restarting your device, the problem should disappear.
Read: Origin download keeps stopping and getting stuck.
How do I fix an Origin installation error?
You may encounter errors while installing Origin, like “The installer encountered an error,” “Could not connect to the internet,” etc. To fix such errors, you can try running Origin as administrator, temporarily disabling your antivirus and firewall, clearing Origin cache files, changing your network profile, resetting your network, etc.
Is Origin not compatible with Windows 10?
Origin is compatible with Windows 10 and Windows 11 operating systems. If you are not able to install Origin on your Windows 10 computer, make sure that you have the latest version of Windows 10. You can manually check for Windows updates and install the same if available.
Sometimes unstable internet connection also causes Origin installation to fail. In such a case, power cycling the modem can fix the issue. To do this, turn off your modem and unplug its adapter from the wall socket. Wait for a few minutes and then turn it on again.
You should also repair Microsoft Visual C++ redistributables to fix issues with Origin. If the repair does not help, uninstall the Visual C++ Redistributable packages and install them again by downloading them from Microsoft’s official website.
Hope this helps.
Read next: Fix Origin Error while playing games on Windows PC.
Особенно часто ошибка с кодом 327684:1 в игровом центре «Ориджин» появляется при установке клиента, загрузке игры, обновления видеоигры или дополнения к ней.
При этом обновление клиента, перезагрузка ПК, запуск от имени администратора – совершенно не устраняет проблему.
Многие пользователи отмечают, что эта проблема проявляется так: начинается установка Battlefield или FIFA 18, а через короткое время возникает ошибка DirectX. После закрытия этого окна появляется другая ошибка 327684:1. Что можно предпринять для устранения данного сбоя?
Переустановка Origin по инструкции
Некоторым пользователям помогло разрешить проблему с ошибкой 327684:1 переустановка Ориджин. Однако здесь нужно делать все в точности с инструкцией!
- Удаляете Origin.
- Скачаете офф-лайн установщик по этому адресу:
https://download.dm.origin.com/origin/live/OriginSetup.exe
- Почистите кэш Ориджин. Для этого необходимо удалить папки, но у вас при этом должна быть обязательно включена функция отображения скрытых папок. Удаляем следующее:
В разных системах расположение этих папок тоже разное.
- Далее почистите мусор, а также реестр (помните, что это 2 совершенно разные вкладки) посредством программы типа CCleaner. Загрузите программу
https://www.ccleaner.com/ru-ru/ccleaner/download
. Запустите чистильщик и перейдите во вкладку «Реестр», где нажмите «Поиск проблем».
- По окончанию поиска CCleaner покажет список файлов, подлежащих удалению. Нажмите «Исправить выбранное».
- Появится окно, в котором нужно нажать «Исправить отмеченные». Таким образом, произойдет автоматическая очистка.
- Запустите ПК в режиме чистой загрузки:
https://support.microsoft.com/ru-ru/kb/929135
. Не путайте этот пункт с «Безопасным режимом»!
- После чего установите клиент, при этом непосредственно путь установки (диск С) не меняйте.
Проверка целостности игровых файлов Steam
Ошибка с кодом 327684:1 в Origin может быть спровоцирована в Steam поврежденными игровыми файлами. Ваши действия:
- Перейдите в библиотеку Стим с играми, ПКМ кликните по проблемной игре. Выберите «Свойства».
- Перейдите во вкладку «Локальные файлы» и нажмите «Проверить целостность кэша». Запустится процесс проверки.
- После завершения Steam выдает информацию о файлах непрошедших проверку. В случае обнаружения таковых сервис заменит поврежденные игровые файлы новыми. Когда все файлы целые – значит проблема ошибки в другом сбое.
Автоматическое определение настроек сети
Если игровые файлы целые попробуйте следующий рецепт.
- Откройте на вашем компьютере Internet Explorer с помощью «Меню» / «Пуск» либо комбинации Win + S. Нажмите на шестеренку в правом верхнем углу. Откроется контекстное меню, в котором выберите «Свойства браузера».
- Далее перейдите на вкладку «Подключения» и нажмите «Настройка сети». Вам нужно поставить галочку около «Автоматическое определение параметров».
- Нажмите «ОК». После чего примените изменения.
- Перезагрузите компьютер и попробуйте запустить игру.
Внесение изменений в конфигурационный файл
Смысл этого способа решить проблему, связанную с ошибкой в Ориджине под кодом 327684:1 – изменение сервера подключения.
- Откройте на компьютере проводник либо клавиши Win + E. В навигационной панели слева перейдите в раздел «Документы».
- Откройте папку «My Games» и перейдите в «Rainbow Six – Siege». Далее вам нужно зайти в «7564b1ec-0856-4f93-8aef-71232c035d75». Найдите этот файл «GameSettings.ini» и ПКМ щелкните по нему. Затем выберите пункт «Открыть с помощью…», в окне укажите программу «Блокнот». Внизу документа находится вот такой фрагмент:
- Вам необходимо заменить значение параметра DataCenterHint на любой из данного списка.
Пример вот здесь:
https://steamcommunity.com/sharedfiles/filedetails/?id=607338316
- Сохраните файл и запустите проблемную игру.
СОВЕТУЕМ: Нажмите здесь, чтобы исправить ошибки Windows и оптимизировать производительность системы
Этот код ошибки обычно появляется при запуске Origin и не позволяет пользователям устанавливать, загружать или обновлять игру или ее DLC. Ошибка довольно раздражающая, и она появляется практически во всех играх, которые загружаются и устанавливаются через Origin.
Ошибка 327684: 1
Origin уже получил негативную реакцию на свою программу, поскольку она часто работает медленнее и потребляет больше системных ресурсов, чем ее конкурент Steam. Эта ошибка является одним из доказательств превосходства Steam, но есть несколько способов решить эту проблему. Следуйте методам ниже!
Причиной проблемы номер один является то, что некоторые файлы остаются недоступными для клиента Origin, что можно получить только путем предоставления разрешений администратора Origin. Это легко сделать, и это действительно может помочь вам решить вашу проблему.
Ошибка также часто связана с неисправной или отсутствующей распространяемой установкой Visual C ++, которая обычно поставляется вместе с игрой и которую можно установить вручную. Наконец, переустановка Origin является последним средством, которое определенно должно устранить проблему.
Решение 1. Запустите Origin от имени администратора
Запуск чего-либо с правами администратора наверняка предоставит некоторую помощь для множества ошибок, и этот не отличается. Вам может быть достаточно просто запустить клиент Origin в качестве администратора, чтобы раз и навсегда перестать видеть надоедливую ошибку 327684: 1.
- Найдите ярлык или исполняемый файл Origin на своем компьютере и откройте его свойства, щелкнув правой кнопкой мыши его запись на рабочем столе, в меню «Пуск» или в окне результатов поиска, а затем выберите «Свойства» во всплывающем контекстном меню.
- Перейдите на вкладку «Совместимость» в окне «Свойства» и установите флажок «Запустить эту программу от имени администратора», прежде чем сохранять изменения, нажав «ОК» или «Применить».
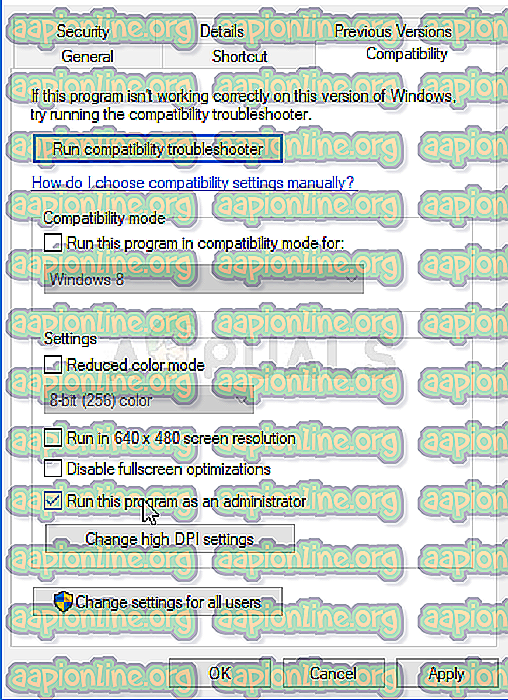
Запустите эту программу от имени администратора
- Убедитесь, что вы подтверждаете любые диалоговые окна, которые могут появиться, которые должны предложить вам подтвердить выбор с правами администратора, и Origin должен запуститься с правами администратора при следующем запуске. Откройте его, дважды щелкнув по его значку, и попробуйте перезапустить процесс установки игры, чтобы увидеть, появляется ли ошибка 327684: 1.
Решение 2. Установите распространяемый Visual C ++ вручную
Иногда проблемы могут быть вызваны распространяемой установкой Visual C ++, а иногда это упоминается в сообщении об ошибке. Это просто означает, что установка по какой-то причине не была запущена, и вы всегда можете сделать это вручную без особых хлопот.
- Откройте папку Origin Games на вашем компьютере, где хранятся все ваши игровые файлы. Расположение по умолчанию для него: C: Program Files (x86) Origin Games. Если вы настроили некоторые изменения вручную во время установки, обязательно найдите его.
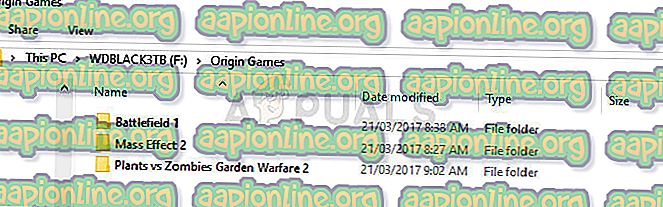
Папка «Происхождение игр»
- Дважды щелкните папку, названную в точности как игра, которая выдает ошибку 327684: 1, и найдите папку с именем «redist». Иногда папка находится в странных местах, а иногда даже не называется так.
- Чтобы найти нужный файл, введите «vcredist» в строке поиска в верхнем правом углу и найдите запись с именем vcredist_x86.exe или vcredist_x64.exe в зависимости от архитектуры вашей установки Windows.
- Дважды щелкните файл, чтобы открыть его, и следуйте инструкциям, которые появятся на экране, и помогут установить Visual C ++ Redistributable. Завершите установку и проверьте, появляется ли ошибка при открытии игры на вашем компьютере.
Распространяемая установка Visual C ++
Решение 3. Переустановите Origin
Переустановка Origin, похоже, решила проблему для бесчисленных пользователей, которые боролись с ошибкой, независимо от того, какая игра принадлежала ей, что ее вызвало. Счастливое обстоятельство заключается в том, что этот процесс не удалит ваши игровые файлы, но вы не сможете играть в свои игры без повторной переустановки Origin.
- Прежде всего, убедитесь, что вы вошли в систему с учетной записью администратора, так как вы не сможете удалить программы, используя другие привилегии учетной записи.
- Нет необходимости делать резервные копии ваших игр, так как этот процесс сохранит их нетронутыми.
- Нажмите на меню «Пуск» и откройте панель управления, выполнив поиск. Кроме того, вы можете нажать на значок шестеренки, чтобы открыть настройки, если вы используете Windows 10.
- На панели управления выберите «Просмотреть как: категорию» в правом верхнем углу и нажмите «Удалить программу» в разделе «Программы».
Удалить программу в панели управления
- Если вы используете приложение «Настройки», нажав «Приложения», вы сразу же откроете список всех установленных программ на вашем ПК.
- Найдите запись происхождения в списке и нажмите на нее один раз. Нажмите кнопку «Удалить» над списком и подтвердите все диалоговые окна, которые могут появиться. Следуйте инструкциям на экране, чтобы удалить Origin и перезагрузить компьютер после этого.
После этого вам нужно будет удалить данные Origin, оставленные на вашем компьютере, выполнив следующие шаги:
- Перейдите в следующую папку на своем компьютере, открыв Проводник Windows и нажав «Этот компьютер»:
C: ProgramData Origin
- Если вы не видите папку ProgramData, вам может потребоваться включить опцию, которая позволяет просматривать скрытые файлы и папки. Нажмите на вкладку «Вид» в меню проводника и установите флажок «Скрытые элементы» в разделе «Показать / скрыть».
Папка ProgramData в C
- Удалите папку «Origin» в папке «Roaming».
- Переустановите Origin, загрузив установщик с их веб-сайта, запустив его из папки «Загрузки» и следуя инструкциям на экране. Проблема должна исчезнуть.
Если в клиенте Origin в вашей системе возникает ошибка 327684:1, вы не сможете загрузить, установить или обновить игру или ее DLC. Ошибка может возникать в любой игре, которую вы загрузили через клиент Origin. В этой статье мы увидим некоторые решения для исправления ошибки Origin 327684: 1 на ПК с Windows.
Полное сообщение об ошибке, которое отображает Origin:
Произошла непредвиденная ошибка. Пожалуйста, попробуйте снова через пару минут.
Ошибка: 327684:1
Что такое ошибка 327684:1?
Ошибка 327684:1 в Origin Client — это непредвиденная ошибка, которая может возникнуть по нескольким причинам. Эта ошибка не позволяет пользователям загружать DLC для своих игр, установленных через клиент Origin. Некоторые возможные причины этой ошибки объясняются ниже:
- Ложный положительный флаг от антивируса: иногда антивирусное программное обеспечение блокирует некоторые подлинные программы и мешает им работать должным образом. Это может иметь место в вашем случае. Вы можете проверить это, временно отключив антивирус или брандмауэр.
- Отсутствует vcredist.exe: vcredist.exe — это исполняемый файл, принадлежащий распространяемым компонентам Visual C++. Многие игры или программное обеспечение используют распространяемые библиотеки Visual C++ для правильной работы. Если распространяемые библиотеки Visual C++ установлены неправильно в вашей системе, вы получите ошибки в играх и программном обеспечении, которые используют эти библиотеки. Решение состоит в том, чтобы установить файл vcredist для проблемной игры.
- Поврежденный кеш Origin: иногда возникает ошибка из-за поврежденного кеша. Решение проблемы в этом случае простое. Вы должны очистить кеш Ориджин.
- Плохая установка: Плохая установка игры является одной из причин этой ошибки. В этом случае вам следует удалить игру и установить ее снова.
- Права администратора: для запуска некоторых игр требуются права администратора. В таком случае запуск Origin Client от имени администратора решит проблему.
Следующие решения могут помочь вам решить эту проблему.
- Запустите Ориджин от имени администратора
- Выйдите и войдите в Origin
- Установите файл vcredist.exe для проблемной игры.
- Временно отключите антивирус и брандмауэр
- Устранение неполадок в состоянии чистой загрузки
- Добавьте Touchup.exe в свой антивирус или брандмауэр (решение для Battlefield 4)
- Очистить кеш Origin
- Проверьте файлы игры
- Запустите Origin в режиме совместимости
- Удалить ключ реестра
Давайте посмотрим на все эти решения в деталях.
1]Запустите Origin от имени администратора
Как описано выше в этой статье, отсутствие административных привилегий является одной из причин этой проблемы. Поэтому, когда вы видите эту ошибку, первое, что вы должны сделать, это запустить Origin от имени администратора. Для этого щелкните правой кнопкой мыши клиент Origin и выберите «Запуск от имени администратора».
Если это решит вашу проблему, вы можете сделать так, чтобы Origin всегда запускался от имени администратора.
2]Выйдите и войдите в Origin
Согласно отзывам некоторых пользователей, выход из клиента Origin и повторный вход в него устранили проблему. Вы также можете попробовать это и посмотреть, поможет ли это вам.
3]Установите файл vcredist.exe для проблемной игры.
Если распространяемые пакеты Microsoft Visual C++ установлены неправильно в вашей системе, вы получите эту ошибку. Чтобы решить эту проблему, вы можете восстановить распространяемые пакеты Visual C++. Для этого выполните следующие действия:
- Откройте страницу в настройках Windows 11/10, на которой показан список всех установленных приложений.
- Теперь прокрутите вниз и найдите Распространяемые файлы Microsoft Visual C++.
- Выберите их один за другим и нажмите «Изменить».
- Появится новое окно, выберите Восстановить.
- После восстановления всех распространяемых файлов Visual C++ перезагрузите систему и проверьте, сохраняется ли проблема.
Если проблема не устранена, откройте папку с игрой и установите файл vcredist.exe. Файл находится в следующем месте:
C:Program Files (x86)Origin GamesНазвание игры
В приведенном выше пути замените название игры на название вашей игры. Например, путь к игре Battlefield 4:
C:Program Files (x86)Origin GamesBattlefield 4
Теперь выполните следующие действия:
- Откройте Проводник.
- Откройте папку с установленной игрой. Путь к тому же указан выше.
- Теперь откройте папку _Installer, а затем откройте папку vc.
- Вы увидите папки vc2013 и vc2015 или любую из них.
- Откройте папку vc2013.
- Откройте папку Redist.
- Папка redist будет содержать версии x86 и x64 vcredist.exe. Установите оба из них один за другим.
- Теперь откройте папку vc2015 и повторите шаги 6 и 7.
После установки файла vcredist.exe проблема должна быть устранена. Если нет, попробуйте следующее решение.
4]Временно отключите антивирус и брандмауэр.
Как объяснялось выше, иногда антивирусное программное обеспечение генерирует ложные срабатывания для подлинных процессов и программ и блокирует их правильную работу. Вы можете проверить это, временно отключив антивирус и брандмауэр. Если проблема исчезнет после отключения антивируса и брандмауэра, внесите Origin.exe и OriginClientService.exe в белый список вашего антивируса и брандмауэра. Или вы можете отключать антивирус или брандмауэр каждый раз, когда вы играете в игру, и снова включать их после выхода из игры.
5]Устранение неполадок в состоянии чистой загрузки
Возможно, причиной проблемы является стороннее приложение, работающее в фоновом режиме. Вы можете определить такое приложение, устранив неполадки в состоянии чистой загрузки. После запуска компьютера в состоянии «Чистая загрузка» запустите клиент Origin и загрузите загружаемый контент. Некоторым пользователям удалось загрузить DLC к игре в состоянии «Чистая загрузка». Если вы также сможете это сделать, виновником является стороннее приложение. Чтобы определить эту программу, включите некоторые из отключенных программ в состоянии «Чистая загрузка», а затем перезагрузите компьютер в обычном режиме. Теперь запустите Origin, обновите и установите игру. Посмотрите, не появится ли проблема снова. Если да, проблема связана с одной из включенных программ. Теперь начните отключать программы одну за другой и обновляйте игру каждый раз, когда отключаете программу. Это поможет вам определить проблемное приложение. Как только вы найдете его, удалите его или проверьте его обновленную версию на официальном сайте.
6]Добавьте Touchup.exe в свой антивирус или брандмауэр (решение для Battlefield 4)
Это решение для игры Battlefield 4. Если вы получаете сообщение об ошибке 327684:1 при установке или обновлении игры Battlefield 4, ваш антивирус или брандмауэр блокирует файл Touchup.exe. В этом случае игра Battlefield 4 также покажет вам следующее сообщение об ошибке:
Touchup.exe перестал работать, закройте приложение или подождите.
Вы можете решить эту проблему, разрешив файл Touchup.exe в своем антивирусе или брандмауэре. Вы найдете этот файл по следующему адресу:
C:Program Files (x86)Origin gamesBF4_Installer
Разрешив файл Touchup.exe в брандмауэре или антивирусе, запустите Origin от имени администратора и проверьте, сохраняется ли проблема. Если да, перейдите в следующую папку и переместите все файлы в другую папку, кроме файлов DXSETUP.exe, DSETUP.DLL и DSETUP32.DLL.
C:Program Files (x86)Origin gamesBF4_Installerdirectxredist
Это должно решить проблему.
7]Очистить кеш Origin
Как объяснялось выше в этой статье, одной из причин проблемы являются поврежденные файлы кеша в Origin. В таком случае очистка кеша решит проблему. Шаги по очистке кеша Origin следующие:
- Закройте клиент Origin, если он уже запущен.
- Откройте диспетчер задач и перейдите на вкладку «Процессы». Прокрутите список процессов вниз и посмотрите, запущены ли Origin.exe и OriginWebHelperService.exe. Если да, щелкните правой кнопкой мыши на каждом из них и выберите «Завершить задачу».
- Запустите окно команды «Выполнить», нажав клавиши Win + R.
- Введите %ProgramData%/Origin и нажмите OK.
- Удалите все файлы и папки, кроме папки LocalContent.
- Теперь снова запустите окно команды «Выполнить» и введите %AppData%. Нажмите «ОК». Откроется папка «Роуминг».
- Найдите и удалите папку Origin.
- Закройте проводник и снова откройте окно команды «Выполнить». Введите %userprofile% и нажмите OK.
- Убедитесь, что вы включили параметр «Показывать скрытые элементы» в проводнике.
- Откройте папку AppData, затем откройте локальную папку.
- Удалите оттуда папку Origin.
- Перезагрузите компьютер.
После очистки кеша вам придется снова войти в Origin.
Читайте: исправьте проблему с загрузкой Origin на ПК с Windows.
8]Проверьте файлы игры
Проверьте файлы игры в Origin и посмотрите, поможет ли это. Следующие инструкции помогут вам в этом.
- Запустите клиент Origin.
- Зайдите в мою игровую библиотеку.
- Щелкните правой кнопкой мыши проблемную игру и выберите Восстановить.
- После завершения процесса ремонта проверьте, решена ли проблема.
9]Запустите Origin в режиме совместимости
Некоторые пользователи смогли загрузить DLC для своей игры, запустив Origin в режиме совместимости. Попробуй это. Может быть, это сработает и для вас. Шаги для этого написаны ниже:
- Щелкните правой кнопкой мыши ярлык Origin на рабочем столе и выберите «Свойства».
- Когда появится окно «Свойства источника», выберите вкладку «Совместимость».
- Установите флажок «Запустить программу в режиме совместимости для» в разделе «Режим совместимости».
- Выберите Windows 8 в раскрывающемся списке.
- Нажмите «Применить», а затем нажмите «ОК».
Теперь, когда вы запускаете Origin, он будет работать в режиме совместимости с Windows 8. Проверьте, можете ли вы загрузить игру или ее DLC. Если да, пусть скачается полностью. После этого вы можете отключить опцию режима совместимости для Origin. Для этого откройте его свойства и снимите флажок «Запустите программу в режиме совместимости для” флажок. После этого нажмите «Применить», а затем нажмите «ОК».
10]Удалить ключ реестра
Это решение требует внесения изменений в реестр Windows. Поэтому тщательно выполняйте все шаги, так как любая ошибка при изменении редактора реестра может привести к серьезному повреждению вашей системы. Прежде чем продолжить, мы рекомендуем вам создать точку восстановления системы и сделать резервную копию реестра Windows, чтобы вы могли восстановить работоспособность системы в случае возникновения какой-либо проблемы.
Откройте окно команды «Выполнить» и введите regedit. Нажмите «ОК». Нажмите «Да» в приглашении UAC. Это откроет редактор реестра.
Перейдите к следующим путям и удалите значение PendingFileRenameOperations (если существует) из каждого из этих путей. Вы найдете значение PendingFileRenameOperations на правой панели редактора реестра после перехода по следующим путям.
HKEY_LOCAL_MACHINESYSTEMCurrentControlSetControlSession ManagerHKEY_LOCAL_MACHINESYSTEMControlSet001ControlSession ManagerHKEY_LOCAL_MACHINESYSTEMControlSet002ControlSession ManagerHKEY_LOCAL_MACHINESYSTEMControlSet001ControlBackupRestoreKeysNotToRestore
Чтобы перейти по указанным выше путям в редакторе реестра, скопируйте эти пути один за другим и вставьте их в адресную строку редактора реестра, а затем нажмите Enter. Если какой-либо из вышеупомянутых путей не найден в редакторе реестра, пропустите его.
Когда вы закончите, закройте редактор реестра и перезагрузите компьютер. После перезагрузки устройства проблема должна исчезнуть.
Как исправить ошибку установки Origin?
Вы можете столкнуться с ошибками при установке Origin, такими как «Установщик обнаружил ошибку», «Не удалось подключиться к Интернету» и т. д. Чтобы исправить такие ошибки, вы можете попробовать запустить Origin от имени администратора, временно отключить антивирус и брандмауэр, очистить Origin. кэш-файлы, изменение сетевого профиля, сброс настроек сети и т. д.
Origin не совместим с Windows 10?
Origin совместим с операционными системами Windows 10 и Windows 11. Если вы не можете установить Origin на свой компьютер с Windows 10, убедитесь, что у вас установлена последняя версия Windows 10. Вы можете вручную проверить наличие обновлений Windows и установить их, если они доступны.
Иногда нестабильное интернет-соединение также приводит к сбою установки Origin. В таком случае перезагрузка модема может решить проблему. Для этого выключите модем и отсоедините его адаптер от сетевой розетки. Подождите несколько минут, а затем снова включите его.
Вам также следует восстановить распространяемые файлы Microsoft Visual C++, чтобы устранить проблемы с Origin. Если восстановление не помогло, удалите распространяемые пакеты Visual C++ и установите их заново, загрузив с официального сайта Microsoft.
Надеюсь это поможет.
Читать дальше: исправьте ошибку Origin во время игры на ПК с Windows.
Battlefield 4. Неизвестная ошибка. Повторите попытку позже. Ошибка: 327684:1
18257 просмотров
больше 5 лет назад

2 ответа


Приветствую. Вообщем почитав информацию по вашему запросу на официальных англо-язычных форумах, вот что я разузнал:
Эта ошибка встречается довольно часто у игроков в основном из СНГ (Украина, Россия, Беларусь и тд.). И связанна она с тем что ваш компьютер не может подключится к серверам Origin, и получить нужный пакет Хэш данных для установщика.
В основном, из тех людей кто обратился по этому же вопросу, проблема решатся благодаря
полной
переустановке Origin. А так же если у вас есть анти вирус, его нужно полностью отключить. Так как иногда он тоже может блокировать исходящие и входящие пакеты поступающие от ближайших к нам серверов Origin.
Ответ дан
больше 5 лет назад

Хочу добавить от себя что такую тендецию Origin переняли у Steam. Они укрепили свои системные/хэш каналы, для обеспечения максимальной безопасности, при этом зная что у многих игроков антивирус может блокировать подобные соединения, тем самым нарушая работу самого Origin сервиса. Но конечно же их это не остановило, им главное собственная безопасность нежели комфорт их клиентов, вообщем очередная «классная» обнова, коротую сделал стим, а затем ввел себе и ориджин.
Ответ дан
больше 5 лет назад

Введите ваш ответ
Символов нужно 2
How to Fix Origin Error 327684:1 on Windows 11
Origin Error: 327684:1 occurs when Origin is running and prevents you from downloading, installing, and updating games. This article provides several solutions to fix this error.
What Is Error 327684:1
Origin error 327684:1 may occur while downloading, installing, or updating a game or game DLC using the Origin client. The full error message says the following:
An unexpected error has occurred. Please try again in a few moments. Error: 327684:1
This error can occur with any game on Origin. However, this error is more prominent in EA’s games, such as Battlefield 2042, Anthem, Apex Legends, Mass Effect, and Sims 4.
What Causes Error 327684:1
- Admin permissions. Error 327684:1 can occur if the Origin client can’t access files that require administrative privileges.
- Missing Visual C++ Redistributable. This error can also occur due to a corrupted or missing Visual C++ Redistributable installation shipped with a particular game. The solution is to install Visual C++ Redistributable manually.
- Corrupted cache. You may get this error if the Origin cache on your PC has been corrupted. The solution is to delete all files in Origin’s cache folder.
- Corrupted installation. This error may occur if the installation of the game you’re trying to launch or Origin was corrupted. The solution is to reinstall Origin or the game. Also, you can try repairing the game’s installation.
- Windows Firewall. Error 327684:1 may also occur if your Windows Defender Firewall (or third-party Firewall) blocks Origin from connecting to its servers. To fix the error, you may temporarily disable your Firewall.
To fix this error, try the solutions provided below, but before you do, try updating your Origin client and Windows operating system.
Video Guide on How to Fix Origin Error 327684:1
Table of Contents:
- Introduction
- Solution 1. Run Origin as Administrator
- Solution 2. Repair the Game
- Solution 3. Install/Reinstall Visual C++ Redistributable
- Solution 4. Clear Origin Cache
- Solution 5. Reinstall Origin
- Solution 6. Turn off Windows Defender Firewall
- Video Guide on How to Fix Origin Error 327684:1
Solution 1. Run Origin as Administrator
1. Open Origin.
2. Open the Origin drop-down menu in the toolbar and click Exit.
3. Right-click the Origin desktop shortcut and click Properties.
4. Navigate to the Compatability tab.
5. Mark the checkbox next to the Run this program as an administrator option.
6. Click Apply and click OK.
[Back to Table of Contents]
Solution 2. Repair the Game
1. Open Origin.
2. Navigate to the Game Library.
3. Right-click the game experiencing Error 327684:1 and click Repair.
4. Allow Origin to verify game file integrity.
[Back to Table of Contents]
Solution 3. Install/Reinstall Visual C++ Redistributable
1. Hold down Windows+R keys to open Run.
2. In the Run dialog box, type in C:Program Files (x86)Origin Games and click OK.
3. Access the game’s (that throws Error 327684:1) folder.
4. Find the location of the Visual C++ Redistributable.
5. If you run the 64-bit version of Windows, run (both) vc_redist.x64.exe and vc_redist.x86.exe. But, if you run the 32-bit version of Windows, run vc_redist.x86.exe only. Running them will install the Visual C++ Redistributable.
[Back to Table of Contents]
Solution 4. Clear Origin Cache
1. Open Origin, open the Origin drop-down menu and click Exit.
2. Hold down Windows+R keys to open Run.
3. In the Run dialog box, type in %Programdata%/Origin and click OK.
4. Select all files except the LocalContent folder, which contains game data.
5. Right-click the selected files and click Delete.
6. Then, hold down Windows+R keys to open Run.
7. In the Run dialog box, type in %Appdata% and click OK.
8. In the resulting Roaming folder, find the Origin folder, right-click it and click Delete.
9. Then, in the address bar, click AppData.
10. Access the Local folder.
11. Like before, find the Origin folder, right-click it and click Delete.
12. Then, launch Origin.
13. Enter your login credentials and click Sign in.
[Back to Table of Contents]
Solution 5. Reinstall Origin
1. Right-click the Windows Start menu button and click Apps and Features.
2. Scroll through the applications list and find Origin.
3. Select Origin and click Uninstall.
4. Then, click Uninstall again.
5. Then, click Uninstall.
6. Click Next.
7. Click Finish once the removal is complete.
8. Then, open your web browser and go to the Origin download page.
9. Click the Download button for Windows.
10. Run the installer once it’s downloaded.
11. Click Install Origin.
12. Accept the Origin End User License Agreement and click Continue.
13. Lastly, enter your login credentials and click Sign in.
[Back to Table of Contents]
Solution 6. Turn off Windows Defender Firewall
Note that turning off the Windows Firewall should only be done as a temporary solution because turning off the Firewall will leave your computer open to threats.
1. Hold down Windows+R keys to open the Run dialog box.
2. In the Run dialog box, type in Firewall.cpl and click OK to open Windows Defender Firewall settings.
3. Click Turn Windows Defender Firewall on or off.
4. Tick the Turn off Windows Defender Firewall checkboxes for both private and public networks.
5. Click OK.
[Back to Top]