Раздражающая неизвестная ошибка сети в Instagram может появиться при попытке войти в свою учетную запись на смартфоне.
Эта ошибка появляется в основном из-за сетевых причин, но она также может сигнализировать о других более глубоких проблемах, а в некоторых случаях пользователи вообще не могут войти в Instagram.
Поскольку конкретной причины этой ошибки нет, мы устраняем ее, выполнив быстрые шаги, содержащиеся в этом руководстве.
Почему в Instagram появляется неизвестная ошибка сети?
В большинстве случаев причина связана с вашим устройством, но быстрый перезапуск ничего не исправит. Ваше сетевое подключение также может привести к разного рода проблемам, поэтому обязательно проверьте его.
Чтобы служба работала правильно, ваши дата и время должны быть правильными, поэтому рекомендуется убедиться, что они установлены правильно.
Совет: вместо использования приложения вы можете получить доступ к Instagram прямо из веб-браузера. Рекомендуемым вариантом является Opera, поскольку она имеет встроенную функцию обмена мгновенными сообщениями и быстрого доступа к социальным сетям.
Вам не нужно скачивать или устанавливать какие-либо надстройки. Просто войдите в систему, и вы сможете просматривать свою ленту и сообщения на боковой панели браузера, не переключаясь между вкладками.
Как исправить неизвестную сетевую ошибку в Instagram?
1. Перезагрузите устройство
- Нажмите и удерживайте Powerкнопку на телефоне.
- Теперь выберите «Перезагрузить» из списка вариантов.
- Подождите, пока ваш телефон перезагрузится.
Как правило, перезагрузка может помочь вам исправить ошибку «Неизвестная сеть Instagram» при входе в систему на Android. Однако, если это не так, перейдите к следующему решению ниже.
2. Устраните неполадки сетевого подключения.
- Откройте меню быстрых настроек и нажмите на режим полета.
- Подойдите к маршрутизатору и нажмите Powerкнопку, чтобы выключить его.
- Подождите несколько секунд и Powerснова нажмите кнопку, чтобы запустить устройство.
- Подключитесь к другой сети Интернет.
Перезапуск вашей сети — это простой способ исправить сообщение «Непредвиденная ошибка» в Instagram, поэтому мы рекомендуем вам попробовать его.
3. Обновите дату и время телефона.
Как установить дату и время в iOS
- Откройте приложение «Настройки».
- Затем нажмите Общие.
- В меню «Общие настройки» выберите «Дата и время».
- Наконец, вы можете обновить время вручную, но лучше установить автоматически, нажав на эту опцию.
Как установить дату и время на Android
- Откройте приложение «Настройки».
- Далее откройте Общее управление.
- В настройках нажмите «Дата и время».
- Затем нажмите «Автоматическая дата и время», чтобы обновить их автоматически в соответствии с обнаруженным вами часовым поясом.
После настройки даты и времени проверьте, появляется ли неизвестная ошибка сети при входе в Instagram.
4. Обновите Инстаграм
Как обновить Инстаграм на Android
- Откройте магазин Google Play.
- Коснитесь меню и выберите Мои приложения и игры.
- В списке найдите приложение Instagram и нажмите «Обновить».
Как обновить Инстаграм на iOS
- Откройте магазин приложений.
- Нажмите на значок своего профиля.
- Наконец, прокрутите экран вниз до области ожидающих обновлений и примечаний к выпуску и нажмите «Обновить» рядом с приложением Instagram.
Для этого решения мы обновляем приложение Instagram. Если вы не можете войти в Instagram из-за неизвестной сетевой ошибки, это может быть связано с тем, что приложение устарело.
Сообщение «Извините, произошла неизвестная ошибка, попробуйте еще раз» может повлиять как на Facebook, так и на Instagram, поэтому важно постоянно обновлять ваши приложения.
Напомним, что это сообщение обычно появляется, когда вы пытаетесь войти в Instagram на мобильном устройстве.
К счастью, когда вы не можете войти в Instagram из-за неизвестной сетевой ошибки, описанные выше методы довольно просты и эффективны. Вы можете выполнить их в течение нескольких минут.
В Инстаграме «Неизвестная ошибка сети» связана, как с подключением к Интернету, так и с внутренними проблемами сервиса. Возникает при авторизации, переходе на другие страницы с помощью браузера.
Оглавление
- При входе в Инстаграм возникает неизвестная ошибка
- Сбой входа в Инстаграм – что делать?
- Что означает ошибка «Oops, an error occurred»
- Причины возникновения и способы решения ошибки
- На Android
- На iPhone
При входе в Инстаграм возникает неизвестная ошибка
Неизвестная ошибка сети при входе в Инстаграм, возникает по нескольким причинам:
- отсутствует подключение к Интернету. Нестабильная сеть или пользователь включил мобильную передачу данных с низкой скоростью;
- смена геолокации. При резком изменении географического положения, возможны не только ошибки с авторизацией, но и блокировка профиля;
- данные для входа неверны. Пароль или логин были указано неправильно;
- сбои в работе социальной сети.
Если Инстаграм пишет «Неизвестная ошибка сети», первое что должен сделать владелец смартфона – проверить качество подключения. Это можно сделать с помощью сайтов 2iP или SpeedTest. Если устройство не подключается к браузеру или загрузка длится слишком долго – значит отсутствует Интернет.
Если ошибка повторяется вне зависимости от типа подключения: переустановить Инстаграм.
Зайти в официальный магазин Play Market или ITunes – удалить и установить приложение заново.
- Скачать старые версии.
- Проверить наличие обновлений.
Во время официальных сбоев, Instagram не работает почти у всех пользователей. Ошибки наблюдаются по регионам: отдельные страны, континенты. Определить, что ошибка произошла не в частном порядке поможет сервис DownDetector.
Как проверить именно Инстаграм:
- Перейти на сайт DownDetector.com.
- В списке доступных сервисов выбрать: Instagram.
- Посмотреть количество отчетов на графике.
Пользователи также делятся возникшими проблемами в комментариях. Обычно, для решения трудностей, Instagram выпускает обновления или же проблема сама исчезает спустя один-два часа.
Сбой входа в Инстаграм – что делать?
Сбой входа возникает в трех случаях: смена геолокации, неправильно указанные данные и взлом аккаунта. В первом случае, нужно авторизоваться, используя мобильную передачу данных. Или, перейти в учетную запись с помощью компьютера.
Если данные были неверно указаны – ввести правильный вариант или сбросить пароль.
Чтобы изменить сведения для авторизации в Инстаграме:
- Зайти на страницу входа через приложение.
- Ввести логин – зажать «Забыл пароль».
- Ввести номер мобильного, через который была зарегистрирована страница.
- Подождать ответного сообщения.
- Перейти на страницу смены пароля через ссылку в сообщении.
- Указать новые данные – авторизоваться с обновленными логином и паролем.
Если регистрация страницы была выполнена через Facebook – смена пароля происходит еще проще. При авторизации, выбрать: Войти с помощью FB. Для изменения данные входа: Сбросить пароль через Facebook. Система потребует авторизоваться во второй социальной сети и подтвердить разрешение для подключения.
При взломе страницы единственный выход – обратиться в службу поддержки с помощью компьютера. На странице: «Центр помощи», нужно отыскать раздел: Оставить отзыв.
Инструкция, как оставить жалобу о взломе страницы:
- Зайти с помощью ПК на страницу «Центр помощи».
- Перейти в раздел: «Помощь со входом» – нажать по «Мне пришло эл.письмо о создании нового аккаунта».
- В тексте нажать на ссылку: «Сообщите нам об этом».
- Выбрать из вариантов: Не могу зарегистрировать аккаунт.
- Вписать свою проблему в строку и указать emai.
Несмотря на доступные варианты, ввести жалобу можно только в этом разделе. Все остальные перебрасывают на страницы смена пароля, адреса электронной почты и советов.
Что означает ошибка «Oops, an error occurred»
Если появляется неизвестная ошибка сети в Инстаграме в виде: Oops, an error occurred, что значит: «Упс, произошла ошибка» – значит проблемы с геолокацией. Также встречается при переходе с мобильного приложения в браузерную версию.
Проблема может заключаться и в настройках конфиденциальности другого профиля (если ссылка вела туда), небезопасном соединении или черном списке.
Чаще, решение кроется именно в смене географического положения.
Чтобы избавиться от навязчивого сообщения:
- Удалить приложение Инстаграм.
- Скачать новую версию и дополнительно – VPN-сервис.
- Запустить анонимный доступ – открыть Инстаграм.
- Ввести данные от страницы.
Но возможна и обратная ситуация, когда IP-адрес в Instagram не соответствует браузерной версии. К примеру, если VPN включен постоянно, и пользователь заходит в свой профиль только через него. В таком случае, нужно отключить сервис и подключиться с помощью домашнего Wi-Fi.
Если все еще не заходит в Инстаграм и пишет «Неизвестная ошибка» – переключиться на мобильные данные. Такой вариант подходит, если дома установлен динамический IP. Активные пользователи советуют для сброса используемых адресов временно заблокировать аккаунт.
Чтобы временно оставить работу профиля в Instagram:
- Зайти с компьютерной версии – авторизоваться.
- Редактировать профиль – в конце списка «Временно заблокировать мой профиль».
- Указать причину – подтвердить действие.
Восстановить аккаунт нужно в течение 30 дней. После этого – полное удаление, включая фотографии и переписки. Для сброса нужно подождать от двух дней.
Причины возникновения и способы решения ошибки
Ошибки в Инстаграме возникают нередко. С количеством обновлений и региональным распределением, сбои происходят регулярно. В основном, пользователи не могут авторизоваться или разместить публикацию. При возникновении неполадок, в социальной сети появляются только текстовые уведомления, без указания причины.
В список распространенных проблем входят:
- отсутствие подключения к сети. Инстаграм просто не видит стабильную сеть или не обновляет Ленту;
- постоянный сброс настроек безопасности. На электронную почту приходят уведомления, но зайти на страницу нельзя;
- не подключается к сторонним сервисам: планнеры, автоматический постинг. Происходит сброс авторизации;
- записи не публикуются. Появляется уведомление: Разместить при подключении к сети.
Некоторые из неполадок можно решить удалением кеша и данных. Очищая полностью настройки Инстаграм, пользователь теряет информацию для входа в учетные записи. Также, помогает полная переустановка и откат к старым версиям.
Методы решения для Android и iOS практически идентичны. Но при этом, проблемы с подключением и работой Instagram, чаще встречаются именно на Android. Это могут быть неполадки с работой сети, сбой географических сведений и проблемы с обновлениями через Play Market.
На Android
Если на экране всплыло окошко с ошибкой, владелец смартфона должен проверить версию операционной системы и отсутствие обновлений в магазине контента. При отключенном автоматическом обновлении новые версии Instagram не устанавливаются.
Чтобы обновить приложение:
- Зайти в Play Market – ввести в строке поиска «Instagram».
- Перейти на страницу с приложением.
- Выбрать кнопку «Обновить».
Если телефон не соответствует техническим требованиям – появится соответствующая надпись. Также, нужно перейти в «Настройках» смартфона в раздел «О телефоне». Выбрать из списка «Обновление ПО» и дождаться окончания поиска новых версий.
Вторая причина – подключение. В настройках передачи трафика и ограничения нужно снять лимит. Инстаграм не сможет обновить Ленту, если передача мобильных данных ограничена. При этом, функция «Лимит на потребление» была убрана в новых версиях приложения.
На iPhone
Чтобы на iPhone устранить ошибки, пользователь должен проверить подключение к облачному хранилищу, обновления системы и переключиться на постоянную точку доступа. При частой смене географического положения возможны неполадки в работе профиля: от регулярных сообщений: «Подтвердите, что это вы» до временной блокировки.
Как убрать оповещения и настроить геолокацию:
- Зайти в настройки смартфона – Включить геолокацию.
- Открыть Инстаграм – ввести данные для входа.
- Попробовать авторизоваться.
В iTunes доступны приложения для VPN-доступа: VPN Master, Betternet и Free. Из точек доступа выбрать свой регион или настроить на европейские страны. Запрещено входить в профиль с разных устройств и отличающимися IP-адресами.
Неизвестная ошибка сети в Инстаграма может быть вызвана сбоями со стороны сервера. В этом случае не нужно предпринимать дополнительных мер. Зайти в социальную сеть только спустя несколько часов или проверить работу профиля через компьютерную версию.
Наверняка вы не раз сталкивались с такой проблемой, как ошибка сети Инстаграм. Она появляется не только из-за плохого интернет-соединения, но и по другим совершенно не похожи друг на друга причинам. Как поступить в данной ситуации? Как устранить баг в приложении? Всё это подробно опишем в статье. Запоминайте полезные советы, и применяйте их.
По каким причинам Инстаграм выдает ошибку сети
Для начала рассмотрим, почему на экране может появиться неизвестная ошибка инстаграм. Самые распространённые причины её возникновения, это:
- устаревшая модификация программы Instagram;
- неполадки в телефоне;
- перегрузка сервера.
Для удобства разберёмся с каждой из них по отдельности.
Обновление в приложении
Первый возможный ответ на вопрос «почему я не могу зайти в Инстаграм» — отсутствие своевременного обновления приложения через Маркет. Это логично, ведь софт сильно устарел. Из-за этого не только снижается производительность гаджета, которым вы пользуетесь, но и постоянно возникают различные ошибки и баги.
Чтобы исправить эту ситуацию понадобится:
- Разблокировать экран своего смартфона и зайти в магазин игр (Google маркет или AppStore).
- Смахнуть экран слева направо. Благодаря этому слева появится выдвижное меню.
- Тапнуть на «Мои игры» и пролистать страничку вниз.
- Найти и выбрать «Instagram».
- Щёлкнуть на зелёную кнопку «Обновить».
Там же в настройках поставьте галочку на «Автообновление».
Причина в мобильном устройстве
Вторая причина, по которой система социальной сети выдаёт ошибку – сбой в самом телефоне. А именно:
- несоответствие настроек часового пояса действительности;
- установка ограничений на использование мобильной сети;
- накопление системного мусора.
В первом случае понадобится:
- Зайти в настройки гаджета и найти раздел «Система и устройство».
- Выбрать вкладку «Дата и время».
- Перевести тумблер напротив «Использовать часовой пояс и время сети» в активное положение.
Благодаря этому отпадёт надобность настраивать каждый раз вручную часы и минуты.
Во втором:
- Открыть настройки и перейти в раздел «Sim-карты и мобильные сети».
- Тапнуть по строке «Передача данных».
- Снять галочку с опции «Контроль трафика».
Теперь ваша скорость не будет ограничиваться при достижении определённой планки.
В третьем варианте для очистки кэша используйте встроенный или загруженный с Маркета клинер (к примеру, Clean Master):
- Запустите клинер.
- Щёлкните на «Системный мусор».
- Дайте программе время для определения количества кэша.
- Подтвердите операцию при помощи кнопки «Очистить».
Полезно знать. Не забывайте периодически избавляться от «мусора» на своём телефоне.
Перегрузка сервера
Если при входе в Инстаграм пишет, что произошла ошибка, возможно причиной тому является перегрузка сервера. Или, проще говоря, внутрисистемный сбой. Такое случается не только с Инстой, но и с другими социальными сетями – вины разработчика тут нет. Так что не нужно бросаться и писать негативный отзыв на приложение. Наоборот, решите всё самостоятельно. А именно:
- Подождите некоторое время (до 20 минут). Если ситуация не стала лучше, переходите к пункту 2.
- Выйдите из профиля и щёлкните «Войти через Фейсбук».
- Впишите в пустые поля логин и пароль от страницы Фейсбук.
- Подтвердите.
Если описанная выше схема не помогла, отправьте запрос в техническую поддержку. Для этого чётко следуйте алгоритму действий ниже:
- Запустите приложение Инстасети и авторизуйтесь. Если на вашем девайсе соцсеть не работает, возьмите другой (например, ПК или планшет).
- Кликните на иконку в виде человека. Благодаря этому окажетесь в своём профиле.
- Перейдите в настройки и щёлкните на раздел «Справка» — «Справочный центр».
- Тапните на «Сообщить о проблеме».
- Приложите снимки экрана, если есть, и спросите о том, как теперь заходить в программу без ошибок.
- Ждите ответа.
К сведению. Вооружитесь Гугл-переводчиком. Скорее всего, ответ придёт на английском языке.
Как решить проблему с неизвестной ошибкой
Иногда Инстаграм пишет «Неизвестная ошибка сети» и в других ситуациях. Например:
- при некачественном интернет-соединении;
- при просмотре статистики;
- при попытке смены пароля;
- при авторизации.
Рассмотрим, что делать в этих случаях.
Проверить скорость соединения
Если сомневаетесь в скорости мобильной сети, воспользуйтесь специальными онлайн-сервисами для её измерения. Самый популярный из таких – Speedtest. Работать с ним очень просто, вам нужно:
- Отправиться на веб-сайт Speedtest.net.
- Кликнуть «Перейти к тесту» и подтвердить свои намерения кнопкой «Go».
- Подождать несколько минут.
- Ознакомиться с результатами.
Если скорость значительно ниже нормы, то для общения в Инстаграме лучше подключиться к точке доступа Wi-Fi.
Полезно знать. В некоторых случаях помогает простая перезагрузка смартфона.
Ошибка при просмотре статистики
Иногда система может выдавать ошибку в окошке со статистикой, где должна отображаться информация по действиям фолловеров. Причина, скорее всего, в том, что вы просто не переключились на бизнес-учётку. Ведь в личном типе профиля статистика сама по себе не появится.
Для переключения на коммерческий аккаунт понадобится:
- Зайти в Инстасеть и нажать на значок «человечка».
- Открыть настройки и выбрать вкладку «Аккаунт».
- Пролистать в самый низ и активировать кнопку «Переключиться на профессиональный аккаунт».
Готово. Через 3-4 дня при хорошей активности ваших читателей, наконец-то появится долгожданная статистика.
На заметку. Для появления статистики не забудьте выложить новый контент.
Ошибка при замене пароля
Бывает и такое, что из-за подобной ошибки не получается сменить пароль. Чаще всего она появляется из-за следующего:
- вас взломали;
- вы зашли с другого IP-адреса или устройства.
Система старается защитить вашу учётную запись и временно отключает пользователю возможность менять данные профиля.
Чтобы убрать баг, повторите инструкцию ниже:
- Перезагрузите приложение.
- Тапните в окошке для ввода данных на кнопку «Забыли пароль».
- Получите сообщение с инструкциями на почту.
- Измените пароль.
Если письмо не пришло на привязанный email, то возможно злоумышленнику и вправду удалось заполучить ваш профиль.
Важно. Чтобы вернуть доступ к аккаунту, который «увели», нужно обратиться в техподдержку.
Необычная попытка входа
Не нужно паниковать при возникновении неизвестной ошибки сети при входе в Инстаграм. Так система пытается защитить учётную запись от взлома и хочет убедиться в том, что это действительно вы. Поэтому выполните стандартный алгоритм действий:
- Щёлкните на кнопку «Это я».
- Поставьте галочку на способ подтверждения личности: SMS с кодом на телефон или письмо на электронный почтовый ящик.
- Введите ключ из сообщения и тапните «ОК».
Если приложение всё равно не пускает вас на свою страничку, то понадобится его принудительно закрыть и запустить заново. Для этого:
- Откройте настройки телефона.
- Нажмите на «Батарея и производительность».
- Пролистайте вниз до колонки «Контроль активности» и выберите «Список приложений».
- Тапните на «Instagram» и кликните на «Погрузить в сон».
Готово. После перезапуска утилита должна заработать нормально.
Инстаграм неизвестная ошибка сети часто встречающееся явление. Не стоит переживать, что с вами это случилось. Повторите описанную выше инструкцию и без проблем сможете продолжить общение в социальной сети.
Неизвестная ошибка сети в Инстаграм появляется после сбоя в работе приложения или обновления функционала. Устранить проблему можно своими силами.
Содержание
- Что делать при возникновении неизвестной ошибки сети
- Ошибка: не удалось отправить запрос сети
- Очистка Кэша
- Обновление Инстаграма
- Проверка сети интернет на устройстве
Что делать при возникновении неизвестной ошибки сети
Разработчики стараются улучшить работу социальной сети. Поэтому внедряют новые функции. Зачастую это становится причиной появления ошибок. В первую очередь не нужно паниковать. Доступ к аккаунту можно вернуть после некоторых манипуляций.
Появление ошибки связано с изменением часового пояса и времени. Подобная ситуация встречается при поездках по стране.
Чтобы устранить проблему нужно:
- Открыть Настройки, кликнув по иконке с шестеренкой.
- Найти «Расширенные настройки».
- Выбрать «Дата и время».
- Отключить «Часовой пояс сети».
Когда все будет сделано доступ восстановится. Если неизвестная ошибка сети при входе в Instagram не исчезает, значит проблемы могут быть на стороне сервера. В этом случае рекомендуется авторизоваться, используя аккаунт FaceBook.
Ошибка: не удалось отправить запрос сети
Иногда пользователи сталкиваются с проблемой, когда не могут отправить запрос в Инстаграме. Подобная ситуация может возникнуть из-за сбоев на сервере. В этом случае, работа социальной сети восстановится через несколько минут.
Проблема может появляется на стороне клиента. Тогда устранить ошибку, возможно при помощи очистки кэша или обновления Instagram. Чтобы не возникло сложностей, рекомендуется ознакомиться с инструкцией.
Очистка Кэша
Ежедневный запуск Instagram становится причиной засорения мобильного устройства ненужными файлами. Вследствие чего, смартфон начинает работать медленно, а затем появляется неизвестная ошибка.
Чтобы восстановить доступ и ускорить Android, нужно очистить Кеш Инстаграма:
- Открыть «Настройки».
- Перейти в категорию «Все приложения».
- Найти «Instagram» — нажать «Очистить».
- Кликнуть по надписи: «Очистить кэш».
- Подтвердить действие кнопкой «Ок».
После этого нужно запустить Инстаграм. В 95% случаев проблема устраняется. Если не удалось отправить запрос сети на iPhone — чистим Кеш.
Для этого требуется:
- Перейти к настройкам.
- Найти приложение Instagram.
- Нажать «Очистить историю и данные».
- Подтвердить действие.
Дополнительно очистить кэш можно при помощи «Cleaner», «Уборщик» или «Очиститель».
Обновление Инстаграма
Разработчики работают над новым функционалом. Поэтому Instagram иногда пишет «неизвестная ошибка сети». Чтобы устранить проблему, достаточно обновить приложение.
Для этого пользователям Android нужно:
- Открыть Play Маркет.
- Найти Instagram с помощью поиска.
- Выбрать первый найденный результат.
- Нажать кнопку «Обновить».
Обновление можно также произвести из настроек смартфона. Для этого требуется перейти к параметрам устройства. В разделе «Приложения» найти Инстаграм, а затем нажать кнопку для обновления.
Владельцы смартфонов с операционной системой iOS могут также произвести установку новой версии Instagram. Для этого требуется:
- Запустить AppStore.
- Дождаться уведомления об имеющихся обновлениях.
- Выбрать Инстаграм — нажать «Обновить».
Если все сделано правильно, Инстаграм снова будет работать.
Проверка сети интернет на устройстве
Инстаграм работает только в режиме онлайн. Если мобильное устройство будет отключено от интернета, появится ошибка.
Чтобы устранить проблему нужно:
- проверить баланс на телефоне;
- посмотреть включен ли Wi-Fi;
- проверить уровень сигнала интернета;
- включить подходящую «Точку доступа» (актуально для роуминга).
После устранения проблем с интернетом, необходимо повторно запустить Instagram.
Не могу зайти в Инстаграм – неизвестная ошибка сети
- Подробности
- Категория: Приложения Андроид
- Создано: 14.02.2022 14:16
- Просмотров: 694

Причины ошибки
К основным причинам возникновения ошибки относится:
- слабая скорость соединения с интернетом;
- выполнение обновления приложения на мобильном устройстве (происходит временная приостановка загрузки контента);
- использование компьютерной версии Инстаграма – декстопная версия имеет урезанный функционал, поэтому в ней часто появляются различные непонятные ошибки;
- технические работы на сервере;
- использование устаревшей версии мобильного приложения.
Основные способы
Разберем основные способы решения проблемы:
- проверка роутеров или же других устройств, передающих доступ в интернет – выполните перезагрузку роутера на несколько минут;
- правильная настройка часового пояса на мобильном устройстве (лучше воспользоваться различными сервисами для более точного указания времени вручную);
- временное отключение VPN, если оно используется.
Дополнительные способы
Дополнительные методы решения проблемы:
1. Проверка скорости соединения с сетью при помощи специализированных сервисов;
2. Очистка кэша устройства – переход в «Настройки», открытие раздела «Приложения», направление в «Инстаграм» и нажатие по кнопочке «Очистить кэш»;
3. Полное удаление приложения и повторная его установка;
4. Изменение способа подключения к интернету или же использование другой точки доступа;
5. Тест авторизации в соцсети при помощи приложения под наименованием «Multi Accounts» (возможность одновременной загрузки двух версий социальной сети).
6. Выполнение обновления мобильного приложения;
7. Обновление самой прошивки мобильного устройства – новые версии программы требуют более высоких характеристик операционной системы;
8. Обращение в службу технической поддержки социальной сети;
9. Проверка настроек мобильного приложения на предмет выставленных ограничений потребления трафика (если ограничения активированы, то их необходимо отключить);
10. Проверка баланса на телефоне и пополнение его в случае необходимости.
-
Комментарии (1)
- Добавить свои
Как и в других мессенджерах, также может возникнуть и неизвестная ошибка сети Инстаграм. Чаще всего причина таких ошибок – слабая связь с интернетом, полное отсутствие подключения к локальной сети или обновлений. Ошибки выдаются при попытке входа и при загрузке новостной ленты.
Содержание
- Почему появляется
- Рекомендации
- Все ошибки, появляющиеся на смартфонах и ПК
- Дополнительные способы
- Проверка состояния счета или же подключение к беспроводному интернету
- Переустановка Инстаграма
- Ошибки при просмотре статистической информации
- Видеообзор:
Почему появляется
Неизвестная ошибка сети Инстаграм – распространенное явление, с которым сталкиваются владельцы профилей. Основной причиной считается низкая скорость соединения с интернетом. Чаще всего так случается при подключении к открытой сети в ресторанах, торговых центрах или же при удалении от роутера. Существуют еще и такие причины появления проблем со входом и соединением:
- На данный момент проводится обновление приложения на смартфоне. Тогда загрузка контента временно приостанавливается. Пользователи не могут загрузить ленту или же открыть Директ. В такие моменты в шторке уведомлений появляется значок загрузки.
- Версия для персональных компьютеров для Майкрософт. На данный момент приложения для Виндовс из официального магазина имеют меньше всего функций. К тому же обновления выходят редко, из-за чего и появляются непонятные ошибки.
- В устаревшей версии мессенджера функционал также ограничен. В таких случаях стоит переустановить приложение на смартфоне или же обновить его.
Если вы задаетесь вопросом, не могу зайти в Инстаграм, пишет «Неизвестная ошибка», скорее всего у вас возникла одна из перечисленных проблем. Большая часть из них решается быстро переподключением к интернету или же перезагрузкой и обновлением соцсети. При частом возникновении сообщения обращайтесь в техническую поддержку, которая в короткие сроки решит появившиеся вопросы.
Рекомендации
Если у пользователя появляется вопрос, не могу зайти в Инстаграм, пишет неизвестная ошибка сети, что делать расскажем в дальнейшем. Сообщение появляется только при долгой загрузке страницы. В оповещении указывается и время последнего апдейта. Чаще всего ошибка заключается в плохом соединении с локальной сетью.
Ошибки такого рода в Windows свидетельствуют о неактивном состоянии сервиса обновлений. Чаще всего это случается на нелицензионных версиях оперативной системы, а также при ошибках номер 0x80070422 под названием «Отсутствие подключения».
Все ошибки, появляющиеся на смартфонах и ПК
Запрос, не могу зайти, в Инстаграм «Неизвестная ошибка» возникает по ряду причин. Это и нестабильное подключение к сети, и снижение скорости передачи трафика, плохие настройки или же неполадки с серверов самой социальной сети. Чаще всего сбои касаются приложения в целом и системных служб смартфона. Для решения производятся разные манипуляции, начиная от простых, заканчивая более сложными. Рано или поздно решение проблемы найдется. При появлении ошибки решите ситуацию такими способами:
- Убедитесь в корректной настройке роутеров или других передающих устройств. Перезагрузите роутер на несколько минут. Чаще всего при динамическом соединении такие проблемы сами пропадают.
- Сверьтесь, корректно ли настроен часовой пояс смартфона. Воспользуйтесь сторонними сервисами вроде 2ip. Он указывает не только регион и город. Выясните, к какому часовому поясу привязано местоположение. При необходимости укажите вручную в настройках даты и времени. После перезагрузите систему и проверьте правильность выставленных настроек.
- Причиной ошибок бывает и VPN. Отключите его на время, а после включите вновь.
Дополнительные способы
Если не сработали предыдущие способы, то неизвестная ошибка сети при входе в Инстаграм решается так:
- Проверьте скорость соединения с сетью при помощи сервиса net или 2ip.ru. Сайты проверены и надежны, быстро выдают результат аналитики. А самым достоверным сервисом является org,
- Если ошибки появляются и после совершенных ранее действий, то очистите кэш приложения. Это делается для удаления мусорных файлов. Вместе с ними сотрется и вся привязанная к Инстаграму информация. Зайдите в раздел «Приложения» в настройках смартфона. Откройте Инстаграм и кликните по клавише «Очистить кэш». Также поможет полное удаление и переустановка социальной сети заново.
- Попробуйте по-другому подключиться к интернету. Если до этого использовалось соединение по сети Wi-Fi, то переключитесь на 4G или же найдите другой роутер для соединения с сетью.
- При загрузке через мобильный интернет правильно настраивайте точку доступа. В протоколах APN обязательно проставляются значения IPv4/IPv6. Для корректной работы протоколов соединения перезагрузите мобильное устройство.
- Протестируйте вход в социальную сеть специальными приложениями вроде Multi Accounts. Они загружают одновременно две версии Инстаграм. Для запуска дубликата кликните по значку в виде плюса, выберите Инстаграм и активируйте запуск приложения.
- Постоянно обновляйте программу на смартфоне и не давайте устаревать. Регулярная проверка обновлений или установка автоматического апдейта избавляет от многих проблем.
Обратите внимание! Задаваясь вопросом, почему не могу зайти, в Инстаграм «Неизвестная ошибка сети», помните о постоянных обновлениях прошивки. Если не обновляться до последней версии устройства каждый раз, то производительность смартфона сильно ухудшается. Также обновления устраняют недоработки и баги. Стабильная работа Инстаграм зависит от версий операционной системы. На данный момент социальная сеть хорошо работает на смартфонах Андроид версий 4.4+, Айфонах 7.0+ и на Виндовс 8.0+.
Проверка состояния счета или же подключение к беспроводному интернету
Неизвестная ошибка сети Инстаграм при входе говорит о многом. Например, владелец устройства мог подключиться к неактивной на данный момент сети. Для устранения ошибки по такой причине стоит:
- Опустить шторку с оповещениями от устройства вниз и кликнуть по пункту «Мобильные данные». При подключении к роутеру открыть пункт «Wi-Fi».
- Кликните по кнопке отключения и переждите несколько минут.
- Посмотрите в статусе сети, если ли еще соединение.
При использовании мобильных данных отключите все ограничения на их потребление в настройках. Так как Инстаграм постоянно обновляется и загружает новый трафик, интернета не всегда хватает. Для установки ограничений на потребление интернета в приложении следуйте инструкции:
- Авторизуйтесь в социальной сети, введите нужные данные в строки.
- Перейдите на главную страницу и откройте редактор профиля.
- Перейдите к пункту «Использование данных при мобильном соединении».
- Переставьте переключатель на сторону «Включить».
Новые версии Инстаграм получили обновление, согласно которому видеоролики больше не запускаются автоматически. Установка ограничений на потребление сотовой связи позволяет загружать больше контента. Однако видео станут грузиться дольше. Кликните по значку воспроизведения для остановки. Качество загружаемых изображений уменьшится, а скорость загрузки новых увеличится.
Также читайте: Как скрыть комментарии в Инстаграме: как ограничить или запретить, как убрать в прямом эфире или открыть обратно
Переустановка Инстаграма
Если при входе в Инстаграм пишет «Неизвестная ошибка сети» до сих пор, то есть вероятность, что приложение давно не обновлялось. В таком случае рекомендуется проверить наличие новых версий вручную. Автоматические обновления самостоятельно устанавливают новые версии программ на смартфоны. Достаточно лишь подключения устройства к сети. Новые версии отсутствуют по таким причинам:
- Технические требования Инстаграма выше, чем может выдержать устройство.
- Владелец отключил уведомление через мобильный трафик.
- Произошел системный сбой, из-за чего стоит перезагрузить смартфон.
Для просмотра наличия обновлений зайдите в официальный магазин программ на смартфоне. Перейдите на страницу Инстаграма и кликните по клавише обновления. Если ее нет на месте, то смартфон не сможет загрузить обновление по техническим причинам. Для лучшей установки изначально очистите весь сохраненный кэш, очистите всю информацию со смартфона. Также Инстаграм перестает работать в тех случаях, когда на устройстве недостает места для загрузки файлов.
Ошибки при просмотре статистической информации
Мы разобрались, что делать, если возникает неизвестная ошибка сети при входе в Инстаграм. Теперь поговорим об еще одной распространенной проблеме. Она заключается в выявлении ошибки при просмотре статистики. Опция сбора и аналитики информации о профиле полезна для бизнес-аккаунтов. Она позволяет эффективно продумывать меры по продвижению контента в социальной сети. Если в Instagram неизвестная ошибка сети появилась во время просмотра статистической информации, то возможно не подключен бизнес-профиль.
Пользователи стандартных профилей не могут использовать функцию. Переключиться на бизнес-профиль получится так:
- Авторизуйтесь в социальной сети и откройте настройки профиля, как было указано выше.
- Найдите в перечне параметр «Переключиться на бизнес-профиль».
- Выберите страницу в Фейсбук, которую требуется привязать к профилю в Инстаграм.
- Следуйте предоставленной приложением инструкции.
Если статистика в принципе не работает или же показатели выдаются в некорректном виде, обратите внимание, что:
- Недавно профиль переключился на бизнес. Сбор статистики занимает некоторое время, а сбор информации не станет проводиться раньше, чем вы не опубликуете новый пост.
- Страница закрыта. Так статистика отображается неправильно.
- Аккаунт непопулярен. На постах нет лайков, а у профиля подписчиков.
- Происходят сбои в работе приложения. Перезагрузите приложение и смартфон.
- Вы случайно отключились от бизнес-страницы.
Видеообзор:
Все полезное о Инстаграм — instagramer.info
Официальный сайт — www.instagram.com
Оглавление:
- 1 Что значит “Неизвестная ошибка сети” в Инстаграм при входе
- 2 Как от нее избавиться?
- 3 Другие распространенные проблемы при входе в Инстаграм
- 4 Вопросы наших читателей
Сейчас сложно представить себе человека, который не пользуется сервисами, приложениями и программами. И каждая из этих вещей может работать неидеально. Неполадки случаются, и это нормально. А вот вопрос о том, как их исправлять, остаётся актуальным. Поговорим о том, что такое «Неизвестная ошибка сети» в Инстаграм и как от нее избавиться.
Что значит “Неизвестная ошибка сети” в Инстаграм при входе
По сути, если вы при входе видите уведомление о том, что появилась неизвестная ошибка, причин может быть несколько. Чаще всего это проблемы с интернетом – нестабильное соединение, низкая скорость или внезапный обрыв. Реже – проблемы со стороны сервера. Также стоит учитывать, что распространёнными неполадками являются сбои самого Инстаграм и системных служб устройства. В любом случае, зная, почему в Инстаграме «Неизвестная ошибка сети», можно её решить.
Как от нее избавиться?
Мы разобрались, почему не получается зайти в Инстаграм – неизвестная ошибка сети может не пропускать нас. Теперь рассмотрим возможные решения этого вопроса. То, что в социальную сеть не войти, не означает, что это приговор.
- Проверьте настройки интернета. Если пользуетесь Wi-Fi, перезагрузите его. Когда речь идёт о динамических IP, часто присвоенный вам адрес и есть причина, почему не получается зайти в свой аккаунт.
- Убедитесь, что дата и время на устройстве настроены корректно. На самом деле, очень часто, если Инстаграм при входе пишет «Неизвестная ошибка сети», дело именно в сбившейся дате и времени.
- Если пользуетесь VPN, отключите его. Вообще не советую пользоваться прокси в Инстаграм – соцсеть отслеживает геолокацию по IP и, если подключение идёт с далёкого от вас сервера или, например, этот айпишник был скомпрометирован, вас могут заблокировать или наложить теневой бан.
- Проверьте скорость подключения с помощью, например, Яндекс.Интернетометра.
- Почистите кэш приложения. Обычно это делается через соответствующий раздел в настройках устройства. Он есть и в iOS, и на Андроид.
- Проверьте наличие обновлений, установите последнюю версию.
- Удалите обновления. Да, этот пункт противоречит предыдущему. Но нужно учитывать, что, если у вас старое устройство, новые приложения с ним могут работать некорректно.
- Чем постоянно пользоваться старыми версиями софта, лучше обновить свой телефон, если такая возможность есть.
Другие распространенные проблемы при входе в Инстаграм
В Инстаграм «Неизвестная ошибка сети» – не единственная неполадка, которая может возникнуть. Поговорим о других распространённых багах.
- «Oops, an error occurred». Попробуйте войти через Фейсбук, программу для Windows или браузерную версию. После авторизации временно заблокируйте акк. Через несколько часов проблема должна исчезнуть. Также может сработать переустановка приложения или откат устройства до заводских настроек.
- Проблема при просмотре статистики. Возможно, вы перешли на бизнес-аккаунт недавно. Стоит подождать. Через какое-то время всё должно быть снова рабочим.
- Подозрительная попытка входа. Зачастую в таком случае достаточно подтвердить, что профиль ваш.
- «Извините, произошла ошибка». Это не «Неизвестная ошибка сети» Инстаграм при входе, конечно, тут просто какая-то неполадка. Обычно достаточно сменить пароль. Чтобы сделать это, авторизуйтесь через Фейсбук.
- Не приходит СМС. Если кода нет, также можно это исправить временной блокировкой профиля. Для этого авторизуйтесь через веб-версию или с помощью Фейсбука.
В Инстаграм «Неизвестная ошибка сети». Что делать? Возможностей решения этой неполадки много. Нет ничего, что могло бы помешать вам продолжать окунаться в пучину своей зависимости от социальных сетей.
Вопросы наших читателей
#1. При регистрации пишет, что почта уже занята, а когда пытаюсь с её помощью авторизоваться, пишет, что с такой почтой страница не занята. Почему и что делать?
Используйте для регистрации номер телефона, а потом привяжите аккаунт к другой почте. Эта, видимо, соцсетью уже не воспримется.
#2. При загрузке видео возникает проблема, какой бы файл я ни пробовал залить. Как исправить?
Зачастую проблема в самом устройстве. Обновите версию операционной системы или приложения.
#3. Почему я не могу обработать изображение в Инсте? Вылезает «Ошибка обработки фотографии, отчёт отправлен».
У меня для вас плохие новости – вам пора купить новый телефон. Зачастую такая неполадка встречается на Андроид 4 и старше.
Чтобы задать вопрос или высказаться – пишите в комментариях. А также смотрите полезное видео по теме.
Понравился материал? Поделись с друзьями!
Разработчики Инстаграм регулярно выпускают обновления своего приложения. И это очень радует, особенно если добавлены новые возможности и закрыты старые «дыры» в безопасности. Не радует только одно, что частые апдейты нередко сопровождаются различными «глюками» и сбоями сети. Система пишет законопослушному пользователю (достаточно оскорбительное, на наш взгляд) сообщение при входе в Instagram, «Неизвестная ошибка сети» или “Приложение остановлено”. О том, что может привести к ошибке сети и о способах ее устранения и пойдет речь в этой публикации.
Причины возникновения «неизвестной ошибки сети»
Первая и самая частая причина появления ошибки сети – это проблема с подключением к Интернету. Кроме этого, к ошибке могут приводить:
- необходимость обновления приложения;
- проблемы с настройками телефона;
- перегрузка сервера.
Что делать в данной ситуации? Нужно действовать грамотно, хладнокровно и жестко. Например:
- Проверьте, есть ли на вашем девайсе интернет-соединение. Это особенно актуально при подключении через WI-FI, потому что соединение может быть, а интернета – нет. Перезапустите роутер, а заодно и перезагрузите ваш гаджет, путем извлечения батареи (если такая возможность предусмотрена). Если подключение происходит по мобильной сети, то проверьте баланс своего счета, ведь при отсутствии на нем «денежков» многие операторы автоматически лишают своих клиентов связи «с внешним миром».
- Проверьте правильность настроек времени, даты и часового пояса, привязанного к вашему IPадресу. Входим в настройки девайса, выбираем раздел «дата и время», выставляем правильные данные, отключив функцию использования часового пояса сети.
- Если интернет есть (входите на любые сетевые ресурсы), а при входе в Instagram – неизвестная ошибка сети, то попробуйте войти через фейсбук (если конечно ваши аккаунты связаны).
Следует понимать, что ошибка может появиться при банальной проблеме низкой скорости подключения к интернету. Попробуйте подключиться к другой точке доступа или переключиться на мобильный интернет (3G/4G).
Решение проблемы путем обновления приложения
Если доступа в Instagram нет (а устойчивое интернет-соединение есть), то попробуйте решить появление неизвестной ошибки путем обновления приложения.
- войдите в магазин приложений;
- наберите в поисковой строке Instagram;
- откройте приложение (первое из списка).
Далее все просто: если вышел апдейт, то возле кнопки «удалить» вы увидите кнопку «обновить».
Смело обновляйте, давайте дополнительные разрешение, нажав кнопку «принять» и ждите установки файлов. После обновления возле кнопки «удалить» появится кнопка «открыть». Открываем Инсту, вводим регистрационные данные (если попросит) и наслаждаемся интересным контентом!
Решение проблемы путем чистки кэша приложения
Если и решение проблем с интернет-соединением и апдейт приложения не помогли, а при входе опять «вылезает» ошибка сети, то поздравляем, вы избранный! Но если вы не хотите быть NEO из матрицы, то применяем радикальный способ избавления от данной напасти – чистка КЭШа.
Если ваш девайс работает на платформе Андроид, то для очистки КЭШ выполните следующие действия:
- переходим в настройки;
- выбираем вкладку «Приложения»;
- находим Instagram;
- кликаем по кнопке «Очистить кэш».
Все, выходим из настроек и входим в приложение с авторизацией.
Чтобы очистить КЭШ на «яблочном» девайсе нужно просто «снести» Инстаграм и установить его заново, после чего авторизоваться и с удовольствием пользоваться любимой социалкой.
В качестве заключения
В этой публикации мы максимально подробно попытались рассказать, как справиться с проблемой, когда при входе в Instagram пишет «Неизвестная ошибка сети». Подведем итоги: проверяем интернет-соединение, перезапускаем роутер и перезагружаем смартфон; обновляем приложение; чистим КЭШ Инсты. Как видите, в предложенных нами методах нет ничего сложного. Пробуйте и у вас все получится!
похожие записи из этого раздела
Instagram — океан, наполненный вычурными изображениями, симпатичными видео с кошками и собачьими мемами. Instagram — это один из самых популярных в мире сайтов для обмена фотографиями и видео, который помогает вам общаться с друзьями и семьей с помощью простых изображений.
Все мы знаем, что картинка стоит тысячи слов, и когда платформа, такая как Instagram, перестает работать, пользователи неизбежно теряют дар речи. Instagram печально известен регулярными ошибками, а такие всплывающие окна, как «Произошла неизвестная ошибка в сети», могут сильно раздражать пользователей.
Многие пользователи Instagram сообщают об этой странной ситуации, в которой они видят всплывающее окно «Произошла неизвестная ошибка сети», когда они пытаются войти в Instagram или просмотреть информацию на странице.
Если вам неизвестна ошибка в сети Instagram, и вы остро нуждаетесь в разрешении, то это исчерпывающее руководство, которое вам нужно. Продолжайте читать и получите соответствующие решения по проблеме.
Как же исправить сетевую ошибку Инстаграм?
Почему мой Instagram говорит о неизвестной сетевой ошибке? Если вы думаете о том же, позвольте нам объяснить, что нет особых причин для этой необычной ошибки, но мы придумали несколько действительно полезных решений, которые могут помочь вам в решении этой сетевой ошибки Instagram.
Часто бывают простые решения наших сложных проблем. Мы просто пока их не видим. Вот несколько быстрых исправлений для неизвестной сетевой ошибки в Instagram . Попробуйте их один за другим.
Способ 1: перезагрузите устройство
Вы пытались выключить и снова включить телефон? Сколько раз вы слышали эту фразу, может быть, от ИТ-специалиста или от вашего друга-ботаника? Один из самых простых способов исправить любую программную или аппаратную ошибку — перезагрузить устройство, так что попробуйте. Потому что иногда просто перезагрузка устройства — это именно то решение, которое вам нужно. Для этого:
- Прежде всего, разблокируйте устройство.
- Нажмите и удерживайте кнопку питания, пока не появится меню.
- Теперь нажмите на выключение питания.
- Подождите, пока устройство полностью выключится, а затем подождите от 10 до 15 секунд.
- Наконец, удерживайте кнопку питания, чтобы снова включить устройство.
Теперь посмотрите, была ли решена неизвестная ошибка сети в Instagram. В большинстве случаев ваше приложение должно вернуться к нормальной работе. Если нет, то перейдите к следующим шагам в списке.
Способ 2: проверьте подключение к Интернету
Произошла неизвестная сетевая ошибка. Ошибка Instagram обычно появляется из-за проблемы с сетевым подключением, как указано в сообщении об ошибке. Поэтому убедитесь, что ваше WiFi-соединение или мобильное интернет-соединение работает нормально и нет проблем со скоростью интернета, так как это обычно является причиной этой ошибки.
Если вы используете WiFi, попробуйте подключиться через 4G или наоборот. Если проблема все еще не решена, попробуйте перезагрузить WiFi-маршрутизатор один раз. И если проблема не устранена, переходите к следующему решению.
Способ 3: изменить настройки даты и времени
Иногда неправильная дата или время могут вызвать эту неизвестную сетевую ошибку в Instagram. Чтобы убедиться в правильности настроек даты и времени:
- Сначала откройте Настройки на вашем телефоне или планшете.
- Перейти к настройкам даты и времени .
- Включите опцию Автоматическая дата и время .
Теперь проверьте еще раз, если Instagram неизвестная ошибка сети разрешена. Если ошибка не устранена, то:
- Вернитесь к настройкам даты и времени, а затем установите для устройства ручные настройки.
- Установите дату на 4-5 лет в будущем и попробуйте снова открыть приложение.
- Если приложение открывается без каких-либо сетевых ошибок, вернитесь к настройкам «Дата и время» и включите «Автоматическая дата и время».
Способ 4: очистить кэш приложения и данные приложения
Иногда кэш приложения и данные приложения могут быть повреждены по одной из многочисленных причин ( Android ошибочен ), и очистка поврежденных данных в большинстве случаев устраняет любые ошибки, которые могут возникнуть.
Вот как очистить кэш и данные приложений на устройствах Android (Marshmallow или более поздняя версия):
- Сначала перейдите в «Настройки», а затем перейдите в «Приложения» или «Настройки приложения».
- Теперь найдите приложение Instagram, а затем нажмите на него.
- Затем нажмите на Хранение > Очистить кэш и Очистить данные.
- Как только вы очистите кеш приложения и данные, нажмите кнопку «Стоп».
Способ 5: обновить приложение Instagram
Обновления стали частью нашей жизни, которую мы все любим ненавидеть. Они очень важны, но они появляются почти каждый день, что заставляет их разочаровываться.
Много раз мы замечали, что неизвестная Instagram ошибка сети возникает из-за того, что версия приложения вашего устройства устарела, и это вызывает ненужные хлопоты.
Обновление Instagram предоставит вам доступ к различным новейшим функциям и исправлениям ошибок. Чтобы обновить приложение Instagram:
- Откройте приложение Google Play Store на вашем устройстве.
- Нажмите на кнопку меню трех горизонтальных линий.
- Затем нажмите Мои приложения и игры, чтобы просмотреть список приложений, установленных на вашем устройстве.
- Наконец, нажмите на Instagram, а затем кнопку Обновить.
После обновления приложения больше не должно быть проблем с сетью, например, произошла неизвестная ошибка сети Instagram. И если нет доступных обновлений для вашего приложения Instagram, просто удалите и переустановите приложение.
Заключение
К настоящему времени неизвестная ошибка сети Instagram должна была быть устранена, если вы тщательно следовали всем вышеперечисленным пошаговым методам. И в случае, если вы все еще получаете всплывающие окна, сообщающие, что в Instagram произошла неизвестная ошибка сети, вам может потребоваться выполнить сброс настроек на вашем устройстве.
Если у вас есть какие-либо вопросы или вы хотите, чтобы мы помогли вам в решении любых других ваших проблем, сообщите нам об этом в комментариях ниже, и мы обязательно ответим на ваши вопросы. Пока вы там, также сообщите нам, какой метод сработал для вас, чтобы избавиться от сетевой ошибки Instagram — произошла неизвестная сетевая ошибка.
Неизвестная ошибка сети при входе в Инстаграм – причины и что делать?
Неизвестная ошибка сети Инстаграм — явление, с которым сталкивался практически каждый активный пользователь социальной сети. И мало кому нравится постоянно отказываться от общения онлайн из-за перебоев и неизвестных ошибок. Поэтому важно понимать от чего они бывают и как с этим явлением реально бороться в условиях современных технологий. Для эффективного решения трудностей в работе Инстаграма также важно ориентироваться в системных нюансах и принципе функционирования.
Содержание
- 1 Что значит неизвестная ошибка сети Instagram
- 2 Почему при входе в Инстаграм пишет неизвестная ошибка сети
- 3 Ошибка при просмотре статистики
- 4 Проблемы при смене пароля
- 5 Что делать, если неизвестная ошибка сети в Инстаграм?
Что значит неизвестная ошибка сети Instagram
Социальная сеть Инстаграм часто выпускает обновления базовых компонентов, но даже несмотря на постоянное улучшение и регулярный апгрейд баги случаются во всех рабочих системах. Одной из наиболее распространенных является неизвестная ошибка сети, и причины ее бывают разные.
- Чаще всего это происходит из-за нестабильного подключения к сети. Сигнал вайфая слабый, а мобильный интернет не отправляет необходимое количество пакетов, потому сеть просто не прогружает Инстаграм.
- Неполадки на сервере — вполне реальная проблема, настигающая клиентов Инстаграма регулярно. Технические работы, выполняемые на серверной площадке соцсетей временно приостанавливают работу Инстаграма или отдельных его функций. Поэтому часто наблюдается картина ошибки сети.
- Внутренние проблемы устройства. Если на Айфоне или Андроиде есть технические неполадки, блокирующие пользование мобильным приложением, кэш может засоряться и не грузить вход в Инстаграм.
Почему при входе в Инстаграм пишет неизвестная ошибка сети
Ввиду приведенных выше причин месседжа “Ошибка сети” отметим, что такое возникает при сбоях в подключении. Выходит что во всех трёх случаях прерывается взаимодействие между смартфоном и сервером, предоставляющим пакеты на обмен (в случае медленного интернета скорость обработки маленькая). При таком раскладе исходящие сетевые протоколы по количеству не совпадают с входящими, в результате чего и возникает сбой.
Обновление приложения
В некоторых случаях проблема решаема обновлением приложения. Сделать это реально двумя способами:
- Удалить приложение и установить его заново (На айфон с аппстора, на Андроид с Плей маркета).
- Зайти в настройки, найти пункт “Обновление приложений”, выбрать там Инстаграм и нажать обновить.
В обоих случаях результат будет тот же — обновленное мобильное приложение с очищенным кешем и систематизированной работой.
Проблема с настройками телефона
Есть ряд примеров, где виной ошибке сети в Инстаграме являются проблемы с настройками телефона. Пример: неправильно выставлены дата и время. Активные пользователи замечали, что посещать определенные сайты с ПК или телефона невозможно, выдает ошибку и просит выставить корректную дату. Это связано с несовпадением настроек, поэтому проверьте такой важный нюанс. В другом случае виной тому может быть запрет на использование социальной сети. В смартфонах есть такая функция как блокировка работы приложения на телефоне. Чаще всего она применяется в родительском контроле, но ее реально и случайно включить на Инстаграм.
Если у вас при входе в Инстаграм пишет неизвестная ошибка сети, сразу проверьте мобильные настройки.
Перезагрузка сервера
Как уже упоминалось, причиной сбоев бывают и работы на сервере. Тогда обновление и перезагрузка не помогут. Пользователю следует дождаться, пока технические трансформации окончатся и перезагрузить приложение. Таким образом модераторы и разработчики оптимизируют его, стараются снизить риск угроз безопасности данных.
Ошибка при просмотре статистики
Неизвестная ошибка при входе в Инстаграм — не единственная трудность. Помимо того, что пользователю не всегда получается залогиниться (даже через фейсбук) коммерческим аккаунтам и бизнес-профилям часто трудно посмотреть статистику. Как пишут на фармации форумах, когда человек нажимает на вкладку “ Просмотреть статистику”, сначала долго грузит, а потом выдает ошибку. В таком случае надёжным вариантом будет проверка стабильности подключения к сети Интернет.
Проблемы при смене пароля
Проблемы при смене пароля возникают в таких случаях:
- ошибочно введенные параметры (новый или старый пароль);
- нестабильное подключение к интернету.
Не удалось подключиться к instagram «убедитесь в том, что вы подключены к интернету и попробуйте еще раз»
В случае подобного сообщения на экране смартфона вход однозначно невозможен из-за плохого интернета. Проверьте подключение.
Если у Вас остались вопросы или есть жалобы — сообщите нам
Что делать, если неизвестная ошибка сети в Инстаграм?
Исходя из возможных причин советуем:
- обновить приложение;
- переподключиться к интернету;
- очистить кэш.
И не забывайте писать в поддержку и отправлять сообщение (отчет) о том, что появилась неизвестная ошибка сети при входе в Инстаграм. Это поможет оптимизировать работу и сделать решение проблем более эффективным.
Как исправить ошибку сети
Опубликовано 06.04.2022
Содержание:
- 1 Ошибка сети — как исправить
- 2 Самая простая, но частая ошибка сети
- 3 Ошибка подключения к сети из-за сбоя драйверов
- 3.1 Обновление или откат сетевого драйвера
- 3.2 Запрет на отключение сетевой карты
- 4 Проверка параметров подключения к Internet
- 4.1 Контроль процессов деятельности сетевых протоколов
- 4.2 Контроль настроек IP и DNS
- 4.3 Активация/деактивация FIPS
- 5 Произошла ошибка сети — как исправить с помощью командной консоли
- 6 Как исправить ошибку сети в стандартном приложении
- 7 Сброс сети для исключения ошибки
- 8 Ошибку сети могут вызвать настройки роутера
- 9 Заключение
Ошибка сети — как исправить
Без подключения к интернету любой гаджет сегодня теряет больше половины своих полезных качеств. Поэтому ошибка сети является одной из самых неприятных ситуаций для пользователя. Немало проблем возникает и у организаций — вплоть до полной остановки работы. В нашей статье мы подскажем, как поступить, если невозможно выйти в интернет или открыть сайты, подключить Wi-Fi или опознать сеть. Прежде чем переходить к серьезным вмешательствам в операционную систему, попробуйте следующие действия:
- Обычная перезагрузка компьютера и роутера.
- Проверка плотности прилегания LAN-кабеля.
- Отключение антивируса, межсетевого экрана, VPN-клиентов и другого софта, влияющего на подключение к Internet. Возможно, антивирус даже придется полностью удалить с устройства.
- Обращение в техподдержку провайдера для уточнения ситуации. Возможно, поставщик интернет-услуг проводит ремонтно-профилактические работы либо меняет параметры сетевого соединения.
Если эти действия не дали результата, используйте инструкции, данные нами в этой статье.
Самая простая, но частая ошибка сети
Часто ошибка сети появляется при неправильном вводе пароля от Wi-Fi-роутера. Компьютер сообщает о невозможности подключения или о применении недопустимого ключа. Даже если вы считаете себя достаточно уверенным пользователем, проверьте следующие моменты:
- Клавиатура работает в обычной раскладке. Если это не так, переключите язык.
- Учитывается верхний и нижний регистр.
- Пароль маршрутизатора состоит только из латинских букв и цифр. Не применяйте кириллицу и специальные символы.
- Пароль от Wi-Fi-роутера самовольно никем не был изменен.
Также обратите внимание: если ваше устройство нашло несколько сетей, то подключиться вы сможете только к открытой либо той, от которой знаете пароль.

Ошибка подключения к сети из-за сбоя драйверов
Причиной сетевых неполадок часто выступают сбои в работе драйверов. Кроме этого, Центр обновления или сторонний софт могут инсталлировать в систему неподходящее для подключения к интернету ПО. Как наладить стабильную работу, читайте ниже.
Обновление или откат сетевого драйвера
- Открываем диспетчер устройств.
- В ветке «Сетевые адаптеры» находим конфликтное устройство.
- Кликаем по его наименованию ПКМ и заходим в «Свойства».
- Переходим в категорию «Драйвер».
- Нажимаем «Откатить» (если эта кнопка активна).
- Перезагружаем компьютер.
- Если кнопка неактивна либо действие не дало желаемый результат, совершаем шаги 1—4 и кликаем «Обновить».
Выбираем сначала автопоиск драйверов. Если он не справляется, ищем нужный софт на компьютере или в интернете и устанавливаем вручную.
Запрет на отключение сетевой карты
Windows может отключать сетевой адаптер в целях экономии электроэнергии, т. к. это устройство относится к некритическим компонентам ПК. В таком случае снова выполняем шаги 1—3, как в предыдущем блоке, и переходим в категорию «Управление электропитанием». Если в строке «Разрешить отключение этого устройства…» стоит галочка, снимаем ее.
Проверка параметров подключения к Internet
Если корректировка работы драйверов не принесла желаемого результата, необходимо проверить параметры интернет-подключения.
Контроль процессов деятельности сетевых протоколов
Для нормального обслуживания интернет-соединения необходимо включить основной протокол IPv4. В некоторых случаях можно попробовать активировать и отключить протокол IPv6 (иногда его работа вызывает сбой соединения).
- Заходим в «Сетевые подключения» (набрать win+r и вбить в строку ncpa.cpl).
- Кликаем ПКМ по соответствующему сетевому подключению и переходим в «Свойства».
- Ставим галочку в строке «IP версии 4 (TCP/IPv4)» и перезагружаем ПК.
- В отсутствие результата повторяем этапы 1 и 2, снимаем или ставим галочку в строке «IP версии 6 (TCP/IPv6)» (с учетом того, есть она там или нет) и снова отправляем ПК на перезагрузку.
Контроль настроек IP и DNS
Если вышеописанные действия не принесли желаемого результата, проверяем параметры IP и DNS. Повторяем этапы 1 и 2, как в предыдущем разделе, выделяем «IP версии 4 (TCP/IPv4)» и нажимаем «Свойства». Активируем автоматическое получение IP и DNS путем проставления галочек в соответствующих строках и повторяем этот алгоритм с IP версии 6 (TCP/IPv6).
Часто решить проблему помогает установка тех значений DNS, что предоставляет Google.
- Ставим отметку «Использовать следующие DNS-адреса».
- В строке «Предпочитаемый…» вводим 4 цифры «8».
- В «Альтернативный…» — меняем третью и четвертую «восьмерки» на «четверки».
Кликаем OK и перезагружаем устройство.
Активация/деактивация FIPS
Этот стандарт действует для американских госучреждений, но его могут применить пользователи любого региона. Снова открываем «Сетевые подключения», кликаем по действующему адаптеру ПКМ и заходим в «Состояние». Выбираем «Свойства беспроводной сети» и во вкладке «Безопасность» — «Доппараметры». Если галочка стоит, убираем ее, если нет, то ставим и перезагружаем ПК.
Произошла ошибка сети — как исправить с помощью командной консоли
Если вышеописанные манипуляции не помогли, попробуем поработать с системными файлами и настройками. Внимание — сброс интернет-подключения обнуляет все значения. В случае, когда настройки устанавливаются не автоматически, а вручную, то по завершении манипуляций нужно будет заново ввести параметры. Поэтому перед началом работы выписываем IP и DNS (либо потом узнаем у провайдера) и запускаем командную строку с админскими правами. Потом поочередно набираем 6 команд (каждую из них вводим в действие с помощью Enter):
- netsh winsock reset;
- netsh int ip reset;
- netsh int tcp reset;
- ipconfig /release;
- ipconfig /renew;
- ipconfig /flushdns.
Набираем команды без точки с запятой, соблюдая пробелы. В конце перезагружаем компьютер.
Исполняя 2-ую команду, система может выдать ошибку доступа к сети. Справляемся с этим с помощью редактора реестра. Раскрываем ветку HKEY_LOCAL_MACHINE, переходим в SYSTEM, а далее по пути CurrentControlSet→Control→Nsi→{eb004a00-9b1a-11d4-9123-0050047759bc}→26.
- Кликаем ПКМ по директории «26» и переходим в «Разрешения».
- Разрешаем полный доступ, потом «Применить»→OK.
- Заново вводим вышеуказанный блок из 6 команд.
- Перезагружаем ПК.
Теперь снова необходимо зайти в редактор реестра и вернуть первоначальные настройки. Выполняем пункт 1, запрещаем полный доступ, потом «Применить»→OK.
Как исправить ошибку сети в стандартном приложении
Встроенный инструмент Windows может оказать действенную помощь в поиске и решении ошибки сети. Кликаем ПКМ по значку интернет-соединения на панели задач и выбираем «Диагностика…». Далее делаем следующее:
- Выбираем «Другая проблема».
- Теперь «Использование конкретного сетевого адаптера».
- Указываем проблемное или «Все устройства».
- Ожидаем завершения работы приложения.
- В завершение диагностики утилита предложит ознакомиться с дополнительной информацией по проблеме или закрыть инструмент.

Если у вас наблюдаются неполадки только при посещении определенных интернет-ресурсов, то на первом этапе укажите «Я пытаюсь получить доступ…» и действуйте по подсказкам системы.
Сброс сети для исключения ошибки
В качестве радикального средства возможно применить сброс сети, подразумевающий удаление всех настроек.
- Открываем«Параметры» (win+I), потом «Сеть и интернет».
- Прокручиваем вниз и щелкаем «Сброс сети».
- Действуем согласно подсказкам системы и перезагружаем компьютер.
Если эта манипуляция не дала результат, загружаемся в безопасном режиме с поддержкой сетевых драйверов и проверяем, наблюдается ли там ошибка. При ее наличии, скорее всего, придется переустановить Windows.
Ошибку сети могут вызвать настройки роутера
Ошибка сети может быть вызвана определенными настройками маршрутизатора. Например, если активна опция, блокирующая подключение устройств по их MAC-адресу, то необходимо ее отключить. Заодно нужно попробовать деактивировать особую функцию Windows 10, которая подбирает случайные аппаратные адреса. Она расположена (при наличии в конкретной версии ОС) по адресу «Параметры»→«Сеть и интернет»→Wi-Fi. Проходим по этому пути и отключаем опцию.
Современные маршрутизаторы функционируют в двухканальном режиме, настроенном на частоты 2.4 ГГц и 5 ГГц. Меняя параметры подключения к сети (как было описано выше), проверяйте их работу в обоих диапазонах, чтобы сразу проверить, исчезла ли ошибка интернет-подключения.
Заключение
Мы познакомили вас с основными способами исправления ошибки сети. Это то, что вам по силам сделать самостоятельно. Но, даже если эти шаги вызывают у вас определенные трудности, лучше обратитесь за профессиональной помощью к специалистам компании «АйТи Спектр». Мы корректно настроим подключение к сети и, если нужно, отремонтируем компьютер и другие устройства, а также проведем техобслуживание.
Что делать, если возникла ошибка «Не удаётся подключиться к этой сети»
Есть несколько проверенных способов решения досадной проблемы.
С этой досадной ошибкой мы часто сталкиваемся при сбоях ОС, сетевого оборудования и драйверов. Причин неполадок может быть много, и, чтобы сразу не зарываться в дебри в поиске ошибок, лучше идти от простого к сложному. Поочерёдно пробуйте описанные ниже советы. Если не поможет один, переходите к следующему.
1. Перезагрузите устройства
Простая, избитая рекомендация, которую тем не менее нельзя не упомянуть: очень часто она действительно помогает.
Перезагрузите роутер, выбрав соответствующую функцию в веб-интерфейсе, или отключите питание устройства на 15–20 секунд, а затем верните. Пока ждёте, заодно перезагрузите компьютер, зайдя в меню «Пуск» и нажав «Завершение работы» → «Перезагрузка».
2. Попробуйте переподключиться к сети
Прежде чем переходить к более сложным методам, для начала стоит убедиться, что неполадка не вызвана банальным сбоем подключения.
Для проверки кликните по области уведомлений и активируйте «Режим в самолёте». Подождите несколько секунд, а затем отключите и попытайтесь подсоединиться к сети снова.
Другой вариант — выключить и включить модуль Wi-Fi. Если на компьютере есть специальная кнопка для этого, воспользуйтесь ею. Если нет — поступите следующим образом.
Нажмите Win + R на клавиатуре, вставьте в окошко «Выполнить» ncpa.cpl и кликните OK.
Кликните правой кнопкой мыши по значку сетевого подключения и выберите «Отключить», а затем «Включить».
3. Проверьте пароль
Иногда проблема возникает при вводе неправильного пароля. Сообщение об этом может выводиться, а может отображаться и более общее «Не удаётся подключиться к этой сети».
В этом случае убедитесь, что пароль действительно верен, а вы используете нужную раскладку клавиатуры и подключаетесь к своей сети. С последним легко ошибиться: стандартные названия точек доступа имеют случайные символы в сочетании с именем роутера, их запросто можно перепутать.
4. Настройте сеть заново
Если проблема возникает при подключении к уже известной сети, то может помочь её удаление и повторная настройка.
Для этого откройте «Параметры» из меню «Пуск», а затем перейдите в раздел «Сеть и интернет» → Wi-Fi. В списке доступных вариантов выделите нужный и выберите действие «Забыть». После этого заново подключитесь, введите пароль и сохраните его.
5. Отключите функцию «Случайные аппаратные адреса»
В Windows есть специальная опция «Случайные аппаратные адреса», которая скрывает реальный MAC-адрес и усложняет отслеживание в Сети, повышая вашу безопасность. Если на роутере включена фильтрация по MAC-адресу, то из-за этого могут быть проблемы с подключением.
В качестве решения попробуйте открыть «Параметры» в меню «Пуск», перейти в раздел Wi-Fi и отключить тумблер «Использовать случайные аппаратные адреса».
6. Отключите IPv6
Аналогичная ситуация иногда может быть из-за использования протокола IPv6. Для исправления ошибки попробуйте отключить его в настройках беспроводного адаптера.
Для этого вызовите сочетанием клавиш Win + R меню «Выполнить», вставьте в него команду ncpa.cpl и кликните OK.
Когда откроется список сетевых подключений, кликните правой кнопкой мыши по нужному (обычно оно называется «Беспроводная сеть») и выберите «Свойства».
Снимите галочку с пункта «IP версии 6 (TCP/IPv6)» и нажмите OK.
7. Переустановите драйвер сетевого адаптера
Если ничего не подействовало, в качестве крайней меры попытайтесь переустановить драйвер беспроводного адаптера или откатить его. Довольно часто это помогает.
Кликните правой кнопкой мыши по меню «Пуск» и выберите «Диспетчер устройств».
Найдите раздел «Сетевые адаптеры», раскройте его и дважды щёлкните по беспроводному адаптеру (обычно название содержит слово Wireless).
Переключитесь на вкладку «Драйвер» и нажмите кнопку «Откатить», если она активна. Если нет — кликните «Удалить» и подтвердите действие.
Перезагрузите компьютер через меню «Завершение работы» → «Перезагрузка». После запуска системы дождитесь, пока установится новый драйвер. Имейте в виду, что в редких случаях Windows может не найти подходящий драйвер, и тогда вам придётся самостоятельно скачать его с сайта производителя.
Читайте также 👨💻
- Как настроить роутер без помощи специалиста
- Как и зачем обновлять прошивку роутера
- Как усилить сигнал Wi-Fi с помощью старого роутера
- Что такое Wi-Fi 6 и зачем вам роутер с его поддержкой
- Зачем менять роутер, если и так всё работает
TikTok является одной из самых популярных социальных сетей на планете, которой пользуются миллионы людей по всему миру. На этой платформе можно создавать и просматривать короткие видеоролики, попутно оставляя лайки и комментарии. Если на экране вашего смартфона появляется неизвестная ошибка сети при попытке входа в ТикТок, то следует разобраться в причинах возникновения проблемы. Это позволит найти способ устранения неполадок.
Причины появления ошибки
Как правило, люди пользуются TikTok через мобильное приложение, доступное как на Android, так и на iOS. Софт требует подключения к интернету, а потому причины возникновения проблемы соединения могут быть связаны с работой устройства, а также с доступом к сети:
- отсутствие подключения к интернету;
- блокировка ресурса на территории вашей страны;
- устаревшая версия приложения;
- недостаточная мощность смартфона для работы софта;
- переполненный кэш программы;
- вирусы и другие факторы, влияющие на работоспособность телефона.
Несмотря на то, что причиной появления ошибки сити могут быть самые разные факторы, в большинстве случаев неполадки удается устранить без обращения в сервисный центр. Главное – четко следовать требованиям инструкций, которые приведены в материале.
Способы решения проблемы
Поскольку на работоспособность приложения TikTok влияет сразу несколько факторов, нельзя выделить один способ решения проблемы. Однако, основываясь на потенциальных причинах появления ошибки, можно выработать универсальный алгоритм, который позволит устранить неполадки.
Проверка подключения к сети
ТикТок представляет собой приложение, способное работать только при наличии подключения к интернету. Это необходимо для обновления ленты и загрузки видеороликов. Поэтому первым делом вы должны проверить доступ к сети:
- Убедитесь, что на смартфоне активирован интернет через мобильную сеть или Wi-Fi.
- Попробуйте открыть другие приложение, требующее доступ к сети, или страницу в браузере.
- Проверьте, оплачен ли ваш лицевой счет за интернет.
- Свяжитесь со своим провайдером с целью уточнения работ на линии.
В конечном итоге вы сможете решить проблемы, связанные с подключением к интернету. Если на смартфоне будут открываться все сайты и приложения кроме TikTok, то ключ к устранению неполадок стоит искать в другой инструкции.
Используйте VPN
ТикТок нередко становится мишенью для правительства многих стран, поскольку на платформе могут демонстрироваться разные точки зрения. Не исключено, что на территории вашего государства социальная сеть была заблокирована. В таком случае для обхода блокировки вы можете воспользоваться VPN-сервисом, позволяющим заменить IP-адрес, выдав вас за резидента другой страны:
- Запустите Play Маркет.
- Вбейте в поиск «VPN» и установите понравившееся вам приложение.
- Запустите VPN-клиент.
- Нажмите кнопку включения VPN.
Далее нужно снова запустить Tik Tok, чтобы подтвердить или опровергнуть догадки относительно блокировки соцсети в вашей стране. Если через VPN ошибка не появляется, то и впредь вам придется пользоваться заменой IP-адреса для доступа к платформе.
Обратите внимание, что использование VPN-сервисов может быть небезопасным, поскольку некоторые из них занимаются продажей личных данных.
В связи с этим рекомендуется делать выбор в пользу платных сервисов, которые помимо прочего способны обеспечить высокую скорость соединения.
Обновление версии
Для стабильной работы любого приложения, включая Tik Tok, необходимо наличие актуальной версии софта. Поэтому не забудьте проверить наличие обновлений для вашего любимого видеохостинга:
- Запустите Play Маркет или другой магазин, через который устанавливалась программа.
- Найдите TikTok через поиск или список установленных приложений.
- На странице программы нажмите кнопку «Обновить» и дождитесь завершения установки апдейта.
Если магазин приложений не позволяет обновить ТикТок, указывая на то, что вы уже используете последнюю версию, рекомендуется сразу перейти к альтернативным вариантам устранения неполадок. Если кнопка «Обновить» есть, но апдейт не загружается, то нужно проверить наличие достаточного количества свободного места во внутренней памяти устройства.
Установка TikTok Lite
ТикТок является довольно ресурсоемким приложением, которое способно работать только на современных смартфонах. При использовании старых и ультрабюджетных устройств у вас могут возникнуть проблемы с запуском клиента видеохостинга.
Поэтому стоит ограничиться использованием облегченной версией социальной сети TikTok Lite. Как и основное приложение, эта программа доступна для скачивания через Play Маркет и другие магазины. Она отличается низким уровнем потребления ресурсов и экономией трафика при загрузке видеороликов.
Очистка кэша
Часто пользуясь ТикТок, вы заполняете память мобильного устройства файлами просмотренных видеороликов. Их большое количество может вызвать переполнение внутренней памяти, а также сбой в работе приложения. Поэтому рекомендуется сделать следующее:
- Запустить TikTok.
- Открыть страницу своего профиля.
- Перейти в раздел «Настройки» через «три точки».
- Нажать кнопку «Очистить кэш».
Далее останется перезапустить программу, и ошибка должна исчезнуть. Также вы можете очистить кэш ТикТок через настройки смартфона, найдя страницу мобильного клиента в разделе «Приложения».
Оптимизация смартфона
TikTok и другие приложения могут работать стабильно только на оптимизированных смартфонах. Поэтому в качестве альтернативного варианта решения проблемы предлагается воспользоваться программами вроде CCleaner и Clean Master. Они помогут вам выполнить очистку телефона от мусора и оптимизировать его работу.
Сбои серверов
Наконец, причиной появления ошибки могут служить технические работы, которые проводятся на серверах ТикТок. В этой ситуации стоит лишь подождать некоторое время, пока завершится профилактика. В скором времени вы обязательно сможете получить доступ к TikTok, а следить за обновлениями ситуации всегда можно на официальных страницах платформы в других соцсетях.
Сама ошибка «Неопознанная сеть. Без доступа к Интернету» хорошо известна еще с предыдущих версий Windows. В новой Windows 10 ошибка «Неопознанная сеть» выглядит немного иначе, но сама проблема и решения остались прежними. Появление этой ошибки говорит о том, что возникли проблемы с подключением к интернету. Когда подключение отсутствует по какой-то причине. В данном случае совершено не важно, ноутбук у вас, стационарный компьютер, или даже планшет.
Появится эта ошибка может при подключении как по Wi-Fi, через роутер, так и при подключении по сетевому кабелю (напрямую от провайдера, или через роутер). В обоих случаях, возле иконки подключения к интернету на панели уведомлений будет желтый восклицательный знак. А в сетевых подключениях, возле адаптера через который вы подключены к интернету будет надпись «Неопознанная сеть».
Давайте посмотрим, как все это выглядит на деле.
Когда подключение по кабелю (Ethernet)
Если вы столкнулись с этой проблемой, когда интернет у вас подключен по кабелю, то в окне со статусом подключения будет ошибка «Неопознанная сеть. Подключение к Интернету отсутствует». Ну и желтый значок возле иконки подключения к интернету. А возле адаптера «Ethernet» так же будет сообщение о неопознанной сети.
Если подключение по Wi-Fi
В таком случае, ошибка будет «Нет подключения к Интернету, защищено». Беспроводной адаптер будет иметь статус «Неопознанная сеть». А возле иконки «Wi-Fi» будет желтый восклицательный знак.
А если зайти в «Центр управления сетями и общим доступом», то вы скорее всего увидите, что ваше подключение «Без доступа к сети». Если у вас «Без доступа к интернету», то вам лучше смотреть решения на этой странице: https://help-wifi.com/reshenie-problem-i-oshibok/podklyuchenie-ogranicheno-v-windows-10-po-wi-fi-i-setevomu-kabelyu/
Если у вас такая же проблема, то рекомендации о которых я напишу ниже должны вам помочь. Я начну с самых простых решений. Советы подойдут в обоих случая:
- Когда подключение через Wi-Fi роутер. В том числе по кабелю.
- И когда интернет подключен напрямую к компьютеру по сетевому кабелю. От интернет-провайдера.
Мне кажется, что с этой ошибкой чаще всего сталкиваются именно при подключении по сетевому кабелю. Через адаптер «Ethernet».
Простые решения ошибки «Неопознанная сеть» в Windows 10
Давайте для начала рассмотрим простые и элементарные решения. Возможно, эти советы помогут исправить проблему с доступом к интернету. И вам не придется разбираться в более сложных решениях.
- Ошибки редко появляются внезапно и сами по себе. Первым делом, я всегда советую постараться вспомнить, что делали на компьютере перед тем, как появилась проблема. В нашем случае «Неопознанная сеть». Может устанавливали какую-то программу, или меняли какие-то настройки на компьютере, или Wi-Fi роутере. Если что-то вспомните, то постарайтесь отменить изменения. Или опишите свой случай в комментариях, и я постараюсь что-то подсказать.
- Если ошибка с отсутствием доступа к интернету в Windows 10 появилась при подключении через Wi-Fi роутер, то в первую очередь нужно перезагрузить роутер. Отключите на пару минут питание, и включите его обратно. Если это не решило проблему, то хорошо бы выяснить, работает ли интернет на других устройствах, которые подключены через этот роутер. Если работает, то значит нужно искать проблему конкретно на этом компьютере. Если на других устройствах интернет так же не работает, то проблема в роутере, или у интернет-провайдера. Скорее всего, вам пригодится статья роутер не раздает интернет по Wi-Fi. Что делать.
- Перезагружаем наш компьютер (ноутбук). Делаем именно перезагрузку, а не завершение работы и повторное включение.
- Если у вас ошибка «Ограничено» (возле Wi-Fi сети), или просто надпись «Подключение к интернету отсутствует» (без надписи «Неопознанная сеть»), то решения для Windows 10 смотрите в статье «Подключение ограничено» в Windows 10 по Wi-Fi и сетевому кабелю.
- Если вы видите надпись «Нет подключения к Интернету, защищено», то попробуйте на время отключить сторонний антивирус. Если он установлен на вашем компьютере.
- Запустите диагностику неполадок. Просто нажмите правой кнопкой мыши на иконку со статусом подключения, и выберите «Диагностика неполадок». Посмотрите на результат диагностики.
Возможно, там будет сообщение об ошибке Сетевой адаптер не имеет допустимых параметров настройки IP. Или какая-то другая ошибка, от которой уже можно будет отталкиваться в решении проблемы.
- В том случае, если интернет у вас подключен без роутера, напрямую к компьютеру, есть смысл позвонить в поддержку вашего интернет-провайдера, и объяснить проблему. Не исключено, что у провайдера какие-то технические проблемы, а у вас ошибка с отсутствием подключения к интернету.
Если описанные выше рекомендации не помогли, то попробуем еще более подробно рассмотреть несколько других решений.
Делаем сброс настроек сети
Я подумал, и решил первым делом посоветовать сделать сброс сетевых настроек. Этот способ очень часто помогает решить разные проблемы с подключением к интернету. В Windows 10 сделать сброс сети очень просто. В параметрах, в разделе «Сеть и Интернет» есть отдельный пункт. Достаточно нажать на «Сброс сети», затем на кнопку «Сбросить сейчас» и подтвердить.
Более подробно этот процесс я описывал в отдельной статье: https://help-wifi.com/reshenie-problem-i-oshibok/sbros-nastroek-seti-v-windows-10/.
Есть шанс, что после перезагрузки компьютера интернет заработает.
Сброс параметров TCP/IP можно выполнить и через командную строку, выполнив следующие команды:
netsh int ip reset
ipconfig /release
ipconfig /renew
Но не вижу в этом особого смысла. Если у вас Windows 10, то лучше сделать сброс сети, как я показывал выше.
Проверяемым настройки TCP/IP
Сама ошибка «Неопознанная сеть» говорит о том, что система не смогла получить IP-адрес от роутера, или оборудования интернет-провайдера. Возможно, проблема в настройках IP для протокола IPv4 в свойствах нашего подключения к интернету. Если там уже прописаны какие-то статические параметры, то вполне возможно, что они заданы неправильно. Можно попробовать выставить автоматическое получение IP. Или прописать статические настройки (если подключение через роутер, или ваш провайдер выдает статический IP).
Эта ошибка так же может быть вызвана проблемами в работе DHCP сервера на роутере (задача которого раздавать IP-адреса). Поэтому, перезагрузите роутер.
Еще один момент: вы наверное заметили, что отключив и обратно подключив кабель, или выполнив повторное подключение к Wi-Fi сети, подключение долго находится в статусе «Идентификация». Это не что иное, как попытка получить IP-адрес для подключения.
Откройте «Центр управления сетями и общим доступом» и «Изменение параметров адаптера».
Дальше нужно открыть свойства того адаптера, через который вы пытаетесь подключится к интернету.
- Если подключение по Wi-Fi, то открываем свойства адаптера «Беспроводная сеть».
- Если по сетевому кабелю, то «Ethernet».
Возле проблемного адаптера скорее всего будет надпись «Неопознанная сеть». Нажмите на него правой кнопкой мыши и выберите «Свойства».
Выделите пункт «IP версии 4 (TCP/IPv4)» и нажмите кнопку «Свойства». Откроется еще одно окно, в котором можно задать необходимые параметры для данного подключения. делаем так:
- Если у вас там уже заданы какие-то параметры, то можно попробовать выставить «Получать IP-адрес автоматически» и «Получать адрес DNS сервера автоматически». Настройки, которые возможно там были прописаны, желательно запомнит, переписать, или как-то сохранить (сделать скриншот, например). Возможно, их придется прописать обратно.
Перезагрузите компьютер и смотрите результат.
- Если там сразу стояло автоматическое получение адресов, то можно попробовать задать статические параметры. Только в том случае, когда вы подключаетесь через роутер.
Чтобы задать статические адреса, вам нужно узнать адрес вашего роутера. Это скорее всего 192.168.1.1, или 192.168.0.1. Его можно посмотреть на самом роутере (на корпусе).
В строке IP-адрес прописываем адрес роутера, но меняем последнюю цифру. Например, на «50».
Маска подсети пропишется автоматически.
А в поле «Основной шлюз» прописываем адрес роутера (у меня 192.168.1.1).
Можно так же прописать DNS адреса: 8.8.8.8 и 8.8.4.4
Перезагрузите компьютер.
Если это не поможет, то лучше обратно выставить автоматическое получение адресов. Или прописать адреса, которые там были заданы изначально.
Смена сетевого адреса при ошибке «Неопознанная сеть. Подключение к интернету отсутствует»
В отдельных случаях может помочь смена MAC-адрес адаптера, через который мы подключаемся к интернету.
Для этого нужно зайти в диспетчер устройств. Найти его и запустить можно через поиск. Или указав команду devmgmt.msc в окне «Выполнить», которое появится после нажатия сочетания клавиш Win + R.
В диспетчере откройте вкладку «Сетевые адаптеры», нажмите правой кнопкой мыши на тот адаптер, через который вы подключаетесь к интернету, и выберите «Свойства».
Перейдите на вкладку «Дополнительно». Выделите в списке пункт «Сетевой адрес» (Network Address). И установив переключатель возле пустого поля, прописываем там новый адрес из 12-ти знаков. Можно использовать только цифры, или буквы от A до F. Выглядит это примерно вот так:
Нажимаем «Ok», и перезагружаем компьютер.
Удаляем адаптер, обновляем драйвер Ethernet и Wi-Fi адаптера
Честно говоря, я не видел случая, чтобы в решении такой проблем с отсутствием подключения к интернету в Windows 10 был виновен драйвер сетевого адаптера. Но все может быть. Поэтому, я бы посоветовал для начала попробовать удалить адаптер, чтобы он переустановился в системе.
Для этого, в диспетчере устройств достаточно нажать правой кнопкой мыши на адаптер, при подключении через который появляется ошибка «Неопознанная сеть», и выбрать «Удалить». Если у вас проблемы с Wi-Fi подключением, то нужно удалит драйвер к названии которого есть «Wi-Fi», или «Wireless». У меня, на скриншоте ниже, показан драйвер сетевой карты «Ethernet».
После этого перезагрузите свой ПК, или ноутбук. Система снова должна определить и установить драйвер адаптера, который мы удалили. Об этом я писал в статье решение проблем с драйвером беспроводного Wi-Fi адаптера в Windows 10. Там я так же давал другие советы по этой теме.
Можно попробовать переустановить драйвер сетевого адаптера, с которым возникли проблемы. Нужно скачать драйвер для вашей модели ноутбука, или адаптера с официального сайта, и запустить его установку.
По этой теме есть отдельная статья: обновление (установка) драйвера на Wi-Fi в Windows 10. И отдельно для драйвера сетевой карты (LAN): https://help-wifi.com/raznye-sovety-dlya-windows/kakoj-drajver-nuzhen-dlya-setevoj-karty-ethernet-kontroller-zagruzka-i-ustanovka/.
Буду стараться дополнять статью новыми решениями, которые могут устранить ошибку с неопознанной сетью Ethernet, или Wi-Fi адаптера в Windows 10. Если у вас есть какая-то информация по этой проблеме, то прошу поделится ею в комментариях. Там же вы можете оставлять свои вопросы по теме статьи.
![В Instagram произошла неизвестная сетевая ошибка [4 исправления]](https://clickthis.blog/wp-content/uploads/2022/06/an-unknown-network-error-has-occurred-instagram-656x288.webp)
Раздражающая неизвестная ошибка сети в Instagram может появиться при попытке войти в свою учетную запись на смартфоне.
Эта ошибка появляется в основном из-за сетевых причин, но она также может сигнализировать о других более глубоких проблемах, а в некоторых случаях пользователи вообще не могут войти в Instagram.
Поскольку конкретной причины этой ошибки нет, мы устраняем ее, выполнив быстрые шаги, содержащиеся в этом руководстве.
Почему в Instagram появляется неизвестная ошибка сети?
В большинстве случаев причина связана с вашим устройством, но быстрый перезапуск ничего не исправит. Ваше сетевое подключение также может привести к разного рода проблемам, поэтому обязательно проверьте его.
Чтобы служба работала правильно, ваши дата и время должны быть правильными, поэтому рекомендуется убедиться, что они установлены правильно.
Совет: вместо использования приложения вы можете получить доступ к Instagram прямо из веб-браузера. Рекомендуемым вариантом является Opera, поскольку она имеет встроенную функцию обмена мгновенными сообщениями и быстрого доступа к социальным сетям.
Вам не нужно скачивать или устанавливать какие-либо надстройки. Просто войдите в систему, и вы сможете просматривать свою ленту и сообщения на боковой панели браузера, не переключаясь между вкладками.
Как исправить неизвестную сетевую ошибку в Instagram?
1. Перезагрузите устройство
- Нажмите и удерживайте Powerкнопку на телефоне.
- Теперь выберите «Перезагрузить» из списка вариантов.
- Подождите, пока ваш телефон перезагрузится.
Как правило, перезагрузка может помочь вам исправить ошибку «Неизвестная сеть Instagram» при входе в систему на Android. Однако, если это не так, перейдите к следующему решению ниже.
2. Устраните неполадки сетевого подключения.
- Откройте меню быстрых настроек и нажмите на режим полета.
- Подойдите к маршрутизатору и нажмите Powerкнопку, чтобы выключить его.
- Подождите несколько секунд и Powerснова нажмите кнопку, чтобы запустить устройство.
- Подключитесь к другой сети Интернет.
Перезапуск вашей сети — это простой способ исправить сообщение «Непредвиденная ошибка» в Instagram, поэтому мы рекомендуем вам попробовать его.
3. Обновите дату и время телефона.
Как установить дату и время в iOS
- Откройте приложение «Настройки».
- Затем нажмите Общие.
- В меню «Общие настройки» выберите «Дата и время».
- Наконец, вы можете обновить время вручную, но лучше установить автоматически, нажав на эту опцию.
Как установить дату и время на Android
- Откройте приложение «Настройки».
- Далее откройте Общее управление.
- В настройках нажмите «Дата и время».
- Затем нажмите «Автоматическая дата и время», чтобы обновить их автоматически в соответствии с обнаруженным вами часовым поясом.
После настройки даты и времени проверьте, появляется ли неизвестная ошибка сети при входе в Instagram.
4. Обновите Инстаграм
Как обновить Инстаграм на Android
- Откройте магазин Google Play.
- Коснитесь меню и выберите Мои приложения и игры.
- В списке найдите приложение Instagram и нажмите «Обновить».
Как обновить Инстаграм на iOS
- Откройте магазин приложений.
- Нажмите на значок своего профиля.
- Наконец, прокрутите экран вниз до области ожидающих обновлений и примечаний к выпуску и нажмите «Обновить» рядом с приложением Instagram.
Для этого решения мы обновляем приложение Instagram. Если вы не можете войти в Instagram из-за неизвестной сетевой ошибки, это может быть связано с тем, что приложение устарело.
Сообщение «Извините, произошла неизвестная ошибка, попробуйте еще раз» может повлиять как на Facebook, так и на Instagram, поэтому важно постоянно обновлять ваши приложения.
Напомним, что это сообщение обычно появляется, когда вы пытаетесь войти в Instagram на мобильном устройстве.
К счастью, когда вы не можете войти в Instagram из-за неизвестной сетевой ошибки, описанные выше методы довольно просты и эффективны. Вы можете выполнить их в течение нескольких минут.
Сообщения типа «Неопознанная сеть» или «Сеть без доступа к Интернету» знакома многим пользователям операционных систем Windows 7, Windows 8 и Windows 8.1. В этих операционных системах включена опция активного зондирования сети и при любых проблемах с доступом в Интернет операционная система начинает активно сигнализировать. При этом нет разницы — кабельное подключение или подключение по WiFi. Первое, что Вы видите в случае возникновения проблем с сетью — это восклицательный знак на индикаторе сетевого подключения, рядом с часами в системном лотке:
Кликаем по значку правой кнопкой и в меню выбираем пункт «Центр управления сетями и общим доступом». Смотрим в поле «Просмотр активных сетей». Далее могут быть два варианта развития событий.
Вариант 1 — Неопознанная сеть с типом доступа — Без доступа к Интернету.
Чаще всего такое возникает после переустановки операционной системы Windows и означает что на физическом и канальном уровнях подключение к сети есть, но вот на сетевом уровне его уже нет. Говоря простым языком — проблема с IP-адресом — скорее всего система не может его получить динамически. Если у Вас IP-адрес прописан вручную, то вероятно он либо прописан неправильно, либо подсеть изменилась. Выбираем сетевое подключение (по локальной сети или беспроводное), через которое подключены и кликаем на нем правой кнопкой и в контекстном меню выбираем пункт «Состояние»:
В открывшемся окне состояния подключения нажимаем кнопку «Сведения». В Сведениях о сетевом подключении смотрим поле «IP-адрес (Адрес IPv4)». Если там указан адрес из подсети 169.254.Х.Х — это значит, что система не смогла получить IP-адрес автоматически с помощью DHCP-сервера роутера. Причиной чаще всего служит сбой в работе роутера либо неправильная группировка портов. Что же теперь делать?
В первую очередь попробуем прописать IP-адрес вручную. Для этого сначала перевернем роутер вверх ногами. Там должна быть наклейка с указанием марки и модели роутера:
На ней же должен быть указан IP-адрес роутера, а так же логин и пароль на доступ в веб-интерфейс.
Теперь опять кликаем на сетевом подключении правой кнопкой мыши и выбираем пункт меню «Свойства»:
В окне «Свойства подключения» выбираем компонент «Протокол Интернета версии 4 (TCP/IPv4)» и кликаем на нем дважды левой кнопкой мыши. Откроется окно «Свойства Протокола Интернет версии 4». Здесь ставим галочку «Использовать следующий IP-адрес» и прописываем адреса:
IP-адрес — 192.168.1.2,
Маска подсети — 255.255.255.0,
Основной шлюз — 192.168.1.1,
Предпочитаемый DNS-сервер — 192.168.1.1.
В качестве альтернативы можно прописать DNS-серверы Google или Яндекс: 8.8.8.8, 8.8.4.4 или 77.88.8.8.
Нажимаем кнопку ОК, закрываем окно и проверяем доступ в сеть. После этих действий доступ в Интернет должен появится. Если этого не произошло — скорее всего проблемы с настройками Вашего роутера, либо дальше, уже на оборудовании провайдера.
Примечание: Если у Вас роутер D-Link с IP-адресом 192.168.0.1, то IP-адрес так же надо прописывать из этой же подсети, например — 192.168.0.2.
Если предыдущие действия не помогли, возможен вот ещё один способ. Но этот способ стоит пробовать только в том случае, если у Вас несколько устройств подключены к Интернет и работают без проблем, а трудности только на одном компьютере или ноутбуке. Все дело в том, что иногда проблемы с подключением к сети связаны с MAC-адресом сетевого устройства — они как правило возникают после переустановки драйвера интегрированного сетевого адаптера, который большинство пользователей устанавливает с диска, идущего с материнской платой. А производитель плат, для ускорения техпроцесса и унификации тупо ставит всем один и тот же MAC-адрес. В итоге, в сети могут появится два устройства с одним MAC-адресом. В этом случае — надо попробовать прописать MAC-адрес вручную. Для этого нажимаем комбинацию клавиш WIN+R и в окне «Выполнить» пишем команду devmgmt.msc:
Этим Вы запустите Диспетчер устройств Windows. Делать это надо из-под пользователя с правами Администратора.
В диспетчере задач ищем раздел «Сетевые адаптеры». В нем выбираем адаптер, через который подключен компьютер и кликаем на нем дважды левой кнопкой мыши. В открывшемся окне открываем вкладку «Дополнительно». Нас интересует параметр «Сетевой адрес (Network Address)». Ставим галочку напротив пустого поля и в это поле прописываем 12 цифр. Так как это поле в шестнадцатиричном формате, то можно прописывать и буквы от A до F, но это не обязательно. Нажимаем ОК, перезагружаем компьютер и проверяем.
Вариант 2 — Сеть опознана, но без доступа в Интернет.
Эта проблема особенно часто возникает при подключении по WiFi. При этом такие сервисы как Skype или ICQ могут работать. Дело тут в том, что при подключении к сети система либо не может получить адреса DNS-серверов, либо получает, но они по какой-то причине не работают. Решение как правило одно — прописать адреса DNS-серверов вручную. Для этого надо кликнуть по сетевому подключению правой кнопкой, выбрать пункт меню «Свойства»:
Выбираем компонент «Протокол Интернета версии 4 (TCP/IPv4)» и кликаем на нем дважды левой кнопкой мыши. В открывшемся окне свойств ставим галочку «Использовать следующие адреса DNS-серверов» и в поля Предпочитаемого и Альтернативного DNS-серверов прописываем адреса публичных DNS-серверов Google и Yandex: 8.8.8.8, 8.8.4.4 или 77.88.8.8.

















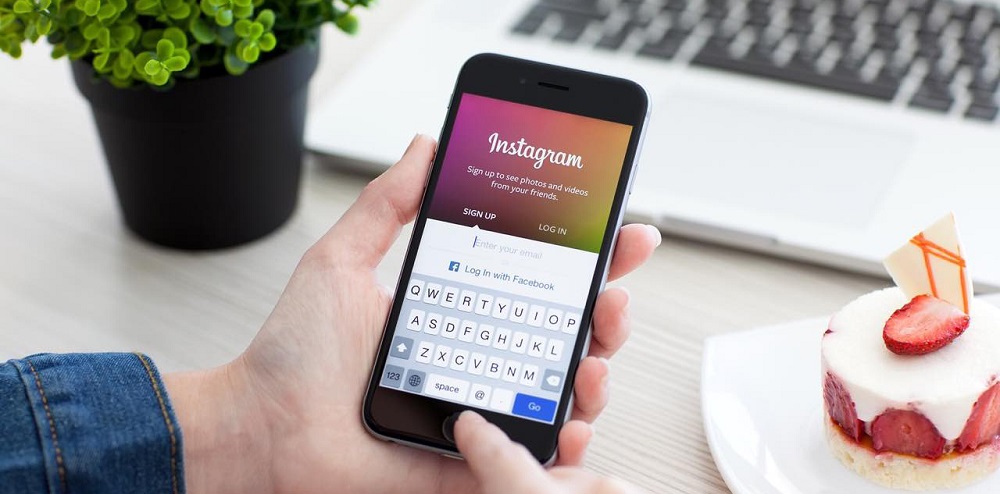

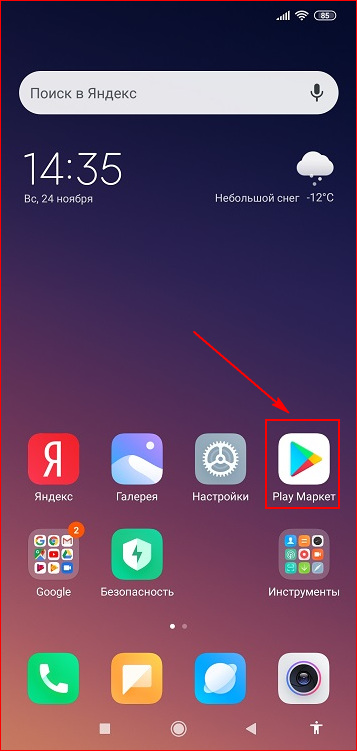
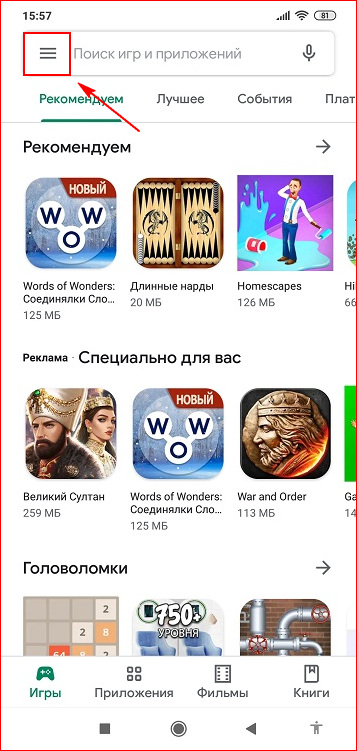
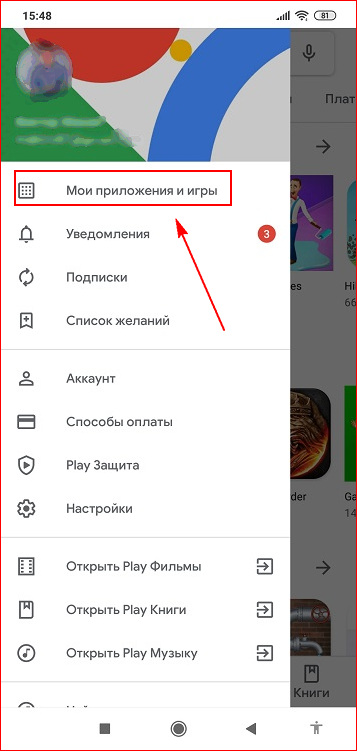
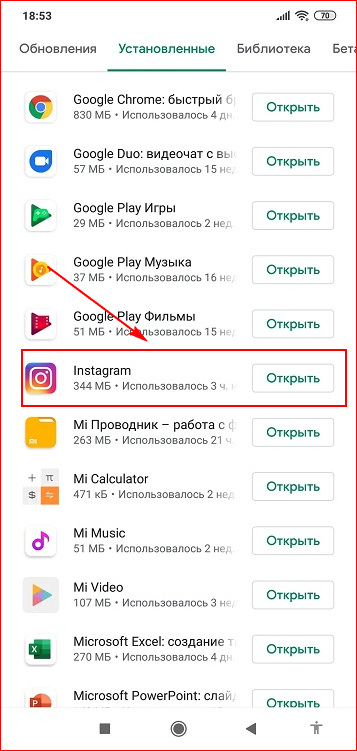
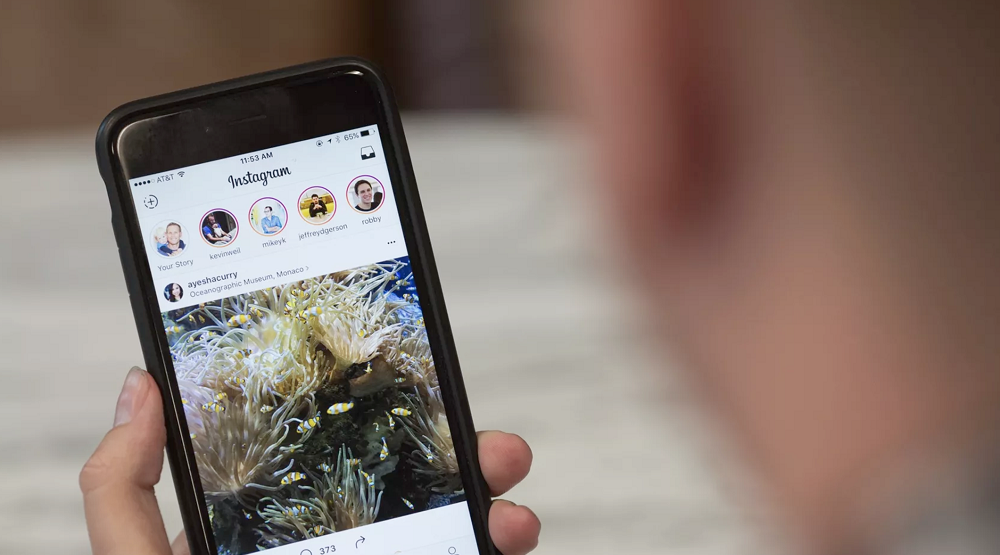
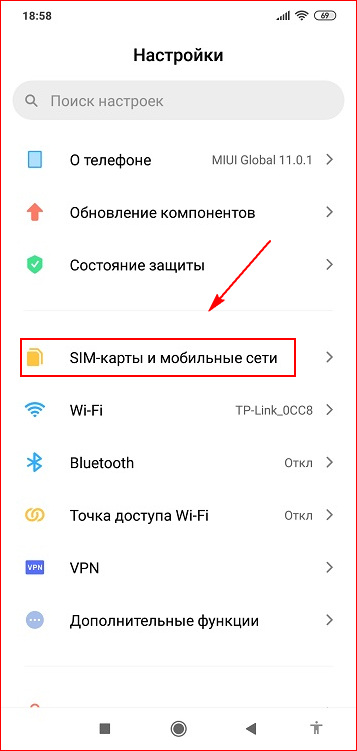
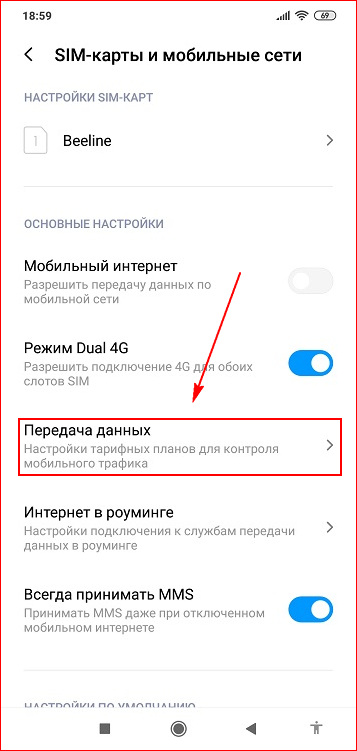
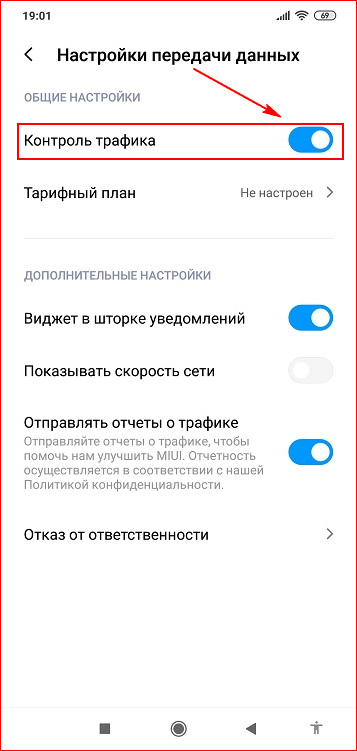

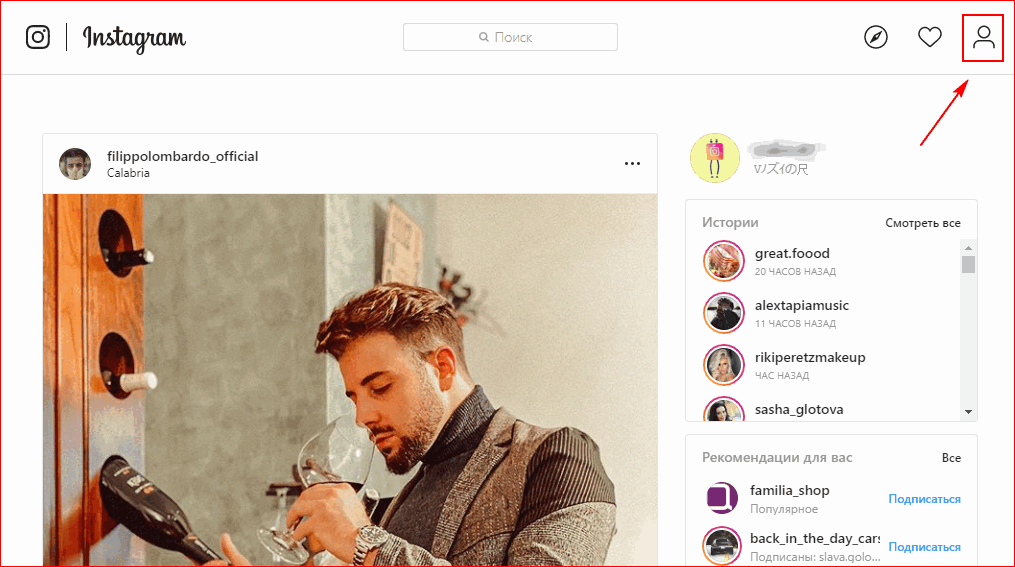
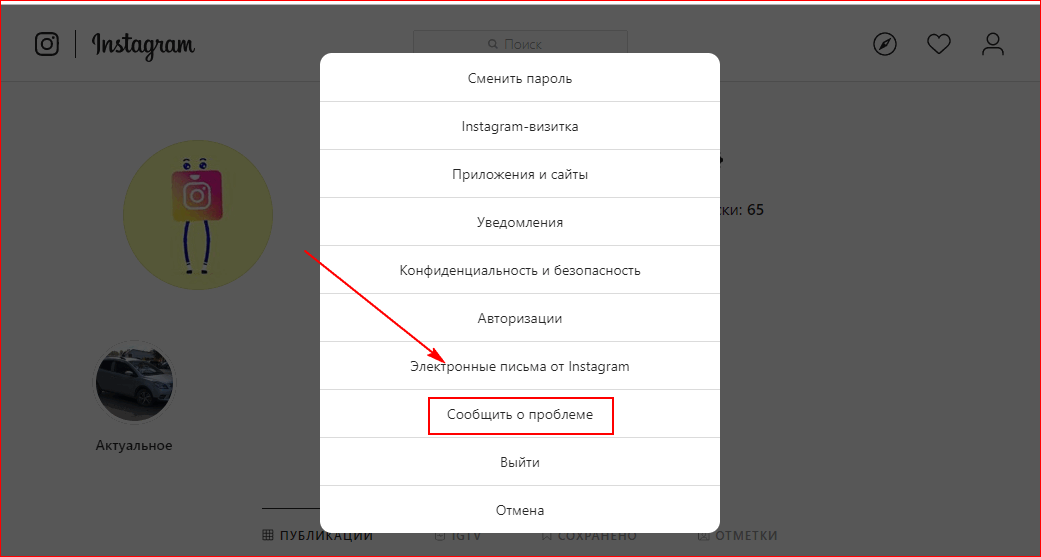
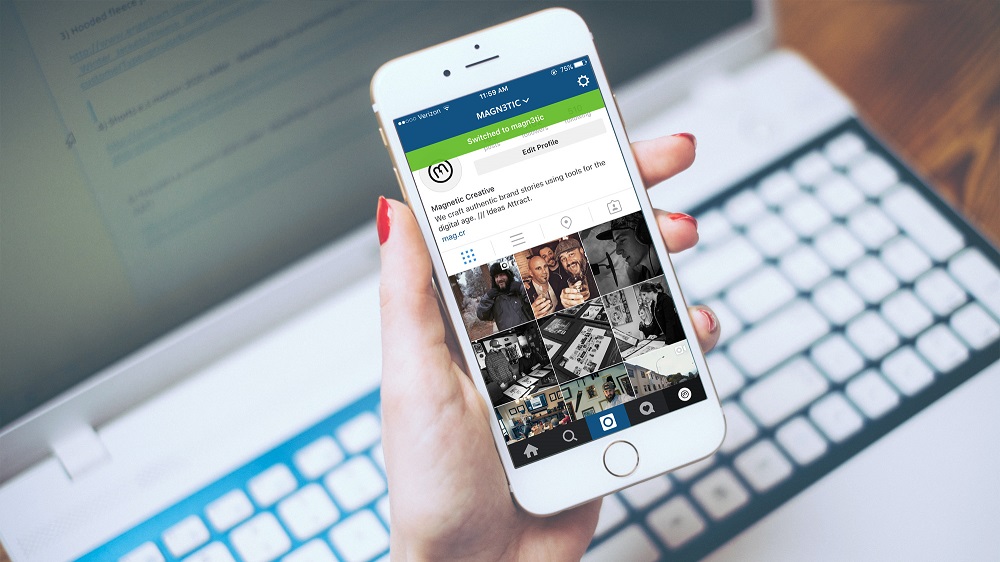
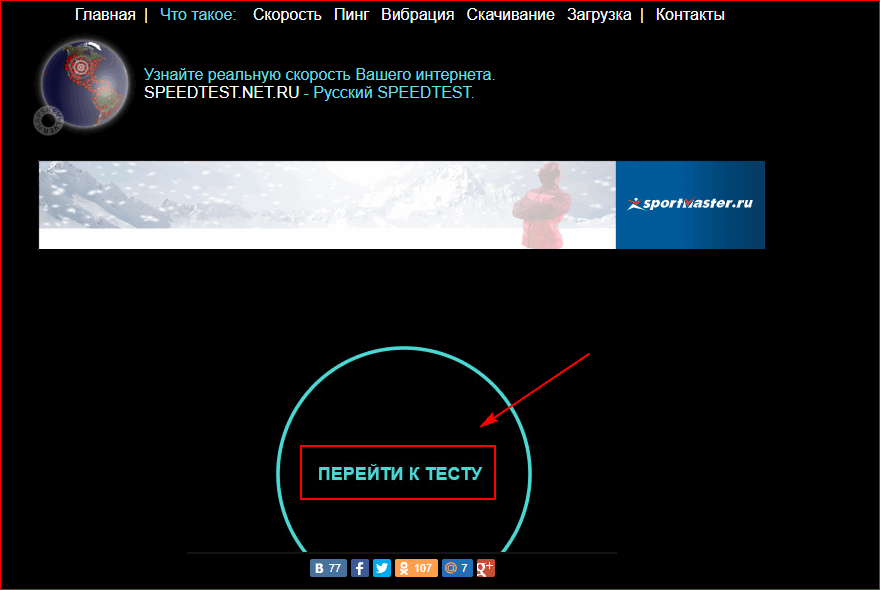


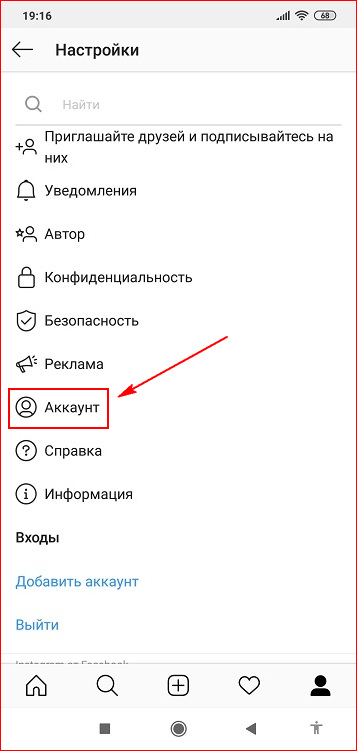
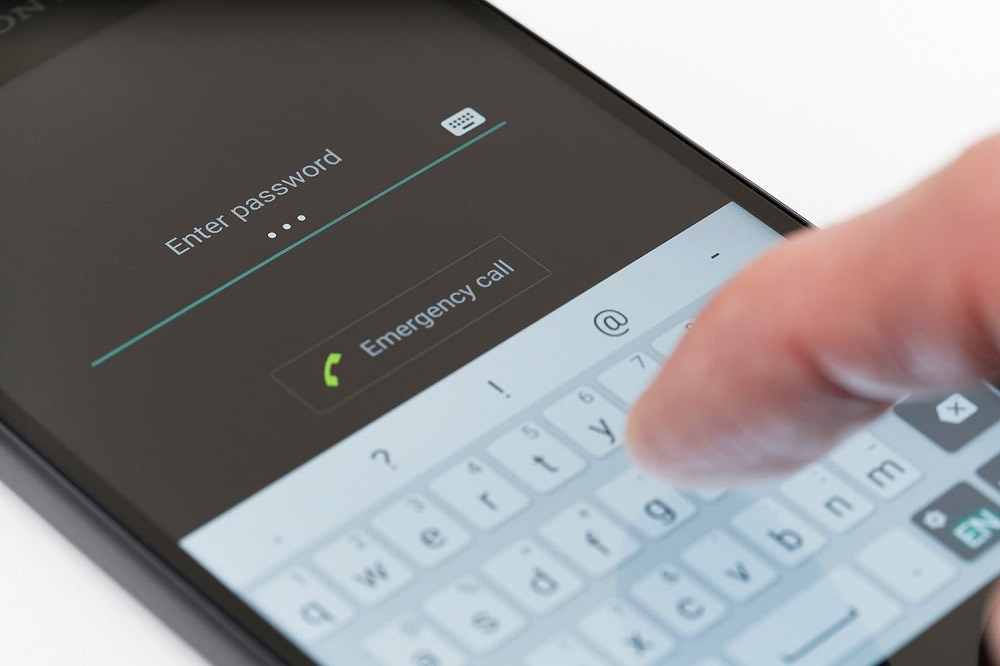

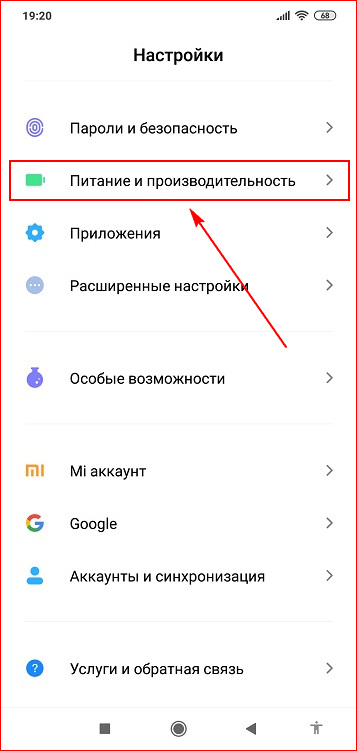








































 Возможно, там будет сообщение об ошибке Сетевой адаптер не имеет допустимых параметров настройки IP. Или какая-то другая ошибка, от которой уже можно будет отталкиваться в решении проблемы.
Возможно, там будет сообщение об ошибке Сетевой адаптер не имеет допустимых параметров настройки IP. Или какая-то другая ошибка, от которой уже можно будет отталкиваться в решении проблемы.


 Перезагрузите компьютер и смотрите результат.
Перезагрузите компьютер и смотрите результат. Перезагрузите компьютер.
Перезагрузите компьютер.




















