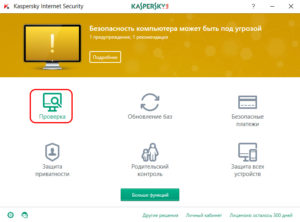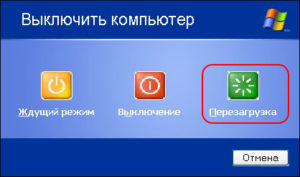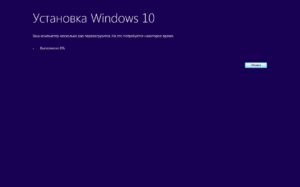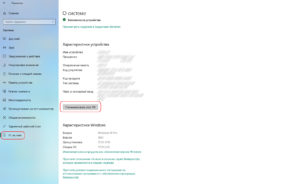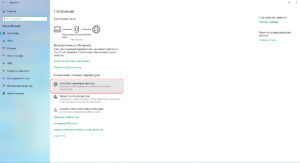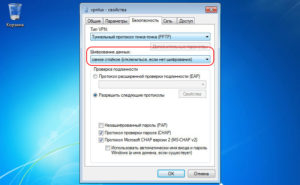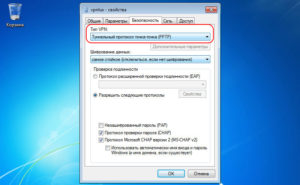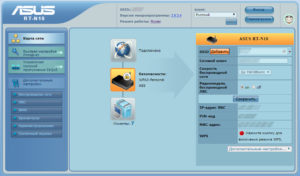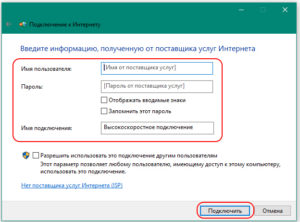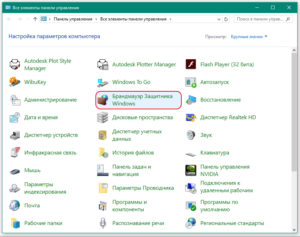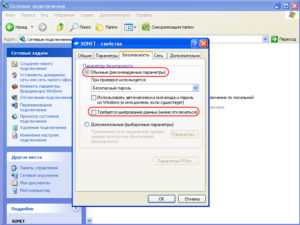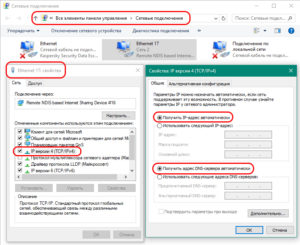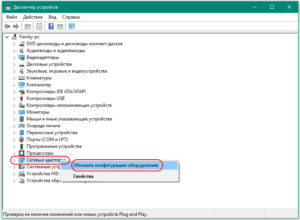Многие пользователи сталкиваются иногда с ошибками при подключении к интернету. Это может быть вызвано проблемами на конкретном компьютере или неисправностями на стороне провайдера. Номер ошибки позволяет узнать причину и найти решение без помощи со стороны специалистов оператора.
Самые распространенные ошибки
Их может быть достаточно много. Большинство из них связаны с некорректными настройками у пользователя. Чаще всего абоненты провайдеров сталкиваются со следующими ошибками: 691, 678, 619, 769, 800. Каждая из них имеет разные причины. При этом многие можно устранить своими руками, не обращаясь за помощью к провайдеру.
Важно!
Если самостоятельно решить проблему не удается, то необходимо позвонить в техническую поддержку.
Ошибка 691
Пожалуй, самая распространенная ошибка подключения интернета — 691, которая говорит о том, что или пароль неверны. Появляется она на этапе проверки регистрационных данных. Проще говоря, ошибка означает, что сервер провайдера не смог правильно идентифицировать пользователя, или ему запрещен доступ к сети.
Причины ошибки 691 и способы устранения
На самом деле ошибка 691 при подключении может возникать из-за достаточно большого числа причин. Среди них:
- неверно введено имя пользователя или пароль;
- отрицательный баланс;
- логин уже авторизован на сервере.
Очень часто при создании нового подключения у пользователей возникает ошибка 691 из-за неправильного ввода логина или пароля. Для того чтобы избежать этой проблемы, рекомендуется сначала набрать регистрационные данные в блокноте и скопировать их в окно авторизации.
Отрицательный баланс у ряда операторов связи также приводит к тому, что на экране пользователя появляется ошибка 691. Решить проблему в этом случае можно просто проверкой и пополнением счета при необходимости. Многие провайдеры разрешает зайти в личный кабинет и без авторизации на сервере, а у некоторых придется звонить в техническую поддержку.
При попытке включить интернет ошибка 691 выдается пользователю также при условии, что прошлая сессия не закрыта. Происходит это достаточно редко при некорректном отключении от интернета. Достаточно подождать 5-10 минут и подключиться снова. Если подключение так и происходит, то следует звонить операторам технической поддержки.
Важно!
В Windows 7 ошибка подключения 691 показывается не всегда. Очень часто вместо нее появляется код 692. Поэтому если сообщение об ошибке появилось во время проверки имени пользователя и пароля, то следует также выполнить действия описанные выше.
Ошибка 678/651/815
Ошибка 691, как уже говорилось ранее, далеко не единственная, которая возникает у пользователей при попытке подключиться к интернету. Еще одна распространенная проблема связана с отсутствием ответа сервера. В разных версиях операционной системы код ошибки может отличаться. В Windows XP это будет 678, в Vista — 815, а пользователи Windows 7 увидят сообщение с номером ошибки 651.
Причины возникновения ошибки 678/651/815 и ее устранение
Ошибка 678/651/815 имеет огромное количество возможных причин. Среди них:
- порыв кабеля;
- неполадки у провайдера;
- ошибки в работе файервола или антивируса;
- некорректная настройка абонентского устройства.
Если ошибка 691 в большинстве случаев может быть устранена самостоятельно, то при появлении сообщения с кодом 678/651/815 пользователь может только отключить антивирусы и файерволы, а также проверить кабель внутри квартиры и абонентское устройство (роутер, оптический терминал или модем) при его наличии.
Важно!
Внимательно проверьте,подключен ли к компьютеру Эта элементарная вещь является самой частой причиной появления ошибок 678/651/815.
Ошибка 619
Технология подключения абонентов у разных провайдеров несколько отличается. От этого зависят причины появления
Пользователи, подключающееся с помощью PPPoE, как правило, могут обнаружить ее из-за недостатка средств на балансе или неверного ввода имени пользователя и пароля. Такой тип подключения характерен для следующих операторов: «Ростелеком», «Дом.ру» и ряда других.
Абоненты, использующие мобильное подключение к инетернету через 3G/4G, предоставленное сотовыми операторами, увидеть сообщение с кодом 619 могут из-за проблем с USB-модемом или портом компьютера. В этом случае можно посоветовать подключить устройство к другому разъему и переустановить драйверы.
Клиенты некоторых сетей подключаются к интернету через VPN. В этом случае ошибка 619 сообщает о неправильных настройках безопасности. В свойствах подключения к интернету на вкладке «Безопасность» необходимо установить параметр «При проверке используется» в положение «Безопасный пароль». Этот тип подключение используется, например, абонентами домашнего интернета от «Билайн».
Ошибка 769/800
Пользователи Windows XP при проблемах с драйверами или с подключением по локальной сети на получат сообщение с кодом 769, а те у кого установлена Vista — 800.
Прежде всего необходимо проверить, что активно. Сделать это можно в меню «Пуск» в разделе «Сетевое окружение», выбрав пункт «Отобразить сетевые подключения» или обратившись к «Центру управления сетями». Если значок локального подключения серый, то его необходимо включить, используя
В случае если подключение по локальной сети отсутствует, то проблема заключается в драйверах. Их необходимо переустановить с прилагающегося диска или загрузить с веб-сайта производителя.
Другие ошибки
При подключении к интернету пользователи могут получать сообщение и о других типах ошибок, но встречаются они достаточно редко. Устранить некоторые из них пользователю достаточно сложно или даже невозможно без помощи специалиста.
Рассмотрим другие ошибки, достаточно часто появляющиеся при подключении к интернету, и способы их решения:
- Ошибка 734 означает, что протокол PPPoE был завершен. В качестве решения можно попробовать пересоздать подключение.
- Ошибка 735 означает, что используется некорректный IP-адрес для подключения. В настройках необходимо указать, что сетевой адрес надо получать автоматически, или ввести верные параметры из договора с провайдером.
В любом случае, если устранить проблему самостоятельно не удается, нужно позвонить по телефону технической поддержки. Специалист компании подскажет возможные причины возникновения ошибок и способы их устранения. А при необходимости также оформит заявку на выезд монтажников.
Если при запуске VPN-соединения возникла ошибка, то Вам необходимо запомнить или записать ее трехзначный код.
Как правило ошибки имеют код:
6ХХ (ошибки, связанные с некорректным вводом пароля, имени или выбора типа протокола связи и говорят о том, что сеть работает, но необходимо проверить вводимые данные);
7ХХ (ошибки, связанные с некорректными настройками соединения и говорят о том, что сеть работает, но необходимо проверить настройки);
8ХХ (ошибки, связанные с проблемами в настройке сети или отсутсвием подключения к сети. В случае возникновения ошибок этой серии свяжитесь со службой поддержки).
Ошибка: 600, 601, 603, 606, 607, 610, 613, 614, 616, 618, 632, 635, 637, 638, 645
Описание:
Произошла внутренняя ошибка Windows.
Метод устранения:
Перезагрузите компьютер.
Если ошибка не исчезает, то проверьте Ваш компьютер на предмет наличия вирусов.
Удалите недавно установленные программы, либо отмените недавние изменения в настройках Windows, если такие были.
Ошибка: 604, 605, 608, 609, 615, 620
Описание:
Файл телефонной книги подсистемы удаленного доступа Windows и текущая конфигурация Удаленного Доступа к Сети несовместимы друг с другом.
Метод устранения:
Перезагрузите компьютер. Если ошибка не исчезает, то удалите и заново создайте VPN соединение.
Ошибка: 611
Описание:
Метод устранения:
Перезагрузите компьютер и убедитесь, что локальная сеть нормально функционирует на Вашем компьютере.
Если ошибка не исчезает, то обращайтесь в службу тех. поддержки.
Ошибка: 612
Описание:
Внутренняя конфигурация сети Windows некорректно настроена.
Метод устранения:
Аналогично ошибке 611.
Кроме того, ошибка может быть вызвана нехваткой ресурсов (памяти) на вашем компьютере.
Попробуйте закрыть запущенные программы.
Ошибка: 617
Описание:
Windows находится в процессе подключения к Интернету, либо произошла внутренняя ошибка Windows.
Метод устранения:
Подождите несколько минут.
Если подключение не установилось, и при повторном подключении ошибка повторяется, то перезагрузите компьютер.
Ошибка: 619
Описание:
Неправильно настроены параметры безопасности VPN соединения, VPN-трафик блокируется на пути к шлюзу, либо настройки VPN не вступили в действие.
Метод устранения:
В свойствах VPN соединения откройте вкладку «Безопасность» — должно быть выбрано «Обычные (рекомендуемые параметры)» и должна быть снята галочка «Требуется шифрование данных (иначе отключаться)».
Перезагрузите компьютер и попробуйте подключиться еще раз.
Проверьте настройки Вашего брандмауэра, и, если не уверены в их правильности, отключите его.
Если при команде ping ваш компьютер не получает ответы, значит проблемы в сети и необходимо сообщить о проблеме в службу поддержки.
Ошибка: 624
Описание:
Запрет на создание подключения.
Метод устранения:
Отсутствует файл Rasphone.pbk в {папка с Windows}/system32/RAS или … Documents and Settings/{ваш юзер или все юзеры}/Application Data/Microsoft/Network/Connections/Pbk, а если даже и есть, то переименовать его во что-то другое, например RASPHONE.OLD, еще можно запустить rasphone.exe, может помочь.
Стоит запрет на создание подключения.
Разрешить пользователям создавать новые подключения.
«Пуск» — «Выполнить» — gpedit.msc и там разбираться.
Запрещён доступ к папке
Documents and Settings/All Users/Application Data/Microsoft/Network/Connections/Pbk — Открыть доступ к папке.
Но скорее всего проблему удастся решить таким образом: снять галку с пункта «Только для чтения» в свойствах файла Rasphone.pbk .
Ошибка: 629
Описание:
VPN соединение было разорвано по причине плохого качества связи либо после неудачного согласования.
Метод устранения:
Ошибка: 633
Описание:
Модем уже используется или не сконфигурирован для исходящих звонков.
Метод устранения:
Устройство VPN, которое должно быть использовано сетью, не может быть открыто.
Обращайтесь в службу технической поддержки.
Ошибка: 635
Описание:
Произошла ошибка в Windows.
Метод устранения:
Попробуйте переустановить VPN соединение, либо Windows целиком.
Если ничего не помогает — обращайтесь в службу технической поддержки.
Ошибка: 642
Описание:
Вашему компьютеру присвоено имя NetBIOS, уже используемое в сети.
Метод устранения:
Поменяйте имя компьютера в свойствах «Моего Компьютера» в разделе «Идентификация».
Ошибка: 650
Описание:
Метод устранения:
Недоступен сервер доступа в Интернет.
Проверьте, включено ли «Подключение по локальной сети», исправна ли сетевая карта, исправен ли сетевой кабель, не выставлен ли в настройках IP-соединения какой-то определённый IP-адрес.
Проверьте настройки сетевого адаптера и убедитесь, что локальная сеть у Вас работает.
Если Вы все проверили, но ошибок не обнаружили — звоните в техническую поддержку.
Ошибка: 651
Описание:
Сервер VPN не отвечает на запросы.
Как правило ошибка возникает при возникновении программного или аппаратного сбоя сетевого оборудования — например сетевой карты компьютера, роутера или модема.
В Windows 7, в отличии от Win XP или Vista количество причин гораздо больше — от не подключенного сетевого кабеля до несоответствия файла raspppoe.sys и различия кодировок.
Если служба технической поддержки провайдера не может помочь — придется решать проблему самостоятельно.
Метод устранения:
Перезагрузите компьютер.
Настройте заново подключение к сети интернет.
Переустановите или обновите драйвера на сетевую карту.
Проверьте работоспособность ADSL модема, если конечно он используется.
Переустановите операционную систему Windows или сделайте откат до более раннего состояния.
Дополнительно проверьте — корректный ли указан адрес VPN сервера.
Произведите проверку всех соединений, розеток и патчкордов (кабелей) специальным тестером.
Проблема иногда возникает, если используется Windows 2003 — проявляется она в том, что при указании вручную протокола PPTP возникает ошибка 651 а при автоматическом определении ошибка 800.
Справится с проблемой возможно внесением небольших корректировок параметров в реестре.
Нужно отключить Receive Side Scaling и Offloading support.
Для этого запускаем Regedit (Пуск — Выполнить — вводим команду regedit
).
Далее идем по веткам реестра
HKEY_LOCAL_MACHINE SYSTEM CurrentControlSet Services Tcpip Parameters там создаем DWORD параметр и называем его EnableRSS, присваиваем ему значение ноль (0).
Далее следует найти ветку реестра
HKEY_LOCAL_MACHINE SYSTEM CurrentControlSet Services Tcpip Parameters и создаем в ней параметр DisableTaskOffloadсо значением 1.
Если параметр существует — просто изменяем значение на единицу.
После проделанных операций стоит выполнить перезагрузку компьютера.
Ошибка: 678
Описание:
Отсутствует отклик от VPN сервера.
Метод устранения:
Такой тип ошибки возникает, когда отсутствует связь между вашим компьютером и сервером доступа.
Скорее всего причиной этой ошибки являются: неисправности на активном оборудовании, у клиента отключена сетевая карта, подключение заблокировано антивирусной программой или файрволлом.
Проверьте, работает ли у Вас локальная сеть.
Проверьте настройки VPN соединения и настройки Вашего файрволла, если он установлен на Вашем компьютере.
Если ничего не помогло, то обращайтесь в службу технической поддержки.
Ошибка: 691
Описание:
Неправильно введен логин или пароль, либо закончились средства на счету.
Метод устранения:
Нет денег.
Неправильный логин или пароль.
Неправильно указан в настройках сервер VPN.
Стоит пользовательская или административная блокировка в системе статистики.
Убедитесь, что при вводе логина и пароля клавиша «Caps Lock» на клавиатуре выключена, и установлена английская раскладка.
Если вы уверены, что правильно вводите логин и пароль, и у Вас имеются средства на счету, то обратитесь в службу технической поддержки нашей сети.
Чаще всего эта ошибка возникает у пользователей, если они действительно не правильно набирают «Имя пользователя» и «Пароль», либо под вашим логином уже произведено подключение к сети.
Ошибка: 720
Описание:
Ошибка свидетельствует о повреждении разделов реестра, в которых хранится конфигурация Winsock.
* netsh int ip reset resetlog.txt
* netsh winsock reset
После этого перезагружаем компьютер и настраиваем подключение по локальной сети так как выполнение этой команды приводит к перезаписи параметров реестра, которые используются стеком протоколов TCP/IP, что равнозначно его удалению и повторной установке.
При надобности пересоздайте VPN подключение.
Предупреждение!
Выполнение команды netsh winsock reset может отрицательно повлиять на работу программ, осуществляющих доступ в Интернет или отслеживающих данные в Интернете: антивирусных программ, брандмауэров и прокси-клиентов.
В случае неправильной работы одной из этих программ после использования рассматриваемого метода переустановите программу, чтобы восстановить ее работоспособность.
Ошибка: 721
Описание:
Удалённый компьютер не отвечает.
Метод устранения:
— Проверить правильный ли VPN-сервер прописан в VPN-подключении.
Для этого зайдите в «Пуск» — «Панель управления» — «Сетевые подключения».
Нажмите на ярлыке вашего VPN-подключения правой кнопкой и выберите пункт «Свойства».
Вкладка Общие — в строке Имя компьютера или IP-адрес назначения должен быть указан адрес VPN-сервера.
— В большинстве случаев ошибка 721 возникает из-за того, что на вашем компьютере установлен firewall (сетевой экран).
Эта программа при неправильной настройке может блокировать сетевой трафик.
Чтобы быть уверенным на 100% отключите все сетевые экраны (Outpost Firewall, Zone Alarm, Kaspersky Internet Security …) в том числе и Брэндмауэр Windows («Пуск» — «Панель управления» — «Брэндмауэр Windows»).
Попробуйте подключится.
Если ошибка исчезла, попробуйте правильно настроить ваш firewall.
Ошибка: 734
Описание:
Протокол управления PPP-связью был прерван.
Метод устранения:
Эта ошибка может возникнуть в том случае, если протоколы безопасности на сервере, к которому устанавливается подключение, несовместимы с локальными параметрами безопасности.
В папке «Сетевые подключения» щелкните используемое подключении правой кнопкой мыши.
Выберите команду «Свойства» и откройте вкладку «Безопасность».
В списке при проверке используется выберите «Небезопасный пароль».
Ошибка: 735
Описание:
Запрошенный адрес был отвергнут сервером.
Метод устранения:
Вы неправильно настроили VPN-соединение для доступа в сеть Интернет.
Скорее всего в настройках TCP/IP соединения VPN вы прописали какой-то IP-адрес, а он должен выделятся автоматически.
Убедитесь, что в настройках сети (а точнее в настройках протокола TCP/IP) VPN соединения не указан конкретный IP-адрес, и все параметры получаются автоматически.
Ошибка: 741, 742, 743
Описание:
Неверно настроены параметры шифрования.
Метод устранения:
Зайдите в настройки VPN соединения, и во вкладке «Безопасность» отключите пункт «шифрование данных».
Ошибка: 769
Описание:
Указанное назначение недостижимо.
Метод устранения:
Причиной возникновения данной ошибки является то, что сетевая карта на вашем компьютере отключена.
Ошибка: 789
Описание:
Выбран неверный тип VPN соединения.
Метод устранения:
Зайдите в настройки VPN соединения и на вкладке «Сеть» из списка «Тип VPN» выберите «PPTP VPN».
Попробуйте повторно подключиться.
Ошибка: 797
Описание:
В настройках компьютера указано уже использующееся имя.
Метод устранения:
Изменить имя компьютера.
Ошибка: 800
Описание:
Отсутствует доступ к VPN серверу.
Метод устранения:
Рекомендуется проверить есть ли физическая связь (горят ли лампочки сетевой карты на задней панели вашего компьютера), включен ли сетевой кабель в разъем на сетевой карте и в розетке (при ее наличии).
Затем проверить, включено ли соединение по локальной сети.
Для этого нажмите кнопку «Пуск», затем «Панель управления», затем «Cетевые подключения».
В появившемся окне найдите «Подключение по локальной сети» и включите его, если оно было выключено.
Попробуйте пропинговать свой локальный шлюз.
Для этого нужно нажать кнопку «Пуск», затем «Выполнить».
В появившейся строке наберите в английской раскладке «cmd», нажмите «OK».
В появившемся чёрном окне в английской раскладке наберите: ping XX.XX.XX.XX (XX.XX.XX.XX нужно заменить на адрес Вашего шлюза.
Адрес шлюза можно также посмотреть в свойствах сетевого подключения ТСР/IP) нажмите на клавиатуре «Enter».
Если в черном окне пять раз или более появятся надписи «Превышен интервал ожидания запроса», то позвоните в техподдержку вашего провайдера Интернет.
Новый пакет драйверов GeForce 387.92 (WHQL)
Nvidia подготовили новую версию пакета драйверов и ПО GeForce с индексом 387.92 и сертификатом тестовой лаборатории Microsoft WHQL.
Новый выпуск носит статус Game Ready и призван обеспечить наилучшую производительность в играх Middle-earth: Shadow of War, The Evil Within 2, Forza Motorsport 7, а также VR-проекте Arktika.1.
Среди прочих нововведений выпуска GeForce 387.92 WHQL значится поддержка технологии Fast Sync на связках SLI из видеокарт поколения Maxwell и Pascal, графического API OpenGL версии 4.6, а также поддержка HDR (расширенного динамического диапазона) функцией Nvidia GameStream на ПК с операционной системой Windows 10.
Кроме того, в свежем релизе были добавлены/обновлены профили SLI для следующих игр: Earthfall, Lawbreakers, Middle-earth: Shadow of War, Nex Machina, ReCore, RiME, Snake Pass, Tekken 7, The Evil Within 2 и We Happy Few.
1,65 миллиона взломанных домашних компьютеров заняты майнингом
Лаборатория Касперского опубликовала результаты своего исследования, согласно которому в мире насчитывается 1,65 миллиона взломанных ПК, которые заняты добычей криптовалюты для хакеров.
При этом отмечается, что речь не идёт только о домашних машинах, но и о корпоративных серверах.
В лаборатории отметили, что наиболее популярными вредоносными добытчиками валют являются Zcash и Monero.
Наиболее популярной валютой является Bitcoin, однако его добыча слишком неэффективна на обычных компьютерах, в отличие от альтернативных валют.
«Основным эффектом для домашних компьютеров или инфраструктуры организации является снижение производительности», — заявил эксперт по безопасности Kaspersky Антон Иванов, — «Также некоторые майнеры могут загружать модули из инфраструктуры опасного действия, и эти модули могут содержать другой вредоносный код, такой как трояны».
В большинстве случаев майнер попадает на компьютер при помощи специально созданной зловредной программы, так называемого дроппера
, главная функция которого — скрытно ставить другое ПО.
Такие программы обычно маскируются под пиратские версии лицензионных продуктов или под генераторы ключей активации к ним — что-нибудь в таком духе пользователи ищут, например, на файлообменниках и сознательно скачивают. Вот только иногда то, что они скачали, оказывается не совсем тем, что они хотели скачать.
После запуска скачанного файла на компьютер жертвы ставится собственно установщик, а он уже закачивает на диск майнер и специальную утилиту, маскирующую его в системе.
Также в комплекте с программой могут поставляться cервисы, которые обеспечивают его автозапуск и настраивают его работу.
От вредоносных программ-дропперов Kaspersky Internet Security
защитит вас по умолчанию — просто убедитесь, что антивирус всегда включен, и такой зловред просто не попадет на ваш компьютер.
А вот майнеры, в отличие от дропперов — программы не зловредные.
Потому они входят в выделенную категорию Riskware
— ПО, которое само по себе легально, но при этом может быть использовано в зловредных целях.
По умолчанию Kaspersky Internet Security не блокирует и не удаляет такие программы, поскольку пользователь мог установить их осознанно.
Но если хотите подстраховаться и уверены, что не собираетесь пользоваться майнерами и прочим ПО, которое входит в категорию Riskware, то вы всегда можете зайти в настройки защитного решения, найти там раздел Угрозы и обнаружение
и поставить галочку напротив пункта Другие программы
.
Если вы заняты майнингом для кого-то другого, вы можете получить огромные счета за электроэнергию, заметное замедление работы ПК и высокую температуру компонентов.
Процессорный разъём LGA 1151 для Intel Coffee Lake имеет различия
Выход процессоров Intel Coffee Lake вызвал бурю эмоций у пользователей и шквал обсуждений на различных тематических ресурсах, в основном из-за того, что они будут работать только с новыми материнскими платами, несмотря на уже давно используемое исполнение LGA 1151.
Выяснилась настоящая причина несовместимости.
Всё дело в том, что контакты на новых процессорах Intel расположены по другой схеме, нежели у процессоров Skylake и Kaby Lake, сообщает VideoCardz.
Intel добавила новым процессорам больше контактов Vss (земля) и Vcc (питание).
Первых ранее было 377, а теперь стало 391.
Вторых — 128 и 146, соответственно.
Общее число контактов не изменилось, и осталось равно 1151, а всё благодаря уменьшению количества резервных контактов (RSVD) с 46 до 25.
Компания сообщила – процессорам Core восьмого поколения потребовалась организации дополнительного и/или более стабильного питания.
Хотя компании было достаточно изменить название на LGA 1151v2, чтобы избежать «праведного гнева» со стороны некоторых пользователей, но она этого не сделала.
Точки доступа Wi-Fi в сельских населённых пунктах
Компания «Ростелеком» сообщает о резком росте востребованности беспроводных точек доступа в Интернет, построенных по проекту устранения цифрового неравенства в России.
Проект, о котором идёт речь, предусматривает создание точек Wi-Fi в населённых пунктах численностью от 250 до 500 человек.
Доступ в Сеть предоставляется на скорости не менее 10 Мбит/с.
В конце июля «Ростелеком» объявил об отмене платы за подключение к Интернету через такие хот-споты.
Сразу после этого востребованность услуги заметно выросла.
Количество интернет-сессий в точках доступа подскочило на 35%.
Общий объём интернет-трафика в точках Wi-Fi в августе впервые превысил 1 Пбайт, оказавшись на 27% больше, чем месяцем ранее.
По состоянию на 30 июня 2017 года универсальные услуги связи с использованием точек доступа Wi-Fi оказывались в 4690 населённых пунктах, что составляет 34% от общего плана (всего до конца 2019 года должны быть построены почти 14 тыс. точек).
Уже проложено 35 тыс. километров волоконно-оптических линий связи.
При возникновении проблем с интернетом, вы можете попробовать разобраться с ними самостоятельно. Это позволит сэкономить ваше время и нервы, если вы пытаетесь добиться экстренной помощи от провайдера.
При сбое соединения указывается код ошибки. Чтобы разобраться с проблемой, именно он вам и понадобится. Н
иже мы приводим наиболее распространённые ошибки и прилагаем инструкцию к действию.
Первое, что нужно сделать перед диагностикой, — подключить интернет-кабель напрямую к сетевой плате компьютера. Т.е. вынуть кабель из роутера или маршрутизатора и подключить к соответствующему разъёму на компьютере или ноутбуке.
Код ошибки 54
Что такое?
Не удаётся подключиться к сети из-за совпадения имён.
Что делать?
Поставить автоматическое получение ip-адреса.
В Windows XP
в меню «Пуск» выберите «Настройка», затем «Панель управления». Далее «Сетевые подключения», правой кнопкой мыши на «Подключения по локальной сети» и открываем «Свойства». Выделяем «Протокол Интернета», опять выбираем «Свойства» и левой кнопкой мыши делаем активным пункт «Получение ip-адреса автоматически».
Windows 7
. «Пуск» – «Панель управления» — «Центр управления сетями и общим доступом» — «Изменения параметров адаптеров». В окне «Сетевые подключения» кликаем правой кнопкой мыши на «Подключения по локальной сети», «Свойства». В появившемся окне выбираем «Протокол интернета», опять заходим в «Свойства» и левой кнопкой мыши делаем активным пункт «Получение ip-адреса автоматически».
Код ошибки 600, 601, 603, 606, 607, 610, 613, 614, 616, 618, 632, 635, 637, 638, 645
Что такое?
Внутренняя ошибка операционной системы Windows.
Что делать?
Перезагрузить систему. Если ошибка не исправлена, попробуйте проверить компьютер на вирусы. Проверьте недавно установленные программы, изменения в настройках, возможно, их придётся удалить или восстановить систему. Если вышеперечисленные шаги не сработали, обращайтесь в службу поддержки.
Код ошибки 619
Что такое?
Неверная настройка параметров безопасности или настройки VPN-соединения не вступили в действия, либо трафик блокируется на пути к шлюзу.
Что делать?
Откройте «Свойства» VPN соединения и выберите раздел «Безопасность». Отметьте значком «Обычные параметры» и, если стоит, снимите галочку в «Требуется шифрование данных». Затем перезагрузите Windows и попробуйте подключиться к сети. Если ошибка осталась, проверьте настройки PPPoE соединения.
Код ошибки 642
Что такое?
Имя вашего компьютера уже используется.
Что делать?
Откройте «Мой компьютер», вызвав кликом правой кнопки мыши «Свойства», зайдите во вкладку «Имя компьютера», в разделе «Идентификация» поменяйте имя на любое другое.
Код ошибки 678, 718
Что такое?
Нет ответа от VPN (PPPoE) сервера.
Что делать?
Проверить работу локальной сети и настройки VPN-соединения, а также настройки Firewall (если он установлен). В случае, если не удалось устранить неисправность, обратитесь в службу поддержки.
Код ошибки 691
Что такое?
Имя пользователя или пароль недопустимы в этом домене или компьютер не может установить удалённое сетевое соединение.
Что делать?
Для начала проверьте правильно ли вы ввели пароль и попробуйте переподключиться. Обратите внимание, что язык ввода должен быть английским и все регистры (разница между заглавными и строчными символами) верны.
Код ошибки 741, 742, 743, 789
Что такое?
Удалённый компьютер не поддерживает требуемый тип шифрования данных.
Что делать?
Проверить настройки PPPoEсоединения. Для этого зайдите в настройки VPN соединение, отключите «шифрование данных». Во вкладке «Сеть» в списке «Тип VPN» выделите «PPTP VPN» и попробуйте подключиться заново.
Код ошибки 769
Что такое?
Сетевая плата выключена.
Что делать?
В диспетчере устройств («Пуск» — «Мой компьютер» — «Свойства» — «Оборудование» — «Диспетчер устройств») включите сетевой адаптер. В «Сетевых подключениях» установите «Подключение по локальной сети». Если ошибка не исправилась, проверьте компьютер на вирусы. При повторном появлении проблемы обратитесь в техподдержку.
Код ошибки 651, 678, 718, 800, 868
Что такое?
Нет соединения с сервером.
Что делать?
Для начала проверьте, работает ли локальная сеть. Если да, то попробуйте перенастроить PPPoE соединение, если у вас VPN подключение. Перезапустить клиент DNS («Пуск» — «Панель управления» (для XP) или «Система и безопасность» (для Vista и 7) – «Администрирование» — «Службы»). Если не сработало, вы знаете куда обратиться;)
«Сетевой кабель не подключен»
Что делать?
Попробуйте переподключить кабель, перезагрузите сетевую плату (См. код ошибки 769). Если у вас есть ещё один компьютер/ноутбук, то попробуйте подключить кабель к нему и проверить, установится ли соединение. При отрицательном результате – обращайтесь в техподдержку.

Сказать, что современный человек интернет—зависим, значит выдать в рунет очередную банальность, которая давно уже набила оскомину всем завсегдатаям мировой информационной копилки.
Да, жизнь большинства людей теперь проходит «в режиме онлайн»: в сети вершится история, рушатся судьбы, и безжалостно убивается время, но «большое видится на расстоянии», и миссию оценки нашей электронной цивилизации оставим благодарным (или не очень) потомкам.
Кому не знакома такая ситуация: только расслабишься – запустишь интересный фильм или увлекательную игру, и вдруг (на самом интересном месте) интернет пропадает, а в центре экрана возникает пугающее системное сообщение о невозможности доступа к сетевым ресурсам.
Как говорится, «Кина не будет… Электричество кончилось»
И какой бы ритуальный «танец с бубном» не исполнял пользователь вокруг заартачившегося ПК – результат остается плачевным. Так в чем же причина подобной напасти?
[blok]Отступление:
Только мои постоянные читатели могли бы догадаться по вступлении к статье, что стиль подачи информации кардинально отличается от моего
Вы будете удивлены, но эта статья написана не мной! Эта статья является гостевым постом от интересного и перспективного блогера Ивана Koнькова, автора замечательного блога tvoi-setevichok.ru (Твой сетевичок).
Помните мою статью, в которой я размышлял, стоит ли принимать гостевые посты? Так вот, тогда я принял решение не делать это, но как говорят: никогда не говори «никогда». Я всё-таки решил попробовать. Посмотрим, что из этого выйдет.[/blok]
Надеюсь, что этот гостевой пост станет началом новой эры блога Игоря Черноморца и принесёт пользу как блогу, так и всем его посетителям.
Ну всё, приятного чтения
Содержание статьи
- 1 Почему происходит ошибка подключения к интернету
- 1.1 Физические ошибки подключения к интернету — 638, 769, 651 и т.п
- 1.2 Программные ошибки подключения к интернету
Почему происходит ошибка подключения к интернету
Условно все возникающие при подключении к интернету неполадки можно разделить на две категории:
- Физические – вызванные непосредственным повреждением линии связи или сетевого оборудования.
- Программные – связанные со сбоем каких-либо настроек девайса, повреждением сетевого драйвера или операционной системы компьютера в целом.
Физические ошибки подключения к интернету — 638, 769, 651 и т.п
К первой группе относятся, например, 638, 769, 651 ошибка подключения к интернету и многие им подобные, сообщающие пользователю, что «Сервер не отвечает вовремя» или «Указанное назначение недостижимо».
Иными словами, на каком-то функциональном узле сломался интернетопровод, поставляющий информацию от сервера провайдера до сетевой карты компьютера.
При этом неполадка может возникнуть как на «территории пользователя», так и на магистральном участке линии связи.
Что делать при возникновении неполадки?
При возникновении подобной ошибки подключения к интернету, прежде всего, следует исключить внутренний характер проблемы:
- Перезагрузите компьютер и установленное у вас сетевое оборудование (модем или маршрутизатор).
- Обновите драйвер сетевой карты.
- При кабельном подключении к интернету проверьте целостность витой пары (возможно, кабель погрызла собака, или вы случайно придавили его диваном), надежность крепления коннекторов в LAN-разъемах модема и сетевой карты, а также работоспособность самой сетевой карты.
Имеет смысл также пропинговать соединение с маршрутизатором. Для этого зайдите в меню «Пуск»⇒ «Выполнить», введите команду «cmd» и нажмите «Enter».
В открывшемся окне введите ping 192.168.1.1 (где 192.168.1.1 – IP адрес вашего маршрутизатора) и нажмите клавишу «Enter».
Если система сообщит вам, что «Превышен интервал ожидания для запроса», то «корень зла» скрыт на участке линии между вашим компьютером и маршрутизатором. В таком случае лучше всего приобрести новый сетевой кабель (который за считанные копейки продается в любом компьютерном магазине) и «обновить» подключение маршрутизатора к ПК.
Если домашняя линия все же исправна (пинг проходит без системных сообщений), стоит сообщить о проблеме в службу поддержки вашего провайдера.
Программные ошибки подключения к интернету
Ко второй группе относятся неполадки, связанные с программным обеспечением вашего роутера и персонального компьютера. О возникновении «программной» ошибки свидетельствуют малопонятные рядовому пользователю слова PPPoE, VPN, SSID и т.д. в тексте системного сообщения.
Что делать при возникновении неполадки?
В большинстве случаев причиной такой ошибки становятся поселившиеся в компьютере вирусы, а также какие-то некомпетентные действия самого пользователя.
В таком случае сперва нужно тщательно проверить систему хорошей антивирусной программой и удалить все вредоносное ПО.
Если неполадка возникла после многократного успешного подключения к интернету, можно сделать восстановление системы из сохраненной резервной копии (если таковая имеется).
Также стоит проверить подключение по локальной сети через «Пуск» ⇒ «Панель управления» ⇒ «Сеть и интернет» ⇒ «Изменение параметров адаптера» — ярлык локального подключения должен светиться и быть активным.
А в настройках сетевой карты при PPPoE подключении в общем случае должны быть установлены следующие параметры:
Если же сбой подключение возник после внесения каких-либо изменений в настройки маршрутизатора, рекомендуется:
- Сперва осуществить сброс всех настроек роутера до заводских (с помощью специальной кнопки Reset на корпусе девайса).
- А затем вновь настроить сетевое оборудование согласно инструкции.
Иногда причиной ошибки при подключении к интернету становится работа установленной на компьютере антивирусной программы. Чтобы исключить такую возможность – отключите антивирус или фаервол и попробуйте подключиться к сети в незащищенном режиме.
В крайнем случае, также может помочь «хирургическое вмешательство» — полная переустановка системы, но прежде чем прибегать к столь решительным действиям, все же свяжитесь с техподдержкой поставщика услуг – возможно, проблема кроется на стороне провайдера, и через пару часов ваша связь с великой компьютерной паутиной будет успешно восстановлена.
Вот и всё!
Надеюсь, что теперь, если у вас появится ошибка подключения к интернету, то данная инструкция вам поможет решить проблему.
Если у вас появились дополнительные вопросы, связанные с ошибками при подключении к интернету, то задавайте их в комментариях. Иван и я постараемся помочь вам в решение всех проблем.
И в конце, я хотел бы поблагодарить Ивана за столь полезный и качественный гостевой пост. Надеюсь, что мы продолжим сотрудничать в будущем. Спасибо Иван!
На этом я с вами прощаюсь и до новых встреч. Пока, пока.
С уважением, Игорь Черноморец.
С проблемой соединения интернета приходилось сталкиваться многим пользователям. Для удобства каждая из таких ошибок имеет собственное числовое обозначение. Ознакомьтесь с наиболее популярными из них.
Ошибка 651
Встречается чаще всего. О наличии проблемы система уведомляет таким сообщением.
Появляется по причине сбоя в работе сетевого оборудования, привести к которому могут самые разные факторы.
Для лечения работаем в такой последовательности.
Первый шаг. Проверяем подключение интернет-кабелей. Переподключаем их.
Второй шаг. Перезагружаем сетевое оборудование в случае его использования. Достаточно выключить роутер (модем) из розетки и включить его обратно.
Третий шаг. Заново делаем PPPoE соединение вручную либо же используем для этого специальную утилиту от Microsoft – Rasphone. Для этого жмем Win+R и вводим в соответствующее поле команду rasphone.exe.
Дальше все интуитивно понятно: создаем новое соединение с данными, предоставленными провайдером.
Если вы увидели рассматриваемую ошибку при первом использовании только что созданного подключения, убедитесь в верности введенных настроек. Чаще всего ошибка появляется по причине неправильного указания VPN сервера. Перепроверьте и исправьте неточности.
Если проблема появилась после установки нового антивирусного обеспечения либо фаервола, убедитесь, что используемая утилита не блокирует доступ в сеть.
Если же ничего не помогло, созвонитесь со службой поддержки своего интернет-провайдера. Скорее всего, присутствуют неполадки с их стороны. Попробуйте войти в 192.168.0.1 и отключить всех, кто подключен к вашему Wi-Fi роутеру.
Ошибка 691
Чаще всего появляется по причине неверного указания логина и/или пароля для соединения с сетью.
Также к возникновению ошибки могут привести следующие факторы:
• неверно введенный адрес сервера;
• неверный IP;
• неправильные настройки безопасности.
Соответственно, для лечения сделайте следующее:
1. Убедитесь, верно ли вы ввели пароль и логин.
2. Проверьте достоверность VPN-сервера и IP. Откройте Пуск, зайдите в раздел Сетевые подключения, кликните правой клавишей своей мышки по ярлыку соединения и перейдите в Свойства. Введенные данные должны соответствовать тем, что предоставил провайдер.
3. Проверьте настройки безопасности. В той же вкладке Свойства выберите Параметры, а после – Параметры набора номера. Если строка «Включать домен входа в Windows» активна, снимите галочку.
Если ничего не спасло, позвоните в поддержку провайдера – проблема может быть на их стороне.
Ошибка 678
Проблема возникает при отсутствии ответа от сервера VPN.
Для ее излечения делаем следующее:
1. Проверяем, что фаервол либо антивирус (в случае их наличия) не блокируют подключение к сети.
2. Включаем сетевой адаптер в разделе Диспетчер устройств.
3. Проверяем, что интернет-кабель нормально вставлен в разъем.
4. Переустанавливаем драйвера интернет-карты.
5. Звоним провайдеру и узнаем, не наблюдается ли проблем с их стороны.
Ошибка 619
Выглядит так:
Появляется из-за:
• неправильной настройки безопасности;
• неточностей в настройках VPN-соединения;
• блокировки трафика прочими приложениями (антивирус, фаервол).
Для исправления данной неполадки, мы рекомендуем вам следовать инструкции ниже, состоящей из 3 шагов или же пунктов, которые решат вашу проблему.
Первый шаг. Заходим в Пуск.
Второй шаг. Запускаем Панель управления.
Третий шаг. Переходим в раздел Сетевые подключения. Изучаем состояние ярлыка нашего подключения. Конкретно – смотрим, что написано в скобках возле Минипорт WAN – PPTP/L2TP либо же PPPoE.
Если написано PPPoE, делаем следующее:
• кликаем правой клавишей нашей мышки по ярлыку соединения;
• заходим в Свойства;
• выбираем вкладку Безопасность. Настраиваем так:
Если используется подключение через VPN, повторяем последовательность, пока не попадем в раздел Безопасность. Здесь деактивируем строку «Требовать шифрование данных».
Иногда данная ошибка появляется и у владельцев модемов, когда компьютер не может определить USB-устройство.
Первый шаг. Заходим в Панель управления.
Второй шаг. Открываем категорию Система.
Третий шаг. Переходим в раздел Оборудование.
Четвертый шаг. В Диспетчере устройств смотрим, присутствуют ли какие-либо настораживающие уведомления вроде желтых и красных значков возле нашего оборудования? Если есть, перезагрузитесь. Ничего не изменилось? Вставьте модем в другой порт USB. При отсутствии изменений и в данном случае, тестируем модем на другом ноутбуке или компьютере. Не работает? Обращаемся к поставщику модема.
Ошибка 868
Появляется в ситуациях, когда у компьютера не получается подключиться к серверу VPN.
Для устранения проблемы в первую очередь проверяем, активно ли подключение. Работаем в таком порядке.
Первый шаг. Заходим в Пуск, а потом — в Панель управления.
Второй шаг. Переходим в Сеть и Интернет (в разных модификациях ОС название может различаться, ориентируйтесь по ситуации).
Третий шаг. Переходим сюда.
Четвертый шаг. Жмем Изменение параметров адаптера.
Пятый шаг. Кликаем по значку соединения и жмем Включить.
Если соединение и так было включено, проверяем, правильно ли введен VPN-сервер. Для этого открываем свойства нашего подключения и изучаем информацию, введенную в разделе Общее. Сверяемся с данными, предоставленными провайдером. Если устранить проблему не получилось, неполадки, скорее всего, на стороне провайдера. Свяжитесь с поддержкой пользователей.
Ошибка 720
Эта проблема появляется, когда компьютеру клиента не удается по каким-либо причинам соединиться с сервером поставщика услуги.
Существует 3 основных метода решения проблемы.
Первый способ – восстановление ОС. Жмем Пуск и в списке программ открываем категорию Стандартные. Там переходим в раздел Служебные и включаем Восстановление системы. Выбираем одну из созданных ранее точек восстановления. Если не помогло, используем следующий метод.
Второй способ – сброс настроек к начальным. Нажимаем Пуск и вводим cmd. Система откроет консоль. Пишем netsh winsock reset и жмем Enter.
Перезагружаемся. Никаких положительных изменений? Используем следующий метод.
Третий способ – сброс настроек IP. Открываем консоль (порядок действий описан выше) и пишем netsh int ip reset c:resetlog.txt
Пытаемся подключиться к интернету. Если это тоже не помогло, звоните провайдеру.
Теперь вы знаете, почему появляются основные ошибки подключения к интернету и как с ними бороться.
Решение проблем с ошибками подготовлено сисадминами портала подбора интернет-провайдеров для офиса и дома ИнетМи.
ИнетМи — ссылка на https://inetme.ru/
Ошибка подключения к Интернету Ростелеком, Дом.ру, Билайн, ТТК
Что делать, если при попытке соединения с провайдером, будь то Ростелеком, Дом.ру, ТТК, Билайн или иной оператор, возникла ошибка подключения к интернету?! Начните с того, что запомните ее код. Это обычно трехзначное число. Логически ошибки соединения сгруппированы следующим образом:
код 6xx — ошибки, возникающие в основном из-за некорректных действий пользователя: неправильный ввод логина, пароля, неверный выбор используемого протокола связи и т.п. Для их решения достаточно, обычно, проверить правильность создания подключения и используемых в нём реквизитов. Хотя тут есть исключения — например, ошибка 651.
код 7xx — ошибки, связанные с настройками подключения к Интернету.
код 8xx — эти ошибки обычно связаны с проблемами в работе локальной сети или сетевого оборудования. Как правило, при их появлении, необходимо связаться с технической поддержкой своего провайдера.
Ниже приведены расшифровки самых частых ошибок подключения к Интернет:
Ошибки 600, 601, 603, 606, 607, 610, 613, 614, 616, 618, 632, 635, 637, 638, 645
Как правило, возникают при сбое службы Телефонии Windows 7. Начните с простой перезагрузки компьютера или ноутбука. Проблема не решилась? Пересоздайте соединение. Проверьте, не блокируется ли оно антивирусом. Так же, настоятельно рекомендую проверить системы на наличие вирусов.
Ошибки 604, 605, 608, 609, 615, 620
«Файл телефонной книги подсистемы удаленного доступа Windows и текущая конфигурация Удаленного Доступа к Сети несовместимы друг с другом»
Появление данных проблем связано со сбоем сервиса удалённого доступа. Перезагрузите компьютер. Если не помогло — пересоздайте высокоскоростное подключение к Интернет.
Ошибки 611, 612
«Внутренняя конфигурация сети Windows некорректно настроена»
Иногда данная проблема может появиться из-за сбоя в работе операционной системы Виндовс из-за нехватки ресурсов (чаще всего — оперативной памяти) и помогает перезагрузка. Но чаще всего, её появление связано с проблемами на стороне Вашего оператора связи. Обратитесь в службу Технической Поддержи Провайдера (Ростелеком, Дом.ру, Билайн, ТТК).
Ошибка 617
«Windows находится в процессе подключения к Интернету, либо произошла внутренняя ошибка Windows»
Подождите несколько минут. Если подключение не установилось, и при повторном подключении ошибка повторяется, то перезагрузите компьютер.
Ошибка 619
«Не удаётся подключиться к удалённому порту, поэтому порт подключения занят»
Если у Вас VPN-подключение (например, Билайн), то ошибка появляется из-за неправильной настройки подключения. Идём в его свойства на вкладку «Безопасность». В большинстве случаев там должно быть выбрано значение «Обычные (рекомендуемые параметры)».
Так же, попробуйте снять галку «Требуется шифрование данных (иначе отключаться)», если она установлена.
В случае, если у Вас PPPoE подключение (Ростелеком, Дом.ру), то скорее всего ошибка 619 появилась из-за того, что Вас на некоторое время заблокировал сервис авторизации провайдера. Обычно такое происходит после того, как несколько раз подряд Вас отбросило с ошибкой логин или пароля. Подождите минут 10-15. Если и после этого не удалось соединится — обратитесь в техническую поддержку оператора связи.
Ошибка 624
«Проблема при подключении к VPN»
Возможны три варианта развития событий. Самый частый — это отсутствие файла RASPHONE.PBK в C:WindowsSystem32/RAS или в папке Documents and Settings <Имя_пользователя> Application Data Microsoft Network Connections Pbk. Если такой файл существует, тогда попробуйте его переименовать в RASPHONE.BAK, перезагрузиться и ещё раз проверить работоспособность соединения. Иногда можно помочь запуск исполняемого файла rasphone.exe.
Второй — это установленный запрещён на доступ к папке Documents and Settings<Имя_пользователя>Application DataMicrosoftNetworkConnectionsPbk из-за чего не удается прочитать содержимое файла. Для решения попробуйте открыть доступ к этой директории. Так же стоит проверить, не установлена ли в свойствах файла Rasphone.pbk галочка «Только для чтения».
Третий вариант — стоит запрет на создание высокоскоростного подключения для пользователя. Чтобы снять его — зайдите в редактор локальных политик (нажимаем клавиши Win+R и введите команду gpedit.msc) и разрешите пользователям создавать новые подключения.
Ошибка 629
«Подключение было закрыто удаленным компьютером»
Очень частая ошибка у абонентов оператора Дом.ру. Основная причина — уже есть одно активное PPPoE-подключение и сервер провайдера просто отбрасывает дублирующее. Проверьте чтобы все подключения, кроме локальной сети, были отключены.
У некоторых операторов ошибка 629 может появиться при неправильном вводе логина или пароля.
Если устранить не получается — попробуйте перезагрузиться, затем удалить и заново создать PPPoE-соединение.
Ошибка 650
«Сервер удаленного доступа не отвечает»
Суть неисправности в том, что недоступен сервер удаленного доступа в сеть Интернет. Зачастую, причина на стороне провайдера и надо звонить в техподдержку. Но иногда connection error 650 в Windows 7 может появиться если отключено «Подключение по локальной сети», либо есть какие то проблемы с сетевой картой или её драйвером.В очень редких случаях ошибка связана с тем, что неправильно указан IP-адрес сервера в настройках подключения.
Ошибка 651
«Модем или другое устройство сообщило об ошибке»(WAN Miniport PPPoE)
Причинами появления ошибки 651 могут быть следующие:
— Проблемы с настройкой модема. Зайдите в веб-интерфейс устройства (192.168.1.1 или 192.168.0.1) и проверьте правильность выставленных настроек.
— Сбой службы удаленного доступа или работы протокола RASPPPOE. Перезагрузите компьютер, пересоздайте высокоскоростное подключение.
— Подключение заблокировано Антивирусной программой. Такое иногда случается, когда установленный Файрвол или Брандмауэр блокирует сетевое соединение. Попробуйте деактивировть систему безопасности компьютера и проверьте работу соединения.
— Проблемы на линии и оборудовании провайдера. Обратитесь в техническую поддержку провайдера.
Ошибка 678
«Удаленный компьютер не отвечает»(WAN Miniport PPPoE)
Симптомы и способы лечения ошибки 678 полностью совпадает с вариантами решения ошибки 651. Фактически они представляют собой одно и тоже, просто в разных версиях ОС Windows одна и та же неисправность имеет разные индексы.
Ошибка 691
«Доступ запрещён, поскольку такие имя пользователя и пароль недопустимы в этом домене».
Самая часто встречающаяся ошибка подключения к Интернет. Она возникает в следующих случаях:
— Неправильный логин или пароль. Проверьте правильность ввода данных, попробуйте полностью их удалить и ввести заново.
— Нет денег на лицевом счёте
— Установлена административная блокировка в системе биллинга провайдера.
— Попытка повторного соединение. Вы уже подключены к Интернету
— Неправильно указан сервер VPN в настройках подключения.
Ошибка 718
«Удаленный компьютер не отвечает»
Проблема на стороне сервера авторизации или BRAS провайдера. Обратитесь в службу технической поддержки.
Ошибка 720
«Не удаётся подключиться к удалённому компьютеру. Возможно потребуется изменение сетевой настройки подключения»
Как правило, эта ошибка возникает когда протокол Интернета TCP/IP повредил вирус. Иногда помогает сброс конфигурации интерфейса Ай-Пи, введя в командной строке директиву:
netsh int ip reset
netsh winsock reset
Так же стоит попробовать сделать переустановку протокола TCP/IP, но чаще приходится переустанавливать Windows. Если Вы работает через ADSL-модем, то перенастройте его из режима «Мост»(Bridge) в режим «Маршрутизатора»(Router).
Ошибка 733
«Соединение с удалённым компьютером не может быть установлено» или «Один или несколько сетевых протоколов не были успешно подключены»
Для устранения неисправности, откройте свойства подключения и снимите галочки со всех компонентов, кроме пунктов «Протокол Интернета TCP/IP» или «Планировщик QOS». После этого переподключитесь.
Ошибка 734
«Протокол управления PPP-связью был прерван»
Если Вы пользуетесь мобильным Интернетом от Мегафон, МТС или Билайн и у Вас выскочила ошибка 734, то в первую очередь начните с того, что проверьте какой номер набора прописан в соединении. Если там прописан *99***1, то попробуйте заменить его на *99#. Так же стоит проверить строку инициализации своего 3G/4G-модема. Обычно используются такие параметры:
МТС:
AT+CGDCONT=1,»IP»,»INTERNET.mts.ru»
Билайн:
AT+CGDCONT=1,»IP»,»INTERNET.beeline.ru»
Мегафон:
AT+CGDCONT=1,»IP»,»INTERNET.kvk» или AT+CGDCONT=1,»IP»,»INTERNET»
Если ошибка соединения 734 появляется при VPN-подключении, то попробуйте в его свойствах зайти на вкладку «Безопасность» и снять галочку «Требуется шифрование данных». Для Windows 7 надо в списке «Шифрование данных» поставить значение «Не разрешено».
Ошибка 735
«Запрошенный адрес был отвергнут сервером»
Неправильная настройка VPN-соединения. Проверьте правильно ли Вы указали адрес сервера, с которым поднимаете ВПН-соединение. Если Ошибка 735 появилась на PPPoE соединении, это значит что Вы прописали в его параметрах неправильный IP-адрес. Это зачастую происходит из-за того, что Ай-Пи должен присваиваться динамически, а абонент указывает статический адрес, который станционное оборудование отвергает.
Ошибка 738
«Сервер не назначил адрес»
Практически у всех провайдеров эта ошибка означает то, что в пуле динамических адресов нет закончились свободные или, как вариант, накрылся Radius-сервер. В любом случае, при возникновении такой ситуации выход или ждать, пока само рассосется, либо обращаться в техническую службу.
Ошибка 769
«Указанное назначение недостижимо»
Обычно это сообщение возникает если Вы пытаетесь запустить PPP-соединение при выключенной сетевой карте (Ethernet или WiFi). Зайдите в Сетевые подключения Виндовс и проверьте чтобы было включено «Подключение по локальной сети». То же самое часто случается после переустановки операционной системы из-за того, что пользователь не установил драйвер на сетевую. Очень редко причиной является неисправность сетевой платы.
Ошибка 789
«Выбран неверный тип VPN соединения»
Зайдите в настройки VPN соединения и на вкладке «Сеть» из списка «Тип VPN» выберите «Автоматически». Попробуйте повторно подключиться.
Ошибки 741 — 743
«Неверно настроены параметры шифрования»
Зайдите в настройки VPN соединения, и во вкладке «Безопасность» отключите пункт «шифрование данных».
Ошибка 800 (VPN Билайн, Comfort, Уфанет)
«Не удалось создать VPN подключение»
Распространённая ситуация у операторов связи, которые используют протоколы ВПН-соединения PPTP и L2TP. Возможные причины появления ошибки VPN:
— Запрос соединения не доходит до сервера. Очень часто это возникает из-за проблем на коммутаторах или ином оборудовании провайдера, поэтому первым делом позвоните в службу поддержки. Иначе рискуете убить кучу времени впустую. Попробуйте проверить работоспособность сервера с помощью сервисной утилиты «Пинг».
Сделать это просто, достаточно всего лишь знать адрес vpn-сервера. Например, у Билайн это: tp.internet.beeline.ru.
Сделать надо вот что. Запустите командную строку Виндовс и впишите команду:
ping tp.internet.beeline.ru
Если в ответ на это Вы получите сообщение «Заданный узел недоступен» или «Превышен интервал ожидания дла запроса», то источник неисправности в 90% случаев на стороне провайдера (линия, коммутаторы, станционное оборудование).
Если приходит нормальный ответ от сервера, то в этом случае обычно причиной появления ошибки 800 vpn является неправильно настроенная безопасность. В свойствах подключения надо проверить, чтобы был снят флажок «Требуется шифрование данных».
— Попытку соединения блокирует файрвол или брандмауэр, установленный у Вас в системе Windows 7 или Виндовс 10. Попробуйте отключить полностью систему безопасности и проверить работу высокоскоростного ВПН-соединения.
— Вы пытаетесь запустить вторую копию соединения, которую автоматически отбрасывает сервер.
Ошибка 807
«Сетевое подключения компьютера к виртуальной частной сети прервано»
Обычно эта неисправность возникает из-за плохого качества линии или проблем с оборудованием доступа как на стороне абонента, так и на стороне провайдера.
Так же к причина её появления можно отнести неправильная работа Файрвола или брандмауэра, который периодически начинает блокировать сеть.
Так же стоит проверить правильный ли выставлен тип VPN в параметрах подключения. Попробуйте отключить протокол IPv6, оставив только IPv4.
Ошибка 809
«Нельзя установить связь по сети между компьютером и VPN-сервером, поскольку удалённый сервер не отвечает»
Обычно возникает в двух случаях.
Первый — проблемы с сервером на стороне оператора связи.
Второй — блокировка ВПН-подключения системой безопасности Windows 10.
Ошибка 814
«Указанное назначение недостижимо»
Полный аналог ошибки 769, используемый в Windows Vista. В других версиях этот индекс не используется.
Ошибка 815
«Невозможно установить высокоскоростное сетевое подключение компьютера, так как удалённый сервер не отвечает»
Используемый в Windows Vista аналог ошибки 651 или 678. В других версиях этот индекс не встречается.
Ошибка 868
«Порт открыт. Удаленное соединение не удалось установить, поскольку не удалось разрешить имя доступа удалённого сервера»
Это ошибка появляется в Windows 7 и Windows 10. Самые явные причины:
— неправильно указано имя VPN-сервера в свойствах высокоскоростного соединения.
— неверно указаны адреса DNS-серверов в свойствах Подключения по локальной сети.
— проблемы с DNS-клиентом Windows 7.
В первых двух вариантах данные надо уточнить в техподдержке. А вот в третьем обычно помогает только полная переустановка операционной системы.
Ошибка 1231
«Отсутствует транспорт для удаленного доступа»
Причины появления неисправности:
— Отключен протокол Интернета IPv4. Зайдите в сетевые подключения Windows и откройте свойства подключения по Локальной сети. Проверьте чтобы стояла галочка напротив протокола TCP/IPv4.
— Проблемы на стороне Интернет-провайдера. Лечится звонком в техническую поддержку.
— Проблемы с DHCP-клиентом Windows 10, в результате которой система не может получить IP-адрес. В этом случае стоит сделать откат системы к последней работоспособной точке восстановления Виндовс.
Вот такой у нас интернет – он как бы есть, но доступа нет. Прямо как в известном мультфильме: «Я вам посылку принёс, только не отдам, потому что у вас докУментов нету».
Интересно, а какие «докУменты» нужны интернету, чтобы он разрешил нам посерфить любимые сайты? Обычно такие: галочка в нужном месте, пара кликов мышью, нажатие нескольких кнопок. Где, каких и как – расскажем дальше. А усы и подделать можно.
Содержание
- Что означает ошибка доступа и в чем ее причины
- Раз – и готово
- Проверяем и настраиваем роутер
- Прелюдия
- Основное
- Если связь пропала после покупки или замены маршрутизатора
- Проверяем и настраиваем параметры сети на компьютере
- Устраняем программные помехи: брандмауэр, файервол, VPN, родительский контроль
- Сбрасываем и переустанавливаем сетевой драйвер
- Сканируем систему на заражение и исправляем последствия
- И еще кое-что
Что означает ошибка доступа и в чем ее причины
«Подключено без доступа в Интернет» – это сетевой статус Windows, который указывает на то, что компьютер присоединен к локальной сети (имеет связь с маршрутизатором, другими домашними устройствами и иногда – с ресурсами провайдера), но не может выйти в глобальную. Он обозначается желтым треугольником с восклицательным знаком или просто восклицательным знаком на иконке сети, как на картинке ниже.
В списке доступных сетевых подключений этот статус выглядит так:
По тому, что мы здесь видим, ясно, что связь установлена (активна кнопка «Отключиться») и даже защищена (используется шифрование). Но все это работает только внутри вашего дома.
Причинами ошибки «Без доступа в Интернет» бывает следующее:
- Окончание оплаченного периода. Провайдеры, как правило, оставляют должникам возможность заходить в личный кабинет на внутренних ресурсах, но в интернет не пускают.
- Физическое отсутствие связи ПК (маршрутизатора) с источником интернета: заломы кабеля, выпадение коннектора из гнезда, подсоединение не к тому разъему, низкий уровень сотового сигнала при доступе через модем USB, помехи и т. д.
- Неверные параметры интернет-подключения роутера – от некорректного MAC-адреса до ошибок в написании IP DNS-серверов.
- Запрет провайдера на подключение к интернету устройств с незарегистрированным MAC-адресом.
- Некорректные настройки сетевого подключения на компьютере.
- Спонтанная системная ошибка Windows или сетевого оборудования.
- Сбой драйвера сети.
- Блокировка интернета брандмауэром Windows, сторонним файерволом или другими защитными программами (родительский контроль).
- Некорректная настройка VPN или прокси-сервера, если они используются для доступа в интернет.
- Заражение устройства вредоносным ПО, повреждение элементов сетевой подсистемы.
- Неисправность оборудования пользователя.
- Неполадки или технические работы у провайдера.
Отсутствие связи с интернетом по Wi-Fi в общественных местах (там, где у вас нет административных полномочий) может быть вызвано тем, что:
- Точка доступа вай-фай вообще не подключена к глобальной сети или перегружена, из-за чего не может обработать запрос.
- Выход в интернет для вашего устройства запрещен администратором.
Повлиять на работу общедоступных сетей мы не можем: в такой ситуации остается искать другую точку доступа или использовать мобильный интернет. Но разобраться со своим домашним подключением по силам каждому. Глубокие познания здесь не нужны – достаточно внимания, терпения и четкого следования инструкциям.
По традиции начнем с самого простого.
Раз – и готово
Эти элементарные действия решают обозначенную проблему примерно в 20% случаев, а занимают максимум 5 минут.
Не верите – проверьте:
- Внесите платеж за интернет. Если у вас настроено автоматическое пополнение счета, убедитесь, что на балансе привязанной карты достаточно средств. А также, что она действительна и доступна для платежей онлайн.
- Удостоверьтесь в надежности физической связи устройств, целостности разъемов и кабелей, отсутствии помех беспроводной связи.
- Перезагрузите роутер и компьютер, отключите и снова подключите интернет-кабель или модем. Это устранит спонтанные ошибки, которые иногда возникают при долгой непрерывной работе системы и оборудования.
- Если проблема не ушла, запустите Средство диагностики сетевых неполадок Windows и дождитесь если не решения, то вердикта, чтобы знать, куда двигаться дальше.
Не помогло? Значит, настала очередь сложного, но ответственного этапа – ревизии и исправления настроек оборудования. Именно в них чаще всего кроются ошибки, поэтому будьте внимательны.
Проверяем и настраиваем роутер
Прелюдия
- Подготовьте инструкцию по подключению, полученную от вашего провайдера. Возможно, для этого понадобится устройство с выходом в интернет. Если это так, используйте телефон и связь 3G/4G.
- Зайдите в панель управления роутером. Данные для первого входа – адрес, логин и пароль, чаще всего указаны на этикетке, приклеенной к днищу аппарата, или в документации к нему.
- Откройте раздел настройки интернета. Мы рассмотрим его на примере домашнего маршрутизатора TP-Link Archer A Интерфейс вашего устройства может отличаться от показанного, но не так сильно, чтобы запутаться.
Основное
Практически все сетевое оборудование российского рынка автоматически распознает тип подключения к сети, используемый провайдером, и применяет его параметры в текущих настройках. Для этого достаточно вставить интернет-кабель в гнездо роутера, обозначенное «WAN или INTERNET», или вместе с этим нажать кнопку «Автоопределение», как на Archer A7.
Однако автоматика тоже ошибается. Поэтому убедитесь, что тип интернет-подключения на роутере соответствует указанному в инструкции провайдера.
Затем откройте раздел «Дополнительные настройки» и проверьте остальное (обратите внимание, подключение по протоколам IPv4 и IPv6 настраивается в разных разделах):
- Ваши имя и пароль абонента (с учетом регистра символов).
- Сервер и домен аутентификации.
- IP-адрес, предпочитаемый и альтернативный DNS.
- IP или доменное имя VPN-сервера провайдера и т. д.
Набор используемых настроек зависит от типа подключения. Заполнять поля, которые не упомянуты в руководстве от провайдера, не нужно.
Если связь пропала после покупки или замены маршрутизатора
Некоторые поставщики интернет-услуг жестко привязывают абонентские устройства (компьютеры и роутеры) по MAC-адресам. Аппарат с неизвестным провайдеру MAC не получает IP и не может выходить в интернет, несмотря на правильно введенные настройки. Это неудобно, но все же не безнадежно, так как «на каждый хитрый болт ‘Ростелеком & Co’ найдется гайка с левой резьбой».
Если до появления ошибки вы подключались через другое устройство (условно назовем его старым), то вам достаточно клонировать его MAC и перенести на новое. Тогда провайдер определит новый девайс как старый и выдаст ему IP.
Большинство современных роутеров и сетевых адаптеров ПК/ноутбуков поддерживает возможность клонирования MAC. На Archer A7 эта функция также находится в дополнительных настройках.
Закончив проверку и настройку роутера, сохраните изменения и перезагрузите аппарат.
Проверяем и настраиваем параметры сети на компьютере
Откройте свойства сетевого подключения.
- На Windows 10: запустите приложение «Параметры», откройте раздел «Сеть и интернет», немного прокрутите вниз правую половину окна и кликните «Настройка параметров адаптера».
- На Windows 7: щелкните правой клавишей мыши по иконке подключения в области уведомлений панели задач и выберите «Центр управления сетями и общим доступом». В левой колонке «Центра» нажмите «Изменение параметров адаптера».
В следующем окне дважды кликните ярлык подключения, которое пишет об отсутствии доступа в интернет, и в окошке «Состояние», которое откроется после этого, нажмите «Свойства».
Затем выберите из списка «Компонентов, используемых подключением» протокол «IP версии 4» или «IP версии 6», предварительно убедившись, что он активен (отмечен флажком), и также кликните кнопку «Свойства».
Описаны случаи, когда ошибка «Без доступа к интернету» успешно устранялась отключением неиспользуемого протокола. Так, если вы подключаетесь к сети по IPv4, снимите отметку с IPv6.
Если ваш провайдер использует протокол IPv6, что пока еще редкость, настраивать подключение следует только на роутере (конечно, при условии поддержки). А на компьютере – лишь тогда, когда он подключен к интернету напрямую. Внутренняя (локальная) сеть между домашними устройствами всегда работает по IPv4.
Вернемся к свойствам подключения. Откройте вкладку «Общие» и проверьте сохраненные параметры.
- Если компьютер получает интернет напрямую – через кабель, идущий от оборудования провайдера, отметьте пункты «Получать IP-адрес автоматически» и «Получать адрес DNS сервера автоматически». Если же в руководстве по подключению указаны конкретные данные, то используйте их.
- Если компьютер подключается через роутер, то допустимо как автоматическое получение настроек, так и ввод их вручную. При выборе второго способа важно соблюсти правило: ПК и интерфейс роутера, который «смотрит» в локальную сеть (основной шлюз или шлюз по умолчанию), должны находиться в одной подсети.
Например: если основной шлюз имеет IP 192.168.31.0, то IP компьютера должен укладываться в диапазон 192.168.31.1–255. То есть адрес может меняться только в той части, которая в маске подсети соответствует нулю. Подробнее читайте в статье «Почему не работает интернет».
В поле «DNS» можно указать IP основного шлюза, ДНС-серверов провайдера или публичных – таких как DNS.Яндекс или Google DNS Public. Кстати, оба сервиса предоставляют адреса в формате IPv4 и IPv6.
Случаи, когда доступ во Всемирную паутину закрыт из-за того, что сервер ДНС не отвечает, рассмотрены в статье по ссылке.
Устраняем программные помехи: брандмауэр, файервол, VPN, родительский контроль
Безопасность очень важна, но бесконечное усиление защиты может сделать ваш бастион настолько прочным, что вы не сможете пробиться в интернет вообще.
В норме межсетевые экраны – брандмауэр Windows и файерволы антивирусных программ, блокируют отдельные сетевые ресурсы. «Навешивание замков» на все подряд – это следствие их неправильной настройки (запрет исходящих подключений) или сбой в работе.
Чтобы определить, ваш ли это случай, выключите на время защиту и проверьте, не возобновился ли доступ. Если ошибка больше не появляется, причина кроется в брандмауэре (файерволе). Как ее исправить, расскажем дальше.
Для отключения брандмауэра в Виндовс 10:
- Откройте системный инструмент «Параметры» и перейдите в «Обновление и безопасность» -> «Безопасность Windows». Затем выберите в списке «Области защиты» элемент «Брандмауэр и защита сети».
- В следующем окне кликните активное подключение – в моем примере это частная сеть.
- А далее выключите брандмауэр.
В Виндовс 7:
- Откройте «Панель управления», установите режим просмотра «Значки» (крупные или мелкие) и щелкните элемент «Брандмауэр защитника Windows».
- В левой колонке следующего окна нажмите ссылку «Включение и отключение брандмауэра защитника Windows».
- Затем в разделе активного подключение (Параметры для частной или общественной сети) отметьте «Отключить брандмауэр» и сохраните настройку.
Чтобы исправить ошибку доступа в интернет, вернитесь в раздел «Брандмауэр и безопасность сети» в Виндовс 10 и в «Брандмауэр защитника Windows» в Виндовс 7.
Дальше:
- Для отмены всех пользовательских правил и сброса настроек защиты на исходное состояние, нажмите «Восстановить (для брандмауэра) значения по умолчанию». На скриншотах выше эти пункты подчеркнуты синей линией.
- Для снятия только запрета исходящих подключений нажмите там же «Дополнительные параметры» (подчеркнуто красной линией).
- В окне монитора межсетевого экрана, которое откроется после этого, кликните «Свойства брандмауэра защитника Windows».
- Откройте вкладку профиля активной сети и в выпадающем списке «Исходящие подключения» выберите «Разрешить (по умолчанию)».
Настройка вступает в действие при сохранении.
Если вы используете не брандмауэр, а сторонний файервол, инструкцию по его настройке ищите на сайте разработчика.
Что касается VPN и прокси, то в текущих реалиях они часто оказываются не окном на свободу, а амбарным замком. Потому что их активно блокируют госструктуры. Если вы не можете или не хотите обойтись без этих ресурсов, то попробуйте подобрать другой маршрут или перейдите на альтернативный сервис.
Средства родительского контроля, закрывающие доступ в интернет по расписанию, могут быть запущены не только на компьютере, но и на маршрутизаторе. Если пользуетесь, обязательно проверьте их настройки.
Сбрасываем и переустанавливаем сетевой драйвер
Глюки интернета из-за ошибок драйвера сетевого адаптера встречаются чаще, чем хотелось бы. В легких случаях бороться с ними помогает сброс, точнее – удаление адаптера из системы. Цель этой операции – заставить Windows заново определить и переустановить устройство, устранив тем самым спонтанный сбой.
Порядок действий:
- Откройте «Диспетчер устройств» и разверните список «Сетевые адаптеры».
- Щелкните по строке проблемного адаптера правой клавишей мыши и в меню, которое откроется следом, выберите «Удалить».
- Перезагрузите компьютер.
Если при повторном запуске ошибка сохранилась, обновите драйвер, загрузив его последнюю версию с сайта производителя ноутбука или материнской платы ПК.
В других случаях помогает не обновление, а откат к предыдущей версии сетевого драйвера, если она сохранилась на устройстве. Чтобы это сделать, откройте свойства адаптера, перейдите во вкладку «Драйвер» и нажмите кнопку «Откатить».
Прежняя версия драйвера начнет работать после перезагрузки.
Сканируем систему на заражение и исправляем последствия
Вирусное, троянское, шпионское и рекламное ПО вмешивается в работу сети очень часто. Но не для того, чтобы сломать интернет, а для выполнения своих вредоносных задач. Поломка – это ошибка в работе зловредных программ и иногда результат их некорректного удаления.
Для проверки и очистки компьютера от «подселенцев» подойдет любая антивирусная утилита, в том числе бесплатный «Защитник Windows», главное – со свежими вирусными базами.
Однако избавление от зловредов еще не гарантирует, что доступ восстановится. Даже наоборот, чаще приходится исправлять его дополнительно.
Средства восстановления интернета есть в самой Windows. Это уже известная «Диагностика сетевых неполадок» и консольные утилиты Netshell и Ipconfig. Что они умеют и как с ними работать, читайте в статье по ссылке.
Но это не всё. Есть и более продвинутые штуки, где достаточно клацнуть кнопку – и проблема решилась на раз. Об этих чудесных программах – Complete Internet Repair и NetAdapter Repair All In One, мы также уже писали.
И еще кое-что
Сделали, что могли и даже больше? Перекопали все руководства, а воз и ныне там? Возможно, вы что-то забыли: позвонить в службу поддержки провайдера и озадачить проблемой специалистов. Ведь ваш интернет еще и их, и от них зависит больше, чем от вас.
Вы будете правы, если начнете решать задачу с этого шага. Ну, а если хотите разобраться во всем самостоятельно, то оставьте звонок напоследок. Любой ваш выбор в этой ситуации – правильный.
Главная » СМС » Пришло сообщение с номера 396 «Провайдер отверг запрос с неизвестным кодом»: что это?
24.12.2020
1,731 Просмотры
Любой оператор мобильной связи помимо основных услуг – звонков и интернета предлагает клиентам информационные и развлекательные сервисы. Такие опции предоставляются на платной основе, поэтому дополнительные СМС с коротких номеров вызывают много вопросов. Пользователи телекоммуникационной компании Теле2 стали замечать в списке входящих сообщений с номера 396 странный текст «Провайдер отверг запрос с неизвестным кодом», но не понимают, что это значит.
Что это
396 – короткий номер оператора Теле2, за которым закреплена услуга доступа к «Гороскопу». Это платная подписка. Стоимость составляет 3 рубля в сутки. В основе лежат сообщения с гороскопами по знакам зодиака. Несмотря на то, что рассылка начинается только после подключения, но это может быть как осознанная подписка, так и неосмотрительный шаг, например, в момент изучения приложения Теле2-меню, в разделе Теле2-тема. Бывают и ситуации, когда родители, оставив ненадолго ребенка без присмотра, впоследствии обнаруживают СМС с предсказаниями звезд.
Хотя расходы относительно невелики, но есть множество вариантов отказаться от подписки. Самый простой выход – через USSD-команду. Главное не ошибиться с текстом, иначе в ответ можно получить «Провайдер отверг запрос с неизвестным кодом». Элементарная опечатка или лишний символ и ожидаемого результата может не быть.
Отказаться от услуги «Гороскоп» с номера 369 можно несколькими способами:
- Команда *189# и нажать кнопку вызова. После этого на номер абонента будет выслан полный перечень подключенных услуг. Возле каждой опции оператор прописывает команды, с помощью которых клиент вправе отключить подписку.
- USSD-запрос *152*0# – кардинальное решение вопроса, когда одной отправкой сообщения можно отменить рассылку по всем разделам «Tele2-тема».
- Воспользоваться алгоритмом Теле2-Меню/категория «Tele2-тема»/«Мои темы»/ найти требуемый пункт и отключить услугу «Гороскоп».
- Через личный кабинет страницы сотового оператора либо раздел «Услуги» в мобильном приложении.
Нет ничего удивительного, что пользователи услуг оператора Теле2 подписываются на информационный или развлекательный контент. В этой части общение с компанией в большинстве случаев сводится к USSD-запросам. Обратная связь предусматривает входящие СМС с коротких номеров, таких как 396. Увидев во входящих «Провайдер отверг запрос с неизвестным кодом» некоторые оказываются в замешательстве, а вместе с тем это просто ошибка/опечатка со стороны абонента либо программный сбой службе сотовой компании.
Загрузка…
Типичные ошибки подключения к интернету и их устранение
Невозможность выхода в интернет на устройстве – проблема, знакомая многим пользователям. Трудности, которые приводят к невозможности выхода в интернет, часто связаны как с провайдером, так и с системой Windows.
Каждая интернет-ошибка подключения для удобства имеет свое числовое обозначение, помогающее ознакомиться с описанием неисправности и способом исправления.
Содержание
- Список кодов ошибок подключения с 600 по 800
- Полный список ошибок с номерами 6ХХ:
- С кодом 7ХХ:
- Самые распространенные ошибки
- Заключение
Список кодов ошибок подключения с 600 по 800
К каждой из неполадок имеется пошаговый план по ее устранению. Если проделанные действия не помогли в доступе, следует обратиться за помощью в техподдержку.
Полный список ошибок с номерами 6ХХ:
- 600, 601, 603, 606, 607, 610, 613, 614, 616, 618, 632, 637, 645 связаны с ошибкой ОС Windows. Решает проблему перезагрузка ПК. Если перезапуск системы не помог, необходимо просканировать устройство на вирусы, удалить новые программы или вернуть последние изменения в настройках на первоначальные значения;
- 604, 605, 608, 609, 615, 620 связаны с несовместимостью файла телефонной книги подсистемы и текущей конфигурации. Следует перезапустить компьютер или удалить и заново создать соединение;
- 611, 612: неправильно настроенная внутренняя конфигурация. Требуется перезапустить ПК, проверить, что локальная сеть корректно работает на устройстве. 612-я также связана с нехваткой памяти на ПК.
- 617: ОС подсоединяется к сети, или произошла внутренняя ошибка при подключении к интернету. Надо подождать несколько минут. Если соединение не появилось, придется перезагрузить устройство;
- 629: VPN разорвано из-за плохого качества связи или неудачного согласования. Ошибку исправит только служба техподдержки;
- 633: модем используется или не настроен. Причина часто в зависании, поэтому надо сделать перезагрузку.
- 635: неизвестная ошибка. Решить ее поможет переустановка VPN клиента или ОС. Возникает на старых операционных системах «Виндовс» 95/98;
- 642: компьютеру присвоено имя NetBIOS, уже используемое. В свойствах «Мой компьютер» следует посмотреть и изменить имя в пункте «Идентификация»;
- 650: нет ответа от сервера. Связана неполадка с некорректными настройками сетевой карты или физической неисправностью сети.
С кодом 7ХХ:
- 721: VPN не отвечает. Необходимо проверить параметры сетевого адаптера;
- 743: некорректно установлены параметры шифрования. Решается путем отключения «Шифрование данных»;
- 789: неверно выбран тип VPN. В настройках во вкладке «Сеть» в списке «Тип VPN» выбирается PPTP VPN.
- 718: истекло время ожидания отклика. Для исправления ошибки удалить и заново создать высокоскоростное подключение. Если это не помогло, стоит обратиться к интернет-провайдеру, так как неисправность бывает с его стороны;
- 733, 734: неполадки с РРР. Рекомендуется пересоздать высокоскоростное соединение или проверить установки доступа в интернет;
- 741, 742: не поддерживается тип шифрования данных. Нужно убрать флажок с пункта «Требуется шифрование данных».
Самые распространенные ошибки
Рассмотрим самые популярные неисправности и способы их устранения:
- 638, 651,769 – это типовые ошибки, периодически появляющиеся на всех устройствах при подсоединении к интернету. Для их решения необходимо проверить подключение модема или роутера к ПК, наличие драйверов, правильность установки параметров;
- 691 – трудности при авторизации в интернете. Связаны с отрицательным балансом или неверно введенными именем пользователя и паролем;
- 678 – нет отклика от PPPoE-подключений. Следует проверить работу локального сервера, настройки VPN или фаерволла;
- 619 – «Невозможно подключиться к удаленному компьютеру». Для решения проблемы в свойствах VPN найти «Безопасность», посмотреть, выбрано ли «Обычные». Галочка около «Требуется шифрование данных» должна быть снята. Затем выполняется перезагрузка. Также отключается брандмауэр;
- 735 – неполадки в настройке VPN-соединения. Должна быть поставлена галочка напротив «Получать адрес DNS-сервера автоматически» в свойствах соединения;
- 797 – «Модем не найден или занят». Перезагрузите ПК или модем, проверьте наличие связи между компьютером и роутером;
- 800 – отсутствие или проблемы сети. Возникает как у пользователя, так и у провайдера. Переустановить драйверы сетевой карты, просмотреть параметры безопасности и свойства сетевого подключения.
Заключение
Каждая ошибка при подсоединении к интернету имеет свой код. Зная его, каждый пользователь самостоятельно устранит неполадки, мешающие подключению к «мировой паутине».
Подгорнов Илья Владимирович
Всё статьи нашего сайта проходят аудит технического консультанта. Если у Вас остались вопросы, Вы всегда их можете задать на его странице.
Исправление ошибки ERR CONNECTION REFUSED |
Ошибка ERR CONNECTION REFUSED и способы устранения
Ошибка с кодом 102 — ERR CONNECTION REFUSED может появиться по разным причинам и во многих браузерах. В этой статье будут разобраны универсальные способы исправления, которые подходят для Google Chrome, Opera, Яндекс Браузера и остальных веб-обозревателей, включая телефоны на Андроиде.
В переводе на русский язык сбой означает «в соединении отказано». Как с ним бороться, поговорим ниже.
Проверка работоспособности сайта
Зачастую сбой связан с наличием проблем на стороне ресурса, который вы пытаетесь открыть. Поэтому первым делом необходимо проверить, не работает только один сайт или все.
Попробуйте зайти на другой веб-ресурс, если ошибка err connection refused появится снова, то скорее всего неисправность находится на вашей стороне.
В противном случае дождитесь пока разработчики исправят проблему. Обычно работоспособность популярных ресурсов восстанавливается очень быстро.
Перезагрузка роутера
В качестве основного метода решения предлагаю выключить маршрутизатор и затем снова включить. Это первая рекомендация, которую дает каждый провайдер при подозрении на неисправность подключения.
Для достижения максимального эффекта выключите роутер на 5-10 минут и затем снова включите.
Не гарантирую, что это даст положительный результат. Но стоит попробовать.
Время и дата
Обычно из-за неправильных настроек не работают все ресурсы без исключений. Если вы столкнулись именно с этим, то убедитесь, что время и дата на компьютере имеют правильный формат.
Проверьте настройки Брандмауэра
Иногда встроенный брандмауэр или антивирусная программа блокирует веб-ресурсы. В качестве решения err connection refused предлагаю отключить брандмауэр и антивирус или добавить нужный сайт в список исключений из проверки.
Если настройками управляет антивирус, то отобразится соответствующее уведомление. Тогда нужно зайти в панель настроек защитного ПО и произвести необходимые изменения.
Также некоторые антивирусы, такие как Dr Web, умеют анализировать зашифрованные соединения (сайты, использующие протокол HTTPS). Поэтому если некоторые ресурсы не открываются, проверьте этот момент, активируйте или наоборот деактивируйте эту опцию.
Стабильность интернет-подключения
Также способствовать появлению сбоя err connection refused могут ошибки на стороне интернет-подключения.
Обратите внимание на значения начальных этапов, это пункты от 1 до 8. Здесь не должно быть звездочек и сообщения о превышении интервала ожидания. Если они есть, то скорее всего проблема находится на стороне роутера или интернет провайдера.
Свяжитесь с технической поддержкой поставщика интернет-услуг для диагностики подключения.
Очистка DNS и кэша
Правильному отображению могут мешать кэшированные значения DNS и кэш браузера.
Для очистки воспользуйтесь следующим способом:
После того, как все будет сделано, перейдите в браузер и нажмите «CTRL+H». Воспользуйтесь пунктом «Очистить историю». Во отобразившемся окне перейдите в раздел «Дополнительно» выберите «Все время», отметьте имеющиеся пункты и щелкните «Удалить данные».
Подробнее о том, как очистить кэш в Яндекс Браузере.
Изменение параметров DNS
По умолчанию провайдер предоставляет свои адреса DNS серверов. Временами они могут работать со сбоями и вызывать ошибки, в том числе err connection refused. Поэтому попробуйте изменить их.
Таким образом был изменен стандартный DNS сервер на бесплатный гугловский. Это должно решить проблему.
Параметры прокси
Убедитесь, что у вас отключены специальные параметры для прокси сервера.
Перезагрузите компьютер и посмотрите, есть ли результат.
Отключение расширений
Большое количество расширений, предоставляются не разработчиками браузера, а третьими лицами. Это значит, что нет реальной гарантии на их стабильную работу. В качестве решения err connection refused предлагаю отключить установленные дополнения.
Как это сделать в Google Chrome:
В других веб-обозревателях раздел расширений также находится в меню. Найти его должно быть несложно.
Переустановка веб-обозревателя
Как и любая другая программа, браузер никогда не будет работать полностью без ошибок. Сбой может возникнуть как при установке, так и в момент работы. И исправляется он с помощью периодических обновлений, но нет гарантии, что это точно даст положительный результат.
Самым эффективным решением сбоя err connection refused является полная переустановка веб-обозревателя. При этом сначала нужно удалить старую версию, используя программы деинсталляторы, например, Revo Uninstaller. И только потом устанавливать новую, скачанную с официального сайта.
Использование VPN
Некоторые ресурсы могут блокировать подключение. Обычно неисправность находится на стороне провайдера, но не всегда способен решить ее. В таком случае можно воспользоваться VPN сервисом, который способен обойти блокировку.
VPN бывают платные и бесплатные, предоставляются в виде программ и расширений. Например, в качестве бесплатных могу рекомендовать дополнение Browsec или приложение Windscribe.
При использовании приложения, не забудьте добавить его в список исключений антивируса.
Настройки маршрутизатора и прошивка
Если роутер работает в режиме 24/7, то не стоит исключать наличие проблем на его стороне. Поэтому для исправления ошибки err connection refused попробуйте выполнить сброс настроек. За это отвечает специальная маленькая кнопка «reset», которая находится на устройстве, рядом с кнопкой выключения. Найдите и нажмите на нее.
Также скачайте последнюю версию прошивки для вашей модели устройства с официального сайта и перепрошейте его. Это делается в панели опций, в которую можно войти по адресу https://192.168.0.1/, указав логин и пароль.
Например, на роутере TP-Link TL-WR940N нужно войти в раздел «Системные инструменты», далее в «Обновление встроенного ПО», выбрать скачанный файл прошивки и нажать «Обновить».
Местонахождения настроек зависит от производителя и модели устройства. Но принцип остается один.
Файл hosts
Иногда блокировать доступ к интернету или к определенным ресурсам может файл hosts. Даже если вы не изменяли содержимое файла hosts, это могли сделать вирусы. В первую очередь просканируйте компьютер на вирусы.
Затем пройдите по пути «C:WindowsSystem32driversetc» и откройте файл hosts с помощью блокнота. Удалите подозрительные стройки. Подробнее об этом я писал в статье про suspicious url.
Также можете Освобождение памяти
Откройте диспетчер задач комбинацией «SHIFT+CTRL+ESC», переместитесь в раздел «Процессы» и посмотрите на значение загрузки памяти. Если значение близко к 100%, то скорее всего вы имеете дело с нехваткой оперативной памяти.
Рекомендую закрыть лишние вкладки, программы и остановить загрузки, или установить дополнительный модуль памяти.
Операционная система
Если используется старая операционная система, например, Windows XP, или новая, которая не обновлялась годами (имеется ввиду 5-10 лет), то возможно ошибка err connection refused появляется именно по этой причине.
Windows XP не способна работать с некоторыми типами сайтов использующими безопасный протокол HTTPS.
Для пользователей новых операционных систем предлагается выполнить обновление.
Дополнительные способы
Смотрите видео по теме
В этом видео разобрана другая ситуация, однако способы устранения сбоя идентичны. Рекомендую к просмотру.
Ошибка 102 в Триколор ТВ
Ошибка 102 в Триколор может возникнуть по причинам: учетная запись не была зарегистрирована, данные для активации пакета услуг некорректны или сбились команды активации. Эти проблемы можно решить в домашних условиях, не вызывая мастера.
Причины ошибки
Ошибка авторизации возникает при подключении через Интернет. Основные причины технической неисправности:
Что рекомендует техническая поддержка при ошибке 102: перезагрузить ресивер, проверить наличие обновлений. Многие проблемы с приемным оборудованием Триколор ТВ решаются с помощью перезагрузки, обновлении прошивки и сброса к заводским настройкам.
Другой тип неполадок относится к регистрации, доступу к Интернету. После покупки приемника от Триколор, абонент должен создать личный профиль, указать данные от ресивера. С помощью Личного Кабинет выполняется оплата и получение доступа к дополнительным услугам.
Способ 1: регистрация
Для абонентов предложено три способа регистрации:
При регистрации по номеру телефона, абонент должен указать личные данные и дождаться смс-сообщения с паролем. В дальнейшем, все проблемы, связанные с отсутствием доступа к телевещанию, платежами и командами активации будут решаться через техническую поддержку.
Покупая оборудование и устанавливая через специалистов Триколор, клиент может попросить об услуге регистрации. Также, пройти процедуру регистрации можно сразу, в ближайшем офисе поставщика.
Специалист компании внесет в базу паспортные данные владельца оборудования, сведения из договора. Регистрируясь на сайте самостоятельно, пользователь должен указать контактный номер мобильного и адрес электронной почты. С их помощью можно получить доступ к Личному кабинету или восстановить пароль.
Если на экране появилась ошибка 102 либо «Необходима авторизация», следует перейти в ЛК и проверить последний платеж.
Еще одна причина, по которой может отсутствовать доступ к телевещанию:
При успешной регистрации любые значки рядом с информацией исчезнут. Важен момент подтверждения данных: спустя 24 часа после первоначальной регистрации следует зайти в личные сведения. Рядом с каждой строкой будет зеленая галочка, на которую нажимают в случае, если данные указаны верно.
Способ 2: команды активации и доступ через Интернет
Команды активации – это код, который отправляется на спутник для получения доступа к телевещанию. Если ресивер был неактивен более трех суток, произошел системный сбой или абонент неверно указал настройки – команды активации сбиваются и появляется ошибка 102.
Их нужно отправить заново для просмотра каналов, как платных, так и бесплатных. Отправить повторно можно через Личный кабинет или воспользоваться кнопкой «Меню» на пульте управления.
При доступе через Интернет возможны такие неполадки:
Пользователь должен проверить доступ без подключения к Интернету. Если на экране появился другой код ошибки или оборудование не работает даже с бесплатными каналами – обратиться в техническую поддержку.
Советы и рекомендации
Если проблему нельзя решить самостоятельно, обращаясь к техническим специалистам, указать тип ошибки, когда она появилась и какие меры были предприняты. Стоит проверить наличие обновлений, попробовать установить новую прошивку через меню настроек ресивера.
Не рекомендуется скачивать и устанавливать старые версии, делая «откат системы». При ошибке 102 в Триколор часто применимый метод решения – проверить регистрационные данные, без вмешательства в программное обеспечение.
Источники:
https://onoutbukax. ru/oshibka-err-connection-refused-i-sposoby-ustraneniya/https://obzorsystem. ru/oshibka-102-trikolor-tv/
в настройках устройстав пишет
LAN IP: 192.168.0.1 Статус подключения WAN: Отключено;Тип WAN: dynamic; Неизвестная ошибка. LAN MAC: Показать полностью… c8:be:19:8b:d4:76 SSID: DIR-615 Статус Сетевая статистика DHCP Таблица маршрутизации » Сеть WAN LAN Wi-Fi Выкл Вкл Основные настройки Настройки безопасности MAC-фильтр »
Дополнительно VLAN UPnP DDNS » Межсетевой экран IP-фильтры Виртуальные серверы DMZ » Контроль URL-фильтр
Система Пароль администратора Конфигурация Журнал событий »
Быстрая настройка Расширенные настройки Поиск
В этой инструкции подробно рассмотрим процесс настройки Wi-Fi роутера D-Link DIR-300 NRU для Интернет-провайдера Ростелеком. Данное руководство полностью подойдет Вам, если требуется настроить роутер DIR-300 в следующих его модификациях и со следующими прошивками:
- DIR-300 A/C1 (может потребоваться обновить прошивку)
- DIR-300 NRU B7 с прошивками 1.3.x и 1.4.x
- DIR-300 NRU B5/B6 с прошивками 1.3.x и 1.4.x
Обновление: если у вас роутер с прошивкой 2.5.11, 2.5.19 или 2.15.12, а веб-интерфейс выглядит как на следующем скриншоте, используйте инструкцию: Настройка DIR-300 с новой прошивкой 2.5.12 и 2.5.19
- Подготовка к настройке
- Подключение роутера для настройки
- Как зайти в настройки роутера и узнать, какая прошивка
- Настройка подключения Ростелеком на прошивке DIR-300 B5, B6, B7 1.3.0, 1.3.1, 1.3.3, 1.3.4
- Настройка подключения Ростелеком на прошивке DIR-300 B5, B6, B7 1.4.0, 1.4.1, 1.4.3, 1.4.5, 1.4.8, 1.4.9 и DIR-300 A/C1 1.0.0 и старше
- Настройка параметров беспроводной сети, как поставить пароль на Wi-Fi
- Настройка IPTV Ростелеком на DIR-300
Подготовка к настройке
Прежде всего, если вы уже предпринимали попытки настроить свой беспроводный маршрутизатор (то же, что и Wi-Fi роутер), рекомендую сбросить устройство на заводские настройки. Для этой цели, оставляя D-Link DIR-300 включенным в розетку, нажмите и удерживайте кнопку RESET на обратной его стороне в течение 10-15 секунд. После чего отпустите ее. Еще 20-30 секунд займет перезагрузка роутера.
Еще один рекомендуемый шаг перед настройкой — проверить параметры подключения LAN на Вашем компьютере. Для того, чтобы сделать это, проделайте следующие действия:
- В Windows 8 и Windows 7 зайдите в Центр управления сетями и общим доступом (сделать это можно через панель управления, либо кликнув правой кнопкой мыши по значку соединения в панели задач). В меню слева выберите пункт «Изменение параметров адаптера», затем в списке подключений кликните правой кнопкой мыши и выберите пункт «Свойства». Перейдите к третьему пункту.
- В Windows XP зайдите в «Панель управления» — «Сетевые подключения». Выберите подключение по локальной сети, кликните по нему правой кнопкой мыши в выберите пункт «Свойства». См. далее.
- Появится окно свойств подключения. В списке компонентов, используемых подключением выберите пункт «Протокол Интернета версии 4 TCP/IPv4» и нажмите кнопку «Свойства».
- Убедитесь, что в параметрах подключения установлено «Получать IP адрес автоматически» и «Получить адрес DNS-сервера автоматически», т.е. так, как это изображено на картинке ниже. Если это не так, то внесите необходимые изменения, после чего сохраните сделанные настройки.
Последний пункт — разорвите подключение «Ростелеком» на вашем компьютере. Более того, ни во время настройки DIR-300 ни после ее завершения не включайте это подключение снова, т.к. его должен будет устанавливать сам роутер. В противном случае, Интернет будет доступен только на этом компьютере, но не по Wi-Fi.
Возможные причины возникновения ошибки с кодом 720
Выявить источник сбоя с первого раза не всегда удается даже продвинутым пользователям. Возможно, у владельца гаджета просто неудачная сборка Винды или вирусы проникли в систему. Распространенными причинами появления окошка «Error 720» являются неверные параметры PPP-протокола. Неправильный ввод данных при авторизации способен выдать ошибку.
Иногда проблема связана с неверным протоколом TCP/IP. Если неполадка появилась по этой причине, пользователь будет вынужден изменить настройки протокола, а также переустановить ПО мини-порта WAN. Сетевой драйвер также может стать источником проблемы. Это нарушение чаще возникает после обновлений операционки.
Ошибку под номером 720 можно увидеть после установки нового приложения или из-за настроек VPN. Если ПК подвержен вирусным атакам, возможны сбои при подключении к сети и возникновение системного уведомления «Error 720». Неполадка появляется после удаления антивирусного ПО или сбоя в работе аппаратно-программного комплекса «Континент АП» для защищенного доступа в корпоративную сеть с удаленных ПК и других гаджетов.
Подключение DIR-300 для настройки Ростелеком
Подключение Wi-Fi роутера D-Link DIR-300 для Ростелеком
На обратной стороне вашего Wi-Fi роутера имеются пять портов, один из которых подписан Internet, остальные — LAN с нумерацией от 1 до 4. Кабель Ростелеком необходимо подключить к порту Internet и никуда еще. Даже если когда вы подключили телевидение Ростелеком, к Вам приходили сотрудники компании и подключили Интернет-кабель в порт LAN, не оставляйте так — они это сделали вовсе не потому, что это правильно. Один из портов LAN на роутере соедините с разъемом сетевой платы компьютера или ноутбука, с которого вы будете производить настройку. Включите роутер в розетку.
Как зайти в настройки роутера и узнать какая прошивка
В настоящий момент существуют два вида актуальных прошивок на Wi-Fi роутерах D-Link DIR-300 B5, B6, B7 и A/C1. Мы рассмотрим настройку подключения Ростелеком и Wi-Fi сети на обеих. Если вы захотите сменить прошивку на более новую, то инструкция о том, как это сделать есть в конце этой статьи.
Для того, чтобы зайти в настройки роутера DIR-300 (NRU), запустите любой Интернет-браузер и введите в адресной строке: 192.168.0.1, после чего нажмите Enter.
На запрос логина и пароля введите значения, используемые по умолчанию на беспроводных маршрутизаторах D-Link DIR-300 — admin и admin в обоих полях. Сразу после этого, если роутер был сброшен на заводские настройки или же если вы его только что достали из коробки, Вас попросят изменить пароль по умолчанию на свой собственный. Проделайте это и нажмите «Ок». После этого Вы окажетесь на главной странице настроек роутера, которая, в зависимости от версии, может иметь следующий внешний вид:
Сначала рассмотрим настройку DIR-300 для Ростелеком на более новой прошивке — 1.4.x, если речь идет о роутера аппаратной ревизии B5, B6 и B7 и 1.0.x, если у нас DIR-300 A/C1 (впрочем, для последнего других прошивок нет). Затем будет руководство по настройке более старой версии прошивки 1.3.0, 1.3.1, 1.3.3, поэтому, если у Вас именно такая версия — Вы можете сразу перейти к соответствующему разделу инструкции. Или же, если есть желание, обновить прошивку до последней официальной версии с сайта D-Link.
Проверка сетевого подключения по локальной сети (Ethernet)
«Не могу войти в интернет» — такое часто слышишь от людей, которые не разбираются в компьютерном оборудовании или стали пользователем сети совсем недавно. Когда техника настроена, то ее не требуется постоянно подключать к сети, она делает это в автоматическом режиме. Если соединения не произошло, то стоит проверить локальный канал и активировать его вручную.
Пошаговая инструкция: зайти в список подключений Windows через основное меню или нажать комбинацию — Win+R, затем прописать ncpa.cpl и подтвердить действия клавишей Enter. Далее, просмотреть статус строки подключения. О том, что она деактивирована сообщит серый значок. Его нужно перевести в действующий режим.
Другие ситуации:
- При статусе «Неопознанная сеть», требуется выбрать свой канал и включить соединение.
- Если указано, что «Сетевой кабель не подключен» нужно проверить провода и убедиться, что они плотно входят в гнезда.
- Проверить роутер. Если индикаторы горят зеленым, то он работает исправно, а если есть желтые или красные огоньки, значит, причина отсутствия интернета — вина провайдера. Если лампы не горят вообще, значит — сломался адаптер.
- При отсутствии строчки «Ethernet» нужно подключаться напрямую, потому что соединение вообще не настроено. Иногда для этого процесса потребуется устанавливать дополнительные сетевые драйвера.
- Если сообщение «Без доступа к Интернету» с восклицательным знаком, потребуется проводить проверку настроек.
Иногда достаточно просто перезагрузить систему или отключить сеть, а потом повторно подключиться к интернету, чтобы все заработало.
Для справки! Процедура рестарта маршрутизатора особенно актуальна, если выключали электроэнергию и после включения, компьютер не может поймать сигнал роутера.
Проверить есть ли интернет на компьютере
Есть вай-фай есть, но нет интернета на компьютере, следует удостовериться в том, что соединение присутствует на компьютерной технике. Не все приборы могут подключаться автоматически, даже если была предварительная настройка.
Ниже представлены самые распространенные проблемы при такой ситуации и методы решения:
- Если соединение не активируется через роутер, значит, причина неисправности в порте WAN. Требуется проверка каждого кабеля. Для уверенности, следует отсоединить все провода и вставить их в гнезда обратно. Дополнительно можно провести визуальный осмотр на наличие внешних повреждений.
- Если сбились настройки интернета, то их придется проверять вручную. Иногда, чтобы восстановить доступ в интернет, придется откатывать установочные параметры до заводских и повторять процесс, который проводится при первичном подключении.
- Возможно, проблемы на линии провайдера. Можно позвонить на телефон горячей линии и узнать, ведутся ли технические работы. Некоторые интернет-операторы заранее сообщают о запланированных мероприятиях, но никто не застрахован от внезапной поломки.
Для справки! Нередко вандалы портят кабель сети Internet в подъезде. В этом случае нужно вызывать технического специалиста провайдера.
Проблемы в сети: отсутствует доступ к DNS, неверно введены параметры прокси-сервера или TCP/IP. Понять, что причина в этом поможет попытка открыть какой-нибудь сайт. При такой поломке пользователь сможет зайти в основную интернет-вкладку и при вводе запроса в поисковик, получит список нужных ссылок, но во время перехода по любой из них выплывает табличка, сообщающая об отсутствии интернет соединения. Как можно исправить ситуацию:
- Зайти в список сетевого соединения.
- Нажать правой кнопкой по «Интернет-подключению».
- Выбрать позицию — «Свойства».
- Найти протокол под номером 4 и снова нажать «Свойства».
- Выбрать вкладку, в которой указаны адреса серверов.
- Установить правильные значения.
- Сохранить.
- выбрать компьютерную панель управления;
- зайти в пункт «Просмотр»;
- выбрать вкладку «Значки»;
- перейти в поле «Свойства браузера»;
- в разделе «Подключения» кликнуть «Настройка сети»;
- снять все отметки и вновь попробовать выйти в сеть.
В настройках также присутствует кнопка «Автоматическое определение параметров», которую можно включить и позволить, чтобы система самостоятельно попробовала присоединиться к сети. Если нет подключения сразу после установки интернет-оборудования, то, скорее всего, человек неправильно провел настройки или вообще к ним не приступал.
Важно! Каждый провайдер предоставляет договор обслуживания, где прописан логин и пароль для входа в личный кабинет. Без этих действий не получится установить интернет после того, как заключен контракт с сетевым оператором.
Проверить соединение между компьютером и роутером
Требуется проверка встроенной диагностики, если интернет есть но не работает, которая присутствует в каждом современном компьютерном устройстве. Программа для операционной системы есть не только на планшетной и мобильной технике, но также на компьютере, работающем на базе Windows 10, 7, XP и macOS. Чтобы запустить средство устранения сетевых неполадок, предусмотрен пошаговый алгоритм действий:
- Зайти на панель задач на компьютере, который не присоединяется к сети.
- В поисковике не нужно ничего вводить, просто нажать клавишу Enter, чтобы система выдала варианты.
- Выбрать параметр «Сеть и Интернет», затем перейти в блок «Изменения сетевых параметров ».
- Найти кнопку «Средство устранения сетевых неполадок».
- Нажав ее, компьютер выдаст инструкцию, которая позволит запустить проверку.
- Выбрать «Пуск», затем перейти в «Панель управления».
- Выбрать «Сеть и Интернет».
- Перейти в «Центр управления сетями и общим доступом».
- Кликнуть на пункт «Устранение неполадок».
- Активировать позицию «Подключение к Интернету».
Существует масса современных программ под названием «Беспроводная диагностика».
На заметку! Самые популярные утилиты, которые проверят, присутствует ли связь: Ping, PathPing/Traceroute и Telnet для Виндовс, Айфон и т.д. Они покажут, почему есть вай-фай, но нет интернета на компьютере.
Настройка подключения Ростелеком PPPoE на прошивке DIR-300 B5, B6, B7 1.3.0, 1.3.1, 1.3.3, 1.3.4
Для того, чтобы настроить Ростелеком на DIR-300 с указанной прошивкой, на главной странице настроек роутера нажмите «Настроить вручную», после чего на вкладке «Сеть» выберите пункт «WAN» и кликните по уже имеющемуся там подключению, чтобы открыть его параметры. Нажмите «Удалить».
Удалите соединение WAN Динамический IP
В результате этого вы снова вернетесь к списку подключений, однако теперь он будет пустым. Нажимаем «Добавить».
Все, что теперь требуется — это настроить параметры подключения Ростелеком в нашем DIR-300. Вы можете их увидеть на картинке. Заполняем следующим образом:
- Тип соединения — PPPoE
- Имя пользователя — Логин Ростелеком (для Интернета)
- Пароль и подтверждение пароля — Ваш пароль на Интернет Ростелеком
- Поставьте галочку Keep Alive, если на данный момент она выключена
Ошибка 720
Эта проблема появляется, когда компьютеру клиента не удается по каким-либо причинам соединиться с сервером поставщика src=»https://droidway.net/uploads/posts/2015-06/1435579348_ris14.jpg» class=»aligncenter» width=»442″ height=»325″[/img]
Существует 3 основных метода решения проблемы.
Первый способ
– восстановление ОС. Жмем Пуск и в списке программ открываем категорию Стандартные. Там переходим в раздел Служебные и включаем Восстановление системы. Выбираем одну из созданных ранее точек восстановления. Если не помогло, используем следующий метод.
Второй способ
– сброс настроек к начальным. Нажимаем Пуск и вводим cmd. Система откроет консоль. Пишем netsh winsock reset и жмем Enter. Перезагружаемся. Никаких положительных изменений? Используем следующий метод.
Третий способ
– сброс настроек IP. Открываем консоль (порядок действий описан выше) и пишем netsh int ip reset c:resetlog.txt Пытаемся подключиться к интернету. Если это тоже не помогло, звоните провайдеру.
Теперь вы знаете, почему появляются основные ошибки подключения к интернету и как с ними бороться.
Настройка Wi-Fi на DIR-300 с прошивками 1.4.1 — 1.4.9
Для того, чтобы настроить параметры беспроводной сети на роутере D-Link DIR-300 с последней прошивкой, вернитесь на главную страницу панели администрирования роутера (нажмите «Быстрая настройка» внизу странице или просто введите 192.168.0.1 в адресную строку браузера).
Слева вы увидите пункт «Wi-Fi». Кликните по ссылке «Мастер настройки беспроводной сети». На следующих страницах Вам будет предложено пошагово указать все параметры создаваемой беспроводной Wi-Fi сети, а также поставить пароль на Wi-Fi. Ключевыми пунктами при настройке будут (остальные можно не изменять):
- SS >На этом настройка беспроводной сети завершена. Теперь вы можете подключиться по Wi-Fi с телефона, планшета или ноутбука и пользоваться Интернетом без проводов. Если Вам также нужно настроить телевидение IPTV для Ростелеком, то перейдите к следующему разделу.
Ситуации, когда эта ошибка появляется, и способы их устранения
Ошибка 651 при подключении к интернету «Ростелекома», «Билайна», «ТТК», «МТС», «Дом.ру» и прочим провайдерам возникает, если используется протокол PPPoE. Причины возникновения ошибки 651 разные:
- Повреждение кабеля или оборудования;
- Сбой настроек;
- Дефекты у провайдера;
- Вирусы и антивирусы.
При обнаружении проблем на ПК первым делом выключить компьютер и роутер на одну минуту. Это время перед возобновлением работы надо выдержать, чтобы с роутера ушло остаточное напряжение. Если не помогло, поэтапно искать возможные неисправности.
Физические повреждения
Ошибку вызывают повреждения оборудования, а именно:
- Нарушение работы сетевой карты;
- Отказ роутера;
- Повреждение коммуникационных кабелей;
- Неисправность соединительных разъемов;
Начать проверку надо с коммутационных шнуров и разъемов. Визуально осмотреть их, если повреждений нет, осуществить плотное соединение без перекосов. Есть вероятность, что ошибка 651 будет устранена.
Неисправности сетевой карты и мелкие сбои в работе приборов самостоятельно определить невозможно. Тут нужно быть специалистом. Но попытка найти другие причины ошибки может оказаться удачной.
Сбой клиента RASPPPOE
В Windows за работу протокола PPPoE отвечает системный файл raspppoe.sys, расположенный в директории C:WindowsSystem32Drivers. Существует вероятность повреждения этого файла. Проверить:
- На копию файла на другом компьютере или ноутбуке. Если такой возможности нет, скачать из интернета;
- Сохранить старый файл во временном каталоге, поменять его на копию;
- Если ошибка 651 не «ушла», вернуть «родной» файл на место и продолжить поиски неисправности.
Наличие второй сетевой карты
Если имеются две карты и обе задействованы, это вызывает конфликт соединений, приводит к сбою подключения с ошибкой 651. Отключение кабеля второго соединения ничего не даст. Надо отключить второе соединение, для этого:
- Щелкнуть по значку сети правой клавишей мыши;
- В открывшемся меню выбрать «Центр управления сетями и общим доступом»;
- Выбрать выделенный пункт меню;
- Появляется список созданных подключений;
- Щелкнуть по нужному правой клавишей мыши;
- Во всплывшем контекстном меню выбрать первый пункт;
Сбой настроек роутера или модема
Когда работа идет через роутер или ADSL-модем, попробовать подсоединиться к ним через другой компьютер или через альтернативную сетевую карту. Если таковой возможности нет, или все подключения выдают ошибку, проверить настройки устройств. Любой модем и роутер: TP-link, ASUS, Zyxel и другие имеют встроенный WEB-интерфейс, с помощью которого получится доступ к настройкам. Для этого:
- В адресной строке браузера набрать 192.168.1.1. Должно появиться окно авторизации. Если оно не всплыло, перевернуть устройство. На нижней панели бывает наклейка с реквизитами, необходимыми для входа в WEB-интерфейс. Или найти реквизиты в руководстве к устройству;
- Ввести в окно авторизации найденные логин и пароль;
- В открывшемся окне WEB-интерфейса найти вкладку «Интернет» или «WAN»;
- Сверить данные подключения с реквизитами, полученными от провайдера;
- Исправить ошибочные значения и перезагрузить устройство.
Для ADSL-модемов внимание надо обратить на параметры VPI и VCI, неверные значения которых способны вызвать ошибку 651 при подключении к интернету. Модем также может не получать сигнала по телефонной линии. Необходимо проверить светодиодные индикаторы на устройстве: они горят.
Проверка антивируса и файервола
Если ошибка 651 не проявляется, связаться с разработчиками антивируса и выяснить причины, а также способ устранения неисправности без отключения. Разработчики должны помочь настроить и файервол, поскольку это взаимосвязанные программы.
Замена значений в реестре для серверных ОС
Манипуляции с реестром решают вопрос для серверов, но, возможно, помогут исправить ошибку и для систем Windows, не являющихся серверными. Если роутер или модем сообщают об ошибке, следует попытаться поработать с реестром:
- Выполнить команду regedit, вводя ее в строке поиска;
- Раскрыть каталог, нажимая «плюсики» и последовательно выбирая;
- Вызвать контекстное меню, щелкнув справа в пустом месте. Дважды создать параметр DWORD (32 бита). Сначала — DisableTaskOffload со значением 1, затем — EnableRSS со значением 0.
- Перезагрузить компьютер. Если и это не помогло, продолжить поиски.
Проблемы у провайдера
Если подключение идет через маршрутизатор или модем и есть возможность подсоединиться к сети по Wi-Fi, попробовать связаться с планшета или смартфона. Если все прошло успешно, продолжить поиск ошибки в компьютере. В другом случае позвонить провайдеру.
Настройка Wi-Fi на DIR-300 с прошивками 1.3.0 — 1.3.3
Для того, чтобы установить параметры беспроводной сети на роутере D-Link DIR-300 с прошивками 1.3.x, зайдите на страницу ручных настроек и выберите вкладку «Wi-Fi». Затем — вложенную вкладку «Основные настройки». На появившейся странице Вы можете задать следующие параметры:
Настройки Wi-Fi на роутере D-Link DIR-300 с прошивкой 1.3.3
- SS >Затем перейдите на вложенную вкладку «Настройки безопасности», здесь мы установим пароль на беспроводную сеть:
- В поле сетевая аутентификация укажите WPA2-PSK — это самый защищенный для домашнего использования метод.
- В поле Ключ шифрования PSK укажите пароль, состоящий не менее чем из 8 символов.
- Нажмите кнопку «Изменить».
- Появится уведомление о том, что нужно сохранить все сделанные настройки. Сделайте это.
Теперь настройка WI-Fi на вашем беспроводном маршрутизаторе завершена. Можете попробовать подключиться без проводов с любых устройств, которые это поддерживают. Если Вам требуется настроить ТВ IPTV Ростелеком, то читаем далее.
Настройка телевидения IPTV Ростелеком на D-Link DIR-300
Для настройки IPTV на обоих вариантах прошивки беспроводного маршрутизатора D-Link DIR-300 (NRU) принципиально не отличается. На главной странице роутера с прошивкой 1.3.x нажмите «Настроить IPTV». Если у Вас прошивка 1.4.x, то нажмите «Мастер настройки IPTV».
Настройки IPTV для Ростелеком на D-Link DIR-300
После этого Вам потребуется выбрать порт, который будет использоваться для подключения ТВ приставки Ростелеком (Интернет через этот порт работать не будет). Выберите и сохраните. На этом настройка завершена.
- 191
- Автор: admin
- Дата: 5-05-2013
- Как настроить роутер D-link DIR-615 ? Недавно приобрёла сей девайс и вот что-то настроить никак не могу. Дело конечно скорее всего во мне, так как до этого роутера у меня подобных устройств не было совсем. Короче врать не буду, я даже в настройки роутера войти не могу, набираю в браузере Opera адрес 192.168.0.1 и выходит белая страница. Роутер подключила к стационарному компьютеру с установленной Windows 7. Ещё имеется ноутбук, который хочу подключить к роутеру по Wi-Fi. Елена.
- Здорово админыч, такой вопрос, как настроить роутер D-link DIR-615
, если у меня Домашний интернет от билайна и ещё Билайн ТВ? Объясняю всё по порядку. Месяц назад я надумал подключить интернет и Домашнее ТВ – Билайн. Позвонил в Билайн и дал заявку. Пришли мастера и потянули из коридора кабель провайдера интернета и подсоединили его к какой-то чёрной коробочке (оказавшейся устаревшим 5-портовым свитчем) D-link DES-1005A и вот этот свитч соединили с помощью кабеля LAN с моим компьютером, и на нём появился интернет. Далее подсоединили к моему телевизору ТВ-приставку, которую в свою очередь тоже соединили со свитчем DES-1005A, при помощи ещё одного сетевого кабеля. Появилось домашнее цифровое телевидение. Всё бы это хорошо, но у нас есть ещё ноутбук. По своей компьютерной необразованности я подумал, что свитч D-link DES-1005A может раздавать Wi-Fi, но в своём комментарии вы мне объяснили, что это не так и никакой Wi-Fi он раздавать не может. Свитч D-link DES-1005A давно снят с производства и вообще ничего не может кроме создания обычной проводной локальной сети. Вот у меня и вопрос, если я хочу, что бы у меня был Wi-Fi, значит, мне придётся купить ещё и роутер? Позвонил в Билайн для консультации, мне стали сразу предлагать их фирменный билайновский роутер, и как говорят в поддержке, только с ним они гарантируют нормальную работу интернета.
Вай-фай без доступа к Интернету на ноутбуке или компьютере
В том случае, когда только на одном ноутбуке или компьютере через WiFi нет подключения к Интернету и при этом на остальных устройствах всё работает без проблем, то причину надо искать как правило в сетевых настройках Windows, Об этом говорит индикатор сетевого соединения в системном лотке:
После последних обновлений Windows 10 индикатор будет выглядеть в виде глобуса, на предыдущих версиях на значке будет отображаться желтый восклицательный знак. Если навести на него мышь, то будет отображаться сообщение: Неопознанная сеть без доступа к интернету. Что делать?
Вот за что мне нравится Windows 10, так это за то, что в ней внедрили несколько очень полезных функций. Если в той же «семёрке» надо было пробовать переустанавливать драйвера, протоколы, настройки IP и чистить кеш, то сейчас всё можно сделать разом. Для этого открываем параметры системы и заходим в раздел «Сеть и Интернет». На вкладке «Состояние» в самом низу странички есть ссылка Сброс сети.
Кликаем на неё и переходим в следующее окно, где нужно нажать на кнопку «Сбросить сейчас». Будет выполнен весь комплекс работ, после которого ноутбук или компьютер перезагрузится.
Как настроить роутер D-link DIR-615
Друзья, в этой статье мы с вами настроим роутер D-link DIR-615 для провайдера Билайн, но статья пригодится и тем пользователям, у которых другой поставщик интернета, так как разница в настройках минимальна. В конце статьи приведёна короткая инструкция для провайдера Дом.ру.
Друзья, если у вас не получилось подсоединить Домашнее ТВ – Билайн напрямую к роутеру D-link DIR-615 или у вас при таком соединении будут зависать некоторые каналы Домашнего ТВ – Билайн, тогда свитч D-link DES-1005A нужно поставить перед роутером. Как это сделать? Подключим проведённый вашим провайдером локальный кабель интернета к любому порту на свитче D-link DES-1005A. Далее соединяем приставку ТВ – Билайн и опять наш свитч. И наконец соединяем наш роутер и свитч сетевым (LAN) кабелем. Роутер начинает раздавать интернет. Уже к роутеру подсоединяем сетевым (LAN) кабелем стационарный компьютер, а далее и ноутбук по Wi-Fi
определить, какая именно прошивка нужна Вам, очень просто. На обратной стороне нашего роутера есть наклейка и на ней вся информация о нашем роутере: серийный номер, MAC-адрес и ревизия. Как видим у меня K1.
Нажимаем на K1, далее нажимаем на файл с расширением bin и скачиваем его себе на компьютер.
Для того, что бы прошить наш роутер и настроить его, заходим в его настройки, для этого нам нужно набрать в адресной строке любого браузера цифры 192.168.0.1 и нажать Enter. Если у вас после этого не появится окно ввода логина и пароля для входа в настройки роутера, значит нужно очистить кэш браузера, или переустановить браузер полностью, или попробуйте использовать другой браузер. Набираем в адресной строке браузера цифры 192.168.0.1 и нажимаем Enter , появляется окно ввода логина и пароля, по умолчанию они admin и admin .
Сразу Вам будет предложено поменять используемый простой пароль на другой. Что бы соседи по Wi-Fi не зашли в настройки нашего роутера, указывайте новый пароль и подтверждайте изменение. И вот мы в главном окне настроек роутера D-link DIR-615, на белом фоне находятся синие кнопки, после смены прошивки интерфейс настроек изменится на более удобный и красивый. Выбираем кнопку Настроить вручную,
далее Система и Обновление ПО , Выберите файл ,
откроется окно проводника, выбираем файл с прошивкой
и жмём Открыть , Обновить .
Происходит обновление программного обеспечения. Открывается новый интерфейс настроек роутера D-link DIR-615. Вводим логин admin и пароль, далее изменяем пароль на более сложный.
Друзья, перед тем как настроить роутер D-link DIR-615, оставим его на пять минут в покое. Нам нужно произвести небольшие настройки в нашей операционной системе. В Windows ХР . Пуск — Панель управления — Сетевые подключения — Подключение по локальной сети — Свойства — Протокол Интернета (TCP/IP) —Свойства — Получить IP-адрес автоматически и Получить адрес DNS-сервера автоматически .
В Windows 7 и в Windows 8 . Войдите в Свойства — Протокола интернета версии 4 (TCP/IPv4) и выставите настройку Получить IP-адрес автоматически и Получить адрес DNS-сервера автоматически . Теперь возвращаемся к нашему роутеру. Итак, ввели логин admin и пароль,
далее нажимаем кнопку Сеть.
отмечаем L2TP + Динамический IP .
Получить адрес DNS-сервера Автоматически .
Вводим имя пользователя. Пароль. Подтверждение пароля. Адрес VPN-сервера tp.internet.beeline.ru . Применить. Далее.
Сетевая аутентификация. Выбираем Защищённая сеть. Придумываем Ключ безопасности и Далее.
Вы можете подключить ТВ-приставку прямо к роутеру .
Причины, по которым роутер не реагирует на подключение интернет кабеля
Давайте пройдемся по порядку по всем нюансам подключения, что бы понять в чем проблема.
1 Исключаем проблемы на стороне провайдера. Первым делом нужно убедится в том, что интернет работает без роутера. Самый просто способ, это подключить кабель от провайдера напрямую в сетевую карту компьютера (возможно, понадобится настройка интернета на компьютере). Если напрямую все заработает, а через роутер нет, значит смотрите инструкцию дальше.
Если же на компьютере интернет так же не будет работать, то скорее всего проблемы на стороне интернет-провайдера. Звоните в поддержку и уточняйте. Возможно, у них какие-то проблемы в оборудовании, или у вас просто деньги на счету закончились.
2 Проверяем подключение WAN кабеля. Включите питание роутера. Проверьте, правильно ли подключен кабель в WAN разъем. Отключите и снова подключите его. Возможно, он просто отошел, или вы его не до конца защелкнули.
3 Смотрим на работу индикатора WAN разъема. Практически на всех роутерах, есть индикатор, который светится (мигает) при подключении кабеля в WAN порт. Обязательно обратите на него внимание. Как правило, возле него иконка «Интернет», или надпись WAN.
Если этот индикатор у вас светиться, значит роутер видит интернет кабель. И дело в настройке. В начале статьи я давал ссылку на статью с решением этой проблемы. Или просто откройте у нас на сайте инструкцию по настройке вашего маршрутизатора, и настройте его.
Ну а если питание включено, кабель подключен, а индикатор (лапочка) WAN вообще не горит, значит проблема скорее всего в самом роутере (например, сгорел WAN порт, читайте ниже об этом), или в кабеле. В самих настройках не получится что-то сделать.
4 Проверяем работу интернет кабеля. Что касается самого кабеля от интернет провайдера, то там могут просто отойти контакты. И его просто нужно заново обжать. Но, если в компьютере интернет работает, значит проблему в кабеле можно исключить.
Можете попробовать подвигать сам кабель, и в этот момент смотреть на индикатор подключения, на панели маршрутизатора. Если там что-то отошло, то скорее всего вы это поймете, так как индикатор будет загорятся.
А если определите что проблема именно в сетевом кабеле, то его нужно заново обжать. Сделать это можно самостоятельно, но понадобиться специальный инструмент. Проще всего вызвать специалиста от вашего провайдера.
Сообщения без ответов | Активные темы
| Автор | Сообщение |
|---|---|
|
Заголовок сообщения: DIR-615A Нет ответа от сервера
|
|
|
|
Недавно подключил нового провайдера (Ростелеком) т.к. переехал. От старого провайдера остался роутер (был в рассрочке) DIR-615A. Подключился к роутеру, от него WiFi и кабелем к ПК, все работало. Через примерно неделю, приезжаю с работы домой — нет подключения к интернету. На роутере в статусе соединения WAN — «Нет ответа от сервера» / «Неизвестная ошибка». Подключая напрямую к ПК — иннет есть. Роутер несколько раз сбрасывал к заводским, точно так же настраивал — итог один и тот же. Для проверки ставил старую прошивку роутера на 3.0.0 — без изменений. Обратился к провайдеру — ответ очевидный «Не наше оборудование, ничего не знаем, сам кабель работает раз на прямую к пк есть интернет». В чем может быть проблема, как решить? Или роутер этот на полочку и брать «рекомендуемый роутер от ростелекома»? Скрытый текст: показать |
| Вернуться наверх |
|
|
pykiizjopbi |
Заголовок сообщения: Re: DIR-615A Нет ответа от сервера
|
|
|
У провайдера не уточняли может у него сменились настройки или меняли логин/пароль? |
| Вернуться наверх |
|
|
alexsur |
Заголовок сообщения: Re: DIR-615A Нет ответа от сервера
|
|
|
pykiizjopbi писал(а): У провайдера не уточняли может у него сменились настройки или меняли логин/пароль? Уточнил — ничего не поменялось, работ не проводилось |
| Вернуться наверх |
|
|
pykiizjopbi |
Заголовок сообщения: Re: DIR-615A Нет ответа от сервера
|
|
|
alexsur писал(а): pykiizjopbi писал(а): У провайдера не уточняли может у него сменились настройки или меняли логин/пароль? Уточнил — ничего не поменялось, работ не проводилось А какой тип соединения используется? |
| Вернуться наверх |
|
|
alexsur |
Заголовок сообщения: Re: DIR-615A Нет ответа от сервера
|
|
|
pykiizjopbi писал(а): alexsur писал(а): pykiizjopbi писал(а): У провайдера не уточняли может у него сменились настройки или меняли логин/пароль? Уточнил — ничего не поменялось, работ не проводилось А какой тип соединения используется? PPPoE |
| Вернуться наверх |
|
|
pykiizjopbi |
Заголовок сообщения: Re: DIR-615A Нет ответа от сервера
|
|
|
alexsur писал(а): PPPoE Попробуйте склонировать MAC-адрес |
| Вернуться наверх |
|
|
СергейП |
Заголовок сообщения: Re: DIR-615A Нет ответа от сервера
|
|
|
Цитата: От старого провайдера остался роутер (был в рассрочке) DIR-615A Может в этом дело? _________________ http://www.dlink.ru/ru/contacts/ |
| Вернуться наверх |
|
|
alexsur |
Заголовок сообщения: Re: DIR-615A Нет ответа от сервера
|
|
|
pykiizjopbi писал(а): alexsur писал(а): PPPoE Попробуйте склонировать MAC-адрес Не помогает, проверял на 2х прошивках, и на всякий случай сейчас проверил, результат без изменений |
| Вернуться наверх |
|
|
alexsur |
Заголовок сообщения: Re: DIR-615A Нет ответа от сервера
|
|
|
СергейП писал(а): Цитата: От старого провайдера остался роутер (был в рассрочке) DIR-615A Может в этом дело? И в чем тут может быть проблема? Это был новый роутер dlink с коробки. Не какой-то прошитый/кастомизированный под провайдера роутер на базе dir615, а обычный dlink dir-615a http://www.dlink.ru/ru/products/5/2327.html |
| Вернуться наверх |
|
|
СергейП |
Заголовок сообщения: Re: DIR-615A Нет ответа от сервера
|
|
|
alexsur писал(а): СергейП писал(а): Цитата: От старого провайдера остался роутер (был в рассрочке) DIR-615A Может в этом дело? И в чем тут может быть проблема? Вам же открытым тесктом сказали: «Не наше оборудование, ничего не знаем». Какие еще вопросы? _________________ http://www.dlink.ru/ru/contacts/ |
| Вернуться наверх |
|
|
красный плащ |
Заголовок сообщения: Re: DIR-615A Нет ответа от сервера
|
|
|
У меня тоже такая проблема была, точнее, в моём случае проблема в итоге оказалась во мне, ибо я, дурак, настраивал РРРоЕ-соединение тогда, когда надо было просто выбрать «Динамический IP». Просто выбрал динамический и всё, проблема решилась в два клика. |
| Вернуться наверх |
|
|
alexsur |
Заголовок сообщения: Re: DIR-615A Нет ответа от сервера
|
|
|
Проблема была в Ростелекоме. Точно технический термин не скажу, но они в один момент настроили, что мой IP работает под IP телефонию. Это выяснилось, спустя пару месяцев пока не приехал их спец и подтвердил что настройками все ок, а проблема на их стороне. |
| Вернуться наверх |
|
Кто сейчас на форуме |
|
Сейчас этот форум просматривают: нет зарегистрированных пользователей и гости: 61 |
| Вы не можете начинать темы Вы не можете отвечать на сообщения Вы не можете редактировать свои сообщения Вы не можете удалять свои сообщения Вы не можете добавлять вложения |