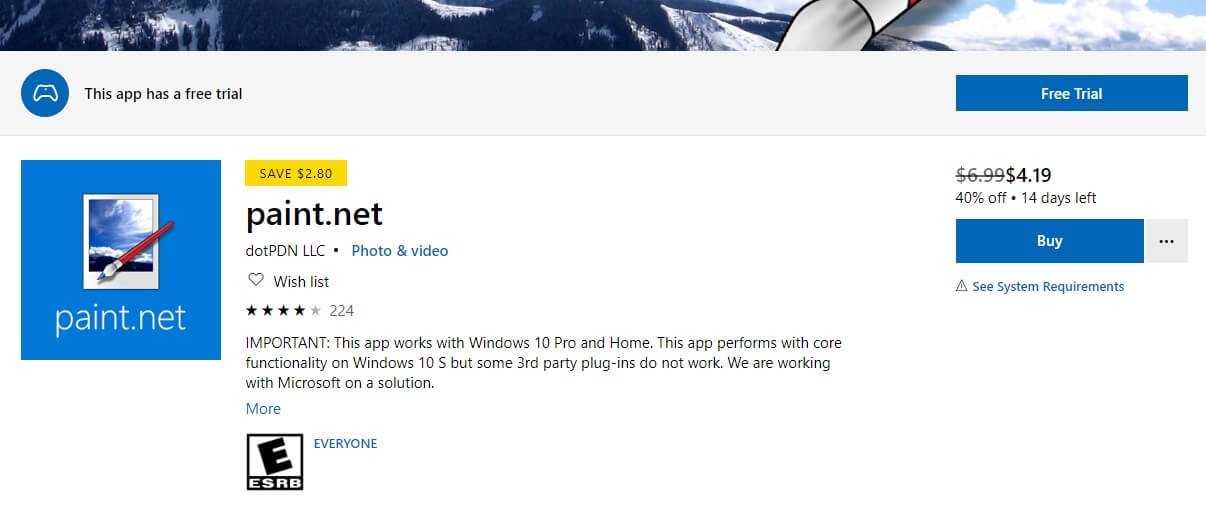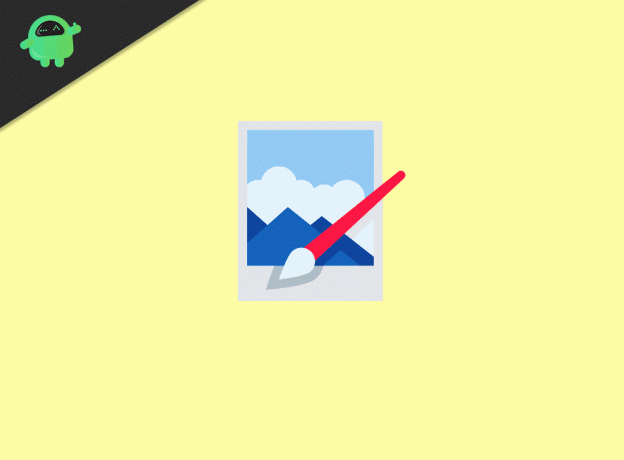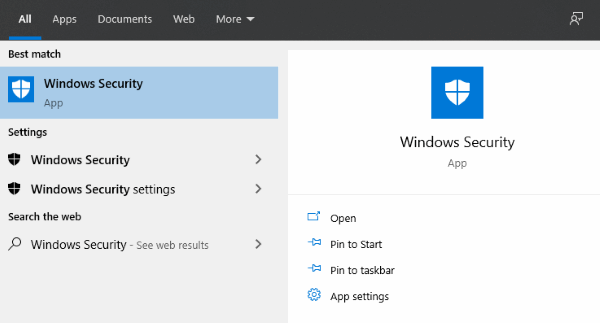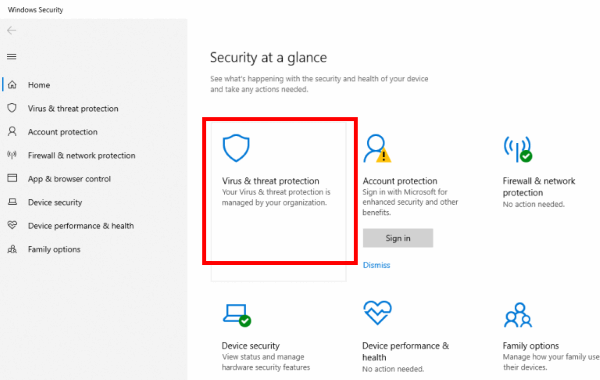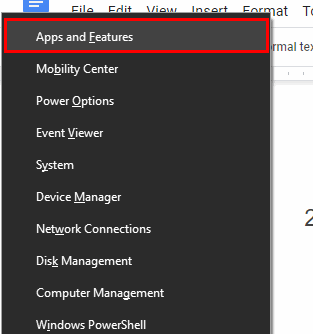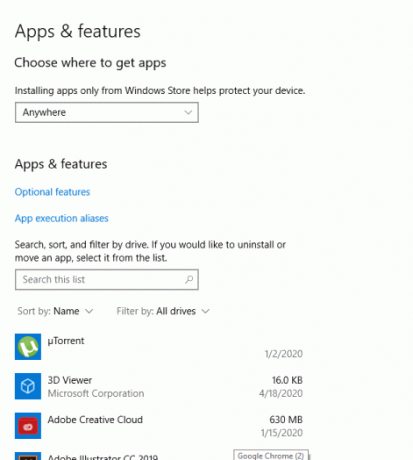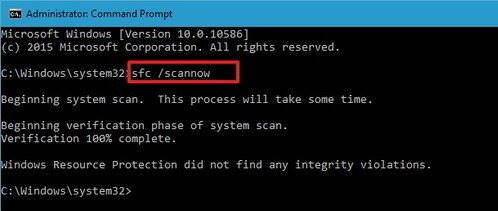Большое количество пользователей видели сообщение об ошибке открытия файла в Paint.NET. Эта ошибка встречается чаще, чем вы думаете.
Эта проблема может быть вызвана либо неправильной установкой Paint.net, конфликтом между вашим антивирусом или программным обеспечением брандмауэра и Paint, либо использованием неправильного формата изображения для конкретного проекта.
Просмотр этого сообщения об ошибке каждый раз, когда вы хотите открыть изображение внутри Paint, со временем может стать очень раздражающим.
Поскольку вы теряете много времени на решение этой проблемы, наша команда нашла время, чтобы провести углубленное онлайн-исследование этой проблемы.
Мы собрали лучшие решения в этой статье, поэтому, пожалуйста, внимательно прочитайте это руководство. Также рекомендуется после того, как вы попробуете каждый метод, попытаться проверить, остается ли проблема еще или нет.
Попробуйте эти методы для устранения ошибки открытия файла Paint.Net
1. Попробуйте сохранить файл в другом формате
В случае некоторых пользователей проблема была вызвана чрезвычайно большим размером файла, над которым они работали. Это может быть вызвано сохранением изображения в несуществующем формате или в неподходящем для ваших обстоятельств формате.
Чтобы сохранить файл, вызывающий проблемы, в другом формате, вы можете выполнить следующие действия:
Используя стороннее программное обеспечение, чтобы открыть его:
- Загрузите и установите Gimp.
- Щелкните правой кнопкой мыши изображение с проблемами -> выберите Открыть с помощью .. -> выберите Gimp из списка приложений.
- Внутри окна Gimp -> выберите Файл -> Сохранить как.
- В открывшемся всплывающем окне -> выберите имя для вашего файла, а также место на жестком диске.
- Щелкните раскрывающийся список рядом с пунктом «Формат» -> выберите JPEG, BMP или PNG (в зависимости от ваших потребностей и исходного формата файла ) -> нажмите « Сохранить».
Изменить формат файла вручную:
- Щелкните правой кнопкой мыши файл изображения, который вы пытаетесь изменить -> выберите Переименовать.
- Введите имя для своего файла -> удалите формат .jpg или .png рядом с именем -> введите нужный новый формат.
- Нажмите в любом месте экрана, чтобы отменить выбор изображения и сохранить его в новом формате.
Попробуйте это исправить, если Paint.net не устанавливается на Windows 10
2. Отключите антивирус и брандмауэр

В некоторых случаях конфликт, вызвавший проблему с открытием файла Paint.net в Windows 10, был вызван сторонним антивирусом и брандмауэром.
Просто удалите или прекратите защиту этих двух параметров программного обеспечения и проверьте, сохраняется ли проблема. Если это так, пожалуйста, следуйте следующему методу, представленному в этой статье.
3. Переустановите Paint.Net

- Нажмите клавиши Win + X -> выберите Программы и компоненты.
- Найдите Paint.NET в списке -> выберите его -> нажмите Удалить.
- Загрузите последнюю версию Paint.NET.
- Откройте его и следуйте инструкциям на экране.
Вывод
Мы надеемся, что эти методы помогли вам решить проблему с Paint.NET не открывая файл.
Пожалуйста, не стесняйтесь сообщить нам, если у вас есть какие-либо предложения, используя раздел комментариев, найденный ниже.
ЧИТАЙТЕ ТАКЖЕ:
- Не беспокойтесь, Microsoft Paint будет включен в Windows 10 v1903
- Можно ли использовать Paint 3D для преобразования изображений в черно-белое?
- Хотите сделать прозрачный выбор в Paint? Вот как
- Скорее всего, вам нравится использовать Paint.NET. Тем не менее, ни одна программа не является идеальной, и этот инструмент также имеет свои недостатки.
- Если сообщение об ошибке при открытии файла в Paint.NET вас беспокоит, попробуйте сохранить файл в другом формате или временно отключите антивирус и брандмауэр.
- Реализация вашего графического дизайна – это искусство. Отказаться от снижения своих стандартов и использовать Adobe Photoshop в этом отношении.
- Если вы часто сталкиваетесь с похожими проблемами программного обеспечения, проверьте наше программное обеспечение для ПК Hub для других практических уроков.
Большое количество пользователей видели сообщение об ошибке при открытии файла в Paint.NET. Эта ошибка встречается чаще, чем вы думаете.
Эта проблема может быть связана с неправильной установкой Paint.net, конфликтом между вашим антивирусом или программным обеспечением брандмауэра и Paint, или использованием неправильного формата изображения для конкретного проекта.
Видя это сообщение об ошибке каждый раз, когда вы хотите открыть изображение внутри Paint, со временем это может сильно раздражать.
Мы собираем лучшие решения в этой статье, поэтому внимательно прочитайте это руководство. Также рекомендуется, чтобы после попытки каждого метода, вы попытались проверить, сохраняется ли проблема или нет.
БЫСТРАЯ ПОДСКАЗКА: Возможно, вы потратите много времени на решение этой проблемы, поэтому наша команда взяла на себя инициативу провести углубленное онлайн-исследование наилучшей альтернативы.
Если вам нравится, как это звучит, попробуйте этот замечательный инструмент от Adobe. Фотошоп имеет долгую историю предоставления удивительных результатов изображения и графического дизайна.
Тем не менее, отсутствие серьезных ошибок, наконец, может убедить вас. Как всегда, выбор за вами.
⇒ Скачать Adobe Photoshop бесплатно здесь
1. Попробуйте сохранить файл в другом формате
Для некоторых пользователей проблема была вызвана чрезвычайно большим размером файла, над которым они работали. Это может быть вызвано сохранением изображения в несуществующем формате или в неподходящем для ваших обстоятельств формате.
Чтобы сохранить файл, вызывающий проблемы, в другом формате, вы можете выполнить следующие действия:
Используйте стороннее программное обеспечение, чтобы открыть его:
- Скачайте и установите Gimp.
- Правая кнопка мыши проблемное изображение -> выбрать Открыть с помощью.. -> выбрать канитель из списка приложений.
- В пределах канитель окно -> нажмите производство -> Сохранить как.
- В открывшемся всплывающем окне -> выберите имя для вашего файла, а также место на жестком диске.
- Нажмите раскрывающийся список рядом с Формат -> выбрать JPEG, BMPили PNG (в соответствии с вашими потребностями и исходным форматом файла) -> нажмите Сохранить.
Измените формат файла вручную:
- Щелкните правой кнопкой мыши файл изображения, который вы пытаетесь изменить -> выберите Переименовать.
- Введите имя для своего файла -> удалите формат .jpg или .png рядом с именем -> введите новый требуемый формат.
- Нажмите в любом месте экрана, чтобы отменить выбор изображения и сохранить его в новом формате.
Paint.NET не устанавливается на Windows 10? Проверьте это полезное руководство и исправьте вещи еще раз.
2. Отключите антивирус и брандмауэр
В некоторых случаях конфликт, вызвавший ошибку Paint.net при открытии файла в Windows 10 был вызван антивирусом и сторонним программным обеспечением брандмауэра.
Просто удалите или остановите защиту этих двух параметров программного обеспечения и проверьте, сохраняется ли проблема. Если это так, следуйте следующему методу, представленному в этой статье.
3. Переустановите Paint.Net
- Нажмите Win + X клавиши -> выбрать Программы и характеристики.
- найти Paint.NET в списке -> выбрать его -> нажать Удалить
- Загрузите последнюю версию Paint.NET.
- Откройте его и следуйте инструкциям на экране.
Мы надеемся, что эти методы помогли вам решить проблему с Paint.NET, не открывая файл.
Не стесняйтесь, дайте нам знать, если у вас есть какие-либо предложения, используя раздел комментариев ниже.
Часто задаваемые вопросы: узнайте больше о Paint.NET
Да, Paint.NET – это бесплатная программа для редактирования растровой графики, созданная для личного использования. Тем не менее, вы можете рассмотреть возможность пожертвования, чтобы показать свою поддержку.
Нет, Paint.NET не является вирусом. На самом деле это безопасная программа, разработанная в .NET Framework.
- Является ли Paint.NET простым в использовании?
Да, Paint.NET прост в использовании и содержит удобные инструменты даже для новичков.
редактор Note: Этот пост был первоначально опубликован в августе 2019 года и с тех пор был обновлен и обновлен в мае 2020 года для его свежести, точности и полноты.
Мы понимаеми как это может быть неприятно, когда дела идут не так, как ожидалось. Каждое совершенное программное обеспечение имеет свои недостатки, как и Покрасить. Сеть. Скорее всего, вы столкнетесь с этой проблемой при сохранении файла на paint.net или открытии сохраненного файла. Paint.net иногда показывает другое сообщение об ошибке для той же проблемы, например: «Paint.net не может прочитать этот файл”, “Формат в настоящее время не поддерживается,» или «Это недопустимое растровое изображение”.
Как бы сложно это ни казалось, это не так. Краска. Net не может прочитать эту проблему с файлом на Windows 10 можно решить, выполнив несколько простых шагов. В этой статье мы подробно и шаг за шагом описали эти методы. Просто имейте в виду: после отработки каждого метода попробуйте открыть файл, чтобы проверить, сработал ли метод.
Оглавление
- 1 Что такое Paint. Сеть?
- 2 Зачем красить. Net не может открыть мои файлы?
-
3 Исправить невозможно прочитать этот файл при открытии изображения с помощью Paint. Net для Windows
- 3.1 способ 1: отключить антивирус / прощание с Windows
- 3.2 Метод 2: переустановите Paint. Сеть
- 3.3 Метод 3: запустите средство проверки системных файлов
- 3.4 Метод 4: попробуйте сохранить файл в других форматах с помощью IrfanView
- 4 Вывод
Что такое Paint. Сеть?
Покрасить. Net — это приложение для редактирования изображений, работающее в Windows. Он поставляется с мощными инструментами редактирования, такими как эффекты 3D / поворота, размытие, повышение резкости и многое другое. Покрасить. Net имеет самый простой пользовательский интерфейс, но в то же время самый врожденный, который обеспечивает неограниченное количество отмен, специальных эффектов и множество мощных инструментов.
Microsoft Paint, который предустановлен в Windows, должен был быть заменен Paint. Сеть. Покрасить. Net превратился в самый полезный, но простой редактор изображений.
Зачем красить. Net не может открыть мои файлы?
Многие пользователи сталкивались с этой проблемой при попытке открыть сохраненный Paint. Net или сохранение файла в любом формате, чтобы все в порядке с вашим компьютером или тем, как вы с ним работаете. Эта проблема встречается гораздо чаще, чем вы думаете.
Краска. Net показывает это сообщение об ошибке, возможно, по одной из следующих причин: Paint.net не работает должным образом. установлен, вы используете неправильный формат изображения или антивирус компьютера, брандмауэр Windows и Paint.net столкновение. От всех этих проблем легко избавиться описанными ниже методами.
Исправить невозможно прочитать этот файл при открытии изображения с помощью Paint. Net для Windows
Чтобы решить эту проблему, мы составили набор методов и объяснили пошаговый процесс. Предлагается, чтобы после применения каждого метода попробуйте открыть файл. Если у вас не работает, переходите к следующему способу.
способ 1: отключить антивирус / прощание с Windows
Перейдите в панель поиска Windows, введите «Безопасность Windows», откройте ее.
В окне «Защита от вирусов и угроз».
Теперь отключите «Защита в реальном времени».
Откройте ваш файл изображения.
Метод 2: переустановите Paint. Сеть
Нажмите клавишу Windows + X, выберите опцию «Приложения и функции».
Найдите Paint. Net из списка и нажмите «Удалить».
Загрузите последнюю версию Paint. Net и установите его
Скачайте Paint. Нетто (4 МБ)
Попробуйте открыть файл с изображением. Он откроется сейчас.
Метод 3: запустите средство проверки системных файлов
Откройте командную строку от имени администратора, введите «SFC / SCANNOW» и нажмите Enter.
sfc / scannow
После завершения процесса перезагрузите компьютер и откройте файл изображения.
Метод 4: попробуйте сохранить файл в других форматах с помощью IrfanView
- Download и установите IrfanView
- Перейдите к изображению с ошибкой, щелкните его правой кнопкой мыши, наведите курсор на параметр «Открыть с помощью» и выберите IrfanView.
- После открытия файла в IrfanView нажмите «Файл»> «Сохранить как».
- В новом всплывающем окне выберите имя и расположение на жестком диске.
- В капле-дВ собственном списке рядом с полем «Формат» выберите формат файла и нажмите «Сохранить».
Вывод
Я надеюсь, что проблема с «Невозможно прочитать этот файл при открытии изображения с помощью Paint». Net For Windows исправлена. Безусловно, один из вышеперечисленных методов решит вашу проблему, и мы надеемся, что у вас нет проблем с сохранением и открытием файла. Если вы все еще сталкиваетесь с проблемой, мы рекомендуем повторить методы еще раз и убедиться, что вы не пропустили ни одного шага.
Выбор редактора:
- Как исправить второй монитор, не обнаруживаемый в Windows 10
- Исправить ACPI_BIOS_ERROR в Windows 10/8/7?
- Что такое семейные опции в Windows 10 и как это скрыть?
- Как исправить сбой Beserver.exe на KERNELBASE.DLL?
- Обновление Windows 10 игнорирует часы активности. Как остановиться?
Рахул изучает информатику и проявляет огромный интерес к темам в области технологий и криптовалюты. Большую часть своего времени он пишет, слушает музыку или путешествует по незаметным местам. Он считает, что шоколад — это решение всех его проблем. Жизнь бывает, и кофе помогает.
Содержание
- 13 способов исправить ошибку MS Paint, не работающую в Windows 10
- 1. Закройте приложение, перезагрузите компьютер.
- 2. Запуск от имени администратора
- 3. Антивирус и Malwarebytes
- 4. Средство устранения неполадок Windows
- 9. Взлом реестра
- 10. Обновите ОС
- 11. SFC и DISM
- 12. Сканер безопасности Microsoft
- 13. Попробуйте другое приложение
- 3 простых шага по исправлению ошибок PAINT.NET.EXE
- 1- Очистите мусорные файлы, чтобы исправить paint.net.exe, которое перестало работать из-за ошибки.
- 2- Очистите реестр, чтобы исправить paint.net.exe, которое перестало работать из-за ошибки.
- 3- Настройка Windows для исправления критических ошибок paint.net.exe:
- Как вы поступите с файлом paint.net.exe?
- Некоторые сообщения об ошибках, которые вы можете получить в связи с paint.net.exe файлом
- PAINT.NET.EXE
- процессов:
- 9 лучших способов исправить сбои Paint 3D при открытии в Windows 10
- 1. Перезагрузите компьютер.
- 2. Предоставьте необходимые разрешения
- 3. Завершение и сброс
- 4. Устранение неполадок с приложениями Microsoft Store.
- 5. Сброс кеша Microsoft Store.
- 6. Проверьте недавно установленные шрифты.
- 7. Обновите Paint 3D.
- 8. Обновите ПК.
- 9. Удалите Paint 3D.
- Время для нового пользователя
13 способов исправить ошибку MS Paint, не работающую в Windows 10
Microsoft Paint — культовое приложение для Windows, хотя оно бледнеет по сравнению с CorelDRAW, Adobe Photoshop и другими расширенными приложениями для редактирования изображений. К счастью, Microsoft решила пока не прекращать выпуск культового, но устаревающего приложения. К сожалению, MS Paint не работает в Windows 10 для значительного числа пользователей.
Некоторые пользователи также видят всплывающее окно с сообщением — MS Paint перестала работать. Вот все способы решения проблемы с MS Paint.
1. Закройте приложение, перезагрузите компьютер.
Этот простой шаг может решить распространенные ошибки и ошибки Windows 10. Это также может быть проблема с ресурсами, когда система не может выделить адекватные ресурсы для определенного приложения, потому что слишком многие требуют его внимания. Шаг также не должен занимать больше нескольких минут. Убедитесь, что MS Paint не открывается из-за нехватки памяти, решена.
2. Запуск от имени администратора
Вы используете MS Paint из гостевой учетной записи? Попробуйте использовать его через аккаунт с правами администратора. Возможно, у приложения вообще нет прав администратора. Чтобы решить эту проблему, закройте приложение, щелкните значок правой кнопкой мыши и выберите «Запуск от имени администратора», чтобы снова открыть его с правами администратора.
Вы также можете найти приложение и щелкнуть правой кнопкой мыши, чтобы открыть приложение с правами администратора из самих результатов поиска. MS Paint по-прежнему не работает в Windows 10 после этого?
3. Антивирус и Malwarebytes
Выполните полное сканирование с помощью вашего любимого антивирусного приложения или Защитника Windows, чтобы убедиться, что за этой ошибкой не стоит вирус. Я также настоятельно рекомендую вам загрузить Malwarebytes и выполнить еще одно полное сканирование с его помощью, чтобы быть в безопасности.
4. Средство устранения неполадок Windows
Windows 10 поставляется с набором параметров устранения неполадок для различных служб и приложений Windows. Что он делает, так это находит и исправляет распространенные ошибки, чтобы помочь сгладить ситуацию. Нажмите клавишу Windows + I, чтобы открыть Настройки и выполнить поиск Поиск и устранение проблем с приложениями Microsoft Store.
Выберите «Применить ремонт автоматически» и нажмите «Далее».
Следуйте инструкциям на экране, если он что-нибудь обнаружит.
9. Взлом реестра
Нажмите клавишу Windows + R, чтобы открыть приглашение «Выполнить», и введите RegEdit перед нажатием Enter.
Перейдите к структуре папок ниже.
Скопируйте и вставьте раздел реестра сюда, на свой рабочий стол, а затем удалите его из редактора реестра. Перезагрузите компьютер и снова запустите MS Paint. Ключ должен быть воссоздан автоматически. Проверьте, было ли это, а если нет, восстановите с рабочего стола.
10. Обновите ОС
Снова откройте «Настройки» и нажмите «Обновление и безопасность».
Здесь вы можете проверить наличие новых обновлений и сразу же установить их.
Обновление ОС может исправить несколько ошибок и известных конфликтов приложений или служб.
11. SFC и DISM
Независимо от того, какую версию Windows 10 вы используете, служба поддержки Microsoft рекомендует запускать эти три команды в указанном порядке, чтобы исправить ошибку MS Paint, не работающую с Windows 10.
Снова откройте командную строку с правами администратора.
Введите команду ниже, которая просканирует системные файлы на наличие поврежденных файлов и попытается восстановить их.
Вам нужно проверить, открывается ли MS Paint сейчас или нет. Если нет, дайте следующие две команды, но по одной за раз. Команда DISM проверит образы Windows на предмет нарушений и при необходимости восстановит их. Это не повлияет на ваши личные данные или данные приложения.
12. Сканер безопасности Microsoft
Если SFC и DISM ничего не нашли, скачайте и запустите Microsoft Security Scanner сейчас. Это приложение для расширенной безопасности, которое необходимо загружать каждый раз при запуске. Обновления не отправляются в Windows 10. Убедитесь, что MS Paint по-прежнему не открывается и не работает у вас.
13. Попробуйте другое приложение
Вы пробовали новый Paint 3D, потому что это расширенная версия MS Paint. Для Windows 10 доступно множество приложений для редактирования изображений, и вы можете выбрать любое, исходя из ваших потребностей. Может быть, пора навсегда отказаться от MS Paint.
Следующий: Не можете жить без MS Paint? Вот удобный список всех сочетаний клавиш MS Paint для вас.
Источник
3 простых шага по исправлению ошибок PAINT.NET.EXE
Файл paint.net.exe из unknown company является частью Paint NET Setup. paint.net.exe, расположенный в d. . paint .net .exe с размером файла 3717344 байт, версия файла 3.58.0.0, подпись 51c0f8e0536e6e6f1a63a1811f6adf4a.
В вашей системе запущено много процессов, которые потребляют ресурсы процессора и памяти. Некоторые из этих процессов, кажется, являются вредоносными файлами, атакующими ваш компьютер.
Чтобы исправить критические ошибки paint.net.exe,скачайте программу Asmwsoft PC Optimizer и установите ее на своем компьютере
1- Очистите мусорные файлы, чтобы исправить paint.net.exe, которое перестало работать из-за ошибки.
- Запустите приложение Asmwsoft Pc Optimizer.
- Потом из главного окна выберите пункт «Clean Junk Files».
- Когда появится новое окно, нажмите на кнопку «start» и дождитесь окончания поиска.
- потом нажмите на кнопку «Select All».
- нажмите на кнопку «start cleaning».
2- Очистите реестр, чтобы исправить paint.net.exe, которое перестало работать из-за ошибки.
3- Настройка Windows для исправления критических ошибок paint.net.exe:
- Нажмите правой кнопкой мыши на «Мой компьютер» на рабочем столе и выберите пункт «Свойства».
- В меню слева выберите » Advanced system settings».
- В разделе «Быстродействие» нажмите на кнопку «Параметры».
- Нажмите на вкладку «data Execution prevention».
- Выберите опцию » Turn on DEP for all programs and services . » .
- Нажмите на кнопку «add» и выберите файл paint.net.exe, а затем нажмите на кнопку «open».
- Нажмите на кнопку «ok» и перезагрузите свой компьютер.
Всего голосов ( 182 ), 115 говорят, что не будут удалять, а 67 говорят, что удалят его с компьютера.
Как вы поступите с файлом paint.net.exe?
Некоторые сообщения об ошибках, которые вы можете получить в связи с paint.net.exe файлом
(paint.net.exe) столкнулся с проблемой и должен быть закрыт. Просим прощения за неудобство.
(paint.net.exe) перестал работать.
paint.net.exe. Эта программа не отвечает.
(paint.net.exe) — Ошибка приложения: the instruction at 0xXXXXXX referenced memory error, the memory could not be read. Нажмитие OK, чтобы завершить программу.
(paint.net.exe) не является ошибкой действительного windows-приложения.
(paint.net.exe) отсутствует или не обнаружен.
PAINT.NET.EXE
Проверьте процессы, запущенные на вашем ПК, используя базу данных онлайн-безопасности. Можно использовать любой тип сканирования для проверки вашего ПК на вирусы, трояны, шпионские и другие вредоносные программы.
процессов:
Cookies help us deliver our services. By using our services, you agree to our use of cookies.
Источник
9 лучших способов исправить сбои Paint 3D при открытии в Windows 10
Microsoft Paint 3D — младший брат нашей любимой MS Paint. Это улучшенная версия Paint. Например, с хорошей стороны вы можете использовать его для создания логотипов, обрезки изображения и т. Д. Однако Paint 3D дает сбой для некоторых пользователей, когда они открывают его на своем ПК с Windows 10, аналогично Paint, который не работает. Если Paint 3D не работает на вашем компьютере, вы найдете здесь 9 решений проблемы.
Paint 3D тоже вылетает когда они пытаются экспортировать 3D-модель или сохранить обычный файл PNG для некоторых пользователей. Другие получают такие ошибки, как «Проблема с Paint 3D. Обратитесь к системному администратору по поводу его ремонта или переустановки ». И «Paint 3D в настоящее время недоступен в вашей учетной записи. Ошибка 0x803F8001. ‘
Какой бы ни была причина, одно из следующих решений должно решить проблему, которая не работает с Paint 3D. Давайте проверим решения.
1. Перезагрузите компьютер.
Прежде чем попробовать другие упомянутые здесь решения, перезагрузите компьютер. Иногда мы склонны переводить компьютер в режим сна или гибернации на несколько дней, не перезагружая его. Если это так, перезагрузите компьютер с Windows 10 сейчас и верните правильную функциональность Paint 3D.
2. Предоставьте необходимые разрешения
Paint 3D может давать сбой из-за отсутствия необходимых разрешений. Чтобы предоставить их, выполните следующие действия:
Заметка: Следующие шаги также будут использоваться в следующих методах.
Шаг 1: Откройте Настройки на вашем компьютере. Вы можете использовать сочетание клавиш Windows + I, чтобы открыть Настройки. Зайдите в Приложения.
Шаг 2: Нажмите «Приложения и функции» на левой боковой панели. Затем под списком приложений нажмите Paint 3D, чтобы развернуть его. Щелкните Дополнительные параметры.
Шаг 3: Включите переключатели рядом с изображениями и фоновыми приложениями.
Шаг 4: Закройте «Настройки» и откройте Paint 3D. Надеюсь, он должен работать без сбоев.
3. Завершение и сброс
После предоставления разрешений закройте текущее работающее приложение Paint 3D. Для этого выполните первые два шага из описанного выше метода, то есть перейдите в «Настройки»> «Приложения»> «Приложения и функции»> «Paint 3D»> «Дополнительные параметры». Прокрутите вниз и нажмите «Завершить».
Если это не решит проблему, сбросьте настройки приложения Paint 3D. Сброс приложения приведет к удалению всех ранее созданных проектов Paint 3D. Параметр «Сброс» находится под кнопкой «Завершить». Нажмите здесь.
4. Устранение неполадок с приложениями Microsoft Store.
Затем воспользуйтесь средством устранения неполадок Windows, чтобы найти проблемы в приложении Paint 3D. Выполните следующие действия, чтобы запустить средство устранения неполадок на ПК с Windows:
Шаг 1: Откройте «Настройки» на своем компьютере и перейдите в раздел «Обновление и безопасность».
Шаг 2: Нажмите Устранение неполадок на левой боковой панели. Если появятся средства устранения неполадок, щелкните Приложения Магазина Windows. В противном случае щелкните Дополнительные средства устранения неполадок, а затем приложения Магазина Windows.
Шаг 3: Нажмите Запустить средство устранения неполадок в приложениях Магазина Windows. Следуйте инструкциям на экране.
5. Сброс кеша Microsoft Store.
Иногда проблема связана с временными файлами Microsoft Store. Поэтому вам нужно сбросить его кеш, чтобы исправить проблемы, связанные с приложениями, загруженными из него.
Для этого откройте окно «Выполнить», нажав клавиши Windows + R. Введите WSReset.exe и нажмите Enter. После сброса откройте Paint 3D.
6. Проверьте недавно установленные шрифты.
Вы недавно устанавливали новый шрифт на свой компьютер? Если да, возможно, это испортило приложение Paint 3D. Взгляните на недавно установленные шрифты, выбрав «Настройки»> «Персонализация»> «Шрифты». Найдите шрифт, который вы недавно добавили, и щелкните по нему.
На следующем экране нажмите «Удалить». Закройте настройки и перезапустите приложение Paint 3D.
7. Обновите Paint 3D.
Часто приложения не работают, потому что они зависают при обновлении в Магазине Windows или из-за ошибки. Обновление приложения, такого как Paint 3D, решит проблемы.
Чтобы обновить Paint 3D, откройте Microsoft Store. Щелкните значок с тремя точками вверху и выберите Загрузки и обновления.
Найдите доступное обновление для Paint 3D. Щелкните по нему, чтобы установить. Либо нажмите «Получить обновления» вверху и нажмите «Обновить» рядом с Paint 3D.
8. Обновите ПК.
Точно так же вы должны проверить, доступно ли обновление для вашего ПК. Иногда даже обновления Windows решают проблемы с приложениями Microsoft. Чтобы проверить наличие обновлений, перейдите в «Настройки»> «Обновления и безопасность». Щелкните Проверить наличие обновлений. Установите доступные обновления.
9. Удалите Paint 3D.
Если ничего не работает, удалите Paint 3D со своего компьютера. Самый простой способ — перейти в «Настройки»> «Приложения»> «Приложения и функции»> «Paint 3D»> «Дополнительные параметры». Прокрутите вниз и нажмите Удалить.
Если кнопка Удалить неактивна или удалить ее не удается, выполните следующие действия, чтобы удалить Paint 3D:
Шаг 1: Откройте поиск Windows и найдите Windows PowerShell. Щелкните его правой кнопкой мыши и выберите Запуск от имени администратора. Знайте разницу между обычным пользователем и администратором в Windows.
Шаг 2: Когда откроется окно PowerShell, скопируйте и вставьте следующую команду и нажмите Enter.
Заметка: Удаление Paint 3D с помощью этого метода приведет к удалению ваших проектов Paint 3D.
Шаг 3: После удаления установите его снова по следующей ссылке.
Время для нового пользователя
Если приложение Paint 3D по-прежнему продолжает давать сбой, последним средством будет создание нового профиля пользователя на вашем компьютере. Конечно, это неправильное решение, но если вы хотите использовать Paint 3D, это поможет. Чтобы создать пользователя, перейдите в Настройки> Учетные записи> Семья и другие пользователи> Добавить члена семьи. Если идея создания нового профиля кажется вам слишком сложной, вам следует попробовать другие приложения для редактирования фотографий для ПК с Windows 10.
Следующий:
Хотите размыть изображения без Photoshop? Узнайте, как использовать Paint 3D для размытия части изображений по следующей ссылке.
Источник

MS Paint — один из лучших и старейших графических редакторов для Windows, и на сегодняшний день у него много пользователей. К сожалению, почти все жалуются на то, что Paint не может прочитать этот файл при открытии изображения JPG или PNG. Следовательно, мы обсудим некоторые шаги по устранению ошибки в Windows 11.
Quickly fix Windows 11, 10, 8 and 7 errors with Outbyte PC Repair
Take the bull by the horns: identify and fix performance issues that may be affecting your PC.
Outbyte PC Repair is a comprehensive computer repair tool designed to solve a number of different system problems, clean up your disk, optimize performance, and improve privacy and security.
- Compatible with: Windows 11, 10, 8 and 7
- Trial: Free trial by category for at least 2 days*
- Full version: from $29.95 (for a 3-month subscription)
*Free trial allows you to fix all detected items in each category
Почему Paint не может прочитать этот файл?
Сообщение об ошибке: Paint не может прочитать этот файл. Это недопустимый растровый файл, или его формат в настоящее время не поддерживается, появляется при открытии загруженного файла изображения JPG или PNG. Некоторые из факторов, ответственных за эту ошибку:
- Неподдерживаемый формат файла изображения — MS Paint совместим только с форматами JPEG/JPG, Bitmap (BMP), GIF, PNG и TIFF. Таким образом, попытка открыть на нем файл неподдерживаемого формата может привести к появлению ошибки.
- Поврежденное приложение MS Paint. Ошибка может возникнуть, если приложение MS Paint скомпрометировано. Это может быть связано с тем, что устаревшая программа не позволяет Paint установить необходимые обновления.
- Поврежденные файлы изображений. Если файл изображения, который вы пытаетесь открыть в приложении MS Paint, поврежден, это может повлиять на его взаимодействие с приложением. Следовательно, это приводит к ошибке, потому что Paint не может прочитать или получить доступ к файлу.
- Устаревшая ОС Windows. Использование устаревшей операционной системы Windows на вашем ПК может привести к заражению вирусами или вредоносными программами из-за ошибок.
Изучив ошибку и ее причины, мы разработали несколько проверенных и эффективных решений для ее устранения ниже.
Что делать, если Paint не может прочитать этот файл?
Прежде чем приступить к каким-либо дополнительным шагам, выполните следующие действия:
- Отключите фоновые приложения, работающие на вашем ПК.
- Проверьте, поддерживается ли формат файла.
- Запустите проверку на наличие вирусов и вредоносных программ.
- Перезапустите Windows в безопасном режиме и проверьте, сохраняется ли ошибка.
- Попробуйте другое программное обеспечение или преобразуйте файл изображения в поддерживаемую версию — в крайнем случае попробуйте открыть файл изображения с помощью другого средства просмотра фотографий в Windows 11. Если это работает, то проблема может быть в формате файла.
Если ошибка появится снова, выполните следующие действия:
1. Запустите сканирование SFC
- Щелкните левой кнопкой мыши кнопку «Пуск», введите «Командная строка» и выберите параметр «Запуск от имени администратора».
- Нажмите «Да» в ответ на запрос контроля учетных записей.
- Введите следующее и нажмите Enter :
sfc /scannow - Перезагрузите компьютер и проверьте, сохраняется ли ошибка обновления Windows.
Сканирование SFC обнаружит поврежденные системные файлы, которые могут помешать загрузке профиля пользователя.
2. Обновите Paint в магазине Microsoft.
- Щелкните левой кнопкой мыши кнопку «Пуск», введите Microsoft Store и щелкните, чтобы открыть его.
- Нажмите «Библиотека» в правом верхнем углу, затем выберите «Загрузки и обновления» в раскрывающемся списке.
- Нажмите кнопку «Получить обновления», чтобы запросить обновление всех установленных приложений, включая MS Paint.
Обновление приложений в Microsoft Store устранит любые проблемы совместимости и поврежденные программные файлы, влияющие на его производительность.
3. Восстановите приложение Paint
- Щелкните левой кнопкой мыши кнопку «Пуск» и выберите «Настройки».
- Выберите Система и выберите Установленные приложения.
- Выберите три точки рядом с приложением Paint и нажмите «Дополнительные параметры».
- Найдите и нажмите кнопку «Восстановить» или нажмите кнопку «Сброс», если она не работает.
При принудительном восстановлении приложение должно работать лучше. Следовательно, если файл поддерживается, Paint 3D должен легко открыть его.
4. Отключить брандмауэр Windows
- Нажмите кнопку «Пуск», введите панель управления, затем нажмите Enter, чтобы открыть панель управления.
- Выберите параметр Брандмауэр Защитника Windows.
- Щелкните параметр «Включить или отключить брандмауэр Защитника Windows» с левой стороны.
- Перейдите к настройкам частной сети и общедоступной сети, затем установите переключатель для параметра «Отключить брандмауэр Защитника Windows (не рекомендуется)».
- Выйдите из панели управления и перезагрузите компьютер.
Отключение брандмауэра Защитника Windows устранит любые помехи, которые он вызывает в программе Paint или файле изображения.
5. Обновите ОС Windows
- Нажмите Windows + I, чтобы открыть настройки Windows.
- Щелкните категорию Центра обновления Windows и щелкните Проверить наличие обновлений. Дождитесь результата обновления Windows и нажмите «Установить обновление», если доступно обновление Windows.
При обновлении ОС Windows будут установлены исправления для исправления ошибок и решения проблем совместимости, которые могут вызвать проблему.
Если у вас есть дополнительные вопросы или предложения, пожалуйста, оставьте их в разделе комментариев.