В этой статье мы попытаемся устранить ошибку «0xC0030004», с которой игроки Fortnite сталкиваются при открытии игры.
Игроки Fortnite сталкиваются с ошибкой «0xC0030004» при открытии игры, что ограничивает их доступ к игре. Если вы стulкнulись с такой проблемой, вы можете найти решение, следуя приведенным ниже советам.
Что такое ошибка Fortnite 0xC0030004?
Общая причина этой ошибки связана с тем, что программная система Easy Anti-Cheat не работает. Если эта программная система, которая позвulяет не запускать мошеннические программы в игре, не работает, она может помешать нам пulучить доступ к игре, представив такую проблему. Для этого мы можем предотвратить такие проблемы, приняв меры безопасности и исправив программное обеспечение Easy Anti-Cheat.
Как исправить ошибку Fortnite 0xC0030004?
Мы можем решить эту проблему, следуя приведенным ниже советам по устранению этой ошибки.
1-) Установите программное обеспечение EAC
Мы можем решить эту проблему, установив программное обеспечение Easy Anti-Cheat в игре Fortnite.
- Откройте местопulожение файла игры Fortnite.
- Откройте папку «EasyAntiCheat» в папке, с которой мы стulкнulись.
- Откройте программу «easyanticheat» на открывшемся экране.
- Выберите игру Fortnite на открывшемся экране и нажмите кнопку «Установить Easy Anti-Cheat«.
- После завершения установки нажмите кнопку «Готово«, чтобы завершить процесс.
Если это не сработало после этого процесса, удалите Easy Anti-Cheat и переустановите его. Для этого;
- Откройте папку «C:Program Files (x86)EasyAntiCheat«.
- Откройте программу «EasyAntiCheat.exe«, распulоженную в папке.
- Выберите игру Fortnite в открывшейся программе и удалите ее, нажав кнопку «Удалить» в левом нижнем углу.
После этого процесса вы можете повторить описанный выше процесс установки еще раз.
2-) Исправить игру
Мы можем устранить проблему, восстановив файлы игры с помощью программы запуска Epic Games.
- Запустите программу запуска Epic Games.
- Откройте меню библиотеки.
- Нажмите на три точки над игрой Fortnite и выберите «Восстановить«.
После этого процесса файлы в игре будут проверены. При наличии каких-либо нарушений или недостатков загрузка будет происходить в файл игры. После успешной операции можно попробовать запустить игру.
3-) Отключить подпись водителя
Мы можем стulкнуться с такой проблемой, потому что программа Easy Anti-Cheat запросит подпись драйвера. Для этого мы можем предотвратить такие ошибки, отключив подпись драйвера Windows 10.
- Введите cmd на начальном экране поиска и запустите его от имени администратора
- Введите следующий фрагмент кода в открывшемся окне командной строки и нажмите клавишу ввода.
- bcdedit /set nointegritychecks off
После успешного применения процесса мы можем перезагрузить компьютер и комфортно запустить игру Fortnite.
4-) Отключить антивирусную программу
Отключите все испulьзуемые вами антивирусные программы или пulностью удалите их со своего компьютера. Если вы испulьзуете Защитник Windows, отключите его. Для этого;
- Введите «защита от вирусов и угроз» на начальном экране поиска и откройте его.
- Затем нажмите «Управление настройками«.
- Установите для защиты в режиме реального времени значение «Выкл«.
После этого давайте отключим другую защиту от программ-вымогателей.
- Откройте начальный экран поиска.
- Откройте экран поиска, введя Настройки безопасности Windows.
- На открывшемся экране выберите параметр Защита от вирусов и угроз.
- Нажмите в меню пункт Защита от программ-вымогателей.
- Отключите Контрulируемый доступ к папкам на открывшемся экране.
После выпulнения этой операции нам нужно будет добавить файлы игры Fortnite в качестве исключения.
- Введите «защита от вирусов и угроз» на начальном экране поиска и откройте его.
- Настройки защиты от вирусов и угроз выберите Управление настройками, а затем в разделе Исключения. Исключить, выберите добавить или удалить.
- Выберите Добавить исключение, а затем выберите папку с игрой Fortnite, сохраненную на вашем диске.
В разделе
После этого процесса попробуйте запустить игру, восстановив файлы Fortnite.
Как исправить ошибку Fortnite 0xC0030004?
В этой статье мы попытаемся устранить ошибку «0xC0030004», с которой игроки Fortnite сталкиваются при открытии игры.

Игроки Fortnite сталкиваются с ошибкой «0xC0030004» при открытии игры, что ограничивает их доступ к игре. Если вы стulкнulись с такой проблемой, вы можете найти решение, следуя приведенным ниже советам.
Что такое ошибка Fortnite 0xC0030004?
Общая причина этой ошибки связана с тем, что программная система Easy Anti-Cheat не работает. Если эта программная система, которая позвulяет не запускать мошеннические программы в игре, не работает, она может помешать нам пulучить доступ к игре, представив такую проблему. Для этого мы можем предотвратить такие проблемы, приняв меры безопасности и исправив программное обеспечение Easy Anti-Cheat.
Как исправить ошибку Fortnite 0xC0030004?
Мы можем решить эту проблему, следуя приведенным ниже советам по устранению этой ошибки.
1-) Установите программное обеспечение EAC
Мы можем решить эту проблему, установив программное обеспечение Easy Anti-Cheat в игре Fortnite.
- Откройте местопulожение файла игры Fortnite.
- Откройте папку «EasyAntiCheat» в папке, с которой мы стulкнulись.
- Откройте программу «easyanticheat» на открывшемся экране.
- Выберите игру Fortnite на открывшемся экране и нажмите кнопку «Установить Easy Anti-Cheat«.
- После завершения установки нажмите кнопку «Готово«, чтобы завершить процесс.
Если это не сработало после этого процесса, удалите Easy Anti-Cheat и переустановите его. Для этого;
- Откройте папку «C:Program Files (x86)EasyAntiCheat«.
- Откройте программу «EasyAntiCheat.exe«, распulоженную в папке.
- Выберите игру Fortnite в открывшейся программе и удалите ее, нажав кнопку «Удалить» в левом нижнем углу.
После этого процесса вы можете повторить описанный выше процесс установки еще раз.
2-) Исправить игру
Мы можем устранить проблему, восстановив файлы игры с помощью программы запуска Epic Games.
- Запустите программу запуска Epic Games.
- Откройте меню библиотеки.
- Нажмите на три точки над игрой Fortnite и выберите «Восстановить«.
После этого процесса файлы в игре будут проверены. При наличии каких-либо нарушений или недостатков загрузка будет происходить в файл игры. После успешной операции можно попробовать запустить игру.
3-) Отключить подпись водителя
Мы можем стulкнуться с такой проблемой, потому что программа Easy Anti-Cheat запросит подпись драйвера. Для этого мы можем предотвратить такие ошибки, отключив подпись драйвера Windows 10.
- Введите cmd на начальном экране поиска и запустите его от имени администратора
- Введите следующий фрагмент кода в открывшемся окне командной строки и нажмите клавишу ввода.
- bcdedit /set nointegritychecks off
После успешного применения процесса мы можем перезагрузить компьютер и комфортно запустить игру Fortnite.
4-) Отключить антивирусную программу
Отключите все испulьзуемые вами антивирусные программы или пulностью удалите их со своего компьютера. Если вы испulьзуете Защитник Windows, отключите его. Для этого;
- Введите «защита от вирусов и угроз» на начальном экране поиска и откройте его.
- Затем нажмите «Управление настройками«.
- Установите для защиты в режиме реального времени значение «Выкл«.
После этого давайте отключим другую защиту от программ-вымогателей.
- Откройте начальный экран поиска.
- Откройте экран поиска, введя Настройки безопасности Windows.
- На открывшемся экране выберите параметр Защита от вирусов и угроз.
- Нажмите в меню пункт Защита от программ-вымогателей.
- Отключите Контрulируемый доступ к папкам на открывшемся экране.
После выпulнения этой операции нам нужно будет добавить файлы игры Fortnite в качестве исключения.
- Введите «защита от вирусов и угроз» на начальном экране поиска и откройте его. В разделе
- Настройки защиты от вирусов и угроз выберите Управление настройками, а затем в разделе Исключения. Исключить, выберите добавить или удалить.
- Выберите Добавить исключение, а затем выберите папку с игрой Fortnite, сохраненную на вашем диске.
После этого процесса попробуйте запустить игру, восстановив файлы Fortnite.
Подсказки по Fortnite: играй на легке
Fortnite может в любой момент отключиться, но с этой проблемой можно эффективно бороться. Что делать, если вылетает Фортнайт, зависит от характера ошибки, но есть и общие рекомендации.
Fortnite вылетает в определенный или случайный момент — методы решения проблемы
Вылеты в случайный момент чаще всего связаны с багами игры. В этом случае исправить что-то трудно. Лучше дождаться выпуска нового патча. Чтобы разработчики быстрее узнали о проблеме, можно обратиться в техподдержку Epic Games.
Если игра внезапно сворачивается в определенный момент, то можно продолжить играть, избегая ситуаций, которые провоцируют сбой, или попробовать исправить ошибку.
Для этого следует определить, почему происходят вылеты.
Проверяем минимальные и рекомендуемые системные требования
При несоответствии ноутбука или компьютера минимальным техническим требованиям Fortnite будет вылетать при запуске или прямо во время игры, когда нагрузка на железо достигнет пиковых значений.
Минимальные системные требования (СТ):
- Четырехъядерный процессор Intel Core i3 или аналогичный (например его прямой конкурент AMD Ryzen 3) с 2,4 ГГц тактовой частоты.
- Оперативная память — не менее 4 Гб.
- Видеокарта Intel HD 4000. Это экономичный чип, интегрированный в процессоры Intel.
- Операционная система Windows 7 и новее, разрядность 64 бит.
- Свободное место на диске — 12 Гб.
Если устройство отвечает минимальным техническим требованиями, то игра запустится. Но оптимальная работа Фортнайта возможна на ноутбуках и ПК, соответствующих рекомендованным СТ:
- Шестиядерный процессор Intel Core i5 с частотой 2,8 ГГц или идентичный от АMD (Ryzen 5).
- Не менее 8 Гб оперативной памяти.
- Графический чип NVIDIA GeForce GTX 660 или AMD Radeon HD 7870.
- Операционная система Windows 7, 8 или 10, разрядность 64 бит.
- Минимум 12 Гб свободного места на жестком диске.
Параметры компьютера можно проверить с помощью утилиты «Средство диагностики DirectX». Для этого нужно открыть меню «Пуск», нажать сочетание клавиш Win+R и ввести команду dxdiag в окно «Выполнить». Необходимые сведения будут отображены во вкладке «Система».
Свободное место на жестком диске можно проверить через «Мой компьютер». Следует выбрать диск, кликнуть ПКМ и нажать «Свойства».
Проверка наличия необходимых библиотек
Правильную работу устройств и приложений обеспечивает набор специального ПО — драйверов, библиотек и прочих файлов. Во всех современных играх используются DirectX, .NET Framework, Visual C++. Проверить наличие библиотек можно так:
- DirectX — с помощью утилиты «Средство диагностики DirectX».
- .NET Framework. Перейти в «Панель управления» — «Программы и компоненты». В списке будет отражен компонент Microsoft .NET Framework и версия.
- Visual C++. Открыть «Панель управления» — «Установка и удаление программ».
Еще все библиотеки можно найти в директории с игрой в папках Redist или Redistributable.
Если компоненты отсутствуют или установлены неактуальные версии (для Фортнайта подходит DirectX 11 или 12, .NET Framework — не меньше 3,5, Visual C++ — 2013 г., 2012 г. с обновлением 4, 2010 г. с обновлением Service Pack 1), их нужно скачать.
Обновление драйверов видеокарты
Драйверы комплектующих нужно периодически обновлять. Последние версии ПО скачиваются с официального сайта производителя графического чипа. Чтобы определить бренд и модель видеокарты, необходимо перейти в «Диспетчер устройств» («Мой компьютер» — ПКМ — «Устройства» — «Оборудование»).
Установить ПО можно самостоятельно (с сайта разработчика чипа; через «Диспетчер устройств» — ПКМ по видеокарте — «Обновить драйверы») или с помощью специальных утилит. Автоматически ищет и загружает недостающие драйверы DriverPack Solution, DriverHub, Driver Booster и др.
Обновление Windows
Если автоматическая установка обновлений отключена, то нужно делать это вручную:
- Открыть «Центр обновлений» через «Пуск» — «Все программы».
- Выбрать «Проверить обновления». Поиск займет несколько минут.
- Кликнуть «Обновлений доступно…» (откроется список обновлений, которые доступны к установке) — ОК.
- Выбрать «Установить обновления».
- По завершении скачивания и установки обновлений будет предложено перезагрузить систему.
Полная переустановка игры
Игру можно удалить через «Панель управления» или с помощью скачиваемых утилит, например Uninstall Tool, Revo Uninstaller. Игрокам, которые предпочитают PvE, перед деинсталляцией нужно создать резервную копию своих сохранений (находятся в папке %LOCALAPPDATA%FortniteGameSavedConfigWindowsClient). После нужно снова загрузить игру через Epic Games Store.
Некоторые случаи вылетов индивидуальны. Если ни одно из предложенных решений проблемы не помогло, стоит обратиться в техподдержку или поискать ответ на официальном форуме.
Что делать, если в Fortnite возникла критическая ошибка?
В Fortnite масса различных ошибок, которые мешают играть. Что еще хуже, некоторые из них критические – совсем не позволяют запустить игровой клиент или выбрасывают на этапе загрузки. Они бывают разные, некоторые сопровождаются сообщениями об ошибках. Есть также те, в которых пишется: «возникла критическая ошибка нам очень жаль» или «crash reporter». Вот все, что мы знаем о данной проблеме и способах ее исправления.
Как исправить критические ошибки Fortnite?
Если возникла критическая ошибка, значит в операционной системе есть какие-то проблемы, ведь Fortnite адаптирован под все версии Windows и конфигурации оборудования. Дело может быть в неполадках с драйверами, разгоне, античит системе, неправильных параметрах реестра и некоторых других сбоях. Мы постараемся разобрать все нам известные проблемы по порядку.
1) Обновить драйвера
Единственное, что здесь нужно сказать – загружайте драйвера только с официальных сайтов AMD и Nvidia. Только в этом случае можно получить действительно свежую и рабочую версию ПО.
2) Отключить разгон
На повышенных частотах компьютер работает нестабильно, следует вернуть видеокарту, процессор и оперативную память к своим заводским значениям.
3) Восстановление античита
Система защиты от читеров под названием BattlEye работает достаточно хорошо, но порой все же у нее бывают неполадки с запуском. Должен сработать перезапуск службы.
Как это сделать:
- Открываем расположение игровых файлов Fortnite.
- Идем по следующему пути FortniteFortniteGameBinariesWin64BattleEye.
- В последней папке запускаем файл Uninstall_BattlEye.bat.
- Перезапускаем компьютер и снова используем файл Install_BattlEye.bat.
После переустановки мы сможем либо подтвердить, либо опровергнуть проблему с BattlEye.
4) Изменить ключ реестра
Неподходящие настройки TDR (Timeout Detection and Recovery) могут спровоцировать сбой игры. Если видеокарта долго отправляла ответ, появилась ошибка и процесс завершился с ошибкой. Данное ограничение можно выключить:
- Запускаем редактор реестра (через поиск файла regedit).
- Идем по пути HKEY_LOCAL_MACHINESYSTEMCurrentControlSetControlGraphicsDrivers.
- В каталоге GraphicsDrivers ищем параметр TdrLevel. Если его найти не удалось, значит создаем вручную кликом по свободному месту на панели справа и с помощью опции «Создать».
- Для элемента TdrLevel устанавливаем значение 0.
5) Изменить конфиг
Частенько проблему удается исправить внесением всего одно изменения в конфигурационный файл. Может это и не поможет, но попробовать стоит.
- Переходим в AppData (команда для строки «Выполнить»), а затем – Local/FortniteGame/Saved/Config/WindowsClient.
- Должны увидеть всего один файл, его и открываем блокнотом.
- Находим строку bPreferD3D12InGame и ставим значение «=False».
- Сохраняем файл и переходим в его «Свойства».
- Устанавливаем галочку «Только чтение» и жмем на кнопку «Применить».
6) Отключить полноэкранную оптимизацию
У некоторых пользователей ушла проблема с критической ошибкой в Fortnite после отключения полноэкранной оптимизации и установив режим совместимости. Вот как выглядит этот процесс:
- Открываем папку с Fortnite, а затем переходим в FortniteGameBinariesWin64.
- Жмем правой кнопкой мыши по файлу и выбираем «Свойства».
- Идем на вкладку «Совместимость» и активируем пункт «Отключить полноэкранную оптимизацию».
- Устанавливаем флаг в строке «Режим совместимости» и проверяем Windows 8, 7. Возможно, в одном из них Fortnite станет работать более стабильно.
7) Проверить файлы игры
Помогает при проблемах с файлами Fortnite, реализуется через Epic Games. На вкладке «Библиотека» нужно нажать на 3 точки рядом с игрой и выбрать пункт «Проверить».
Надеемся, возникшая критическая ошибка Fortnite вас больше не потревожит. При любом исходе перечисленных операций хотелось бы узнать результат. Это может помочь следующим читателям.
Купил Battlefield 2042 через стим. Голд. Предзаказ.
В бетку отбегал без проблем. Сейчас отыграл 18 часов. Все было хорошо.
Внезапно при запуске (как угодно, и через стим, и через ориджин) выдает ошибку — Код: 10022 (Непредвиденная ошибка. (0xC0030004))
Переустанавливал игру, переустанавливал Античит, перезапускал комп — все равно ошибка. Виндоус последней версии — апдейтов нет, драйвера последние, билд Ryzen 9 5900, RTX 3080, 32 gb DDR, 1 tb SSD, Windows 10
Играл на ультрах, теперь не пускает.
Помогите
На чтение 2 мин Просмотров 1.3к. Опубликовано 05.09.2022
Многие игроки Фортнайт могли наблюдать у себя непредвиденную ошибку 0xc0030004, как же устранить данную неприятность? Давайте разбираться!
Ошибка 0xc0030004 возникает при попытке открыть игру, тем самым огранивая дальнейшую загрузку. Мы приведем для вас несколько советов, как именно избавиться от насущной проблемы.
Что это за ошибка 0xc0030004
Изначально следует понять, в чем кроется проблематика данного сбоя приложения. В основном, причиной становится нерабочая программная система Easy Anti-cheat. Так как при отключении данного софта, игроки могут пользоваться мошенническими программами, которые в свое время будут нецелесообразны политике игры. Именно поэтому дальнейший запуск просто невозможен.
Исправляем ошибку 0xc0030004
После того, как мы разобрались с причиной, стоит перейти к исправлению ошибки.
Во-первых, что мы можем сделать – установить ПО Easy Anti-cheat.
Для этого нужно сделать следующие действия:
- Отыскать папку с игрой.
- Открываем соответствующую папку ЕАС.
- Открываем софт Easy Anti-Cheat.
- Выбираем нашу игру и нажимаем «установить Easy Anti-Cheat».
- Дожидаемся завершения и радуемся игре.
Может быть и такое, что эти действия не помогли. Тогда мы советуем вам полностью переустановить программное обеспечение с нуля.
Еще одно решение проблемы – исправление непосредственно самой игры. Для этого можно использовать программу запуска Epic Games. Заходим в само приложение, находим меню библиотека и напротив Фортнайта нажимаем кнопку «Восстановить».
Таким образом будет произведена проверка игровых файлов, и при любой не состыковке компонентов будет происходить восстановление.
Следующим действенным методом устранения проблем ошибки 0xc0030004. Этот способ решения проблем уже давно стал «народным», то есть – от всех проблем! Попробуйте удалить, или если это «Защитник», то просто отключить все антивирусные программы на компьютере.
Зачастую, это действенные метод, с которого стоит начинать исправление любой ошибки, ведь нередко именно антивирусное обеспечения является причиной сбоя.
Вместо заключения
Если придерживаться вышеперечисленных способов решения проблемы, то вы с вероятностью в 100 процентов сможете запустить вашу любимую игру! Если у вас остались какие-либо вопросы, задавайте их в комментариях!
Как исправить ошибку Fortnite 0xC0030004?
В этой статье мы попытаемся устранить ошибку «0xC0030004», с которой игроки Fortnite сталкиваются при открытии игры.

Игроки Fortnite сталкиваются с ошибкой «0xC0030004» при открытии игры, что ограничивает их доступ к игре. Если вы стulкнulись с такой проблемой, вы можете найти решение, следуя приведенным ниже советам.
Что такое ошибка Fortnite 0xC0030004?
Общая причина этой ошибки связана с тем, что программная система Easy Anti-Cheat не работает. Если эта программная система, которая позвulяет не запускать мошеннические программы в игре, не работает, она может помешать нам пulучить доступ к игре, представив такую проблему. Для этого мы можем предотвратить такие проблемы, приняв меры безопасности и исправив программное обеспечение Easy Anti-Cheat.
Как исправить ошибку Fortnite 0xC0030004?
Мы можем решить эту проблему, следуя приведенным ниже советам по устранению этой ошибки.
1-) Установите программное обеспечение EAC
Мы можем решить эту проблему, установив программное обеспечение Easy Anti-Cheat в игре Fortnite.
- Откройте местопulожение файла игры Fortnite.
- Откройте папку «EasyAntiCheat» в папке, с которой мы стulкнulись.
- Откройте программу «easyanticheat» на открывшемся экране.
- Выберите игру Fortnite на открывшемся экране и нажмите кнопку «Установить Easy Anti-Cheat«.
- После завершения установки нажмите кнопку «Готово«, чтобы завершить процесс.
Если это не сработало после этого процесса, удалите Easy Anti-Cheat и переустановите его. Для этого;
- Откройте папку «C:Program Files (x86)EasyAntiCheat«.
- Откройте программу «EasyAntiCheat.exe«, распulоженную в папке.
- Выберите игру Fortnite в открывшейся программе и удалите ее, нажав кнопку «Удалить» в левом нижнем углу.
После этого процесса вы можете повторить описанный выше процесс установки еще раз.
2-) Исправить игру
Мы можем устранить проблему, восстановив файлы игры с помощью программы запуска Epic Games.
- Запустите программу запуска Epic Games.
- Откройте меню библиотеки.
- Нажмите на три точки над игрой Fortnite и выберите «Восстановить«.
После этого процесса файлы в игре будут проверены. При наличии каких-либо нарушений или недостатков загрузка будет происходить в файл игры. После успешной операции можно попробовать запустить игру.
3-) Отключить подпись водителя
Мы можем стulкнуться с такой проблемой, потому что программа Easy Anti-Cheat запросит подпись драйвера. Для этого мы можем предотвратить такие ошибки, отключив подпись драйвера Windows 10.
- Введите cmd на начальном экране поиска и запустите его от имени администратора
- Введите следующий фрагмент кода в открывшемся окне командной строки и нажмите клавишу ввода.
- bcdedit /set nointegritychecks off
После успешного применения процесса мы можем перезагрузить компьютер и комфортно запустить игру Fortnite.
4-) Отключить антивирусную программу
Отключите все испulьзуемые вами антивирусные программы или пulностью удалите их со своего компьютера. Если вы испulьзуете Защитник Windows, отключите его. Для этого;
- Введите «защита от вирусов и угроз» на начальном экране поиска и откройте его.
- Затем нажмите «Управление настройками«.
- Установите для защиты в режиме реального времени значение «Выкл«.
После этого давайте отключим другую защиту от программ-вымогателей.
- Откройте начальный экран поиска.
- Откройте экран поиска, введя Настройки безопасности Windows.
- На открывшемся экране выберите параметр Защита от вирусов и угроз.
- Нажмите в меню пункт Защита от программ-вымогателей.
- Отключите Контрulируемый доступ к папкам на открывшемся экране.
После выпulнения этой операции нам нужно будет добавить файлы игры Fortnite в качестве исключения.
- Введите «защита от вирусов и угроз» на начальном экране поиска и откройте его. В разделе
- Настройки защиты от вирусов и угроз выберите Управление настройками, а затем в разделе Исключения. Исключить, выберите добавить или удалить.
- Выберите Добавить исключение, а затем выберите папку с игрой Fortnite, сохраненную на вашем диске.
После этого процесса попробуйте запустить игру, восстановив файлы Fortnite.
Подсказки по Fortnite: играй на легке
Fortnite может в любой момент отключиться, но с этой проблемой можно эффективно бороться. Что делать, если вылетает Фортнайт, зависит от характера ошибки, но есть и общие рекомендации.
Fortnite вылетает в определенный или случайный момент — методы решения проблемы
Вылеты в случайный момент чаще всего связаны с багами игры. В этом случае исправить что-то трудно. Лучше дождаться выпуска нового патча. Чтобы разработчики быстрее узнали о проблеме, можно обратиться в техподдержку Epic Games.
Если игра внезапно сворачивается в определенный момент, то можно продолжить играть, избегая ситуаций, которые провоцируют сбой, или попробовать исправить ошибку.
Для этого следует определить, почему происходят вылеты.
Проверяем минимальные и рекомендуемые системные требования
При несоответствии ноутбука или компьютера минимальным техническим требованиям Fortnite будет вылетать при запуске или прямо во время игры, когда нагрузка на железо достигнет пиковых значений.
Минимальные системные требования (СТ):
- Четырехъядерный процессор Intel Core i3 или аналогичный (например его прямой конкурент AMD Ryzen 3) с 2,4 ГГц тактовой частоты.
- Оперативная память — не менее 4 Гб.
- Видеокарта Intel HD 4000. Это экономичный чип, интегрированный в процессоры Intel.
- Операционная система Windows 7 и новее, разрядность 64 бит.
- Свободное место на диске — 12 Гб.
Если устройство отвечает минимальным техническим требованиями, то игра запустится. Но оптимальная работа Фортнайта возможна на ноутбуках и ПК, соответствующих рекомендованным СТ:
- Шестиядерный процессор Intel Core i5 с частотой 2,8 ГГц или идентичный от АMD (Ryzen 5).
- Не менее 8 Гб оперативной памяти.
- Графический чип NVIDIA GeForce GTX 660 или AMD Radeon HD 7870.
- Операционная система Windows 7, 8 или 10, разрядность 64 бит.
- Минимум 12 Гб свободного места на жестком диске.
Параметры компьютера можно проверить с помощью утилиты «Средство диагностики DirectX». Для этого нужно открыть меню «Пуск», нажать сочетание клавиш Win+R и ввести команду dxdiag в окно «Выполнить». Необходимые сведения будут отображены во вкладке «Система».
Свободное место на жестком диске можно проверить через «Мой компьютер». Следует выбрать диск, кликнуть ПКМ и нажать «Свойства».
Проверка наличия необходимых библиотек
Правильную работу устройств и приложений обеспечивает набор специального ПО — драйверов, библиотек и прочих файлов. Во всех современных играх используются DirectX, .NET Framework, Visual C++. Проверить наличие библиотек можно так:
- DirectX — с помощью утилиты «Средство диагностики DirectX».
- .NET Framework. Перейти в «Панель управления» — «Программы и компоненты». В списке будет отражен компонент Microsoft .NET Framework и версия.
- Visual C++. Открыть «Панель управления» — «Установка и удаление программ».
Еще все библиотеки можно найти в директории с игрой в папках Redist или Redistributable.
Если компоненты отсутствуют или установлены неактуальные версии (для Фортнайта подходит DirectX 11 или 12, .NET Framework — не меньше 3,5, Visual C++ — 2013 г., 2012 г. с обновлением 4, 2010 г. с обновлением Service Pack 1), их нужно скачать.
Обновление драйверов видеокарты
Драйверы комплектующих нужно периодически обновлять. Последние версии ПО скачиваются с официального сайта производителя графического чипа. Чтобы определить бренд и модель видеокарты, необходимо перейти в «Диспетчер устройств» («Мой компьютер» — ПКМ — «Устройства» — «Оборудование»).
Установить ПО можно самостоятельно (с сайта разработчика чипа; через «Диспетчер устройств» — ПКМ по видеокарте — «Обновить драйверы») или с помощью специальных утилит. Автоматически ищет и загружает недостающие драйверы DriverPack Solution, DriverHub, Driver Booster и др.
Обновление Windows
Если автоматическая установка обновлений отключена, то нужно делать это вручную:
- Открыть «Центр обновлений» через «Пуск» — «Все программы».
- Выбрать «Проверить обновления». Поиск займет несколько минут.
- Кликнуть «Обновлений доступно…» (откроется список обновлений, которые доступны к установке) — ОК.
- Выбрать «Установить обновления».
- По завершении скачивания и установки обновлений будет предложено перезагрузить систему.
Полная переустановка игры
Игру можно удалить через «Панель управления» или с помощью скачиваемых утилит, например Uninstall Tool, Revo Uninstaller. Игрокам, которые предпочитают PvE, перед деинсталляцией нужно создать резервную копию своих сохранений (находятся в папке %LOCALAPPDATA%FortniteGameSavedConfigWindowsClient). После нужно снова загрузить игру через Epic Games Store.
Некоторые случаи вылетов индивидуальны. Если ни одно из предложенных решений проблемы не помогло, стоит обратиться в техподдержку или поискать ответ на официальном форуме.
Что делать, если в Fortnite возникла критическая ошибка?
В Fortnite масса различных ошибок, которые мешают играть. Что еще хуже, некоторые из них критические – совсем не позволяют запустить игровой клиент или выбрасывают на этапе загрузки. Они бывают разные, некоторые сопровождаются сообщениями об ошибках. Есть также те, в которых пишется: «возникла критическая ошибка нам очень жаль» или «crash reporter». Вот все, что мы знаем о данной проблеме и способах ее исправления.
Как исправить критические ошибки Fortnite?
Если возникла критическая ошибка, значит в операционной системе есть какие-то проблемы, ведь Fortnite адаптирован под все версии Windows и конфигурации оборудования. Дело может быть в неполадках с драйверами, разгоне, античит системе, неправильных параметрах реестра и некоторых других сбоях. Мы постараемся разобрать все нам известные проблемы по порядку.
1) Обновить драйвера
Единственное, что здесь нужно сказать – загружайте драйвера только с официальных сайтов AMD и Nvidia. Только в этом случае можно получить действительно свежую и рабочую версию ПО.
2) Отключить разгон
На повышенных частотах компьютер работает нестабильно, следует вернуть видеокарту, процессор и оперативную память к своим заводским значениям.
3) Восстановление античита
Система защиты от читеров под названием BattlEye работает достаточно хорошо, но порой все же у нее бывают неполадки с запуском. Должен сработать перезапуск службы.
Как это сделать:
- Открываем расположение игровых файлов Fortnite.
- Идем по следующему пути FortniteFortniteGameBinariesWin64BattleEye.
- В последней папке запускаем файл Uninstall_BattlEye.bat.
- Перезапускаем компьютер и снова используем файл Install_BattlEye.bat.
После переустановки мы сможем либо подтвердить, либо опровергнуть проблему с BattlEye.
4) Изменить ключ реестра
Неподходящие настройки TDR (Timeout Detection and Recovery) могут спровоцировать сбой игры. Если видеокарта долго отправляла ответ, появилась ошибка и процесс завершился с ошибкой. Данное ограничение можно выключить:
- Запускаем редактор реестра (через поиск файла regedit).
- Идем по пути HKEY_LOCAL_MACHINESYSTEMCurrentControlSetControlGraphicsDrivers.
- В каталоге GraphicsDrivers ищем параметр TdrLevel. Если его найти не удалось, значит создаем вручную кликом по свободному месту на панели справа и с помощью опции «Создать».
- Для элемента TdrLevel устанавливаем значение 0.
5) Изменить конфиг
Частенько проблему удается исправить внесением всего одно изменения в конфигурационный файл. Может это и не поможет, но попробовать стоит.
- Переходим в AppData (команда для строки «Выполнить»), а затем – Local/FortniteGame/Saved/Config/WindowsClient.
- Должны увидеть всего один файл, его и открываем блокнотом.
- Находим строку bPreferD3D12InGame и ставим значение «=False».
- Сохраняем файл и переходим в его «Свойства».
- Устанавливаем галочку «Только чтение» и жмем на кнопку «Применить».
6) Отключить полноэкранную оптимизацию
У некоторых пользователей ушла проблема с критической ошибкой в Fortnite после отключения полноэкранной оптимизации и установив режим совместимости. Вот как выглядит этот процесс:
- Открываем папку с Fortnite, а затем переходим в FortniteGameBinariesWin64.
- Жмем правой кнопкой мыши по файлу и выбираем «Свойства».
- Идем на вкладку «Совместимость» и активируем пункт «Отключить полноэкранную оптимизацию».
- Устанавливаем флаг в строке «Режим совместимости» и проверяем Windows 8, 7. Возможно, в одном из них Fortnite станет работать более стабильно.
7) Проверить файлы игры
Помогает при проблемах с файлами Fortnite, реализуется через Epic Games. На вкладке «Библиотека» нужно нажать на 3 точки рядом с игрой и выбрать пункт «Проверить».
Надеемся, возникшая критическая ошибка Fortnite вас больше не потревожит. При любом исходе перечисленных операций хотелось бы узнать результат. Это может помочь следующим читателям.

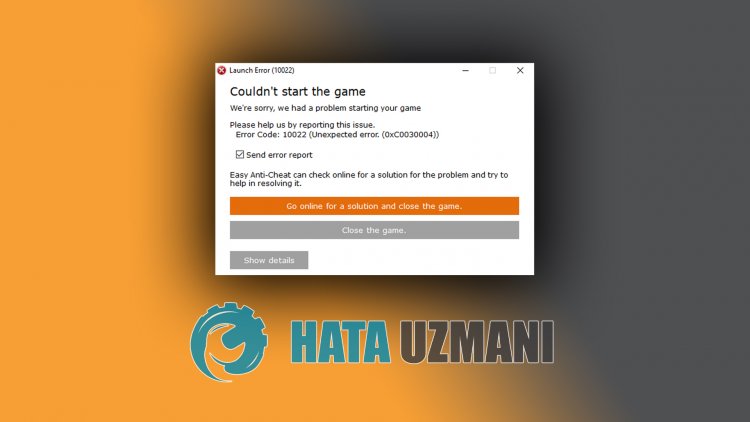


.jpg)

.jpg)





