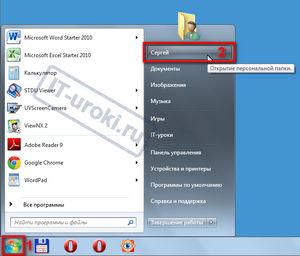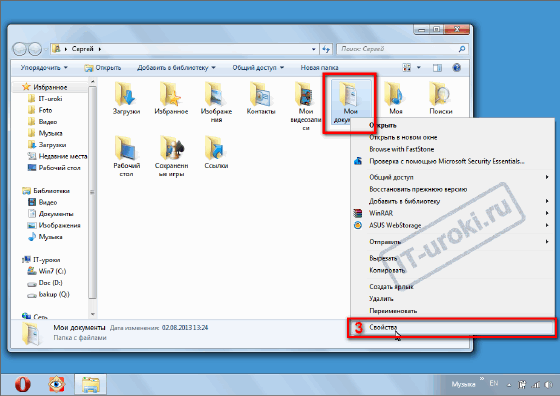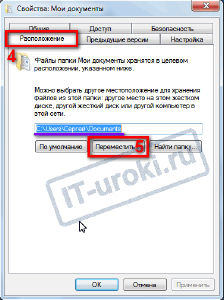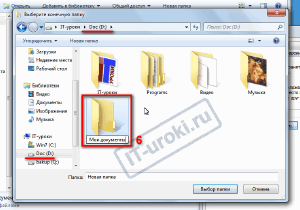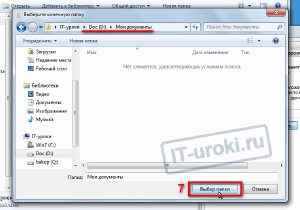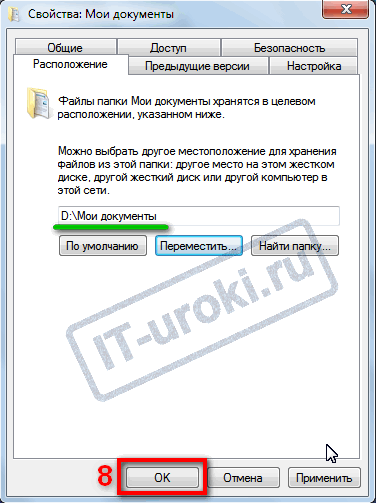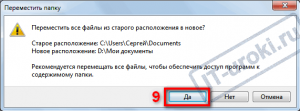- Remove From My Forums
-
Question
-
I have Windows 7 Pro (SP1). I was trying to Move the My Documents folder via it’s Properties->Location.
I get the error:
[Window Title] Folder Redirection Failed [Content] Unexpected error from PerformRedirection The filename or extension is too long.
I am able to move the other folders like My Pictures, Music and Downloads.
Any suggestions?
I have checked file ownership on all folders, they are for my user account. My user account has Administrator privileges.
Answers
-
@Arposh
Thanks for the suggestion,
There are literally thousands of files & folders in my My Doc folder. Some with long names. Looks like I need to write a script or something to find the offending files!!
Anyone help with a script?
-
Edited by
Monday, August 15, 2011 3:43 AM
added name -
Marked as answer by
Niki Han
Wednesday, August 24, 2011 10:47 AM
-
Edited by
- Remove From My Forums
-
Question
-
Something seems to be corrupt. I receive the above error message when I try to move my desktop from my current location: C:UserUserContactsDesktop to C:UserUserDesktop.
As you can see, the file name or extension is NOT too long. Resetting the default path gives me the same error message. Any suggestions on a fix?
-
Edited by
Sammy888
Tuesday, November 22, 2016 11:29 PM
-
Edited by
All replies
-
Hi Sammy,
In my Contacts folder, there is not a folder called Desktop, only a file named desktop.ini, do you mean this one? Besides, why your desktop stores in Contacts folder?
As we all know, the complete error message should be “Folder Redirection Failed-Unexpected Error from Performredirection-The filename or extension is too long”, it has pointed out the cause of error, please check carefully the file you want to move. If it’s
convenient to you, share the screenshot with us, it will be helpful to diagnose issue.In my opinion, try use sfc /scannnow to repair system files at first, then use copy command in CMD to test again.
Have a try.
Regards
Please remember to mark the replies as answers if they help.
If you have feedback for TechNet Subscriber Support, contact
tnmff@microsoft.com.

В этой заметке вы узнаете, как можно быстро переместить папку «Мои документы» с системного диска C: на диск D:.
Для чего это нужно, мы уже разобрались на прошлом IT-уроке, если кратко, то это простое действие поможет защитить ваши личные данные от потери и значительно упрощает восстановление компьютера в случае каких-либо проблем.
Небольшое отступление
Вы конечно заметили, что я давно не публиковал новых материалов на сайте IT-уроки, дело в том, что сейчас я занимаюсь проверкой курсовых работ своих студентов (уже прошла вторая неделя защиты). Конечно же, большинство из них дотянули до последней недели, а у меня и кроме них дел хватает. В итоге остаюсь позже всех преподавателей, вахта приходит выгонять, говорит «не положено так долго задерживаться на работе» :).
Но не просто так я вспомнил про свою работу, это непосредственно относится к нашему прошлому уроку и этой заметке.
Дело в том, что каждый год находится несколько студентов, у которых в последний момент не загружается компьютер, «слетел» Windows, подхватил вирус… И как назло, единственная копия курсовой (дипломной) работы была где-то на диске C: (на рабочем столе, в «Моих документах», или вообще в корне раздела). Студент сгоряча переустанавливает операционную систему и хватается за голову. А курсового то НЕТ!!!
Чтобы не оказаться на месте такого студента (который пропустил мимо ушей важные рекомендации на лекциях), мы с вами выполним второе правило из урока №22.
Если на вашем жестком диске два и более раздела, то папку «Мои документы» лучше переместить, т.к. изначально она находится на системном диске С:
Что нужно сделать перед перемещением?
Перед выполнением инструкции сначала убедитесь, что на втором разделе имеется достаточно свободного места (больше, чем сейчас занимают все ваши документы).
Если очередность букв дисков у вас неправильная (например, C, E, G), то её лучше поменять (на C, D, E). Как поменять буквы у разделов (дисков) я уже рассказывал здесь, поэтому буду считать, что у вас уже имеется диск D:
Как переместить папку «Мои документы» на диск D:
Итак, ниже инструкция для Windows 7:
1. Открываем меню «Пуск» (горячая клавиша «Win»);
2. Нажимаем на имя пользователя (в моём примере «Сергей»);
3. Находим папку «Мои документы», нажимаем по ней правой кнопкой мыши и выбираем пункт «Свойства»
4. В открывшемся окошке переходим на закладку «Расположение» (у вас там будет указан текущий путь к папке);
5. Жмём кнопку «Переместить»;
6. В открывшемся диалоговом окне переходим на диск D: и сразу же там создаём новую папку «Мои документы» (лучше назвать английским словом «Documents», но не обязательно).
Какую папку лучше создать «Мои документы» или «Documents»?
На самом деле большой разницы нет, но некоторые программы (их совсем мало осталось, но иногда встречаются) не любят, когда в пути имеются русские буквы и пробелы, в процессе работы ругаются, и не могут сохранить ничего в такую папку.
Именно по этой причине я рекомендую назвать новую папку «Documents», тем более, что в проводнике она будет отображаться как «Мои документы».
Надеюсь, написал понятно, если остались вопросы, смело пишите в комментариях.
7. Откройте в этом же диалоговом окне созданную папку и нажмите кнопку «Выбор папки».
Теперь на закладке «Расположение» у вас указано «D:Мои документы» или «D:Documents»
Папка «Мои документы» на диске D:
8. Жмём кнопку «ОК» и… перед нами появится предупреждение:
9. В данном случае можно поверить рекомендациям от Windows и нажать кнопку «Да». Всё содержимое из старого места будет перенесено в новую папку.
Вот и всё, девять несложных шагов, и мы переместили папку Мои документы с диска C: на диск D:
Видео-версия урока
Чтобы вы могли наглядно представить весь процесс перемещения папки Мои документы, я записал видео, которое рекомендую к просмотру:
Возникли проблемы?
У некоторых читателей возникают проблемы при переносе папки «Мои документы». Обычно, при выборе нового расположения указывают не ту папку или вообще целый диск вместо папки. Чтобы помочь в решении этих проблем, я написал отдельную статью.
Если у вас возникли проблемы, прочитайте инструкцию по этой ссылке: Как восстановить расположение папки Мои документы
Заключение
Итак, сегодня мы разобрались с тем, как изменить расположение папки «Мои документы». Советую не откладывать эту процедуру в дальний ящик, так как, выполнив её сейчас за пару минут, вы избежите множества проблем в будущем.
Жду ваших вопросов и отзывов в комментариях.
Кстати, нужна ли инструкция для Windows XP?
Если вы на сайте впервые, то подпишитесь на новости по этой ссылке, все самые интересные и полезные уроки только начинаются!
Автор: Сергей Бондаренко http://it-uroki.ru/
Копирование запрещено, но можно делиться ссылками:
Поделитесь с друзьями:
Много интересного в соц.сетях:
Go to Windows10
r/Windows10
Welcome to the largest community for Microsoft Windows 10, the world’s most popular computer operating system!
This is not a tech support subreddit, use r/WindowsHelp or r/TechSupport to get help with your PC
Members
Online
•
Unable to Change Location of Documents Folder From C: Drive to D: Drive
I followed instructions I found online to right click Documents, click on Properties, and change Location from C:UsersOwnerDocuments to D: I did that and got the message:The folder can’t be moved here. Unexpected error from PerformRedirection The filename or extension is too long.
Archived post. New comments cannot be posted and votes cannot be cast.
На чтение 10 мин. Просмотров 6.4k. Опубликовано 03.09.2019
Системные ошибки могут возникнуть рано или поздно, и многие пользователи сообщили об ошибке ERROR_FILENAME_EXCED_RANGE. За этой ошибкой часто следует сообщение об ошибке Имя файла или расширение слишком длинное , поэтому сегодня мы покажем вам, как это исправить в Windows 10.
Содержание
- Имя файла или расширение слишком длинное [FIX]
- Исправить – ERROR_FILENAME_EXCED_RANGE
- Решение 1. Изменить имя каталога
- Решение 2 – Создайте сетевой диск
- Решение 3 – Используйте Теракопию
- Решение 4. Скопируйте или переместите эти файлы в другую папку
- Решение 5. Добавьте эти файлы в архив
- Решение 6. Используйте командную строку
- Решение 7 – Используйте Total Commander
- Решение 8 – Используйте Long Path Tool
- Решение 9. Используйте командную строку для переименования файлов или папок
- Решение 10. Загрузите файл в Dropbox и переименуйте его
- Решение 11. Внесение изменений в групповую политику
Имя файла или расширение слишком длинное [FIX]
Исправить – ERROR_FILENAME_EXCED_RANGE
Решение 1. Изменить имя каталога
Имя файла или расширение слишком длинное . Сообщение об ошибке обычно появляется при попытке доступа или изменения определенного файла. Обычно файл не проблема, это местоположение файла. В Windows есть определенное ограничение относительно длины пути к файлу, и если путь к файлу слишком длинный, вы столкнетесь с этой ошибкой.
Пользователи сообщили, что не смогли переместить или получить доступ к проблемным файлам из-за этой ошибки. Для решения проблемы вам необходимо переименовать проблемный файл или изменить его путь. В большинстве случаев вы не можете переименовать файл, но вы можете решить проблему, переименовав один из каталогов, в которых находится этот файл.
Для этого просто переименуйте одну или несколько папок, которые ведут к этому файлу, и проблема должна быть решена. Переименовывая папки, вы становитесь ниже предела количества символов и сможете снова получить доступ к своим файлам.
Решение 2 – Создайте сетевой диск
Вы также можете временно устранить эту проблему, создав сетевой диск. Прежде чем вы сможете использовать это решение, вам нужно поделиться своей папкой. Это относительно просто, и вы можете сделать это, выполнив следующие действия:
-
Найдите папку, в которой находится проблемный файл, и щелкните по нему правой кнопкой мыши. Выберите в меню Поделиться с> определенными людьми .
-
Выберите пользователя или группу, с которой вы хотите поделиться своим файлом, и нажмите кнопку Поделиться . По соображениям безопасности, вероятно, лучше выбрать имя пользователя.
- ЧИТАЙТЕ ТАКЖЕ: исправлено: ошибка видео формата или типа MIME не поддерживается »ошибка видео в Firefox
Как только папка открыта для общего доступа, вам необходимо создать сетевой диск. Это относительно просто, и вы можете сделать это, выполнив следующие действия:
-
Откройте Этот компьютер . Перейдите на вкладку Компьютер и выберите вариант Подключить сетевой диск .
-
Выберите нужную букву диска и путь к папке. Обязательно снимите флажок Повторно подключиться при входе в систему и нажмите кнопку Готово .
- Когда вы закончите, вы увидите новый доступный диск и можете использовать его для доступа к проблемным файлам.
Это относительно простой обходной путь, но если вы не знакомы с сетевыми папками и общим доступом, у вас могут возникнуть проблемы с выполнением этого решения. После создания сетевого диска вы можете легко переместить проблемные файлы в другую папку, чтобы устранить эту проблему.
Решение 3 – Используйте Теракопию
Если вы часто получаете сообщение об ошибке Имя файла или расширение слишком длинное , вы можете исправить это с помощью Teracopy. Если вы не можете удалить файлы с этой ошибкой, обязательно попробуйте этот инструмент.
Просто скачайте Teracopy и перетащите проблемные файлы в нее. Теперь нажмите Еще> Удалить , чтобы удалить проблемные файлы с вашего компьютера. Как видите, это довольно простое решение, если вам нужно удалить эти файлы, поэтому обязательно попробуйте.
Решение 4. Скопируйте или переместите эти файлы в другую папку
В большинстве случаев вы не сможете открыть файлы из-за этой ошибки, но вы можете переместить их. Просто найдите проблемные файлы и переместите их в другой каталог. Вы даже можете создать новый каталог в корневой папке, например, C: или D: и скопировать туда свои файлы. После этого вы сможете получить доступ к скопированным файлам без каких-либо проблем.
- ЧИТАЙТЕ ТАКЖЕ. Исправлено. Просмотр настроек рабочего стола неактивен в Windows .
Решение 5. Добавьте эти файлы в архив
Если вы получаете эту ошибку при попытке получить доступ к определенным файлам, вы можете исправить ее с помощью этого обходного пути. Вам просто нужно добавить проблемные файлы в архив, и вы сможете легко их перемещать. Кроме того, вы также можете извлечь файлы в другое место для доступа к ним.
Имейте в виду, что архивирование может быть медленным процессом в зависимости от размера ваших файлов, поэтому вам может потребоваться некоторое время для архивирования всех файлов.Вы можете архивировать файлы без сторонних инструментов, и для этого нужно просто щелкнуть правой кнопкой мыши файл или папку, которую вы хотите заархивировать, и выбрать вариант Добавить в архив .
Некоторые пользователи также рекомендуют использовать инструмент 7-zip для решения этой проблемы. По их словам, вы можете использовать это приложение для создания zip-архива, но вы также можете использовать его для удаления проблемных файлов с вашего компьютера.
Решение 6. Используйте командную строку
Если вы опытный пользователь, вы можете легко решить эту проблему с помощью командной строки. С помощью этого инструмента вы можете назначить путь к папке с буквой диска. Используя этот метод, вы можете использовать только что созданную букву диска и получить доступ к проблемным файлам. Для этого выполните следующие действия:
-
Нажмите Windows Key + X , чтобы открыть меню Win + X, и выберите Командная строка (Admin) .
- Когда откроется командная строка , введите subst X: «C: Path_to_the_problematic_file» и нажмите Enter .
- После выполнения команды вы сможете получить доступ к диску X: и всем проблемным файлам.
Помните, что это решение предназначено для опытных пользователей, поэтому, если вы не знакомы с командной строкой, вы не сможете выполнить ее должным образом. Также важно отметить, что нам не удалось увидеть новые диски на нашем ПК, но мы смогли получить к ним доступ с помощью командной строки. Если вам нужно удалить только что созданный диск, вы можете сделать это, введя subst x: /d в командной строке.
- ЧИТАЙТЕ ТАКЖЕ: как исправить ошибку “Сервер не найден” в браузере Firefox
Решение 7 – Используйте Total Commander
Если вы не можете получить доступ к своим файлам из-за сообщения об ошибке Имя файла или расширение слишком длинное , вы можете попробовать использовать Total Commander. Это файловый менеджер с двумя панелями, и с его помощью вы сможете легко получить доступ к этим файлам. Total Commander является условно-бесплатным инструментом, но вы можете скачать его бесплатно и попытаться решить эту проблему с помощью него. Если вы не являетесь поклонником этого приложения, вы можете попробовать использовать любой другой файловый менеджер.
Несколько пользователей сообщили, что удалили проблемные файлы с помощью GoodSync Explorer, так что вы также можете попробовать этот инструмент.
Решение 8 – Используйте Long Path Tool
Несколько пользователей сообщили, что вы можете легко решить эту проблему, используя Long Path Tool. Это бесплатное приложение, которое позволит вам переименовывать, копировать или удалять проблемные файлы. Используя этот инструмент, вы сможете переименовывать длинные файлы, удалять их или легко перемещать в другое место. Приложение является бесплатным и полностью переносимым, поэтому вы можете попробовать его.
Кроме того, вы можете попробовать использовать такие инструменты, как Long Path Fixer, Long Path Eraser Free или Ant Renamer. Все эти инструменты бесплатны, и вы можете использовать их для переименования проблемных файлов или папок и получения к ним доступа.
Решение 9. Используйте командную строку для переименования файлов или папок
Имя файла или расширение слишком длинное . Сообщение об ошибке может помешать вам получить доступ к файлам или папкам из-за их длинного пути, но вы можете обойти эту проблему, переименовав их.
Прежде чем вы сможете переименовать ваши файлы, вам необходимо выявить скрытые файлы и папки и расширения файлов. Вы можете легко это сделать, выполнив следующие действия:
- Откройте Проводник .
-
Перейдите на вкладку Вид и выберите Расширения имен файлов и Скрытые элементы . Таким образом вы обнаружите все скрытые файлы и расширения.
- ЧИТАЙТЕ ТАКЖЕ: «Операционная система не может запустить% 1» [Исправить]
После этого вам нужно запустить командную строку и использовать ее для переименования проблемных файлов. Для этого выполните следующие простые шаги:
- Запустите Командную строку от имени администратора. Мы показали вам, как это сделать в Решении 6 , поэтому просмотрите подробные инструкции.
-
После запуска командной строки введите REN «C: Path_to_the_problematic_fileProblematicFile.txt», «File2.txt» .
, имейте в виду, что Вам необходимо ввести правильный путь к проблемному файлу, а также расширение файла. В качестве примера мы использовали ProblematicFile.txt , поэтому обязательно замените его на фактическое имя файла, которое приводит к этой ошибке.
Если у вас есть несколько файлов, к которым вы не можете получить доступ, вы можете попробовать изменить имя папки. Для этого сделайте следующее:
- Откройте Командную строку от имени администратора.
- Когда откроется Командная строка , введите REN «C: Path_to_the_problematic_folder» «Имя новой папки». Обязательно выберите папку с самым длинным именем и переименуйте ее, чтобы сделать ее короче.
- После переименования папки вы сможете без проблем получить доступ к проблемным файлам.
Это немного продвинутое решение, поэтому оно может не подойти для простых пользователей. Если вы не знакомы с командной строкой, может потребоваться несколько попыток для правильного переименования файлов или папок.
Это простой обходной путь, и он идеально подходит, если вы не можете получить доступ к паре небольших файлов. Вы также можете использовать это решение с файлами большего размера, но, поскольку оно требует загрузки файлов в Dropbox, лучше использовать его с файлами меньшего размера.
Чтобы устранить проблему, просто найдите проблемный файл и загрузите его в Dropbox. После загрузки файла откройте хранилище Dropbox, переименуйте файл и загрузите его снова. Если вы используете автоматическую синхронизацию для Dropbox, файл будет автоматически загружен на ваш компьютер, и вы сможете получить к нему доступ без каких-либо проблем.
- ЧИТАЙТЕ ТАКЖЕ: невозможно загрузить файлы из Интернета в Windows 10 [Исправить]
Решение 11. Внесение изменений в групповую политику
По словам пользователей, Windows 10 принесла некоторые улучшения, связанные с ограничением символов пути. В предыдущих версиях Windows пользователи были ограничены 260 символами для путей, но кажется, что это ограничение можно снять в Windows 10. Чтобы изменить ограничение пути, необходимо выполнить следующие действия:
-
Нажмите Windows Key + R и введите gpedit.msc .
-
После запуска редактора групповой политики на левой панели выберите Политика локального компьютера> Конфигурация компьютера> Административные шаблоны> Система> Файловая система . Теперь найдите Включить длинные пути NTFS в правой панели и дважды щелкните по нему.
-
Выберите Включено и нажмите Применить и ОК , чтобы сохранить изменения.
- Закройте Редактор групповой политики , перезагрузите компьютер и проверьте, устранена ли проблема.
Если вы не можете получить доступ к редактору групповой политики в своей версии Windows, вы также можете снять это ограничение с помощью редактора реестра. Для этого выполните следующие действия:
-
Нажмите Windows Key + R и введите regedit . Нажмите Enter или нажмите ОК .
-
Когда откроется Редактор реестра , на левой панели перейдите к ключу HKEY_LOCAL_MACHINESYSTEMCurrentControlSetControlFileSystem . На правой панели найдите и дважды нажмите LongPathsEnabled DWORD. Если этот ключ недоступен, вам необходимо создать его вручную.
Для этого щелкните правой кнопкой мыши пустое место на правой панели и выберите Создать> Значение DWORD (32-разрядное) . Введите LongPathsEnabled в качестве имени нового DWORD и дважды щелкните его, чтобы открыть его свойства.
-
Когда откроется окно Свойства , установите для Значения данных значение 1 и нажмите ОК , чтобы сохранить изменения.
- Закройте Редактор реестра и перезагрузите компьютер.
Если вы не хотите редактировать реестр вручную, вы можете использовать этот zip-файл и использовать файлы внутри, чтобы мгновенно применить изменения. Просто запустите файл Удалить файл 260 Path Path Limit.reg из архива, чтобы снять ограничения пути к файлу. Вы также можете запустить другой файл из архива, чтобы снова включить ограничение.
Несмотря на метод, который вы решили использовать, включение этой опции позволит вам без проблем получить доступ к любому пути к файлу, поэтому обязательно попробуйте это решение.
Имя файла или расширение слишком длинное , и ошибка ERROR_FILENAME_EXCED_RANGE может появиться на любом ПК, но вы сможете легко их исправить, используя одно из решений из нашей статьи.