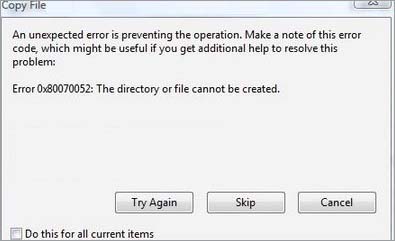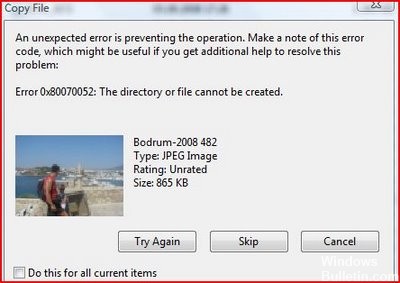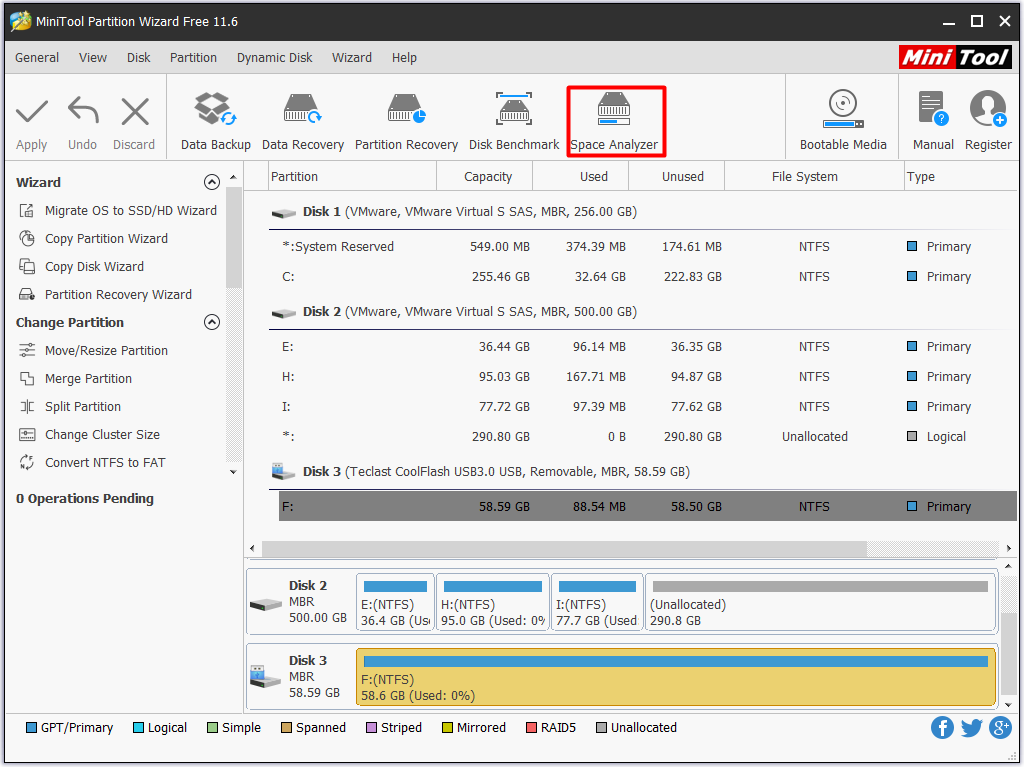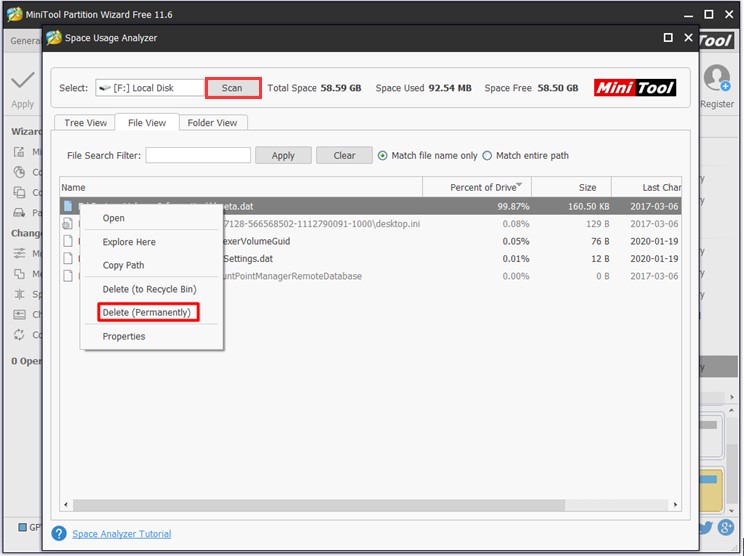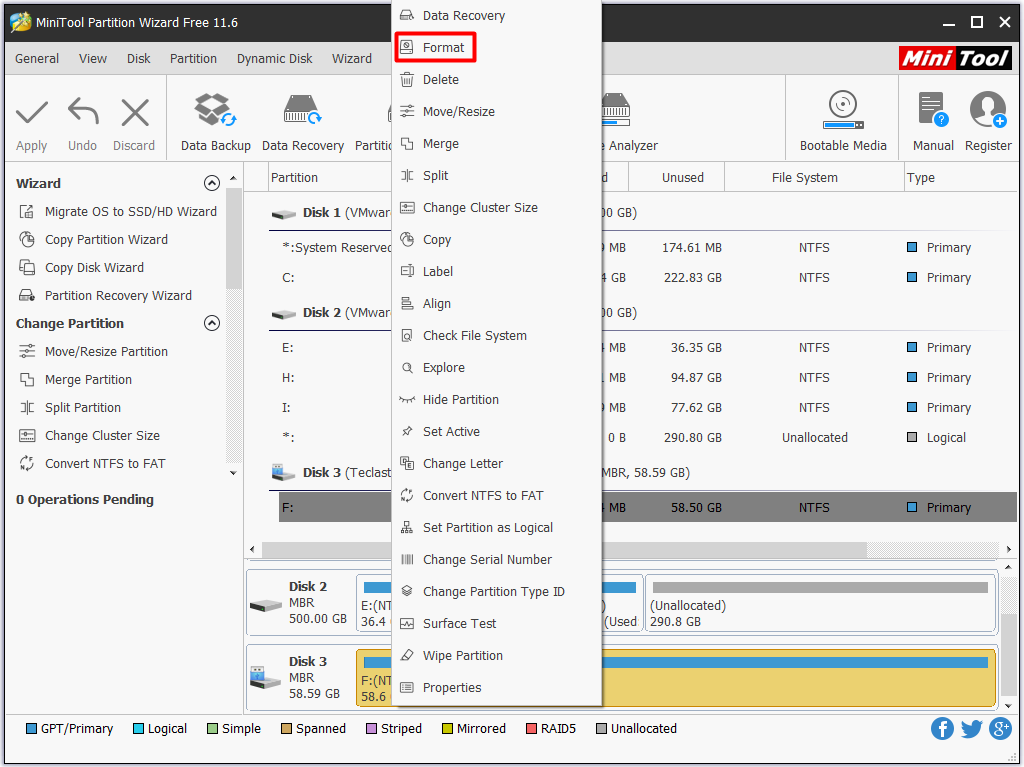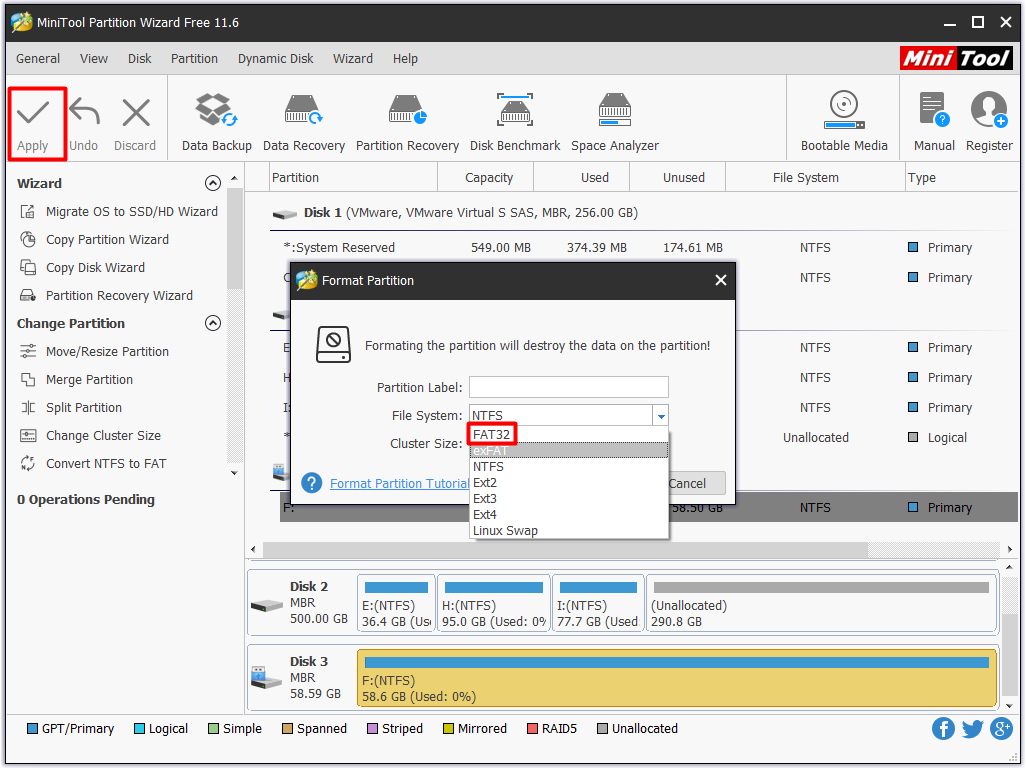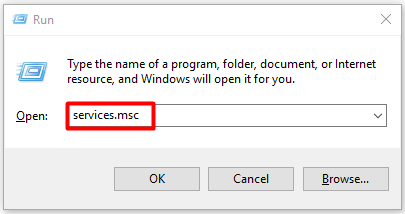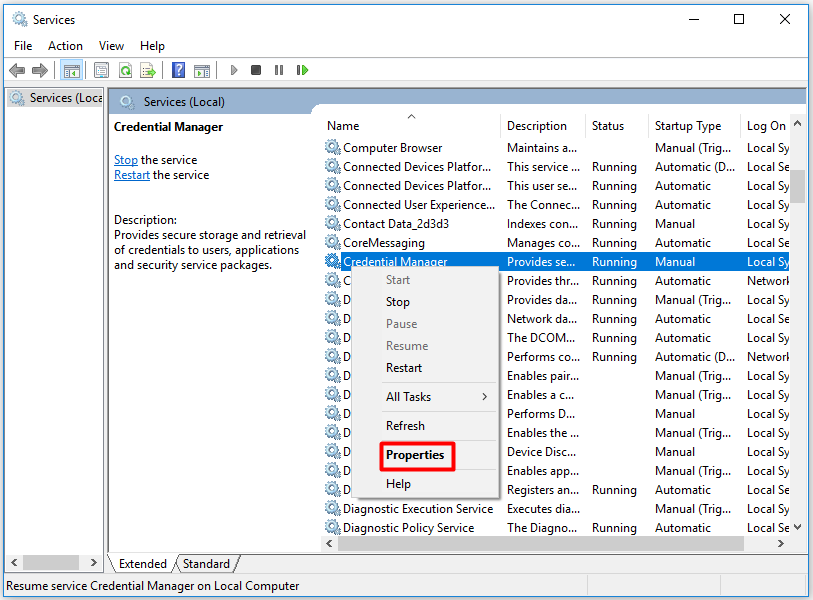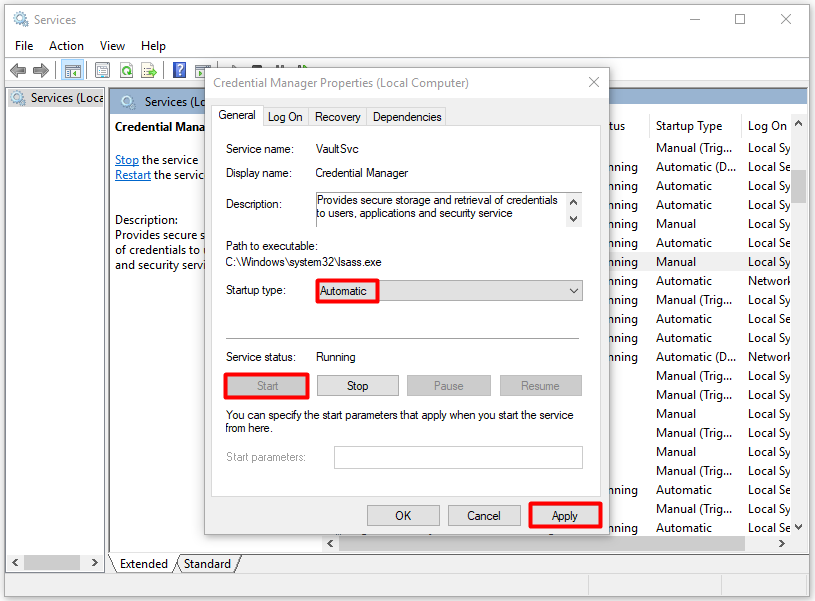В статье описывается возможное решение проблемы, когда при попытке перенести файлы (особенно только что скачанные или перенесённые с другого компьютера) из одной папки в другую, появляется характерное окно с ошибкой, что Не удалось скопировать файл из-за какой-то ошибки:
Проблема может возникать, казалось бы, на ровном месте и сопровождаться вариациями. Так например, при попытке перенести несколько застарелый мультимедийный образ в ISO формате на другой диск, меня подстерегла целая череда из разносортных сообщений о неудаче. Начиная с «традиционного» о нехватке прав:
до абсолютно необоснованных претензий в виде Ошибки изменения атрибутов. О них ниже. У проблемы несколько вариантов:
а причина одна.
Не удалось скопировать файл: в чём главные причины?
А причин тому в Windows обычно немного. Абсолютное большинство таких «ошибок» (да это и ошибкой-то назвать нельзя) связано с безопасностью пользовательских файлов и настроек. И, если подобные проблемы (особенно связанные с перемещением недавно полученных всё равно откуда файлов) появляются, мешая эти файлы свободно перемещать, это значит, что Windows просто пытается себя (и вас до кучи) защитить от возможных последствий работы файлов. То есть нам придётся копать в сторону настроек безопасности. К примеру, такими правами обладает Диспетчер вложений Windows, отключив который вы решите половину подобных проблем. Одной из самых частых проблем также является перенесённый (обычно со старой системы) диск, у которого уже был свой «хозяин».
Не удалось скопировать файл: первое.
Сразу проверим настройки безопасности самого файла в его собственных Свойствах. Правой мышкой по иконке, вкладка Общие, кнопка Разблокировать:
Кнопка активна и подразумевает возможность применить эту настройку. Щёлкаем, Применяем и работаем. Но, как я уже указывал, здесь может вылезти другая проблема. Вот пример ошибки с продолжением:
Нужно иметь права администратора для изменения этих атрибутов
вообще-то я уже принадлежу к группе администраторов…
Дальше — хуже. Стали появляться те самые ошибки изменения атрибутов:
Ошибка Слишком много попыток занесения события для семафора
Произошла ошибка подтверждения
Как убрать «Вы действительно хотите запустить этот файл»?
Не удалось скопировать файл: второе.
Не исключено, что придётся приподнять права в системе. Отправляемся в консоль Локальной политики из строки поиска Windows:
secpol.msc
Последовательно слева откроем Локальные политики->Параметры безопасности и в правой части консоли отыщем настройку
Двойным щелчком мыши выведем настройку в значение Отключено. Перезагружаем компьютер. Пробуем.
Того же эффекта можно добиться, подправив кое-что в реестре по адресу:
HKEY_LOCAL_MACHINESOFTWAREMicrosoftWindowsCurrentVersionPoliciesSystem
Однако. После удачного копирования файла не забудьте отыграть назад, вернув настройки Контроля учётных записей до предыдущих. Отключив UAC, вы рискуете конфиденциальностью данных и сроком жизни вашей копии Windows:
Не удалось скопировать файл: третье.
Если честно, очень сомнительное развитие событий. Рекомендую как временное решение, так как оно касается полного отключения Контроля учётных записей пользователя UAC. И, если два предыдущих варианта не сработали, пора задуматься, а не требует ли этот файл чего-то запредельного, и в чём его реальные намерения? Так что, перед тем как предоставить этому файлу права на перемещение по системе и последующий запуск, для начала:
- запускаем знаменитую и практичную на все случаи жизни команду
sfc /scannow
- принудительно распространите на файл права администратора командой из консоли, запущенной от имени админа:
takeown /f полный-путь-к-файлу
(напомню, увидеть полный путь к файлу можно легко, вызвав его Свойства)
нажмите, чтобы увеличить
- та же песня, но на новый лад: пусть у админа Windows будет полный набор прав для работы с файлом:
icacls полный-путь-к-файлу /grant administrators:F
Проделайте все операции из учётки администратора.
Вы, скорее всего, принадлежите группе администраторов. Но администратором вы не являетесь. Учётная запись Админа всегда по умолчанию отключена и при входе в систему не видна. И потому учётную запись Администратора нужно сначала включить. Это делается легко:
- запускаем консоль cmd, зажав Ctrl + Shift
- вводим команду
net user администратор /active:yes
- когда консоль отрапортует об успешном окончании операции, перезагружайтесь и входите уже от имени Администратора:
- копируйте что вам нужно. После работ лучше учётку Админа снова спрятать из той же консоли командой:
net user администратор /active:no
Успехов.
Исправьте непредвиденную ошибку, которая мешает вам скопировать файл, с которым в настоящее время сталкиваются многие пользователи Windows 10. Обычно это связано с неожиданными ошибками в zip-файлах. Эта ошибка 0x80004005 при копировании файлов может быть вызвана разными причинами, но это не проблема, вам нужно только следовать приведенным ниже методам, чтобы решить проблему.
Один из самых популярных видов сжатия файлов в современной технической среде. Из-за его надежности и использования сжатия без потерь этот формат просто необходим, если размер вашего файла довольно большой. Хотя формат Zip в целом надежен и безопасен в использовании, иногда с ним могут возникать проблемы.
Ошибка 0x80004005 неуказанная ошибка может иметь место в двух ситуациях. Во-первых, когда вы пытаетесь скопировать zip-файл в другую папку, а во-вторых, когда вы пытаетесь извлечь zip-файл. Эти проблемы обычно возникают, когда ZIP-файл поврежден или поврежден. И то, что вызвало эти повреждения, должно быть связано с тем, как вы использовали свой компьютер в последний раз, когда файл работал нормально.
Давайте начнем с выяснения причин этой проблемы с Zip-файлом.
- Наиболее распространенной причиной повреждения ZIP-файла является то, как вы его закрываете.
- Вирусы из нескольких источников, которые вы загружаете в ZIP-файлы, или уже присутствующий вирус на вашем ПК могут повредить заголовок ZIP-файла.
- Точно так же игнорирование любого всплывающего окна при выключении ПК, когда ZIP все еще открыт сзади, может повредить файл.
- Ошибка циклической проверки избыточности (CRC) может быть еще одной причиной ошибки при обмене ZIP-файлами по сети.
Способ 1: используйте стороннее программное обеспечение для распаковки файла
Использование стороннего программного обеспечения для распаковки, такого как WinZip или WinRAR, может быть самым простым способом сэкономить ваше драгоценное время. Это программное обеспечение использует несколько технологий для распаковки файлов, которые работают даже в том случае, если ZIP-файл поврежден или поврежден.
1. Введите WinRAR в поле поиска Windows.
2. Нажмите «Открыть» и дважды щелкните файл, который хотите открыть.
Способ 2: изменить настройки разрешений
Другой способ решить проблему с неожиданной ошибкой zip — изменить настройки разрешений zip-файла, как показано ниже;
1. Щелкните файл правой кнопкой мыши.
2. В появившемся списке вариантов выберите «Свойства».
3. Перейдите на вкладку «Безопасность», чтобы получить к ней доступ.
4. Подтвердите право собственности на систему у владельца.
5. Выберите учетную запись пользователя
6. Чтобы установить для него значение Разрешить, подтвердите, что учетная запись пользователя имеет полные права.
Способ 3: использовать команду SFC
Команда System Files Checker (SFC) — это встроенный инструмент, который помогает сканировать и восстанавливать поврежденные файлы на вашем ПК. Вы можете использовать этот метод для восстановления вашего ZIP-файла с неожиданной ошибкой.
1. Нажмите клавишу Windows, введите «Командная строка», затем нажмите «Запуск от имени администратора».
2. Введите команду SFC /scannow и нажмите клавишу Enter.
Другая команда — CHKDSK для восстановления системных файлов.
Чтобы запустить эту команду, введите CHKDSK /F/R. В зависимости от размера вашего диска и степени загрязнения CHKDSK может занять некоторое время. Позвольте CHKDSK завершить исправление вашей системы, прежде чем перезапускать ее. После этого попробуйте распаковать Zip-файл. Это может внести небольшие изменения в ваши файлы на ПК, но поможет устранить ошибку 0x80004005 unspecified error.
Способ 4: восстановить ZIP-файл с помощью онлайн-инструментов
Если вы не можете восстановить ZIP-файл с помощью встроенных инструментов, отличным вариантом могут стать онлайн-инструменты для восстановления. Для этого вы можете попробовать онлайн-инструменты, такие как Восстановление офиса онлайн. Этот инструмент отлично подходит для устранения непредвиденной ошибки, которая мешает вам скопировать файл.
Как предотвратить ошибку 0x80004005 при копировании файлов
Выполните указанные шаги, чтобы предотвратить указанную ошибку.
1. Правильный метод закрытия ZIP-файла выглядит следующим образом.
- Нажмите «Файл» в левом верхнем углу.
- Нажмите «Выход» в раскрывающемся меню.
2. Правильно закройте ZIP-файл перед выключением ПК и избегайте принудительного выключения.
3. Установите хороший антивирус, совместимый с вашим ПК, чтобы избежать повреждения ZIP.
***
Мы надеемся, что это руководство было полезным и что вы смогли узнать, как исправить непредвиденную ошибку zip и удалить ошибку отсутствия команды. Сообщите нам, какой метод оказался самым простым. Если у вас есть какие-либо вопросы или предложения, не стесняйтесь оставлять их в разделе комментариев ниже.
Часто при копировании файлов с одного носителя на другой возникают различные сбои. Процесс прерывается в сопровождении с резким звуком, в дальнейшем то же самое повторяется, компьютер не реагирует на действия, выдавая ошибку с одним и тем же кодом. Рецепт лечения зависит от ситуации, рассмотрим, как исправить ошибку Windows 0x80071ac3 при записи на флешку или жёсткий диск.
Она происходит из-за того, что компьютер не может записать файл. Из-за программных сбоев или физических повреждений. Возможно, была некорректно завершена работа или, если сообщение 0x80071ac3 появилось при записи на флешку, то до этого её извлекли небезопасным способом. Проверьте соединение винчестера с материнской платой, попробуйте переподключить его в другой слот. Для съёмного носителя — просто воткните в другой USB-порт. Перед проведением каких-либо операций сохраните данные и выполните резервное копирование на компьютере.
ВАЖНО. Причина ошибки – система не может записать файл из-за ошибок в файловой системе.
То есть диск, на который вы пытаетесь что-то сохранить, имеет нарушения и может вести себя неадекватно. Проявляться это может также медленной работой, долгим открытием диска или папок. Иногда диск выглядит пустым — Проводник ничего не показывает, хотя файлы на нём есть.
Когда появляются проблемы с файловой системой диска, есть большой риск потери информации на нём. Также может возникнуть необходимость форматирования диска с полным удалением информации. Поэтому в таком случае первым делом стоит сохранить важные данные.
ВНИМАНИЕ. Скопируйте всю важную информацию с проблемного диска на другой носитель!
Проверка ошибок
Произведите следующее:
- В проводнике щёлкните правой кнопкой мыши на носителе, на котором произошёл сбой записи «ошибка 0x80071ac3».
- Нажмите «Свойства».
- Откройте вкладку «Сервис».
- Запустите проверку.
- В появившемся окне поставьте обе галочки для автоматического исправления, а также для поиска и лечения повреждённых кластеров. Если вы ограничены во времени, не ставьте параметр по поиску повреждённых секторов, т.к. это существенно затянет процесс. Попробуйте провести сначала проверку с первым параметром, а если уже она не поможет — запустите с включённым вторым параметром.
Проверку, если возник код ошибки 0x80071ac3, можно запустить и по-другому:
- Нажмите одновременно клавишу со значком окон и «R».
- В появившемся поле наберите «chkdsk с: /f», где «с» — это имя вашего носителя, а «/f» — параметр, обозначающий, что найденные ошибки будут исправляться автоматически. Можно провести проверку с параметром «/r», что означает поиск и исправление повреждений секторов – такая проверка займёт гораздо больше времени, но ни в коем случае прерывать её нельзя.
Преимущество второго способа в том, что можно установить большее количество параметров, почитать о которых можно в справочном руководстве ОС Windows.
Таким простым способом практически всегда исправляются ошибки файловой системы, которые возникают при внезапном отключении электропитания, внезапного извлечения диска из слота и подобные. Утилита находит ошибки и производит поправки в таблице файлов. Информация при этом не теряется, если только на диске нет физических повреждений.
Другие возможные решения
Если вышеописанное не помогло решить проблему, возможна причина в параметре съёмного носителя ReadyBoost, который конфликтует с системой. Выполните следующее:
- В Проводнике щёлкните правой кнопкой мыши на флешке.
- Выберете Свойства, затем найдите вкладку ReadyBoost.
- Поставьте галочку «Не использовать это устройство» и нажмите ОК.
Если и это не помогло, возможно, нужно переустановить драйверы:
- Заходим Пуск — Панель управления — Диспетчер задач.
- Находим флешку, правый щелчок, выбираем Удалить.
- После завершения процесса вытаскиваем флешку, перегружаем компьютер.
- Когда компьютер загрузится, снова запускаем Диспетчер устройств, нажимаем правую кнопку, выбираем Обновить конфигурацию оборудования.
Появление ошибки 0x80071ac3 на внешнем жёстком диске может происходить из-за отказа в доступе к папке, в которую вы записываете файлы. Решается это так:
- Правой кнопкой мыши щёлкаете по папке и заходите в свойства.
- Открываете вкладку Безопасность.
- Нажимаете Изменить и ставите галочку в окошке «Разрешить полный доступ» для пользователей, прошедших проверку.
Таковы способы устранения ошибки с кодом 0x80071ac3 в соответствии с причинами их возникновения. Однако может так произойти, что ни одно из предложенных решений не поможет.
Тогда остаётся самое радикальное – форматирование диска.
ВАЖНО. Форматирование уничтожает информацию на диске, поэтому постарайтесь скопировать всё ценное на другой носитель.
После форматирования на диске заново создаётся вся файловая структура, и ошибок в ней уже не будет.
Иногда подобные сбои являются признаками физического выхода из строя носителя информации. В этом случае остаётся лишь вариант заменить оборудование на новое. Если вы нашли другие способы решения проблемы, поделитесь с пользователями нашего ресурса, оставив комментарий ниже.
Иногда не удается скопировать файлы на флешку или внешний жесткий диск из-за ошибки 0x80070052. Проблема часто возникает при использовании старой файловой системы, в которой есть ограничение на количество файлов в корневой папке. Если с ней сталкиваетесь при копировании зашифрованных данных, то, возможно, ключ шифрование не может быть перенесен.
Содержание
- 1 Копирование в подкаталог
- 2 Форматирование диска в формате FAT32
- 3 Копирование зашифрованных файлов
- 4 Восстановление накопителя
Копирование в подкаталог
В каждой файловой системе FAT16, FAT32 или NTFS установлено ограничение относительно того, сколько файлов может содержать корневой каталог. Если диск отформатирован в FAT16, то корневой каталог не может содержать больше 128 файлов. Поэтому если лимит будет превышен, то не удастся выполнить копирование.
Проблему можно легко решить путем копирования данных в любую созданную папку на съемном носителе.
Форматирование диска в формате FAT32
Во многих случаях сообщение об ошибке 0x80070052 возникает, когда внешний носитель отформатирован в старой файловой системе, которая не может обработать файлы другого размера. Чаще с проблемой можно столкнуться при использовании устройств с FAT16.
Если не уверены, в какой файловой системе отформатирован съемный носитель, щелкните правой кнопкой мыши на букве диска в Проводнике и выберите Свойства. Ее можно узнать на вкладке «Общие» в разделе Тип.
Если обнаружили, что она имеет более старый формат (отличный от FAT32), то причина в нем. В этом случае, переформатируйте внешний накопитель в один из новых форматов.
Откройте Проводник и найдите внешний носитель, который вызывает ошибку 0x80070052 при попытке скопировать не него данные. Если на нем хранятся важные данные, создайте резервную копию, поскольку форматирование удалит все данные.
Щелкните на нем правой кнопкой мыши и выберите пункт Форматирование.
На экране форматирования проверьте, что в раскрывающемся меню файловой системы установлено значение FAT32. Затем установите размер кластера на 4096 байт.
Установите флажок на быстром способе и нажмите на кнопку «Начать».
После завершения операции попытайтесь скопировать те файлы, которые не удавалось из-за ошибки 0x80070052.
Копирование зашифрованных файлов
Проблема при копировании зашифрованных файлов может возникнуть, когда не передается ключ шифрования. Поэтому если используете встроенный метод шифрования, проверьте, что служба, связанная с менеджером учетных данных настроена на автоматический режим и работает в момент копирования. При использовании сторонней утилиты, она также должна быть запущена.
Если используете встроенное шифрование, откройте системные службы командой services.msc из диалогового окна Win + R.
Найдите в списке Диспетчер учетных данных и дважды кликните для входа в свойства.
На вкладке Общие убедитесь, что в типе запуска установлено значение «Автоматически».
Если служба была остановлена, щелкните на кнопку «Запустить» и примените изменения.
После проверьте, прерывается ли копирование ошибкой 0x80070052.
Восстановление накопителя
Причиной может быть какое-либо повреждение, которое вынуждает съемное устройство выдавать ошибку. Проблема часто возникает после неожиданной перезагрузки компьютера. В этом случае выполните проверку накопителя на наличие несоответствий.
Откройте Проводник, правым щелчком мыши по носителю откройте контекстное меню и выберите Свойства.
На вкладке Сервис выполните проверку диска на наличие ошибок. Затем кликните на сканирование и восстановление диска и дождитесь завершения процесса.
После завершения операции, извлеките и снова вставьте съемный носитель, а затем посмотрите, удалось ли устранить 0x80070052.
Содержание
- Как исправить ошибку 0x80070052 при копировании?
- Копирование в подкаталог
- Форматирование диска в формате FAT32
- Копирование зашифрованных файлов
- Восстановление накопителя
- Как исправить ошибку 0x80070052 `Невозможно создать каталог или файл`
- Что вызывает ошибку 0x80070052?
- Как исправить ошибку 0x80070052 «Невозможно создать каталог или файл»?
- Копирование зашифрованных файлов
- Создание новой папки на USB-накопителе
- Изменение имени каталога или файла
- Восстановление поврежденного диска
- Повторно подключите USB-накопитель или попробуйте другие USB-подключения.
- Часто задаваемые вопросы
- Как исправить ошибку 0x80070052?
- Что означает код ошибки 0x80070052?
- Как исправить сообщение «Каталог или файл не может быть создан»?
- Что это значит, когда файл не может быть найден?
- Ошибка 0x80070052 Невозможно создать каталог или файл. Восстановить
- Изменить права доступа к файлу
- Чистая загрузка Windows
- Как исправить ошибку 0x80070052 «Каталог или файл не могут быть созданы»
- Способ 1: копирование файлов в подпапке
- Способ 2: форматирование диска в FAT32
- Способ 3: копирование зашифрованных файлов
- Метод 4: Ремонт диска для повреждения
- Как исправить ошибку 0x80070052 «Не удается создать каталог»
- Ошибка 0x80070052 «Не удается создать каталог» — Как исправить
- Как исправить ошибку 0x80070052
- Исправление №1
- Исправление №2
- Исправление №3
Как исправить ошибку 0x80070052 при копировании?
Иногда не удается скопировать файлы на флешку или внешний жесткий диск из-за ошибки 0x80070052. Проблема часто возникает при использовании старой файловой системы, в которой есть ограничение на количество файлов в корневой папке. Если с ней сталкиваетесь при копировании зашифрованных данных, то, возможно, ключ шифрование не может быть перенесен.
Копирование в подкаталог
В каждой файловой системе FAT16, FAT32 или NTFS установлено ограничение относительно того, сколько файлов может содержать корневой каталог. Если диск отформатирован в FAT16, то корневой каталог не может содержать больше 128 файлов. Поэтому если лимит будет превышен, то не удастся выполнить копирование.
Проблему можно легко решить путем копирования данных в любую созданную папку на съемном носителе.
Форматирование диска в формате FAT32
Во многих случаях сообщение об ошибке 0x80070052 возникает, когда внешний носитель отформатирован в старой файловой системе, которая не может обработать файлы другого размера. Чаще с проблемой можно столкнуться при использовании устройств с FAT16.
Если не уверены, в какой файловой системе отформатирован съемный носитель, щелкните правой кнопкой мыши на букве диска в Проводнике и выберите Свойства. Ее можно узнать на вкладке «Общие» в разделе Тип.
Если обнаружили, что она имеет более старый формат (отличный от FAT32), то причина в нем. В этом случае, переформатируйте внешний накопитель в один из новых форматов.
Откройте Проводник и найдите внешний носитель, который вызывает ошибку 0x80070052 при попытке скопировать не него данные. Если на нем хранятся важные данные, создайте резервную копию, поскольку форматирование удалит все данные.
Щелкните на нем правой кнопкой мыши и выберите пункт Форматирование.
На экране форматирования проверьте, что в раскрывающемся меню файловой системы установлено значение FAT32. Затем установите размер кластера на 4096 байт.
Установите флажок на быстром способе и нажмите на кнопку «Начать».
После завершения операции попытайтесь скопировать те файлы, которые не удавалось из-за ошибки 0x80070052.
Копирование зашифрованных файлов
Проблема при копировании зашифрованных файлов может возникнуть, когда не передается ключ шифрования. Поэтому если используете встроенный метод шифрования, проверьте, что служба, связанная с менеджером учетных данных настроена на автоматический режим и работает в момент копирования. При использовании сторонней утилиты, она также должна быть запущена.
Если используете встроенное шифрование, откройте системные службы командой services.msc из диалогового окна Win + R.
Найдите в списке Диспетчер учетных данных и дважды кликните для входа в свойства.
На вкладке Общие убедитесь, что в типе запуска установлено значение «Автоматически».
Если служба была остановлена, щелкните на кнопку «Запустить» и примените изменения.
После проверьте, прерывается ли копирование ошибкой 0x80070052.
Восстановление накопителя
Причиной может быть какое-либо повреждение, которое вынуждает съемное устройство выдавать ошибку. Проблема часто возникает после неожиданной перезагрузки компьютера. В этом случае выполните проверку накопителя на наличие несоответствий.
Откройте Проводник, правым щелчком мыши по носителю откройте контекстное меню и выберите Свойства.
На вкладке Сервис выполните проверку диска на наличие ошибок. Затем кликните на сканирование и восстановление диска и дождитесь завершения процесса.
После завершения операции, извлеките и снова вставьте съемный носитель, а затем посмотрите, удалось ли устранить 0x80070052.
Источник
Как исправить ошибку 0x80070052 `Невозможно создать каталог или файл`
Обновление: Перестаньте получать сообщения об ошибках и замедляйте работу своей системы с помощью нашего инструмента оптимизации. Получите это сейчас на эту ссылку
Некоторые пользователи Windows сталкиваются с ошибкой 0x80070052 с подробным сообщением «Каталог или файл не могут быть созданы» при копировании или перемещении файлов на съемные носители, такие как флэш-накопители или внешние жесткие диски. Подробное сообщение об ошибке выглядит следующим образом:
Неожиданная ошибка препятствует выполнению операции. Обратите внимание на этот код ошибки, который может быть полезен, если вам нужна дополнительная помощь в решении проблемы:
Что вызывает ошибку 0x80070052?
Как всем известно, каталог или файл создать нельзя. Сообщение об ошибке может появиться при попытке скопировать файлы на съемный носитель, такой как USB-накопитель, TF-карта, внешний жесткий диск или карта памяти. Обычно это происходит с фотографиями и видео, особенно с фотографиями с именами более 20 символов.
Появление сообщения об ошибке 0x80070052 может быть вызвано несколькими факторами. Например, следующие факторы могут вызвать ошибку 0x80070052.
Как исправить ошибку 0x80070052 «Невозможно создать каталог или файл»?
Копирование зашифрованных файлов
Если вы получаете ошибку Windows 0x80070052 при копировании зашифрованных файлов, вам необходимо предпринять дополнительные шаги, чтобы убедиться, что ключ шифрования также передается.
Если вы используете встроенный метод шифрования, убедитесь, что для службы, связанной с Credential Manager, установлено значение «Автоматически» и она работает при копировании файла.
Создание новой папки на USB-накопителе
Изменение имени каталога или файла
Если файлы или папка, которые вы копируете, содержат специальные символы, такие как «&», ваш USB-накопитель выдаст ошибку 0x80070052 в Windows. В этом случае вам нужно изменить имя файла или каталога на вашем компьютере, а затем скопировать его на внешнее устройство.
Восстановление поврежденного диска
Ошибка 0x80070052 отображается из-за поврежденного портативного запоминающего устройства. Согласно отчету пользователя, ошибка обычно возникает после неожиданного прерывания работы машины.
Ошибка 0x80070052 часто возникает с SD-картами, используемыми в камерах, при копировании файлов с SD-карты на жесткие диски вашего компьютера.
Повторно подключите USB-накопитель или попробуйте другие USB-подключения.
Если соединение между USB и материнской платой отсутствует, система не распознает USB-устройство. В этих обстоятельствах произойдет ошибка 0x80070052. В этом случае просто повторно подключите USB-устройство или используйте другие USB-порты на компьютере.
Часто задаваемые вопросы
Как исправить ошибку 0x80070052?
Что означает код ошибки 0x80070052?
Как исправить сообщение «Каталог или файл не может быть создан»?
Что это значит, когда файл не может быть найден?
Источник
Ошибка 0x80070052 Невозможно создать каталог или файл. Восстановить
Обновление: Перестаньте получать сообщения об ошибках и замедляйте работу своей системы с помощью нашего инструмента оптимизации. Получите это сейчас на эту ссылку
Чтобы исправить ошибку, поместите все файлы в корневой каталог в подпапки. Если вам нужно место для их создания, временно удалите некоторые данные. Затем привод должен быть снова нормализован.
Сообщение об ошибке похоже:
«Ошибка 0X80070052: каталог или файл не могут быть созданы»
Изменить права доступа к файлу
Вы не можете быть владельцем файлов. Попробуйте изменить права доступа к этим файлам.
1. Щелкните правой кнопкой мыши файл или папку, для которых вы хотите установить разрешения, нажмите Свойства, затем перейдите на вкладку Безопасность.
2. Нажмите «Изменить», чтобы открыть диалоговое окно «Полномочия для объекта».
3. Выполните одно из следующих действий:
— Чтобы установить разрешения для группы или пользователя, которые не отображаются в поле «Группа» или «Имя пользователя», нажмите «Добавить». Введите имя группы или пользователя, для которого вы хотите установить разрешения, и нажмите OK.
— Чтобы изменить или удалить разрешения для существующей группы или пользователя, щелкните имя группы или пользователя.
Выполните одно из следующих действий:
— Чтобы разрешить или запретить авторизацию, установите флажок Разрешить или запретить в поле Разрешить или запретить.
— Чтобы удалить группу или пользователя из поля «Группа или имя пользователя», нажмите «Удалить».
Чистая загрузка Windows
Давайте отключим все сторонние элементы загрузки и службы во время загрузки. Этот метод поможет нам определить, вызвана ли эта проблема зарядным устройством или обслуживанием. Пожалуйста, следуйте инструкциям ниже:
Щелкните «Пуск», введите «msconfig» (без кавычек) в поле «Начать поиск» и нажмите клавишу «Ввод».
Примечание. При появлении запроса нажмите кнопку «Далее» в окне контроля учетных записей (UAC).
Перейдите на вкладку «Службы», установите флажок «Скрыть все службы Microsoft» и нажмите «Отключить все» (если он не серый).
Нажмите на вкладку «Пуск», нажмите «Отключить все», затем нажмите «ОК».
Затем перезагрузите компьютер. Когда появится окно утилиты настройки системы, установите флажок «Не отображать это сообщение и не запускать утилиту настройки системы при запуске Windows» и нажмите кнопку «ОК».
Я надеюсь, что вы попробуете это простое решение для ошибки 0x80070052, прежде чем отформатировать свою флешку. Это сработало для меня, оно может работать на вас.
CCNA, веб-разработчик, ПК для устранения неполадок
Я компьютерный энтузиаст и практикующий ИТ-специалист. У меня за плечами многолетний опыт работы в области компьютерного программирования, устранения неисправностей и ремонта оборудования. Я специализируюсь на веб-разработке и дизайне баз данных. У меня также есть сертификат CCNA для проектирования сетей и устранения неполадок.
Источник
Как исправить ошибку 0x80070052 «Каталог или файл не могут быть созданы»
Некоторые пользователи сталкиваются с 0x80070052 (каталог или файл не может быть создан) при попытке скопировать файлы на съемный носитель, такой как флэш-диск или внешний жесткий диск. Сообщается, что в большинстве случаев проблема возникает с фотографиями и видео (особенно с именем длиной более 20 символов).
Если вы используете старую файловую систему для съемного диска (например, FAT16), корневая папка может поддерживать только ограниченное количество файлов в корневой папке. В этом случае вы можете полностью избежать ошибки, вставив файлы в подпапку. Но если вы используете более старый системный формат файла, вы можете подумать о форматировании диска и переходе к более новой итерации, чтобы избежать подобных проблем.
Если вы столкнулись с проблемой при попытке скопировать зашифрованные файлы, это, скорее всего, потому, что ключ шифрования нельзя перемещать рядом с файлом. Чтобы это исправить, убедитесь, что Credential Manager и / или сторонняя утилита, которую вы использовали для шифрования файлов, работают в тот момент, когда вы пытаетесь скопировать файл (ы).
Однако в некоторых случаях ошибка 0x80070052 также может быть вызвана повреждением системных файлов. Чтобы исправить это, просто запустите средство проверки ошибок и заново подключите носитель после завершения процесса.
Способ 1: копирование файлов в подпапке
Если вы получите эту ошибку при попытке скопировать файлы в корневую папку, вы можете полностью избежать этой проблемы, скопировав файлы в другое место (из корневой папки).
Имейте в виду, что независимо от используемой файловой системы (FAT16, FAT32, NTFS) каждый из них имеет ограничение относительно количества файлов, которое может содержать корневая папка. Например, если вы используете FAT16, корневая папка не может содержать более 128 файлов.
Многие пользователи, которым мы пытаемся устранить ошибку 0x80070052, подтвердили, что проблема больше не возникает после попытки создания папки на съемном диске (вместо вставки файла непосредственно в корневую папку).
Если вы считаете, что этот сценарий может быть применим к вашей текущей ситуации, просто откройте съемный диск, щелкните правой кнопкой мыши пустое место и выберите «Создать»> «Папка». Затем назовите только что созданную папку, затем вставьте в нее файлы, которые вы хотите скопировать (не корневую папку).

Убедитесь, что вы все еще сталкиваетесь с тем же 0x80070052 (каталог или файл не может быть создан) даже при копировании файлов из корневой папки.
Если проблема не устранена, перейдите к следующему потенциальному исправлению ниже.
Способ 2: форматирование диска в FAT32
В большинстве случаев ошибка 0x80070052 (каталог или файл не может быть создан) произойдет, если файловая система, в которую вы пытаетесь копировать файлы, отформатирована в более старой файловой системе, которая не может обрабатывать файлы такого масштаба — FAT16 является наиболее распространенный формат файловой системы, который, как сообщается, вызывает эту проблему.
Если вы не уверены, какую файловую систему вы используете для внешнего жесткого диска или флэш-накопителя, вы можете узнать, щелкнув правой кнопкой мыши букву диска в проводнике и выбрав «Свойства» в контекстном меню. На экране «Свойства» выберите вкладку «Общие» и выберите «Файловая система» (в разделе «Тип»).

Если вы обнаружили, что файловая система имеет более старый формат (отличается от FAT32), есть большая вероятность, что вы сможете решить проблему, отформатировав диск в современной файловой системе, такой как FAT32. Следуйте инструкциям ниже для получения инструкций о том, как это сделать:
Примечание. Если на этом диске хранятся важные файлы, создайте их резервные копии перед началом процедуры форматирования — эта операция (даже если вы используете быстрое форматирование) удалит все данные с диска).
Примечание. Если у вас возникли другие проблемы, связанные с повреждением этого съемного диска, вам может потребоваться снять флажок, связанный с быстрым форматированием. Но имейте в виду, что если вы не выберете быстрое форматирование, операция может занять несколько часов.
Если та же проблема все еще возникает или этот сценарий не применим, перейдите к следующему потенциальному решению ниже.
Способ 3: копирование зашифрованных файлов
Если вы столкнулись с этой проблемой при попытке переместить зашифрованные файлы, вам нужно будет принять дополнительные меры предосторожности, чтобы обеспечить передачу ключа шифрования.
В случае, если вы использовали встроенный метод шифрования, все, что вам нужно сделать, это убедиться, что служба, связанная с диспетчером учетных данных, установлена в режим «Автоматически» и работает в момент, когда происходит копирование файла.
Однако, если вы зашифровали файлы извне (с помощью такой службы, как McAfee encryption или другой сторонней утилиты), вам нужно будет убедиться, что программа работает, когда вы копируете зашифрованные файлы.
Вот общее пошаговое руководство, которое позволит вам копировать зашифрованные файлы на флэш-накопитель, не обнаруживая 0x80070052 (каталог или файл не может быть создан):
Примечание. Игнорируйте этот шаг, если вы использовали только встроенное шифрование Windows.
Если та же проблема все еще сохраняется, перейдите к следующему потенциальному решению ниже.
Метод 4: Ремонт диска для повреждения
Как выясняется, эта конкретная проблема также может возникать из-за некоторого типа повреждения, которое вынуждает съемное запоминающее устройство выдавать эту ошибку. В большинстве случаев, которые мы рассмотрели, проблема начала возникать после неожиданного прерывания работы машины.
Проблема довольно распространена для SD-карт, которые используются на камерах (они там работают совершенно нормально), но выдают эту ошибку, когда пользователь пытается скопировать файлы с SD-карты на свой жесткий диск / твердотельный накопитель.
Если этот сценарий применим, имейте в виду, что некоторым затронутым пользователям удалось решить проблему, вызвав восстановление диска из меню «Свойства».
Вот краткое руководство по сканированию и восстановлению диска от любых повреждений, которые могут привести к ошибке 0x80070052:
Источник
Как исправить ошибку 0x80070052 «Не удается создать каталог»
Ошибка 0x80070052 «Не удается создать каталог» — Как исправить
Ошибка 0x80070052 «Невозможно создать каталог или файл» обычно возникает при использовании съемных дисков или USB.
Здесь мы обсудим исправления и обходные пути, которые помогут вам исправить ошибку.
Как исправить ошибку 0x80070052
Эта конкретная ошибка довольно часто встречается у пользователей, которые используют съемные диски, такие как USB и внешние жесткие диски.
Ошибка часто возникает при копировании файлов на съемный диск. Эта ошибка может быть вызвана файловой системой диска или повреждением файловой системы.
Ниже приведены исправления для ошибки 0x80070052.
Исправление №1
Если вы столкнулись с ошибкой при попытке скопировать файлы в корневую папку, первое исправление простое, просто Кори файлы в другом месте.
Создайте новую папку в съемном драйвере или USB-устройстве, а затем вставьте туда свои файлы, и ошибка будет устранена.
Исправление №2
В большинстве случаев те, кто сталкивается с ошибкой 0x80070052 сообщили, что использовали файловую систему FAT16 или Fat32.
Это можно исправить, отформатировав съемный драйвер в файловую систему NTFS. Просто щелкните диск правой кнопкой мыши и выберите свойства.
Посмотрите, какая файловая система у вашего диска. Если это файловая система FAt16 или FAT32, отформатируйте ее в NTFS. Для этого щелкните диск правой кнопкой мыши и выберите «Форматировать».
В разделе «Файловая система» выберите «NTFS», отметьте «Быстрое форматирование» и нажмите «Пуск».После завершения форматирования скопируйте файлы, и теперь ошибка исправлена.
Исправление №3
Другой причиной появления этой конкретной ошибки является повреждение устройства хранения.
Это легко исправить, и вот как это сделать.
Щелкните правой кнопкой мыши диск, свойстваt, Инструменты, нажмите «Проверить» в разделе «Проверка ошибок».
При появлении запроса выберите «Сканировать и восстановить диск» и дождитесь завершения процесса. После этого скопируйте файлы, и ошибка будет исправлена.
Вот и все, что нужно для исправления ошибки 0x80070052. Невозможно создать каталог или файл.
Если вы столкнулись с другими ошибками и проблемами ПК, также посетите наш хаб на предмет часто встречающихся ошибок ПК и их исправлений.
Источник
When the error 0x80070052 occurs, no new files or folders can be created or copied to disk. If you need to copy files to portable devices urgently, this will bring much inconvenience. MiniTool will provide you with several solutions.
The error 0x80070052 bothers plenty of users and probably you are one of them. When browsing Windows-based forums, I find many people are discussing Windows error 0x80070052. People who suffer from the error used the solution offered by other users but still receive it.
Here is a true example from Howtogeek.com.
When I try to put some pictures onto my SD card, I get 0x80070052 error and the picture will not go onto the card. I found on the internet that it’s a registry error and if you run Regcure that should fix it. I ran Regcure and fixed all the errors it found but I still get the 0x80070052 error when I try to put a picture on the card. Does anyone know how to fix this error?https://www.howtogeek.com/forum/topic/error-0x80070052-1
Why the error code 0x80070052 happens? What factors can cause the error? You will find the answer in the next section, so please keep reading.
What Causes Error 0x80070052
As it known to all, the directory or file cannot be created error message may appear when trying to copy files to removable devices such as USB flash drive, TF card, external HDD, or memory stick. It mostly occurs with photos and videos, especially those with a name exceed 20 characters.
Several factors can result in the error message 0x80070052. In summary, the following elements can lead to the error 0x80070052.
- The directory or file name already exists on your USB.
- The directory path could not be found on the drive.
- There is no enough disk space on the USB.
- The file or the directory name contains unacceptable characters.
- The USB drive may not be formatted properly.
- Windows system files are damaged.
Fix 1: Create a New Folder on the USB Drive
If the directory or file name you are copying already exists on your USB, the error 0x80070052 will appear. If so, you can create a new folder on your USB drive. Right click the blank space of your portable device, and then select New > Folder option from the prompted menu. After that, copy the directory or files to the newly created folder.
Fix 2: Reconnect USB Drive or Try Different USB Ports
If the connection between the USB and motherboard is loose, the system cannot detect the USB device. Under this circumstance, the 0x80070052 will occur to you. In this case, you just need to reconnect the USB device or connect it other USB ports on the computer.
Fix 3: Free USB Space
If there is no sufficient available disk space on the USB for the file or directory to be copied, you will encounter this copy error 0x80070052 too. To fix the problem, you can only copy the files with a capacity that your USB device can hold.
Alternatively, you can delete useless but space-consuming files on the USB device to free some space. If you don’t know what is taking up your USB drive, you can utilize a space analyzer tool to obtain the detailed information.
MiniTool Partition Wizard is such a tool. Its Space Analyzer feature will help you find what is taking up your USB space. Actually, this software enables you to check SSD health, recover missing data, clean up your computer, migrate OS and other operations related to hard disk besides analyze disk space usage.
You can get this fantastic program by click the button below. After downloading and installing MiniTool Partition Wizard to your computer, follow the steps below.
Free Download
Step 1: Connect the USB device to your computer. Launch MiniTool Partition Wizard to enter its main interface.
Step 2: Click on the Space Analyzer feature on the top of the main page to go on.
Step 3: In the Space Usage Analyzer window, choose your USB drive and click on Scan. After that, right click the file that takes much of your USB space and choose Delete (permanently).
You may also be interested in this: What Is Taking up Space on Windows 10? Disk Space Analyzer Helps!
Fix 4: Format USB Drive to FAT32 or NTFS
The number of files on the root folder varies according to the file formats. If your portable device utilizes an old file system like FAT16, the root folder can only support a very limited number of files (not more than 128 files). Besides, the old file system cannot use this type of magnitude.
Note: FAT16 is the most possible file system that leads to the error 0x80070052.
You can know your USB device or external hard drive file system by right clicking the drive letter in File Explorer and select Properties. If your device is utilizing FAT16, you need to format your USB drive to a new file system like FAT32 or NTFS.
In addition to the limited file number, you are also required to format your removable device if it is formatted correctly before. What does formatting a hard drive do? Here are answers. If you have any important files on your removable device, please back up before formatting.
Though here are multiple ways to format your device to FAT32 or NTFS, a professional formatter is recommended to you.
MiniTool Partition Wizard is a secure and reliable software, which enables you to format your device with ease. It supports multiple file systems such as FAT32, NTFS, EXT2/3/4, etc.
Free Download
Step 1: Connect your removable media to your computer, and then launch MiniTool Partition Wizard to enter the main page.
Step 2: Right click your device and choose the Format feature from the pop-up menu.
Step 3: In the Format Partition window, choose the file system that you want to format to (FAT32 for example), and then click OK to save the changes. Then, click Apply in the main page to execute the operation.
Fix 5: Change the Name of the Directory or File
If the files or directory you are copying carry special characters like “&”, your USB drive will generate error 0x80070052 on Windows. In this case, you should change the name of the file or directory on the computer and then copy to the external device.
Fix 6: Copy Encrypted Files
When you receive the Windows error 0x80070052 during the process of copying encrypted files, you should do some extra work to make sure that the encryption key is also transferred.
If you utilize the built-in encryption method, you need to ensure that the service related to Credential Manager is in Automatic status and running simultaneously when copying the file.
What’s more, you should also ensure that the program (like McAfee) used for encrypting files is running when copying the encrypted files. If you would like to copy encrypted files to external device smoothly, you can refer to the following steps.
Step 1: Keep your third-party encryption program running.
Tip: If you utilize Windows built-in encryption utility, you can ignore this and jump to the next steps.
Step 2: After opening the Run window by pressing Win and R keys, type services.msc and press the Enter key to go on.
Step 3: In the Services screen, scroll down the service list to find Credential Manager. Right click it and click on Properties from the pop-up menu.
Step 4: Set the Startup type of Credential Manager to Automatic, and then click on Start under the Service status tab. Finally, select Apply.
Step 5: Copy the encrypted files that previously caused the directory or file cannot be created error to see if the error is fixed.
Fix 7: Repair Corrupted Drive
Due to corruption with the portable storage device, the error message 0x80070052 will appear. According to user report, the error usually occurs after an unexpected machine interruption.
The error is 0x80070052 rather common with SD cards that are used on cameras when you copy files from SD card to hard drives of your PC. To fix the error 0x80070052, you can repair your hard drive for corruption with these steps.
Step 1: After opening File Explorer, right click on the removable drive that triggers the error and select Properties from the menu.
Step 2: In the Properties window, choose Tools on the top of the window. After that, click Check button under Error-checking.
Step 3: If you are prompted with the UAC (User Account Control) window, just click on Yes to obtain the administrative access.
Step 4: Click on Scan and repair drive in the next window. Then, you need to wait for some time until the process finishes.
Step 5: After the process ends, unplug and re-plug the removable device to see if the error is fixed.
Are you bothered by the error 0x80070052? I solved the error with the solutions offered by this post. You can choose one to fix this annoying issue. Click to TweetMake Your Own Decision
There are 7 available methods to help you fix the troublesome Windows error 0x80070052. You can pick one from the given solutions based on your demand. Welcome any ideas or thought on the error 0x80070052. If you have any question about MiniTool software, please send us by writing an email via [email protected].
Error 0x80070052 FAQ
What is error 0x80070052?
The error 0x80070052 is a Windows error code, which can appear when you are copying files from computer to a USB flash drive, external hard drive, as well as other removable storage devices. It is very common and troublesome.
What does error code 0x80070052 mean?
When you encounter the error 0x80070052, you are unable to create any new files or folders and copy files to the disk. Hence, you have to solve it if you need to create or copy your files.
How do I fix error 0x80070052?
You can fix the error by 7 methods.
- Create a new folder on your USB drive
- Try reconnecting USB drive or different USB ports
- Free USB space
- Format your USB drive to FAT32 or NTFS
- Modify the name of the file or directory
- Copy encrypted files
- Repair corrupted removable drive
How many files can a FAT32 folder hold?
A FAT 32 directory can hold 65536 32bits entries at most. Each file needs 2 entries at least depending on the filename length. Generally speaking, long filenames are saved in 16bit Unicode characters.
Ошибка 0x800703EE появляться самых разных версиях Windows при копировании/вставке файлов на внешнем носителе, например, USB-хранилище или внешнем SSD/HDD. В сообщении ошибки присутствует следующая информация:
Не удалось скопировать файл из-за непредвиденной ошибки. При повторном появлении этого сообщения об ошибке выполните поиск по коду ошибки для получения справки по этой проблеме.
Ошибка 0x800703EE: Том для открытого файла был изменен извне, поэтому работа с этим файлом невозможна.
Содержание
- Причины появления ошибки 0x800703EE
- Методы решения ошибки 0x800703EE
- Метод №1 Отключение стороннего антивируса
- Метод №2 Удаление программы для бэкапов
- Метод №3 Переустановка драйверов USB-контроллеров
- Метод №4 Включаем резервное копирование и теневую копию
- Метод №5 Удаление драйвер-фильтров
- Метод №6 Применение сканирования SFC и DISM
- Метод №7 Восстановление системы
- Конфликт со сторонним антивирусом. Если у вас в системе установлено стороннее антивирусное ПО, то есть все шансы на то, что оно буквально блокирует перемещение нужных вам файлов на внешнем носителе. Дабы исправить эту проблему, вы можете отключить защиту в реальном времени на этом антивирусе либо вовсе удалить его и пользоваться услугами системного антивируса.
- Программа по бэкапу блокирует файлы. Используете такие программы, как Ease US, FBackup или Acronis True Image? Что же, как раз эти программы для создания бэкапов могли послужить причиной появления ошибки 0x800703EE. Чтобы нормально пользоваться внешним носителем, вам потребуется закрыть бэкап-программу или же удалить ее, если в ней нет необходимости.
- Конфликт со сторонним ПО. В вашей системе может работать какое-то стороннее программное обеспечение, которое входит в конфликт со внешним носителем или операциями на нем. В таком случае можно попробовать вернуть систему в исходное состояние при помощи точки восстановления, когда ошибки 0x800703EE не существовало.
- Поврежденный/некорректно работающий драйвер USB-контроллера. Многие пользователи об этом и не догадываются, но за появлением этой ошибки может стоять поврежденный или некорректно работающий драйвер USB-контроллера. Если вы поняли, что дело действительно в этом, то вам остается переустановить эти драйвера.
- Функции резервного копирования и теневой копии Windows деактивированы. Как было установлено, ошибка 0x800703EE имеет довольно высокий шанс на свое появление, если в системе пользователя деактивированы такие функции, как резервное копирование и теневая копия. Решение — включить эти функции системы.
- Конфликт с драйверами iTunes или ПО для записи файлов. Если вы сталкиваетесь с этой ошибкой при копировании файлов с USB-флешки, SD-карты и прочих подобных хранилищ, то вам наверняка не повезло наткнуться на конфликт, вызванного работой драйверов iTunes или программы для записи файлов. В таком случае вы можете попытаться удалить драйвер-фильтр из регистра системы.
- Повреждение системных файлов. В довольно редких случаях ошибку 0x800703EE могут вызывать повреждения системных файлов Windows. Определить такие повреждение крайне сложно, но это вполне возможно при помощи таких системных утилит, как SFC и DISM.
Методы решения ошибки 0x800703EE
Метод №1 Отключение стороннего антивируса
Оказывается, стороннее антивирусное ПО может вызывать появление ошибки 0x800703EE при перемещении файлов на внешних носителях. Как правило, как происходит из-за того, что антивирус начинает выполнять проверку перемещаемых файлов. Если эта проверка прилично затягивается, то система может показать пользователю сообщение об ошибке.
Пользователи, столкнувшиеся с такой проблемой, нашли довольно эффективное решение для борьбы с ней. Все, что вам нужно сделать — это деактивировать защиту в реальном времени своей антивирусной программы и переместить нужные файлы с/на внешний носитель. Закончив с перемещением, включите защиту антивируса обратно.
Разумеется, если вы не хотите постоянно сталкиваться с ошибкой 0x800703EE и постоянно выключать защиту на своем компьютере, то мы рекомендуем вам установить другую программу или вовсе использовать системный Защитник Windows.
Метод №2 Удаление программы для бэкапов
К сожалению, такие полезные программы, как Ease Us, FBackup и Acronis True Image являются потенциальными виновниками в появлении ошибки 0x800703EE. Впрочем, и другие подобные программы могут вызывать эту проблему. Чтобы избавиться от той или иной программы, сделайте следующее:
- нажмите правой кнопкой мыши на Пуск;
- кликните на пункт «Приложения и возможности»;
- найдите в списке нужную вам программу и выберите ее;
- нажмите кнопку «Удалить» два раза и следуйте инструкции на экране;
- перезагрузите компьютер.
Попробуйте снова выполнить нужную вам операцию на внешнем носителе. Ошибка 0x800703EE могла исчезнуть.
Метод №3 Переустановка драйверов USB-контроллеров
Некоторые пользователи утверждают, что у них ошибка 0x800703EE проявлялась по причине некорректно работающих драйверов USB-контроллеров. Возможно, у вас такая же проблема. Если это так, то ее запросто можно исправить, переустановив нужные драйвера:
- нажмите кнопки Windows+R;
- пропишите значение «devmgmt.msc» и нажмите Enter;
- откройте в окошке раздел «Контроллеры USB»;
- удалите все драйвера для USB-контроллеров в этом списке;
- перезагрузите свой компьютер.
Когда вы перезагрузите ПК, система Windows обнаружит недостающие драйвера и переустановит их самостоятельно. Как только это произойдет, подключите к компьютеру внешний носитель и попробуйте снова заняться перемещение файлов.
Метод №4 Включаем резервное копирование и теневую копию
Еще одна причина для появления ошибки 0x800703EE — деактивированные функции резервного копирования и теневой копии Windows. Возможно, вы забыли, что сами отключали их когда. Также существует вероятность, что их отключила сторонняя программа, например, утилита для оптимизации оперативной памяти. Вот как можно включить эти функции:
- нажмите Windows+R;
- пропишите значение «services.msc» и нажмите Enter;
- найдите в списке такие службы, как «Теневое копирование тома» и «Резервная копия Windows»;
- войдите в свойства каждой из этих служб и выставьте «Тип запуска: автоматический»;
- сохраните изменения и перезагрузите свой компьютер.
Попробуйте переместить файлы на внешнем хранилище. Если эти службы были деактивированы, то ошибка 0x800703EE должна исчезнуть.
Метод №5 Удаление драйвер-фильтров
Проблемы при перемещении или копировании файлов на USB-флешках, SD-картах и других схожих хранилищах? Вполне вероятно, что вам не повезло наткнуться на конфликт между службами, задействованными в работе на хранилище, и ПО для записи данных на различные носители.
Если это действительно так, то вам нужно попробовать избавиться от драйвер-фильтров в регистре системы Windows. Делается это следующим образом:
- нажмите комбинацию Windows+R;
- впишите «regedit» в пустую строчку и нажмите Enter;
- открыв регистр, впишите в навигационную строку следующее значение и нажмите Enter:
- HKEY_LOCAL_MACHINESYSTEMCurrentControlSetControlClass{4D36E965-E325-11CE-BFC1-08002BE10318}
- перед удалением рекомендуется сделать бэкап; нажмите правой кнопкой мыши на «{4D36E965-E325-11CE-BFC1-08002BE10318}» и выберите «Экспортировать», а затем выберите директорию на компьютере, куда положить бэкап и нажмите «Сохранить»;
- далее перейдите в «{4D36E965-E325-11CE-BFC1-08002BE10318}»;
- теперь найдите параметры «Upperfilters» и «Lowerfilters» и удалите их из регистра системы;
- перезагрузите компьютер.
Проверьте, были ли решена проблема с ошибкой 0x800703EE. Если вы столкнетесь с проблемами, то просто используйте созданный бэкап, чтобы вернуть регистр системы к изначальному состоянию.
Метод №6 Применение сканирования SFC и DISM
Данная ошибка может свидетельствовать о том, что в вашей Windows были повреждены какие-то системные файлы. Определить самостоятельно, что именно было повреждено — практический невозможно. Однако вы можете использовать такие программы, как SFC и DISM для поиска повреждений и их устранения.
Использовать эти системные программы очень просто:
- нажмите правой кнопкой мыши на Пуск;
- выберите пункт «Командная строка (администратор)»;
- открыв командную строчку с правами администратора, впишите команду «sfc /scannow» и нажмите Enter;
Заметка: обязательно дождитесь окончания работы этой утилиты! Прерывание ее работы может привести к еще большим проблемам.
- после выполнения команды перезагрузите свой компьютер;
- снова открываем командную строку теми же шагами;
- вписываем команду «DISM /Online /Cleanup-Image /RestoreHealth» и нажимаем Enter;
Заметка: программа DISM просканирует систему на наличие поврежденных файлов, загрузит из сети новые и выполнит замену. Поэтому перед использованием команды убедитесь, что у вас все нормально с сетевым подключением.
- по окончанию работы программы перезагрузите компьютер.
При наличии найденных повреждений в системе ошибка 0x800703EE должна будет исчезнуть. Если же вы все еще сталкиваетесь с ней… что же, пора использовать последний метод.
Метод №7 Восстановление системы
Вы перепробовали методы в статье — все тщетно, ничего не работает. В таком случае вы должны прибегнуть к восстановлению своей Windows. Как правило, в подобных ситуациях достаточно использовать точку восстановления, чтобы привести все в порядок. Попробуйте сделать следующее:
- нажмите сочетание клавиш Windows+R;
- пропишите в строчку значение «rstrui» и нажмите Enter;
- в появившемся окошке нажмите «Далее»;
- поставьте галочку возле пункта «Показать больше точек восстановления»;
- выберите ту точка, когда в системе не наблюдалось ошибки 0x800703EE и нажмите «Далее»;
- нажмите кнопку «Завершить», после чего начнется процесс возвращения в выбранную точку.
Как только процесс будет закончен, система Windows вернется к своему раннему, более стабильному состоянию. Ошибка 0x800703EE больше не должна вас беспокоить.

Есть книги, написанные об устранении неполадок в Windows 10. Тем не менее, есть редкие и необычные ошибки, использование которых может вызвать нервозность.
Одна из этих ошибок возникает во многих вариациях с одним и тем же результатом: что-то мешает вам скопировать файл в системное окружение Windows.
Чтобы решить эту проблему, мы заручились несколькими решениями. Поэтому, если вы не можете скопировать и вставить файл или папку в Windows 10, постепенно продвигайтесь по списку.
Как исправить непредвиденную ошибку копирования файла?
- Используйте стороннюю утилиту архивации
- Убедитесь, что формат файла поддерживается
- Сканировать на наличие ошибок жесткого диска
- Убедитесь, что у вас есть необходимое разрешение
- Запустите SFC и DISM
- Сканировать на наличие вредоносных программ
1. Используйте стороннюю утилиту архивации
Теперь, несмотря на то, что File Explorer позволяет пользователям получать доступ к определенным заархивированным/заархивированным файлам, это все еще ниша, в которой сторонние архиваторы являются лучшим выбором.
Если заархивированный файл зашифрован, проводнику Windows будет трудно его распознать, и он не сможет скопировать его из местоположения A в местоположение B.
Что вам нужно сделать, так это извлечь отдельные файлы из архива и потом скопировать их в нужное место.
Инструментов для этой работы немного, но лучше всего, безусловно, WinZip. После того, как вы загрузите и установите этот превосходный инструмент, вы сможете разархивировать файл всего за 2 клика.
2. Убедитесь, что формат файла поддерживается
Во- первых, несмотря на то, что оболочка Windows поддерживает множество различных форматов файлов, у нее могут возникнуть проблемы с межсистемными файлами, которые приходят из Linux.
Итак, одна вещь, которую следует принять во внимание, — это перепроверить расширения файлов.
Если вы копируете папку, содержащую файл, отличный от NTFS , система не сможет его распознать. Таким образом, произойдет ошибка в процессе.
Что вы можете сделать, так это, если у вас есть вариант двойной загрузки, передать файл в системе Linux, а затем получить доступ и скопировать файл в оболочке Windows.
3. Сканировать на наличие ошибок жесткого диска
- Щелкните правой кнопкой мыши «Пуск» и откройте «Командная строка» («Администратор»).
- После сканирования жесткого диска на наличие ошибок перезагрузите компьютер.
4. Убедитесь, что у вас есть необходимое разрешение
- Перейдите к затронутому файлу или папке, щелкните его правой кнопкой мыши и откройте «Свойства».
- В разделе «Владелец» нажмите «Изменить».
- Когда появится новое диалоговое окно, нажмите «Дополнительно».
- Нажмите «Найти сейчас » и выберите свою учетную запись Microsoft в нижнем списке.
- Подтвердите изменения и повторите попытку перемещения/копирования файла или папки.
5. Запустите SFC и DISM
SFC-сканирование
- Откройте командную строку от имени администратора.
- В командной строке введите sfc/scannow и нажмите Enter.
- Дождитесь окончания процедуры.
Примечание. Если вам все еще кажется, что это слишком сложно, прочитайте это полное руководство по использованию средства проверки системных файлов.
DISM
- Откройте командную строку с правами администратора.
- Дайте процедуре завершиться (это может занять некоторое время) и поищите изменения.
Это должно сработать. Если ошибка не устранена, мы рекомендуем варианты восстановления или чистую переустановку.
6. Сканировать на наличие вредоносных программ
Защитник Windows — очень хорошая встроенная функция Windows 10, но она не всегда так быстра и точна, как другие сторонние антивирусные программы.
Мы рекомендуем вам установить антивирус, совместимый с Windows 10, чтобы обеспечить полную защиту вашего устройства.
Если эта проблема вызвана заражением вредоносным ПО, мощный антивирус должен быть в состоянии обнаружить заражение и удалить его, прежде чем оно вызовет другие ошибки или повреждение вашей системы.
Ищите антивирус с функциями защиты от фишинга, мошенничества, расширенной защиты от угроз и предотвращения веб-атак.
Кроме того, не забудьте опубликовать свои вопросы или альтернативные решения в разделе комментариев ниже. Мы будем рады услышать от вас.