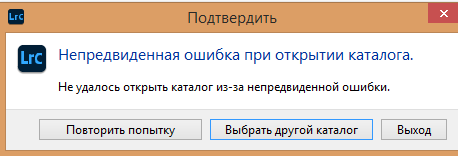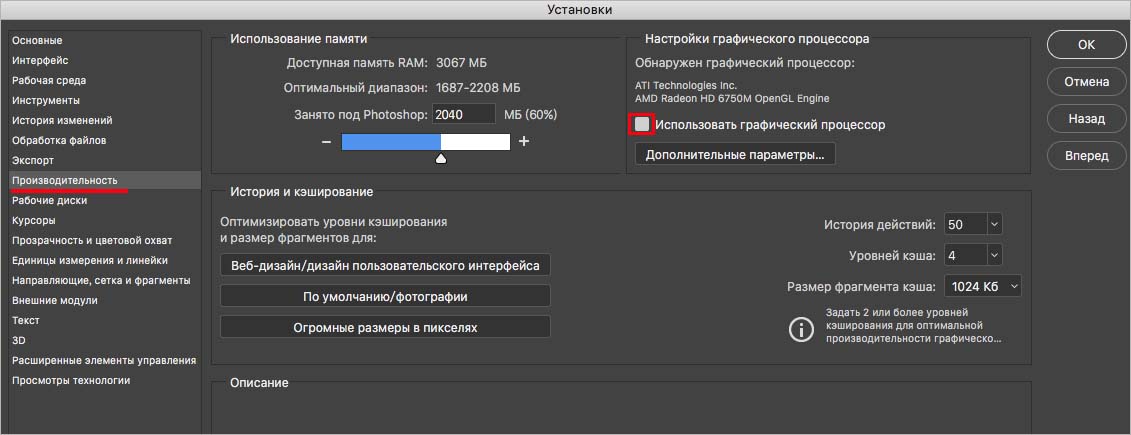I have had this problem since before Christmas when MS upgraded Windows again.
I have followed the instructions on the support page for this problem
Solutions
Solution 1: Install the Microsoft Visual C++ Redistributable 2012
- For instructions, see: Error in MSVCR110.dll opening apps in Windows 10
Solution 2: Run Lightroom as an Administrator.
- Open the Program Files/Adobe/Adobe Lightroom folder.
- Right-click on the Lightroom.exe file.
- Choose Run as administrator.
Solution 3: Change the permissions on your catalog’s folder.
- Select the folder your catalog is in. By default, this is your Pictures/Lightroom folder.
- Right-click on that folder.
- Choose Properties > Security > Edit.
- Select your user name in the Group or user names section. and click Full Control under Permissions.
- Click Apply, then click OK out of all the dialog boxes.
but still get the same result:-
I have tried choosing a backup catalog to see if that would get me going but it does not seem to want to take the old file names and load any of them up.
Anyone any suggestions?
Regards
Steve
Issue
In Lightroom, after you upgrade to Windows 10 you get the error ‘Unexpected error opening catalog’ when you try to open a catalog.
Solutions
Solution 1: Install the Microsoft Visual C++ Redistributable 2012
- For instructions, see: Error in MSVCR110.dll opening apps in Windows 10
Solution 2: Run Lightroom as an Administrator.
- Open the Program Files/Adobe/Adobe Lightroom folder.
- Right-click on the Lightroom.exe file.
- Choose Run as administrator.
Solution 3: Change the permissions on your catalog’s folder.
- Select the folder your catalog is in. By default, this is your Pictures/Lightroom folder.
- Right-click on that folder.
- Choose Properties > Security > Edit.
- Select your user name in the Group or user names section. and click Full Control under Permissions.
- Click Apply, then click OK out of all the dialog boxes.
Issue
In Lightroom, after you upgrade to Windows 10 you get the error ‘Unexpected error opening catalog’ when you try to open a catalog.
Solutions
Solution 1: Install the Microsoft Visual C++ Redistributable 2012
- For instructions, see: Error in MSVCR110.dll opening apps in Windows 10
Solution 2: Run Lightroom as an Administrator.
- Open the Program Files/Adobe/Adobe Lightroom folder.
- Right-click on the Lightroom.exe file.
- Choose Run as administrator.
Solution 3: Change the permissions on your catalog’s folder.
- Select the folder your catalog is in. By default, this is your Pictures/Lightroom folder.
- Right-click on that folder.
- Choose Properties > Security > Edit.
- Select your user name in the Group or user names section. and click Full Control under Permissions.
- Click Apply, then click OK out of all the dialog boxes.
-
-
February 13 2011, 12:00
- Компьютеры
- Cancel
Lightroom – достаточно надежная программа, ситуации, когда что-то сломалось по ее вине очень редки. Тем не менее, полезно знать несколько базовых действий по реанимированию программы!
В первую очередь, нужно всегда иметь резервную копию оригиналов фотографий и каталога, таким образом, вы застрахуетесь от любых ошибок.
Ниже список распространенных проблем и их решений.
Программа не открывается:
- Удалите файл .lock блокирующий открытие каталога (где он находится читайте здесь)
- Перезагрузите компьютер
- Попробуйте открыть резервную копию каталога
- Переустановите программу или обновитесь до последней версии (скачайте ее здесь)
- Удалите файл настроек Lightroom (узнать, где он находится можно из этой статьи)
Lightroom неожиданно стал тормозить:
- Оптимизируйте каталог
- В ЛР3: File -> Optimize Catalog
- В ЛР2: Edit -> Catalog Settings (Lightroom -> Catalog Settings на Маках), закладка General -> Relaunch and Optimize
- Проверьте, что на диске, где находится кэш (путь к кэшу) много свободного места
- Закройте запущенные программы
- Обновитесь до последней версии (скачайте ее здесь)
- Проверьте, что оперативная память компьютера в порядке
При экспорте выдает ошибки :
- Перезапустите программу
- Внимательно изучите, как использовать плагины
- Перестаньте использовать неофициальную руссификацию
- Удалите файл настроек Lightroom
Вместо картинок в библиотеке серые квадраты:
- Удалите папку с превью
- Обновите драйвер видеокарты
- Обновите профиль монитора
Модуль обработки ведет себя странно (любые ошибки):
- Проверьте, что на диске, где находится кэш, (путь к кэшу) много свободного места
- Обновите драйвер видеокарты
- Проверьте, что оперативная память компьютера в порядке
- Обновите профиль монитора
Lightroom отказывается импортировать фотографии:
- Обновитесь до последней версии
Пока это все, что вспомнил. Пишите в комментарии ошибки, я буду обновлять список!
Эта запись была автоматически добавлена с сайта LCourses.ru.
Оригинал здесь.
Доброго времени суток, дорогие читатели. Не многие пользователи знают, но Adobe Lightroom использует для хранения данных каталог. В этой статье мы подробнее расскажем, что это такое, а также расскажем, как его восстановить, в случае каких-либо неполадок.
Что такое каталог в Adobe Lightroom
Начнем с того, что познакомим вас с самим определением каталога. Говоря простыми словами и не вдаваясь в подробности, каталог – это собственная база данных программы, в которой будут храниться уже готовые превью. Данный файл имеет разрешение «.Ircat». Вместе с этим файлом будет храниться еще одна папка с аналогичным разрешением. Именно в ней и будут храниться все сгенерированные превью.
Если неполадки возникли с папкой, в котором хранятся превью – не страшно. Имея доступ к каталогу, вы всегда сможете их восстановить. А вот если забагал каталог – то это уже серьезная проблема. Не зря Adobe Lightroom постоянно подсказывает вам о том, что вам нужно делать бэкап каталога (тог самого, в формате Ircat).
Что касается непосредственно каталога, то забагать он может по разным причинам. Чаще всего причиной тому служит повреждение файлов на флешке, либо же ошибки в работе пользователя. Реже каталог может перестать открываться из-за сбоев в работе самой программы, либо же из-за сбоя в Windows. Именно поэтому опытные профессионалы рекомендуют постоянно делать резервные копии данных.
Однако, если копии у вас нет, а сбой произошел, то и в этом случае есть выход.
Как восстановить каталог
Как мы уже сказали выше, каталог в Lightroom – это своеобразная база данных, имеющая формат SQL. Соответственно, его можно будет открыть с помощью программы, способной обрабатывать этот формат. Сделать это можно по следующей ссылке: https://www.sqlite.org/download.html.
Обратите внимание, что все файлы, предоставленные в списке, имеются в 2 вариациях: для 64 или для 32 разрядного Windows. Вам нужно будет скачать 4 файла, после чего положить их в новую, созданную вами, папку: sqldiff.exe, sqlite3.def, sqlite3.dll, sqlite3.exe, sqlite3_analyzer.exe.
В эту же папку положите файл с расширением «.ircat», который является поврежденным и который у вас не получается открыть в Lightroom.
Далее вам нужно будет в этой папке создать текстовый документ. В нем пропишите следующие значения:
echo .dump | sqlite3 LR.lrcat > temp.sql
sqlite3 -init temp.sql LRnew.lrcat
Примечательно, что вместо «LR.lrcat» вы должны поставить название файла, который нужно восстановить, а «LRnew.lrcat» – это название уже нового каталога.
Обратите внимание, что данный текстовый документ у вас в формате «txt». Вам же нужно изменить его на «.bat». Этот файл вы должны будете поместить в Lightroom, после чего каталог сможет его открыть.
На этом наша статья подходит к концу, всем удачи и до новых встреч.
Здравствуйте, скачал с интернета Adobe Lightroom cc2020 и при 1м запуске вылезла ошибка: «Не удалось открыть каталог из-за непредвиденной ошибки», что мне делать? Какой каталог? Я первый раз запускаю. У меня нету никаких каталогов.
Гуглил, нагуглил статью в ней что-то рассказывается, но я не совсем понял как мне это реализовать. Проблемы начались на п.4 т.к. у меня просто нет файлов с расширение *.Ircat
https://alexbabashov.livejournal.com/73192.html
«Выбрать другой катало» — у меня его нет
«Создать новый катало» — пробовал нажимать, в итоге пишу названия и ничего.
И ещё такой момент при 1м запуске, он начал запуст с Removing Temp
-
Вопрос заданболее двух лет назад
-
9101 просмотр
Содержание
- Если приложение на Mac «зависает» или завершается неожиданно
- Почему Photoshop и Lightroom закрываются при открытии изображения?
- Причины неожиданного завершения работы
- Как предотвратить неожиданное закрытие Photoshop при редактировании фотографии (RAW с камеры)?
- Как избежать внезапного закрытия LightRoom?
- Исправление ошибок, вызывающих сбой приложений Creative Cloud
- Почему при открытии приложений Creative Cloud происходит сбой?
- Как устранить проблему
- Решение 1. Выйдите и снова войдите в приложение
- Решение 2. Обновите приложение Creative Cloud для настольных ПК до актуальной версии
- Решение 3. Проверьте наличие обновлений для приложения Creative Cloud
- Решение 4. Обновите другие приложения Adobe, которыми вы пользуетесь
- Выявленные проблемы в Lightroom Classic
- Совместимость с macOS
- Сбой Lightroom Classic 10.4 при использовании функции «Съемка подключенной камерой»
- Ошибка при импорте mp3-файлов для создания слайд-шоу
- Ошибка при добавлении изображений в коллекцию
- На панели «Коллекции» видна только одна коллекция
- Непредвиденная ошибка при открытии каталога
- Не удается выполнить экспорт для электронной почты
- Файлы RAW с Canon EOS R5 слишком яркие
- Другие неполадки
- Основные этапы устранения неполадок для решения проблем в Lightroom
- Выявленные неполадки в Lightroom
- Получение актуальной поддержки по вопросам, связанным с камерами
- Установите последние обновления для Lightroom
- Установка обновлений операционной системы
- Creative Cloud не отображает доступные обновления или приложения в режиме пробной версии
- Не удается активировать Lightroom или приложения отображаются как пробные версии
- Установка обновлений драйвера видеокарты
- Произведите калибровку монитора
- Сброс настроек
- Устранение проблем, связанных с правами доступа к учетной записи
- Нажмите «Восстановить, чтобы продолжить»
- Изменение прав доступа к папке вручную
- Использование сценария для восстановления прав доступа
- Настройка новой учетной записи администратора
- Загрузка в безопасном режиме для устранения неполадок с системными надстройками и утилитами
- Дополнительная информация по устранению неполадок
Если приложение на Mac «зависает» или завершается неожиданно
Если приложение на Mac перестало работать, попробуйте сделать следующее.
Если приложение не реагирует, выберите меню Apple
> «Завершить принудительно», выберите приложение в открывшемся окне, а затем нажмите «Завершить принудительно». Несохраненные изменения в документах могут быть потеряны.
Если приложение закроется, снова откройте его, нажав «Открыть снова» в появившемся диалоговом окне.
Перезагрузите Mac, выбрав пункт меню «Apple» > «Перезагрузить».
Прочитайте документацию к приложению, чтобы убедиться, что оно совместимо с установленной у Вас версией macOS.
Откройте другой файл в приложении. Возможно, неполадка связана с исходным файлом.
Проверьте наличие обновлений для Вашего программного обеспечения.
Отключите любые только что подключенные периферийные устройства (например, принтер). Они могут оказаться несовместимыми с Вашей версией операционной системы macOS.
Удалите все плагины или расширения, созданные сторонними производителями.
Если приложение или система macOS были недавно обновлены, установленные плагины или расширения могут стать несовместимыми.
Используйте приложение «Диагностика Apple» на компьютере Mac, чтобы убедиться, что установленное оборудование, например дополнительная память, совместимо с компьютером, правильно установлено и исправно.
Источник
Почему Photoshop и Lightroom закрываются при открытии изображения?
Photoshop и Lightroom – известные и часто используемые продукты Adobe, которые являются мощными инструментами для редактирования фотографий и изображений. Однако они требовательны к оборудованию, включая оперативную память и мощность процессора. Если компьютер недостаточно эффективен, Photoshop или Lightroom могут закрыться без предупреждения.
Если компьютер соответствует минимальным требованиям для запуска Photoshop или Lightroom, но они автоматически закрываются при попытке обработать изображение, причиной может быть видеокарта. Связано это с тем, что по умолчанию в обеих программах настроена опция использования графического процессора.
Причины неожиданного завершения работы
Если видеокарта мощная, нет проблем. Однако, если используете ноутбук с графическим процессором объемом памяти 1 или 2 ГБ, это почти ошибка, которая приводит к неожиданному закрытию редакторов.
Обычно проблема возникает, когда обновляем наши приложения Adobe Creative Cloud или впервые устанавливаем их на компьютер со слабой видеокартой. Кроме того, неожиданное закрытие фото редакторов происходит при выполнении следующих действий:
- Photoshop часто отключается, когда пытаемся открыть изображение RAW с помощью плагина Camera RAW.
- LightRoom может закрыться, когда после импорта изображений в программу переходите на вкладку Develop.
Внезапное закрытие программы не означает отсутствие возможности использовать редакторы. Достаточно внести указанные изменения, чтобы решить проблему.
Как предотвратить неожиданное закрытие Photoshop при редактировании фотографии (RAW с камеры)?
Откройте Фотошоп и перейдите на вкладку Редактирование. Затем перейдите в Настройки – Общие.
На панели слева выберите раздел Производительность. Теперь нужно снять флажок к опции «Использовать графический процессор». Сохраните изменения нажатием на «ОК».
С этого момента сможете открыть изображение в любом формате. Даже если оно будет открыто в качестве RAW, обработка в Photoshop не будет прервана.
Как избежать внезапного закрытия LightRoom?
Откройте редактор и в интерфейсе прейдите на вкладку Редактирование (Правка) – Настройка.
В окне настроек перейдите в раздел Производительность.
Отобразятся различные параметры конфигурации в центре окна. Здесь нужно снять флажок с опции использования графического процессора. Кликните на «ОК», чтобы сохранить внесенные изменения.
Теперь, когда перейдете на вкладку Редактирование, обработка фотографий должна обойтись без внезапного закрытия Lightroom.
Рассматриваемые сбои считаются общими для обоих редакторов, и связаны с форматом RAW, но описанные шаги должны быть эффективным решением.
Источник
Исправление ошибок, вызывающих сбой приложений Creative Cloud
Узнайте, что необходимо сделать, если приложения Creative Cloud перестали открываться, т. е. при попытке открытия происходит сбой.
Почему при открытии приложений Creative Cloud происходит сбой?
При запуске некоторых приложений Creative Cloud окно приложения появляется, а затем исчезает без сообщения об ошибке. Как правило, такая проблема возникает из-за того, что приложения Creative Cloud или приложения Creative Cloud для настольных ПК необходимо обновить.
Как устранить проблему
Попробуйте выполнить следующие решения в указанном порядке. Переходите к следующему решению, только если с помощью предыдущего не удалось устранить проблему.
Решение 1. Выйдите и снова войдите в приложение
Выйдите из своей учетной записи Creative Cloud, а затем снова войдите. Это сбрасывает сведения учетной записи, что позволяет запускаться приложению Creative Cloud.
Откройте приложение Creative Cloud для настольных ПК. (Выберите значок на панели задач Windows или в строке меню macOS.)
Нажмите на значок «Учетная запись» в правом верхнем углу и выберите Выйти.
Выйдите из приложения Creative Cloud для настольных ПК, а затем снова войдите в него.
Попробуйте открыть приложение Creative Cloud.
Решение 2. Обновите приложение Creative Cloud для настольных ПК до актуальной версии
Вы уже используете актуальную версию приложения Creative Cloud для настольных ПК? Тогда воспользуйтесь следующим решением.
В приложении Creative Cloud для настольных ПК откройте вкладку Приложения и выберите Обновления .
Выберите Проверка наличия обновлений .
Если вы не используете актуальную версию приложения Creative Cloud для настольных ПК, появится запрос на обновление. Выберите Обновить .
После обновления еще раз попробуйте открыть приложение Creative Cloud.
Решение 3. Проверьте наличие обновлений для приложения Creative Cloud
В приложении Creative Cloud для настольных ПК откройте вкладку Приложения и выберите Обновления .
Для приложения Creative Cloud, которое дает сбой, выберите Обновить .
После обновления еще раз попробуйте открыть приложение Creative Cloud.
Решение 4. Обновите другие приложения Adobe, которыми вы пользуетесь
Если вы работаете и с другими приложениями Creative Cloud, обновите их.
В приложении Creative Cloud для настольных ПК откройте вкладку Приложения и выберите Обновления .
Выберите Обновить для других приложений Creative Cloud, которыми вы пользуетесь.
Например, если сбой происходит в приложении Photoshop, но вы его уже обновили, попробуйте обновить другие приложения Creative Cloud, с которыми вы работаете (например, InDesign и Premiere Pro).
После обновления попробуйте открыть приложение Creative Cloud, с которым возникли проблемы.
Источник
Выявленные проблемы в Lightroom Classic
Узнайте о выявленных неполадках и ограничениях в последнем выпуске Lightroom Classic.
Совместимость с macOS
Сбой Lightroom Classic 10.4 при использовании функции «Съемка подключенной камерой»
[только macOS] При обнаружении камеры во время съемки подключенной камерой происходит сбой Lightroom Classic 10.4.
Чтобы решить проблему:
- Выберите Файл > Диспетчер плагинов .
- Включите плагин для подключения камеры Nikon.
- Запустите Lightroom Classic.
Ошибка при импорте mp3-файлов для создания слайд-шоу
[только macOS] При попытке импорта mp3-файлов для создания слайд-шоу на процессоре M1 появляется следующая ошибка: Неправильный формат музыкального файла .
Мы знаем об этой проблеме и работаем над ее решением. Проблема будет устранена в будущих выпусках.
Ошибка при добавлении изображений в коллекцию
При добавлении изображений в Коллекцию Lightroom Classic 10.0 возникает ошибка «?:0: попытка сравнить два нулевых значения»
Измените порядок сортировки Коллекции на любой, кроме Пользовательского.
На панели «Коллекции» видна только одна коллекция
Если при закрытии Lightroom Classic панель «Коллекции» не разворачивается, то после перезапустка Lightroom Classic на этой панели будет видна только одна коллекция.
На панели «Коллекции» нажмите + и выберите порядок сортировки, отличный от выбранного.
Непредвиденная ошибка при открытии каталога
При запуске Lightroom Classic 10.0 возникает ошибка «Неожиданный сбой при открытии каталога. Не удалось открыть каталог из-за непредвиденной ошибки».
Установка предыдущей версии Lightroom Classic
Не удается выполнить экспорт для электронной почты
При экспорте для электронной почты в Lightroom Classic либо ничего не происходит, либо появляется окно «Внутренняя ошибка . 0: попытка индексирования поля «шрифт» (нулевое значение)».
1. Экспортируйте локально, затем прикрепите вручную в электронном письме.
- Выберите «Экспорт» > Для электронной почты (жесткий диск).
- Выберите расположение для экспорта изображения.
- Вручную прикрепите экспортированное изображение к электронному письму, используя предпочтительный почтовый клиент.
2. Установите предыдущую версию Lightroom Classic.
Файлы RAW с Canon EOS R5 слишком яркие
Файлы CR3 с Canon EOS R5 выглядят слишком ярко.
Для устранения ошибки выполните следующие действия.
- Для более яркого изображения R5 отрегулируйте экспозицию на -2/3.
Если перед вами группа изображений R5, выделите их и дважды щелкните маленькую стрелку «Экспозиция» влево на панели «Быстрая разработка». - В Lightroom Classic выберите Правка >Настройки >Производительность (Windows) или Lightroom Classic >Настройки >Производительность (macOS) и кликните Очистить кэш в меню Настройки кэша Camera Raw.
Другие неполадки
(Только macOS) Медленная работа пользовательского интерфейса в представлении «Сервисы публикации» при использовании пользовательского профиля отображения.
Мы знаем об этой проблеме и работаем над ее решением. Проблема будет устранена в будущих выпусках.
При попытке преобразовать файл .GPR в формат DNG появляется следующее сообщение:
Файлы не формата RAW не были преобразованы в DNG.
Файлы .GPR фактически являются DNG и, следовательно, не могут быть преобразованы в формат DNG.
Если при создании предустановки с пустой локальной коррекцией (ползунки на нуле) вы используете эту предустановку для изображения, к которому локальная коррекция уже применена, эта локальная коррекция для изображения будет перезаписана независимо от того, выбрано поле настройки или нет.
Вернитесь на панель «История», удалите пустые локальные коррекции и обновите предустановку.
(Только для корпоративных учетных записей) При обновлении до последней версии Lightroom Classic конечным пользователям предлагается войти в систему для работы с приложением. Корпоративные конечные пользователи могут увидеть, что их приложение работает в режиме ознакомительной версии, и им может быть предложено запустить ознакомительную версию или приобрести подписку, если приложение было развернуто с корпоративными серийными номерами.
Эта проблема возникнет, если предыдущая установка Lightroom Classic CC (7.x или более ранней версии) была лицензирована и развернута администратором с использованием корпоративного серийного номера. Варианты решения и смягчения проблемы приводятся в статье Lightroom Classic предлагает выполнить вход после обновления.
(Только macOS) Если вы являетесь пользователем Creative Cloud для рабочих групп в Китае, при каждом запуске приложения Lightroom Classic отображается сообщение об ошибке. Эта ошибка отображается даже в том случае, если приложение было установлено на компьютер на языке, указанном в сообщении.
Для устранения этой проблемы измените настройки операционной системы, выбрав упрощенный китайский язык в качестве основного языка ОС, а затем запустите Lightroom Classic.
Источник
Основные этапы устранения неполадок для решения проблем в Lightroom
Данный документ содержит основные шаги по устранению неполадок, позволяющие решить большинство проблем, которые могут возникнуть при использовании Lightroom. Попробуйте выполнить действия, описанные ниже, перед тем как опубликовать соответствующее сообщение на форумах по вопросам, связанным с Lightroom.
Если вы столкнулись со сбоем в работе приложения, отправьте соответствующий отчет. Если вы отправляете отчет о сбое в работе приложения с указанием вашего адреса электронной почты, специалисты компании Adobe смогут отправить вам письмо с описанием решения возникшей проблемы.
Выявленные неполадки в Lightroom
Проверьте, имеется ли описание выявленной неполадки в последнем выпуске Lightroom.
Получение актуальной поддержки по вопросам, связанным с камерами
Один из наиболее часто задаваемых вопросов: «Как получить поддержку файлов raw для новых моделей камер?»
Установите последние обновления для Lightroom
Для решения многих проблем достаточно просто убедиться в том, что ваше программное обеспечение Adobe было своевременно обновлено.
Adobe предоставляет техническую поддержку и исправления безопасности для текущей и предыдущей версий. Исправления ошибок предоставляются только для текущей версии. Для получения дополнительной информации см. раздел Lightroom — поддерживаемые версии.
Установка обновлений операционной системы
Для решения многих проблем достаточно просто убедиться в том, что установлены все необходимые обновления для операционной системы.
- При использовании операционной системы macOS см. раздел Получение обновлений программного обеспечения для Mac.
- При использовании операционной системы Windows см. раздел Пакеты обновления и центр обновления Windows.
Чтобы убедиться, что новые операционные системы работают с используемым оборудованием и драйверами при выходе крупного обновления ОС, компания Adobe рекомендует клиентам самостоятельно тестировать продукт на вспомогательном разделе диска.
Creative Cloud не отображает доступные обновления или приложения в режиме пробной версии
Доступные обновления не отображаются? Ваши приложения отображаются как пробные версии?
Не удается активировать Lightroom или приложения отображаются как пробные версии
Не удается активировать Lightroom или приложения отображаются как пробные версии?
Установка обновлений драйвера видеокарты
Windows:
Вы можете избежать сбоев драйвера графического процессора, перерисовки экрана/документа, синих или перечеркнутых изображений или проблем с цветным отображением, используя новейшие драйверы для видеокарты. Обновленные драйверы доступны на сайте производителя карты (NVIDIA, AMD или Intel).
Простого запуска Центра обновления Windows недостаточно, чтобы гарантировать, что у вас установлена наиболее актуальная версия видеодрайвера: Перейдите непосредственно на веб-сайт производителя карты, чтобы проверить наличие обновлений драйвера.
macOS:
Ваши видеодрайверы включены в обновления вашей операционной системы. Убедитесь в том, что в вашей системе установлены последние обновления для OS, выбрав Меню Apple > Об этом Mac > Обновление программного обеспечения .
Произведите калибровку монитора
Поврежденные профили монитора влияют как на производительность, так и на цветопередачу Lightroom.
Откалибруйте монитор либо с помощью функции калибровки вашей операционной системы, либо с помощью аппаратного колориметра, чтобы создать соответствующий цветовой профиль для вашего монитора.
Для получения дополнительной информации по калибровке монитора см. раздел Как (и зачем) калибровать монитор.
Сброс настроек
Вы можете решить множество проблем с ненормальным и периодическим поведением, сбросив настройки Lightroom до заводского состояния.
Чтобы сбросить настройки Lightroom:
- Закройте Lightroom.
- Запустите Lightroom, удерживая клавиши Shift + Option (macOS) или Shift + Alt (Windows).
На экране появится диалоговое окно с предложением сбросить настройки.
Устранение проблем, связанных с правами доступа к учетной записи
Если ни один из описанных выше шагов не помог в решении проблемы, ваша проблема может быть связана с правами доступа пользователей.
Нажмите «Восстановить, чтобы продолжить»
Если при запуске появляется диалоговое окно В Lightroom возникла проблема с правами доступа пользователей , нажмите Восстановить, чтобы продолжить в диалоговом окне ошибки.
Изменение прав доступа к папке вручную
Вручную измените права доступа для следующих папок и всех элементов в этих папках на Чтение и запись, чтобы приложения Adobe могли выполнять запись в эти папки при открытии или во время использования:
- /Users/[имя пользователя]/Library/Preferences/
- /Users/[имя пользователя]/Library/Application Support/Adobe/
- /Users/[имя пользователя]/Library/Caches/Adobe/
- /Users/[имя пользователя]/Documents/Adobe/
Выполните следующие действия:
1. Откройте пользовательскую папку Library. Для этого нажмите клавишу Option и выберите Перейти > Library в Finder.
Пользовательская папка Library по умолчанию скрыта в macOS X 10.7 и более поздних версиях. Чтобы найти и открыть пользовательскую папку Library, см. раздел Не удается отобразить файлы пользовательской библиотеки в Mac OS 10.7 и более поздних версиях.
2. Измените права доступа к этим папкам и всех элементам в них на «Чтение и запись». Чтобы выполнить изменение прав доступа, см. разделы Назначение прав доступа пользователям и группам и Применение прав доступа ко всем элементам в папке или на диске в статье Apple Установка прав доступа для элементов на компьютере Mac.
Убедитесь, что вы применили права доступа на чтение и запись ко всем вложенным элементам в этих папках. Для этого требуется имя и пароль администратора.
3. Запустите Lightroom.
Использование сценария для восстановления прав доступа
Если предыдущее решение не устранило проблему с правами доступа к папке, попробуйте простое решение на основе сценария оболочки, описанное ниже. Этот сценарий оболочки автоматически восстанавливает права владения и чтения/записи, а также удаляет список управления доступом (ACL) из набора пользовательских папок Adobe и их подпапок.
Для запуска сценария оболочки выполните следующие действия:
- Загрузите LightroomCorrectPermission.zip, используя ссылку выше. По умолчанию файл загружается в /Users/[имя пользователя]/Downloads/LightroomCorrectPermission.zip .
- Распакуйте загруженный zip-файл, чтобы извлечь файл сценария оболочки LightroomCorrectPermission.sh.
- На компьютере Mac введите Терминал в поле поиска Spotlight и запустите приложение.
- Из Finder перетащите распакованный файл сценария оболочки LightroomCorrectPermission.sh (из шага 2) в окно Терминала. Скопируйте и вставьте следующий текст в окно Терминала:
/Users/[username]/Downloads/LightroomCorrectPermission.sh - Нажмите Enter, чтобы запустить сценарий оболочки.
- При появлении соответствующего запроса введите учетные данные для входа в систему Mac.
Примечание. Убедитесь, что вы используете учетную запись с правами администратора для входа в систему. - Запустите Lightroom.
Настройка новой учетной записи администратора
Создайте учетную запись администратора для выявления проблем, связанных с правами доступа пользователей.Для получения инструкций по созданию учетной записи администратора, см. следующие разделы:
macOS:
Не забудьте изменить настройки новой учетной записи во всплывающем окне со [Стандартная] на [Учетная запись администратора] при создании пользователя.
Если ошибка по-прежнему возникает в macOS, попробуйте восстановить права доступа на диске. Дополнительные сведения см. разделе Восстановление разрешений диска при помощи утилиты проверки диска.
Windows:
После создания учетной записи администратора выполните с ее помощью вход в систему и запустите Lightroom, чтобы проверить, помогло ли данное решение устранить вашу проблему.
Использование команды «Восстановить права доступа» позволяет исправить права доступа в операционной системе, но не в приложениях, таких как Lightroom.
Загрузка в безопасном режиме для устранения неполадок с системными надстройками и утилитами
Иногда расширения сторонних разработчиков и другие приложения могут создавать помехи в работе Lightroom.
При запуске компьютера в безопасном режиме расширения и утилиты сторонних разработчиков будут отключены, что поможет вам устранить вашу проблему.
macOS:
- Загрузка в безопасном режиме: в операционной системе Mac OS безопасный режим отключает все расширения и элементы автозагрузки сторонних разработчиков. Он запускает только необходимые расширения ядра и элементы автозагрузки компании Apple.
Windows:
- Загрузка в безопасном режиме: В операционной системе Windows безопасный режим запускает Windows с ограниченным набором файлов и драйверов.
Дополнительная информация по устранению неполадок
Попробуйте выполнить действия, описанные выше, перед тем как опубликовать соответствующее сообщение на форуме по вопросам, связанным с Lightroom.
Если у вас возникли вопросы о содержании обновлений Lightroom, см. следующие разделы:
Если вам необходима дополнительная помощь по поиску и устранению неполадок, см. следующие разделы:
Если вам нужна помощь по установке или загрузке приложений или оформлению подписки на Creative Cloud, см. следующие разделы:
Источник