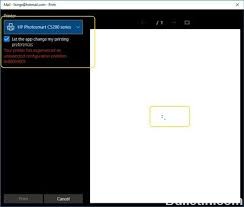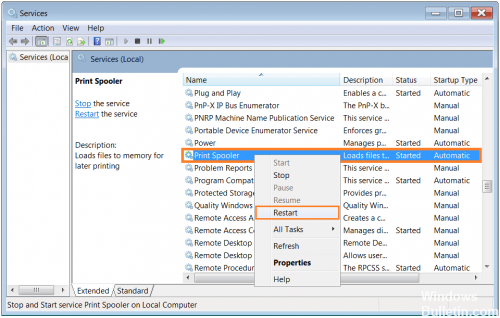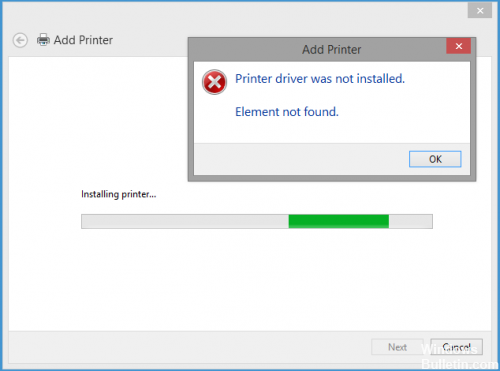Пользователи ОС Windows 10 иногда сталкиваются с ошибкой 0x8007007e, препятствующей нормальному использованию принтера. В одних случаях проблема возникает локально (например, при запуске печати страницы из браузера). В других распространяется на печать конкретных типов файлов (например, PDF). В третьих возникает на постоянной основе при попытке печати любых документов.
Сегодня мы рассмотрим основные причины появления ошибки принтера 0x8007007e, а главное, приведем проверенные решения, позволяющие забыть о надписи «На принтере возникла непредвиденная проблема с конфигурацией 0x8007007e». Укажем эффективные методы исправления упомянутой ошибки с подробным пояснением к каждому представленному способу.
Появление упомянутого кода объясняется множеством причин, вызванных действиями пользователя ПК или установленного им программного обеспечения. Проблема конфигурации 0x8007007e обычно возникает по таким причинам:
- недавно выполненные обновления Windows;
- повреждение или отсутствие необходимых файлов;
- неправильное расположение файла PrintConfig.dll;
- действие вредоносных программ, в том числе вирусов;
- другие причины программного характера.
Появление ошибки всегда сопровождается системным сообщением с указанием кода 0x8007007e. Благодаря этому обстоятельству пользователи знают, с какой конкретно проблемой столкнулись, за счет чего могут быстро найти решение и восстановить возможность печати с минимальными затратами времени и сил.
В следующих разделах мы расскажем, что делать, если на принтере возникла непредвиденная проблема с конфигурацией 0x8007007e. Рассматривать будем исключительно проверенные варианты, которые помогли многим людям. Надеемся, что они принесут пользу и читателям нашего блога!
Как исправить ошибку 0x8007007e с помощью удаления или установки обновлений для Windows 10
Периодически компания «Microsoft» выпускает обновления, улучшающие работу операционной системы и исправляющие известные системные ошибки. Причем у большинства пользователей установка обновлений производится автоматически. И если проблема 0x8007007e появилась после очередного апдейта, то сначала следует удалить последнее установленное обновление. Для достижения цели последуйте инструкции:
- Нажмите кнопку Пуск, а затем последовательно выберите опции Настройки –> Обновление и безопасность –> Центр обновления Windows.
- Нажмите Просмотр журнала обновлений -> Удалить обновления.
- Удалите самое последнее обновление (можно проверить по дате), затем перезагрузите компьютер.
Если ошибка 0x8007007e исчезла, примите наши искренние поздравления! Если нет – попробуйте, наоборот, установить обновления (также актуально для людей, которые не обновляли систему в течение длительного периода времени). Высока вероятность, что это действие поможет избавиться от проблемы. Для установки обновлений выполните такие шаги:
- Зайдите в Центр обновления Windows (инструкция выше).
- Проверьте наличие неустановленных обновлений и (при положительном результате) дождитесь их автоматической установки.
- Перезагрузите ПК и попробуйте распечатать документ.
В подавляющем большинстве случаев представленные в этом разделе решения помогают исправить ошибку принтера 0x8007007e. Если этого не случилось, выполните другие представленные в статье рекомендации.
Как устранить ошибку 0x8007007e на Windows 10 с помощью обновления драйверов принтера
Установка свежих драйверов – одно из универсальных решений. Поэтому при появлении ошибки принтера 0x8007007e целесообразно сразу обновить драйверы одним из доступных способов:
- Через Диспетчер устройств. Необходимо найти в Диспетчере принтер и нажать на его название правой кнопкой мыши. После этого нужно активировать опцию Обновить драйвер и следовать подсказкам системы.
- Через сайт производителя принтера. Надо перейти на сайт, найти софт для конкретного принтера и загрузить драйверы. После загрузки останется установить их.
- Через специальные утилиты. Существуют специализированные программы (например, DriverPack Solution), позволяющие обновлять драйверы в режимах онлайн и оффлайн.
В идеале стоит установить новые драйверы как для принтеров, так и для других устройств. На случай, если проблема заключается не только в ПО для принтера.
Как избавиться от ошибки 0x8007007e путем перемещения файла PrintConfig.dll
Упомянутый файл отвечает за корректное функционирование печати, но по различным причинам он часто оказывается вне «родной» директории. Поэтому, прежде чем приступить к далее упомянутым способам исправления ошибки 0x8007007e, надо убедиться, что PrintConfig.dll размещен в нужной папке. Он должен находиться по адресу C:WindowsSystem32SpoolDriversx643. Если его там нет, то следует запустить поиск PrintConfig.dll в директории C:…Drivers. Затем останется выбрать самый новый из найденных файлов и скопировать его в упомянутую папку C:…x643.
После выполнения перечисленных действий и последующей перезагрузки ПК непредвиденная проблема с конфигурацией 0x8007007e на принтере обычно исчезает. Если же и эти шаги не помогли, то придется приступать к сканированию системы внешними или встроенными утилитами.
Решение непредвиденной проблемы с конфигурацией 0x8007007e путем удаления вирусов
Вредоносное программное обеспечение заметно тормозит работу системы и вызывает неработоспособность некоторых базовых опций. Поэтому если принтер не печатает из-за ошибки 0x8007007e, то проверить ПК на предмет наличия вирусов лишним не будет.
Выполнить проверку можно с помощью встроенной защитной опции от Microsoft или специализированных антивирусных программ от известных разработчиков. Для получения результата необходимо проведение углубленного сканирования с последующим удалением найденных вирусов.
Устранение ошибки принтера 0x8007007e с помощью системной проверки целостности файлов
Для устранения множества распространенных проблем существует специальный системный инструмент, определяющий отсутствующие/поврежденные файлы, а затем устанавливающий/восстанавливающий их. В результате периодического использования этого инструмента можно устранить многие ошибки, в том числе проблему 0x8007007e.
Для запуска сканирования надо открыть командную строку (одновременно нажать клавиши Win+R, ввести cmd.exe и нажать Enter). Далее в открывшемся окне нужно напечатать sfc / scannow, дождаться окончания сканирования системы и перезагрузить ПК. Вероятность исправления ошибки 0x8007007e небольшая, но она есть. Попробовать стоит.
Приведение параметров службы Диспетчер печати к значениям по умолчанию
Используя этот способ, можно попытаться устранить ошибку принтера 0x8007007e путем восстановления базовых настроек Диспетчера печати. Чтобы сделать это, выполните такие шаги:
- Нажмите Пуск правой кнопкой мыши, выберите Управление компьютером.
- Перейдите в раздел Службы и приложения -> Службы.
- Найдите Диспетчер печати и зайдите в его свойства двойным нажатием левой кнопки мыши.
- Нажмите Остановить и OK.
- В отдельном окне откройте директорию C:WindowsSystem32SpoolPRINTERS, а затем удалите ее содержимое.
- Вернитесь к Диспетчеру печати. Активируйте службу нажатием Запустить. В поле Тип запуска установите значение Автоматически. Подтвердите действие нажатием OK.
Приведенные шаги помогут откатить службу к начальным настройкам и с некоторым (небольшим) шансом устранят ошибку принтера 0x8007007e.
Порядок применения способов исправления ошибки 0x8007007e
Если на принтере возникла непредвиденная проблема с конфигурацией 0x8007007e, то ее устранению надо уделить самое пристальное внимание. При этом применять упомянутые нами методы целесообразно строго в указанном порядке. При таком раскладе затраты времени на исправление ошибки будут относительно небольшими, да и сил на решение проблемы уйдет немного.
Ваше Имя:
Ваш вопрос:
Внимание: HTML не поддерживается! Используйте обычный текст.
Оценка:
Плохо
Хорошо
Введите код, указанный на картинке:
Download PC Repair Tool to quickly find & fix Windows errors automatically
This post will show you how to fix Your Printer has experienced an unexpected configuration problem with error code 0x800700c1, 0x80070002, 0x80040154, or 0x8000ffff on Windows computers.
Printers have a lot of use in our work life. When we see errors while printing the documents on our Windows, it disturbs the flow. There are various reasons why the error Your Printer has experienced an unexpected configuration problem has occurred. It might have occurred due to outdated drivers, glitched entries of the print, third-party programs interfering with the printing program, or the printer not being set up properly in the network. The reasons for the error to occur might differ from one another. But the solutions are a few that works with every user. Let’s see what they are and how we can fix the error.
How do I fix Printer configuration errors?
The Printer configuration error 0x8007007e, 0x800706b5, 0x80040003, 0x80004005 and other similar error codes can be fixed easily by running the Printer troubleshooter, updating the drivers, and reconnecting the printer.
The following fixes are the best possible ways to resolve the Printer configuration error 0x800700c1, 0x80070002, 0x80040154, 0x8007007e or 0x8000ffff on your Windows 11/10 PC.
- Run the Printer Troubleshooter
- Update your Printer Driver
- Reconnect the Printer
- Disable Print Spooler Temporarily
- Share the Printer on the Network
Let’s get into the details of each method and see how they are done.
Fix Printer configuration errors 0x800700c1, 0x80070002, 0x80040154, 0x8000ffff
1] Run the Printer Troubleshooter
Troubleshooters are great features to resolve issues on Windows. There are various troubleshooters that let you resolve issues we face. Running the Printer Troubleshooter will find the errors that occurred will try to fix the issues easily. Run it and see if it has resolved the problem.
Read: How to reset Printer to default factory settings.
2] Update your Printer Driver
There is a possibility that the outdated drivers are causing the error. The better solution to fix it, in that case, is to update the printer driver. You can do it via settings or manually. Update the drivers and check if the problem is resolved.
Alternatively, you download the driver from the manufacturer’s website and install it.
3] Reconnect the Printer
Unplug the printer and remove all its entries on your PC. Reconnect the printer and set it up afresh. All the default settings you have saved will be gone, but it is one way to fix the issues with the printer.
4] Disable Print Spooler Temporarily
Print Spooler on your PC stores the data of all the print jobs you have created. Disable the print spooler temporarily and enable it again.
Try using the printer again and check if it has fixed the issue.
5] Share the Printer on the Network
If you are trying to print the documents via a printer that is connected to the network which is not shared or configured properly, you might see the error Your Printer has experienced an unexpected configuration problem (0x800700c1). Turn the printer sharing off and turn on it again. This should resolve the issue.
This is how you can fix the issue Your Printer has experienced an unexpected configuration problem with error code 0x800700c1, 0x80070002, 0x80070077, 0x80040154, 0x8007007e, 0x8000ffff or 0x80004003 easily.
How do I fix my printer that experienced an unexpected configuration problem?
If you see an unexpected configuration problem with your printer, try setting up the printer again, clear the print spooler, and update drivers. These should help you fix the configuration errors with your printer. Make sure to use an administrator account to execute these suggestions.
Related read: Fix Wireless Printer not responding on Windows 11/10.
Guru is a Communications graduate with hands-on experience with computers, cameras, and editing tools. A tech enthusiast and a movie buff who loves writing about computers, he dreams of living a life devoid of all tech and modern-day advancements in a forest.
Содержание
- При восстановлении принтера произошла непредвиденная ошибка конфигурации
- Сброс принтера
- Переустановите принтер водитель и программное обеспечение.
- Для устранения неполадок принтера
- (Решено) У вашего принтера возникла непредвиденная проблема конфигурации
- Как исправить ваш принтер столкнулся с неожиданной проблемой конфигурации
- Исправление 1. Добавьте принтер снова.
- Исправление 2: сделайте принтер общим
- Исправление 3. Обновите драйвер принтера.
- Исправление 4: очистить файлы диспетчера очереди печати
- Остановить службу диспетчера очереди печати
- Очистить файлы диспетчера очереди печати
- Запустить диспетчер очереди печати
- Исправление 5: Запустите средство устранения неполадок Windows
- Как исправить ошибку принтера 0x8007007e на Windows 10
- Причины появления кода ошибки 0x8007007e
- Как исправить ошибку 0x8007007e с помощью удаления или установки обновлений для Windows 10
- Как устранить ошибку 0x8007007e на Windows 10 с помощью обновления драйверов принтера
- Как избавиться от ошибки 0x8007007e путем перемещения файла PrintConfig.dll
- Решение непредвиденной проблемы с конфигурацией 0x8007007e путем удаления вирусов
- Устранение ошибки принтера 0x8007007e с помощью системной проверки целостности файлов
- Приведение параметров службы Диспетчер печати к значениям по умолчанию
- Порядок применения способов исправления ошибки 0x8007007e
- На принтере возникла непредвиденная проблема с конфигурацией 0x80040003 windows 10 как исправить
- Видео: Колобок 2022.
- Как бороться с неожиданной проблемой конфигурации на принтерах
- 1. Запустите Microsoft Устранение неполадок принтера
- 2. Обновите драйверы принтера
- 3. Очистить файлы спулера
- 4. Сделайте принтер разделяемым
- Перестал печатать принтер, подключенный по сети (расшаренный)
- Решение через реестр
- Отключение (скрытие) обновления
- Временное отключение обновлений Windows
При восстановлении принтера произошла непредвиденная ошибка конфигурации
Обновление: Перестаньте получать сообщения об ошибках и замедляйте работу своей системы с помощью нашего инструмента оптимизации. Получите это сейчас на эту ссылку
Эта проблема с принтером возникла после последних обновлений. Поскольку обновления Windows были обновлены принтер драйверы которые были несовместимы с последней версией операционной системы Windows. В этом случае может потребоваться переустановка драйверов и программного обеспечения принтера. Настоятельно рекомендуется загружать и устанавливать драйверы и программное обеспечение принтера с веб-сайта производителя.
Сообщение об ошибке:
Ваш принтер испытал неожиданную конфигурацию
Исправлена непредвиденная проблема с настройкой вашего принтера.
Сброс принтера
Переустановите принтер водитель и программное обеспечение.
Существующие несовместимые драйверы принтера и программное обеспечение необходимо удалить, а принтер переустановить с использованием последних версий драйверов и программного обеспечения. Всегда загружайте драйверы принтера с веб-сайта производителя.
Для устранения неполадок принтера
Как отмечают некоторые пользователи, эта интегрированная утилита может автоматически решить проблему, если проблема покрывается одной из многих стратегий автоматического восстановления, охватываемых устранение неполадок принтера.
После запуска устранения неполадок принтера утилита анализирует текущую ситуацию и определяет, применима ли в этой ситуации одна из предопределенных стратегий восстановления. Если это переписка, вас попросят применить исправление. Если все пойдет хорошо, проблема будет решена с минимальными усилиями.
Вот краткое руководство по использованию процесса устранения неполадок принтера:
CCNA, веб-разработчик, ПК для устранения неполадок
Я компьютерный энтузиаст и практикующий ИТ-специалист. У меня за плечами многолетний опыт работы в области компьютерного программирования, устранения неисправностей и ремонта оборудования. Я специализируюсь на веб-разработке и дизайне баз данных. У меня также есть сертификат CCNA для проектирования сетей и устранения неполадок.
Источник
(Решено) У вашего принтера возникла непредвиденная проблема конфигурации
Your Printer Has Experienced An Unexpected Configuration Problem
Как исправить ваш принтер столкнулся с неожиданной проблемой конфигурации
Вот 5 исправлений, которые помогли другим пользователям решить проблему Ваш принтер столкнулся с непредвиденной проблемой конфигурации вопрос. Возможно, вам не придется пробовать их все; просто продвигайтесь вниз по списку, пока не найдете тот, который вам подходит.
Исправление 1. Добавьте принтер снова.
Эта ошибка может возникать из-за сбоя записи принтера. Таким образом, вы можете добавить свой принтер еще раз, чтобы проверить, правильно ли он печатает.
Вот как это сделать:
Исправление 2: сделайте принтер общим
Вы можете столкнуться с этой ошибкой, если принтер, который вы используете, не используется в сети. Поэтому обязательно поделитесь им, чтобы увидеть, решит ли он проблему.
Вот как сделать ваш принтер общедоступным:
3) Щелкните значок Совместное использование вкладку и убедитесь, что поле для Поделиться этим принтером стоит галочка. Затем нажмите Хорошо чтобы применить изменения.
Исправление 3. Обновите драйвер принтера.
Driver Easy автоматически распознает вашу систему и найдет для нее подходящие драйверы. Вам не нужно точно знать, в какой системе работает ваш компьютер, вам не нужно беспокоиться о неправильном драйвере, который вы будете загружать, и вам не нужно беспокоиться об ошибке при установке. Driver Easy справится со всем этим.
Вы можете автоматически обновлять драйверы с помощью СВОБОДНЫЙ или Pro версия Driver Easy. Но с версией Pro требуется всего 2 шага (и вы получаете полную поддержку и 30-дневную гарантию возврата денег):
1) Скачать и установите Driver Easy.
2) Запустите Driver Easy и нажмите Сканировать сейчас кнопка. Затем Driver Easy просканирует ваш компьютер и обнаружит проблемы с драйверами.
4) Перезагрузите компьютер, чтобы изменения вступили в силу.
Исправление 4: очистить файлы диспетчера очереди печати
Остановить службу диспетчера очереди печати
Не закрывайте окно «Службы» и выполните следующие действия.
Очистить файлы диспетчера очереди печати
2) В Принтеры папку, выберите ВСЕ файлы и удалите их.
Запустить диспетчер очереди печати
3) Перезагрузите компьютер и проверьте, исправлена ли ошибка.
Исправление 5: Запустите средство устранения неполадок Windows
Windows поставляется с рядом «средств устранения неполадок», которые предназначены для обнаружения аппаратных компонентов на вашем компьютере и решения проблем за вас. Таким образом, вы можете запустить средство устранения неполадок принтера, чтобы проверить, может ли оно обнаружить проблему и, надеюсь, решить ее.
1) На клавиатуре нажмите клавиша с логотипом Windows и введите устранение неполадок t, затем нажмите Устранение неполадок с настройками как только он появляется в результате поиска.
3) Подождите, пока Windows диагностирует проблему, и следуйте инструкциям на экране, чтобы устранить Ваш принтер столкнулся с непредвиденной проблемой конфигурации ошибка.
Надеюсь, статья указала вам правильное направление в решении Ваш принтер столкнулся с непредвиденной проблемой конфигурации вопрос. Если у вас есть вопросы, идеи или предложения, дайте мне знать в комментариях. Спасибо за прочтение!
Источник
Как исправить ошибку принтера 0x8007007e на Windows 10
Пользователи ОС Windows 10 иногда сталкиваются с ошибкой 0x8007007e, препятствующей нормальному использованию принтера. В одних случаях проблема возникает локально (например, при запуске печати страницы из браузера). В других распространяется на печать конкретных типов файлов (например, PDF). В третьих возникает на постоянной основе при попытке печати любых документов.
Сегодня мы рассмотрим основные причины появления ошибки принтера 0x8007007e, а главное, приведем проверенные решения, позволяющие забыть о надписи «На принтере возникла непредвиденная проблема с конфигурацией 0x8007007e». Укажем эффективные методы исправления упомянутой ошибки с подробным пояснением к каждому представленному способу.
Причины появления кода ошибки 0x8007007e
Появление упомянутого кода объясняется множеством причин, вызванных действиями пользователя ПК или установленного им программного обеспечения. Проблема конфигурации 0x8007007e обычно возникает по таким причинам:
Появление ошибки всегда сопровождается системным сообщением с указанием кода 0x8007007e. Благодаря этому обстоятельству пользователи знают, с какой конкретно проблемой столкнулись, за счет чего могут быстро найти решение и восстановить возможность печати с минимальными затратами времени и сил.
В следующих разделах мы расскажем, что делать, если на принтере возникла непредвиденная проблема с конфигурацией 0x8007007e. Рассматривать будем исключительно проверенные варианты, которые помогли многим людям. Надеемся, что они принесут пользу и читателям нашего блога!
Как исправить ошибку 0x8007007e с помощью удаления или установки обновлений для Windows 10
Периодически компания «Microsoft» выпускает обновления, улучшающие работу операционной системы и исправляющие известные системные ошибки. Причем у большинства пользователей установка обновлений производится автоматически. И если проблема 0x8007007e появилась после очередного апдейта, то сначала следует удалить последнее установленное обновление. Для достижения цели последуйте инструкции:
Если ошибка 0x8007007e исчезла, примите наши искренние поздравления! Если нет – попробуйте, наоборот, установить обновления (также актуально для людей, которые не обновляли систему в течение длительного периода времени). Высока вероятность, что это действие поможет избавиться от проблемы. Для установки обновлений выполните такие шаги:
В подавляющем большинстве случаев представленные в этом разделе решения помогают исправить ошибку принтера 0x8007007e. Если этого не случилось, выполните другие представленные в статье рекомендации.
Как устранить ошибку 0x8007007e на Windows 10 с помощью обновления драйверов принтера
Установка свежих драйверов – одно из универсальных решений. Поэтому при появлении ошибки принтера 0x8007007e целесообразно сразу обновить драйверы одним из доступных способов:
В идеале стоит установить новые драйверы как для принтеров, так и для других устройств. На случай, если проблема заключается не только в ПО для принтера.
Как избавиться от ошибки 0x8007007e путем перемещения файла PrintConfig.dll
Упомянутый файл отвечает за корректное функционирование печати, но по различным причинам он часто оказывается вне «родной» директории. Поэтому, прежде чем приступить к далее упомянутым способам исправления ошибки 0x8007007e, надо убедиться, что PrintConfig.dll размещен в нужной папке. Он должен находиться по адресу C:WindowsSystem32SpoolDriversx643. Если его там нет, то следует запустить поиск PrintConfig.dll в директории C:. Drivers. Затем останется выбрать самый новый из найденных файлов и скопировать его в упомянутую папку C:. x643.
После выполнения перечисленных действий и последующей перезагрузки ПК непредвиденная проблема с конфигурацией 0x8007007e на принтере обычно исчезает. Если же и эти шаги не помогли, то придется приступать к сканированию системы внешними или встроенными утилитами.
Решение непредвиденной проблемы с конфигурацией 0x8007007e путем удаления вирусов
Вредоносное программное обеспечение заметно тормозит работу системы и вызывает неработоспособность некоторых базовых опций. Поэтому если принтер не печатает из-за ошибки 0x8007007e, то проверить ПК на предмет наличия вирусов лишним не будет.
Выполнить проверку можно с помощью встроенной защитной опции от Microsoft или специализированных антивирусных программ от известных разработчиков. Для получения результата необходимо проведение углубленного сканирования с последующим удалением найденных вирусов.
Устранение ошибки принтера 0x8007007e с помощью системной проверки целостности файлов
Для устранения множества распространенных проблем существует специальный системный инструмент, определяющий отсутствующие/поврежденные файлы, а затем устанавливающий/восстанавливающий их. В результате периодического использования этого инструмента можно устранить многие ошибки, в том числе проблему 0x8007007e.
Для запуска сканирования надо открыть командную строку (одновременно нажать клавиши Win+R, ввести cmd.exe и нажать Enter). Далее в открывшемся окне нужно напечатать sfc / scannow, дождаться окончания сканирования системы и перезагрузить ПК. Вероятность исправления ошибки 0x8007007e небольшая, но она есть. Попробовать стоит.
Приведение параметров службы Диспетчер печати к значениям по умолчанию
Используя этот способ, можно попытаться устранить ошибку принтера 0x8007007e путем восстановления базовых настроек Диспетчера печати. Чтобы сделать это, выполните такие шаги:
Приведенные шаги помогут откатить службу к начальным настройкам и с некоторым (небольшим) шансом устранят ошибку принтера 0x8007007e.
Порядок применения способов исправления ошибки 0x8007007e
Если на принтере возникла непредвиденная проблема с конфигурацией 0x8007007e, то ее устранению надо уделить самое пристальное внимание. При этом применять упомянутые нами методы целесообразно строго в указанном порядке. При таком раскладе затраты времени на исправление ошибки будут относительно небольшими, да и сил на решение проблемы уйдет немного.
Источник
На принтере возникла непредвиденная проблема с конфигурацией 0x80040003 windows 10 как исправить
Видео: Колобок 2022.
Код ошибки и причина ошибки могут различаться в зависимости от используемого принтера и фактической проблемы. Если вы пытаетесь устранить эту ошибку на своем принтере, вот несколько исправлений, которые вы можете попробовать.
Как бороться с неожиданной проблемой конфигурации на принтерах
1. Запустите Microsoft Устранение неполадок принтера
Microsoft предлагает устранение неполадок принтера, чтобы помочь пользователю в случае, если он не может распечатать или подключить принтер к своей системе Windows 10. Этот инструмент диагностики принтера просканирует систему на наличие проблем, связанных с принтером, и попытается исправить ее автоматически. Вот как это сделать.
2. Обновите драйверы принтера
Если ваш драйвер принтера поврежден и работает неправильно из-за несовместимости с ОС, это может привести к непредвиденной проблеме конфигурации. Попробуйте обновить драйвер принтера из диспетчера устройств и проверьте наличие улучшений.
Мы много писали о проблемах конфигурации принтера. Проверьте эти руководства для получения дополнительной информации.
3. Очистить файлы спулера
Если предыдущие советы по устранению неполадок не помогли устранить ошибку, попробуйте очистить файлы диспетчера очереди печати и перезапустите службу диспетчера очереди печати. Служба диспетчера очереди печати управляет заданием печати, поэтому очистка старых файлов и перезапуск службы могут помочь решить проблему. Вот как это сделать.
Останов службы Spooler
Очистить файлы спулера
4. Сделайте принтер разделяемым
Источник
Перестал печатать принтер, подключенный по сети (расшаренный)
14 сентября 2022 года Microsoft выпустили ряд обновлений для Windows 10. После установки этих обновлений, пользователи могут столкнуться с проблемой печати документов на принтеры, находящиеся в общем доступе и подключенные через сеть: принтер находится в режиме автономной работы; документы, отправленные на печать, остаются в очереди и не печатаются. При попытке переподключения принтера, появляется ошибка: «Windows не удаётся подключиться к принтеру» с кодом ошибки 0x0000011b или 0x00000709.
Решение через реестр
Данное решение предложил комментатор Valdiz в комментариях к этой статье.
Как показывает практика, это решение помогает примерно в половине случаев. Мы рекомендуем всё-таки сразу удалять обновления ОС.
Или скачайте файл fix-0x0000011b.zip (1 КБ), разархивируйте, запустите файл fix-0x0000011b.reg и разрешите ему внести изменения в реестр.
Также данная ошибка может проявлять себя сообщением: «Установленная на данном компьютере политика не позволяет подключение к данной очереди печати. Обратитесь к системному администратору»:

Данная ошибка появляется после установки нескольких обновлений Windows:
Обновления необходимо удалить на обоих компьютерах: и на том, с которого происходит попытка подключения к принтеру, и на том, к которому принтер подключен физически.
Для удаления этих обновлений перейдите в Панель управления – Программы и компоненты – Просмотр установленных обновлений.


В открывшемся окне найдите обновление с индексами из перечисленных выше, выделите их и нажмите «Удалить» в панели сверху. Согласитесь на удаление обновления и дождитесь завершения удаления.



Так же обратите внимание: могут установиться не все обновления, а, например, только одно. В таком случае, при попытке удаления неустановленного обновления, появится ошибка:

Просто проигнорируйте её.
После удаления обновлений, перезагрузите компьютер и попробуйте подключиться к принтеру вновь.
В случае неудачи, переименуйте принтер. После этого проблема должна исчезнуть.
Отключение (скрытие) обновления
Для того, чтобы данные обновления больше не устанавливались на компьютер, скачайте утилиту скрытия обновлений Windows:
wushowhide.diagcab (48КБ) / ZIP-архив: wushowhide.zip (44КБ)
В случае скачивания архива, распакуйте из него файл wushowhide.diagcab в любую папку и запустите его.
В первом окне нажмите кнопку «Далее», после чего дождитесь сбора сведений: 
Выберите пункт «Hide updates» (Скрыть обновления): 
Найдите обновление «Накопительное обновления для Windows 10 Version 21H1 для систем на базе процессоров x64, 2022 09 (KB5005565)» и иные обновления, указанные в начале страницы. Установите на них галочку и нажмите «Далее»: 
Дождитесь завершения скрытия обновления. Убедитесь, что установлен статус «Исправлено». Нажмите «Закрыть» и перезагрузите ПК. 
Если обновление в списке не отображается – значит либо обновление уже установлено в системе (и его необходимо предварительно удалить), либо не выполнена перезагрузка после удаления обновления.
Временное отключение обновлений Windows
Также вы можете временно приостановить обновления ОС, пока Microsoft не решат проблему данного обновления. Сделать это можно через приложение «Параметры»:
Параметры – Обновление и безопасность – Центр обновления Windows – Дополнительные параметры – Раздел «Приостановка обновлений».

В данном разделе Вы можете приостановить скачивание обновлений до определённой даты (максимум на 35 дней).
Также можно ограничить скачивание некоторых обновлений путём перевода подключения в тип «Лимитное подключение». Сделать это можно также через приложение «Параметры»:
Параметры – Сеть и Интернет – Ethernet – нажмите по текущему подключению левой кнопкой мыши (обычно оно называется «Сеть»). В разделе «Лимитное подключение» переведите ползунок «Задать как лимитное подключение«.
При включении данной функции, часть необязательных обновлений скачиваться не будет.
Источник
В вашем принтере возникла непредвиденная проблема с настройкой [FIX]
Принтеры, как и большинство электронных устройств, могут испытывать некоторые ошибки во время использования. Пользователи сообщают, что при печати документа они сталкиваются с Вашим принтером произошла непредвиденная ошибка конфигурации .
Код ошибки и причина ошибки могут различаться в зависимости от используемого принтера и фактической проблемы. Если вы пытаетесь устранить эту ошибку на своем принтере, вот несколько исправлений, которые вы можете попробовать.
Как бороться с неожиданной проблемой конфигурации на принтерах
1. Запустите Microsoft Устранение неполадок принтера
Microsoft предлагает устранение неполадок принтера, чтобы помочь пользователю в случае, если он не может распечатать или подключить принтер к своей системе Windows 10. Этот инструмент диагностики принтера просканирует систему на наличие проблем, связанных с принтером, и попытается исправить ее автоматически. Вот как это сделать.
- Загрузите средство устранения неполадок принтера Microsoft здесь . Нажмите на установщик, чтобы запустить средство устранения неполадок.
- В интерфейсе устранения неполадок выберите « Принтер» и нажмите « Далее». Он просканирует систему и обнаружит проблему.
- При появлении запроса нажмите «Попробуйте устранить неполадки как администратор» .
- Средство устранения неполадок автоматически применит все исправления и покажет результат.
- Закройте устранение неполадок и запустите принтер. Попробуйте распечатать документ и проверить наличие улучшений.
2. Обновите драйверы принтера
Если ваш драйвер принтера поврежден и работает неправильно из-за несовместимости с ОС, это может привести к непредвиденной проблеме конфигурации. Попробуйте обновить драйвер принтера из диспетчера устройств и проверьте наличие улучшений.
- Нажмите Windows Key + R, чтобы открыть Run.
- Введите devmgmt.msc и нажмите Enter, чтобы открыть диспетчер устройств.
- Разверните раздел « Принтер » в диспетчере устройств.
- Выберите ваш принтер из списка принтеров (если у вас подключено несколько принтеров) и щелкните правой кнопкой мыши на вашем принтере.
- Выберите « Обновить драйвер» .
- Выберите « Поиск обновленного программного обеспечения драйвера ». Позвольте Windows проверять наличие обновлений. Он будет автоматически загружать и устанавливать любые обновления.
Мы много писали о проблемах конфигурации принтера. Проверьте эти руководства для получения дополнительной информации.
3. Очистить файлы спулера
Если предыдущие советы по устранению неполадок не помогли устранить ошибку, попробуйте очистить файлы диспетчера очереди печати и перезапустите службу диспетчера очереди печати. Служба диспетчера очереди печати управляет заданием печати, поэтому очистка старых файлов и перезапуск службы могут помочь решить проблему. Вот как это сделать.
Останов службы Spooler
- Нажмите Windows Key + R , чтобы открыть Run.
- Введите services.msc и нажмите Enter, чтобы открыть сервисную функцию.
- В списке служб найдите службу диспетчера очереди печати .
- Щелкните правой кнопкой мыши на Диспетчере очереди печати и выберите Свойства.
- Нажмите на кнопку Стоп и нажмите ОК. Это остановит службу спулера.
- Оставьте окно служб открытым и перейдите к следующим шагам.
Очистить файлы спулера
- Нажмите Windows Key + R, чтобы открыть Run.
- Тип % WINDIR% system32 spool printers и нажмите ввод.
- В папке «Принтеры» выберите все файлы и удалите их.
- Вернитесь в окно « Служба» , щелкните правой кнопкой мыши « Диспетчер очереди печати» и выберите « Свойства».
- Нажмите кнопку « Пуск» и нажмите « ОК», чтобы снова запустить службу.
- Убедитесь, что тип запуска установлен на Автоматический.
- Закройте окно « Службы» и перезагрузите систему. После перезагрузки проверьте, исправлена ли ошибка принтера.
4. Сделайте принтер разделяемым
- Нажмите Windows Key + R , введите Control, чтобы открыть панель управления.
- В панели управления найдите устройства и принтер. Откройте Устройства и принтер.
- Теперь щелкните правой кнопкой мыши на вашем принтере и выберите Свойства принтера.
- Перейдите на вкладку « Общий доступ » и установите флажок « Поделиться этим принтером ».
- Нажмите Применить, чтобы сохранить изменения.
- Теперь попробуйте снова напечатать документ и проверьте, устранена ли ошибка.
СВЯЗАННЫЕ ИСТОРИИ, КОТОРЫЕ ВЫ МОЖЕТЕ КАК:
- 6 программ управления документами для повышения эффективности в офисе
- Каковы лучшие почтовые клиенты для рассылки новостей?
- Вот как открыть PSD файлы в Windows 10
Ошибка печати на принтерах Canon, HP, Epson, Samsung и многих других может иметь множество источников, которые необходимо проверить. Она часто сопровождается сообщениями типа “Принтер не смог распечатать”, “Ошибка обработки команды”, “Не удалось распечатать локальный документ низкого уровня”, “Статус печати принтера – ошибка”.
Эта статья поможет пользователю выяснить, почему это происходит и машина печатает такие сообщения, что делать в первую очередь в таких ситуациях. Мы предлагаем несколько быстрых решений для ошибок принтера, которые вызывают и показывают ошибку печати в операционных системах Windows 7, 8 и 10.
Также убедитесь, что вы не установили печать в файл. Нажмите на ссылку, чтобы узнать, как это проверить и исправить.
Содержание
- Очистка очереди печати и отключение автономного режима работы
- Перезапуск служб
- Отключение антивируса и брандмауэра
- Настройка разрешений
- Обновление драйверов
- Откат операционной системы
- Неисправность программ
- Проблемы после заправки картриджей
Очистка очереди печати и отключение автономного режима работы
Если в очереди заданий принтера накопилось несколько заданий печати, возможно заклинивание очереди. В этом случае даже перезагрузка компьютера может не помочь. Пользователь должен выполнить ручную очистку. Самый простой и быстрый способ – использовать панель управления принтером и контекстное меню.
Перезапуск служб
Не забывайте о специальной службе в операционной системе Windows, которая отвечает за управление и работу всех печатающих устройств в ней. Нелишним будет проверить его текущее состояние. Для этого следуйте приведенным ниже инструкциям.
- Откройте окно быстрого запуска с помощью клавиш Windows+R.
- Введите “services.msc”, чтобы открыть весь список служб.
- В списке найдите “Диспетчер печати” и щелкните правой кнопкой мыши на его свойствах.
- Проверьте, работает ли сервис. Если необходимо, установите автоматический запуск и нажмите “Запустить”, как показано на рисунке.
Отключение антивируса и брандмауэра
Антивирусное и другое программное обеспечение, выступающее в качестве “защитника” от вредоносных файлов и программ, при неправильной настройке может привести к тому, что принтер откажется печатать какие-либо документы. Если вы недавно установили новую антивирусную программу, подключили сетевое устройство, подключили и настроили новый принтер, сначала проверьте это.
Доступ к режиму управления брандмауэром можно получить следующим образом:
- Откройте панель управления, затем в панели управления найдите подраздел “Система и безопасность”.
- Перейдите в раздел “Брандмауэр Windows”.
- В столбце слева выберите “Включить и отключить” или аналогичный вариант, если вы не используете Windows 7.
- Отключите “Брандмауэр” на некоторое время, чтобы проверить печать.
- Если проблема подтвердится, вы можете окончательно заблокировать “Брандмауэр” или установить исключение для принтера.
Настройка разрешений
Если вы используете сетевой принтер на главном компьютере, через который он подключен к сети, вам нужно будет сделать настройки доступа и разрешения для других пользователей. Это можно сделать через свойства принтера, доступ к которым можно получить через панель управления.
Обновление драйверов
Драйверы – это аббревиатура для специального программного обеспечения, которое позволяет компьютеру или ноутбуку “общаться” с печатающим устройством на его “языке”. Иногда сами “драйверы” могут вызывать проблемы, когда принтер не печатает. В таких ситуациях рекомендуется полностью переустановить их. Чтобы правильно выполнить этот процесс, следуйте приведенным ниже инструкциям:
- Откройте окно Quick Launch с помощью сочетания клавиш Windows+R.
- Там введите команду “devmgmt.msc”.
- В списке найдите ветку устройств обработки изображений или печати. Расширьте и выделите свою модель.
- В верхней части нажмите на “обновить драйверы”.
- В следующем окне вы можете выбрать один из двух вариантов обновления. Мы рекомендуем автоматический, который легче и проще для обычного пользователя.
Откат операционной системы
Если принтер работал без проблем до одного дня и не выдавал никаких ошибок, то в качестве одного из вариантов можно попробовать откатиться на предыдущую версию операционной системы “Windows”. Однако это возможно, если вы ранее выполняли точки восстановления вручную или запланировали их автоматическое создание.
Чтобы проверить это и попытаться выполнить откат, выполните следующие действия:
- Зайдите в свойства компьютера.
- Затем выберите и нажмите на “Защита системы” в левой части списка.
- Нажмите “Восстановить”, а затем следуйте инструкциям мастера.
Неисправность программ
Все типы браузеров и редакторов могут иметь проблемы или просто не могут печатать из них. Чтобы исключить эту ошибку, попробуйте распечатать документ или графику из любого другого редактора. Например, если принтер не печатает в Excel, попробуйте отправить задание на печать из текстового файла.
Решение проблем с печатью в Word
Способы возобновления работы принтера с помощью приложений Office.
Причины непечатания документов в формате pdf
Все быстрые решения – от устранения сбоев компьютера до исправления поврежденных файлов pdf.
Проблемы после заправки картриджей
Картриджи, которые непосредственно участвуют в процессе нанесения изображения на бумагу, часто становятся причиной выхода из строя самого принтера. Чтобы убедиться, что причиной ошибки являются расходные материалы, возможно, что проблема возникла сразу после заправки. В случае лазерного устройства первое, что необходимо проверить, это качество сборки и наличие контактов между различными частями. Просто аккуратно разберите и снова соберите.
Особое внимание следует обратить на чип, который недавно был поставлен для картриджей лазерных и струйных моделей. Возможно, его необходимо переустановить или полностью заменить.
Также часто бывает, что струйные картриджи засоряются воздухом в системе непрерывной подачи чернил, если она используется. Сопла печатающей головки могут высохнуть, независимо от того, где они установлены (на картридже или как отдельная часть системы). Это вызвано длительным холостым ходом или интенсивным использованием устройства без профилактического обслуживания.
Промывка струйных картриджей в домашних условиях
Все быстрые способы очистки картриджей от грязи.
Все варианты очистки печатающей головки
Быстрые способы очистки и промывки сопел принтера и форсунок.