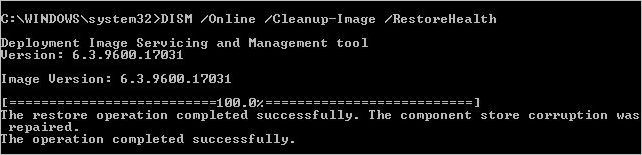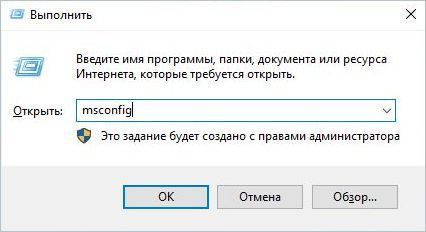Ошибка 0x80070002 может появиться у пользователей любой версии Windows. Возникает она по самым разным причинам, иногда может показаться, что вообще без повода. На самом деле для неё существует порядка пяти тысяч ситуаций! Все они вызывают появление одинакового сообщения. Однако есть наиболее распространённые действия, которые приводят к этой ошибке, и их полезно знать. Кроме того, ошибку эту вполне можно устранить.
Методика устранения ошибки 0x80070002 в Windows.
О чём говорит код ошибки 0x80070002
Код ошибки с кодом номером 0x80070002 означает, что в системе произошел серьёзный сбой. Обычно это бывает при обновлении, но это лишь самая распространённая причина, среди множества прочих. Причём такое случается не только при штатном обновлении системы, но и в процессе установки, например, версии 10 поверх Windows 7-8. Эта же ошибка нередко встречается при нарушении процесса восстановления системы, при сбое в процессе её установки, при проблемах с запуском каких-либо служб. Если, например, присвоить диску другую букву, то также появится эта ошибка. Она может быть из-за вируса или неправильной работы антивируса, но такое бывает довольно редко. Наиболее распространённые ситуации описаны ниже.
Ошибка 0x80070002 — как исправить в Windows 10 в разных случаях
В целом, ошибка 0x80070002 в различных версиях Windows бывает по похожим причинам, но её устранение может потребовать разных методов. Windows 10, однако, сейчас является самой активно развивающейся системой, которая часто обновляется, поэтому и ошибка эта не редкость. Вариантов, как исправить проблему, несколько – искать её источник и исправлять неполадки или использовать особую программу, которая всё сделает сама. Для Windows 7-10 такую утилиту можно скачать с официального сайта (https://support.microsoft.com/ru-ru/kb/910336). Установка производится обычным способом, и вопросов не вызывает. При самостоятельном поиске источника проблем придётся работать с командной строкой с правами администратора. В WindowsXP и 7 они даются по умолчанию, и проблем с этим не возникает, но в версиях 8 и 10 они отключены. Поэтому предварительно нужно их включить. Нужно вызвать командную строку сочетанием клавиш Win+R, ввести команду lusrmgr.msc и нажать Enter. Затем нужно зайти в меню «Пользователи-Администратор-Свойства», и отключить чекбокс пункта отключения администраторской учётной записи. Права администратора включатся после перезагрузки. Дальнейшие действия схожи в различных версиях Windows, отличаясь в мелочах, связанных с их интерфейсом.
Сбой при обновлении Windows
Ошибка 0x80070002 в версии Windows 10 при обновлении может появиться в таких ситуациях:
- Если установлены какие-нибудь программы для выключения функции слежки. Часто они просто блокируют в системном файле hosts некоторые сервера Microsoft, откуда скачиваются файлы, или создают запрет в брандмауэре.
- Когда в системе неверно выставлены дата, число или часовой пояс.
- Если в настройках браузера были прописаны прокси-серверы.
Эти проблемы устраняются довольно просто, так как пользователь их сам и создал. Иногда ошибка случается при установке обновления, если Windows 10 не полностью поддерживается аппаратно. Так, например, случилось у многих с обновлением 1803 – на некоторых моделях ноутбуков и даже на стационарных компьютерах с некоторыми моделями материнских плат возникла ошибка 0x80070002. Это решается удалением обновления до появления следующего и обращением к производителю оборудования. Если вы регулярно обновляете Windows 10, то такие проблемы бывают редко.
Ошибка будет, когда служба обновлений вообще не работает. Убедиться в этом можно, зайдя в «Панель управления» — «Администрирование» — «Службы». Среди служб надо найти и выбрать «Центр обновления Windows», и правой кнопкой мыши вызвать меню, где есть пункты «Обновить» и «Перезапустить». Для Windows 10 список служб можно быстро вывести с помощью командной строки – нажать Win+R и ввести команду services.msc. Нужно остановить службу обновления и очистить папку DataStore, находящуюся по пути C:WindowsSoftwareDistributionDataStore – здесь находятся временные файлы. Потом обновления надо снова включить.
При установке Windows
Ошибка 0x80070002 при установке обычно бывает из-за повреждённого дистрибутива, когда некоторые файлы невозможно скопировать. Например, когда установка ведётся с дефектной флешки, поцарапанного или неправильно записанного диска. Решается это так:
- Для Windows 10 нужно повторить скачивание официального дистрибутива. На диск его надо записывать на малой скорости.
- При установке Windows 7 ошибка с кодом 0x80070002 может возникать из-за использования разных сборок, так как официально эта версия уже не поддерживается. Сборки могут быть неполными.
Неудачная установка может быть даже следствием скачивания образа системы при нестабильном интернете – достаточно самой небольшой ошибки, чтобы весь дистрибутив оказался дефектным.
Ошибка при восстановлении Windows
Непредвиденная ошибка при восстановлении системы с кодом 0x80070002 не позволяет восстановиться, процесс прерывается. Это случается, когда система не может найти всех необходимых файлов. Попробовать решить проблему можно разными способами:
- Попытаться использовать другую точку восстановления.
- Загрузить систему в безопасном режиме и снова попробовать.
- Загрузить компьютер с загрузочного диска или флешки и выбрать опцию восстановления системы. По окончании процесса можно попробовать ещё раз откатить систему.
- Используя мастер диагностики, попробовать найти решение.
Причинами потери файлов бывают неисправность винчестера или ошибки в файловой системе, поэтому нужно обязательно воспользоваться средствами диагностики диска.
Сбой работы мастера диагностики и устранения неполадок Windows
Бывает, возникает проблема с мастером диагностики и устранения неполадок с той же ошибкой 0x80070002. Причиной этого бывает невозможность считать системой какие-либо файлы, обычно системные, драйвера или какие-то служебных программ. Такое бывает, когда некоторые из установленных программ работают в фоне одновременно и конфликтуют между собой – различные драйвера и обслуживающие утилиты, например. Решение следующее – нужно по возможности отключить все программы, которые непосредственно не требуются системе, и посмотреть, не уйдёт ли ошибка.
Сделать это нетрудно – вызвать командную строку сочетанием Win+R и использовать команду msconfig. В открывшемся окне на вкладке «Общие» нужно выбрать «Выборочный запуск» и снять галочки с «Загружать системные службы» и «Загружать элементы автозагрузки». Затем надо перезагрузить компьютер. Никакие лишние программы загружаться теперь не будут, и это позволит исключить их влияние. После загрузки системы в облегчённом виде надо использовать в командной строке команду sfc /scannow. Будет произведено сканирование всей системы на целостность и при необходимости выполнено восстановление. Это занимает некоторое время. Затем нужно снова использовать команду msconfig и вернуть настройки к прежним.
В других случаях
Как исправить ошибку 0x80070002 в других случаях, кроме перечисленных? Таких ситуаций может быть очень много. Особенно часто с этими редкими ситуациями сталкиваются пользователи Windows 10, так как система развивается, и обновления закрывают одни ошибки, но могут порождать новые. Да и далеко не все «железо» поддерживает эту систему. И как тогда быть? Если ошибка появилась неожиданно и неизвестно почему, можно попробовать откатиться до более раннего состояния, воспользовавшись «Восстановлением системы». Однако для Windows 7-10 надёжнее и гораздо проще воспользоваться специальной программой, которая есть на официальном сайте именно для исправления этой проблемы и других подобных.
Наверняка вы тоже встречались с ошибкой 0x80070002, и не раз. При каких ситуациях это случалось и что вы делали, чтобы её убрать? Делитесь в комментариях своим опытом, это наверняка пригодится другим читателям.
С этой распространенной проблемой сталкиваются многие пользователи Windows 10, Windows 8 и Windows 7. Речь идет об ошибке с кодом 0x80070002, который указывает на отсутствие нужных файлов или их повреждении при загрузке обновления, успешно при этом установленного. Да, звучит не вполне логично, но это Windows.
♥ ПО ТЕМЕ: Зависает компьютер на Windows? Горячие клавиши, которые помогут решить проблему.
Когда вы работаете на компьютере и думаете, что все нормально, на экране вдруг может появиться сообщение об ошибке с кодом 0x80070002. Давайте попробуем разобраться, как можно наилучшим способом исправить эту проблему в Windows 10, Windows 8 и Windows 7.
♥ ПО ТЕМЕ: Как очистить кэш DNS на компьютере Windows, Mac и зачем это нужно делать.
1. Нажмите комбинацию клавиш Windows + R, чтобы открыть окно «Выполнить».
2. Теперь введите Control в поле поиска и нажмите Ввод, чтобы открыть «Панель управления». Для удобства измените режим просмотра через Просмотр → Крупные значки.
3. Нажмите на иконку «Устранение неполадок».
4. Теперь в разделе «Система и безопасность» нажмите на пункт «Устранение неполадок с помощью Центра обновления Windows», расположенный в правой части окна.
5. На экране появится новое окно с заголовком «Центр обновления Windows». Нажмите на «Далее».
6. Запустится процесс обнаружения проблемы, который поможет устранить ошибку 0x80070002.
♥ ПО ТЕМЕ: Как записать звук напрямую с компьютера Windows без микрофона (с браузера, плеера, игры и тд).
Способ 2. Исправление системной даты и времени для устранения ошибки 0x80070002 в Windows
1. Нажмите комбинацию клавиш Windows + R, чтобы открыть окно «Выполнить».
2. Теперь введите Control в поле поиска и нажмите Ввод, чтобы открыть «Панель управления».
3. Нажмите на Региональные стандарты → Дата и время или сразу на «Дата и время», если этот пункт присутствует в списке.
4. Измените дату и время в соответствии с вашим регионом и часовым поясом.
♥ ПО ТЕМЕ: Пропал курсор мыши на Windows, что делать?
Способ 3. Изменения в редакторе реестра для устранения ошибки 0x80070002
1. Нажмите комбинацию клавиш Windows + R, чтобы открыть окно «Выполнить». В поле введите Regedit.
2. Теперь точно проследуйте по пути, как показано ниже:
HKEY_LOCAL_MACHINE SOFTWARE Microsoft Windows CurrentVersion WindowsUpdate
3. Найдите раздел OSUpgrade. Если он отсутствует, то щелкните правой кнопкой мыши на WindowsUpdate и нажмите Создать → Раздел и дайте ему имя OSUpgrade.
4. В этом разделе, в правой части окна, есть пустое пространство под ключом с именем «По умолчанию», как это показано на скриншоте.
5. Кликните правой кнопкой по пустому пространству и выберите Создать → Параметр DWORD (32 бита).
6. Теперь дайте созданному элементу имя AllowOSUpgrade.
7. Кликните по нему правой кнопкой мыши и выберите «Изменить».
8. Появится новое всплывающее окно, где в поле «Значение» надо ввести цифру 1.
9. Нажмите кнопку ОК и перегрузите систему. Так с помощью этого метода вы сможете устранить ошибку 0x80070002 в Windows 10.
♥ ПО ТЕМЕ: Как отключить пароль на вход в Windows 10: рабочие способы.
Способ 4. Устранение ошибки 0x80070002 при помощи командной строки
1. Введите «командная строка» в поле поиска, расположенного в углу панели инструментов.
2. Запустите приложение от имени администратора.
3. Теперь введите следующую команду chkdsk /r и нажмите «Ввод». Эта команда проверит системный диск.
4. После завершения процесса вам будет предложено ввести Y и N.
5. Нажмите Y, чтобы перезапустить систему.
6. С помощью этого метода ошибка 0x80070002 в Windows 10 тоже может быть выявлена и исправлена.
♥ ПО ТЕМЕ: iCloud на компьютере, или как загружать фото, видео из облака на Windows и обратно.
Способ 5. Запуск dism.exe для борьбы с ошибкой 0x80070002 в Windows
1. Снова запустите командную строку, следуя предыдущему методу.
2. Теперь в черном окне введите следующую команду
dism.exe /Online /Cleanup-Image /Restorehealth
Перезагрузите систему и проверьте, устранило ли это решение ошибку 0x80070002 или нет.
♥ ПО ТЕМЕ: Диск загружен на 100% на Windows: как исправить проблему.
Заключение
Надеемся, с помощью каких-то из предложенных решений вам удалось избавиться от надоедливой ошибки с кодом 0x80070002 в Windows 10. Помните, что этот код обычно имеет отношение к обновлению Windows. Обратите внимание и на следующие моменты, которые необходимо учитывать перед обновлением системы:
- Прежде всего, сделайте резервную копию ваших данных.
- Всегда помните свою учетную запись Microsoft и ключ продукта.
- На диске должно быть достаточно места.
- Не забудьте создать диск восстановления.
Смотрите также:
- Как сделать Windows 10 похожей на Windows 7.
- Как настроить Windows, чтобы извлекать USB-флешки и накопители без использования «Безопасного извлечения».
- 32- или 64-битная Windows: какая разница и какую систему нужно устанавливать?
| Workable Solutions | Step-by-step Troubleshooting |
|---|---|
| Fix 1. Check Time Settings | Click the Windows icon and type CMD…Full steps |
| Fix 2. Repair System Files | Click Start and then select Control Panel…Full steps |
| Fix 3. Delete Distribution Folder | Click This PC and navigate to C:Windows folder…Full steps |
| Fix 4. Run Troubleshooter | Search for «Troubleshooter» and download…Full steps |
For most Windows user, it is really common to be faced with this kind of situation: «An error occurred while checking for new updates for your computer. Error(s) found: Code 80070002 Windows Update encountered an unknown problem».
You might get this issue when you’re trying to install some Windows 10 updates, such as KB3200970, as well as other numbers. You will notice that the update starts to download, but as soon as it gets to the screen where it should be installed, it will either fail immediately, and uninstall itself, or reboot your computer, and then fail and uninstall.
When you got this kind of error, do not worry! Here are a couple of solutions for this issue, which is fairly easy, even for a person that doesn’t have a lot of technical experience. Just follow the instructions in the methods below to simply resolve Windows Update errors 0x80070002 or 0x80070003.
Solution 1. Quick Fix: Check Time Settings
Details are the key to success, the time settings have a great influence on the Windows update. Simply check the date and time settings may solve your problem:
- Click “Control Panel”
- Open “Date and Time”
- Press on “Change date and time” and make corrections if necessary
- Configure your time zone before pressing OK
- Press on “Internet Time” tab before selecting “Change Settings”
- Check “Synchronize with an Internet time server” before choosing the Time Server from the list presented
- Press “Update Now”
- Press “OK” twice to complete the configuration and close all open windows
After this, restart your computer before accessing Windows Update. if You had Incorrect time set on your system then doing the above steps should fix the 0x80070002 error for you.
Solution 2. Check and Remove the Corrupted System Files
If the quick fix does not work, it is therefore advised to scan and see if you have any corrupted files on your system.
First, Scan and Check the Corrupted System Files
- Click Windows icon and type CMD, then right-click command prompt and choose Run as Administrator
- Type “SFC /scannow” and hit enter
- Wait for this process to complete
If you get a message that everything succeeded then try to run Windows Update again, if you get an error message which contains that corrupted files were found but cannot be repaired then please try to remove the corrupted files
Second, Remove the Corrupted Windows Update Files
1. Click «Start» button and select «Control Panel». Type «Administrative Tools» in the search box and press Enter.
2. On the pop-up windows find and double-click «Service». If you are asked to provide administrator password or confirmation, type password and give confirmation.
3. Click the tab «Name» to sort items alphabetically, after which you can find out Windows Update service easily. Right-click it and select Stop.
If deleting system files does not help you, you can fix the 0x80070002 error by deleting the software distribution folder to help you solve this case. Follow Solution 3 to get it fixed now.
Solution 3. Delete Software Distribution Folder to Fix 0x80070002
The Software distribution folder is found on the C drive of your system. It is in the folder where all downloaded Windows updates are stored.
It may turn out that some files in the folder are corrupt and therefore unable to or prevent the installation of updates. Deleting it can help in resolving error code 0x80070002. Here are the simple steps:
- Click «This PC» or «My computer»
- Navigate to «C:Windows» folder.
- Search for and delete the folder named «SoftwareDistribution». You may also choose to rename the folder as “SoftwareDistributionOld” in case you do not wish to delete it.
- Restart your computer before accessing the Windows Update Store. You should be able to notice updates being downloaded and installed. This will make sure that this method works to fix error 0x80070002 code for you.
Solution 4. Try Windows Update Troubleshooter
The Windows Update Troubleshooter is always a method to consider when you have any problems running Windows Update. Go to the Microsoft official website, search for «Troubleshooter» and download it, and this tool is able to automatically diagnose and fix common problems with Windows Update.
Important Note: Backup Data When Error 0x80070002 Occurs
Data loss happens every day, any of the above solutions may cause data loss. So it is of vital importance to backup files. Some users think that backing up files may be very complicated. In fact, it is really easy if you have the help of a professional tool — EaseUS Todo Backup.
Step 1. To begin the backup process, click the Select backup contents button.
Step 2. Four data backup categories are listed: File, Disk, OS, and Mail.
Step 3. Lists of both local and network files are shown on the left-hand side of the screen. Expanding the directory so that you can choose the files to back up.
Step 4. Follow the guidance on the screen and choose the place where you want to store the back up.
Make sure that the backup is encrypted and set the backup schedule by clicking Options in Backup Options. You can also choose to start the backup at a certain time in Backup Scheme by clicking Options. There are many other customizable options that you can look into.
Step 5. You can store the backup file either on your computer, in EaseUS’s cloud service, or on a network-attached storage device (NAS).
Step 6. EaseUS Todo Backup enables customers store backup copies of their files on a third-party cloud drive or on the company’s own cloud storage.
If you want to back up your data on a third-party cloud drive, select Local Drive and scroll down to add Cloud Device. Then fill in your account information.
Click EaseUS Cloud, then sign up and log in with your EaseUS account if you wish to store backup files to EaseUS’ own cloud storage service.
Step 7. Click on Backup Now to start a backup. When the backup process is done, it will display as a card on the left-hand side of the screen. A right-click will let you see more about how to handle the backup job in more depth.
FAQ on Fix Error Code 0x80070002 in Windows 10/11 Update
1. What does error 0x80070002 mean?
You might get this issue of Error(s) found: Code 80070002 Windows Update encountered an unknown problem when you’re trying to install some Windows 10 updates, such as KB3200970, as well as other numbers. It means that Windows Update can’t find the updates.
2. How do I fix a Windows 10 update error?
There are a few ways you can try to fix this problem.
- First, you can run the Windows Update Troubleshooter, which is an automated tool that will check for common problems and try to fix them.
- Second, you can manually download the updates from Microsoft’s Download Center and then install them.
- Third, you can try resetting the Windows Update components. This will delete any existing updates and then re-download and install them from scratch.
- Fourth, you can try temporarily disabling your antivirus software and then trying to install the updates again.
В ходе резервного копирования образа Windows с помощью утилиты восстановления системы процесс может прерваться ошибкой STATUS_WAIT_2. Иногда сбой сопровождается кодом ошибки 0x80070002.
Причины ошибки восстановления системы
С ошибкой STATUS_WAIT_2 можно столкнуться по ряду причины:
- Низкоуровневое повреждение данных и ошибки файловой системы являются самыми распространенными причинами этого сбоя. Требуется провести сканирования ОС встроенными утилитами DISM и SFC, чтобы устранить несоответствия и «восстановить» процедуру резервного копирования.
- Несовместимость утилиты восстановления системы. Проблема может возникнуть в последних сборках Windows 10, поскольку утилита больше не поддерживается. Скорее всего, Майкрософт не будет использовать свою утилиту восстановления системы в следующих выпусках, поскольку у конкурентов есть лучшие решения. Поэтому для обхода ошибки попробуйте использовать программы резервного копирования сторонних разработчиков.
- Сбой Windows 10, который заканчивается созданием гостевой учетной записи (DefaultUser0). В результате утилита резервного копирования использует ее вместо текущей (с доступом администратора). Чтобы исправить, нужно удалить эту гостевую запись в безопасном режиме.
Сканирование системы
Если не удается запустить резервное копирование несколько раз подряд, и каждая попытка завершается одной и той же ошибкой STATUS_WAIT_2, вполне возможно, сто имеете дело с каким-то типом повреждения системных файлов. Поэтому в первую очередь выполним сканирование ОС встроенными утилитами SFC и DISM. Если проблема останется, перед применением следующего решения запустим проверку диска командой ChkDsk для исправления повреждений файловой системы.
Начнем с простого сканирования утилитой SFC, которая для восстановления повреждений использует локально кэшированное хранилище. Поэтому можно ее запускать без подключения к интернету. Для этого откройте в командную строку с правами администратора, например, с помощью поиска Windows и в консоли выполните команду:
sfc /scannow
Имейте в виду, что принудительное прерывание сканирование может привести к дополнительным логическим ошибкам. После завершения выполните команду:
dism /online /cleanup-image /restorehealth
Поскольку эта утилита обращается к серверу Центра обновления Windows для загрузки копий поврежденных файлов, требуется стабильное подключение к интернету.
Когда операция будет завершена, перезапустите ОС и повторите то действие, которое вызывало ошибку STATUS_WAIT_2.
Использование программы стороннего разработчика
Если не хотите принимать крайние меры, такие как сброс компонентов Windows, попробуйте использовать сторонние альтернативы.
Имейте в виду, что Майкрософт отказался от дальнейшей разработки и поддержки в Windows 10 утилит восстановления системы, резервного копирования, образа системы и прочих. Вполне возможно, что последующие выпуски Windows больше не будут включать восстановление системы, поскольку сторонни эквиваленты намного лучше встроенного решения.
Если ищите стороннюю программу, рассмотрите одну из бесплатных альтернатив:
- Acronis True Image;
- Clonezilla;
- MiniTool Partition Wizard.
Представленные утилиты либо бесплатны, либо включают пробную версию.
Удаление гостевой учетной записи
Если видите ошибку STATUS_WAIT_2 на компьютере с Windows 10, скорее всего, процесс резервного копирования завершается неудачей из-за известного сбоя, который приводит к созданию учетной записи DefaultUser0. Неизвестно, почему Windows пытается ее получить, даже если она больше не существует. Эту запись можно увидеть в журнале ошибок со следующим содержимым:
C:Usersdefaultuser0Contacts. Error STATUS_WAIT_2
Для устранения проблемы следуйте набору инструкций, чтобы удалить DefaultUser0.
Откройте окно Конфигурации системы командой msconfig из строки «Выполнить» (Win + R).
На вкладке Загрузка отметьте флажком опцию «Безопасный режим». Затем выберите минимальные параметры и примените изменения.
Подтвердите перезагрузку компьютера и подождите, пока ОС загрузится в безопасный режим.
Перейдите на Панель управления командой control из окна Win + R.
Переключите режим просмотра на категории и перейдите в раздел «Учетные записи пользователей». Выберите вкладку «Добавление и удаление учетных записей».
Как только окажетесь в окне Управления, кликните на DefaultUser0, затем выберите пункт удаления. Когда появится запрос, сохранять или удалять файлы, подтвердите удаление.
Затем откройте Проводник и перейдите в каталог C:Пользователи, чтобы проверить, есть ли еще папка DefaultUser0. Если она присутствует, щелкните правой кнопкой мыши на нее и выберите «Удалить».
Выйдите из проводника, затем откройте Редактор реестра командой regedit из окна Win + R.
На левой панели навигации перейдите к разделу:
HKEY_LOCAL_MACHINESOFTWAREMicrosoftWindows NTCurrentVersionProfileList
Когда доберетесь к этой локации, выберите ключ, который начинается с S-1-5-21, затем переместитесь в правую панель.
Дважды щелкните на параметр ProfileImagepath. Если путь указывает на каталог C:ПользователиDefaultUser0, измените его, чтобы он указывал на основной профиль.
Закройте редактор реестра, перезагрузите компьютер. Попытайтесь создать резервную копию еще раз и посмотрите, прерывается ли этот процесс ошибкой STATUS_WAIT_2.
Если при попытке создать резервную копию образа системы с помощью функции восстановления системы в Windows 10 появляется сообщение об ошибке; STATUS_WAIT_2 с кодом 0x80070002, то этот пост призван помочь вам. В этом посте мы определим возможные причины, а также предложим соответствующие решения, которые вы можете попробовать, чтобы помочь вам решить эту проблему.
Когда вы столкнетесь с этой проблемой, вы получите следующее сообщение об ошибке:
Восстановление системы
Произошла непредвиденная ошибка:
STATUS_WAIT_2 (0x80070002)
Закройте Восстановление системы и попробуйте еще раз.
Вы можете столкнуться с ошибкой из-за одной или нескольких (но не ограничиваясь ими) из следующих известных причин:
- Несоответствие восстановления системы.
- Повреждение файлов операционной системы.
- Ошибка Windows 10, которая приводит к созданию постоянной гостевой учетной записи-мошенника DefaultUser0 что утилита резервного копирования использует вместо активной (той, которая имеет права администратора).
Если вы столкнулись с этим Ошибка восстановления системы 0x80070002, STATUS_WAIT_2 проблему, вы можете попробовать наши рекомендуемые решения, изложенные ниже в произвольном порядке, и посмотреть, поможет ли это решить проблему.
- Выполните сканирование SFC и DISM
- Используйте стороннее программное обеспечение для резервного копирования
- Удалите мошенническую учетную запись DefaultUser0 (если применимо)
- Выполните новый запуск, обновление на месте или сбросьте настройки облачного хранилища.
Давайте посмотрим на описание процесса, связанного с каждым из перечисленных решений.
1]Выполните сканирование SFC и DISM
Если у вас есть ошибки в системных файлах, вы можете столкнуться с Ошибка восстановления системы 0x80070002, STATUS_WAIT_2.
SFC / DISM — это служебная программа в Windows, которая позволяет пользователям сканировать системные файлы Windows на наличие повреждений и восстанавливать поврежденные файлы.
Для простоты и удобства вы можете запустить сканирование, используя описанную ниже процедуру.
Нажмите Клавиша Windows + R для вызова диалогового окна «Выполнить».
В диалоговом окне «Выполнить» введите блокнот и нажмите Enter, чтобы открыть Блокнот.
Скопируйте и вставьте приведенный ниже синтаксис в текстовый редактор.
@echo off date /t & time /t echo Dism /Online /Cleanup-Image /StartComponentCleanup Dism /Online /Cleanup-Image /StartComponentCleanup echo ... date /t & time /t echo Dism /Online /Cleanup-Image /RestoreHealth Dism /Online /Cleanup-Image /RestoreHealth echo ... date /t & time /t echo SFC /scannow SFC /scannow date /t & time /t pause
Сохраните файл с именем и добавьте .летучая мышь расширение файла — например; SFC_DISM_scan.bat.
Несколько раз запустите командный файл с правами администратора (щелкните сохраненный файл правой кнопкой мыши и выберите Запустить от имени администратора из контекстного меню), пока он не сообщит об отсутствии ошибок.
Перезагрузите компьютер.
При загрузке попробуйте снова создать резервную копию образа системы. Если ошибка не исчезнет, перейдите к следующему решению.
2]Используйте стороннее программное обеспечение для резервного копирования.
Это решение просто предполагает использование любого стороннего программного обеспечения для создания образов, резервного копирования и восстановления для Windows 10, способного выполнять те же функции, что и утилита восстановления системы.
3]Удалите мошенническую учетную запись DefaultUser0 (если применимо).
В некоторых случаях вполне вероятно, что процесс резервного копирования завершится сбоем из-за ошибки, которая приводит к созданию мошеннической учетной записи. DefaultUser0 что Windows пытается примириться, хотя она больше не существует. Это даже более вероятно, если журналы ошибки содержат ссылку, как указано ниже:
При резервном копировании возникла проблема при резервном копировании файла C: Users defaultuser0 Contacts. Ошибка: (STATUS_WAIT_2)
Если этот сценарий применим, вы сможете решить проблему, удалив / удалив DefaultUser0 мошенническая учетная запись.
Вот как:
- Загрузите Windows 10 в безопасном режиме.
- В безопасном режиме нажмите Клавиша Windows + R, тип контроль, и нажмите Enter, чтобы открыть панель управления.
- В интерфейсе панели управления найдите и щелкните Учетные записи пользователей.
- В появившемся окне нажмите кнопку Управление другой учетной записью связь.
- Как только вы окажетесь внутри Управление другой учетной записью окно, нажмите на DefaultUser0 аккаунт, чтобы выбрать его.
- Нажмите на Удалить учетную запись из следующего меню.
Если появится запрос, хотите ли вы сохранить или удалить файлы, принадлежащие DefaultUser0, нажмите на Удалить файлы. При последнем запросе подтверждения нажмите Удалить аккаунт для подтверждения операции.
- Далее нажмите Клавиша Windows + E , чтобы открыть проводник.
- Перейдите к C: Пользователи чтобы увидеть, если DefaultUser0 папка все еще там. Если это так, щелкните его правой кнопкой мыши и выберите Удалить.
Если вам будет предложено предоставить доступ администратора, нажмите да в подсказке UAC.
После удаления этой папки вы можете выйти из проводника.
ComputerHKEY_LOCAL_MACHINESOFTWAREMicrosoftWindows NTCurrentVersionProfileList
- В этом месте выберите подключ, который начинается с С-1-5-21 на левой панели.
- На правой панели дважды щелкните ПрофильImagepath для редактирования его свойств.
- в Данные значения поле, если этот путь указывает на C: Users DefaultUser0, измените его так, чтобы он указывал на основной профиль, который вы используете.
- Щелкните ОК, чтобы сохранить изменения.
- Закройте редактор реестра и перезагрузите компьютер.
При загрузке попробуйте еще раз создать резервную копию с помощью функции восстановления системы и посмотрите, ошибка 0x80070002, STATUS_WAIT_2 фиксированный. Если нет, попробуйте следующее решение.
4]Выполните «Новый запуск», «Восстановление на месте» или «Облако сброса».
На этом этапе, если Ошибка восстановления системы 0x80070002, STATUS_WAIT_2 до сих пор не решена, скорее всего, это связано с каким-то повреждением системы, которое нельзя решить традиционным способом. В этом случае вы можете попробовать «Новый запуск», восстановление на месте при обновлении, чтобы сбросить все компоненты Windows. Кроме того, вы можете попробовать Cloud Reset и посмотреть, поможет ли это.
Любое из этих решений должно помочь вам решить проблемы с восстановлением системы.