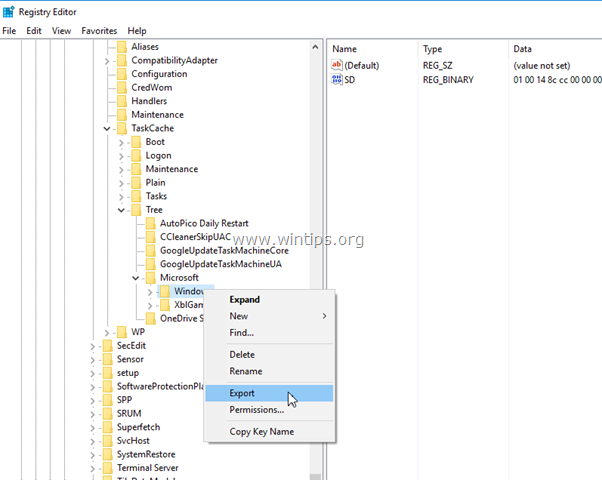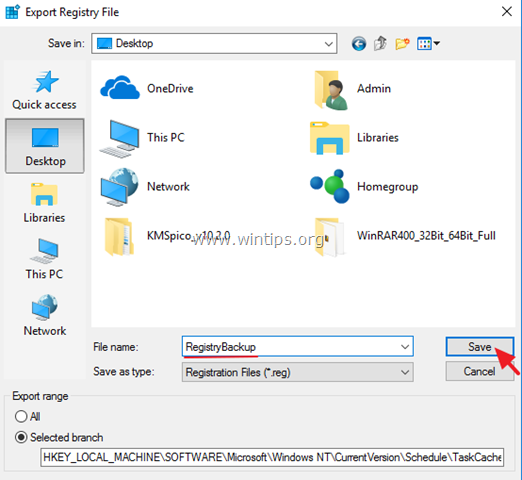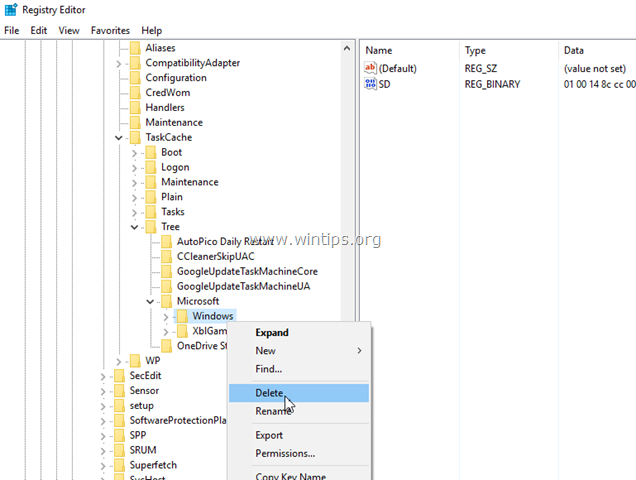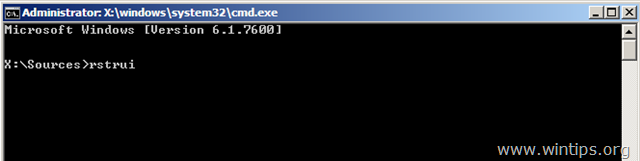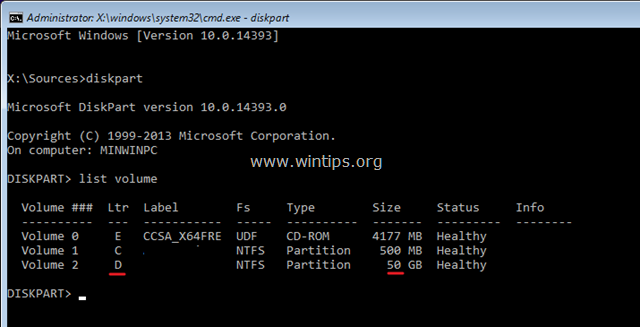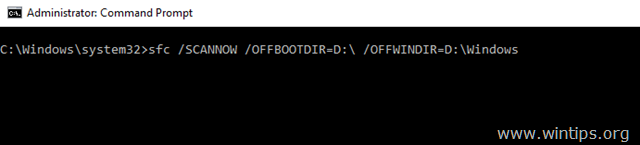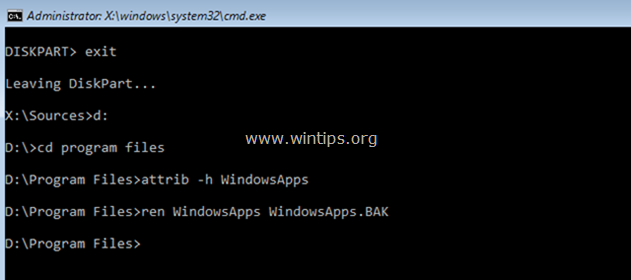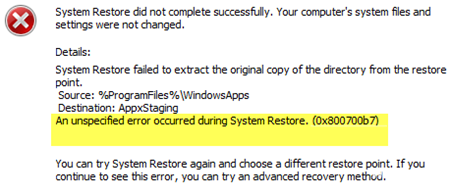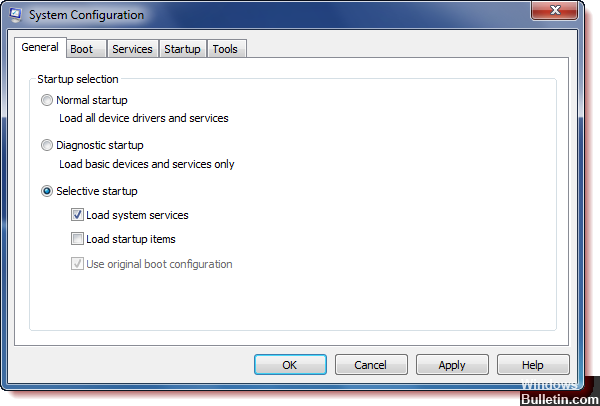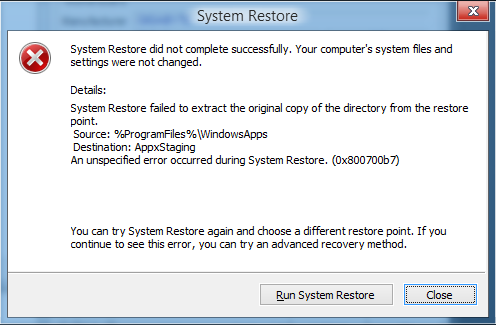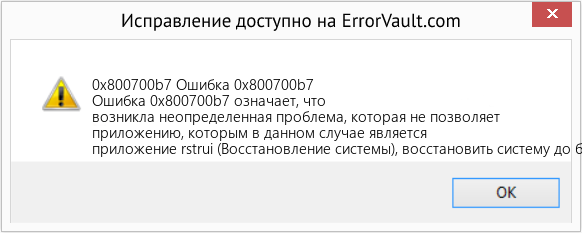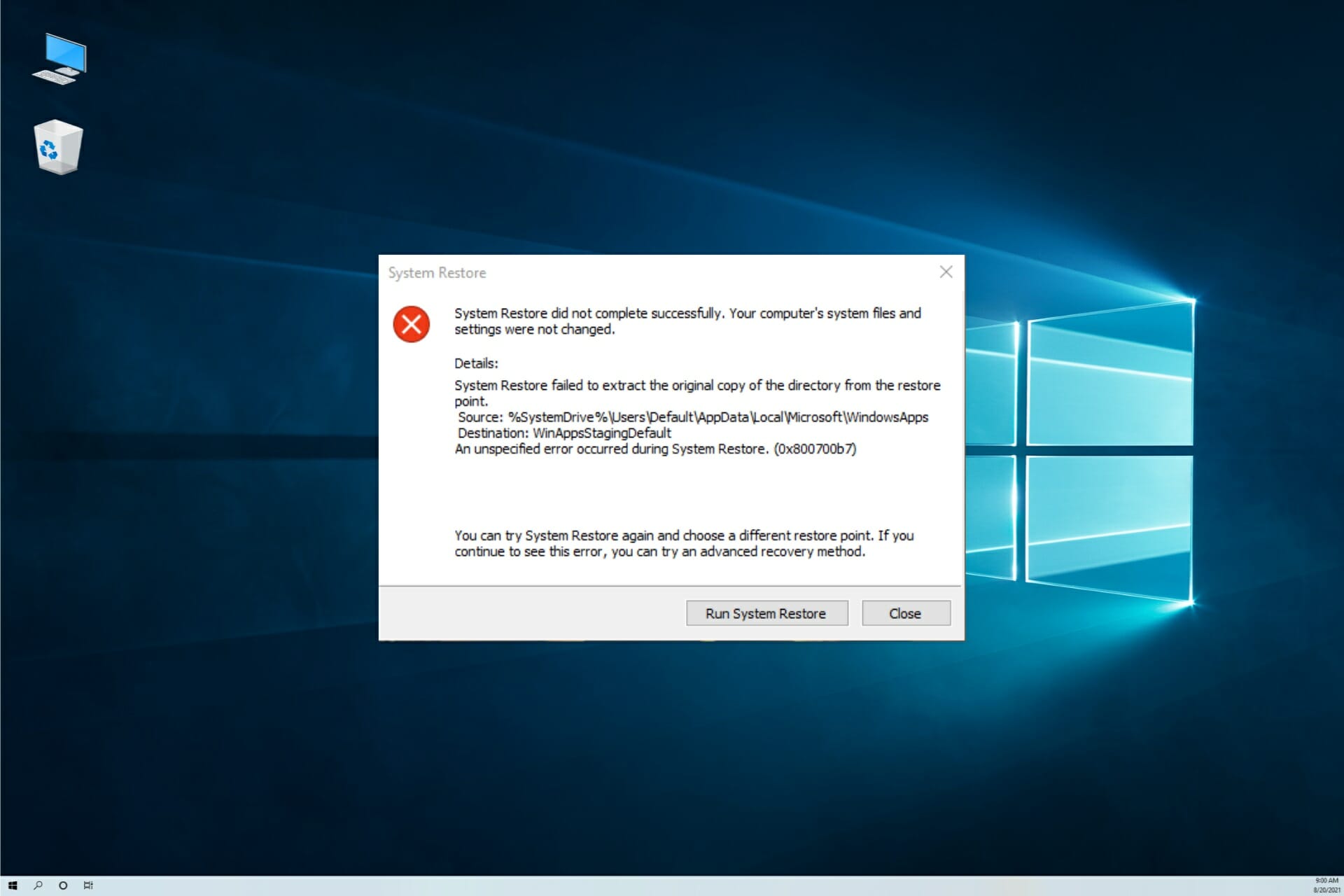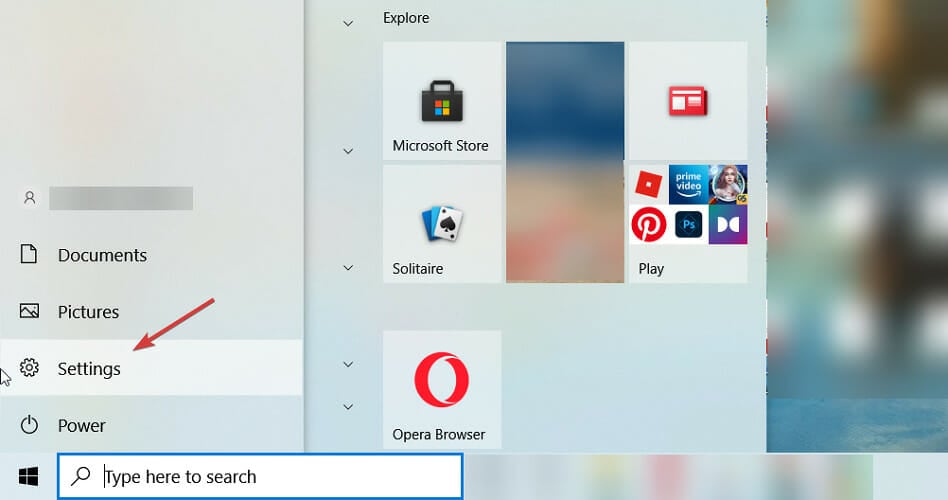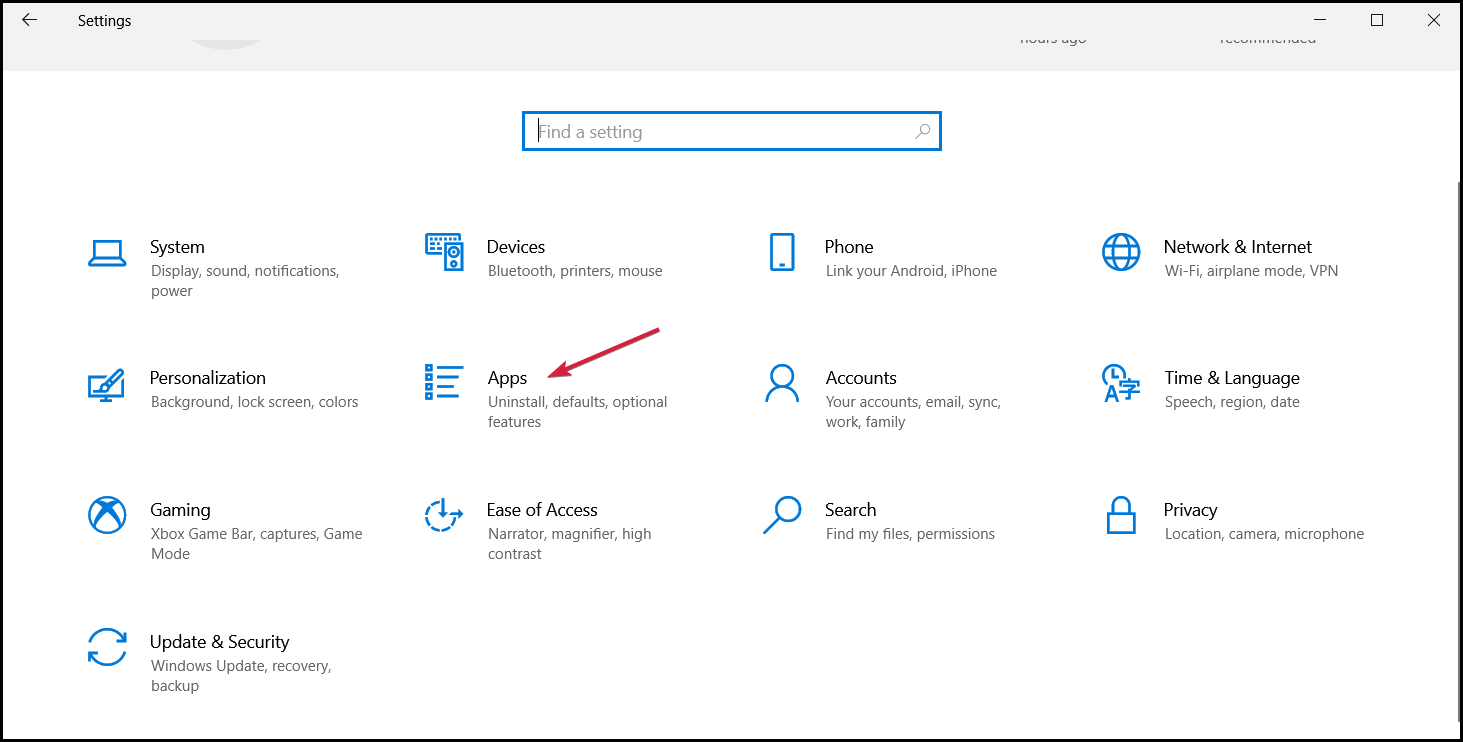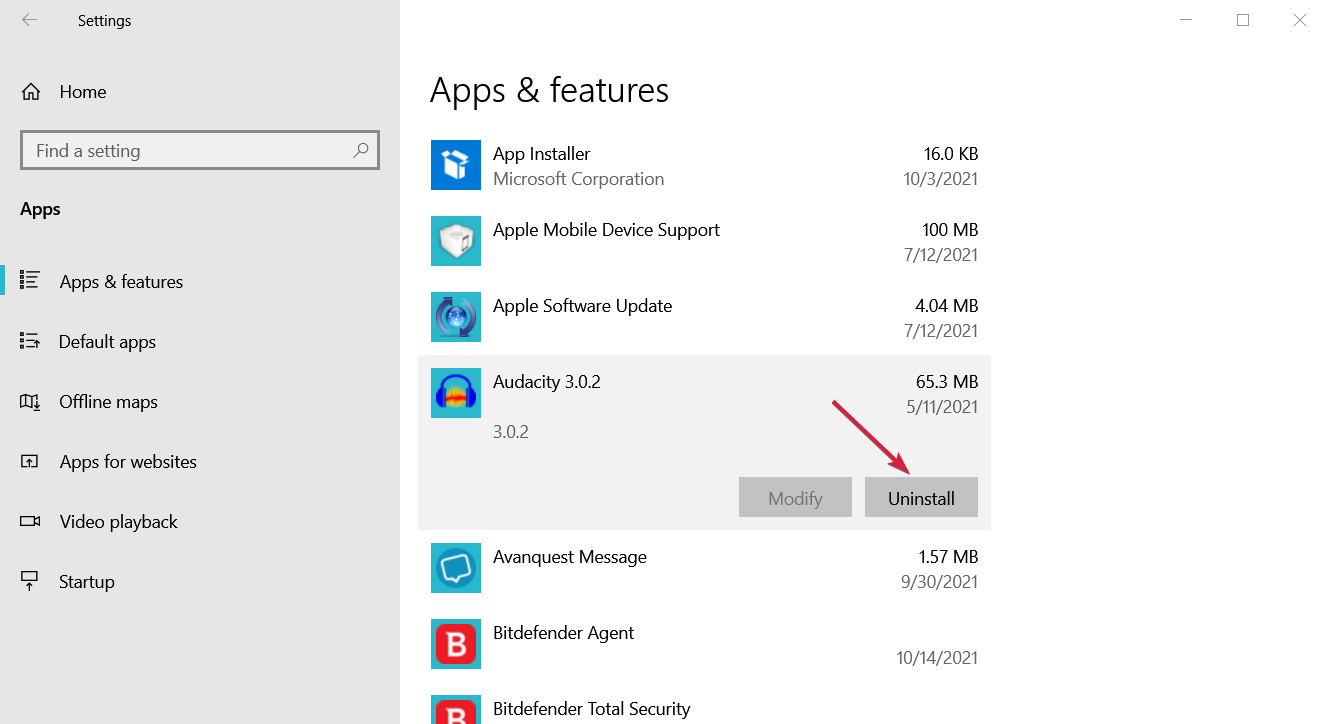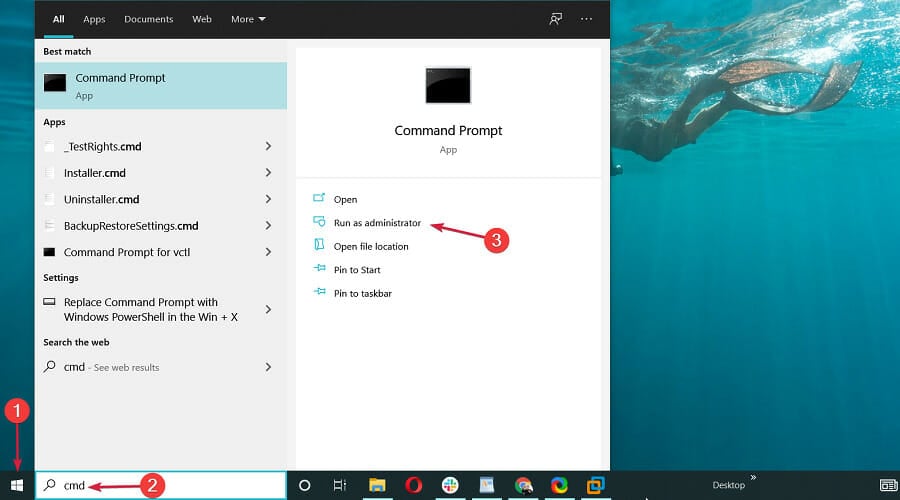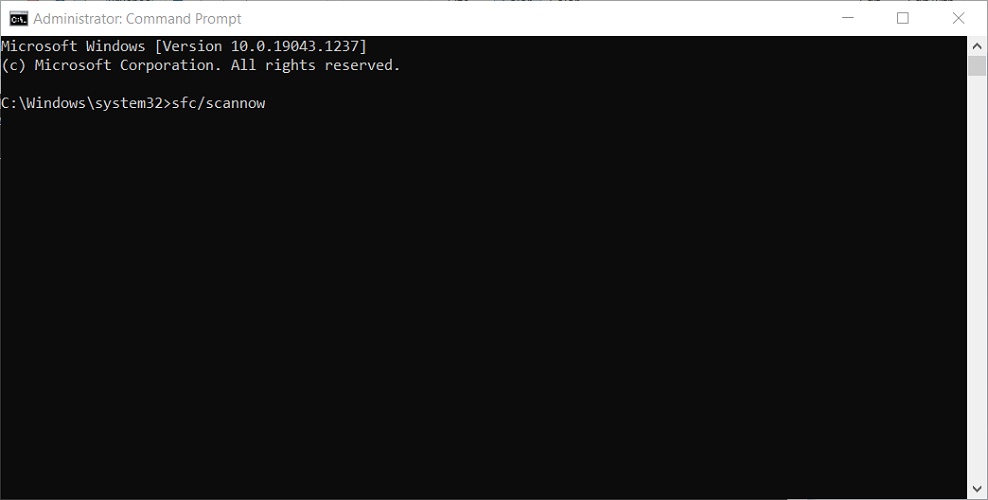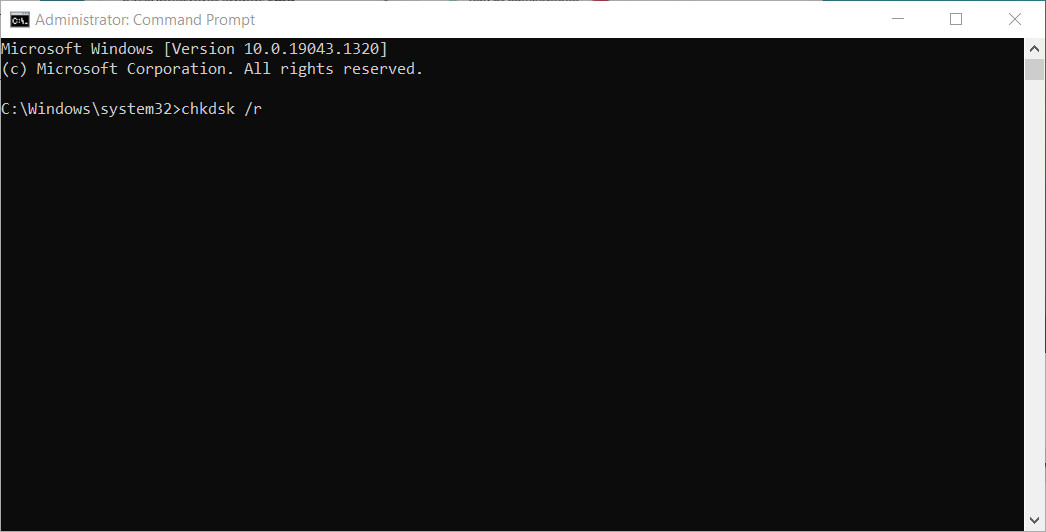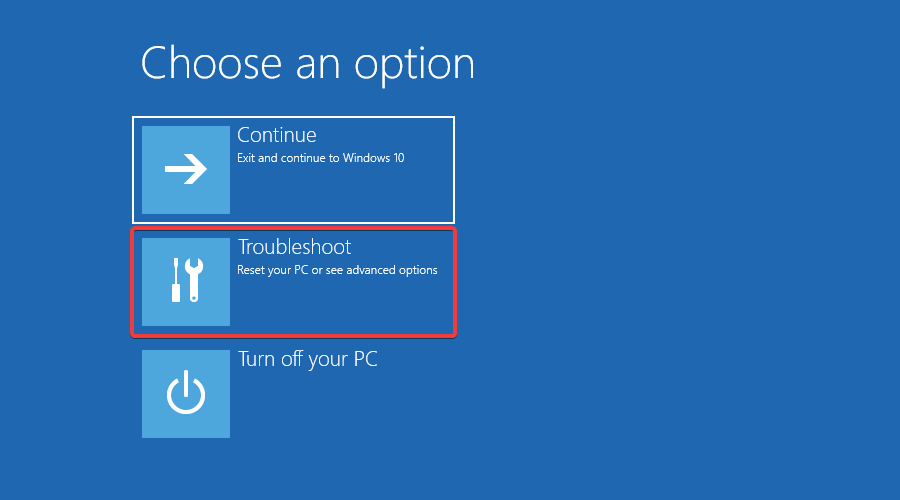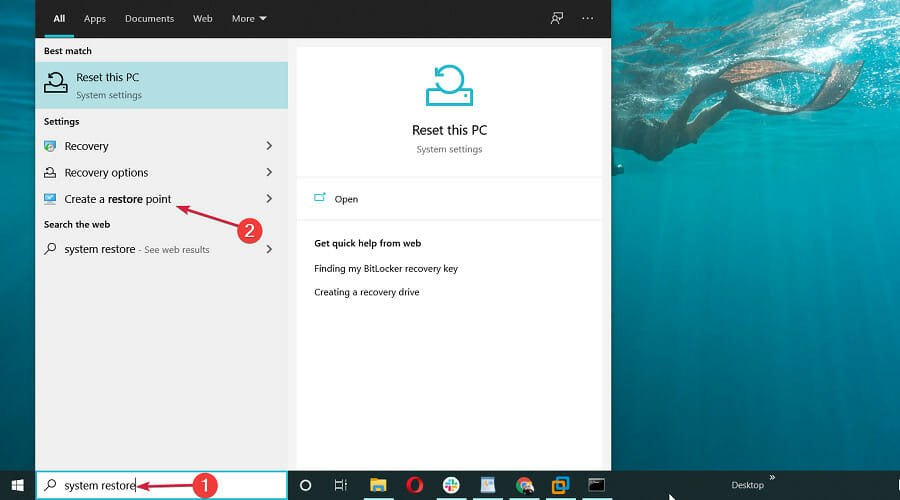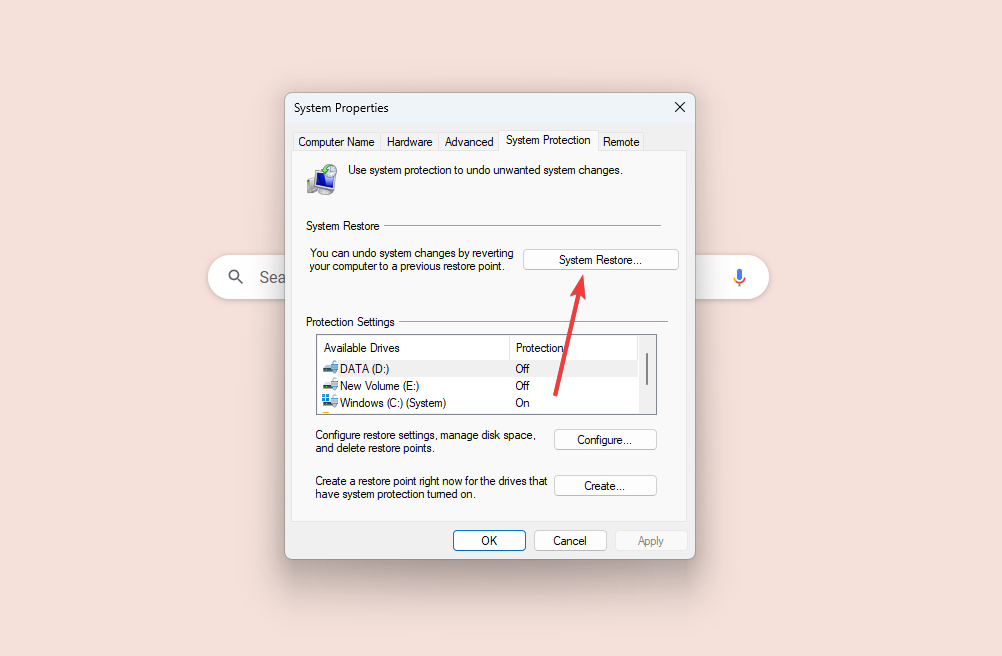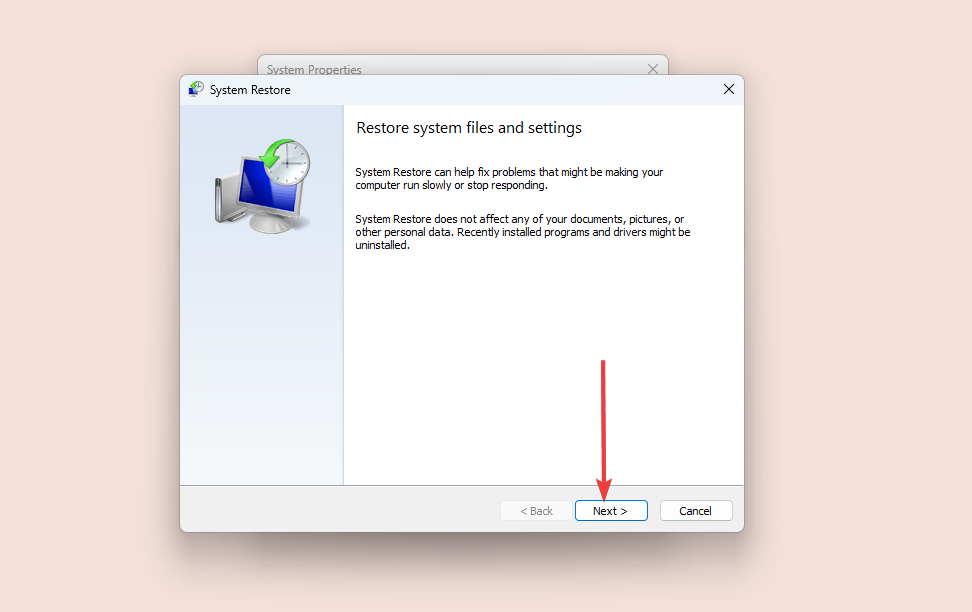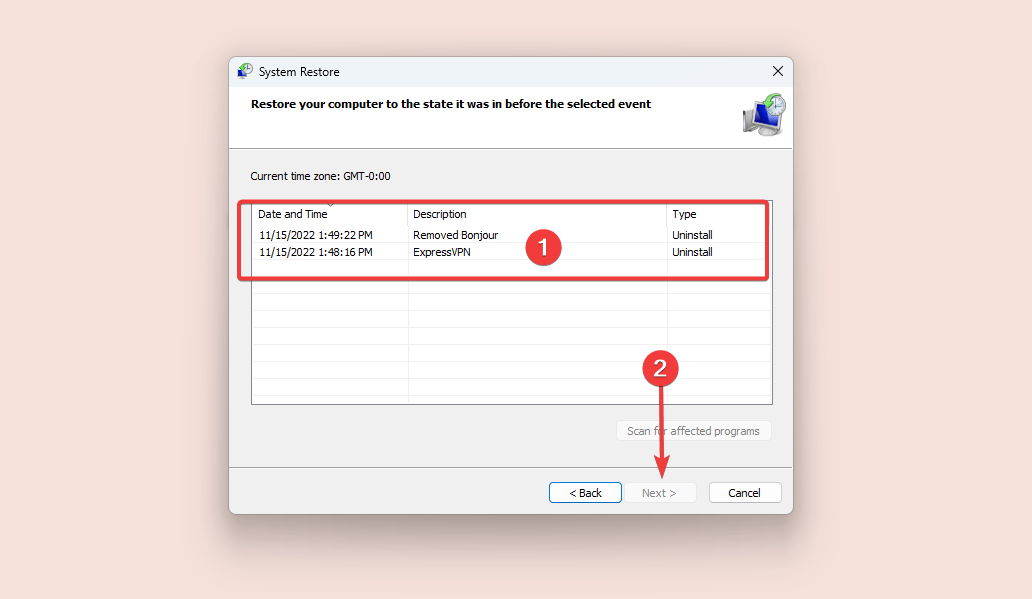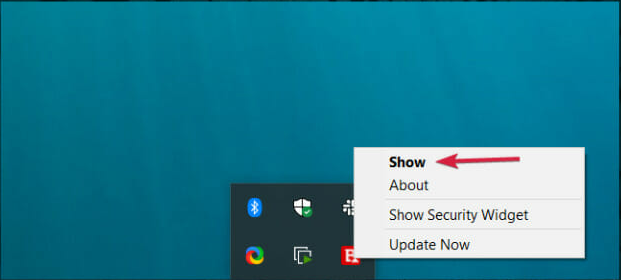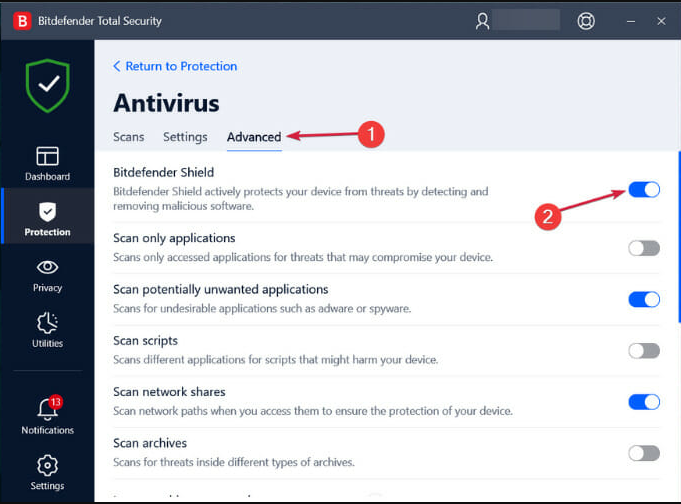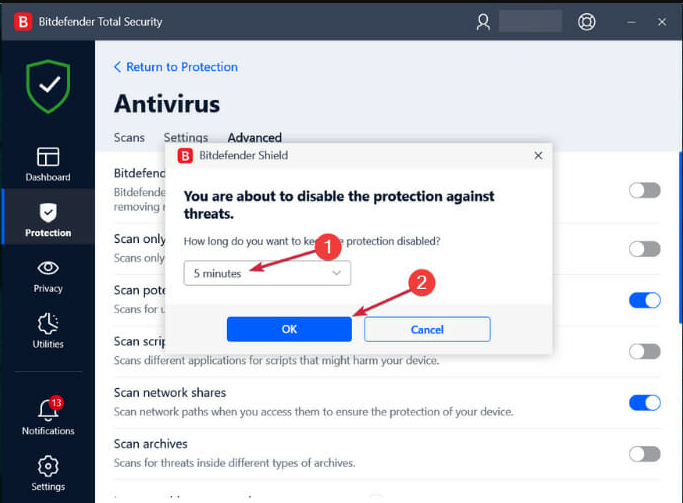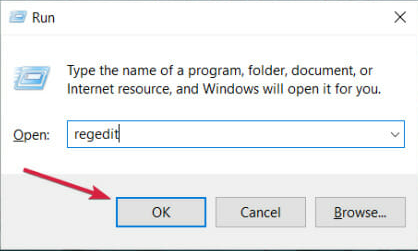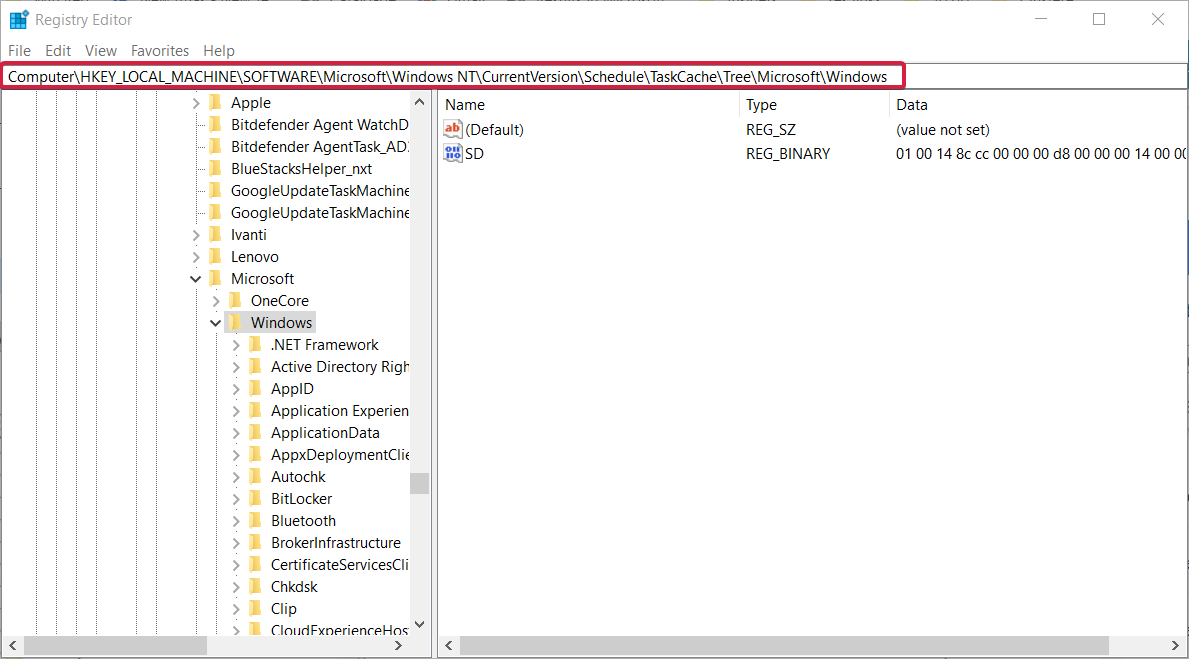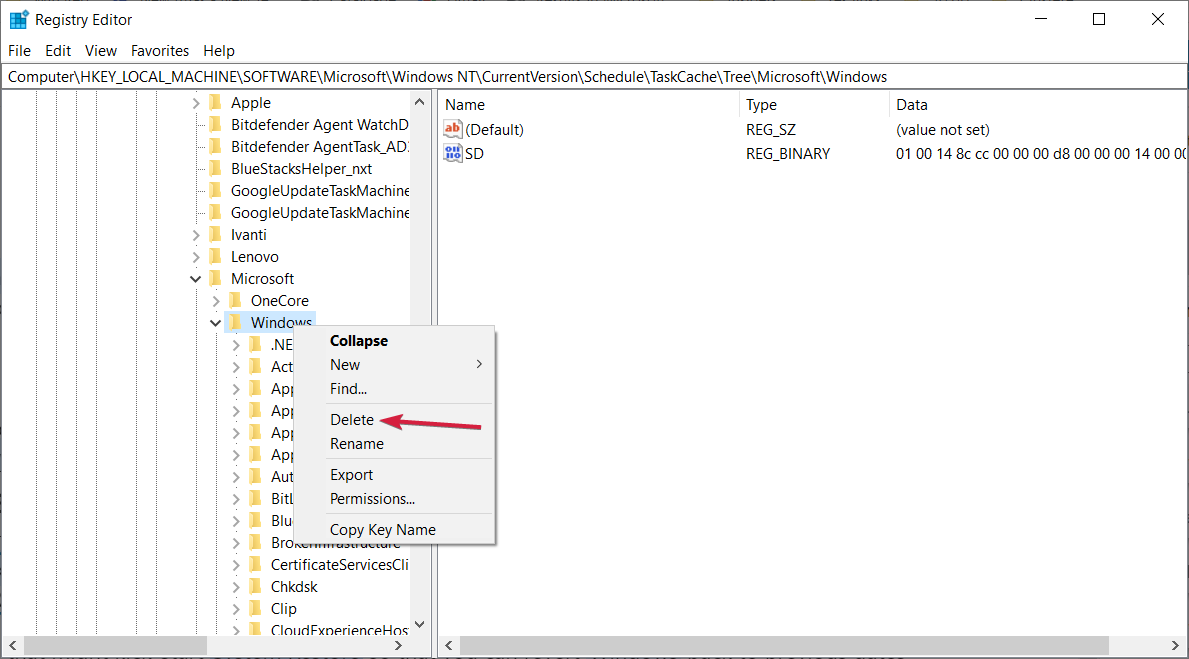Большая часть пользователей, которые жалуются на ошибку 0x800700b7, сталкиваются с ней в момент попытки выполнить откат системы или создать бекап. Обе процедуры крайне необходимы для обеспечения стабильной работы операционной системы. Отказываться от них точно не стоит, лучше разобраться с причинами проблемы и устранить саму ошибку. Все подробности описаны далее.
Содержание
- Причины ошибки 0x800700b7
- Как устранить ошибку 0x800700b7?
- Способ 1: обновление системы и приложений
- Способ 2: восстановление системных файлов
- Способ 3: удаляем кэш через редактор реестра
Причины ошибки 0x800700b7
Вот самые частые источники неполадок:
- Сторонние антивирусы. Они могут блокировать доступ к системным файлам или обнаруживают их в качестве угрозы и добавляют в карантин. Редко, но порой даже встроенный антивирус вызывает проблемы.
- Повреждение файлов Windows.
- Некорректно установленная программа.
- Последствия изменения настроек после инсталляции приложений.
Как устранить ошибку 0x800700b7?
Мы подобрали 3 самых эффективных способа которые чаще всего помогают преодолеть ошибку 0x800700b7 и полностью от нее избавиться.
Способ 1: обновление системы и приложений
Часто исправить ошибку 0x800700b7 позволяет запуск обновления системы. Апгрейды довольно часто откладывают на будущее, что и вызывает проблему. Для этого стоит открыть «Центр обновления Windows» и проверить его на наличие завершенных обновлений.
К сожалению, способ помогает не всегда, поэтому может потребоваться дополнительное действие. Следующим этапом мы рекомендуем удалять программы, после установки которых и начались неполадки в качестве появления ошибки 0x800700b7.
Способ 2: восстановление системных файлов
Встроенная в Windows 10 утилита под названием SFC умеет сканировать систему на предмет поврежденных файлов. Однако, главное ее достоинство в том, что она автоматически исправляет поврежденные элементы. Это скорее всего поможет убрать ошибку 0x800700b7.
Инструкция:
- В поиск вводим cmd и открываем одноименный файл с exe-расширением.
- Вводим в консоль sfc/scannow и нажимаем на кнопку «Ввод».
- Ждем завершения процедуры и перезагружаем компьютер.
Способ 3: удаляем кэш через редактор реестра
Постоянное использование Windows приводит к скоплению временных файлов, одной из разновидностей которых является кэш. Его избыточное количество может вызывать проблемы в работе операционной системы.
Как исправить ошибку 0x800700b7:
- С помощью поиска находим и открываем файл regedit.exe
- Используя древо слева идем по следующему пути.
- Нажимаем правой кнопкой мыши на параметр «IconStreams» и выбираем «Удалить».
- Повторяем действие с «PastIconsStream».
- Через ПКМ по панели задач открываем «Диспетчер задач», кликаем ПКМ по «Проводнику» и выбираем «Снять задачу».
Результатом выполнения процедуры будет обновление области уведомлений и возврат иконок к нормальному виду. Нередко это приводит к решению ошибки 0x800700b7. Она только визуально кажется простой, но на практике может заблокировать возможность отката системы, которая так нужна после выхода Windows из строя.
В этом руководстве содержатся инструкции по устранению следующей ошибки при попытке восстановить компьютер под управлением Windows 10, 8 или 7: «Восстановление системы не завершилось успешно. Файлы и параметры вашего компьютера не были изменены. Во время восстановления системы произошла неизвестная ошибка. (0x800700b7 ) в ОС Windows 10, 8 или 7.
Ошибка восстановления системы 0x800700b7, как правило, вызвана тем, что антивирус или программа безопасности препятствуют правильному запуску восстановления системы. В других случаях ошибка 0x800700b7 в восстановлении системы вызвана тем, что файловая система Windows повреждена, после сбоя питания или после неудачной установки обновления Windows.
Как устранить ошибку восстановления системы Unspecified 0x800700b7.
Примечание. В некоторых случаях ошибки восстановления системы могут быть устранены после перезагрузки системы. Итак, когда вы сталкиваетесь с ошибкой в System Restore, выключите вашу систему, а затем попробуйте нормально загрузиться в Windows и посмотрите, устранена ли ошибка.
Случай А. Если вы можете войти в Windows (Windows запускается нормально).
- Способ 1. Запустите восстановление системы в безопасном режиме.
- Способ 2. Отключите или удалите антивирус / программу безопасности.
- Способ 3. Восстановление системных файлов Windows.
- Способ 4. Изменить реестр Windows.
- Переименуйте папку «WindowsApps» из WinRE (Метод-7)
Случай B. Если вы не можете войти в Windows (Windows не запускается).
- Способ 5. Запустите восстановление системы из WinRE.
- Способ 6. Восстановление системных файлов Windows из Windows RE.
- Способ 7. Переименуйте папку «WindowsApps» (Windows 10)
Случай А. Если вы можете войти в Windows (Windows запускается нормально).
Способ 1. Запустите восстановление системы в безопасном режиме.
Первым способом решения проблем восстановления системы является запуск восстановления системы в безопасном режиме Windows.
1. Нажмите Windows + р ключи для загрузки Бег чат.
2. Введите msconfig и нажмите Войти.
3. Перейдите на вкладку Boot и затем проверьте Безопасный ботинок вариант.
4. щелчок хорошо а также перезапуск твой компьютер.
Заметка: Когда вы закончите свою работу, снова откройте утилиту настройки системы и снимите флажок «Безопасный ботинок«возможность запустить Windows нормально.
5. Одновременно нажмите Windows + р ключи, чтобы открыть окно «Выполнить».
6. Тип rstrui и ударил хорошо открыть Восстановление системы ..
7. Нажмите следующий на первом экране, а затем выберите более старую точку восстановления, чтобы восстановить компьютер.
Способ 2. Отключите или удалите антивирус / программу безопасности.
Следующий способ обойти ошибку 0x800700b7 при восстановлении системы — отключить или полностью удалить защиту от вирусов и безопасности перед запуском восстановления системы.
Способ 3. Восстановление системных файлов.
В некоторых случаях ошибка восстановления системы 0x800700b7 возникает из-за повреждения системных файлов Windows. Чтобы восстановить системные файлы:
1. Откройте командную строку от имени администратора. Для этого:
1. В поле поиска введите: CMD или командная строка
2. Щелкните правой кнопкой мыши на командная строка (результат) и выберите Запустить от имени администратора.
2. В окне командной строки введите следующую команду Нажмите Войти:
- SFC / SCANNOW
3. Когда сканирование SFC завершено, перезапуск твой компьютер.
4. Попробуйте восстановить систему еще раз.
Способ 4. Изменить реестр Windows.
1. Одновременно нажмите Windows + р ключи, чтобы открыть окно запуска команды.
2. Тип смерзаться и нажмите Войти.
3. На левой панели перейдите к этой клавише:
- HKEY_LOCAL_MACHINE ПРОГРАММНОЕ ОБЕСПЕЧЕНИЕ Microsoft Windows NT CurrentVersion Schedule TaskCache Tree Microsoft
4. Щелкните правой кнопкой мыши наWindowsключ и выберите экспорт, сделать резервную копию содержимого ключа на случай, если что-то пойдет не так.
5. Введите имя для экспортируемого реестра (например, «RegistryBackup») и Сохранить файл на рабочий стол.
6. Затем щелкните правой кнопкой мыши «Windows» и выберите удалять.
7. Закройте редактор реестра и Перезапуск твой компьютер.
8. После перезагрузки запустите Восстановление системы. Если ошибка не устранена, дважды щелкните файл резервной копии реестра, чтобы восстановить раздел реестра и перейти к способу 7 ниже.
Случай B. Если вы не можете войти в Windows (Windows не запускается).
Если Windows не запускается, вам необходимо загрузить компьютер с установочного носителя Windows *, чтобы устранить ошибки восстановления системы из среды восстановления Windows (WinRE).
* Примечание. Если у вас нет установочного носителя Windows, то (с другого рабочего компьютера) вы можете создать его (в соответствии с версией Windows) с помощью инструмента «Создание носителя».
Способ 5. Запустите восстановление системы из WinRE.
1. Загрузите компьютер с установочного носителя Windows.
2. На экране настройки языка Windows нажмите СДВИГ + F10 для доступа к командной строке или нажмите следующий -> Почини свой компьютер -> Troubleshoot -> Расширенные опции -> Командная строка.
3. В командной строке введите следующую команду, чтобы запустить восстановление системы.
- rstrui
4. Попробуйте восстановить вашу систему.
Способ 6. Восстановление системных файлов Windows из Windows RE.
1. Загрузите компьютер с установочного носителя Windows.
2. На экране настройки языка Windows нажмите СДВИГ + F10 чтобы получить доступ к командной строке.
3. В командной строке введите следующие команды, чтобы найти букву диска Windows.
- DiskPart
- объем списка
4. Обратите внимание на букву диска тома Windows. *
* Том Windows — это раздел, в котором установлены Windows, и обычно это самый большой том по размеру (ГБ).
например В этом примере буква диска тома Windows — «D».
5. Тип выход закрыть утилиту DiskPart.
6. В командной строке введите следующую команду для восстановления файловой системы Windows:
- sfc / SCANNOW / OFFBOOTDIR = D: / OFFWINDIR = D: windows
* Примечание: заменить буквуD«по вышеуказанной команде, в соответствии с вашим делом.
7. Когда сканирование SFC завершено, перезапуск твой компьютер.
8. Попробуйте восстановить систему еще раз.
Способ 7. Переименуйте папку WindowsApps. *
* Заметка: Этот метод применяется только в ОС Windows 10.
1. Выполните шаги 1-5 из метода 6 выше, чтобы запустить командную строку в WinRE и найти букву диска Windows.
2. Затем перейдите к диску Windows, введя его букву (например, «D») и нажмите Войти.
3. Затем дайте команду ниже (и нажмите Войти) для перехода в папку «Program Files»:
- CD Program Files
4. Дайте следующую команду, чтобы показать WindowsApps папки.
- attrib –h WindowsApps
5. Затем введите следующую команду, чтобы переименовать WindowsApps папки.
- ren WindowsApps WindowsApps.BAK
6. Тип rstrui запустить Восстановление системы и попробуйте восстановить систему снова.
Это оно! Дайте мне знать, если это руководство помогло вам, оставив свой комментарий о том, какой метод работает для вас. Пожалуйста, любите и делитесь этим руководством, чтобы помочь другим.
Большая часть пользователей, которые жалуются на ошибку 0x800700b7, сталкиваются с ней в момент попытки выполнить откат системы или создать бекап. Обе процедуры крайне необходимы для обеспечения стабильной работы операционной системы. Отказываться от них точно не стоит, лучше разобраться с причинами проблемы и устранить саму ошибку. Все подробности описаны далее.
Содержание
- Причины ошибки 0x800700b7
- Как устранить ошибку 0x800700b7?
- Способ 1: обновление системы и приложений
- Способ 2: восстановление системных файлов
- Способ 3: удаляем кэш через редактор реестра
Вот самые частые источники неполадок:
- Сторонние антивирусы. Они могут блокировать доступ к системным файлам или обнаруживают их в качестве угрозы и добавляют в карантин. Редко, но порой даже встроенный антивирус вызывает проблемы.
- Повреждение файлов Windows.
- Некорректно установленная программа.
- Последствия изменения настроек после инсталляции приложений.
Как устранить ошибку 0x800700b7?
Мы подобрали 3 самых эффективных способа которые чаще всего помогают преодолеть ошибку 0x800700b7 и полностью от нее избавиться.
Способ 1: обновление системы и приложений
Часто исправить ошибку 0x800700b7 позволяет запуск обновления системы. Апгрейды довольно часто откладывают на будущее, что и вызывает проблему. Для этого стоит открыть «Центр обновления Windows» и проверить его на наличие завершенных обновлений.
К сожалению, способ помогает не всегда, поэтому может потребоваться дополнительное действие. Следующим этапом мы рекомендуем удалять программы, после установки которых и начались неполадки в качестве появления ошибки 0x800700b7.
Способ 2: восстановление системных файлов
Встроенная в Windows 10 утилита под названием SFC умеет сканировать систему на предмет поврежденных файлов. Однако, главное ее достоинство в том, что она автоматически исправляет поврежденные элементы. Это скорее всего поможет убрать ошибку 0x800700b7.
Инструкция:
- В поиск вводим cmd и открываем одноименный файл с exe-расширением.
- Вводим в консоль sfc/scannow и нажимаем на кнопку «Ввод».
- Ждем завершения процедуры и перезагружаем компьютер.
Способ 3: удаляем кэш через редактор реестра
Постоянное использование Windows приводит к скоплению временных файлов, одной из разновидностей которых является кэш. Его избыточное количество может вызывать проблемы в работе операционной системы.
Как исправить ошибку 0x800700b7:
- С помощью поиска находим и открываем файл regedit.exe
- Используя древо слева идем по следующему пути.
- Нажимаем правой кнопкой мыши на параметр «IconStreams» и выбираем «Удалить».
- Повторяем действие с «PastIconsStream».
- Через ПКМ по панели задач открываем «Диспетчер задач», кликаем ПКМ по «Проводнику» и выбираем «Снять задачу».
Результатом выполнения процедуры будет обновление области уведомлений и возврат иконок к нормальному виду. Нередко это приводит к решению ошибки 0x800700b7. Она только визуально кажется простой, но на практике может заблокировать возможность отката системы, которая так нужна после выхода Windows из строя.
В этом руководстве содержатся инструкции по устранению следующей ошибки при попытке восстановить компьютер под управлением Windows 10, 8 или 7: «Восстановление системы не завершилось успешно. Файлы и параметры вашего компьютера не были изменены. Во время восстановления системы произошла неизвестная ошибка. (0x800700b7 ) в ОС Windows 10, 8 или 7.
Ошибка восстановления системы 0x800700b7, как правило, вызвана тем, что антивирус или программа безопасности препятствуют правильному запуску восстановления системы. В других случаях ошибка 0x800700b7 в восстановлении системы вызвана тем, что файловая система Windows повреждена, после сбоя питания или после неудачной установки обновления Windows.
Как устранить ошибку восстановления системы Unspecified 0x800700b7.
Примечание. В некоторых случаях ошибки восстановления системы могут быть устранены после перезагрузки системы. Итак, когда вы сталкиваетесь с ошибкой в System Restore, выключите вашу систему, а затем попробуйте нормально загрузиться в Windows и посмотрите, устранена ли ошибка.
Случай А. Если вы можете войти в Windows (Windows запускается нормально).
- Способ 1. Запустите восстановление системы в безопасном режиме.
- Способ 2. Отключите или удалите антивирус / программу безопасности.
- Способ 3. Восстановление системных файлов Windows.
- Способ 4. Изменить реестр Windows.
- Переименуйте папку «WindowsApps» из WinRE (Метод-7)
Случай B. Если вы не можете войти в Windows (Windows не запускается).
- Способ 5. Запустите восстановление системы из WinRE.
- Способ 6. Восстановление системных файлов Windows из Windows RE.
- Способ 7. Переименуйте папку «WindowsApps» (Windows 10)
Случай А. Если вы можете войти в Windows (Windows запускается нормально).
Способ 1. Запустите восстановление системы в безопасном режиме.
Первым способом решения проблем восстановления системы является запуск восстановления системы в безопасном режиме Windows.
1. Нажмите Windows + р ключи для загрузки Бег чат.
2. Введите msconfig и нажмите Войти.
3. Перейдите на вкладку Boot и затем проверьте Безопасный ботинок вариант.
4. щелчок хорошо а также перезапуск твой компьютер.
Заметка: Когда вы закончите свою работу, снова откройте утилиту настройки системы и снимите флажок «Безопасный ботинок«возможность запустить Windows нормально.
5. Одновременно нажмите Windows + р ключи, чтобы открыть окно «Выполнить».
6. Тип rstrui и ударил хорошо открыть Восстановление системы ..
7. Нажмите следующий на первом экране, а затем выберите более старую точку восстановления, чтобы восстановить компьютер.
Способ 2. Отключите или удалите антивирус / программу безопасности.
Следующий способ обойти ошибку 0x800700b7 при восстановлении системы — отключить или полностью удалить защиту от вирусов и безопасности перед запуском восстановления системы.
Способ 3. Восстановление системных файлов.
В некоторых случаях ошибка восстановления системы 0x800700b7 возникает из-за повреждения системных файлов Windows. Чтобы восстановить системные файлы:
1. Откройте командную строку от имени администратора. Для этого:
1. В поле поиска введите: CMD или командная строка
2. Щелкните правой кнопкой мыши на командная строка (результат) и выберите Запустить от имени администратора.
2. В окне командной строки введите следующую команду Нажмите Войти:
- SFC / SCANNOW
3. Когда сканирование SFC завершено, перезапуск твой компьютер.
4. Попробуйте восстановить систему еще раз.
Способ 4. Изменить реестр Windows.
1. Одновременно нажмите Windows + р ключи, чтобы открыть окно запуска команды.
2. Тип смерзаться и нажмите Войти.
3. На левой панели перейдите к этой клавише:
- HKEY_LOCAL_MACHINE ПРОГРАММНОЕ ОБЕСПЕЧЕНИЕ Microsoft Windows NT CurrentVersion Schedule TaskCache Tree Microsoft
4. Щелкните правой кнопкой мыши наWindowsключ и выберите экспорт, сделать резервную копию содержимого ключа на случай, если что-то пойдет не так.
5. Введите имя для экспортируемого реестра (например, «RegistryBackup») и Сохранить файл на рабочий стол.
6. Затем щелкните правой кнопкой мыши «Windows» и выберите удалять.
7. Закройте редактор реестра и Перезапуск твой компьютер.
8. После перезагрузки запустите Восстановление системы. Если ошибка не устранена, дважды щелкните файл резервной копии реестра, чтобы восстановить раздел реестра и перейти к способу 7 ниже.
Случай B. Если вы не можете войти в Windows (Windows не запускается).
Если Windows не запускается, вам необходимо загрузить компьютер с установочного носителя Windows *, чтобы устранить ошибки восстановления системы из среды восстановления Windows (WinRE).
* Примечание. Если у вас нет установочного носителя Windows, то (с другого рабочего компьютера) вы можете создать его (в соответствии с версией Windows) с помощью инструмента «Создание носителя».
Способ 5. Запустите восстановление системы из WinRE.
1. Загрузите компьютер с установочного носителя Windows.
2. На экране настройки языка Windows нажмите СДВИГ + F10 для доступа к командной строке или нажмите следующий -> Почини свой компьютер -> Troubleshoot -> Расширенные опции -> Командная строка.
3. В командной строке введите следующую команду, чтобы запустить восстановление системы.
- rstrui
4. Попробуйте восстановить вашу систему.
Способ 6. Восстановление системных файлов Windows из Windows RE.
1. Загрузите компьютер с установочного носителя Windows.
2. На экране настройки языка Windows нажмите СДВИГ + F10 чтобы получить доступ к командной строке.
3. В командной строке введите следующие команды, чтобы найти букву диска Windows.
- DiskPart
- объем списка
4. Обратите внимание на букву диска тома Windows. *
* Том Windows — это раздел, в котором установлены Windows, и обычно это самый большой том по размеру (ГБ).
например В этом примере буква диска тома Windows — «D».
5. Тип выход закрыть утилиту DiskPart.
6. В командной строке введите следующую команду для восстановления файловой системы Windows:
- sfc / SCANNOW / OFFBOOTDIR = D: / OFFWINDIR = D: windows
* Примечание: заменить буквуD«по вышеуказанной команде, в соответствии с вашим делом.
7. Когда сканирование SFC завершено, перезапуск твой компьютер.
8. Попробуйте восстановить систему еще раз.
Способ 7. Переименуйте папку WindowsApps. *
* Заметка: Этот метод применяется только в ОС Windows 10.
1. Выполните шаги 1-5 из метода 6 выше, чтобы запустить командную строку в WinRE и найти букву диска Windows.
2. Затем перейдите к диску Windows, введя его букву (например, «D») и нажмите Войти.
3. Затем дайте команду ниже (и нажмите Войти) для перехода в папку «Program Files»:
- CD Program Files
4. Дайте следующую команду, чтобы показать WindowsApps папки.
- attrib –h WindowsApps
5. Затем введите следующую команду, чтобы переименовать WindowsApps папки.
- ren WindowsApps WindowsApps.BAK
6. Тип rstrui запустить Восстановление системы и попробуйте восстановить систему снова.
Это оно! Дайте мне знать, если это руководство помогло вам, оставив свой комментарий о том, какой метод работает для вас. Пожалуйста, любите и делитесь этим руководством, чтобы помочь другим.
Обновлено 2023 января: перестаньте получать сообщения об ошибках и замедлите работу вашей системы с помощью нашего инструмента оптимизации. Получить сейчас в эту ссылку
- Скачайте и установите инструмент для ремонта здесь.
- Пусть он просканирует ваш компьютер.
- Затем инструмент почини свой компьютер.
Ошибка восстановления системы 0x800700b7 часто вызывается антивирусом или программой безопасности, которая препятствует восстановлению системы работать должным образом. В других случаях ошибка 0x800700b7 возникает во время восстановления системы, поскольку файловая система Windows повреждена после сбоя питания или после неудачной установки обновления Windows.
Как устранить неопределенную ошибку восстановления системы 0x800700b7.
Удаление кеша задач реестра
1. нажмите Windows + R, введите regedit и нажмите Enter.
2. перейдите к следующему разделу реестра:
HKEY_LOCAL_MACHINE LOCAL_MACHINE SOFTWARE Microsoft WindowsNT Текущая версия Расписание TaskCache Tree Microsoft Windows
3. Щелкните правой кнопкой мыши по подразделу Windows и выберите «Удалить».
4. Закройте редактор реестра и перезагрузите компьютер, чтобы сохранить изменения.
Выполните восстановление системы в режиме выборочного запуска
Выборочный запуск или состояние чистой загрузки используется для диагностики и устранения неполадок в сложных проблемах Windows. Запустите компьютер в этом режиме, затем снова запустите восстановление системы. Убедитесь, что вы не останавливаете службы Microsoft, такие как сетевые службы, Plug and Play, ведение журнала событий, отчеты об ошибках и другие службы. Если вы отключите эти службы, восстановление системы может работать не так, как ожидалось.
Обновление за январь 2023 года:
Теперь вы можете предотвратить проблемы с ПК с помощью этого инструмента, например, защитить вас от потери файлов и вредоносных программ. Кроме того, это отличный способ оптимизировать ваш компьютер для достижения максимальной производительности. Программа с легкостью исправляет типичные ошибки, которые могут возникнуть в системах Windows — нет необходимости часами искать и устранять неполадки, если у вас под рукой есть идеальное решение:
- Шаг 1: Скачать PC Repair & Optimizer Tool (Windows 10, 8, 7, XP, Vista — Microsoft Gold Certified).
- Шаг 2: Нажмите «Начать сканирование”, Чтобы найти проблемы реестра Windows, которые могут вызывать проблемы с ПК.
- Шаг 3: Нажмите «Починить все», Чтобы исправить все проблемы.
Запустите утилиту Chkdsk
Проверьте жесткий диск или Chkdsk — это еще один интегрированный инструмент Windows, который был разработан для устранения повреждений файловой системы. Если ошибка 0x800700b7 вызвана повреждением самого жесткого диска, этот инструмент сможет его починить.
Когда дело доходит до запуска Check Disk, вы можете выполнить поиск неисправностей файловой системы или анализ сектора. При проверке ошибок файловой системы проверяется повреждение самой файловой системы, а при проверке секторов проверяется целостность секторов данных жестких дисков.
Вы можете выбрать оба варианта, но в настоящее время я рекомендую только анализ файловой системы.
ИСПОЛЬЗОВАНИЕ СИСТЕМЫ В БЕЗОПАСНОМ РЕЖИМЕ
Безопасный режим — отличный способ устранения неполадок для Windows. Восстановление системы может быть выполнено в безопасном режиме. Если он работает в безопасном режиме, вы можете восстановить Windows до даты, когда восстановление системы работало должным образом.
- Нажмите кнопку включения / выключения в меню «Пуск».
- Удерживая клавишу Shift, выберите «Перезагрузка».
- Windows перезагружается и открывает расширенные параметры загрузки. Нажмите кнопку «Устранение неполадок» и выберите «Дополнительные параметры», чтобы открыть другие настройки.
- Выберите «Параметры запуска» и нажмите кнопку «Перезагрузить» для перезагрузки.
- Нажмите кнопку 4, чтобы запустить Windows в безопасном режиме.
- Введите Восстановление системы в поле поиска Cortana. Выберите Создать точку восстановления, чтобы открыть окно непосредственно ниже.
Заключение
Вы должны быть в состоянии использовать свой компьютер и не беспокоиться об этой ошибке на данный момент. Хотя некоторые люди могут подумать, что это тривиальная ошибка, которую легко можно пропустить, ошибки реестра могут стать гораздо более серьезными и вызвать больше проблем с вашим устройством, чем вы можете решить, что приведет к переустановке всей операционной системы. Чтобы избежать этого, следуйте инструкциям, приведенным выше, и вы никогда больше не увидите эту проблему.
https://answers.microsoft.com/en-us/windows/forum/windows_vista/system-restore-error-0x800700b7/374ec22c-a55a-4312-82fc-c713b8cc7fcc
Совет экспертов: Этот инструмент восстановления сканирует репозитории и заменяет поврежденные или отсутствующие файлы, если ни один из этих методов не сработал. Это хорошо работает в большинстве случаев, когда проблема связана с повреждением системы. Этот инструмент также оптимизирует вашу систему, чтобы максимизировать производительность. Его можно скачать по Щелчок Здесь
CCNA, веб-разработчик, ПК для устранения неполадок
Я компьютерный энтузиаст и практикующий ИТ-специалист. У меня за плечами многолетний опыт работы в области компьютерного программирования, устранения неисправностей и ремонта оборудования. Я специализируюсь на веб-разработке и дизайне баз данных. У меня также есть сертификат CCNA для проектирования сетей и устранения неполадок.
Сообщение Просмотров: 166
Краткое содержание
Подробное описание как восстановить нормальную загрузку Windows 7 после различных системных сбоев.
Проблемы с загрузкой Windows 7 и их причины
Многие пользователи компьютеров и ноутбуков наверняка сталкивались с проблемами при загрузке Windows 7. Операционная система банально отказывалась загружаться и выдавала ошибку. В таких случаях невозможно даже войти в Безопасный режим по F8.
Первое что приходит в голову в таких ситуациях — это переустановка самой Windows. Процедура простая и хорошо описанная в руководствах: Установка Windows 7 с флешки, Установка Windows 7 и многих других.
Проблему с загрузкой системы переустановка решит, но вот не хочется терять документы, программы, не хочется опять то все настраивать. Если документы еще можно с помощью Ubuntu Linux как-то достать и сохранить (руководство: Быстрая диагностика неисправностей ноутбука), то установка драйверов и приложений, а также их настройка могут занять много времени.
Замечание: в данном руководстве не рассматриваются аппаратные проблемы вроде проблем с включением самого ноутбука, проблем с изображением и так далее. О них вы можете почитать здесь: Ремонт ноутбука.
К счастью, проблему с загрузкой системы можно решить проще. Обычно причинами проблем с загрузкой системы являются повреждение загрузчика Windows, нарушение работы MBR. Для восстановления системы нужно восстановить этот самый загрузчик и MBR. Как это сделать будет описано ниже.
Восстановление нормальной загрузки Windows
Процесс восстановления MBR и загрузчика Windows 7 практически полностью идентичен таковому для Windows Vista. Это значит что описанные ниже рекомендации можно спокойно применять и для восстановления Windows Vista.
Начнем. Прежде всего нам нужен загрузочный диск или флешка с дистрибутивом Windows 7. Как их подготовить детально описано в руководствах: Установка Windows 7 с флешки, Установка Windows 7 и Как установить Windows 7 с флешки с помощью WinToFlash.
Дальше стоит загрузиться с флешки или с диска. Процедура абсолютно та же как и при установке Windows. Выбираем язык:
Теперь стоит выбрать пункт Восстановление системы внизу:
После этого запустится поиск установленных копий Windows на жестком диске:
В результате мастер должен найти установленную Windows 7. Выбираете ее и нажимаете Далее:
Должно появиться меню восстановления Windows:
Рассмотрим для чего каждый пункт:
- Восстановление запуска — восстановление загрузчика Windows и системных файлов
- Восстановление системы — восстановление системы из точек восстановления. Точки восстановления создаются автоматически при важных системных изменениях, установке системных обновлений, а также могут создаваться вручную пользователем
- Восстановление образа системы — восстановление Windows из образа диска
- Windows Средство диагностики памяти — проверка оперативной памяти на наличие ошибок. Довольно полезная штука.
- Командная строка — командная строка для ручного восстановления
Интерес для нас представляют первые два пункта, а также последний. Сначала рассмотрим Восстановление запуска. Это самый простой способ восстановить нормальную загрузку системы. Запустим его. Должна запуститься диагностика:
Через некоторое время проблема будет (или не будет) исправлена:
Рассмотрим теперь второй пункт меню — Восстановление системы. Попробуем восстановить систему из точек восстановления. Для этого запускаем Восстановление системы:
Нажимаем Далее:
Теперь выбираем последнюю точку восстановления и нажимаем Далее:
Нажимаем на Готово с соглашаемся с предупреждениями:
Перезагружаем ноутбук или компьютер:
Если описанные выше манипуляции не принесли результата, то запускаем Командную строку:
Для восстановления MBR вводим команду Bootrec.exe /FixMbr:
Для восстановления загрузчика вводим команду Bootrec.exe /FixBoot:
Чтобы восстановить нормальную загрузку нескольких систем или в случае возникновения проблем с разделами стоит пользоваться командой: Bootrec.exe /RebuildBcd:
В результате получите примерно такой отчет:
Теперь можете просто перезагрузить ноутбук. Windows должна нормально загрузиться.
На этом все. Спасибо за внимание.
Все вопросы по восстановлению Windows прошу задавать в этой теме форума: Решение проблем с загрузкой и настройкой Windows.
Все замечания и предложения по самой статье вы можете высказать через данную контактную форму: отправить e-mail автору. Прошу заметить, что если у вас что-то не получается, то спрашивать стоит только на форуме. Подобного рода электронные письма будут проигнорированы.
С уважением, автор материала — . Публикация данного материала на других ресурсах разрешаются исключительно со ссылкой на источник и с указанием автора
Ошибка 0x800700b7 означает, что возникла неопределенная проблема, которая препятствует выполнению приложения. В нашем случае, это приложение Восстановления системы(rstrui). Это утилита, которая возвращает систему назад во времени, в то состояние в котором она была стабильна.
Эта ошибка обычно возникает когда Брандмауэр Windows или антивирус(обычно стороннего происхождения) не позволяет Восстановлению получить доступ к файлам, которые они пометили как защищенные или не изменяемые. Так как в сообщении ошибки 0x800700b7 говорится, что она не определена, то мы можем только лишь предполагать о том, что же могли ее вызвать. Например, это могло быть повреждение файловой системы или реестра.
В этой статье будет описан метод для удаления Кеша задач из Реестра Windows, что в большинстве случае помогает исправить ошибку 0x800700b7.
Удаление Кеша задач из Реестра Windows
- Нажмите комбинацию клавиш Win+R и впишите в появившуюся строку regedit.
- С помощью левой навигационной панели пройдите путем HKEY_LOCAL_MACHINE -> SOFTWARE -> Microsoft -> Windows NT -> CurrentVersion -> Schedule
- Нажмите правой кнопкой мыши по “TaskCache” и выберите “Экспортировать”. Сохраните выбранный ключ на ваш рабочий стол в случае того, если что-то пойдет не по плану.
- Удалите ключ HKEY_LOCAL_MACHINESOFTWAREMicrosoftWindowsNTCurrentVersionScheduleTaskCacheTreeMicrosoftWindows и выполните перезагрузку своего компьютера.
После выполнения этих действий ошибка 0x800700b7 больше не должна вас беспокоить при выполнении Восстановления системы.
В этой статье рассматривается ошибка 0x800700b7, также известная как Ошибка 0x800700b7 и означающая Ошибка 0x800700b7 означает, что возникла неопределенная проблема, которая не позволяет приложению, которым в данном случае является приложение rstrui (Восстановление системы), восстановить систему до более ранней точки восстановления.
Об ошибке Windows
Операционная система Windows сегодня используется миллионами пользователей персональных компьютеров и ноутбуков. И вполне вероятно, что большинство из них в свое время сталкивались с тем или иным типом ошибки Windows. Отчеты об ошибках были представлены компанией Microsoft для обеспечения средств сбора и отправки отладочной информации после ошибки или для применения шагов по устранению неполадок в зависимости от того, получил ли пользователь синтаксическую, логическую ошибку или ошибку времени выполнения.
Если пользователь получает код остановки, то вместе с сообщением об ошибке предоставляется краткая информация по устранению неполадок. Затем пользователь может найти конкретное сообщение об ошибке и применить исправление, предоставленное на сайтах поддержки Microsoft, а также в других доступных в Интернете статьях и журналах по данной теме.
В других случаях пользователь получает только уведомление о сбое компьютера, после чего ему предлагается отправить отчет о сбое в Microsoft. Это делается для сбора данных для анализа, чтобы компания Microsoft могла отправить пользователю решение проблемы.
Каким бы ни был случай, вот некоторые общие сведения об устранении неполадок, которые можно использовать для устранения ошибок Windows.
Определения (Бета)
Здесь мы приводим некоторые определения слов, содержащихся в вашей ошибке, в попытке помочь вам понять вашу проблему. Эта работа продолжается, поэтому иногда мы можем неправильно определить слово, так что не стесняйтесь пропустить этот раздел!
- Случай . В SQL выражение CASE выполняет список условий, возвращая результат для первого условия, которое оценивается как истинное.
- Точка — Точка — это фундаментальная геометрическая сущность.
- Восстановить — используйте этот тег по любым вопросам, связанным с восстановлением данных, а не с восстановлением данных.
< li> Система — система может относиться к набору взаимозависимых компонентов; Инфраструктура низкого уровня, такая как операционная система с точки зрения высокого языка или объект или функция для доступа к предыдущему
Симптомы 0x800700b7 — Ошибка 0x800700b7
Ошибки Windows можно классифицировать как синтаксические ошибки, логические ошибки или ошибки времени выполнения.
Когда пользователь получает синтаксическую ошибку, компьютер просто внезапно выдает сообщение об ошибке, что в фоновом режиме произошел сбой. Программы, к которым обращается пользователь, могут застопориться или полностью завершиться. Пользователь может продолжать использовать другие приложения, но время от времени появляется непонятное сообщение о том, что запущенная программа не может запуститься, потому что какой-то процесс не работает.
Ошибки времени выполнения происходят во время работы приложения. Поэтому, когда ошибка возникает, она просто происходит без предупреждения, и компьютер выдает уведомление о том, что произошла ошибка.
Логические ошибки связаны с программированием. Ошибка вызывает непреднамеренный вывод или поведение. Если говорить о компьютерных системах, которые прошли все испытания и поступили в продажу, то логические ошибки случаются только тогда, когда произошли значительные изменения в физическом состоянии логической платы. Возможно, часть шин расплавилась или возникла подобная ситуация. Это может привести к тому, что компьютер внезапно издаст громкий звуковой сигнал или скрежещущий звук, и даже может перейти к внезапной нестабильной работе, замерзнуть или резко изменить температуру перед фактическим сбоем.
(Только для примера)
Причины ошибок Ошибка 0x800700b7 — 0x800700b7
Ошибки Windows могут быть вызваны неисправностью аппаратных компонентов или повреждением ОС. Некоторые из них могут быть даже связаны с проблемами программирования, которые не были решены, поскольку ошибки не были устранены на этапе проектирования. Иногда ошибки Windows могут возникать из-за изменений, внесенных в компьютер.
Методы исправления
Для разных категорий ошибок Windows существуют разные шаги по устранению неполадок. Однако существуют общие шаги, которые можно применить, столкнувшись с этими ошибками. Вот они.
Если метод ремонта вам подошел, пожалуйста, нажмите кнопку upvote слева от ответа, это позволит другим пользователям узнать, какой метод ремонта на данный момент работает лучше всего.
Обратите внимание: ни ErrorVault.com, ни его авторы не несут ответственности за результаты действий, предпринятых при использовании любого из методов ремонта, перечисленных на этой странице — вы выполняете эти шаги на свой страх и риск.
Метод 1 — Восстановить базу данных Центра обновления Windows
Когда хороший компьютер внезапно начинает работать странным образом, причиной могут быть обновления Windows. Чтобы исправить это, пользователи могут запустить Восстановление системы, если есть дата восстановления, сохраненная до ошибки. Вот как это делается.
Восстановление в Windows 7:
- Нажмите Пуск и введите Восстановление системы в поле поиска, затем нажмите клавишу ввода.
- Когда появится окно восстановления системы, нажимайте Далее , пока не дойдете до окна, в котором вы можете выбрать точку восстановления. Вы увидите список дат восстановления с описанием.
- Затем снова нажмите Далее и подтвердите процесс восстановления. Подождите, пока он прекратит обработку, и появится окно, в котором вы можете нажать кнопку Готово . Закройте окно и дайте компьютеру перезагрузиться.
Вы также можете восстановить свой компьютер с помощью установочного диска ОС .
- Для этого загрузитесь с компакт-диска с ОС или с носителя для восстановления.
- Следуйте инструкциям, пока не дойдете до экрана, на котором будет предложена опция Восстановить мой компьютер , нажмите и выберите Восстановление системы из списка инструментов восстановления.
- Вы можете выбрать любую точку восстановления в окне «Восстановление системы», но убедитесь, что вы восстановили дату, при которой ваш компьютер работает нормально.
- Дождитесь завершения процесса и позвольте вашему компьютеру перезагрузиться на рабочий стол.
Вы также можете загрузиться в безопасном режиме .
- Загрузите компьютер и нажмите F8. Выберите Безопасный режим с командной строкой , нажимая стрелки на клавиатуре, чтобы переместить выделение вниз к этому элементу.
- В безопасном режиме введите rstrui.exe и нажмите Enter в командной строке. Следуйте указаниям мастера восстановления и перезагрузите компьютер в обычном режиме.
Восстановление в Windows 8:
Восстановление в среде Windows
- В Windows 8 щелкните значок поиска и введите Восстановление системы.
- Продолжайте нажимать кнопку «Далее», пока не дойдете до окна, в котором можно выбрать дату восстановления.
- Подтвердите восстановление, выполнив оставшиеся шаги. После этого перезагрузите компьютер в обычном режиме.
Восстановить при загрузке
- Перезагрузите компьютер и нажмите F11, чтобы начать восстановление системы.
- Вы увидите экран «Дополнительные параметры», на котором вы найдете пункт «Восстановление системы».
- Вам будет предложено выбрать учетную запись администратора, просто выберите и войдите в свою учетную запись администратора.
- Нажимайте кнопку «Далее», пока не дойдете до экрана, на котором можно выбрать даты восстановления.
- Нажимайте кнопку «Далее», пока не дойдете до конца процесса восстановления и не увидите кнопку «Готово».
- Перезагрузите компьютер в обычном режиме.
Восстановление в Windows 10:
Внутри окна
- Запустите восстановление системы, введя его в поле поиска. Щелкните элемент, который появится в результатах поиска.
- Когда откроется окно «Восстановление системы», нажимайте «Далее», пока не получите список для выбора даты восстановления, выберите ту, которая, как вы знаете, лучше всего подходит для вас.
- Подтвердите процесс, нажав «Далее», затем «Да» и, наконец, «Готово». После закрытия окна перезагрузите компьютер.
Использование установочного носителя
- Если вы не можете загрузиться в Windows, вам лучше загрузить файл Media Creator из Microsoft. Создайте загрузочный диск с помощью DVD или флэш-диска.
- После этого перезагрузите компьютер и войдите в BIOS, чтобы изменить загрузочное устройство на DVD или флэш-диск.
- Когда вы перейдете к экрану установки, выберите «Устранение неполадок»> «Дополнительные параметры»> «Восстановление системы» и выполните процесс таким же образом.
Метод 2 — Исправить неправильную системную дату и время
Иногда Windows может работать неправильно из-за неправильной настройки времени. Чтобы установить время и дату:
В Windows 7
- Нажмите «Пуск», затем «Панель управления».
- Нажмите «Дата и время».
- В окне «Дата и время» нажмите «Изменить часовой пояс», чтобы выбрать правильный часовой пояс.
- Нажмите «Применить» и «ОК».
В Windows 8
- Откройте «Настройки», переместив указатель мыши вправо, при открытии вкладки щелкните значок шестеренки.
- Откроется новая всплывающая вкладка «Настройки», нажмите «Панель управления».
- На панели управления нажмите «Часы, язык и регион». Затем нажмите «Установить время и дату» в разделе «Дата и время».
- Когда откроется окно «Дата и время», нажмите «Изменить дату и время» и перейдите к нужной дате и времени в следующем окне. Чтобы подать заявку, просто нажмите «ОК».
В Windows 10
- Просто щелкните правой кнопкой мыши дату и время на панели задач, расположенной в правой нижней части экрана.
- Нажмите «Настроить дату и время». Откроются настройки даты и времени.
- Вы можете выбрать часовой пояс, а затем закрыть окно. Это автоматически обновит время и дату на панели задач.
Метод 3 — Проверьте отсутствие или повреждение файлов
- Запустить проверку системных файлов
- Чтобы запустить команду, откройте командную строку с повышенными привилегиями, набрав ее в окне поиска, затем щелкните правой кнопкой мыши командную строку и выберите «Запуск от имени администратора».
- Введите в командной строке sfc / scannow и дождитесь успешного завершения процесса проверки.
- Запустите Checkdisk — Chkdsk исправляет многие несоответствия с ОС. Системные ошибки также можно исправить с помощью этой утилиты. Чтобы запустить это,
- Откройте командную строку, введя ее в поле поиска, а затем, когда вы увидите результат в верхней части списка, щелкните его правой кнопкой мыши и выберите «Запуск от имени администратора».
- Ваша система может сказать, что вы не можете запустить ее в данный момент, потому что вы все еще обрабатываете данные, и спросит вас, хотите ли вы запустить ее перед следующим запуском, просто нажмите y для подтверждения, а затем выйдите с экрана и перезагрузите компьютер.
- После перезагрузки компьютера вы увидите, что checkdisk работает вне Windows, просто дайте ему закончить, пока он не даст вам отчет о том, что было найдено, исправлено или отмечено.
- Закройте окно и дайте компьютеру нормально перезагрузиться.
Другие языки:
How to fix 0x800700b7 (Error 0x800700b7) — Error 0x800700b7 means an unspecified issue has occurred, which is preventing the Application which in this case is the rstrui (System Restore) application to restore the system to an earlier restore point.
Wie beheben 0x800700b7 (Fehler 0x800700b7) — Fehler 0x800700b7 bedeutet, dass ein nicht spezifiziertes Problem aufgetreten ist, das die Anwendung, die in diesem Fall die rstrui-Anwendung (Systemwiederherstellung) ist, daran hindert, das System auf einen früheren Wiederherstellungspunkt wiederherzustellen.
Come fissare 0x800700b7 (Errore 0x800700b7) — Errore 0x800700b7 significa che si è verificato un problema non specificato, che impedisce all’applicazione che in questo caso è l’applicazione rstrui (Ripristino configurazione di sistema) di ripristinare il sistema a un punto di ripristino precedente.
Hoe maak je 0x800700b7 (Fout 0x800700b7) — Fout 0x800700b7 betekent dat er een niet-gespecificeerd probleem is opgetreden, waardoor de toepassing, in dit geval de rstrui-toepassing (systeemherstel), het systeem niet kan herstellen naar een eerder herstelpunt.
Comment réparer 0x800700b7 (Erreur 0x800700b7) — L’erreur 0x800700b7 signifie qu’un problème non spécifié s’est produit, ce qui empêche l’application qui, dans ce cas, est l’application rstrui (restauration du système) de restaurer le système à un point de restauration antérieur.
어떻게 고치는 지 0x800700b7 (오류 0x800700b7) — 오류 0x800700b7은 지정되지 않은 문제가 발생했음을 의미하며, 이 경우 응용 프로그램(이 경우 rstrui(시스템 복원))이 시스템을 이전 복원 지점으로 복원하지 못하게 합니다.
Como corrigir o 0x800700b7 (Erro 0x800700b7) — O erro 0x800700b7 significa que ocorreu um problema não especificado, que está impedindo o aplicativo que, neste caso, é o aplicativo rstrui (Restauração do sistema) de restaurar o sistema para um ponto de restauração anterior.
Hur man åtgärdar 0x800700b7 (Fel 0x800700b7) — Fel 0x800700b7 innebär att ett ospecificerat problem har uppstått, vilket förhindrar att applikationen som i detta fall är rstrui (System Restore) -programmet återställer systemet till en tidigare återställningspunkt.
Jak naprawić 0x800700b7 (Błąd 0x800700b7) — Błąd 0x800700b7 oznacza, że wystąpił nieokreślony problem, który uniemożliwia aplikacji, która w tym przypadku jest aplikacją rstrui (Przywracanie systemu), przywrócenie systemu do wcześniejszego punktu przywracania.
Cómo arreglar 0x800700b7 (Error 0x800700b7) — El error 0x800700b7 significa que se ha producido un problema no especificado, que impide que la aplicación, que en este caso es la aplicación rstrui (Restaurar sistema), restaure el sistema a un punto de restauración anterior.
Об авторе: Фил Харт является участником сообщества Microsoft с 2010 года. С текущим количеством баллов более 100 000 он внес более 3000 ответов на форумах Microsoft Support и создал почти 200 новых справочных статей в Technet Wiki.
Следуйте за нами:
Последнее обновление:
15/01/23 07:29 : Пользователь Windows 10 проголосовал за то, что метод восстановления 1 работает для него.
Рекомендуемый инструмент для ремонта:
Этот инструмент восстановления может устранить такие распространенные проблемы компьютера, как синие экраны, сбои и замораживание, отсутствующие DLL-файлы, а также устранить повреждения от вредоносных программ/вирусов и многое другое путем замены поврежденных и отсутствующих системных файлов.
ШАГ 1:
Нажмите здесь, чтобы скачать и установите средство восстановления Windows.
ШАГ 2:
Нажмите на Start Scan и позвольте ему проанализировать ваше устройство.
ШАГ 3:
Нажмите на Repair All, чтобы устранить все обнаруженные проблемы.
СКАЧАТЬ СЕЙЧАС
Совместимость
Требования
1 Ghz CPU, 512 MB RAM, 40 GB HDD
Эта загрузка предлагает неограниченное бесплатное сканирование ПК с Windows. Полное восстановление системы начинается от $19,95.
ID статьи: ACX014391RU
Применяется к: Windows 10, Windows 8.1, Windows 7, Windows Vista, Windows XP, Windows 2000
Совет по увеличению скорости #26
Изменение расположения папки «Мои документы»:
Освободите место на системном разделе диска, переместив папку «Мои документы» в другой раздел. Это ускорит работу вашего компьютера, предоставив ему больше места для дыхания. Это также позволит упростить резервное копирование и восстановление данных в случае сбоя системы Windows.
Нажмите здесь, чтобы узнать о другом способе ускорения работы ПК под управлением Windows
Содержание
- Методы решения ошибки 0x800700b7
- Метод №1 Установка всех отложенных обновлений и программ
- Метод №2 Запуск утилиты SFC
- Метод №3 Очистите системный кэш через Реестр Windows
- Удаление Кеша задач из Реестра Windows
- Исправление ошибки 0x800070091
Метод №1 Установка всех отложенных обновлений и программ
Ошибку 0x800700b7 можно легко разрешить попросту завершив все незаконченные в данный момент установки программ в системе. Также убедитесь, что у вас нет каких-то отложенных обновлений для Windows. Зайдите в Центр обновления Windows и проверьте, нет ли у вас неустановленных обновлений.
Если вы завершили все установки и применили обновления, но проблема в виде ошибки 0x800700b7 все еще не ушла, то вам может потребоваться удалить недавно установленные программы. Все дело в том, что какая-то утилита может препятствовать выполнению восстановления или бэкапа.
Метод №2 Запуск утилиты SFC
Утилита SFC поможет вам провести сканирование и восстановление системных файлов. Именно из-за повреждения оных и могла возникнуть ошибка 0x800700b7. Для ее запуска вам потребуется сделать следующее:
- Нажмите ПКМ на Пуск и выберите «Командная строка(администратор)».
- Как только на экране появится окно Командной строки, впишите в нее команду sfc/scannow и нажмите Enter.
После нажатия на Enter, запуститься процесс проверки ваших системных файлов. Если найдутся какие-то повреждения, то утилита SFC предпримет попытку их восстановления. По окончанию теста, вам выдадут результаты сканирования, в котором укажут найденные поврежденные файлы и были ли они исправлены.
Метод №3 Очистите системный кэш через Реестр Windows
Если вы используете операционную систему на протяжении длинного периода времени, то в ней начинает копиться огромное количество кэша области уведомления. Если кэш продолжит аккумулироваться в системе, то это может вызвать повреждение записей реестра, что и приводит к появлению ошибки 0x800700b7.
Чтобы очистить системный кэш вам потребуется сделать следующее:
- Нажмите комбинацию клавиш Windows+R.
- Напишите regedit.exe и нажмите на Enter.
- Используя левую панель окна Редактора Реестра Windows, перейдите в раздел
- Удалите параметры IconStreams и PastIconsStream.
- Теперь нажмите комбинацию клавиш CTRL+ALT+DEL и выберите пункт «Диспетчер задач».
- Перейдите во вкладку «Процессы».
- Нажмите правой кнопкой мыши на «Проводник Windows» и выберите «Завершить».
Ваша система после этого автоматически обновит область уведомления и все тамошние иконки будут возвращены без каких-либо проблем. Это должно было разрешить ошибку 0x800700b7.
Если задуматься, то данная ошибка не является такой уж серьезной проблемой самой, так как даже при ее наличии вы спокойно можете продолжать пользоваться своим компьютером. Однако, если вы быстро не избавитесь от ошибки 0x800700b7, то она сможет стать в будущем катализатором еще более серьезных проблем.
Нашли опечатку? Выделите текст и нажмите Ctrl + Enter
Удаление Кеша задач из Реестра Windows
- Нажмите комбинацию клавиш Win+R и впишите в появившуюся строку regedit.
- С помощью левой навигационной панели пройдите путем HKEY_LOCAL_MACHINE -> SOFTWARE -> Microsoft -> Windows NT -> CurrentVersion -> Schedule
- Нажмите правой кнопкой мыши по «TaskCache» и выберите «Экспортировать». Сохраните выбранный ключ на ваш рабочий стол в случае того, если что-то пойдет не по плану.
- Удалите ключ HKEY_LOCAL_MACHINESOFTWAREMicrosoftWindowsNTCurrentVersionScheduleTaskCacheTreeMicrosoftWindows и выполните перезагрузку своего компьютера.
После выполнения этих действий ошибка 0x800700b7 больше не должна вас беспокоить при выполнении Восстановления системы.
Нашли опечатку? Выделите текст и нажмите Ctrl + Enter
Ошибка 0x80042308 сопровождается текстом:
Не удалось создать по расписанию запланированную точку восстановления. Дополнительные сведения: (0x80042308).
или
Volume Shadow Copy Error 0x80042308 — object not found
Причины ошибки 0x80042308: Как правило это различные проблемы с жестким диском, это могут быть как ошибки файловой системы, так и физические повреждения жесткого диска типа появления бэд блоков, или проблемы с работой службы теневого копирования VSS, повреждение служб VSS или установка сторонних программ которые блокируют или нарушают корректную работу службы теневого копирования.
Способы решения ошибки 0x80042308:
Так как эта ошибка может возникать из-за различных причин, то способов ее решения несколько, и Вам возможно придется попробовать несколько вариантов решения.
- Сперва необходимо исключить проблемы с жестким диском, для диагностики можно использовать HDDScan, и открыть командную строку и ввести:chkdsk /r
При получении такого сообщения:
Невозможно выполнить команду CHKDSK, так как указанный том используется другим процессом. Следует ли выполнить проверку этого тома при следующей перезагрузке системы? yна вопрос отвечаем Y жмем Enter и перегружаем компьютер. - Необходимо проверить целостность системный файлов, для этого в командной строке введите:sfc /scannow
- Возможно повреждена одна из точек восстановления, в таком случае можно попробовать удалить имеющиеся точки восстановления системы. В Windows 7 это можно сделать так:
Пуск — Панель управления — Архивация и восстановление — Управление пространством — Посмотреть архивы, в списке архивов выделяем их по одному и жмем удалить. - Попробуйте перезапустить службы теневого копирования вручную. Для этого зайдите в Панель управления — Администрирование — Службы, в русской версии Windows службы называется «Теневое копирование тома», выделяем ее, и в меню слева жмем остановить, а после остановки — запустить. Можно нажать кнопку «Перезапустить», но она не всегда корректно отрабатывает.
- Если предыдущие варианты не помогли, с жестким диском все в порядке и ошибок на нем нет, то можно попробовать заново зарегистрировать библиотеки службы VSS. Для этого запустите командную строку от имени администратора, и выполните следующие команды:CD to WindowsSystem32
Net stop vss
Net stop swprv
regsvr32 ole32.dll
regsvr32 vss_ps.dll
Vssvc /Register
regsvr32 /i swprv.dll
regsvr32 /i eventcls.dll
regsvr32 es.dll
regsvr32 stdprov.dll
regsvr32 vssui.dll
regsvr32 msxml.dll
regsvr32 msxml3.dll
regsvr32 msxml4.dll
Теперь перегрузите компьютер, иногда вместо regsvr32 надо использовать просто regsvr.После перезагрузки откройте командную строку и введите:
vssadmin list writersВсе writers должны отображаться без ошибок, если это не так — повторите регистрацию библиотек. - Для windows server 2008 существует средство автоматического исправления ошибки 0x80042308 загрузить его можно . После загрузки запускам и следуем подсказкам.
Чаще всего исправить ошибку 0x81000203, можно запустив службу “Программный поставщик теневого копирования” (Microsoft Software Shadow Copy Provider — в английских версиях Windows).
Если включение службы не помогло или служба не запускается проверьте состояние служб на вкладке “Зависимости” и при необходимости запустите их. Если служба запустилась но восстановление системы не заработало, то придется пробовать остальные пункты, так как причин этой ошибки довольно много.
- Если у Вас установлена программа TuneUP Utilities и в ней включен режим Turbo – восстановление системы работать не будет, необходимо отключить этот режим.
- В редких случаях блокировать создание теневой копии может антивирус, это вероятно в тех случаях когда Вы вручную изменяли его настройки, например установили более тщательные настройки поиска вирусов.
- Некоторым помогает утилита Kerish Doctor 2013 4.50, она сканирует реестр и исправляет ошибки.
- Проверьте целостность системных файлов командой — sfc /scannow
- Проверьте параметры восстановления системы через групповые политики. Войдите в меню «Пуск», в поле «Найти программы и файлы» введите:
gpedit.msc и следуйте по стрелкам на картинке:
Раскройте в меню: Конфигурация компьютера — Административные шаблоны – Система — Восстановление системы, затем откройте параметр «Отключить восстановление системы», выберите «Не задано». В Windows Начальная, Домашняя базовая, Домашняя расширенная инструмент gpedit.msc отсутствует, в них придется открыть редактор реестра и в ветке:
HKLMSoftwarePoliciesMicrosoftWindows NTSystemRestore
Измените значение параметров DisableSR и DisableConfig на 0
6. Попробуйте выключить/включить “Восстановление системы”
Выберите диск с Windows и нажмите настроить, в открывшемся окне выберите отключить защиту, так же можете удалить старые точки восстановления нажав внизу окна кнопку “удалить”, перегрузите Windows и повторите операция выбрав – первый пункт, можете настроить размер места которое будут занимать точки восстановления, чем больше места тем больше точек восстановления можно хранить.
7. Если ни один из пунктов не помог решить ошибку 0x81000203 и восстановить работу системы восстановления Windows, то остается последний способ – переустановка Windows в режиме восстановления.
style=»»>
Исправление ошибки 0x800070091
Указанная непредвиденная ошибка при восстановлении системы возникает при проблемах (после обновления Windows 10 или в иных ситуациях) с содержимым и регистрацией приложений в папке Program Files WindowsApps.
Путь исправления достаточно простой — удаление этой папки и запуск отката из точки восстановления заново.
Однако, просто удалить папку WindowsApps не получится и, более того, на всякий случай лучше не удалять её сразу, а временно переименовать, например, в WindowsApps.old а в дальнейшем, если ошибка 0x80070091 будет исправлена, удалить уже переименованный экземпляр папки.
- Сначала потребуется изменить владельца папки WindowsApps и получить права на её изменение. Для этого запустите командную строку от имени администратора и введите следующую командуTAKEOWN /F «C:Program FilesWindowsApps» /R /D Y
- Дождитесь окончания процесса (может занять продолжительное время, особенно на медленном диске).
- Включите показ скрытых и системных (это два разных пункта) файлов и папок в панель управления — параметры проводника — вид (Подробнее о том, как включить показ скрытых и системных файлов в Windows 10).
- Переименуйте папку C:Program FilesWindowsApps в WindowsApps.old. Однако, учитывайте, что сделать это стандартными средствами не удастся. Но: сторонняя программа Unlocker с этим справляется. Важно: мне не удалось найти установщик Unlocker без стороннего нежелательного ПО, однако portable версия чистая, судя по проверке VirusTotal (но не поленитесь проверить ваш экземпляр). Действия в такой версии будут следующими: указать папку, внизу слева выбрать «Rename», указать новое имя папки, нажать Ок, а затем — Unlock All. Если переименование не пройдет сразу, то Unlocker предложит сделать это после перезагрузки, что уже сработает.
По завершении проверьте, удается ли использовать точки восстановления. С большой вероятностью ошибка 0x80070091 не проявит себя снова, а после успешного процесса восстановления вы можете удалить уже ненужную папку WindowsApps.old (при этом убедитесь, что появилась новая папка WindowsApps в том же расположении).
На этом завершаю, надеюсь, инструкция будет полезна, а за предложенный путь решения благодарю читателя Татьяну.

Что собой представляет непредвиденная ошибка при восстановлении системы 0xc0000022?
Прежде всего давайте подробно рассмотрим сам сбой. Многие пользователи задаются вопросом, почему при задании отката на стадии загрузки возникает непредвиденная ошибка при восстановлении системы. Здесь стоит отметить, что подобная проблема может появиться и в Windows 7, и в «восьмерке», и даже в «десятке». Если рассматривать причины возникновения таких проблем, когда система выдает сообщение о возникновении непредвиденной ошибки при восстановлении, то здесь в основном выделяют два основных момента. Это может быть связано с активностью вирусов и вредоносных объектов или с отсутствием/повреждением компонентов системы, которые отвечают за откат. Давайте рассмотрим обе этих ситуации.
Проверка на вирусы
Из всего вышесказанного следует, что если восстановление системы не работает, то загрузка системы будет невозможна даже в безопасном режиме. Прежде всего рекомендуется выполнить проверку компьютерной системы на предмет наличия вирусов, которые могли бы привести к возникновению подобной ситуации. Разумеется, штатный антивирусный сканер в этом случае будет недоступен. Тогда придется использовать специальные утилиты, которые называют RescueDisk. Их необходимо предварительно записать на USB-носитель или оптический диск. Такие программы осуществляют загрузку собственного интерфейса и необходимых программных компонентов еще до загрузки операционной системы. Если в процессе сканирования вирусы не будут обнаружены, а система снова выдаст сообщение о непредвиденной ошибке при восстановлении системы, рекомендуется действовать следующим образом. Теперь для загрузки необходимо использовать упомянутые выше диски – Live CDили установочный с Windows.
Как простейшим методом исправить непредвиденную ошибку при восстановлении системы?
Итак, необходимо стартовать с флэшки или диска, а после этого перейти к консоли восстановления с «родным» диском Windows. Можно также попытаться откатить систему из соответствующего раздела, но практика показывает, что данная процедура не дает результата и сообщение о возникновении непредвиденной ошибки появляется снова. Это и не удивительно, ведь вся информация о точке отката и сохраненных параметрах находятся на жестком диске ноутбука или компьютера, а не на флэшке или оптическом диске. Здесь на помощь приходит командная строка. Чтобы вызвать ее в меню консоли, необходимо использовать комбинацию клавиш Shift+F10. После этого в появившемся окне необходимо прописать команду sfc/scannow. Затем нужно только нажать на клавишу ввода. Таким образом будет активирован процесс проверки, в результате которого будут восстановлены все критически важные компоненты системы, которые отвечают так же и за откат.
Методы устранения ошибки при повреждении загрузочной записи
Если описанный ранее способ не принес результата, то скорее всего вы столкнулись с повреждением главной загрузочной записи. Нужно будет восстанавливать ее. Для этого необходимо повторить все описанные выше действия по загрузке и дойти до командной строки. Здесь нужно прописать следующие команды: сперва Bootrec.exe / FixMbr, затем Bootrec.exe / FixBoot. Дополнительных действий в большинстве случаев выполнять не требуется. После того, как они будут успешно выполнены, о чем будет свидетельствовать появление сообщения на экране, можно будет попытаться снова запустить систему. Если при этом процесс восстановления автоматически не активируется, необходимо будет выполнить перезагрузку с вызовом меню безопасного режима. Здесь нужно будет использовать строку загрузки последней удачной конфигурации. Если и это не даст никаких результатов, необходимо будет выполнить все описанные выше действия, и добавить еще одну команду к двум предыдущим: Bootrec.exe /RebuildBcd. Данная команда позволяет перезаписать загрузочный сектор. После выполнения данной операции все должно без проблем запуститься.
Заключение
В данном обзоре были рассмотрены только самые эффективные методы борьбы с непредвиденной ошибкой при восстановлении системы. Они требуют использования загрузочного диска и командной строки. Можно, конечно, попытаться исправить ситуацию и при помощи специальных утилит, которые рассчитаны на то, чтобы откат был запущен средствами работающей операционной системы, когда восстановление по каким-то причинам стало невозможным, но система как-то загружается. Методика, рассмотренная нами, рассчитана только на те ситуации, в которых система вообще не работает. Приведенные выше методы позволяют восстановить работоспособность системы не только при возникновении такого сбоя, но и во многих других случаях. Это по-настоящему универсальное решение, которое не зависит от наличия контрольных точек. Ведь использовать контрольные точки можно будет только тогда, когда операционная система снова нормально заработает.
Using specialized repair tools will be the easiest fix
by Matthew Adams
Matthew is a freelancer who has produced a variety of articles on various topics related to technology. His main focus is the Windows OS and all the things… read more
Updated on December 22, 2022
Reviewed by
Alex Serban
After moving away from the corporate work-style, Alex has found rewards in a lifestyle of constant analysis, team coordination and pestering his colleagues. Holding an MCSA Windows Server… read more
- The System Restore error 0x800700b7, like any other Windows issues with that code, is related to missing or corrupted system files.
- Other possible causes might be incomplete uninstalling of software or components.
- File and system corruption may also be caused in turn by hardware problems or malware.
XINSTALL BY CLICKING THE DOWNLOAD FILE
This software will keep your drivers up and running, thus keeping you safe from common computer errors and hardware failure. Check all your drivers now in 3 easy steps:
- Download DriverFix (verified download file).
- Click Start Scan to find all problematic drivers.
- Click Update Drivers to get new versions and avoid system malfunctionings.
- DriverFix has been downloaded by 0 readers this month.
In this article, we explore the error code 0x800700b7. System Restore is an invaluable tool that restores Windows to an earlier date. The utility enables you to undo system changes.
However, System Restore doesn’t always work for some Windows users and returns an error message stating: System Restore did not complete successfully. This can include the 0x800700b7 code.
What does error code 0x800700b7 mean?
This error means that there has been a problem with the Restore process. It is usually followed by the message: Windows couldn’t complete the requested changes, and it appears that certain Windows components are damaged.
This code can also appear as a Windows Update error and, more recently, as a Windows Subsystem for Android in Windows 11.
There are a few triggers for this error, and on top of the list are the following:
- Antivirus software – The 0x800700b7 error can be due to antivirus software interfering with System Restore or incomplete software installations, leaving invalid registry entries.
- Damaged installation – If your installation is damaged, then you might encounter the System Restore did not complete successfully message when trying to restore your PC, and this is a trigger for error code 0x800700b7.
- Bad system files – Being so diverse, it’s hard to pinpoint this error to a single cause, but most are related to corrupted system files that need fixing to resolve the 0x800700b7 error.
- Update problems – This critical error appears when you’re trying to update your OS, when you want to restore it to a different point, or now, in Windows 11, when installing a subsystem.
Here are a few potential fixes for the 0x800700b7 error for your Windows devices.
How can I fix the System Restore error 0x800700b7?
1. Use specialized software
If you’re dealing with system errors such as 0x800700b7 then specialized software such as Restoro might be able to help you.
This software is designed to fix many issues, ranging from crashes, and freezes, to missing DLL files.
The fully automated software will fix all problems with System Restore or any other Windows component.
Restoro is a complex Windows system repair solution that scans your PC for various issues and fixes all critical system files and registry errors, as well as the damage left by viruses (not antivirus software). With a few clicks, the program frees up space on your disk and restores all compromised Windows settings to their default value.
Here’s how you can perform this action:
- Download and install Restoro.
- Launch Restoro.
- Wait for it to find any system stability issues and possible malware infections.
- Press Start Repair.
- Restart your PC for all the changes to take effect.
Restoro’s technology replaces severely damaged Windows system files with clean, up-to-date ones from its secure online database. You can allow it to perform this action without harming your user data.
This the ideal all-in-one tool for fixing Windows errors, PC crashes, or registry issues. It can boost the performance of your device and make it more secure within a few minutes.
⇒ Get Restoro
Disclaimer: This program needs to be upgraded from the free version in order to perform some specific actions.
2. Uninstall and reinstall software
- Click the Start button and select Settings.
- Select Apps from the list.
- Click on the recently installed app and choose Uninstall.
- Next, check if the error persists and if not, try reinstalling the app, with full settings.
This problem might be caused by apps not being installed properly because the process was somehow interrupted.
Some PC issues are hard to tackle, especially when it comes to corrupted repositories or missing Windows files. If you are having troubles fixing an error, your system may be partially broken.
We recommend installing Restoro, a tool that will scan your machine and identify what the fault is.
Click here to download and start repairing.
So, make sure you uninstall the ones you’ve recently installed and restart the process. Also, if they have some optional components you’ve left out, this time, include them.
- System Restore failed due to antivirus error [Full Fix]
- Fix System Restore error 0xc0000020 on Windows 10/11
- Fix: Restore Point not working in Windows 10/11
3. Run a System File Checker scan
- Click the Windows button, type cmd, and select Run as administrator to run Command Prompt with administrative privileges.
- Next, paste the following command and press Enter:
sfc /scannow - If SFC repairs files, the Command Prompt will state: Windows Resource Protection found corrupt files and successfully repaired them. Restart Windows if the SFC does fix something.
4. Run the Check Disk utility
- Select the Start button, type cmd, and click on Run as administrator to run Command Prompt with full privileges.
- Paste the following command and press Enter to run it:
chkdsk /r - Check Disk might then fix some corrupt entries. If it does, it might also request that you restart Windows.
This procedure will check any disk errors and attempt to repair them, but it will take a little while, depending on your drive size, so wait until the procedure finishes.
5. Restore Windows 10 in Safe Mode
- First, press the Power button on the Start menu.
- Hold the Shift key and then select Restart.
- Windows will reboot and open its Advanced Startup options. Press the Troubleshoot button.
- Now, select Advanced options to open further settings.
- Select Startup Settings and press the Restart button to reboot.
- Press the 4 key to start Windows in Safe Mode.
- After restarting, type system restore in Cortana’s search box. Select Create a restore point.
- Press the System Restore button.
- Now select Choose a different restore point if available, and click the Next button.
- Select a listed system restore point and press the Next and Finish buttons.
Safe Mode is a great troubleshooting mode for Windows. System Restore might work in Safe Mode. In this case, you can restore Windows to a date when you experienced no issues in System Restore.
6. Turn off the antivirus software
- First, right-click the third-party antivirus icon and click the required option to start the tool. In our example, it’s Bitdefender, and the option is Show.
- Press the Protection button from the left pane and click on Open from the Antivirus section.
- Select the Advanced tab and toggle off the Bitdefender shield button from the right.
- Then select the duration of the deactivation and hit the OK button. 5 or 15 minutes would be more than enough to confirm that System Restore works without antivirus protection.
- Try to see if System Restore works now.
Third-party anti-virus software can block System Restore from accessing flagged files. As such, disabling the antivirus can also be a potential fix for the 0x800700b7 error.
The solution above is just an example of how to deactivate an antivirus temporarily. With your antivirus, the settings to do that might be completely different
Some of our readers reported that the Norton antivirus software blocks System Restore from making any changes to the utility so try deactivating it temporarily.
Alternatively, you can remove the anti-virus software from the Windows startup with the Task Manager’s Start-up tab.
7. Delete the Task Cache key from the Registry
- Press the Windows key + R to start Run, type regedit, and press Enter to launch the Registry Editor.
- Navigate to this registry path:
ComputerHKEY_LOCAL_MACHINESOFTWAREMicrosoftWindows NTCurrentVersionScheduleTaskCache - First, back up the TaskCache registry key. Right-click TaskCache and select Export on its context menu.
- Enter a title for the backup file, select a folder for it, and press the Save button.
- Next, navigate to the following path:
ComputerHKEY_LOCAL_MACHINESOFTWAREMicrosoftWindows NTCurrentVersionScheduleTaskCacheTreeMicrosoftWindows - Right-click the Windows key and click Delete on its context menu.
- Press the Yes button to confirm, and then close the Registry Editor.
- Restart your laptop or desktop.
Deleting the Task Cache key from the registry has fixed the 0x800700b7 error for some Windows users.
Those are a few remedies that might kick-start System Restore so you can revert Windows to previous dates. All the errors with the code 0x800700b7 have a common ground in missing or corrupted system files.
In case you need further solutions, check out our article on how to fix other System Restore issues.
If you’ve had this problem or you have any good solutions, leave us a line in the comments section below.
Newsletter
Using specialized repair tools will be the easiest fix
by Matthew Adams
Matthew is a freelancer who has produced a variety of articles on various topics related to technology. His main focus is the Windows OS and all the things… read more
Updated on December 22, 2022
Reviewed by
Alex Serban
After moving away from the corporate work-style, Alex has found rewards in a lifestyle of constant analysis, team coordination and pestering his colleagues. Holding an MCSA Windows Server… read more
- The System Restore error 0x800700b7, like any other Windows issues with that code, is related to missing or corrupted system files.
- Other possible causes might be incomplete uninstalling of software or components.
- File and system corruption may also be caused in turn by hardware problems or malware.
XINSTALL BY CLICKING THE DOWNLOAD FILE
This software will keep your drivers up and running, thus keeping you safe from common computer errors and hardware failure. Check all your drivers now in 3 easy steps:
- Download DriverFix (verified download file).
- Click Start Scan to find all problematic drivers.
- Click Update Drivers to get new versions and avoid system malfunctionings.
- DriverFix has been downloaded by 0 readers this month.
In this article, we explore the error code 0x800700b7. System Restore is an invaluable tool that restores Windows to an earlier date. The utility enables you to undo system changes.
However, System Restore doesn’t always work for some Windows users and returns an error message stating: System Restore did not complete successfully. This can include the 0x800700b7 code.
What does error code 0x800700b7 mean?
This error means that there has been a problem with the Restore process. It is usually followed by the message: Windows couldn’t complete the requested changes, and it appears that certain Windows components are damaged.
This code can also appear as a Windows Update error and, more recently, as a Windows Subsystem for Android in Windows 11.
There are a few triggers for this error, and on top of the list are the following:
- Antivirus software – The 0x800700b7 error can be due to antivirus software interfering with System Restore or incomplete software installations, leaving invalid registry entries.
- Damaged installation – If your installation is damaged, then you might encounter the System Restore did not complete successfully message when trying to restore your PC, and this is a trigger for error code 0x800700b7.
- Bad system files – Being so diverse, it’s hard to pinpoint this error to a single cause, but most are related to corrupted system files that need fixing to resolve the 0x800700b7 error.
- Update problems – This critical error appears when you’re trying to update your OS, when you want to restore it to a different point, or now, in Windows 11, when installing a subsystem.
Here are a few potential fixes for the 0x800700b7 error for your Windows devices.
How can I fix the System Restore error 0x800700b7?
1. Use specialized software
If you’re dealing with system errors such as 0x800700b7 then specialized software such as Restoro might be able to help you.
This software is designed to fix many issues, ranging from crashes, and freezes, to missing DLL files.
The fully automated software will fix all problems with System Restore or any other Windows component.
Restoro is a complex Windows system repair solution that scans your PC for various issues and fixes all critical system files and registry errors, as well as the damage left by viruses (not antivirus software). With a few clicks, the program frees up space on your disk and restores all compromised Windows settings to their default value.
Here’s how you can perform this action:
- Download and install Restoro.
- Launch Restoro.
- Wait for it to find any system stability issues and possible malware infections.
- Press Start Repair.
- Restart your PC for all the changes to take effect.
Restoro’s technology replaces severely damaged Windows system files with clean, up-to-date ones from its secure online database. You can allow it to perform this action without harming your user data.
This the ideal all-in-one tool for fixing Windows errors, PC crashes, or registry issues. It can boost the performance of your device and make it more secure within a few minutes.
⇒ Get Restoro
Disclaimer: This program needs to be upgraded from the free version in order to perform some specific actions.
2. Uninstall and reinstall software
- Click the Start button and select Settings.
- Select Apps from the list.
- Click on the recently installed app and choose Uninstall.
- Next, check if the error persists and if not, try reinstalling the app, with full settings.
This problem might be caused by apps not being installed properly because the process was somehow interrupted.
Some PC issues are hard to tackle, especially when it comes to corrupted repositories or missing Windows files. If you are having troubles fixing an error, your system may be partially broken.
We recommend installing Restoro, a tool that will scan your machine and identify what the fault is.
Click here to download and start repairing.
So, make sure you uninstall the ones you’ve recently installed and restart the process. Also, if they have some optional components you’ve left out, this time, include them.
- System Restore failed due to antivirus error [Full Fix]
- Fix System Restore error 0xc0000020 on Windows 10/11
- Fix: Restore Point not working in Windows 10/11
3. Run a System File Checker scan
- Click the Windows button, type cmd, and select Run as administrator to run Command Prompt with administrative privileges.
- Next, paste the following command and press Enter:
sfc /scannow - If SFC repairs files, the Command Prompt will state: Windows Resource Protection found corrupt files and successfully repaired them. Restart Windows if the SFC does fix something.
4. Run the Check Disk utility
- Select the Start button, type cmd, and click on Run as administrator to run Command Prompt with full privileges.
- Paste the following command and press Enter to run it:
chkdsk /r - Check Disk might then fix some corrupt entries. If it does, it might also request that you restart Windows.
This procedure will check any disk errors and attempt to repair them, but it will take a little while, depending on your drive size, so wait until the procedure finishes.
5. Restore Windows 10 in Safe Mode
- First, press the Power button on the Start menu.
- Hold the Shift key and then select Restart.
- Windows will reboot and open its Advanced Startup options. Press the Troubleshoot button.
- Now, select Advanced options to open further settings.
- Select Startup Settings and press the Restart button to reboot.
- Press the 4 key to start Windows in Safe Mode.
- After restarting, type system restore in Cortana’s search box. Select Create a restore point.
- Press the System Restore button.
- Now select Choose a different restore point if available, and click the Next button.
- Select a listed system restore point and press the Next and Finish buttons.
Safe Mode is a great troubleshooting mode for Windows. System Restore might work in Safe Mode. In this case, you can restore Windows to a date when you experienced no issues in System Restore.
6. Turn off the antivirus software
- First, right-click the third-party antivirus icon and click the required option to start the tool. In our example, it’s Bitdefender, and the option is Show.
- Press the Protection button from the left pane and click on Open from the Antivirus section.
- Select the Advanced tab and toggle off the Bitdefender shield button from the right.
- Then select the duration of the deactivation and hit the OK button. 5 or 15 minutes would be more than enough to confirm that System Restore works without antivirus protection.
- Try to see if System Restore works now.
Third-party anti-virus software can block System Restore from accessing flagged files. As such, disabling the antivirus can also be a potential fix for the 0x800700b7 error.
The solution above is just an example of how to deactivate an antivirus temporarily. With your antivirus, the settings to do that might be completely different
Some of our readers reported that the Norton antivirus software blocks System Restore from making any changes to the utility so try deactivating it temporarily.
Alternatively, you can remove the anti-virus software from the Windows startup with the Task Manager’s Start-up tab.
7. Delete the Task Cache key from the Registry
- Press the Windows key + R to start Run, type regedit, and press Enter to launch the Registry Editor.
- Navigate to this registry path:
ComputerHKEY_LOCAL_MACHINESOFTWAREMicrosoftWindows NTCurrentVersionScheduleTaskCache - First, back up the TaskCache registry key. Right-click TaskCache and select Export on its context menu.
- Enter a title for the backup file, select a folder for it, and press the Save button.
- Next, navigate to the following path:
ComputerHKEY_LOCAL_MACHINESOFTWAREMicrosoftWindows NTCurrentVersionScheduleTaskCacheTreeMicrosoftWindows - Right-click the Windows key and click Delete on its context menu.
- Press the Yes button to confirm, and then close the Registry Editor.
- Restart your laptop or desktop.
Deleting the Task Cache key from the registry has fixed the 0x800700b7 error for some Windows users.
Those are a few remedies that might kick-start System Restore so you can revert Windows to previous dates. All the errors with the code 0x800700b7 have a common ground in missing or corrupted system files.
In case you need further solutions, check out our article on how to fix other System Restore issues.
If you’ve had this problem or you have any good solutions, leave us a line in the comments section below.
Newsletter
Краткое содержание
Подробное описание как восстановить нормальную загрузку Windows 7 после различных системных сбоев.
Проблемы с загрузкой Windows 7 и их причины
Многие пользователи компьютеров и ноутбуков наверняка сталкивались с проблемами при загрузке Windows 7. Операционная система банально отказывалась загружаться и выдавала ошибку. В таких случаях невозможно даже войти в Безопасный режим по F8.
Первое что приходит в голову в таких ситуациях — это переустановка самой Windows. Процедура простая и хорошо описанная в руководствах: Установка Windows 7 с флешки, Установка Windows 7 и многих других.
Проблему с загрузкой системы переустановка решит, но вот не хочется терять документы, программы, не хочется опять то все настраивать. Если документы еще можно с помощью Ubuntu Linux как-то достать и сохранить (руководство: Быстрая диагностика неисправностей ноутбука), то установка драйверов и приложений, а также их настройка могут занять много времени.
Замечание: в данном руководстве не рассматриваются аппаратные проблемы вроде проблем с включением самого ноутбука, проблем с изображением и так далее. О них вы можете почитать здесь: Ремонт ноутбука.
К счастью, проблему с загрузкой системы можно решить проще. Обычно причинами проблем с загрузкой системы являются повреждение загрузчика Windows, нарушение работы MBR. Для восстановления системы нужно восстановить этот самый загрузчик и MBR. Как это сделать будет описано ниже.
Восстановление нормальной загрузки Windows
Процесс восстановления MBR и загрузчика Windows 7 практически полностью идентичен таковому для Windows Vista. Это значит что описанные ниже рекомендации можно спокойно применять и для восстановления Windows Vista.
Начнем. Прежде всего нам нужен загрузочный диск или флешка с дистрибутивом Windows 7. Как их подготовить детально описано в руководствах: Установка Windows 7 с флешки, Установка Windows 7 и Как установить Windows 7 с флешки с помощью WinToFlash.
Дальше стоит загрузиться с флешки или с диска. Процедура абсолютно та же как и при установке Windows. Выбираем язык:
Теперь стоит выбрать пункт Восстановление системы внизу:
После этого запустится поиск установленных копий Windows на жестком диске:
В результате мастер должен найти установленную Windows 7. Выбираете ее и нажимаете Далее:
Должно появиться меню восстановления Windows:
Рассмотрим для чего каждый пункт:
- Восстановление запуска — восстановление загрузчика Windows и системных файлов
- Восстановление системы — восстановление системы из точек восстановления. Точки восстановления создаются автоматически при важных системных изменениях, установке системных обновлений, а также могут создаваться вручную пользователем
- Восстановление образа системы — восстановление Windows из образа диска
- Windows Средство диагностики памяти — проверка оперативной памяти на наличие ошибок. Довольно полезная штука.
- Командная строка — командная строка для ручного восстановления
Интерес для нас представляют первые два пункта, а также последний. Сначала рассмотрим Восстановление запуска. Это самый простой способ восстановить нормальную загрузку системы. Запустим его. Должна запуститься диагностика:
Через некоторое время проблема будет (или не будет) исправлена:
Рассмотрим теперь второй пункт меню — Восстановление системы. Попробуем восстановить систему из точек восстановления. Для этого запускаем Восстановление системы:
Нажимаем Далее:
Теперь выбираем последнюю точку восстановления и нажимаем Далее:
Нажимаем на Готово с соглашаемся с предупреждениями:
Перезагружаем ноутбук или компьютер:
Если описанные выше манипуляции не принесли результата, то запускаем Командную строку:
Для восстановления MBR вводим команду Bootrec.exe /FixMbr:
Для восстановления загрузчика вводим команду Bootrec.exe /FixBoot:
Чтобы восстановить нормальную загрузку нескольких систем или в случае возникновения проблем с разделами стоит пользоваться командой: Bootrec.exe /RebuildBcd:
В результате получите примерно такой отчет:
Теперь можете просто перезагрузить ноутбук. Windows должна нормально загрузиться.
На этом все. Спасибо за внимание.
Все вопросы по восстановлению Windows прошу задавать в этой теме форума: Решение проблем с загрузкой и настройкой Windows.
Все замечания и предложения по самой статье вы можете высказать через данную контактную форму: отправить e-mail автору. Прошу заметить, что если у вас что-то не получается, то спрашивать стоит только на форуме. Подобного рода электронные письма будут проигнорированы.
С уважением, автор материала — . Публикация данного материала на других ресурсах разрешаются исключительно со ссылкой на источник и с указанием автора
Ошибка 0x800700b7 означает, что возникла неопределенная проблема, которая препятствует выполнению приложения. В нашем случае, это приложение Восстановления системы(rstrui). Это утилита, которая возвращает систему назад во времени, в то состояние в котором она была стабильна.
Эта ошибка обычно возникает когда Брандмауэр Windows или антивирус(обычно стороннего происхождения) не позволяет Восстановлению получить доступ к файлам, которые они пометили как защищенные или не изменяемые. Так как в сообщении ошибки 0x800700b7 говорится, что она не определена, то мы можем только лишь предполагать о том, что же могли ее вызвать. Например, это могло быть повреждение файловой системы или реестра.
В этой статье будет описан метод для удаления Кеша задач из Реестра Windows, что в большинстве случае помогает исправить ошибку 0x800700b7.
Удаление Кеша задач из Реестра Windows
- Нажмите комбинацию клавиш Win+R и впишите в появившуюся строку regedit.
- С помощью левой навигационной панели пройдите путем HKEY_LOCAL_MACHINE -> SOFTWARE -> Microsoft -> Windows NT -> CurrentVersion -> Schedule
- Нажмите правой кнопкой мыши по “TaskCache” и выберите “Экспортировать”. Сохраните выбранный ключ на ваш рабочий стол в случае того, если что-то пойдет не по плану.
- Удалите ключ HKEY_LOCAL_MACHINESOFTWAREMicrosoftWindowsNTCurrentVersionScheduleTaskCacheTreeMicrosoftWindows и выполните перезагрузку своего компьютера.
После выполнения этих действий ошибка 0x800700b7 больше не должна вас беспокоить при выполнении Восстановления системы.

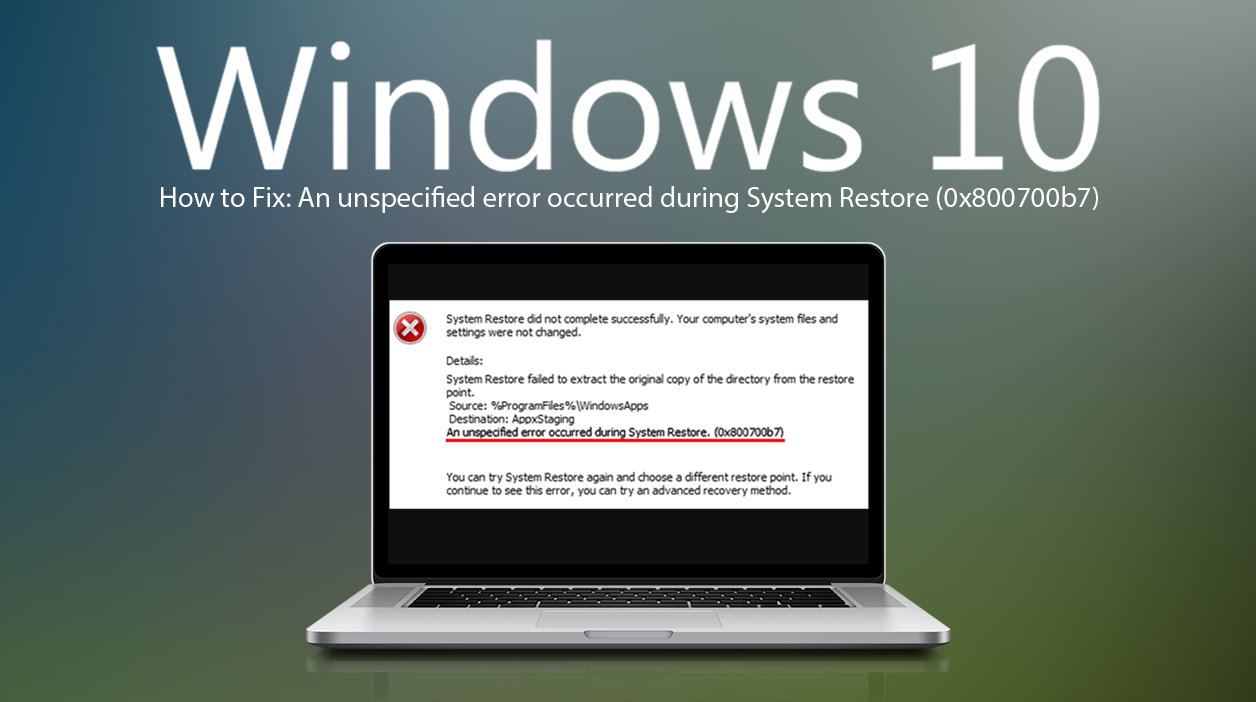
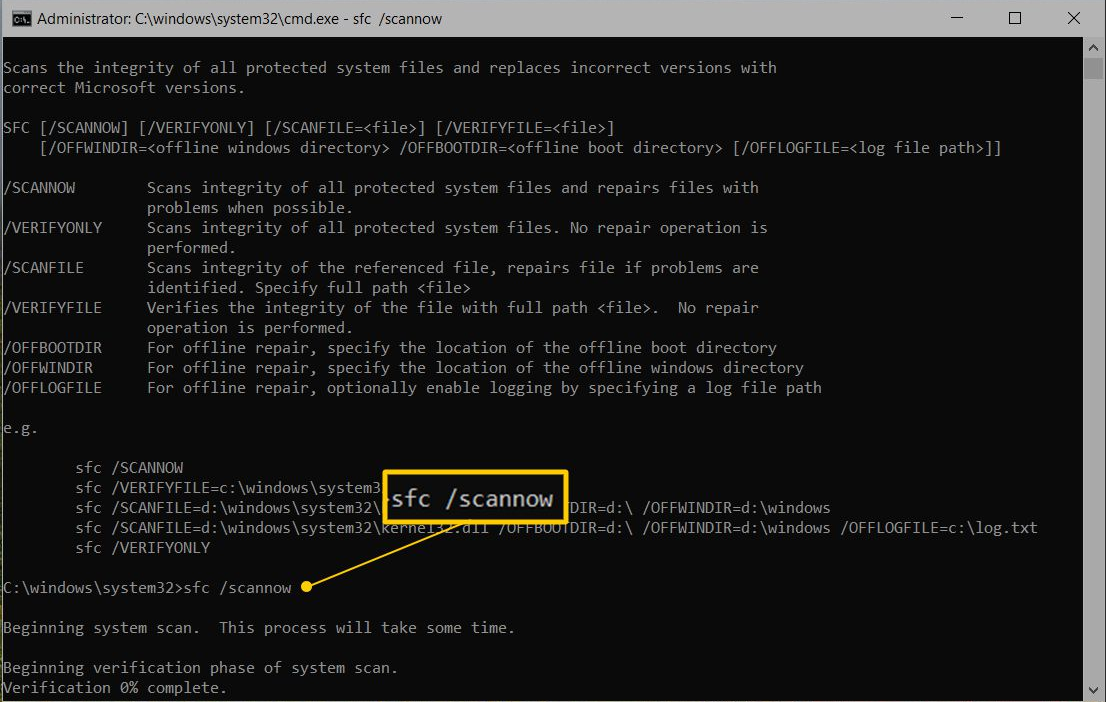

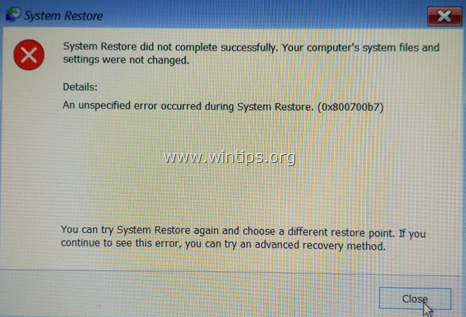

![окна-8-безопасного mode_thumb [2] окна-8-безопасного mode_thumb [2]](https://komputer03.ru/wp-content/uploads/2019/11/sboj-sostojanija-pitanija-drajvera-fix-v-windows_1.jpg)