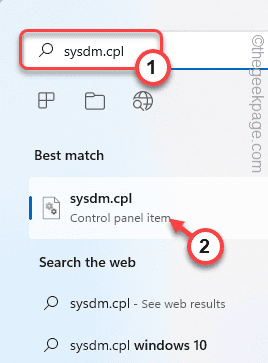Восстановление системы — это инструмент, спасающий жизнь пользователей Windows, так как он может восстановить ваш компьютер после любой фатальной ошибки. Но что, если восстановление системы перестает работать и появляется эта ошибка восстановления системы 0x8007025d? Вы не сможете успешно выполнить восстановление системы, не решив проблему вручную.
Исправление 1 — Убедитесь, что защита системы включена
Прежде чем что-либо делать, убедитесь, что на вашем компьютере включена защита системы.
1. Сначала введите «sysdm.cpl» в поле поиска.
2. Затем нажмите «sysdm.cpl», чтобы открыть Свойства системы.
3. Когда он откроется, перейдите на вкладку «Защита системы».
4. Затем выберите диск C: из списка.
5. Затем нажмите «Настроить…», чтобы настроить параметры защиты системы.
6. Теперь переключите «Включить защиту системы».
7. Просто сдвиньте настройки «Максимальное использование» в соответствии с вашим выбором и имеющимся у вас доступным пространством.
8. Затем нажмите «ОК», чтобы сохранить изменения.
После этого попробуйте создать резервную копию образа системы. На этот раз он будет создан без сообщения об ошибке.
Исправление 2 — Запустите восстановление системы в Windows RE
Если запустить обычное восстановление системы не удается, попробуйте запустить его из среды восстановления Windows.
1. Нажмите одновременно клавиши Windows + I, чтобы открыть экран настроек.
2. Затем щелкните «Система» на левой панели.
3. Затем нажмите «Восстановление» справа.
4. Теперь нажмите «Расширенный запуск».
5. Затем нажмите «Перезагрузить сейчас», чтобы перезагрузить компьютер в среде восстановления Windows.
Ваш компьютер будет в окне автоматического восстановления. Теперь выполните следующие шаги.
1. Затем нажмите «Устранение неполадок».
2. Далее нажмите «Дополнительные параметры», чтобы просмотреть дополнительные параметры.
4. Теперь нажмите «Восстановление системы», чтобы открыть страницу восстановления системы.
5. В Восстановление системы В окне «Рекомендуемое восстановление» можно выбрать вариант «Выбрать другую точку восстановления».
Затем нажмите «Далее», чтобы продолжить.
6. Теперь выберите желаемую точку восстановления.
7. После этого нажмите «Далее», чтобы перейти к следующему шагу.
7. Наконец, нажмите «Готово», чтобы завершить процесс.
На этот раз восстановление системы должно работать без какого-либо вмешательства со стороны других
Исправление 3 — Запустите сканирование SFC и DISM в безопасном режиме.
Вы должны выполнить сканирование с проверкой системных файлов в безопасном режиме.
Шаг 1
1. Одновременно нажмите клавиши Windows + I.
2. Затем нажмите «Система» на левой панели.
3. Позже нажмите на «Восстановление» справа.
4. Затем нажмите «Перезагрузить сейчас» в разделе «Расширенный запуск».
Как только ваша машина перезагрузится, вы попадете в среду восстановления.
5. Затем нажмите «Устранение неполадок», чтобы получить к нему доступ.
7. Затем нажмите «Дополнительные параметры».
8. Затем нажмите «Параметры запуска», чтобы перейти к следующему шагу.
9. Наконец, нажмите «Перезагрузить», и ваша система перезагрузится в безопасном режиме.
10. Просто нажмите F4 на клавиатуре, чтобы выбрать параметр «Включить безопасный режим».
Шаг 2
После того, как ваш компьютер загрузится в безопасном режиме, выполните следующие действия:
1. Сначала нажмите одновременно клавиши Windows + R.
2. Затем напишите «cmd» и одновременно нажмите клавиши Ctrl + Shift + Enter, чтобы получить доступ к терминалу с правами администратора.
3. Сначала запускаем сканирование DISM. Введите эту команду и нажмите Enter.
DISM.exe /Online /Cleanup-image /Restorehealth
Дайте Windows завершить сканирование DISM.
3. После запуска сканирования DISM вставьте эту команду и нажмите Enter, чтобы запустить сканирование SFC.
sfc /scannow
Позвольте Windows исправить эту проблему во время этих сканирований. Закройте окно командной строки.
Вопрос
Проблема: как исправить код ошибки восстановления системы 0x8007025d в Windows 10?
При восстановлении системы возникает ошибка «При восстановлении системы не удалось извлечь исходную копию каталога из точки восстановления. Исходный код% Program Files% WindowsApps ». Я понятия не имею, что это значит и что мне делать, поэтому любая помощь будет очень признательна.
Решенный ответ
Немногие люди сообщали о фатальной ошибке точки восстановления Windows 10 0x8007025d. Он появляется, когда владелец ПК пытается выполнить восстановление системы, включив точку, созданную ранее. Для этого он или она переходит в Свойства системы -> Восстановление системы, а затем включает последнюю (не обязательно) точку восстановления.
Восстановление системы — это не новая функция, поскольку она впервые появилась в Windows ME.[1] В Windows 10 создание точек восстановления отключено по умолчанию, но все пользователи могут создавать их вручную, выполнив несколько простых основ. В случае серьезного сбоя Windows, точка восстановления создается до возникновения проблем. позволяет людям вернуться к предыдущему состоянию Windows в отношении системных файлов, настроек, реестра записи[2] и т. д., кроме личных файлов. Поэтому ошибки восстановления системы, такие как 0x8007025d, являются отличным знаком.

Установите обновление Windows 10 Creators Update, чтобы исправить ошибку 0x8007025d
Исправить это сейчас!Исправить это сейчас!
Для восстановления поврежденной системы необходимо приобрести лицензионную версию Reimage Reimage.
Все особенности ошибки точки восстановления Windows 10 0x8007025d напоминают типичные для ошибки 0x80070091. Ошибка 0x8007025d возникает во время инициализации точки восстановления, а затем полностью завершается сбоем со следующим сообщением об ошибке:
При восстановлении системы не удалось извлечь исходную копию каталога из точки восстановления. Исходные файлы% Program Files% WindowsApps
Назначение APPxStaging 0x8007025d.
Похоже, что виновником ошибки является AppxStaging и битые файлы, расположенные в % Program Files% WindowsApps каталог. Несколько человек сообщили, что при попытке схватить спусковой крючок им удалось найти c: Program Files WindowsApps папка, но нет APPxStaging можно найти.
Некоторые эксперты утверждают, что проблема может быть связана с ошибочными обновлениями Windows 10, выпущенными в феврале. Поэтому первое, что нужно попытаться исправить ошибку восстановления системы 0x8007025d, — это установить Windows 10 Creators Update.[3] Если проблема возникает в обновлении Creators Update, решением будет включить System Восстановить при загрузке, очистить папку WindowsApps или зачислить содержимое% ProgramFiles% WindowsApps папка.
Как исправить код ошибки восстановления системы 0x8007025d в Windows 10?
Исправить это сейчас!Исправить это сейчас!
Для восстановления поврежденной системы необходимо приобрести лицензионную версию Reimage Reimage.

Восстановить систему при загрузке
Исправить это сейчас!Исправить это сейчас!
Для восстановления поврежденной системы необходимо приобрести лицензионную версию Reimage Reimage.
- Перезагрузите компьютер.
- Нажмите Сдвиг нажимайте несколько раз во время фазы загрузки и выберите Почини свой компьютер.
- Теперь выберите Устранение неполадок и нажмите Расширенные опции.
- Нажать на Восстановление системы вариант.
Очистить папку WindowsApps
Исправить это сейчас!Исправить это сейчас!
Для восстановления поврежденной системы необходимо приобрести лицензионную версию Reimage Reimage.
Проводник Windows не открывает папку% ProgramFiles% \ WindowsApps, поскольку она принадлежит TrustedInstaller. Следовательно, чтобы инициировать любые изменения в этой папке, вам нужно будет назначить владельца папки, выполнив следующие действия:
- Щелкните правой кнопкой мыши папку% ProgramFiles% WindowsApps и выберите Характеристики.
- Открытым Безопасность вкладка и найдите группа или имя пользователя раздел.
- Выбирать Передовой кнопку и проверьте Раздел владельца в верхней части окна дополнительных настроек безопасности.
- Выбирать Изменять а затем щелкните Передовой в окне пользователя или группы.
- Введите имя вашего Учетная запись пользователя и нажмите Проверить имена (вы можете сделать то же самое, нажав на Найти сейчас кнопка).
- Выберите свою учетную запись из списка и нажмите В ПОРЯДКЕ.
- Проверить Заменить владельца на подконтейнеры и объекты и нажмите В ПОРЯДКЕ чтобы сохранить изменения.
После того, как вы назначите себе право собственности на папку% ProgramFiles% \ WindowsApps, переименовать это к WindowsApps Старый.
Подключите содержимое папки% ProgramFiles% WindowsApps
Исправить это сейчас!Исправить это сейчас!
Для восстановления поврежденной системы необходимо приобрести лицензионную версию Reimage Reimage.
- Нажмите Клавиша Windows + X и выберите Командная строка (администратор).
- Если открывается UAC, нажмите да подтвердить.
- Тип PowerShell и нажмите Входить.
- В окне PowerShell найдите C: ОКНА system32 дорожка.
- Если путь присутствует, введите cd $ env: programfiles \ WindowsApps команда и нажмите Входить чтобы изменить путь к папке WindowsApps.
- Теперь введите (LS -Re -Fi * -Fo -Ea: Узнать).FullName | зажим и нажмите Входить для включения всех подпапок и их содержимого через PowerShell.
- Скопируйте результаты и сохраните их в буфере обмена.
- Наконец, введите блокнот в окне PowerShell и нажмите Ctrl + V.
Надеюсь, эти шаги помогли вам исправить ошибку 0x8007025d и восстановить функцию восстановления системы. В конце концов, мы бы рекомендовали сканировать систему с помощью ReimageСтиральная машина Mac X9 утилита оптимизации для удаления временных файлов, устаревших системных файлов, поврежденных ключей реестра и другого мусора, который может негативно повлиять на производительность ПК.
Исправляйте ошибки автоматически
Команда ugetfix.com делает все возможное, чтобы помочь пользователям найти лучшие решения для устранения их ошибок. Если вы не хотите бороться с методами ручного ремонта, используйте автоматическое программное обеспечение. Все рекомендованные продукты были протестированы и одобрены нашими профессионалами. Инструменты, которые можно использовать для исправления ошибки, перечислены ниже:
Предложение
сделай это сейчас!
Скачать Fix
Счастье
Гарантия
сделай это сейчас!
Скачать Fix
Счастье
Гарантия
Совместим с Майкрософт ВиндоусСовместим с OS X По-прежнему возникают проблемы?
Если вам не удалось исправить ошибку с помощью Reimage, обратитесь за помощью в нашу службу поддержки. Сообщите нам все подробности, которые, по вашему мнению, нам следует знать о вашей проблеме.
Reimage — запатентованная специализированная программа восстановления Windows. Он диагностирует ваш поврежденный компьютер. Он просканирует все системные файлы, библиотеки DLL и ключи реестра, которые были повреждены угрозами безопасности.Reimage — запатентованная специализированная программа восстановления Mac OS X. Он диагностирует ваш поврежденный компьютер. Он просканирует все системные файлы и ключи реестра, которые были повреждены угрозами безопасности.
Этот запатентованный процесс восстановления использует базу данных из 25 миллионов компонентов, которые могут заменить любой поврежденный или отсутствующий файл на компьютере пользователя.
Для восстановления поврежденной системы необходимо приобрести лицензионную версию Reimage инструмент для удаления вредоносных программ.
Нажмите
Условия использования Reimage | Политика конфиденциальности Reimage | Политика возврата денег за товар | Нажмите
Доступ к видеоконтенту с географическим ограничением с помощью VPN
Частный доступ в Интернет это VPN, которая может помешать вашему интернет-провайдеру правительство, и третьи стороны от отслеживания вашей онлайн-активности и позволяют вам оставаться полностью анонимным. Программное обеспечение предоставляет выделенные серверы для торрентов и потоковой передачи, обеспечивая оптимальную производительность и не замедляя вашу работу. Вы также можете обойти географические ограничения и без ограничений просматривать такие сервисы, как Netflix, BBC, Disney + и другие популярные потоковые сервисы, независимо от того, где вы находитесь.
Не платите авторам программ-вымогателей — воспользуйтесь альтернативными вариантами восстановления данных
Атаки вредоносных программ, особенно программ-вымогателей, на сегодняшний день представляют наибольшую опасность для ваших фотографий, видео, рабочих или школьных файлов. Поскольку киберпреступники используют надежный алгоритм шифрования для блокировки данных, его больше нельзя использовать, пока не будет выплачен выкуп в биткойнах. Вместо того, чтобы платить хакерам, вы должны сначала попробовать использовать альтернативный восстановление методы, которые могут помочь вам восстановить хотя бы часть потерянных данных. В противном случае вы также можете потерять свои деньги вместе с файлами. Один из лучших инструментов, который может восстановить хотя бы часть зашифрованных файлов — Восстановление данных Pro.
Установка Windows может быть затруднительной задачей, особенно если вы сталкиваетесь с неисправностями, такими как ошибка 0x8007025d. Эта неисправность обычно возникает из-за проблем с файлами на жестком диске, которые не могут быть скопированы в процессе установки. В результате этой ошибки установка может прерываться или завершаться неудачно. Но не отчаивайтесь, существует несколько способов исправления этой ошибки. В этом тексте мы рассмотрим несколько шагов, которые помогут вам решить эту проблему и успешно завершить установку Windows.
- Часть 1: Что означает ошибка 0x8007025d?
- Часть 2: Как подготовить систему к исправлению ошибки 0x8007025d?
-
Часть 3: Как исправить ошибку 0x8007025d при установке windows?
- Способ 1: Проверьте и отформатируйте флешку
- Способ 2: Проверьте жесткий диск на наличие битых секторов
- Способ 3: Используйте инструмент DISM
- Часть 4: Восстановление данных при помощи 4DDiG Windows Data Recovery в случае потериHOT
- Часть 5: Часто задаваемые вопросы ошибки 0x8007025d
Почему возникает ошибка с кодом 0x8007025d при установке Windows? Существует несколько аспектов, которые стоит учесть.
- Во-первых, отличия между портами USB 2 и 3 могут стать причиной проблемы, особенно если вы использовали один порт для создания загрузочного образа и другой для установки системы.
- Во-вторых, избыток подключенных устройств может сбить установщика с толку.
- В-третьих, нехватка места на жестком диске или наличие битых секторов также могут привести к ошибке.
- В-четвертых, установка Windows полностью использует оперативную память, поэтому любая проблема с памятью или слотом может вызвать ошибку.
- И, наконец, проблемы с файлами на флешке или других устройствах, через которые происходит передача информации, могут также стать причиной неудачной установки.
Часть 2: Как подготовить систему к исправлению ошибки 0x8007025d?
Перед тем, как провести исправление ошибки 0x8007025d при установке Windows, следует выполнить несколько действий, чтобы избежать потери важных данных и сэкономить время.
Прежде всего, необходимо понять, что данная ошибка может иметь множество причин, и некоторые из них могут быть достаточно серьезными. Поэтому перед тем, как начать ее исправление, необходимо провести диагностику компьютера и выявить причину возникновения проблемы.
Если вы уверены, что причина ошибки связана с жестким диском, то перед его исправлением необходимо сохранить важные данные, которые хранятся на этом диске. Возможно, потребуется удалить раздел жесткого диска или переустановить операционную систему, что может привести к потере данных. Поэтому рекомендуется заранее сделать резервную копию всех важных файлов и хранить ее на отдельном устройстве.
Также перед исправлением ошибки рекомендуется проверить наличие обновлений для вашей операционной системы и драйверов устройств. Иногда это может быть достаточно, чтобы решить проблему.
В целом, перед исправлением ошибки 0x8007025d при установке необходимо провести тщательную диагностику компьютера и сохранить важные данные. Это поможет избежать потери информации и сократить время на восстановление системы.
Часть 3: Как исправить ошибку 0x8007025d при установке windows?
Ошибка 0x8007025d при установке Windows может быть вызвана несколькими факторами, такими как неисправность жесткого диска, проблемы с USB-портами, нехватка памяти и другие. Но не отчаивайтесь, в этом тексте мы рассмотрим три способа, как исправить эту ошибку.
Способ 1: Проверьте и отформатируйте флешку
Один из наиболее распространенных способов решения проблемы заключается в проверке и форматировании флешки, которую вы используете для установки операционной системы. Вы можете выполнить это, подключив флешку к другому компьютеру и запустив диагностику ошибок на диске. После того, как ошибки будут исправлены, вы можете попробовать отформатировать флешку и повторить попытку установки Windows.
Способ 2: Проверьте жесткий диск на наличие битых секторов
Битые секторы на жестком диске могут стать причиной ошибки 0x8007025d при установке Windows. Чтобы проверить жесткий диск на наличие битых секторов, вы можете воспользоваться встроенной утилитой «Проверка диска» в Windows. Чтобы это сделать, откройте проводник, выберите нужный диск, нажмите на нем правой кнопкой мыши и выберите «Свойства». Затем перейдите на вкладку «Инструменты» и выберите «Проверка». Убедитесь, что вы отметили опцию «Проверить и восстановить неправильные секторы» и нажмите кнопку «Начать». Если битых секторов не много, решить проблему часто помогает полное форматирование носителя.
Способ 3: Используйте инструмент DISM
Еще один способ исправить ошибку 0x8007025d при установке Windows — это использование инструмента DISM (Deployment Image Servicing and Management). Этот инструмент позволяет проверить и восстановить поврежденные файлы в образе Windows, используемом для установки. Для использования этого инструмента необходимо выполнить следующие действия:
- Запустите командную строку с правами администратора;
- Введите команду «DISM /Online /Cleanup-Image /RestoreHealth» и нажмите «Enter»;
- Дождитесь завершения процесса восстановления (это может занять некоторое время).
Еще одна причина ошибки 0x8007025d при установке Windows — нехватка места на жестком диске. Если на вашем компьютере осталось мало свободного места, установка Windows может не выполниться до конца, и вы получите сообщение об ошибке. В этом случае решение проблемы заключается в переразметке разделов, чтобы освободить достаточно места для установки операционной системы.
Чтобы переразметить разделы, вам нужно использовать специальное программное обеспечение, такое как Disk Management в Windows. Однако перед тем, как начать переразметку разделов, необходимо сохранить все важные данные на внешний жесткий диск или другой надежный носитель, так как переразметка разделов может привести к потере данных.
Часть 4: Восстановление данных при помощи 4DDiG Windows Data Recovery в случае потери
В случае потери данных на компьютере или ноутбуке важно быстро принять меры для их восстановления. Для этого можно воспользоваться специальными программами, которые могут вернуть удаленные или поврежденные файлы. Одной из таких программ является 4DDiG Windows Data Recovery. Эта программа предоставляет простой и интуитивно понятный интерфейс, который позволяет пользователям восстанавливать данные любого типа, включая фотографии, видео, аудиофайлы, документы и многое другое.
Благодаря уникальным алгоритмам сканирования и восстановления данных, программа способна справиться даже с тяжелыми случаями, включая удаление, форматирование и повреждение жестких дисков и других носителей информации. Программа может работать с различными файловыми системами, включая NTFS, FAT, exFAT и другие, что делает ее универсальным инструментом для восстановления данных на любом устройстве под управлением Windows.
- Восстановление поврежденных / удаленных / потерянных / отформатированных файлов с SD-карты / USB-накопителя / внешних устройств и т.д.
- Восстановление потерянных файлов с компьютеров Windows и Mac.
- Поддержка более 1000 типов файлов, таких как фотографии, видео, аудио, документы и многое другое.
- Быстрое сканирование со 100% безопасностью.
- После загрузки и установки 4DDiG Windows Data Recovery на свой компьютер, запустите программу и выполните сканирование или всего диска, на котором находились удаленные файлы.
- Если необходимо восстановить определенный тип файлов, то укажите его и нажмите на кнопку “Сканирование выбранных типов файлов”; В результатах сканирования находим удаленные файлы – для проверки возможности восстановления используем предпросмотр:
- Выбираем файлы и жмем «Восстановить», Указываем место для сохранения файлов.
Часть 5: Часто задаваемые вопросы ошибки 0x8007025d
Рассмотрим самые распространенные вопросы пользователей по этой теме.
1. Как правильно переустановить Windows 10 с флешки?
Чтобы переустановить Windows с флешки, нужно создать загрузочный диск, настроить BIOS на загрузку с флешки и следовать инструкциям установщика.
2. Можно ли переустановить виндовс с сохранением файлов?
Да, можно переустановить Windows с сохранением файлов, выбрав опцию «Обновить этот компьютер» в процессе установки. Но рекомендуется создать резервную копию данных.
3.Что делать если Windows не удается получить доступ к диску?
Если Windows не удается получить доступ к диску, можно попробовать выполнить следующие действия: проверить подключение кабеля, перезагрузить компьютер, использовать команду CHKDSK, проверить наличие вирусов, попытаться открыть диск на другом компьютере.
Заключение
В заключение, ошибка с кодом 0x8007025d при установке Windows может возникнуть по разным причинам, таким как недостаток свободного места на диске, проблемы с USB-портами, а также поврежденные файлы на флешке. Для ее исправления можно использовать несколько методов, таких как проверка и исправление ошибок диска, проверка и замена поврежденных файлов на носителе, а также переразметка разделов жесткого диска. Важно сохранить пользовательские файлы перед исправлением ошибки, особенно если требуется удаление разделов жесткого диска. Если исправление ошибки не удается, то может потребоваться обращение к профессиональным специалистам, которые помогут восстановить работоспособность системы. Необходимо также убедиться в наличии необходимых драйверов и обновлений для корректной установки и работы Windows. Если вы случайно потеряете или удалите файлы данных компьютера во время этого процесса, мы рекомендуем вам использовать Tenorshare 4DDiG data recovery для восстановления ваших данных.
Tenorshare 4DDiG Data Recovery
4DDiG — это ваш непревзойденный выбор для восстановления всех потерянных данных на компьютере Windows / Mac после различных сценариев потери, таких как удаление, форматирование, RAW и т.д. с более высокой вероятностью успеха.
Скачать Бесплатно
Скачать Бесплатно
Купить Сейчас
Купить Сейчас
При попытке установить или обновить Windows 10 при помощи USB-флешки, пользователь может столкнуться с ошибкой «Windows не удается установить необходимые файлы. Убедитесь, что имеются все файлы, необходимые для установки, и перезапустите установку. Код ошибки 0x8007025D«. Давайте разберем, что делать и как исправить данную ошибку.
Вероятные причины проблемы
При установке системы Виндовс на экране можно увидеть сообщение об ошибке «Windows не удаётся установить необходимые файлы. Код ошибки: 0x8007025d». Причина явления не совсем ясна, но одно можно сказать точно – проблема с жёстким диском и, скорее всего, на программном уровне. Возможно, причина в повреждении файловой системы.
- В процессе установки системы происходит инсталляция драйверов. При кривой сборке они могут не установиться, и установка прекратится.
- Сбой в загрузочном секторе.
- Проблема с оперативной памятью.
- Конфликт при подключении оборудовании.
- Недостаток места на разделе.
Ещё Виндовс иногда выдает ошибку во время работы в системе. Например, копирование объемных файлов на жёсткий диск, архивация и другие действия, направленные на работу с HDD или SSD накопителями.
Внимание! Если нижеописанные действия вам не помогут, вероятно, это связано с физической неисправностью диска и его стоит заменить.
Данный метод поможет решить вопрос с проблемой на этапе установки, только окно Командной строки нужно будет запускать через установочную флешку (или DVD).
Для начала, откройте окно командной стоки от имени Администратора и введите следующую команду:
Chkdsk X: /f /r
где X – буква носителя, который мы хотим проверить.
После перезагрузки и проверки, если проблема была «поверхностной», она должна быть исправлена. Если же, после проделанных действий она никуда не делась, нужно полноценно проверять Ваш жесткий диск на наличие Bad-секторов. Для этого есть специализированное ПО, которое позволит детально продиагностировать Ваш «хард» на наличие поврежденных секторов. Victoria – «старая-добрая» утилита для диагностики HDD(не SDD). Обладает достаточным функционалом для проверки Вашего HDD, но так как довольно долгое время не обновляется разработчиком, новых функций там не найти – ссылка на загрузку.
HDD Scan – бесплатное программное обеспечение для диагностики жестких дисков (также поддерживаются RAID-массивы, флэш-накопители USB и SSD). Программа может протестировать диск на наличие неисправностей (Bad-blocks и bad sector), показать атрибуты SMART и т.д.
HDSentinel — это программное обеспечение для мониторинга и анализа SSD и HDD. Выполняет мониторинг S.M.A.R.T., температуры, износа и производительности.
Эти приложения должны помочь Вам в диагностике Ваших HDD и предупредить о возможном повреждении и вероятной потере данных.
Как исправить ошибку 0x8007025d на Windows 7, 8 и 10?
Действия по устранению ошибки 0x8007025D:
- Отключить периферийное оборудование: различные USB устройства, внешние жёсткие диски.
- Если у вас настольный компьютер и больше одного HDD – оставьте один, а другие отключите.
Возьмите флешку или диск с операционной системой Windows и загрузитесь с него. Сделать это можно следующим образом:
- Если грузитесь с оптического диска, идём в BIOS и ищем опцию First Boot Device в разделе «Advanced BIOS Features». Находим параметр «CDROM» и выбираем его.
- В другой версии BIOS алгоритм выставления параметров может отличаться: На вкладке «Boot» находим раздел «Boot Device Priority», где находится приоритет загружаемых устройств, где выбираем «CDROM» на первой строчке.
- В обоих случаях нажимаем F10, чтобы выйти из BIOS с сохранением параметров.
- Если грузитесь с флешки, то вместо диска выбираем ваш USB накопитель. Но можно пойти более лёгким путём: вставляете флешку, включаете компьютер и быстро жмёте клавишу ESC, чтобы войти в Boot Menu. Дальше из списка стрелочкой выбираете флешку и жмёте Enter для загрузки.
- После загрузки на экране появится окошко с просьбой установить Windows. Внизу слева находим пункт «Восстановление системы» и жмём по нему.
- В открывшемся окошке запускаем командную строку и начинаем прописывать следующие команды:
- diskpart – утилита для работы с дисками;
list volume– вывод на экран всех разделов дисков.
- Теперь вам необходимо определить букву системного диска. В столбце «Сведения» он будет обозначен, как «Загрузочный» и, возможно, что будет обозначен буквой C.
- Заканчиваем работу с Diskpart, для этого вводим команду Exit.
- Сразу же вводим команду для проверки диска на ошибки: chkdsk M: /F /R. Где M – обозначение диска с Windows, которую мы определили выше.
Дальше необходимо немного подождать, пока процесс исправления ошибки завершится успехом.
Удаляем разделы
Если с диском проблемы, тогда придется перенести важные данные со всех разделов на другой накопитель:
- Грузимся с загрузочного накопителя или диска и доходим до этапа, когда нужно выбрать раздел для инсталляции Windows.
- Чтобы избавиться от ошибок на диске, иногда достаточно его отформатировать, но, в данном случае мы поступим чуточку по-другому. Нажимаем по кнопке «Настройки диска», в появившемся меню удаляем по порядку все разделы для создания нераспределенного пространства. В итоге диск у нас соберется в единое целое.
- Далее надо нажать по кнопке «Создать» и выбрать необходимый объем для системного диска. Примерно 100 Гб. Остальной объем можно использовать для файлов.
- Пробуем установить Windows.
Проверка оперативной памяти на ошибки
Некоторые пользователи смогли справиться с проблемой, вытащив один из модулей оперативной памяти. На самом деле, причина может крыться и в ОЗУ, поэтому и на это стоит обратить внимание. Попробуйте вынуть по одному модулю и проверить работоспособность.
Следующий этап заключается в проверке ОЗУ на ошибки. Необходимо с официального сайта скачать утилиту memtest86 и записать её на флешку. Как только вы загрузитесь с флешки, проверка начнется автоматически. Проводить проверку стоит только по одному модулю. Вынимаем кроме одного и проверяем по порядку. Если ошибки есть, в утилите они будут выделены красным цветом.
Методы устранения ошибки
За счёт большого количества причин неисправности, выражающейся ошибкой 0X8007025D, дать однозначного варианта устранения сбоя нельзя. Визуально определить конкретную причину невозможности завершения установки Windows нереально, поэтому пользователю придётся пытаться отыскать причину сбоя самому. Нужно начинать с самых простых методов, переходя к более сложным вариантам, руководствуясь нашими советами и рекомендациями.
Извлечение подключенных накопителей
Первый, и самый элементарный способ попытаться решить проблему с ошибкой 0X8007025D при установке ОС заключается в банальном отсоединении подключённых лишних накопителей к компьютеру. Такое оборудование, как флешки, интернет-кабели и разнообразная периферийная аппаратура может иметь драйверы с конфликтами и это не даст возможности корректно завершить установку. Диск, на который непосредственно производится установка ОС, извлекается в последнюю очередь. Если есть второй жесткий диск, то можно попробовать поменять их местами. Если выполненные действия не дали положительного результата, стоит приступать к другим операциям с жёстким диском.
Форматирование жёсткого диска и его оптимизация
Ошибка 0X8007025D при установке Windows 10 нередко возникает на фоне недостаточного объёма жесткого диска в указанном для инсталляции ОС разделе. Для корректного выполнения задачи в загрузочном секторе должно иметься не менее двадцати гигабайт свободного места, а ещё лучше, если этот параметр выше 50 Гб. Достичь такого результата можно освобождением места в разделе, ликвидировав всё лишнее в нём:
- Самостоятельно удалить всё лишнее или скопировав данные в иное место.
- Зайти через «Пуск» в пункт «Компьютер», выбрать опции «Свойства» или «Форматировать» на программной части жёсткого диска. Устройство предложит, при выборе первого варианта, очистить раздел от ненужных материалов, что займёт некоторое время. При выборе команды «Форматировать» пользователь должен быть готов к тому, что все имеющиеся в разделе материалы будут удалены, поэтому перед этим стоит позаботиться о сохранности нужных файлов.
- Как альтернативный метод очистки ПК от ненужных материалов может быть использован вариант со сторонними программами, например, с утилитой CCleaner.
Оптимизировать дисковое пространство можно непосредственно при инсталляции ОС, использовав команду «Расширить» после указания пользовательских настроек, с предварительным подтверждением типа установки. В этом же окне, при инсталляции ОС, можно выполнить форматирование раздела, в который устанавливается Windows. Процедура форматирования не только позволит очистить раздел, но и способствует сглаживанию ошибок. Если и этот вариант не дал эффекта и ошибка появляется снова, значит, проблема имеет другую природу.
Загрузка нового образа
Иногда причиной возникновения ошибки 0X8007025D является сама операционная система, используемая для инсталляции, то есть, образ ISO с дефектами. Используемый образ может содержать ошибки, повреждённые элементы, если установочные материалы. Рекомендуется загружать установочные файлы только с официального сайта Microsoft. Для исключения этого варианта, необходимо отформатировать flash-накопитель, загрузить на него новый, официальный образ ISO и повторить попытку переустановки ОС.
Если попытка не увенчалась успехом, переходим к следующему методу устранения ошибки: неисправность с кодом 0X8007025D при установке Windows 10 с флешки может быть следствием неисправности самого накопителя и надо его просто заменить.
Замена загрузочного накопителя
Спровоцировать ошибку с кодом 0X8007025D мог и сам накопитель, если на нём имеются повреждения или не читаемые элементы. Если вышеперечисленные методы решения испробованы, а установить ОС не удаётся, не помешает проверить и эту версию. Нужно использовать другой, заведомо рабочий, USB накопитель или самостоятельно записать необходимые для установки файлы на новую флешку. Для этого на другом компьютере, с помощью программы UltraISO надо на новый, отформатированный накопитель, записать установочные файлы следующим образом:
- Зайти в установленную программу: в верхней строке окна развернуть пункт «Файл», и в выпадающем списке выбрать директиву «Открыть».
- В окне приложения необходимо открыть образ Windows.
- В пункте «Самозагрузка» утилиты Ultra ISO выбрать позицию «Записать образ Жёсткого диска».
- В открывшемся окне в строке Disk Drive надо выбрать нужный для записи накопитель, а в пункте «Метод записи» выбрать параметр USB+HDD.
- Подтвердить команды и выбрать команду «Записать», находящуюся в нижнем поле окна.
- Процедура займёт некоторое время: по завершении процесса будет выведена надпись «Запись завершена», после чего остаётся корректно изъять флешку.
Если и с новой флешки установить Windows не удалось, тогда причиной неисправности может быть оперативная память (ОП или ОЗУ).
Диагностика ОП и замена ОЗУ
Иногда проблема кроется именно в неисправности оперативной памяти. Тогда устранить сбой можно только заменой памяти. Лучше временно взять где-нибудь подходящую по параметрам память и убедиться, что проблема в ней.
Если быстро взять временно память нигде нельзя, то стоит провести диагностику оперативной памяти ПК. Сделать это можно через BIOS с помощью программы Memory Test. Читайте об этом в статье про проверку памяти. Остаётся подождать окончания сканирования, и оценить результат: распознать ошибки визуально можно по выделению красным цветом. Если есть красные блоки при проверке, то нужно заменить оперативную память и у;е после этого устанавливать Windows.
Что за ошибка и когда она появляется
0x8007025d — это код стандартной ошибки, которая может образоваться во время инсталляции Windows 10. Появляется из-за того, что Windows не удается установить необходимые файлы. Причём такое сообщение на экране может появиться как до начала установки, так и под её конец.
Установщик OC Windows 10
Совершенно точно 0x8007025d отображается потому, что пользователь нарушил правила загрузки дистрибутива. Возможно, он неправильно создал загрузочный образ системы или выбрал неподходящую флешку. Подробнее о причинах рассказано в следующем разделе.
При появлении подобного сообщения пользователю ничего не останется, как свернуть установку и впоследствии начинать инсталляцию заново.
Обратите внимание! Подобное уведомление появляется независимо от версии устанавливаемой операционки. Это может быть Windows 7, 8 и даже XP.
Что такое код 0x8007025D?
Согласно поддержке Windows, 0x8007025D = ERROR_BAD_COMPRESSION_BUFFER = указанный буфер содержит неверно сформированные данные. Для связи с системой USB 3.0 использует режим прерывания сообщения (MSI). USB 2.0 задействует гораздо более старую систему запросов на прерывание (IRQ). Одной из особенностей нового режима MSI, используемого устройствами USB 3.0, является асинхронная обработка передачи данных между оборудованием и системой. Для этого требуется буфер, через который данные переносятся с высокой скоростью передачи («SuperSpeed»), а затем декодируются системой. Если вы получаете сообщение об ошибке 0x8007025D, то, вероятно, устройства PNY отправляют в буферы плохие или поврежденные данные, буферы вашего оборудования забиты или оно не может правильно декодировать файлы. Вот причины, по которым вы можете получить эту ошибку.
Ошибка 0x8007025d – одна из самых распространённых, с какими встречается пользователь, если хочет установить новую версию Windows. Причём происходит это как при установке с флешки, так и прямо с компьютера. В чём же проблема и как устранить ошибку 0x8007025d при установке Windows 10 с флешки – мы расскажем в этой пошаговой инструкции.
Причины появления неисправности при установке ОС
Причин появления ошибки 0x8007025d при установке новой операционной системы может быть несколько:
- не хватает места на диске для всех файлов или диск неисправен (например, сломан);
- нехватка нужных файлов при установке. Например, в образе нет важных данных, из-за чего происходит сбой;
- наличие других устройств, подключённых к компьютеру, которые и вызывают сбой.
Конечно, это не все возможные причины, но эти встречаются чаще всего. Поэтому речь пойдёт о них.
Как исправить ошибку 0x8007025d в Windows 10 и Windows 7
Чтобы исправить ошибку 0x8007025d, нужно выполнить одно или несколько действий из списка:
- Записать заново загрузочный носитель;
- Вытащить все накопители, которые подключены сейчас. Загрузка может прерываться из-за неустановленных драйверов;
- Отформатировать и оптимизировать жёсткий диск;
- Проверить SSD или HDD на наличие различных неисправностей.
Это основные действия, но есть и ещё, менее очевидные, которые помогут вам решить проблемы:
- Перераспределить место на диске, куда и будете устанавливать операционную систему;
- Использовать оригинальный Windows 7/10, а не скачанный с торрентов. Если всё же никак не получится приобрести оригинал ОС, то ставьте ту, которая проверена кем-то из ваших друзей или знакомых;
- Сбросить параметры BIOS до заводских. На всякий случай проверьте на официальном сайте, нет ли последних обновлений;
- Отключить Secure Boot на время установки;
- Попробовать другую флешку (USB0 заменить на USB 3.0, например);
- Отключить выход в интернет на время установки.
Последние пять советов лучше выполнить сразу же. Если даже после этого возникают проблемы, то стоит переходить к более серьёзным действиям.
Перезапись загрузочного носителя, и ошибка 0x8007025d исчезнет
Бывают ситуации, когда основная проблема заключается в том, что на установочной флешке не хватает данных, из-за этого появляется ошибка 0x8007025d при установке Windows 10 с флешки. Найти, какие именно файлы отсутствуют, очень сложно, к тому же бессмысленно. Намного проще перезаписать образ поверх.
Лучше всего для этого использовать другую флешку – так вы сможете быть уверены, что проблема не в самом носителе.
Извлечение подключённых накопителей
Иногда Windows не удаётся установить необходимые файлы, и из-за этого появляется ошибка 0x8007025D. В основном ошибка появляется, если одновременно подключено сразу несколько флешек или дисков. Именно поэтому стоит сначала отключить все USB-устройства во время установки операционной системы.
Бывают и такие ситуации, когда модуль вай-фай и интернет-кабель мешают. Поэтому стоит заранее прервать интернет-соединение, чтобы не возникло проблем в дальнейшем.
Форматирование и оптимизация жёсткого диска
Если вы уверены, что код ошибки 0x8007025d появляется из-за того, что жёсткий или SSD диск плохо работает, то нужно его отформатировать. Сделать это довольно просто, если следовать инструкции:
- Затем выбрать установку для опытных пользователей
- Во время разметки пространства диска (всегда происходит перед установкой операционной системы) нужно выбрать раздел, куда и будет устанавливаться ОС;
- Нажать на кнопку «форматировать». Она находится внизу окна, между «удалить» и «создать»;
- Подтвердить, что вы именно это и хотите сделать.
Желательно, помимо форматирования оптимизировать память, которая выделяется под операционную систему. Это ускорит перенос данных, так как сократит количество возможных проблемных секторов.
Это тоже нужно делать в тот момент, когда вы размечаете накопитель:
- Нажать кнопку «создать», которая находится рядом с «форматировать»;
- Кликнуть на незанятое пространство (обычно указывается в самом конце списка);
Диагностика оперативно запоминающего устройства
Код ошибки 0x8007025d при установке Windows – один из самых популярных запросов. Если у вас некорректно работает оперативная память, то поставить операционку будет сложно. Скорее всего, вы встретитесь с ошибкой 0x8007025d ещё раз.
Стоит проверить оперативную память с помощью специальных утилит. Если же будут найдены проблемы, то придётся заменить оперативку или установить в другой слот.
Ошибка 0x8007025d при установке Windows 10 с флешки из-за повреждённого HDD или SSD диска
Жёсткий диск – сложное устройство. Оно состоит из разных рабочих секторов. Если в одном из них есть дефекты, то будет появляться ошибка 0x8007025d при установке Windows 10 или 7. Произойдёт это из-за того, что система просто не сможет установить нужные файлы в выбранные разделы.
Диски могут быть повреждены механически в процессе эксплуатации или переноса. В таком случае решить проблему можно только с помощью покупки нового диска и замены старого.
В этой статье мы разобрали все способы устранения ошибки 0x8007025d при установке Windows 10 с флешки. Если вы знаете дополнительные способы, то прошу вас поделиться ими со мной в комментариях.

Специалист программирования компьютерных систем и устройств на базе ОС «Android»
Задать вопрос эксперту