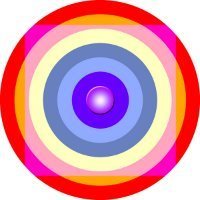Система мониторинга с одного из серверов с Windows Server 2016 при каждой загрузке сервера стала слать события с ошибкой службы теневого копирования томов в журнале Application с EventID 8193 от источника VSS:
Volume Shadow Copy Service error: Unexpected error calling routine RegOpenKeyExW (-2147483646, SYSTEMCurrentControlSetServicesVSSDiag,...). hr = 0x80070005, Access is denied.
Operation:
Initializing Writer
Context:
Writer Class Id: {e8132975-6f93-4464-a53e-1050253ae220}
Writer Name: System Writer
Writer Instance ID: {4f096fb4-2e00-4864-aa8f-885aa9186850}
На русском:
Ошибка теневого копирования тома: Непредвиденная ошибка при вызове подпрограммы RegOpenKeyExW (-2147483646,SYSTEMCurrentControlSetServicesVSSDiag,...).. hr = 0x80070005, Отказано в доступе.
Операция:
Инициализация модуля записи
Контекст:
Код класса модуля записи: {e8132975-6f93-4464-a53e-1050253ae220}
Имя модуля записи: System Writer
Код экземпляра модуля записи: {4f096fb4-2e00-4864-aa8f-885aa9186850}
При этом сервер работает нормально, каких-то видимых проблем со службами нет. В списке модулей VSS также нет ошибок для ID этого экземпляра VSS Writer:
vss list writers
Данная ошибка довольно старая и обычно связана с установкой DHCP роли на сервер Windows Server 2008 (и выше), после которого у учетной записи Network Service пропадают права на ветку реестра HKEY_LOCAL_MACHINESYSTEMCurrentControlSetServicesVSSDiag.
Проблема связана с установкой модуля теневого копирования VSS — DHCP Jet Writer, отвечающего за корректное создание теневых копий DHCP службы, который изменяет права на ветку.
Чтобы исправить ошибку нужно вручную с помощью редактора реестра предоставить полные права для Network Service на указанную ветку.
- Запустите regedit.exe;
- Перейдите к ветке HKLMSYSTEMCurrentControlSetservicesVSSDiag и откройте окно с правами на ветку реестра (пункт Permissions в контекстном меню);
- В списке разрешений найдите Network Service и в разрешениях предоставьте полный доступ (Full Control).
Вместо ручной правки реестра более правильнее было бы восстановить стандартные права на нее с помощью утилиты командной строки SubInACL. Скачайте и установите утилиту, (если это еще не сделано) и выполните следующие команды:
cd “C:Program Files (x86)Windows Resource KitsTools” subinacl.exe /Subkeyreg SystemCurrentControlSetServicesVSSDiag /sddl=D:PAI(A;;KA;;;BA)(A;;KA;;;SY)(A;;CCDCLCSWRPSDRC;;;BO)(A;;CCDCLCSWRPSDRC;;;LS)(A;;CCDCLCSWRPSDRC;;;NS)(A;CIIO;RC;;;OW)(A;;KR;;;BU)(A;CIIO;GR;;;BU)(A;CIIO;GA;;;BA)(A;CIIO;GA;;;BO)(A;CIIO;GA;;;LS)(A;CIIO;GA;;;NS)(A;CIIO;GA;;;SY)(A;CI;CCDCLCSW;;;S-1-5-80-3273805168-4048181553-3172130058-210131473-390205191)(A;ID;KR;;;AC)(A;CIIOID;GR;;;AC)S:ARAI
В Windows Server 2008 R2 команда будет такая (согласно KB Microsoft):
subinacl.exe /Subkeyreg SystemCurrentControlSetServicesVSSDiag /sddl=O:SYG:SYD:PAI(A;;KA;;;BA)(A;;KA;;;SY)(A;;SDGRGW;;;BO)(A;;SDGRGW;;;LS)(A;;SDGRGW;;;NS)(A;CIIO;RC;;;S-1-3-4)(A;;KR;;;BU)(A;CIIO;GR;;;BU)(A;CIIO;GA;;;BA)(A;CIIO;GA;;;BO)(A;CIIO;GA;;;LS)(A;CIIO;GA;;;NS)(A;CIIO;GA;;;SY)(A;CI;CCDCLCSW;;;S-1-5-80-3273805168-4048181553-3172130058-210131473-390205191)
Затем в редакторе реестра нужно выполнить замену разрешений на вложенные объекты. Для этого откройте свойства ключа Diag и выполните “Permissions” -> “Advanced” -> “Replace all child object permissions ….».
Осталось перезагрузить Windows.
PS. Уже в процесса написания статьи обнаружил что существует еще одна ошибка VSS с таким же (!!!) EventID 8193 с описанием:
Volume Shadow Copy Service error: Unexpected error calling routine ConvertStringSidToSid(S-1-5-21-2470146651-3958396388-212345117-21232.bak). hr = 0x80070539,The security ID structure is invalid.
Operation:
OnIdentify event
Gathering Writer Data
Context:
Execution Context: Shadow Copy Optimization Writer
Writer Class Id: {4dc3bdd4-ab48-4d07-adb0-3bee2926fd7f}
Writer Name: Shadow Copy Optimization Writer
Writer Instance ID: {5e5d68e6-9c97-4af6-a09f-bb2db4c65058}
Русский:
Ошибка теневого копирования тома: Непредвиденная ошибка при вызове подпрограммы ConvertStringSidToSid(S-1-5-21-2470146651-3958396388-212345117-21232.bak, Идентификатор безопасности имеет неверную структуру.
Чтобы статья была более полной, оставлю тут метод решения и этой ошибки.
Данная ошибка препятствует выполнению резервному копирования системы (System State Backup) с помощь Windows Server Backup, который завершается с ошибкой
“0x80042308: The specified object was not found
».
Проблема решается по другому и связана с наличием некорректной записи в ветке реестра с профилями пользователей HKLMSoftwareMicrosoftWindows NTCurrentVersionProfileList. Связано с тем, что служба VSS (компонент Shadow Copy Optimization Writer ) не может найти профиль пользователя с SID, оканчивающимся на .bak и выпадает в ошибку. Нужно удалить ключ реестра, который указан в описании события ConvertStringSidToSid(S-1-5-21-2470146651-3958396388-212345117-21232.bak).
- Откройте regedit.exe;
- Перейдите в ветку HKLMSoftwareMicrosoftWindows NTCurrentVersionProfileList;
- Найдите и удалите ветку реестра с суффиксом .bak;
- Перезагрузите сервер и попробуйте выполнить резервное копирование.
Периодически, а может и ежедневно, в системном журнале Windows 10 могут фиксироваться такие ошибки:
Цитата
Ошибка теневого копирования тома: Непредвиденная ошибка при вызове подпрограммы CoCreateInstance.. hr = 0x8007045b, Идет завершение работы системы.
Цитата
Информация теневого копирования тома: не удается запустить COM-сервер с CLSID {4e14fba2-2e22-11d1-9964-00c04fbbb345} под именем CEventSystem. [0x8007045b, Идет завершение работы системы.
Источник обеих ошибок — VSS, коды событий — 8193 и 13 соответственно.
Время появления ошибок совпадает с временем выключения компьютера.
Суть проблемы в том, что по-умолчанию, при выключении компьютера системе даётся 5 секунд на то, чтобы завершить все работающие службы, а теневому копирование, по какой-то причине этого времени оказывается недостаточно. Значит, чтобы устранить ошибку, нужно увеличить данное время.
Для этого открывает редактор реестра и переходим по пути HKEY_LOCAL_MACHINESYSTEMCurrentControlSetControl, здесь интересует параметр WaitToKillServiceTimeout. По-умолчанию его значение равно 5000, это и есть те самые 5 секунд.
Чтобы устранить данную ошибку, надо поставить значение 55000 (это 55 секунд) и перезагрузить систему.
Теперь компьютер будет выключаться дольше, но тут уж придётся выбирать, либо быстрое выключение, либо отсутствие данных ошибок, которые ещё неизвестно как влияют на систему.
Система мониторинга с одного из серверов с Windows Server 2016 при каждой загрузке сервера стала слать события с ошибкой службы теневого копирования томов в журнале Application с EventID 8193 от источника VSS:
Volume Shadow Copy Service error: Unexpected error calling routine RegOpenKeyExW (-2147483646, SYSTEMCurrentControlSetServicesVSSDiag,...). hr = 0x80070005, Access is denied.
Operation:
Initializing Writer
Context:
Writer Class Id: {e8132975-6f93-4464-a53e-1050253ae220}
Writer Name: System Writer
Writer Instance ID: {4f096fb4-2e00-4864-aa8f-885aa9186850}
На русском:
Ошибка теневого копирования тома: Непредвиденная ошибка при вызове подпрограммы RegOpenKeyExW (-2147483646,SYSTEMCurrentControlSetServicesVSSDiag,...).. hr = 0x80070005, Отказано в доступе.
Операция:
Инициализация модуля записи
Контекст:
Код класса модуля записи: {e8132975-6f93-4464-a53e-1050253ae220}
Имя модуля записи: System Writer
Код экземпляра модуля записи: {4f096fb4-2e00-4864-aa8f-885aa9186850}
При этом сервер работает нормально, каких-то видимых проблем со службами нет. В списке модулей VSS также нет ошибок для ID этого экземпляра VSS Writer:
vss list writers
Данная ошибка довольно старая и обычно связана с установкой DHCP роли на сервер Windows Server 2008 (и выше), после которого у учетной записи Network Service пропадают права на ветку реестра HKEY_LOCAL_MACHINESYSTEMCurrentControlSetServicesVSSDiag.
Проблема связана с установкой модуля теневого копирования VSS — DHCP Jet Writer, отвечающего за корректное создание теневых копий DHCP службы, который изменяет права на ветку.
Чтобы исправить ошибку нужно вручную с помощью редактора реестра предоставить полные права для Network Service на указанную ветку.
- Запустите regedit.exe;
- Перейдите к ветке HKLMSYSTEMCurrentControlSetservicesVSSDiag и откройте окно с правами на ветку реестра (пункт Permissions в контекстном меню);
- В списке разрешений найдите Network Service и в разрешениях предоставьте полный доступ (Full Control).
Вместо ручной правки реестра более правильнее было бы восстановить стандартные права на нее с помощью утилиты командной строки SubInACL. Скачайте и установите утилиту, (если это еще не сделано) и выполните следующие команды:
cd “C:Program Files (x86)Windows Resource KitsTools” subinacl.exe /Subkeyreg SystemCurrentControlSetServicesVSSDiag /sddl=D:PAI(A;;KA;;;BA)(A;;KA;;;SY)(A;;CCDCLCSWRPSDRC;;;BO)(A;;CCDCLCSWRPSDRC;;;LS)(A;;CCDCLCSWRPSDRC;;;NS)(A;CIIO;RC;;;OW)(A;;KR;;;BU)(A;CIIO;GR;;;BU)(A;CIIO;GA;;;BA)(A;CIIO;GA;;;BO)(A;CIIO;GA;;;LS)(A;CIIO;GA;;;NS)(A;CIIO;GA;;;SY)(A;CI;CCDCLCSW;;;S-1-5-80-3273805168-4048181553-3172130058-210131473-390205191)(A;ID;KR;;;AC)(A;CIIOID;GR;;;AC)S:ARAI
В Windows Server 2008 R2 команда будет такая (согласно KB Microsoft):
subinacl.exe /Subkeyreg SystemCurrentControlSetServicesVSSDiag /sddl=O:SYG:SYD:PAI(A;;KA;;;BA)(A;;KA;;;SY)(A;;SDGRGW;;;BO)(A;;SDGRGW;;;LS)(A;;SDGRGW;;;NS)(A;CIIO;RC;;;S-1-3-4)(A;;KR;;;BU)(A;CIIO;GR;;;BU)(A;CIIO;GA;;;BA)(A;CIIO;GA;;;BO)(A;CIIO;GA;;;LS)(A;CIIO;GA;;;NS)(A;CIIO;GA;;;SY)(A;CI;CCDCLCSW;;;S-1-5-80-3273805168-4048181553-3172130058-210131473-390205191)
Затем в редакторе реестра нужно выполнить замену разрешений на вложенные объекты. Для этого откройте свойства ключа Diag и выполните “Permissions” -> “Advanced” -> “Replace all child object permissions ….».
Осталось перезагрузить Windows.
PS. Уже в процесса написания статьи обнаружил что существует еще одна ошибка VSS с таким же (!!!) EventID 8193 с описанием:
Volume Shadow Copy Service error: Unexpected error calling routine ConvertStringSidToSid(S-1-5-21-2470146651-3958396388-212345117-21232.bak). hr = 0x80070539,The security ID structure is invalid.
Operation:
OnIdentify event
Gathering Writer Data
Context:
Execution Context: Shadow Copy Optimization Writer
Writer Class Id: {4dc3bdd4-ab48-4d07-adb0-3bee2926fd7f}
Writer Name: Shadow Copy Optimization Writer
Writer Instance ID: {5e5d68e6-9c97-4af6-a09f-bb2db4c65058}
Русский:
Ошибка теневого копирования тома: Непредвиденная ошибка при вызове подпрограммы ConvertStringSidToSid(S-1-5-21-2470146651-3958396388-212345117-21232.bak, Идентификатор безопасности имеет неверную структуру.
Чтобы статья была более полной, оставлю тут метод решения и этой ошибки.
Данная ошибка препятствует выполнению резервному копирования системы (System State Backup) с помощь Windows Server Backup, который завершается с ошибкой
“0x80042308: The specified object was not found
».
Проблема решается по другому и связана с наличием некорректной записи в ветке реестра с профилями пользователей HKLMSoftwareMicrosoftWindows NTCurrentVersionProfileList. Связано с тем, что служба VSS (компонент Shadow Copy Optimization Writer ) не может найти профиль пользователя с SID, оканчивающимся на .bak и выпадает в ошибку. Нужно удалить ключ реестра, который указан в описании события ConvertStringSidToSid(S-1-5-21-2470146651-3958396388-212345117-21232.bak).
- Откройте regedit.exe;
- Перейдите в ветку HKLMSoftwareMicrosoftWindows NTCurrentVersionProfileList;
- Найдите и удалите ветку реестра с суффиксом .bak;
- Перезагрузите сервер и попробуйте выполнить резервное копирование.
- Remove From My Forums

Ошибка теневых копий
-
Вопрос
-
У меня установлен Windows server 2003 R2.
Так же на компьютере установлены SCCM, SCOM и WSUS. На компьютере работает агент Backup Exec.
И так, у меня проблема с теневыми копиями.
Ошибка теневого копирования тома: Непредвиденная ошибка при вызове подпрограммы CoCreateInstance.. hr = 0x80040154.
Ошибка службы теневого копирования тома. Не зарегистрирован критический компонент, необходимый для службы теневого копирования тома. Это может быть следствием ошибки при установке Windows или при установке поставщика теневого копирования. Ошибка возвращена
экземпляром CoCreateInstance для класса с CLSID {faf53cc4-bd73-4e36-83f1-2b23f46e513e} и именем VSSEvent: [0x80040154].Ошибка теневого копирования тома: Непредвиденная ошибка при вызове подпрограммы CoCreateInstance.. hr = 0x80070057.
Информация теневого копирования тома: Не удается запустить COM-сервер с CLSID {faf53cc4-bd73-4e36-83f1-2b23f46e513e} и именем «VSSEvent». [0x80070057]
Соответственно, возникают проблемы с резервным копированием как Backup Exec, так и NTBackup.
Посомтрел по интернету по поводу проблемы:
http://support.microsoft.com/kb/833167 — этот пакет уже установлен и не требуется для установки.
http://support.microsoft.com/kb/891957/ru — этот так же установлен
Пробовал выполнить: http://support.microsoft.com/kb/940032
net stop vss
regsvr32 /s ole32.dll
regsvr32 /s vss_ps.dll
Vssvc /Register
regsvr32 /s /i swprv.dll
regsvr32 /s /i eventcls.dll
regsvr32 /s es.dll
regsvr32 /s stdprov.dll
regsvr32 /s vssui.dll
regsvr32 /s msxml.dll
regsvr32 /s msxml3.dll
regsvr32 /s msxml4.dllСостояние службы теневого копирования: Работает — Вручную.
C:vssadmin list providers
vssadmin 1.1 — инструмент теневого копирования тома
(C) 2001 Корпорация Майкрософт.Имя поставщика: «Microsoft Software Shadow Copy provider 1.0»
Тип поставщика: Системный
Id поставщика: {b5946137-7b9f-4925-af80-51abd60b20d5}
Версия: 1.0.0.7Подскажите, пожалуйста, что можно еще сделать?
Ответы
-
Проблему решил.
Еще раз прошелся скандиском и дефрагментатором.
Запустил CMD и в нем перешел в папку C:WindowsSystem32, где повторно, по одной, поочереди выполнил набор:
net stop vss
regsvr32 /s ole32.dll
regsvr32 /s vss_ps.dll
Vssvc /Register
regsvr32 /s /i swprv.dll
regsvr32 /s /i eventcls.dll
regsvr32 /s es.dll
regsvr32 /s stdprov.dll
regsvr32 /s vssui.dll
regsvr32 /s msxml.dll
regsvr32 /s msxml3.dll
regsvr32 /s msxml4.dllПочему заработало все не знаю, но ошибки исчезли.
- Помечено в качестве ответа
25 мая 2010 г. 13:33
- Помечено в качестве ответа
Содержание
- Cocreateinstance hr 0x8007045b идет завершение работы системы
- Интересно и полезно
- Исправляем ошибку теневого копирования тома.
- Восстановление системы может завершиться сбоем с кодом ошибки 0x8007045b если в точке восстановления имеется зашифрованное содержимое
- Симптомы
- Причина
- Обходной путь
- Методы решения ошибки 0x8007045b
- Как исправить проблему?
- №1: DISM
- №2: сброс Windows
- Как исправить ошибку Центра обновления Windows 0x8007045b
- Что такое ошибка Центра обновления Windows 0x8007045b
- Скачать средство восстановления Windows
- 1. Запустите средство устранения неполадок Центра обновления Windows.
- 2. Проверьте целостность системных файлов.
- 3. Просканируйте жесткий диск на наличие повреждений.
- 4. Включите Чистый запуск Windows.
- 5. Сбросьте компоненты Центра обновления Windows.
- Вручную
- С помощью Пакетного файла
- 6. Используйте Media Creation Tool.
- Заключение
Cocreateinstance hr 0x8007045b идет завершение работы системы
Сообщения: 88
Благодарности: 3
| Конфигурация компьютера | |
| Материнская плата: MSI Модель MS-7823 | |
| HDD: Transcend 256 GB TS256GSSD370S | |
| Блок питания: Straight Power 11 550W | |
| ОС: Версия 21H1 Сборка 19043.1110 |

Помогите разобраться. 1909 (Сборка ОС 18363.535) Новый ноутбук с предустановленной системой, сразу обновился до 1909 (с 1903).
При КАЖДОМ завершении работы или при каждой перезагрузке служба VSS регистрирует указанные ошибки:
Event ID 13:
Информация теневого копирования тома: не удается запустить COM-сервер с CLSID <4e14fba2-2e22-11d1-9964-00c04fbbb345>под именем CEventSystem. [0x8007045b, Идет завершение работы системы.]
EVent ID 8193:
Ошибка теневого копирования тома: Непредвиденная ошибка при вызове подпрограммы CoCreateInstance.. hr = 0x8007045b, Идет завершение работы системы.
Других ошибок не наблюдается. Точки восстановления создаются (как самой системой, так и по принуждению). Службу CryptSvc («виновницу», как я понимаю) отключать не следует. Что можно сделать?
Источник
Интересно и полезно
Исправляем ошибку теневого копирования тома.
Entry posted by Sapfira in Интересно и полезно · 17 июля, 2021
Периодически, а может и ежедневно, в системном журнале Windows 10 могут фиксироваться такие ошибки:
Ошибка теневого копирования тома: Непредвиденная ошибка при вызове подпрограммы CoCreateInstance.. hr = 0x8007045b, Идет завершение работы системы.
Информация теневого копирования тома: не удается запустить COM-сервер с CLSID <4e14fba2-2e22-11d1-9964-00c04fbbb345>под именем CEventSystem. [0x8007045b, Идет завершение работы системы.
Источник обеих ошибок — VSS, коды событий — 8193 и 13 соответственно.
Время появления ошибок совпадает с временем выключения компьютера.
Суть проблемы в том, что по-умолчанию, при выключении компьютера системе даётся 5 секунд на то, чтобы завершить все работающие службы, а теневому копирование, по какой-то причине этого времени оказывается недостаточно. Значит, чтобы устранить ошибку, нужно увеличить данное время.
Для этого открывает редактор реестра и переходим по пути HKEY_LOCAL_MACHINESYSTEMCurrentControlSetControl, здесь интересует параметр WaitToKillServiceTimeout. По-умолчанию его значение равно 5000, это и есть те самые 5 секунд.
Чтобы устранить данную ошибку, надо поставить значение 55000 (это 55 секунд) и перезагрузить систему.
Теперь компьютер будет выключаться дольше, но тут уж придётся выбирать, либо быстрое выключение, либо отсутствие данных ошибок, которые ещё неизвестно как влияют на систему.
Изменено 6 августа, 2021 пользователем Sapfira
Источник
Восстановление системы может завершиться сбоем с кодом ошибки 0x8007045b если в точке восстановления имеется зашифрованное содержимое
В этой статье описывается решение проблемы, из-за которой восстановление системы может завершиться сбоем с кодом 0x8007045b.
Область действия: Windows 10 — все выпуски
Исходный номер базы знаний: 3074925
Симптомы
Рассмотрим следующий сценарий.
- Приложение «Почта» используется в Windows 8.1 или Windows 8.
- Вы хотите использовать приложение «Почта» для подключения к microsoft Exchange или Microsoft Office 365 почтовому серверу. (Для этого необходимо принять политики безопасности, применяемые с почтового сервера, чтобы сделать компьютер более безопасным.)
- Вы выполните одно из следующих действий:
- Вы используете программу восстановления системы в Windows для создания некоторых точек восстановления.
- Вы пытаетесь использовать точки восстановления, созданные системой автоматически.
- Вы пытаетесь восстановить систему обратно в одну из точек восстановления после принятия принудительной безопасности.
В этом сценарии восстановление системы может завершиться сбоем, и после перезапуска системы появится сообщение об ошибке, похожее на следующее.
Восстановление системы не выполнено успешно. Системные файлы и параметры компьютера не были изменены.
Не удалось извлечь файл при восстановлении системы
Из точки восстановления.
Во время восстановления системы произошла непредвиденная ошибка. (0x8007045b)
Причина
Эта проблема возникает из-за известной проблемы в программе восстановления системы.
После настройки приложения «Почта» для подключения к серверу Exchange или Office 365 и принятия политик безопасности «Сделать компьютер более безопасным» некоторые файлы в профиле пользователя будут зашифрованы с помощью шифруемой файловой системы (EFS). Эти файлы будут включены в точку восстановления, если вы используете функцию восстановления системы для создания точки восстановления. При запуске программы восстановления системы для восстановления системы функция восстановления системы создает задачу завершения работы для выполнения реальных операций восстановления. При выполнении этой задачи большинство системных служб уже остановлены. К ним относится EFS.
Однако если какой-либо файл шифруется EFS в точке восстановления, программа восстановления системы должна будет вызвать службу EFS, чтобы извлечь файлы такого типа из точки восстановления. Но поскольку служба EFS уже остановлена и не может быть перезапущена из-за завершения работы системы, процесс восстановления завершается сбоем с кодом ошибки 0x8007045b. Этот код означает, ERROR_SHUTDOWN_IN_PROGRESS.
Обходной путь
Чтобы обойти эту проблему, выполните следующие действия, чтобы перезапустить Windows RE, а затем запустите программу восстановления системы.
Откройте командную строку от имени администратора и выполните следующую команду:
Если эта команда возвращает ошибку Windows RE отключена, выполните следующую команду, чтобы установить ее, а затем выполните еще reagentc /enable раз.
Перезагрузите компьютер. Компьютер будет перезапущен в Windows RE среде.
В Windows RE нажмите кнопку «Устранение неполадок», щелкните «Дополнительные параметры«, выберите пункт «Восстановление системы», а затем следуйте инструкциям по запуску программы восстановления системы. Так как EFS всегда выполняется в Windows RE и для восстановления системы не нужно создавать задачу завершения работы для восстановления в Windows RE, эта проблема не будет возникать в Windows RE. Дополнительные сведения о команде REAgentC см. в разделе Command-Line REAgentC.
Источник
Методы решения ошибки 0x8007045b
Уведомление об ошибке 0x8007045b не позволяет Windows 10 обновиться. Вызывается конфликтами архитектуры обновлений и системными файлами, повреждениями компонентами ОС.
Как исправить проблему?
В первую очередь выполните следующее:
- убедитесь, что Windows не заражена вирусами, для большей уверенности примените несколько антивирусных продуктов для проверки;
- обновите ОС при подключении к иной сети, чем в первый раз;
- отключите брандмауэр, сторонний файрвол и подобные приложения, которые способны блокировать сетевые подключения.
Если проблема не пропадет, то пробуйте следующие способы.
№1: DISM
В запущенной под правами администратора командной строке введите две команды:
- DISM.exe /Online /Cleanup-image /Scanhealth
- DISM.exe /Online /Cleanup-image /Restorehealth
Они найдут и восстановят файлы, которые неисправны. Команда обратится к Центру обновления для загрузки оригинальных файлов, но это может быть безуспешным. В этом случае используйте альтернативный источник: сетевую папку Windows на другом компьютере, образ ОС на флешке или DVD. Это задается за счет добавления ко второй команде /Source:ххх, где ххх — альтернативный источник нормальных системных файлов.
№2: сброс Windows
Перейдите по пути «Параметры» => «Обновление и безопасность» => «Вернуть компьютер в исходное состояние» => «Начать». Если на ПК нет важных личных файлов, то в появившемся окне предпочтительней выбрать «Удалить все», но если они есть, то остановитесь на «Сохранить мои файлы». Это вернет все настройки системы на стандартные и ошибка 0x8007045b не станет больше досаждать.
Источник
Как исправить ошибку Центра обновления Windows 0x8007045b
Что такое ошибка Центра обновления Windows 0x8007045b
Проблемы с обновлением не являются каким-то открытием для мира Windows. Они появляются время от времени при установке новых билдов, исправлений и других видов обновлений. Некоторые пользователи сообщают об ошибке 0x8007045b при попытке обновить свою систему до следующей доступной сборки Windows (Windows 10 Insider Preview 14379). Несмотря на то, что это наиболее обсуждаемый случай обновления, другие сборки и маленькие обновления также могут привести к аналогичным проблемам. В большинстве случаев все ошибки обновления имеют один и тот же источник причин, по которым они возникают — поврежденные файлы, неправильная конфигурация служб, вмешательство сторонних программ и другие похожие причины. Чтобы решить их, мы рекомендуем ознакомиться с нашим набором решений ниже. Точно следуйте каждому шагу, чтобы не упустить ничего важного.
Скачать средство восстановления Windows
Существуют специальные утилиты восстановления для Windows, которые могут решить проблемы, связанные с повреждением реестра, неисправностью файловой системы, нестабильностью драйверов Windows. Мы рекомендуем использовать Advanced System Repair, чтобы исправить «ошибку Центра обновления Windows 0x8007045b» в Windows 10.
1. Запустите средство устранения неполадок Центра обновления Windows.
Самое первое, но часто недооцененное решение — это средство устранения неполадок обновлений. Конечно, спорить с тем, что средство устранения неполадок не всегда устраняет всплывающие ошибки трудно, поскольку их появление может затрагивать более широкие причины. Несмотря на это, все же стоит попробовать средство устранения неполадок Windows, чтобы исправить ошибку 0x8007045b. Встроенная утилита просканирует вашу систему на предмет потенциальных проблем и попытается исправить их с помощью автоматических алгоритмов.
- Откройте Настройки , а затем в Обновление и безопасность >Устранение неполадок.
- На правой панели найдите Центр обновления Windows и нажмите Запустить средство устранения неполадок.
- Завершите процесс, следуя инструкциям на экране, и перезагрузите компьютер.
2. Проверьте целостность системных файлов.
Как мы упоминали в начале, довольно часто ошибки обновления появляются из-за отсутствия или повреждения файлов. Существует список определенных файлов, которые необходимы для правильной работы служб Windows. Если некоторые из этих файлов находятся вне их родной среды, то вероятнее всего это и станет причиной ошибок обновления. Ниже мы воспользуемся SFC (средство проверки системных файлов) и DISM (обслуживание и управление образами развертывания) сканированиями, которые обнаружат и восстановят отсутствующие компоненты, если таковые имеются. Обязательно запустите оба этих сканирования в указанной последовательности. Вот как:
- Откройте Командная строка , введя cmd в поле поиска рядом с Меню Пуск кнопку.
- Щелкните правой кнопкой мыши по Командная строка , а затем Запуск от имени администратора.
- После открытия консоли введите sfc /scannow команду и нажмите Enter.
- Когда процесс восстановления будет завершен, перезагрузите компьютер.
- Откройте Командная строка как мы это делали на предыдущем шаге.
- Скопируйте и вставьте эту команду DISM.exe /Online /Cleanup-image /Restorehealth .
- Нажмите Enter и подождите, пока Windows закончит сканирование и исправление.
- После этого перезагрузите компьютер и снова установите обновление.
После выполнения обоих этих сканирований попробуйте снова установить обновления. Если это не поможет, переходите к другим решениям ниже.
3. Просканируйте жесткий диск на наличие повреждений.
Некоторые проблемы с обновлениями могут быть вызваны повреждением жесткого диска. Поэтому стоит проверить, есть ли такое повреждение или нет. Для этого выполните следующие действия:
- Откройте Командная строка так же, как мы сделали выше.
- Затем вы должны вставить chkdsk /f /r C: команду и нажмите Enter. При необходимости замените «C» на букву вашего жесткого диска.
- Система выполнит сканирование на правильность конфигурации и физические ошибки, после чего автоматически исправит их.
Этот метод вряд ли решит проблему, поэтому не беспокойтесь, если он не помог.
4. Включите Чистый запуск Windows.
Есть вероятность, что ошибка 0x8007045b появляется в результате некоторых проблем с совместимостью. Антивирус или любое другое стороннее ПО может конфликтовать со службами Windows, что вызывает проблему. Функция чистой загрузки помогает пользователям загружать свой компьютер только со встроенными приложениями и службами. Это помогает выяснить, не является ли виновником какое-то дополнительное приложение. Чтобы запуститься в режиме чистой загрузки, выполните следующие простые шаги:
- Нажмите Windows Key + R кнопки одновременно и вставьте msconfig .
- Затем в открывшемся окне перейдите в Услуги сверху.
- Установите флажок рядом с Не отображать службы Майкрософт и нажмите на Отключить все кнопку.
- Теперь перейдите в Общие и выберите Выборочный запуск опцию. Убедитесь, что флажок установлен только рядом с Загружать системные службы.
- Нажмите Применить и OK. Затем перезагрузите компьютер.
Теперь вы можете попробовать обновить свою систему, находясь в режиме Чистой загрузки. Независимо от того, удалось ли вам установить обновление или нет, необходимо вернуть Windows к параметрам обычного запуска. Для этого просто повторите все шаги, которые были описаны выше, включив отключенные службы и изменив параметры запуска с Выборочный запуск в Обычный.
5. Сбросьте компоненты Центра обновления Windows.
Еще один мощный метод решения проблем обновлений, — это сброс настроек Центра обновления Windows. Вся процедура включает перезапуск служб BITS, Cryptographic, MSI Installer и Windows Update, а также переименование некоторых папок обновлений (SoftwareDistribution и Catroot2). Эти папки содержат временные файлы, необходимые для установки обновлений Windows. Исходя из этого, мы заставим Windows удалить поврежденные элементы и создать компоненты обновлений с нуля. Ниже мы покажем два способа выполнить этот метод. Первый требует ввода и выполнения каждой консольной команды в ручной последовательности. Другой включает в себя так называемый пакетный сценарий, написанный в Блокноте и сохраненный в формате WUReset.bat. Особой разницы между ними нет, поэтому выбирайте любой из понравившихся. Хотя вся процедура может показаться сложной, она не потребует много времени и знаний. Просто следуйте инструкциям, перечисленным ниже:
Вручную
- Откройте Командная строка , введя cmd в поле поиска рядом с Меню Пуск кнопку.
- Щелкните правой кнопкой мыши по Командная строка , а затем Запуск от имени администратора.
- Скопируйте и вставьте этот список команд одну за другой, нажимая Enter после каждой. (Это действие отключит службы, ответственные за Обновления Windows)
net stop wuauserv
net stop cryptSvc
net stop bits
net stop msiserver
Затем мы должны переименовать вышеупомянутые папки. Просто вставьте эти команды, нажимая Enter после каждой.
ren C:WindowsSoftwareDistribution SoftwareDistribution.old
ren C:WindowsSystem32catroot2 Catroot2.old
Наконец, все, что осталось сделать, это вернуть отключенные службы. Введите эти команды так же, как мы делали ранее.
net start wuauserv
net start cryptSvc
net start bits
net start msiserver
С помощью Пакетного файла
Это альтернативный метод описанному выше. «Пакетный сценарий» используется для выполнения тех же команд для сброса всех компонентов Центра обновления Windows, криптографических служб и папок, таких как SoftwareDistribution. Это не так сложно, как можно представить. Даже гораздо проще, чем предыдущий. Все, что вам нужно, — это блокнот Windows и немного копирования. Главная прелесть пакетных файлов в том, что они помогают выполнять все шаги сразу, не вводя команды вручную. Если вы когда-нибудь столкнетесь с подобными проблемами в будущем, вы сможете запустить уже созданный .bat файл для сброса компонентов обновления:
- Откройте новый Блокнот . Для этого щелкните правой кнопкой мыши на любую свободную область на рабочем столе, выберите Создать и Текстовый документ.
- Затем вставьте этот список команд в блокнот:
@ECHO OFF
echo Simple Script to Reset / Clear Windows Update
echo.
PAUSE
echo.
attrib -h -r -s %windir%system32catroot2
attrib -h -r -s %windir%system32catroot2*.*
net stop wuauserv
net stop CryptSvc
net stop BITS
ren %windir%system32catroot2 catroot2.old
ren %windir%SoftwareDistribution sold.old
ren «%ALLUSERSPROFILE%Application DataMicrosoftNetworkDownloader» downloader.old
net Start BITS
net start CryptSvc
net start wuauserv
echo.
echo Task completed successfully.
echo.
PAUSE
Последний, но очень мощный инструмент в случае, если никакие попытки вернуть обновления в строй не увенчались успехом, — это Media Creation Tool. Этот инструмент помогает пользователям установить последние из доступных обновлений в обход различных ошибок. Процедура обновления не коснется ваших личных данных, а просто обновит компьютер. Для этого выполните следующие действия:
- Сначала вам нужно скачать утилиту с веб-сайта Microsoft.
- Затем запустите загруженный файл.
- После того, как вы согласитесь с Условиями использования, вам будет предложено два варианта на выбор. Выберите Обновить этот компьютер сейчас.
- Выберите Сохранить личные файлы чтобы они не пострадали.
- Наконец, запустите процесс и дождитесь его завершения.
- Надеемся, этот метод помог вам обойти ошибку 0x8007045b.
Заключение
Наше руководство об устранении проблемы 0x8007045b подошло к концу. Иногда проблема продолжает возникать, заводя пользователей в тупик. В таком случае можно дождаться появления будущих обновлений, которые установятся поверх предыдущих. Если вы когда-нибудь столкнетесь с подобными трудностями при установке новых обновлений в будущем, обратитесь к этому руководству и попробуйте те же шаги. Они очень универсальны и решают множество похожих задач, связанных с обновлениями.
Источник
Содержание
- Vss 8193 ошибка теневого копирования windows 10
- Исправление ошибки VSS EventID 8193 в Windows Server 2016
- Событие VSS с ИД 8193 регистрируется при перезапуске службы криптографических служб после установки роли DHCP на компьютере
- Симптомы
- Причина
- Решение
- «XML-документ ошибки VSS слишком длинный. hr = 0x80070018» ошибка при выполнении резервного копирования в Windows
- Симптомы
- Причина
- Решение
- Как исправить ошибки Windows 10 VSS и возобновить резервное копирование системы
- Windows 10 VSS Ошибка: вот 5 решений, чтобы исправить это
- 1. Убедитесь, что служба теневого копирования томов работает
- 2. Стереть ненужные файлы для всех разделов диска
- 3. Отключите брандмауэр Windows
- 4. Отключите антивирусное программное обеспечение
- 5. Разверните пространство хранения теневых копий томов.
- 6. Стереть осиротевшие тени
- 7. Удалите стороннее программное обеспечение для резервного копирования.
- 8. Добавьте Acronis VSS Doctor в Windows
Vss 8193 ошибка теневого копирования windows 10
Сообщения: 74
Благодарности: 3
| Конфигурация компьютера | |
| Материнская плата: MSI Модель MS-7823 | |
| ОС: Версия 10.0.14393 Сборка 14393 |

Помогите разобраться. 1909 (Сборка ОС 18363.535) Новый ноутбук с предустановленной системой, сразу обновился до 1909 (с 1903).
При КАЖДОМ завершении работы или при каждой перезагрузке служба VSS регистрирует указанные ошибки:
Event ID 13:
Информация теневого копирования тома: не удается запустить COM-сервер с CLSID <4e14fba2-2e22-11d1-9964-00c04fbbb345>под именем CEventSystem. [0x8007045b, Идет завершение работы системы.]
EVent ID 8193:
Ошибка теневого копирования тома: Непредвиденная ошибка при вызове подпрограммы CoCreateInstance.. hr = 0x8007045b, Идет завершение работы системы.
Других ошибок не наблюдается. Точки восстановления создаются (как самой системой, так и по принуждению). Службу CryptSvc («виновницу», как я понимаю) отключать не следует. Что можно сделать?
Исправление ошибки VSS EventID 8193 в Windows Server 2016
Система мониторинга с одного из серверов с Windows Server 2016 при каждой загрузке сервера стала слать события с ошибкой службы теневого копирования томов в журнале Application с EventID 8193 от источника VSS:
При этом сервер работает нормально, каких-то видимых проблем со службами нет. В списке модулей VSS также нет ошибок для ID этого экземпляра VSS Writer:
vss list writers
Данная ошибка довольно старая и обычно связана с установкой DHCP роли на сервер Windows Server 2008 (и выше), после которого у учетной записи Network Service пропадают права на ветку реестра HKEY_LOCAL_MACHINESYSTEMCurrentControlSetServicesVSSDiag.
Проблема связана с установкой модуля теневого копирования VSS — DHCP Jet Writer, отвечающего за корректное создание теневых копий DHCP службы, который изменяет права на ветку.
Чтобы исправить ошибку нужно вручную с помощью редактора реестра предоставить полные права для Network Service на указанную ветку.
- Запустите regedit.exe;
- Перейдите к ветке HKLMSYSTEMCurrentControlSetservicesVSSDiag и откройте окно с правами на ветку реестра (пункт Permissions в контекстном меню);
- В списке разрешений найдите Network Service и в разрешениях предоставьте полный доступ (Full Control).
Вместо ручной правки реестра более правильнее было бы восстановить стандартные права на нее с помощью утилиты командной строки SubInACL. Скачайте и установите утилиту, (если это еще не сделано) и выполните следующие команды:
В Windows Server 2008 R2 команда будет такая (согласно KB Microsoft):
Затем в редакторе реестра нужно выполнить замену разрешений на вложенные объекты. Для этого откройте свойства ключа Diag и выполните “Permissions” -> “Advanced” -> “Replace all child object permissions ….».
Осталось перезагрузить Windows.
PS. Уже в процесса написания статьи обнаружил что существует еще одна ошибка VSS с таким же (. ) EventID 8193 с описанием:
Чтобы статья была более полной, оставлю тут метод решения и этой ошибки.
Данная ошибка препятствует выполнению резервному копирования системы (System State Backup) с помощь Windows Server Backup, который завершается с ошибкой “0x80042308: The specified object was not found ».
Проблема решается по другому и связана с наличием некорректной записи в ветке реестра с профилями пользователей HKLMSoftwareMicrosoftWindows NTCurrentVersionProfileList. Связано с тем, что служба VSS (компонент Shadow Copy Optimization Writer ) не может найти профиль пользователя с SID, оканчивающимся на .bak и выпадает в ошибку. Нужно удалить ключ реестра, который указан в описании события ConvertStringSidToSid(S-1-5-21-2470146651-3958396388-212345117-21232.bak).
- Откройте regedit.exe;
- Перейдите в ветку HKLMSoftwareMicrosoftWindows NTCurrentVersionProfileList;
- Найдите и удалите ветку реестра с суффиксом .bak;
- Перезагрузите сервер и попробуйте выполнить резервное копирование.
Событие VSS с ИД 8193 регистрируется при перезапуске службы криптографических служб после установки роли DHCP на компьютере
В этой статье описывается проблема, из-за которой при перезапуске службы криптографических служб при установке роли DHCP вы получаете ид события 8193.
Исходная версия продукта: Windows Server 2012 R2, Windows Server 2016, Windows Server 2019
Исходный номер КБ: 2298620
Симптомы
Роль DHCP устанавливается на компьютере. При перезапуске служб шифрования в журнале приложений регистрируется следующее событие:
Имя журнала: Приложение
Источник: VSS
Дата: дата и время
ИД события: 8193
Категория задачи: нет
Уровень: ошибка
Ключевые слова: классическая
Пользователь: Н/А
Компьютер:
Описание:
Ошибка службы теневого копирования томов: непредвиденная ошибка при вызове процедуры RegOpenKeyExW(-147483646,SYSTEMCurrentControlSetServicesVSSDiag. ). hr = 0x80070005, доступ отказано.
Операция:
Инициализация записи
Контекст:
ИД класса записи:
Имя автора: системный писатель
ИД экземпляра записи:
Хотя это событие записано, теневая копия тома и DHCP-сервер продолжают работать должным образом. Хотя это событие регистрируется как ошибка, это событие не должно считаться критическим сбоем, влияющим на правильное функционирование VSS. Этот ключ реестра упоминается в диагностических целях.
Причина
При установке роли сервера DHCP разрешения следующего ключа реестра (и всех подмеков) перезаписываются при добавлении учетной записи службы DHCP:
В этом случае учетная запись сетевой службы удаляется.
Каждый раз, когда служба служб шифрования запущена, она инициализирует «Системный писатель» под учетной записью сетевой службы и проверяет разрешение на чтение и запись для следующего ключа реестра:
Поскольку учетная запись сетевой службы используется для получения доступа к этому ключу, для сетевой службы нет разрешения. Таким образом, VSS регистрет событие «Доступ отказано».
Решение
Теневая копия тома и DHCP-сервер продолжают работать должным образом, поэтому вы можете игнорировать событие.
Чтобы избежать этого события, сделайте следующее:
Запустите PowerShell от учетной записи администратора.
Выполните следующую команду. Будьте осторожны, чтобы не включать новую строку в середину
«XML-документ ошибки VSS слишком длинный. hr = 0x80070018» ошибка при выполнении резервного копирования в Windows
В этой статье приводится решение ошибки, которая возникает при выполнении резервного копирования в Windows.
Исходная версия продукта: Windows 10 — все выпуски, Windows Server 2012 R2
Исходный номер КБ: 3098315
Симптомы
При выполнении резервного копирования в Windows Server 2012 и более ранних версиях (обратно в Windows Server 2008) в журнале приложений регистрируется одна из следующих ошибок:
Имя журнала: Приложение
Источник: VSS
ИД события: 8193
Уровень: ошибка
Описание:
Ошибка службы теневого копирования томов: процедура неожиданных вызовов ошибок
XML-документ слишком длинный. hr = 0x80070018, программа выдала команду, но длина команды неправильная.
Операция: изменение резервного документа записи
Контекст: выполнение
Контекст: запросителем
ИД экземпляра записи:
Причина
При выполнении резервного копирования на основе службы теневого копирования томов (VSS) каждый из подписанных записей VSS запрашивает список компонентов. Проблема, описанная в разделе «Признаки», возникает, когда в этом списке создается файл метаданных, размер файла превышает ограничение на размер.
- Too many files in the TemporaryInternetFiles directory-specifically, in C: Windows Microsoft.NET Framework64 v2.0.50727 TemporaryInternetFiles. Это приводит к попаданию системного записи в ограничение размера файла метаданных VSS.
- VsS Writer has added too many components to its metadata file.
Решение
Если в TemporaryInternetFiles слишком много файлов, сполна с их архива и удалите их из папки C: Windows Microsoft.NET Framework64 версии 2.0.50727 TemporaryInternetFiles. После этого системный писатель должен быть способен завершиться без ошибок.
Если не удалось определить автора, который вызывает сбой, соберйте образец документа метаданных записи, а затем просмотрите компоненты для каждого автора.
Чтобы собрать метаданные записи VSS, выполните следующие действия.
В командной подсказке администратора запустите следующие команды:
После сбора файла просмотрите и посчитайте все компоненты средства записи.
После идентифицирования записи приложения уменьшите число компонентов, пока ограничение не будет превышено.
Пример компонентов приложения
Каждый компонент представлен линиями между именем «+ Component» и ссылкой «-Component Dependencies:». И каждый из них считается одним компонентом.
«Microsoft Hyper-V VSS Writer:06F792F-99EA-4A4A-A241-F8853A3B0CB6»
— Имя: 006F792F-99EA-4A4A-A241-F8853A3B0CB6
— Логический путь:
— Полный путь: 006F792F-99EA-4A4A-A241-F8853A3B0CB6
— Caption: Offline i$
— Тип: VSS_CT_FILEGROUP [2]
— Можно выбрать: TRUE
— Является верхним уровнем: TRUE
— Уведомлять о завершенной резервной копии: FALSE
— Компоненты:
— Список файлов: путь = D: Виртуальные машины Hyper-V, Filespec = 006F792F-99EA-4A4A-A241-F8853A3B0CB6.xml
— Список файлов: путь = D: Hyper-VМоментальные снимки, Filespec = A544BB47-0349-4EED-ABDC-DFE66CAF2927.xml
— Список файлов: путь = D: моментальные снимки Hyper-V A544BB47-0349-4EED-ABDC-DFE66CAF2927, Filespec = *
Пути, затронутые этим компонентом:
-Г. Моментальные снимки Hyper-V
— Г. Моментальные снимки Hyper-V A544BB47-0349-4EED-ABDC-DFE66CAF2927
-Г. Виртуальные машины Hyper-V
— Тома, затронутые этим компонентом:
-? Volume <9710864d-1433-11e5-93ef-806e6f6e6963> [D: ]
Как исправить ошибки Windows 10 VSS и возобновить резервное копирование системы
VSS – это служба теневого копирования томов в Windows, которая автоматически создает резервные копии снимков файлов и томов хранилищ, даже когда файлы используются. Volume Shadow Copy довольно важен для утилит резервного копирования Windows и восстановления системы. Таким образом, вы можете получить ошибку VSS для резервной копии образа системы или при откате Windows к точке восстановления. Это два сообщения об ошибках VSS, которые могут появляться в Windows:
Сбой службы теневого копирования томов. Проверьте журналы событий приложений «VSS» и «SPP» для получения дополнительной информации.
Служба теневого копирования томов, используемая для восстановления системы, не работает. Для получения дополнительной информации просмотрите журнал событий.
Если появляется ошибка VSS, утилита восстановления системы, вероятно, не восстановит Windows. Кроме того, средство резервного копирования Windows может не работать при попытке скопировать файлы на внешний USB-накопитель. Это несколько разрешений, которые могут исправить некоторые ошибки VSS в Windows 10.
Windows 10 VSS Ошибка: вот 5 решений, чтобы исправить это
- Убедитесь, что служба теневого копирования томов работает
- Стереть ненужные файлы для всех разделов диска
- Отключить брандмауэр Windows
- Отключить антивирусное программное обеспечение
- Расширить пространство хранения теневых копий томов
- Стереть осиротевшие тени
- Удалить стороннее программное обеспечение для резервного копирования
- Добавить Acronis VSS Doctor в Windows
1. Убедитесь, что служба теневого копирования томов работает
- Сначала убедитесь, что VSS включен и работает в Windows. Для этого нажмите кнопку Cortana на панели задач Windows.
- Затем введите ключевое слово «услуги» в поле поиска и выберите «Службы», чтобы открыть окно, расположенное ниже.
- Прокрутите вниз и дважды щелкните Volume Shadow Copy, чтобы открыть окно на снимке прямо ниже.
- Выберите Автоматический в раскрывающемся списке Тип запуска.
- Если служба в данный момент остановлена, нажмите кнопку Пуск .
- Нажмите кнопки Применить и ОК .
- Затем перезагрузите компьютер или ноутбук.
ТАКЖЕ ЧИТАЙТЕ: ИСПРАВЛЕНИЕ: Антивирус блокирует восстановление системы в Windows 10
2. Стереть ненужные файлы для всех разделов диска
Некоторые пользователи исправили ошибки VSS, используя очистку диска в Windows для удаления ненужных файлов на своих разделах диска. Если у вас есть два или более разделов диска, вам нужно будет сканировать каждый раздел с помощью утилиты очистки диска. Существует множество сторонних утилит, с помощью которых вы можете удалять ненужные файлы, но именно так вы можете использовать очистку диска в Windows 10.
- Откройте приложение Cortana.
- Введите ключевое слово «очистка диска» в поле поиска.
- Выберите Очистка диска, чтобы открыть окно, показанное непосредственно ниже.
- Выберите раздел диска для сканирования в раскрывающемся меню и нажмите кнопку ОК .
- Затем установите флажки в окне ниже и нажмите кнопку ОК , чтобы удалить выбранные категории файлов.
- Нажмите кнопку Удалить файлы для подтверждения.
- В дополнение к ненужным файлам вы также можете стереть точки восстановления системы. Для этого нажмите кнопку Очистить системные файлы в окне Очистка диска.
- Затем выберите раздел диска и нажмите ОК .
- Затем перейдите на вкладку Дополнительные параметры , показанную непосредственно ниже.
- Нажмите кнопку Очистить , чтобы удалить точки восстановления системы.
3. Отключите брандмауэр Windows
- Отключите брандмауэр Windows, чтобы он никоим образом не мешал VSS. Для этого откройте приложение Cortana.
- Введите «Брандмауэр Windows» в поле поиска и выберите, чтобы открыть Брандмауэр Защитника Windows.
- Нажмите Включить или выключить брандмауэр Защитника Windows , чтобы открыть параметры ниже.
- Выберите настройки Отключить брандмауэр Защитника Windows и нажмите кнопку ОК .
ТАКЖЕ ПРОЧИТАЙТЕ: 15 лучших брандмауэров для защиты домашней сети
4. Отключите антивирусное программное обеспечение
Помимо отключения брандмауэра Windows, отключите стороннее антивирусное программное обеспечение. Вы можете временно отключить некоторые антивирусные утилиты, щелкнув правой кнопкой мыши по значкам на панели задач и выбрав параметр отключения.Однако, если вы не можете найти параметр отключения в контекстном меню панели задач, откройте главное окно антивирусного программного обеспечения, чтобы выбрать из него параметр отключения.
5. Разверните пространство хранения теневых копий томов.
Ошибки VSS могут быть вызваны недостатком места для хранения теневых копий. Таким образом, выделение большего пространства для хранения теневых копий может исправить ошибки VSS. На платформах Windows Server вы можете выбрать параметр Настроить теневые копии в контекстных меню дисков. Однако на рабочих столах Windows 10 вы можете расширить хранилище для теневых копий с помощью командной строки следующим образом.
- Нажмите клавишу Windows + X, чтобы открыть меню на снимке ниже.
- Нажмите Командная строка (Администратор) , чтобы открыть окно с повышенными привилегиями.
- Затем вы можете расширить хранилище теневых копий на диске C, введя «vssadmin resize shadowstorage/on = c:/for = c:/maxsize = 20%» в командной строке и нажав «Return». Настройте процентное значение, а также включите и для разделов диска в этой команде, как требуется.
Пользователи Windows Server могут щелкнуть правой кнопкой мыши раздел диска в проводнике и выбрать Настроить теневые копии . Откроется вкладка «Теневые копии», на которой можно нажать кнопку Настройки , чтобы открыть дополнительные параметры теневого копирования. Затем вы можете выбрать переключатель Использовать лимит и ввести более высокое значение места для хранения, чтобы увеличить выделенное хранилище теневых копий.
- ТАКЖЕ ЧИТАЙТЕ: исправлено: сбой резервного копирования системы в Windows 10
6. Стереть осиротевшие тени
- Ошибки VSS также могут быть связаны с накоплением осиротевших теней в Windows. Чтобы стереть осиротевшие тени, откройте окно поиска приложения Cortana.
- Затем вы можете ввести «cmd» в поле поиска.
- Щелкните правой кнопкой мыши командную строку и выберите параметр Запуск от имени администратора .
- Введите «vssadmin delete shadows/all» в командной строке и нажмите клавишу возврата.
7. Удалите стороннее программное обеспечение для резервного копирования.
Некоторые сторонние программы резервного копирования используют собственные компоненты VSS для создания теневых копий. Например, у Acronis Backup есть собственный модуль записи VSS. Стороннее ПО для резервного копирования с компонентами VSS может конфликтовать с Windows Volume Shadow Copy Service. Таким образом, удаление сторонних утилит резервного копирования может исправить многочисленные ошибки VSS.
Удалите утилиты резервного копирования с помощью стороннего деинсталлятора, который также удалит оставшиеся записи реестра. Advanced Uninstaller PRO 12 – это бесплатный системный оптимизатор для Windows, который включает в себя программу удаления, с помощью которой вы можете более тщательно удалить программное обеспечение. Вот как вы можете удалить утилиты резервного копирования с этим программным обеспечением.
- Нажмите кнопку Загрузить сейчас на домашней странице Advanced Uninstaller PRO, чтобы сохранить мастер установки программного обеспечения.
- Откройте мастер установки Advanced Uninstaller PRO, чтобы добавить системный оптимизатор в Windows.
- После открытия программного обеспечения нажмите Общие инструменты >Удалить программы .
- Выберите стороннюю утилиту резервного копирования и нажмите кнопку Удалить .
- Выберите параметр Использовать оставшийся сканер в открывшемся диалоговом окне и нажмите кнопку Да для подтверждения.
- После этого выберите все оставшиеся записи реестра в окне очистки приложения удаления; и нажмите кнопку Далее .
- Перезагрузите Windows после удаления программного обеспечения для резервного копирования.
8. Добавьте Acronis VSS Doctor в Windows
Acronis VSS Doctor – это бесплатное программное обеспечение, предназначенное для устранения ошибок VSS. Он анализирует текущую конфигурацию VSS на вашем настольном компьютере или ноутбуке, проверяет все службы VSS и даже исправляет некоторые ошибки VSS. Таким образом, запуск этого программного обеспечения в Windows может также решить множество проблем с VSS. Программное обеспечение совместимо с платформами Windows от XP и выше. Нажмите кнопку Загрузить на этой веб-странице, чтобы сохранить мастер установки VSS Doctor. Обратите внимание, что программное обеспечение также требует .NET Framework 3.5.
Некоторые из этих разрешений могут исправить ошибки VSS на вашем настольном компьютере или ноутбуке, чтобы вы могли использовать Восстановление системы и другие утилиты резервного копирования Windows. Если у вас есть какие-либо другие ошибки резервного копирования системы, проверьте этот пост.
Содержание
- Интересно и полезно
- Исправляем ошибку теневого копирования тома.
- Ошибка vss 13 windows 10
- Видео: The Volume Shadow Knows 2022.
- Windows 10 VSS Ошибка: вот 5 решений, чтобы исправить это
- 1. Убедитесь, что служба теневого копирования томов работает
- 2. Стереть ненужные файлы для всех разделов диска
- 3. Отключите брандмауэр Windows
- 4. Отключите антивирусное программное обеспечение
- 5. Разверните пространство хранения теневых копий томов.
- 6. Стереть осиротевшие тени
- 7. Удалите стороннее программное обеспечение для резервного копирования.
- 8. Добавьте Acronis VSS Doctor в Windows
- Ошибка vss 13 windows 10
- Спрашивающий
- Общие обсуждения
- Все ответы
- Ошибка 0x8004231f — почему возникает и как устранять
- как устранить ошибку с кодом 0x8004231f на компе с Windows 10
- Ошибка vss 13 windows 10
- Лучший отвечающий
- Вопрос
- Ответы
Интересно и полезно
Исправляем ошибку теневого копирования тома.
Entry posted by Sapfira in Интересно и полезно · 17 июля
Периодически, а может и ежедневно, в системном журнале Windows 10 могут фиксироваться такие ошибки:
Ошибка теневого копирования тома: Непредвиденная ошибка при вызове подпрограммы CoCreateInstance.. hr = 0x8007045b, Идет завершение работы системы.
Информация теневого копирования тома: не удается запустить COM-сервер с CLSID <4e14fba2-2e22-11d1-9964-00c04fbbb345>под именем CEventSystem. [0x8007045b, Идет завершение работы системы.
Время появления ошибок совпадает с временем выключения компьютера.
Суть проблемы в том, что по-умолчанию, при выключении компьютера системе даётся 5 секунд на то, чтобы завершить все работающие службы, а теневому копирование, по какой-то причине этого времени оказывается недостаточно. Значит, чтобы устранить ошибку, нужно увеличить данное время.
Для этого открывает редактор реестра и переходим по пути HKEY_LOCAL_MACHINESYSTEMCurrentControlSetControl, здесь интересует параметр WaitToKillServiceTimeout. По-умолчанию его значение равно 5000, это и есть те самые 5 секунд.
Чтобы устранить данную ошибку, надо поставить значение 55000 (это 55 секунд) и перезагрузить систему.
Теперь компьютер будет выключаться дольше, но тут уж придётся выбирать, либо быстрое выключение, либо отсутствие данных ошибок, которые ещё неизвестно как влияют на систему.
Изменено 6 августа пользователем Sapfira
Источник
Ошибка vss 13 windows 10
Видео: The Volume Shadow Knows 2022.
Служба теневого копирования тома завершилась неудачно. Пожалуйста, проверьте журналы событий приложений «VSS» и «SPP» для получения дополнительной информации.
Служба теневого копирования томов, используемая программой восстановления системы, не работает. Для получения дополнительной информации просмотрите журнал событий.
Если появляется ошибка VSS, утилита восстановления системы, вероятно, не восстановит Windows. Кроме того, средство резервного копирования Windows может не работать при попытке скопировать файлы на внешний USB-накопитель. Это несколько разрешений, которые могут исправить некоторые ошибки VSS в Windows 10.
Windows 10 VSS Ошибка: вот 5 решений, чтобы исправить это
1. Убедитесь, что служба теневого копирования томов работает
ТАКЖЕ ЧИТАЙТЕ: ИСПРАВЛЕНИЕ: Антивирус блокирует восстановление системы в Windows 10
2. Стереть ненужные файлы для всех разделов диска
Некоторые пользователи исправили ошибки VSS, используя очистку диска в Windows для удаления ненужных файлов на своих разделах диска. Если у вас есть два или более разделов диска, вам нужно будет сканировать каждый раздел с помощью утилиты очистки диска. Существует множество сторонних утилит, с помощью которых вы можете удалять ненужные файлы, но именно так вы можете использовать очистку диска в Windows 10.
3. Отключите брандмауэр Windows
ТАКЖЕ ЧИТАЙТЕ: 15 лучших брандмауэров для защиты вашей домашней сети
4. Отключите антивирусное программное обеспечение
Помимо отключения брандмауэра Windows, отключите стороннее антивирусное программное обеспечение. Вы можете временно отключить некоторые антивирусные утилиты, щелкнув правой кнопкой мыши по значкам на панели задач и выбрав параметр отключения. Однако, если вы не можете найти параметр отключения в контекстном меню панели задач, откройте главное окно антивирусного программного обеспечения, чтобы выбрать параметр отключения оттуда.
5. Разверните пространство хранения теневых копий томов.
Ошибки VSS могут быть вызваны недостатком места для хранения теневых копий. Таким образом, выделение большего пространства для хранения теневых копий может исправить ошибки VSS. На платформах Windows Server вы можете выбрать опцию Настроить теневые копии в контекстных меню дисков. Однако на рабочих столах Windows 10 вы можете расширить хранилище для теневых копий с помощью командной строки следующим образом.
6. Стереть осиротевшие тени
7. Удалите стороннее программное обеспечение для резервного копирования.
Некоторые сторонние программы резервного копирования используют собственные компоненты VSS для создания теневых копий. Например, у Acronis Backup есть собственный модуль записи VSS. Стороннее программное обеспечение для резервного копирования с компонентами VSS может конфликтовать с Windows Volume Shadow Copy Service. Таким образом, удаление сторонних утилит резервного копирования может исправить многочисленные ошибки VSS.
8. Добавьте Acronis VSS Doctor в Windows
Некоторые из этих разрешений могут исправить ошибки VSS на вашем настольном компьютере или ноутбуке, чтобы вы могли использовать Восстановление системы и другие утилиты резервного копирования Windows. Если у вас есть какие-либо другие ошибки резервного копирования системы, проверьте этот пост.
Источник
Ошибка vss 13 windows 10
Этот форум закрыт. Спасибо за участие!
Спрашивающий
Общие обсуждения
У меня в журнале «приложение» периодически появляется такая ошибка
Источник: VSS, код ошибки: 8194:
Операция:
Сбор данных модуля записи
Контекст:
Код класса модуля записи:
Имя модуля записи: System Writer
Код экземпляра модуля записи:
Установлена ОС Windows Vista Home Premium.
Помогите, пожалуйста, найти и устранить причину данной ошибки. Спасибо!
Все ответы
Если коротко, там рекомендуется найти сервис, генерирующий ошибку при вызове VSS, и учетную запись, под которой он стартует, ввести в локальную группу администраторов.
Спасибо! Но найти сервис, который генерирует эту ошибку я так и не сумел.
Посмотрите, какие сервисы запущены на машине, и под какими учетными записями они стартуют. Скорее всего, большинство из них будет под учеткой Local System.
Да..примерно половина Local System, половина Local Service и немного Network Service. Только внести ту или иную учетную запись в группу администраторов на Home Premium нельзя кажется, там нельзя запустить оснастку «управление локальными пользователями и группами»
Если других учетных записей для сервисов, кроме этих трех, нет, то, скорее всего, у Вас какая-то другая причина ошибки. Возможно, какая-то из установленных программ неправильно сконфигурирована.
Я поставил вывод сообщения на экран, при возникновении этой ошибки в журнале. Она возникает при начале установки или удаления программы с инсталлятором InstallShield. Не могли бы Вы посоветовать, что можно в данном случае предпринять? Спасибо!
Просто гипотеза: процесс установки перед запуском пытается создать точку восстановления системы (system restore point) и не может по причине недостаточных прав, отсюда и ошибка. Попробуйте запускать установку с правами администратора.
Присоединясь к вопросу.
При попытке установить игру все идет нормально до момента начала копирования файлов (неважно, выбираю ли я свою папку или оставаляю по умолчанию). Как только инсталлятор пытается начать копирование, он выдает сообщение, что не найден путь к папке или файлу и вместо нормального пути отображает кракозябры. (см. скриншот внизу)
Windows Vista Home Premium RUS OEM build 6000 со всеми заплатками. Ноутбук ASUS F3Sr (все драйвера и BIOS последние). На западных форумах у людей проблемы если и возникают, то уже после инсталляции.
Согласно логам точка восстановления создается успешно. Отключение восстановления системы ничего не дает.
При установке без параметров совместимости (или с параметрами совместимости, установлеными на одну из NT-систем) в журнале приложений фиксируется ошибка:
******************************************************
Ошибка теневого копирования тома: непредвиденная ошибка при запросе интерфейса IVssWriterCallback. hr = 0x80070005. Наиболее вероятная причина
— неправильные параметры безопасности запрашивающего процесса или записывающего процесса.
Операция:
Сбор данных модуля записи
Контекст:
Код класса модуля записи:
Имя модуля записи: System Writer
Код экземпляра модуля записи:
0x80070005
Операция: Сбор данных модуля записи Контекст: Код класса модуля записи: Имя модуля записи: System
Writer Код экземпляра модуля записи:
2D20436F64653A20575254575254494330303030303935382D2043616C6C3A20575254575254494330303030303932382D20 5049443A202030303030333933322D205449443A202030303030363738342D20434D443A2020433A5C57696E646F77735C73 797374656D33325C737663686F73742E657865202D6B204E6574776F726B53657276696365202020202020202D2055736572 3A204E5420415554484F524954595C4E4554574F524B2053455256494345202020202D205369643A2020532D312D352D3230
***********************************************************
0000: 6F43202D 203A6564 57545257 43495452
0008: 30303030 38353930 6143202D 203A6C6C
0010: 57545257 43495452 30303030 38323930
0018: 4950202D 20203A44 30303030 32333933
0020: 4954202D 20203A44 30303030 34383736
0028: 4D43202D 20203A44 575C3A43 6F646E69
0030: 735C7377 65747379 5C32336D 68637673
0038: 2E74736F 20657865 4E206B2D 6F777465
0040: 65536B72 63697672 20202065 20202020
0048: 7355202D 203A7265 4120544E 4F485455
0050: 59544952 54454E5C 4B524F57 52455320
0058: 45434956 20202020 6953202D 20203A64
0060: 2D312D53 30322D35
Нашел в базе знаний Microsoft статью:
http://support.microsoft.com/kb/939677/en-us
Не уверен, что это именно та проблема, поэтому пока не стал запрашивать патч у Microsoft.
На ноутбуке ASUS G1S у знакомого игра на Windows Vista Home Premium ставится нормально без всяких совместимостей (правда там KIS 7.0).
Источник
Ошибка 0x8004231f — почему возникает и как устранять
Ошибка «VSSControl: 2147467259 Backup jobs failed. Cannot create a shadow copy of the volumes containing the writer’s data. VSS asynchronous operation is not completed. Code: [0x8004231f]».
… то бишь, «не удалось выполнить резервное копирование, не удалось создать теневую копию томов с данными, асинхронная операция VSS не завершена, код 0x8004231f«…
… как правило,возникает по причине того, что в соответствующем разделе недостаточно свободного места. Проблема неприятна,но решаемая. И сейчас расскажем, что и как надо делать.
как устранить ошибку с кодом 0x8004231f на компе с Windows 10
способ #1 — проверяем работу службы теневого копирования тома (VSS)
Как мы уже сказали, ошибка с кодом 0x8004231f зачастую возникает из-за того, что для сохранения данных не хватает свободного места. — и об этом см. ниже.
Однако иногда случается и так, что эту же ошибку система выдает из-за того, что служба VSS (Volume Shadow Copy service) просто остановлена и не работает. Следовательно, прежде чем заниматься памятью, сначала лучше перепроверить текущее состояние VSS. А для этого:
После этого перезагружаем комп и проверяем результат. Если ошибка 0x8004231f возникает снова, то…
способ #2 — увеличиваем объем доступной VSS памяти
Делается это следующим образом:
Источник
Ошибка vss 13 windows 10
Этот форум закрыт. Спасибо за участие!
Лучший отвечающий
Вопрос
После установки DHCP-сервера и обновления системы при запуске начинает появляться эта ошибка:
При этом все роли нормально стартуют
To troubleshoot this error condition, you need to determine what caused it by using the Event Viewer and then contact the vendor that created the Vdata protection application that uses VSS.
Ответы
Скажите почему по умолчанию не создается это разрешение, и может ли оно представлять угрозу безопасности?
Я бы назвал это ошибкой операционной системы Windows Server 2008 R2. Пусть коллеги поправят меня, если это не так.
Изменение прав доступа на указанную ветку реестра не представляет собой угрозы безопасности.
Источник
Здравствуйте!
Вопрос:
Имеется сервер на базе Windows Server 2008 Ent. R2 x64. Задаю выполнять архивирование с помощью wbadmin (через консоль или команду — не важно, результат один).
Архивирование начинается, и вскоре прекращается по ошибке. Привожу кусок лога архивации:
…
Архивация остановлена до завершения.
Сводка по архивации:
——————
Архивация остановлена до завершения.
Подробные сведения об ошибке: Запрошенная операция не может быть завершена из-за
ограничения файловой системы
Список файлов, успешно включенных в архив:
C:WindowsLogsWindowsServerBackupBackup-07-06-2016_13-51-53.log
Список файлов, которые не удалось включить в архив:
C:WindowsLogsWindowsServerBackupBackup_Error-07-06-2016_13-51-53.log
При обновлении архива путем исключения из него удаленных элементов произошла оши
бка.
Запрошенная операция не может быть завершена из-за ограничения файловой системы
…
Команда, например, которой я запускаю архивирование:
wbadmin Start Backup -include:»c:Program Files»,»c:Program Files (x86)»,c:Users -exclude:»C:WindowsLogsWindowsServerBackup» -backupTarget:\serverBackupFiles -quiet
Т.е. выглядит всё так, что архивирование останавливается из-за невозможности включить в архив файл лога, в который оно же и пишет? Причём в команде указано исключить этот каталог с логами.
В чём может быть причина?
Захожу в Система и безопасность — Система — Защита системы и выскакивает такое окно:
В логах:
Ошибка теневого копирования тома: Непредвиденная ошибка при вызове подпрограммы CoCreateInstance.. hr = 0x80070422, Указанная служба не может быть запущена, так как отключена либо она сама, либо все связанные с ней устройства.
Операция: Создание экземпляра сервера VSS
Также в логах:
Информация теневого копирования тома: не удается запустить COM-сервер с CLSID {e579ab5f-1cc4-44b4-bed9-de0991ff0623} под именем IVssCoordinatorEx2. [0x80070422, Указанная служба не может быть запущена, так как отключена либо она сама, либо все связанные с ней устройства.
]
Операция:
Создание экземпляра сервера VSS
Вчера поставил win10 x64
- Remove From My Forums
-
Question
-
Hi,
WIndows 2008 R2
I am receiving error when typing vssadmin list writers
Error: A Volume Shadow Copy Service component encountered an unexpected error.
Check the Application event log for more information.I have tried the artile which says .bak profile and did worked. also tried article which says that regedit and correct the location of file(in my case the location was correct)
also receiving event id 22 and 8193
Volume Shadow Copy Service error: A critical component required by the Volume Shadow Copy service is not registered. This might happened if an error occurred during Windows setup or during installation of a Shadow Copy provider. The error returned from CoCreateInstance
on class with CLSID {e579ab5f-1cc4-44b4-bed9-de0991ff0623} and Name IVssCoordinatorEx2 is [0x80040154, Class not registeredAny idea?
SMF
Содержание
- Интересно и полезно
- Исправляем ошибку теневого копирования тома.
- Ошибка vss 13 windows 10
- Видео: The Volume Shadow Knows 2022.
- Windows 10 VSS Ошибка: вот 5 решений, чтобы исправить это
- 1. Убедитесь, что служба теневого копирования томов работает
- 2. Стереть ненужные файлы для всех разделов диска
- 3. Отключите брандмауэр Windows
- 4. Отключите антивирусное программное обеспечение
- 5. Разверните пространство хранения теневых копий томов.
- 6. Стереть осиротевшие тени
- 7. Удалите стороннее программное обеспечение для резервного копирования.
- 8. Добавьте Acronis VSS Doctor в Windows
- Ошибка vss 13 windows 10
- Спрашивающий
- Общие обсуждения
- Все ответы
- Ошибка 0x8004231f — почему возникает и как устранять
- как устранить ошибку с кодом 0x8004231f на компе с Windows 10
- Ошибка vss 13 windows 10
- Лучший отвечающий
- Вопрос
- Ответы
Интересно и полезно
Исправляем ошибку теневого копирования тома.
Entry posted by Sapfira in Интересно и полезно · 17 июля
Периодически, а может и ежедневно, в системном журнале Windows 10 могут фиксироваться такие ошибки:
Ошибка теневого копирования тома: Непредвиденная ошибка при вызове подпрограммы CoCreateInstance.. hr = 0x8007045b, Идет завершение работы системы.
Информация теневого копирования тома: не удается запустить COM-сервер с CLSID <4e14fba2-2e22-11d1-9964-00c04fbbb345>под именем CEventSystem. [0x8007045b, Идет завершение работы системы.
Время появления ошибок совпадает с временем выключения компьютера.
Суть проблемы в том, что по-умолчанию, при выключении компьютера системе даётся 5 секунд на то, чтобы завершить все работающие службы, а теневому копирование, по какой-то причине этого времени оказывается недостаточно. Значит, чтобы устранить ошибку, нужно увеличить данное время.
Для этого открывает редактор реестра и переходим по пути HKEY_LOCAL_MACHINESYSTEMCurrentControlSetControl, здесь интересует параметр WaitToKillServiceTimeout. По-умолчанию его значение равно 5000, это и есть те самые 5 секунд.
Чтобы устранить данную ошибку, надо поставить значение 55000 (это 55 секунд) и перезагрузить систему.
Теперь компьютер будет выключаться дольше, но тут уж придётся выбирать, либо быстрое выключение, либо отсутствие данных ошибок, которые ещё неизвестно как влияют на систему.
Изменено 6 августа пользователем Sapfira
Источник
Ошибка vss 13 windows 10
Видео: The Volume Shadow Knows 2022.
Служба теневого копирования тома завершилась неудачно. Пожалуйста, проверьте журналы событий приложений «VSS» и «SPP» для получения дополнительной информации.
Служба теневого копирования томов, используемая программой восстановления системы, не работает. Для получения дополнительной информации просмотрите журнал событий.
Если появляется ошибка VSS, утилита восстановления системы, вероятно, не восстановит Windows. Кроме того, средство резервного копирования Windows может не работать при попытке скопировать файлы на внешний USB-накопитель. Это несколько разрешений, которые могут исправить некоторые ошибки VSS в Windows 10.
Windows 10 VSS Ошибка: вот 5 решений, чтобы исправить это
1. Убедитесь, что служба теневого копирования томов работает
ТАКЖЕ ЧИТАЙТЕ: ИСПРАВЛЕНИЕ: Антивирус блокирует восстановление системы в Windows 10
2. Стереть ненужные файлы для всех разделов диска
Некоторые пользователи исправили ошибки VSS, используя очистку диска в Windows для удаления ненужных файлов на своих разделах диска. Если у вас есть два или более разделов диска, вам нужно будет сканировать каждый раздел с помощью утилиты очистки диска. Существует множество сторонних утилит, с помощью которых вы можете удалять ненужные файлы, но именно так вы можете использовать очистку диска в Windows 10.
3. Отключите брандмауэр Windows
ТАКЖЕ ЧИТАЙТЕ: 15 лучших брандмауэров для защиты вашей домашней сети
4. Отключите антивирусное программное обеспечение
Помимо отключения брандмауэра Windows, отключите стороннее антивирусное программное обеспечение. Вы можете временно отключить некоторые антивирусные утилиты, щелкнув правой кнопкой мыши по значкам на панели задач и выбрав параметр отключения. Однако, если вы не можете найти параметр отключения в контекстном меню панели задач, откройте главное окно антивирусного программного обеспечения, чтобы выбрать параметр отключения оттуда.
5. Разверните пространство хранения теневых копий томов.
Ошибки VSS могут быть вызваны недостатком места для хранения теневых копий. Таким образом, выделение большего пространства для хранения теневых копий может исправить ошибки VSS. На платформах Windows Server вы можете выбрать опцию Настроить теневые копии в контекстных меню дисков. Однако на рабочих столах Windows 10 вы можете расширить хранилище для теневых копий с помощью командной строки следующим образом.
6. Стереть осиротевшие тени
7. Удалите стороннее программное обеспечение для резервного копирования.
Некоторые сторонние программы резервного копирования используют собственные компоненты VSS для создания теневых копий. Например, у Acronis Backup есть собственный модуль записи VSS. Стороннее программное обеспечение для резервного копирования с компонентами VSS может конфликтовать с Windows Volume Shadow Copy Service. Таким образом, удаление сторонних утилит резервного копирования может исправить многочисленные ошибки VSS.
8. Добавьте Acronis VSS Doctor в Windows
Некоторые из этих разрешений могут исправить ошибки VSS на вашем настольном компьютере или ноутбуке, чтобы вы могли использовать Восстановление системы и другие утилиты резервного копирования Windows. Если у вас есть какие-либо другие ошибки резервного копирования системы, проверьте этот пост.
Источник
Ошибка vss 13 windows 10
Этот форум закрыт. Спасибо за участие!
Спрашивающий
Общие обсуждения
У меня в журнале «приложение» периодически появляется такая ошибка
Источник: VSS, код ошибки: 8194:
Операция:
Сбор данных модуля записи
Контекст:
Код класса модуля записи:
Имя модуля записи: System Writer
Код экземпляра модуля записи:
Установлена ОС Windows Vista Home Premium.
Помогите, пожалуйста, найти и устранить причину данной ошибки. Спасибо!
Все ответы
Если коротко, там рекомендуется найти сервис, генерирующий ошибку при вызове VSS, и учетную запись, под которой он стартует, ввести в локальную группу администраторов.
Спасибо! Но найти сервис, который генерирует эту ошибку я так и не сумел.
Посмотрите, какие сервисы запущены на машине, и под какими учетными записями они стартуют. Скорее всего, большинство из них будет под учеткой Local System.
Да..примерно половина Local System, половина Local Service и немного Network Service. Только внести ту или иную учетную запись в группу администраторов на Home Premium нельзя кажется, там нельзя запустить оснастку «управление локальными пользователями и группами»
Если других учетных записей для сервисов, кроме этих трех, нет, то, скорее всего, у Вас какая-то другая причина ошибки. Возможно, какая-то из установленных программ неправильно сконфигурирована.
Я поставил вывод сообщения на экран, при возникновении этой ошибки в журнале. Она возникает при начале установки или удаления программы с инсталлятором InstallShield. Не могли бы Вы посоветовать, что можно в данном случае предпринять? Спасибо!
Просто гипотеза: процесс установки перед запуском пытается создать точку восстановления системы (system restore point) и не может по причине недостаточных прав, отсюда и ошибка. Попробуйте запускать установку с правами администратора.
Присоединясь к вопросу.
При попытке установить игру все идет нормально до момента начала копирования файлов (неважно, выбираю ли я свою папку или оставаляю по умолчанию). Как только инсталлятор пытается начать копирование, он выдает сообщение, что не найден путь к папке или файлу и вместо нормального пути отображает кракозябры. (см. скриншот внизу)
Windows Vista Home Premium RUS OEM build 6000 со всеми заплатками. Ноутбук ASUS F3Sr (все драйвера и BIOS последние). На западных форумах у людей проблемы если и возникают, то уже после инсталляции.
Согласно логам точка восстановления создается успешно. Отключение восстановления системы ничего не дает.
При установке без параметров совместимости (или с параметрами совместимости, установлеными на одну из NT-систем) в журнале приложений фиксируется ошибка:
******************************************************
Ошибка теневого копирования тома: непредвиденная ошибка при запросе интерфейса IVssWriterCallback. hr = 0x80070005. Наиболее вероятная причина
— неправильные параметры безопасности запрашивающего процесса или записывающего процесса.
Операция:
Сбор данных модуля записи
Контекст:
Код класса модуля записи:
Имя модуля записи: System Writer
Код экземпляра модуля записи:
0x80070005
Операция: Сбор данных модуля записи Контекст: Код класса модуля записи: Имя модуля записи: System
Writer Код экземпляра модуля записи:
2D20436F64653A20575254575254494330303030303935382D2043616C6C3A20575254575254494330303030303932382D20 5049443A202030303030333933322D205449443A202030303030363738342D20434D443A2020433A5C57696E646F77735C73 797374656D33325C737663686F73742E657865202D6B204E6574776F726B53657276696365202020202020202D2055736572 3A204E5420415554484F524954595C4E4554574F524B2053455256494345202020202D205369643A2020532D312D352D3230
***********************************************************
0000: 6F43202D 203A6564 57545257 43495452
0008: 30303030 38353930 6143202D 203A6C6C
0010: 57545257 43495452 30303030 38323930
0018: 4950202D 20203A44 30303030 32333933
0020: 4954202D 20203A44 30303030 34383736
0028: 4D43202D 20203A44 575C3A43 6F646E69
0030: 735C7377 65747379 5C32336D 68637673
0038: 2E74736F 20657865 4E206B2D 6F777465
0040: 65536B72 63697672 20202065 20202020
0048: 7355202D 203A7265 4120544E 4F485455
0050: 59544952 54454E5C 4B524F57 52455320
0058: 45434956 20202020 6953202D 20203A64
0060: 2D312D53 30322D35
Нашел в базе знаний Microsoft статью:
http://support.microsoft.com/kb/939677/en-us
Не уверен, что это именно та проблема, поэтому пока не стал запрашивать патч у Microsoft.
На ноутбуке ASUS G1S у знакомого игра на Windows Vista Home Premium ставится нормально без всяких совместимостей (правда там KIS 7.0).
Источник
Ошибка 0x8004231f — почему возникает и как устранять
Ошибка «VSSControl: 2147467259 Backup jobs failed. Cannot create a shadow copy of the volumes containing the writer’s data. VSS asynchronous operation is not completed. Code: [0x8004231f]».
… то бишь, «не удалось выполнить резервное копирование, не удалось создать теневую копию томов с данными, асинхронная операция VSS не завершена, код 0x8004231f«…
… как правило,возникает по причине того, что в соответствующем разделе недостаточно свободного места. Проблема неприятна,но решаемая. И сейчас расскажем, что и как надо делать.
как устранить ошибку с кодом 0x8004231f на компе с Windows 10
способ #1 — проверяем работу службы теневого копирования тома (VSS)
Как мы уже сказали, ошибка с кодом 0x8004231f зачастую возникает из-за того, что для сохранения данных не хватает свободного места. — и об этом см. ниже.
Однако иногда случается и так, что эту же ошибку система выдает из-за того, что служба VSS (Volume Shadow Copy service) просто остановлена и не работает. Следовательно, прежде чем заниматься памятью, сначала лучше перепроверить текущее состояние VSS. А для этого:
После этого перезагружаем комп и проверяем результат. Если ошибка 0x8004231f возникает снова, то…
способ #2 — увеличиваем объем доступной VSS памяти
Делается это следующим образом:
Источник
Ошибка vss 13 windows 10
Этот форум закрыт. Спасибо за участие!
Лучший отвечающий
Вопрос
После установки DHCP-сервера и обновления системы при запуске начинает появляться эта ошибка:
При этом все роли нормально стартуют
To troubleshoot this error condition, you need to determine what caused it by using the Event Viewer and then contact the vendor that created the Vdata protection application that uses VSS.
Ответы
Скажите почему по умолчанию не создается это разрешение, и может ли оно представлять угрозу безопасности?
Я бы назвал это ошибкой операционной системы Windows Server 2008 R2. Пусть коллеги поправят меня, если это не так.
Изменение прав доступа на указанную ветку реестра не представляет собой угрозы безопасности.
Источник