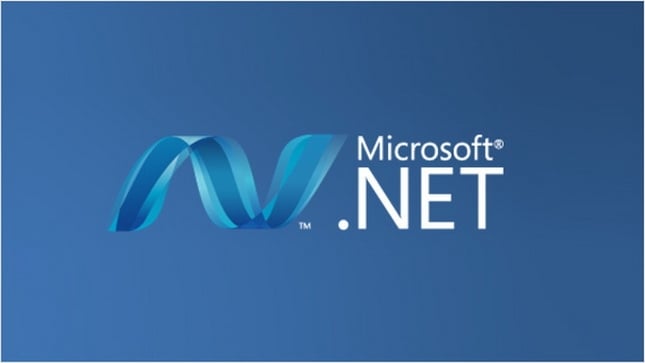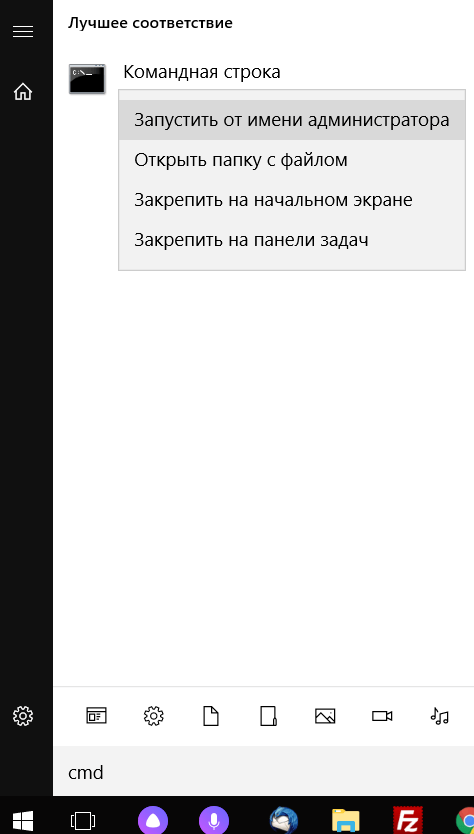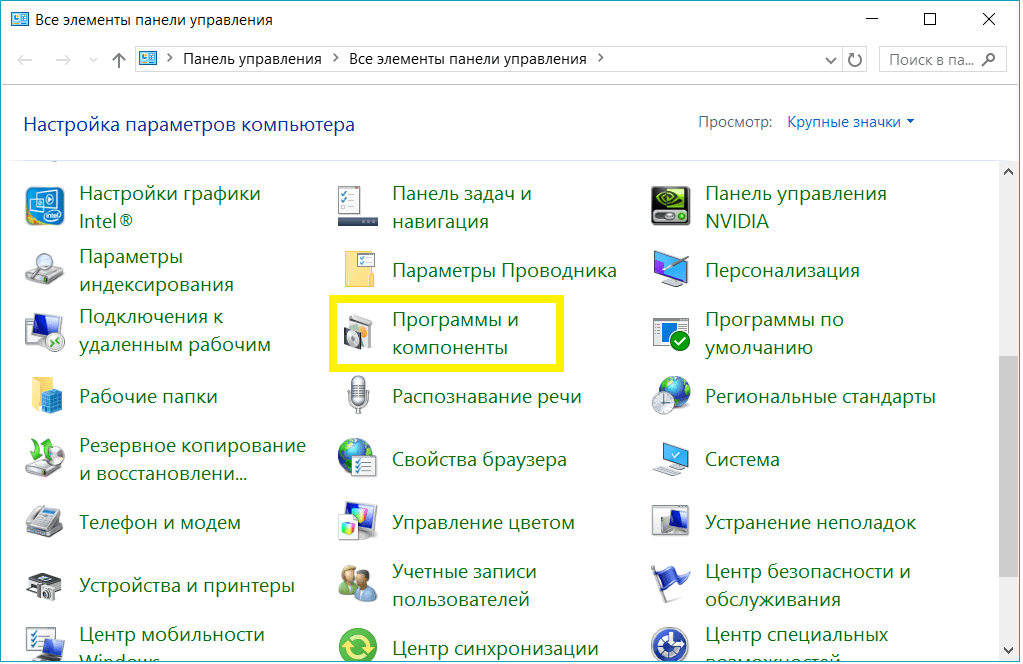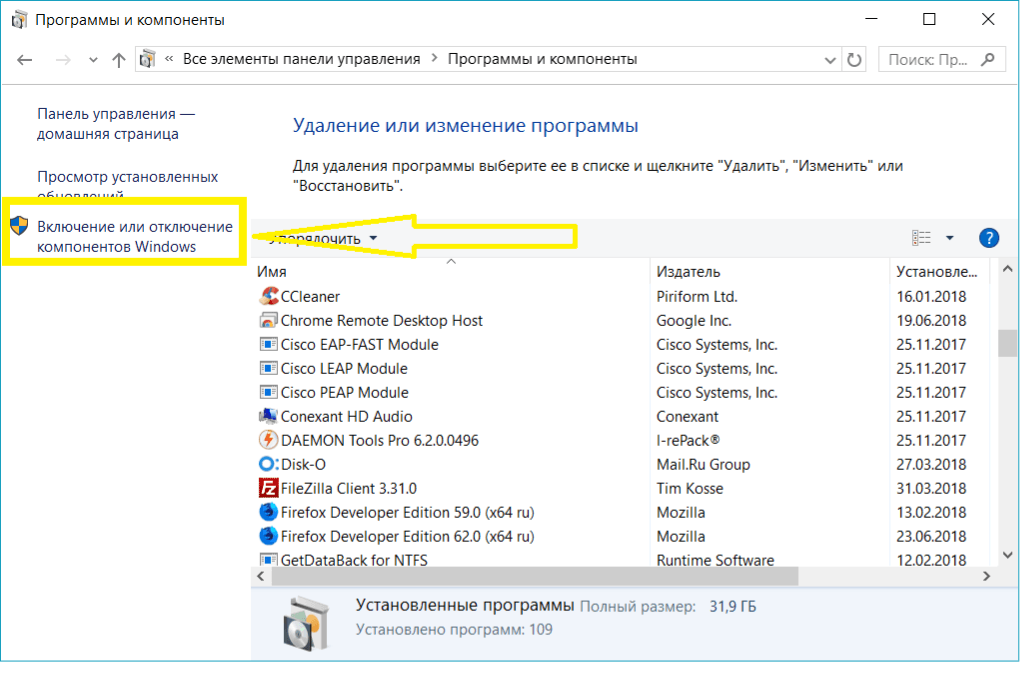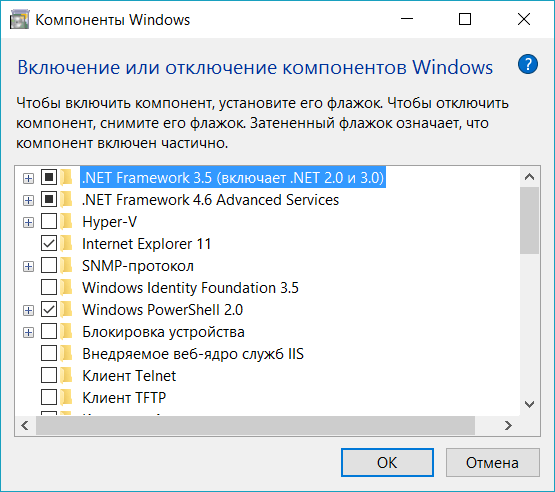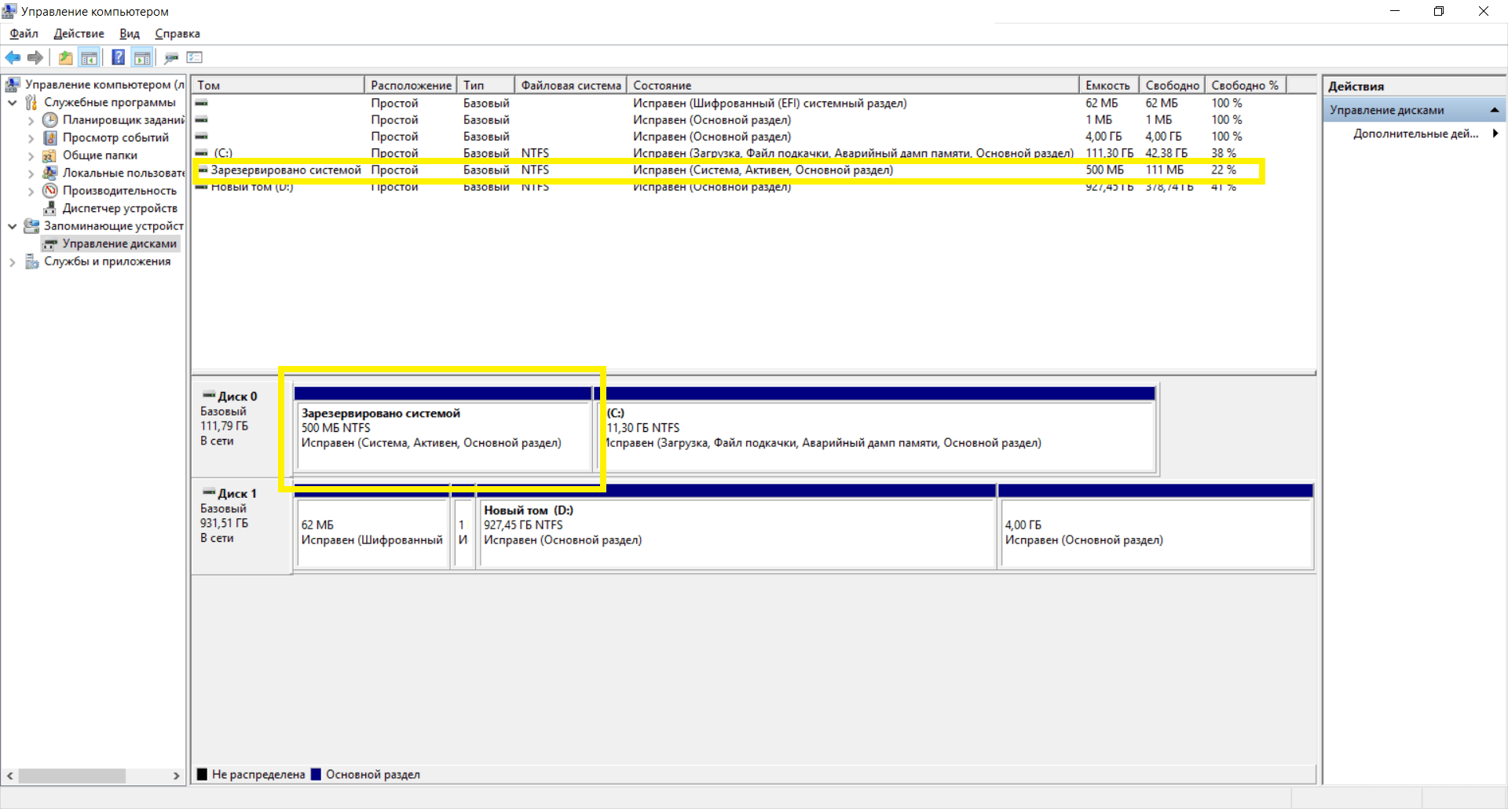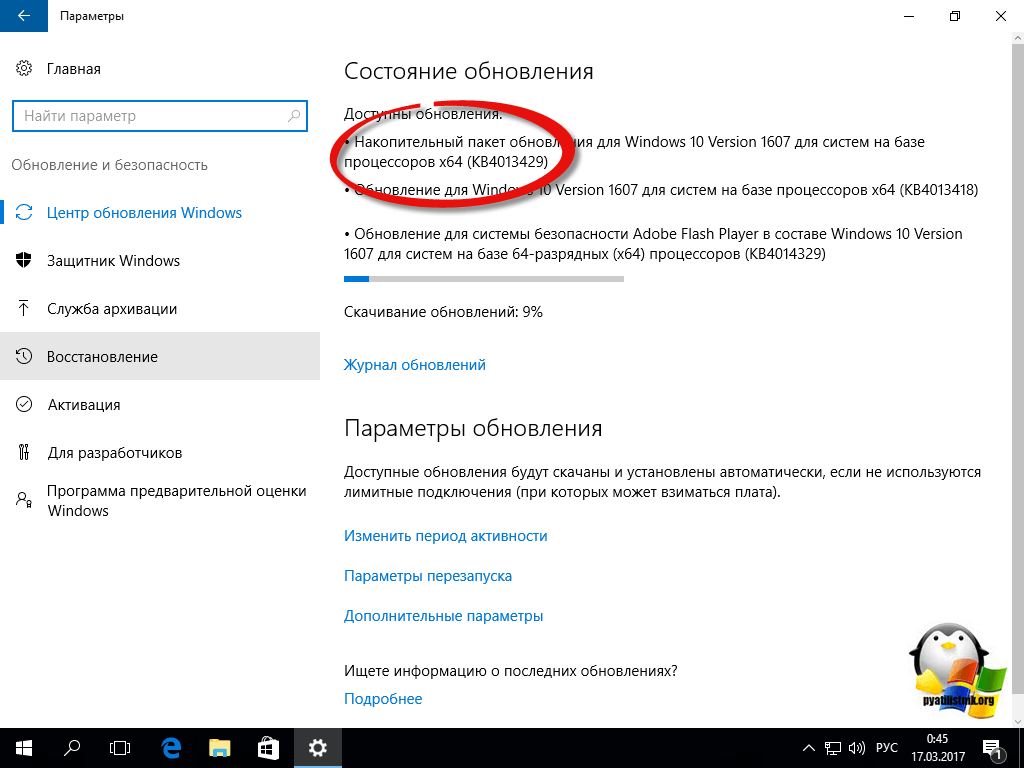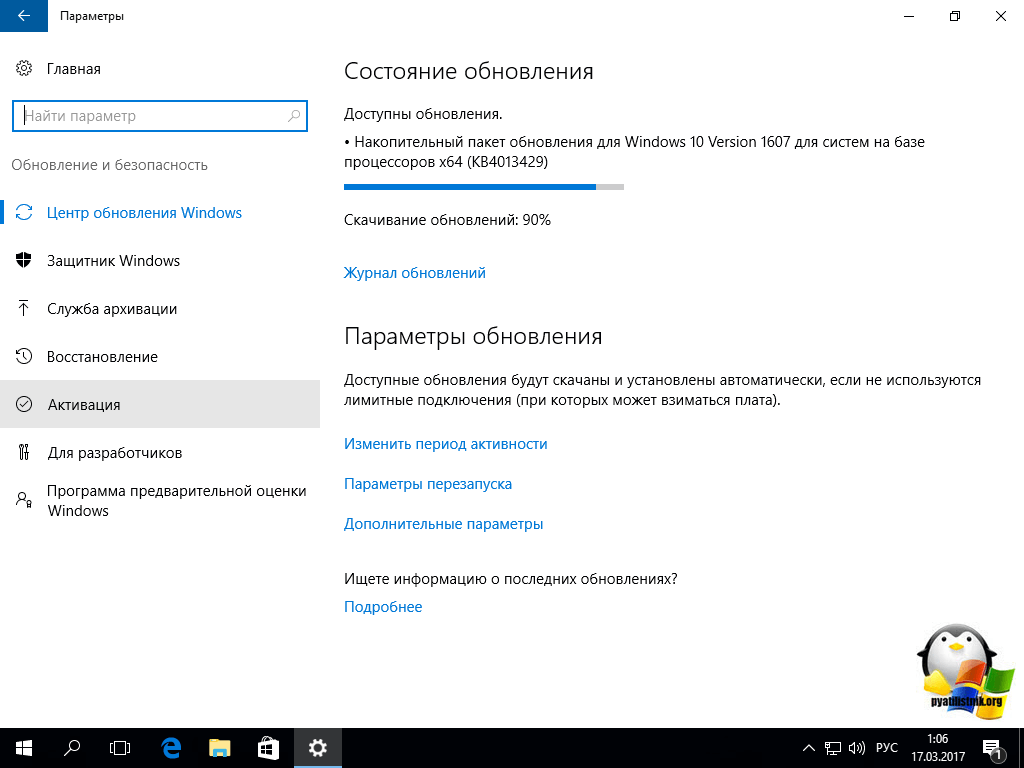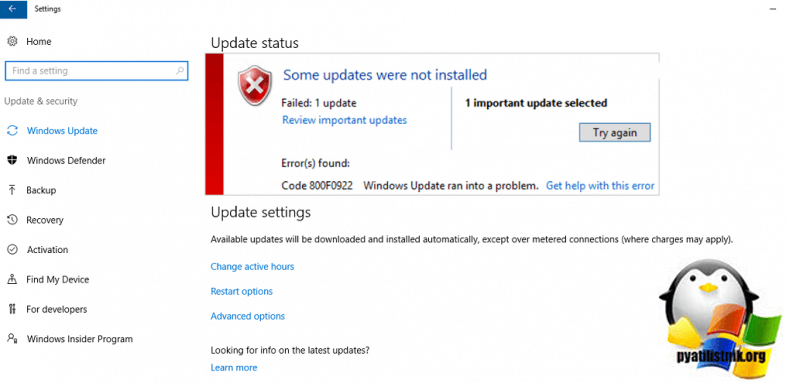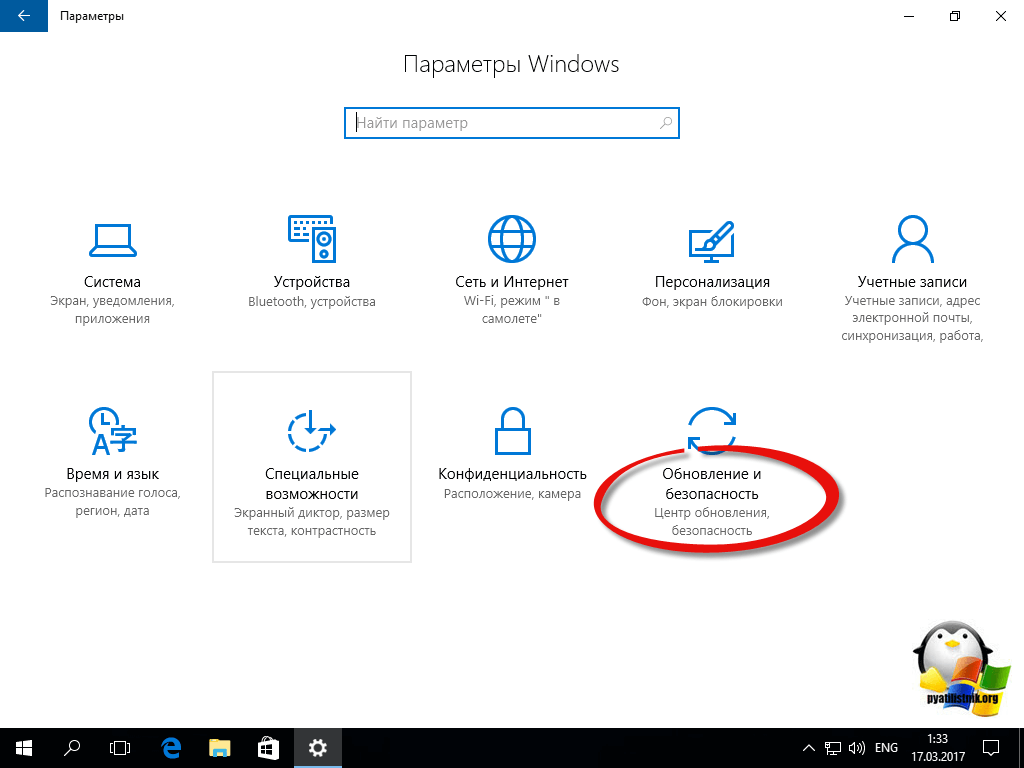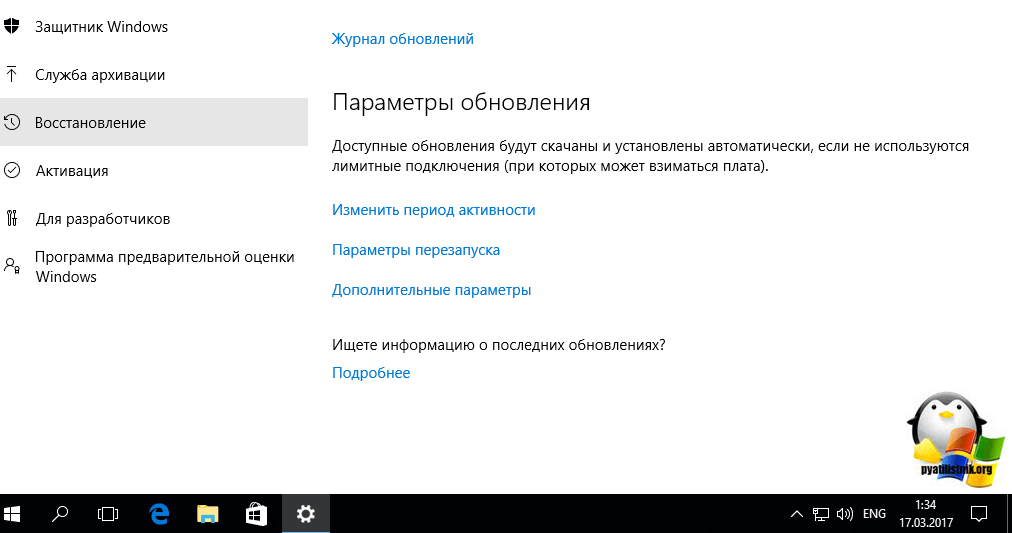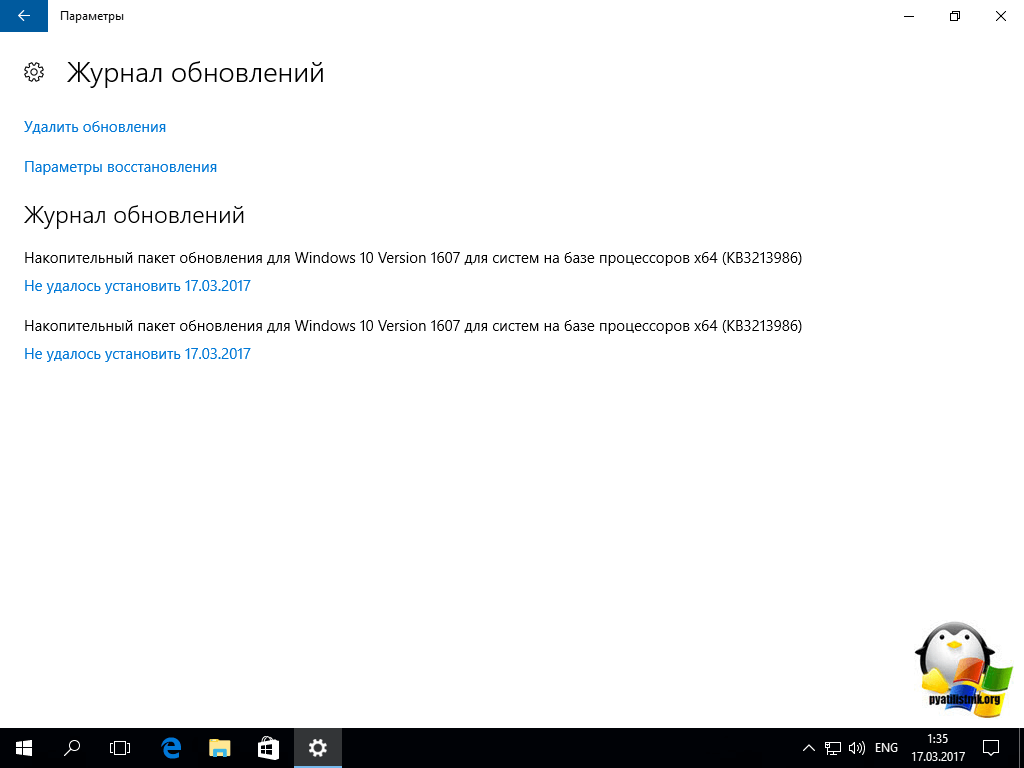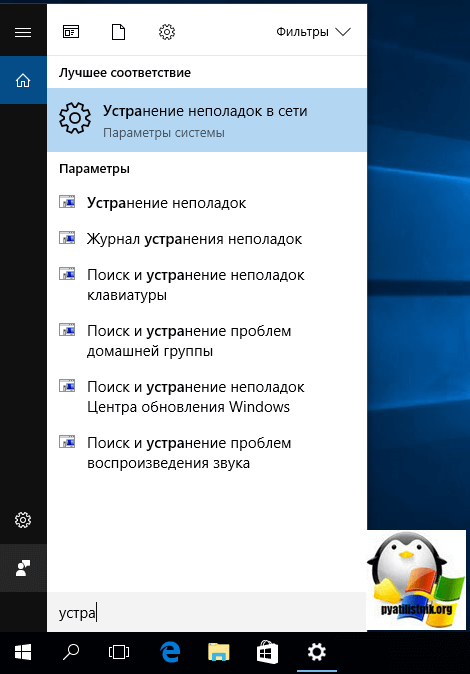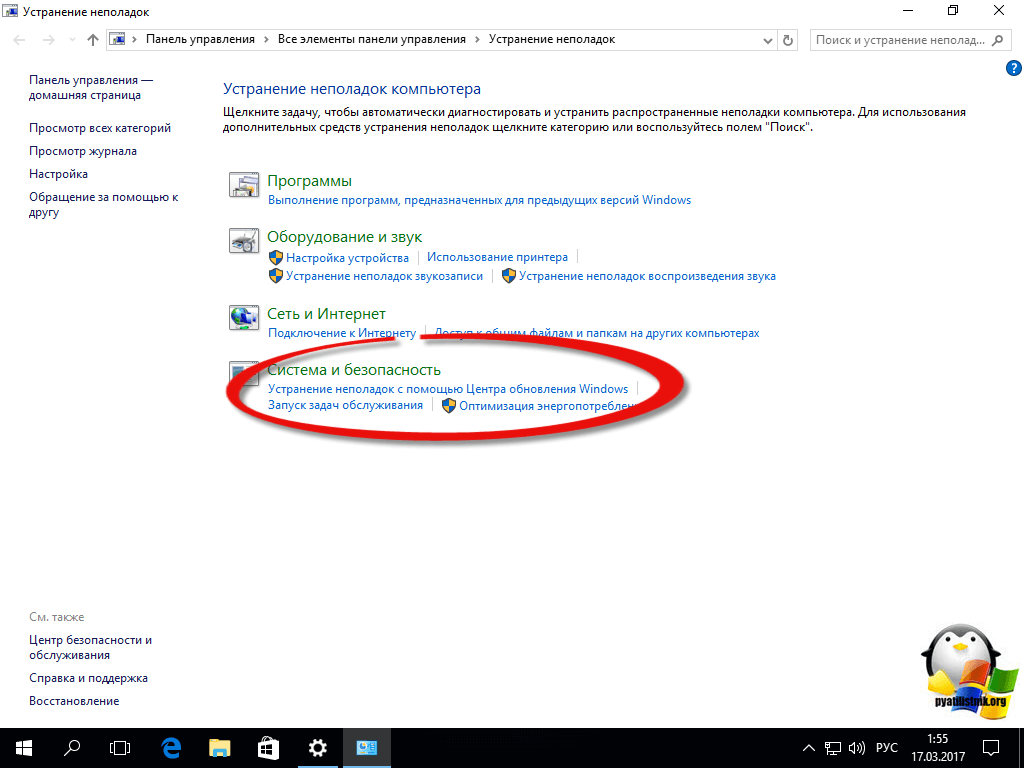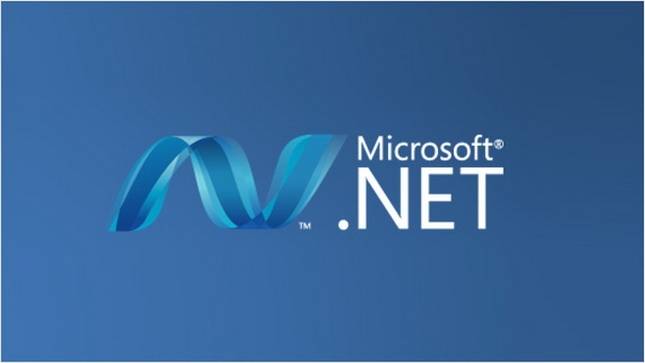Ошибка 0x800F0922 означает, что запрос на установку .NET Framework 3.5 был отменен или не завершен. Это событие могли произойти из-за не активированной функции в Панели управления или же прерванной установки(что куда более вероятно).
Данная ошибка возникает при попытке установки Microsoft .NET Framework 3.5 на операционных системах Windows 8, Windows 8.1, Windows 10, Windows Server 2012 R2 или Windows Server 2012. Однако, стоит упомянуть, что ошибка 0x800F0922 может обозначать и проблемы другого характера. Например, она может появляться и при установке обновления Windows 10.
Страшиться данной ошибки не стоит, так как существует парочка методов решения этой проблемы – включение или отключение компонентов Windows и использование команды DISM. Давайте рассмотрим эти методы.
Исправляем ошибку 0x800F0922 во время установки .NET Framework 3.5
Метод №1 Включение или отключение компонентов Windows
- Нажмите комбинацию клавиш Win+R и впишите в пустую строку appwiz.cpl
- Перед вами должно появиться окошко “Программы и компоненты”. Выберите из левой панели “Включение или отключение компонентов Windows”.
- Вы увидите окошко, в котором сможете увидеть пункт “.NET Framework 3.5 (включает .NET 2.0 и 3.0)”.
- Поставьте напротив данного пункта отметку и нажмите Ок.
После проделанных действий, ваша система должна будет автоматически установить .NET Framework 3.5. Если этот метод не помог, то переходите к следующему пункту.
Метод №2 Использование команды DISM
Система обслуживания образов развертывания и управления ими(DISM.exe) может подключать компоненты, которые находятся в отключенном состоянии на вашем компьютере.
Для того, чтобы исправить ошибку 0x800F0922 с помощью команды DISM, вам придется вписать определенную команду. Для этого сделайте следующие шаги:
- Нажмите комбинацию клавиш Win+X и выберите из контекстного меню “Командная строка(администратор)”.
- В открытой Командной строке впишите следующую команду dism.exe /online /enable-feature /featurename:NetFX3 /Source:d:sourcessxs /LimitAccess
- Замените d: на тот раздел, на котором находится установочный образ с Windows(да, вам понадобится таковой). Это позволит предотвратить очередную ошибку, которая указывала бы на неопределенный источник или не найденный файл. Этот шаг является очень важным, так что хорошенько все проверьте перед выполнением команды.
- Если что-то пошло не так, то вы можете проверить лог DISM, который находится в директории C:WINDOWSLogsDISMdism.log. В случае сбоя DISM, ее нужно почистить с помощью следующей команды Dism /Online /Cleanup-Image /RestoreHealth
Теперь, когда мы разобрались с DISM, выполните следующие шаги:
- Для начала введите в Командную строку команду dism /online /cleanup-image /checkhealth
- Затем dism /online /cleanup-image /restorehealth
- Установите .NET через “Панель управления” -> “Программы и компоненты” и выберите “Установить через Обновление Windows”.
- Если это не сработало, что перезагрузите свой ПК.
- Введите команду dism /online /cleanup-image /restorehealth снова.
- Снова попытайтесь “Установить через Обновление Windows”.
Для установки .NET Framework 3.5, файлы данного софта должны присутствовать в директории, которую вы выбрали, иначе ничего не выйдет.
0x800f0922 — это ошибка Windows, возникающая при попытке установить последние доступные обновления. Многие пользователи сообщают, что эта проблема связана с накопительным обновлением KB5003173 для Windows 10 21H1, 20H2 и 2004. Обычно это происходит из-за неработающих .NET Framework компонентов или проблем с подключением, что препятствует успешному завершению обновлений. Также, ошибка часто возникает после неправильного удаления Microsoft Edge. Некоторые накопительные обновления, включая KB5003173 могут загружать дополнительные компоненты для Edge, что приводит к сбою обновлений при обнаружении пустой папки C:Program Files (x86)MicrosoftEdge . Есть и другие причины, которые могут вызвать ошибку 0x800f0922 — несовместимый брандмауэр, отсутствующие системные файлы и поврежденные компоненты обновлений. Ниже мы обсудим все возможные решения, связанные с каждой из причин.
Скачать средство восстановления Windows
Скачать средство восстановления Windows
Существуют специальные утилиты для восстановления Windows, которые могут решить проблемы, связанные с повреждением реестра, неисправностью файловой системы, нестабильностью драйверов Windows. Мы рекомендуем вам использовать Advanced System Repair Pro для исправления «Ошибка Центра обновления Windows 0x800f0922» в Windows 11, Windows 10, Windows 8 или Windows 7.
1. Воспользуйтесь средством устранения неполадок Центра обновления Windows
Это вряд ли поможет, но все же стоит попробовать в качестве первого способа решить проблему. Воспользуйтесь средством устранения неполадок Центра обновления Windows. Это встроенная утилита, предназначенная для поиска и устранения потенциальных причин проблем с обновлением. Windows просканирует вашу систему на наличие потенциальных проблем и попытается их исправить в конечном итоге. Выполните следующие простые шаги:
- Откройте Настройки , а затем перейдите в Обновление и безопасность > Устранение неполадок.
- На правой панели найдите Центр обновления Windows и нажмите Запустить средство устранения неполадок.
- Завершите процесс, следуя инструкциям на экране, и перезагрузите компьютер.
Как уже упоминалось, этот метод редко оказывается полезным в устранении ошибки 0x800f0922. Если ничего не получилось, переходите к другим решениям ниже.
2. Удалите папку Microsoft Edge.
Как упоминалось выше, одной из наиболее вероятных причин появления ошибки может быть неправильное удаление браузера Microsoft Edge. Если вы помните, что удаляли его самостоятельно, проверьте, не осталась ли в система папка Microsoft Edge. Если да, вам просто придется ее удалить. Таким образом, ваша система больше не будет конфликтовать с этой папкой при следующем запуске обновлений.
- Перейдите на
C:Program Files (x86)MicrosoftEdge. - Удалите Edge папку и попробуйте установить обновления еще раз.
Вот и все. После удаления папки вы сможете возобновить успешные обновления.
3. Включите .NET Framework
Процесс обновления также может завершиться ошибкой из-за отключенных компонентов .NET Framework. Решение состоит в том, чтобы открыть Программы и компоненты Windows и включить эти компоненты, если потребуется. Вот как:
- Арендовать Панель управления через строку поиска рядом с Меню Пуск и откройте его.
- Поставьте Просмотр в Мелкие or Крупные значки , а затем выбрать Программы и компоненты из списка.
- После открытия перейдите в Включение или отключение компонентов Windows на правой панели окна.
- If .NET Framework 3.5 (включает .NET 2.0 и 3.0) не выбран, сделайте это самостоятельно.
- То же рекомендуется сделать и с его подкомпонентами. Просто нажмите на значок плюса рядом с .NET Framework 3.5 (включает .NET 2.0 и 3.0) и выберите другие компоненты.
- Наконец, нажмите OK чтобы сохранить изменения и дождитесь, пока ваша система восстановит отсутствующие компоненты, если таковые имеются.
4. Проверьте целостность системных файлов.
Поврежденные или отсутствующие элементы, участвующие в различных системных процессах, могут привести к проблемам с обновлением вашей системы. Ниже мы воспользуемся SFC (средство проверки системных файлов) и DISM (обслуживание образов развертывания и управление ими), чтобы проверить, существует ли эта проблема. Оба сканирования помогут обнаружить и восстановить отсутствующие компоненты, если таковые имеются. Обязательно используйте оба сканирования, поскольку они могут по-разному влиять на решение ошибки. Вот как:
С помощью SFC
- Откройте Командная строка , введя
cmdв поле поиска рядом с Меню Пуск кнопку. - Щелкните правой кнопкой мыши по Командная строка , а затем выбрать Запуск от имени администратора.
- После открытия консоли введите
sfc /scannowкоманду и нажмите Enter. - Когда процесс восстановления будет завершен, перезагрузите компьютер.
С помощью DISM
- Откройте Командная строка как мы это делали на предыдущем шаге.
- Скопируйте и вставьте эту команду
DISM.exe /Online /Cleanup-image /Restorehealth. - Нажмите Enter и подождите, пока Windows закончит сканирование и исправление.
- После этого перезагрузите компьютер и снова установите обновление.
После завершения обоих этих сканирований попробуйте снова запустить установку обновлений. Если это не не помогло, переходите к дальнейшим вариантам решения ошибки ниже.
5. Отключите Брандмауэр.
Если в вашей системе установлена сторонняя программа для защиты от вредоносных программ, попробуйте отключить ее и посмотреть, исчезнет ли ошибка. Довольно часто сторонние брандмауэры вызывают проблемы несовместимости, которые препятствуют должному соединению между Windows и серверами обновлений. Вы также можете попробовать отключить встроенный брандмауэр от Защитника Windows. На время отключения рекомендуется отказаться от любой онлайн-активности, чтобы предотвратить взлом из-за более слабой защиты системы (которая возникает в результате отключения брандмауэра). Вот как можно отключить встроенный брандмауэр:
- Нажмите Windows Key + I , а затем перейдите в Обновление и безопасность.
- Затем перейдите в Безопасность Windows и Брандмауэр и защита сети на правой панели.
- Выберите текущую сеть и выключите брандмауэр.
- Теперь попробуйте установить то же обновление, с которым были проблемы.
Вне зависимости от того, удалось вам установить необходимое обновление или нет, крайне важно включить отключенный брандмауэр обратно. Сделайте это немедленно, используя те же шаги, что и выше.
6. Удалите временные файлы.
Еще одно быстрое и иногда эффективное решение — очистить содержимое папки %TEMPT%. В этой папке могут храниться избыточные файлы, иногда мешающие процессу обновления. Поэтому давайте попробуем очистить ее содержимое, выполнив следующие действия:
- Нажмите Windows Key + R клавиши и скопируйте-вставьте это % TEMP%.
- После открытия выберите все папки, которую видите внутри, щелкните правой кнопкой мыши и выберите Удалить. Также очистите корзину, если необходимо.
- Перезагрузите компьютер и попробуйте снова установить обновления.
7. Включите службу Готовности приложений
Готовность приложений — это название службы Windows, предназначенной для подготовки приложений к использованию при первом входе пользователя на этот компьютер и при добавлении новых приложений. Поскольку эта служба связана с обновлениями, отключение ее работы может привести к соответствующим сбоям. Давайте проверим это, используя следующие шаги:
- Нажмите Windows Key + R кнопки вместе и вставьте
services.msc. - Найдите службу под названием Готовность приложений, щелкните правой кнопкой мыши и выберите Предложения.
- Если возможно, измените Тип запуска в Вручную и нажмите Start в конце.
- После запуска службы нажмите Применить и OK чтобы сохранить затронутые изменения.
Если надписи Start нельзя нажать и Готовность приложений уже работает, значит все хорошо и ничего не нужно делать.
8. Сбросьте компоненты Центра обновления Windows.
Все еще не удалось устранить проблему с помощью предыдущих решений? – тогда попробуйте восстановить все компоненты Центра обновления Windows с нуля. Это позволит заново воссоздать компоненты обновлений, чтобы убедиться в отсутствии повреждений, препятствующих процессу. Вся процедура включает перезапуск служб BITS, Cryptographic, MSI Installer и Windows Update, а также переименование некоторых папок обновлений (SoftwareDistribution и Catroot2). Эти папки содержат временные файлы, необходимые для запуска обновлений Windows. Исходя из этого, мы заставим Windows удалить поврежденные элементы и создать компоненты, связанные с обновлением, с нуля. Ниже мы покажем вам два способа выполнения этого метода. Первый требует ввода и выполнения каждой консольной команды в последовательности вручную. Другой делается с помощью так называемого пакетного скрипта, написанного в Блокноте и сохраненного в формате WUReset.bat. Особой разницы в том, какой из них вы выберете, нет. Хотя вся процедура может показаться сложной и долгой, для ее выполнения не потребуется много времени и знаний. Просто следуйте инструкциям ниже:
Вручную
- Откройте Командная строка , введя
cmdв поле поиска рядом с Меню Пуск кнопку. - Щелкните правой кнопкой мыши по Командная строка , а затем выбрать Запуск от имени администратора.
- Скопируйте и вставьте этот список команд одну за другой, нажимая Enter после каждой. (Это действие отключит службы, ответственные за Обновления Windows)
- Затем мы должны переименовать вышеупомянутые папки. Просто вставьте эти команды, нажимая Enter после каждой.
- Наконец, все, что осталось сделать, это вернуть отключенные службы. Введите эти команды так же, как мы делали ранее.
- На этом все. Перейдите в центр обновления Windows и попробуйте выполнить установку снова.
net stop wuauserv
net stop cryptSvc
net stop bits
net stop msiserver
ren C:WindowsSoftwareDistribution SoftwareDistribution.old
ren C:WindowsSystem32catroot2 Catroot2.old
net start wuauserv
net start cryptSvc
net start bits
net start msiserver
С помощью Пакетного файла
Это альтернативный метод вышеописанному. Пакетный сценарий используется для выполнения того же набора команд для сброса всех компонентов Центра обновления Windows, служб шифрования и папок, таких как SoftwareDistribution. Это не так сложно, как может показаться на первый взгляд — даже проще, чем предыдущий способ. Все, что вам нужно, это Блокнот Windows и немного магии копирования-вставки. Пакетные сценарии лучше ручного ввода тем, что позволяют выполнять все необходимые команды одновременно. Если вы когда-нибудь столкнетесь с подобными проблемами в будущем, вы можете выполнить уже созданный .bat файл и сбросить компоненты обновления, если этот метод окажется эффективным сейчас:
- Откройте новый Блокнот . Для этого щелкните правой кнопкой мыши на любую свободную область на рабочем столе, выберите Новинки и Текстовый документ.
- Затем вставьте этот список команд в блокнот:
- После вставки всех команд, нажмите Файл > Сохранить как и назовите файл WUReset.bat, Обязательно установите Кодирование в ANSI и сохраните файл в любом месте.
- Наконец, нажмите на файл правой кнопкой мыши и выберите Запуск от имени администратора и наслаждайтесь автоматическим сбросом компонентов обновлений Windows.
@ECHO OFF
echo Simple Script to Reset / Clear Windows Update
echo.
PAUSE
echo.
attrib -h -r -s %windir%system32catroot2
attrib -h -r -s %windir%system32catroot2*.*
net stop wuauserv
net stop CryptSvc
net stop BITS
ren %windir%system32catroot2 catroot2.old
ren %windir%SoftwareDistribution sold.old
ren "%ALLUSERSPROFILE%Application DataMicrosoftNetworkDownloader" downloader.old
net Start BITS
net start CryptSvc
net start wuauserv
echo.
echo Task completed successfully...
echo.
PAUSE
9. Используйте Media Creation Tool.
Если использование всех вышеперечисленных решений по-прежнему не дало никакого эффекта, вы можете попытаться обойти ошибку 0x800f0922 с помощью специальной утилиты Microsoft под названием Media Creation Tool. Это небольшое ПО, помогающее пользователям находить актуальные обновления и устанавливать их, несмотря на различные ошибки без затрагивания личных данных. Чтобы сделать это, выполните шаги ниже:
- Сначала вам нужно скачать утилиту с веб-сайта Microsoft.
- Затем запустите загруженный файл.
- После того, как вы согласитесь с Условиями использования, вам будет предложено два варианта на выбор. Выберите Обновить этот компьютер сейчас.
- Выберите Сохранить личные файлы чтобы они не пострадали.
- Наконец, запустите процесс и дождитесь его завершения.
- Надеемся, этот метод помог вам избавиться от ошибки 0x800f0922.
Итоги
Надеемся, что ошибка 0x800f0922 больше не является возбудителем вашего спокойствия. Несмотря на то, что такие ошибки вызывают множество неудобств, все они более чем решаемы благодаря эффективным и уже проверенным инструкциям. Если вы по-прежнему сталкиваетесь с той же проблемой и уверены в правильности выполнения описанных выше шагов, рекомендуем выполнить восстановление или чистую установку системы Windows. Если вас беспокоят какие-либо другие проблемы, поищите их на нашем веб-сайте.
На чтение 4 мин. Просмотров 1.3k. Опубликовано 28.04.2021
Код ошибки 0x800F0922 означает, что запрос на установку инфраструктуры .net завершился неудачно, был отклонен или не был завершен. Это может быть случай, когда функция не активируется с панели управления или прерывается установка, что приводит к неполной установке.
Эта ошибка возникает при попытке установить Microsoft .NET Framework 3.5 на компьютере под управлением Windows 8, Windows 8.1, Windows 10, Windows Server 2012 R2 или Windows Server 2012. Что происходит, так это то, что вы должны выполнить новую установку, а не обновлять. Новая установка лучше, чем обновление, так как обновление Windows может привести к некоторым осложнениям, которые могут привести к этой ошибке. Однако этот код ошибки характерен не только для .NET Framework. Сообщение об ошибке 0x800F0922 также возникает при обновлении Windows 10 с ошибкой, показанной ниже:
0x800F0922 CBS_E_INSTALLERS_FAILED: Не удалось обработать расширенные установщики и общие команды.
Пользователи ОС Windows смогли решить эту проблему в основном двумя способами: включив или выключив функции Windows, и используя команду DISM.
Содержание
- Метод 1. Включение или отключение функций Windows
- Метод 2: переустановить. NET Framework
- Метод 3: Использование команды DISM
Метод 1. Включение или отключение функций Windows
Удерживайте клавишу Windows и Нажмите R . Введите appwiz.cpl и нажмите ОК. На левой панели выберите «Включение или отключение компонентов Windows»

ПРИМЕЧАНИЕ . Если вы выполнили обновление до Windows 8 с более ранней версии (т. е. с Win7 и/или Win8 Release Preview) и у вас возникли трудности с активацией .NET Framework 3.5.1, у вас может быть «подключенная» установка Win8 – в этом случае рассмотрите возможность выполнения обновления или сброса компьютера.
Метод 2: переустановить. NET Framework
Перед установкой .NET Framework 3.5 вам необходимо удалить более новую версию .NET Framework 4.6. Вам необходимо выполнить следующие шаги:
- Нажмите логотип Windows + X
- Щелкните Программы и компоненты
- на слева , вам нужно нажать Включить или отключить функции Windows
- Отменить выбор .NET Framework 4.6 Advanced Services и нажмите ОК . После того, как Windows внесет запрошенные изменения, вам нужно нажать. После того, как вы нажмете «Закрыть», окно, открытое на шаге 3, закроется .
- И снова на слева , вам нужно нажать Включить или отключить функции Windows
- Выбрать .NET Framework 3.5 (включает .NET 2.0 и 3.0) и нажмите
- Выберите Загрузить файлы из Центра обновления Windows , чтобы завершить установку функций. Файлы будут скачаны и установлены.
- После того, как Windows внесет требуемые изменения, щелкните. После нажатия кнопки “Закрыть” окно, открытое на шаге 5, закроется .
- Опять же, в левой стороне вам нужно нажать Включить или выключить функции Windows
- Выбрать .NET Framework 4.6 Расширенные службы и нажмите. После того, как Windows внесет требуемые изменения, вам необходимо нажать
- Close Программы и компоненты
Метод 3: Использование команды DISM
Обслуживание образов развертывания и управление ими (DISM.exe) включает вы можете добавить функции, которые отключены на компьютере. Чтобы исправить ошибку 0x800F0922 с помощью команды DSIM, нам нужно ввести строки кода или просто выполнить команды. В меню «Пуск» найдите cmd , щелкните правой кнопкой мыши и выберите Запуск от имени администратора . Когда он откроется, введите команду без изменений, как показано ниже:
dism.exe/online/enable-feature/featurename: NetFX3/Source: d: sources sxs/LimitAccess
Замените «D:» на соответствующий диск, содержащий ISO-образ Windows (установка), с которого вы хотите выполнить установку. Это гарантирует, что другая ошибка не приведет к появлению неопознанного источника или отсутствующих исходных файлов . Для копирования и вставки потребуется удалить лишние пробелы в команде. Этот шаг не менее важен. Файлы .NET можно найти в install.wim носителя, поэтому для работы приведенной выше команды вам необходимо убедиться, что вы указали букву, представляющую соответствующий диск. При использовании команды DISM следует помнить об одном – всегда проверять журналы на наличие ошибок. Вы можете найти файл журнала DISM в C: WINDOWS Logs DISM DISM.log.
Если у вас есть случай поврежденного DSIM, вам нужно будет очистить его, выполнив команду:
Dism/Online/Cleanup-Image/RestoreHealth
Если у вас Windows 7 /8/10, 64-битный и 32-битный соответственно, следующие шаги рекомендуются для успешной установки .Net framework.
Первая команда, которую нужно выполнить, – это DISM/online/ cleanup-image/checkhealth
Затем запустите DISM/online/cleanup-image/restorehealth

Установите .net из Панели управления -> Программы и функции и выберите установку из Центра обновления Windows .
Если это не сработает, выполните следующие действия.
Перезагрузите виртуальную машину или собственный компьютер.
Снова запустите DISM/online/cleanup-image/restorehealth .
Insta ll .net из Панели управления -> Программы и компоненты и выбран для установки из Центра обновления Windows .
После этого шага на компьютере будет успешно установлена .Net framework 3.5.
Для установки .net framework 3.5 у вас должны быть исходные файлы скопировано на диск, который вы выбрали перед установкой, в противном случае рекомендуется загрузить полный установочный пакет напрямую.
- Remove From My Forums
-
Question
-
Hi, i cant seem to get around this error. I am running Windows 10, latest updates and on version 1909. The error: 0x800f0922 happens when trying to install .NET 3.5. I’ve tried using the command prompt to disable the services, rename the catalog and
enable windows update services with no success. I’ve tried DISM.exe and have both tried installing .NET from downloading it and using windows components.What is the trick here?
Thanks
Artie
Answers
-
Hi,
Have you tried install in safe mode with networking?
Check if you have installed 4.6, please uninstall 4.6 then install 3.5.
Also, you can download a Image online through
MS and have it create the ISO file.Best Regards,
Farena
Please remember to mark the replies as answers if they help.
If you have feedback for TechNet Subscriber Support, contact
tnmff@microsoft.com.-
Marked as answer by
Monday, January 13, 2020 4:43 PM
-
Marked as answer by
Содержание
- 1 Способы исправления Windows 10 Update Код ошибки: 0x800F0922
- 2 Ошибка 0x800F0922 при обновлении Windows 10
- 3 Ошибка 0x800F0922 при обновлении Windows 10
- 4 Как устранить ошибку 0x800f0922
- 5 Исправляем ошибку 0x800F0922 во время установки .NET Framework 3.5
Проблема: как исправить Windows 10 Update Код ошибки: 0x800F0922?
Здравствуйте. По какой-то причине обновление Windows KB3213986 не удается установить с кодом ошибки 0x800F0922. Я попытался установить его несколько раз, но в конце процесса установки появляется сообщение об ошибке, и все изменения возвращаются. Не могли бы вы мне помочь? Очень мало информации об этой ошибке онлайн … Спасибо заранее!
Если не хотите читать описание ошибки — нажмите сюда , что бы сразу переместиться ниже к вариантам решения ошибки 0x800F0922.
Код ошибки 0x800F0922 — ошибка Windows, которая может появиться при обновлении Windows 10 или установке определенных обновлений. Когда что-то пойдет не так с этой процедурой, пользователи получают сообщение об ошибке:
Однако более близкие исследования показали, что более старые обновления Windows 10, как правило, сталкиваются с ошибкой 0x800F0922, хотя и реже. В дополнение к поврежденным файлам обновления проблема может быть вызвана недостаточным количеством свободного места в отказе системы или сбое службы Windows Update.
Более продвинутые пользователи Windows 10 могут найти виновника и исправить ошибку самостоятельно. Тем не менее, тем, кто не знает особенностей системы, могут потребоваться инструкции по исправлению ошибки обновления Windows 10 0x800F0922, приведенной ниже.
Кроме того, тот же код ошибки 0x800F0922 может отображаться при установке или обновлении .NET framework. В этом случае пользователям предоставляется другое сообщение об ошибке, например:
Могут быть разные причины для этой проблемы. Давайте рассмотрим детали.
- Убедитесь, что в вашей системе есть подключение к Интернету, если вы не пытаетесь перезапустить маршрутизатор или модем, если есть какая-то проблема.
- Возможно, вы попытаетесь устранить неполадки в отношении возможных сетевых проблем. Для этого вам нужно будет перейти в системный лоток справа от экрана и щелкнуть правой кнопкой мыши по значку сети и выбрать опцию «Устранение неполадок».
- Эта проблема также может возникать, когда VPN работает в фоновом режиме. Таким образом, вам придется отключить VPN, прежде чем пытаться загрузить, а также установить обновление.
- Другая причина может быть вашим антивирусным программным обеспечением, которое может блокировать загрузку и установку. Все, что вам нужно сделать, это отключить антивирус, а затем после завершения установки повторно включить программное обеспечение.
Способы исправления Windows 10 Update Код ошибки: 0x800F0922
Если простые методы, такие как запуск средства устранения неполадок Windows Update или перезагрузки компьютера, не помогли избавиться от ошибки 0x800F0922, вы должны попробовать другие варианты. Установка обновлений очень важна, чтобы ваш компьютер был менее уязвим для кибер-угроз и имел лучший опыт использования.
Вариант 1. Запустите инструменты DISM и SFC
- В поле поиска Windows введите cmd .
- Щелкните правой кнопкой мыши Командная строка и выберите «Запуск от имени администратора» .
- Введите команду sfc / scannow и нажмите Enter.
- Затем введите следующие команды и нажмите Enter после каждого из них:DISM.exe / Online / Cleanup-image / Scanhealth DISM.exe / Online / Cleanup-image / Restorehealth
- Закройте командную строку и перезагрузите систему.
Вариант 2. Сброс компонентов Windows Update
- Нажмите кнопку « Win» + «X» и выберите « Командная строка» («Администратор»).
- Отключите BITS, Cryptographic, MSI Installer и Службы обновления Windows, введя команды, приведенные ниже в окне командной строки. Нажмите Enter после каждого из них:
- Последние две команды используются для переименования папок SoftwareDistribution и Catroot2. Когда все команды выполняются, включите BITS, Cryptographic, MSI Installer и Службы обновления Windows, введя эти команды в командной строке. Нажмите Enternet start msiserver
- Наконец, закройте окно командной строки и перезагрузите компьютер.
Вариант 3. Включите .NET framework
Если вы подозреваете, что виновником ошибки 0x800F0922 является .NET framework, которая отключена, выполните следующие шаги:
- Нажмите кнопку « Win» + «X» и выберите « Панель управления».
- Откройте Удаление или Изменение программы или Программы и компоненты
- Выберите Включение или отключение компонентов Windows.
- Отметьте флажок рядом с .Net framework и нажмите OK.
Вариант 4 Отключите любой сторонний антивирус
Стороннее антивирусное программное обеспечение, как известно, вмешивается в работу Windows и не позволяет выполнять некоторые основные функции, такие как загрузка обновлений для операционной системы или драйверов и т. Д. Если вы получаете код ошибки 0x800F0922, скорее всего, ваш антивирус вызывает проблемы и все, что вам нужно сделать, это отключить антивирус и попробовать запустить Центр обновления Windows.
Несмотря на то, что большинство сторонних антивирусных решений отличаются друг от друга, общий метод их отключения прост. Найдите значок антивируса на панели задач справа. Вам может потребоваться щелкнуть стрелку, которая расширяет иконки. Щелкните правой кнопкой мыши значок и выберите « Отключить» или « Отключить защиту в реальном времени» в зависимости от вашего конкретного решения. Как только вы это сделаете, вы можете попробовать снова запустить обновления.
Вариант 5 Проверить достаточно ли свободного места на диске
Вам также необходимо проверить, достаточно ли свободного места на диске. Если пространства меньше, установка не будет успешной. Чтобы решить эту проблему, вам придется запустить утилиту очистки диска, чтобы освободить место на вашем диске. Просто нажмите на меню «Пуск», выберите cortana и затем введите очистку диска и нажмите «Ввод», чтобы запустить приложение «Очистка диска». Затем выберите диск, который необходимо очистить, установите флажок рядом с параметрами, которые нужно удалить, и, наконец, нажмите кнопку «ОК».
С помощью утилиты очистки диска вы сможете исправить другие ошибки установки, такие как ошибки 0x80190001, 0x80070070 — 0x50011, 0x80070070 — 0x50012, 0x80070070 — 0x60000, 0x80070070 и 0x80070008.
Вариант 6 Отключить VPN
Если вы видите эти ошибки с помощью Центра обновления Windows, проблема может быть активным VPN-соединением.
Чтобы устранить эту проблему, отключите текущий сеанс VPN и повторите попытку обновления.
Вариант 7 Изменение размера зарезервированного раздела System Reserved
Необычно, что раздел System Reserved меньше, чем требуется, но иногда сторонние программы, такие как программное обеспечение безопасности, могут сохранять данные в этом разделе, что может быть причиной того, что вы не можете установить апрельское обновление.
Чтобы устранить эту проблему, вам необходимо найти сторонний инструмент для изменения размера и сделать раздел System Reserved большим (не менее 500 МБ).
Вариант 8 Переустановите .NET Framework
Перед установкой .NET Framework 3.5 вам необходимо удалить более новую версию .NET Framework 4.6. Вам необходимо выполнить следующие действия:
- Нажмите Windows + X
- Нажмите « Программы и функции».
- С левой стороны вам нужно включить или отключить функции «Включить Windows»
- Отмените выбор .NET Framework 4.6 Advanced Services и нажмите OK . После того, как Windows выполнит требуемые изменения, нажмите «Закрыть». Окно, которое вы открыли на шаге 3, будет закрыто .
- Опять же, с левой стороны вам нужно включить или выключить функции Windows
- Выберите .NET Framework 3.5 (включая .NET 2.0 и 3.0) и нажмите « ОК».
- Выберите « Загрузить файлы из Центра обновления Windows», чтобы завершить установку функций. Файлы будут загружены и установлены.
- После того, как Windows выполнит требуемые изменения, нажмите «После нажатия кнопки« Закрыть », окно, которое вы открыли на шаге 5, закроется .
- Опять же, с левой стороны вам нужно включить или выключить функции Windows
- Выберите « Расширенные службы .NET Framework 4.6» и нажмите «После того, как Windows выполнит требуемые изменения, нажмите« Закрыть ».
- Закрыть программы и функции
Вариант 9 Запустите полное сканирование системы с помощью профессионального антивируса
Чтобы проверить, не вызвана ли проблема вирусом, запустите сканирование с помощью антивирусного программного обеспечения. Он будет обнаруживать и удалять вирусы и потенциально нежелательные программы. Кроме того, гарантирует отсутствие поврежденных записей в реестре, системных файлов, кеша и подобных проблем. Надеюсь, эта статья помогла вам в исправлении 0x800F0922 ошибок и установить Windows 10 обновление успешно.
Ошибка 0x800F0922 при обновлении Windows 10
Ошибка 0x800F0922 при обновлении Windows 10
Добрый день уважаемые читатели, наступил март 2017, и как я писал ранее Microsoft выпустило обновления безопасности за два месяца, кто не помнит они в феврале лажанулись и не стали выпускать, что и правильно, зачем плодить и без того глючные обновления, в памяти многих людей до сих пор живут воспоминания, о черных экранах рабочего стола при загрузке системы, кто не в курсе, то вам сюда или бесконечную перезагрузку, чаще всего, которая решалась переустановкой. В этот раз масштаб трагедии поменьше, но у людей есть трудности с установкой обновления KB4013429 в Windows 10, которая приводит к ошибке 0x800F0922, давайте разбираться в чем дело.
Симптомы и последствия ошибки 0x800F0922
Давайте я вам расскажу с чем сталкиваются пользователи по всему миру при установке обновления безопасности KB4013429 в Windows 10. И так сама ошибка 0x800F0922 мне уже встречалась, во время установки NFS роли в Windows Server 2012 R2. Сам накопительный пакет обновления для Windows 10 для систем на базе процессоров x64 (KB4013429 ), прилетает через центр обновления Windows.
У ряда пользователей данный пакет останавливается на скачивании 90 процентов и может висеть более суток, пока не выскочит ошибка 0x800F0922.
Вот как выглядит ошибка 0x800f0922.
У некоторых пользователей после установки данного накопительного пакета обновления перестает запускаться Windows DVD Player, есть случаи, что перестает работать Пуск и ряд функций системы.
Как устранить ошибку 0x800f0922
Давайте рассмотрим методы ,позволяющие устранить данную ошибку и вернуть вашу операционную систему Windows 10 в рабочее состояние. Если у вас не смогло установиться обновление, то с большой долей вероятности ваш компьютер не смог подключиться к серверам Microsoft, решения такие:
- Попробуйте повторно запустить процесс обновления
- Убедитесь, что вы не используете сторонние proxy или vpn подключения, задачей которых является обход блокировок провайдера и выход в интернет через другую точку (шлюз)
- Убедитесь, что ваш антивирус, по типу Касперский, не блокирует соединение
- Убедитесь, что у вас на диске C:, достаточно свободного места, может быть банально обновление не может уместиться на ваш компьютер (если кто не в курсе, где хранятся обновления, скаченные через Windows Update в windows, то вам по ссылке).
- Перезагрузитесь, как бы просто это не звучало, но операционная система Windows при долгой работе или после установленных обновлений может требовать этого действия, уж так она устроена, в следствии чего вы и можете получать ошибку 0x800f0922
- Если вы получаете ее в корпоративной сети, то проверьте настройки вашей прокси, возможно на ней, просто запрещено обращение к списку серверов обновления компании Microsoft
- Так же Microsoft рекомендует, перед любым крупным обновлением отключить uac windows 10
- По возможности отключите все внешние устройства (флешки, принтеры, сканеры, кардридеры, Bluetooth )
Думаю, с проблемой установки KB4013429 в Windows 10 мы разобрались и можем двигаться дальше. Теперь ситуация, когда после данного пакета обновлений ваша система страшно глючит. Логично, что если все проблемы произошли из-за KB4013429, то наверное нужно его удалить, это правильный ход мыслей. Для этого нажимаем WIN+I и открываем окно Параметры, где вам нужно выбрать «Обновление и безопасность»
Кстати если есть желание более подробно узнать о комбинациях клавиш, которые позволяют открывать в Windows нужные окна, то советую почитать вот эту статью про горячие клавиши
далее нажимаем журнал обновлений.
затем в журнале обновлений, находим кнопку удалить обновление.
Выбираете нужно обновление и жмете удалить.
Если это вам не помогло, то я вам советую произвести процедуру восстановления системы Windows 10, о ней я подробно уже писал, так что можно на этом не заострять внимание, но самое обидное, что в одной из социальных сетей, под названием Reddit, есть сообщения, что даже не помогает сброс настроек и процесс восстановления и отката операционной системы просто не запускается. Из подозрений, выдвигается гипотеза, что в момент установки KB4013429, в системе повреждается профиль учетной записи, но пока Microsoft это не подтвердила. Еще глючным обновлением может оказаться KB4013418 для Windows 10 1607 и самое страшное это для серверной платформы Windows Server 2016, поэтому в серверных платформах, всегда тестите последние обновления, особенно актуально в последнее время.
Еще вариант, это воспользоваться средством устранение неполадок, найти его можно в поиске, просто вбив данное название.
Далее выбираем устранить неполадки с помощью Центра обновления Windows.
нажимаем далее.
Может выскочить окно о повышении прав запуска, выберите «Попробуйте выполнить устранение неполадок от имени администратора»
начнется обнаружение проблем в Windows 10, теоретически 0x800f0922, должна исчезнуть.
Через несколько секунд вы получите результат.
Если у вас сохранилась ошибка 0x800f0922 и глюки после KB4013429, то откройте командную строку от имени администратора, через правый клик по кнопке пуск.
Введите для диагностики вот такую команду:
sfc /scannow
Сканирование может занять продолжительное время, обязательно дождитесь окончания.
Если найдутся какие либо проблемы, то выполните команду по восстановлению:
dism /online /Cleanup-Image /RestoreHealth
надеюсь вам это помогло произвести процедуру обновления и избежать ошибки 0x800f0922, а так же исправить глюки после обновления KB4013429.
Мар 17, 2017 09:00
Ошибка 0x800F0922 означает, что запрос на установку .NET Framework 3.5 был отменен или не завершен. Это событие могли произойти из-за не активированной функции в Панели управления или же прерванной установки(что куда более вероятно).
Данная ошибка возникает при попытке установки Microsoft .NET Framework 3.5 на операционных системах Windows 8, Windows 8.1, Windows 10, Windows Server 2012 R2 или Windows Server 2012. Однако, стоит упомянуть, что ошибка 0x800F0922 может обозначать и проблемы другого характера. Например, она может появляться и при установке обновления Windows 10.
Страшиться данной ошибки не стоит, так как существует парочка методов решения этой проблемы — включение или отключение компонентов Windows и использование команды DISM. Давайте рассмотрим эти методы.
Исправляем ошибку 0x800F0922 во время установки .NET Framework 3.5
Метод №1 Включение или отключение компонентов Windows
- Нажмите комбинацию клавиш Win+R и впишите в пустую строку appwiz.cpl
- Перед вами должно появиться окошко «Программы и компоненты». Выберите из левой панели «Включение или отключение компонентов Windows».
- Вы увидите окошко, в котором сможете увидеть пункт «.NET Framework 3.5 (включает .NET 2.0 и 3.0)».
- Поставьте напротив данного пункта отметку и нажмите Ок.
После проделанных действий, ваша система должна будет автоматически установить .NET Framework 3.5. Если этот метод не помог, то переходите к следующему пункту.
Метод №2 Использование команды DISM
Система обслуживания образов развертывания и управления ими(DISM.exe) может подключать компоненты, которые находятся в отключенном состоянии на вашем компьютере.
Для того, чтобы исправить ошибку 0x800F0922 с помощью команды DISM, вам придется вписать определенную команду. Для этого сделайте следующие шаги:
- Нажмите комбинацию клавиш Win+X и выберите из контекстного меню «Командная строка(администратор)».
- В открытой Командной строке впишите следующую команду dism.exe /online /enable-feature /featurename:NetFX3 /Source:d:sourcessxs /LimitAccess
- Замените d: на тот раздел, на котором находится установочный образ с Windows(да, вам понадобится таковой). Это позволит предотвратить очередную ошибку, которая указывала бы на неопределенный источник или не найденный файл. Этот шаг является очень важным, так что хорошенько все проверьте перед выполнением команды.
- Если что-то пошло не так, то вы можете проверить лог DISM, который находится в директории C:WINDOWSLogsDISMdism.log. В случае сбоя DISM, ее нужно почистить с помощью следующей команды Dism /Online /Cleanup-Image /RestoreHealth
Теперь, когда мы разобрались с DISM, выполните следующие шаги:
- Для начала введите в Командную строку команду dism /online /cleanup-image /checkhealth
- Затем dism /online /cleanup-image /restorehealth
- Установите .NET через «Панель управления» -> «Программы и компоненты» и выберите «Установить через Обновление Windows».
- Если это не сработало, что перезагрузите свой ПК.
- Введите команду dism /online /cleanup-image /restorehealth снова.
- Снова попытайтесь «Установить через Обновление Windows».
Для установки .NET Framework 3.5, файлы данного софта должны присутствовать в директории, которую вы выбрали, иначе ничего не выйдет.
Нашли опечатку? Выделите текст и нажмите Ctrl + EnterИспользуемые источники:
- https://comhub.ru/0x800f0922-windows-10-8-1-pri-ustanovke-obnovlenij/
- http://pyatilistnik.org/oshibka-0x800f0922-pri-obnovlenii-windows-10/
- https://gamesqa.ru/kompyutery/kak-ispravit-oshibku-0x800f0922-vo-vremya-ustanovki-net-framework-3-5-5348/