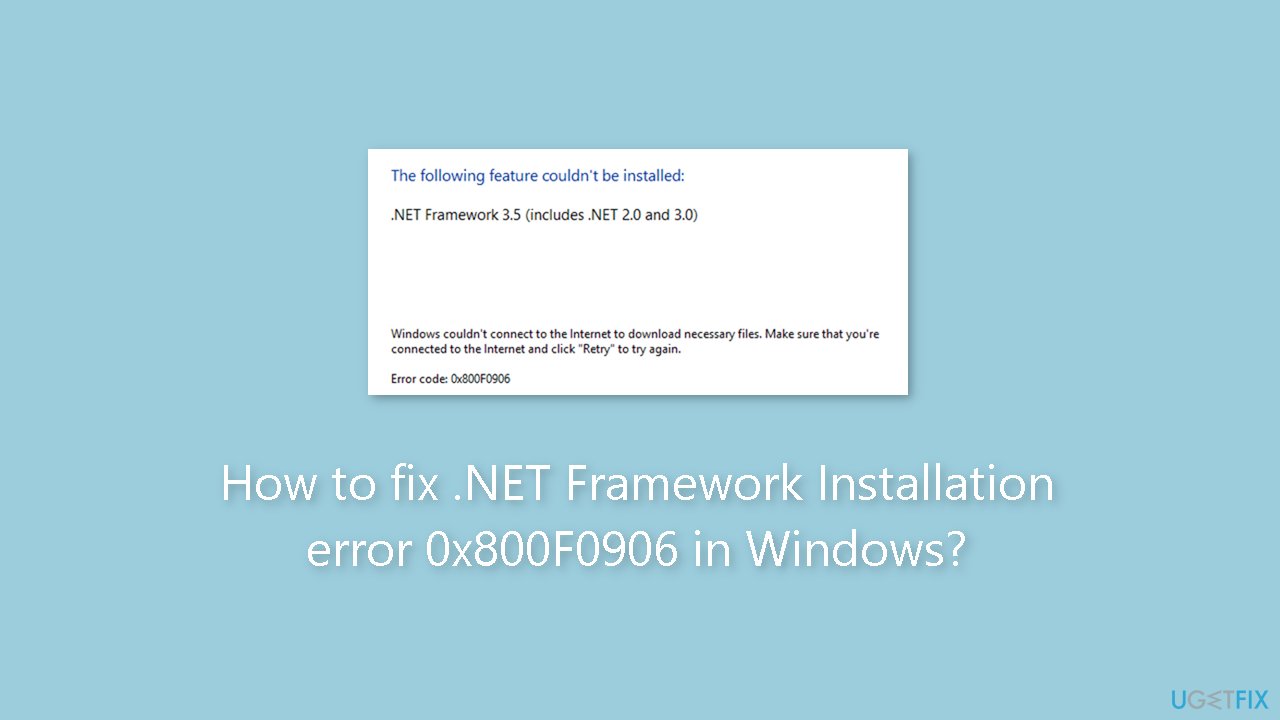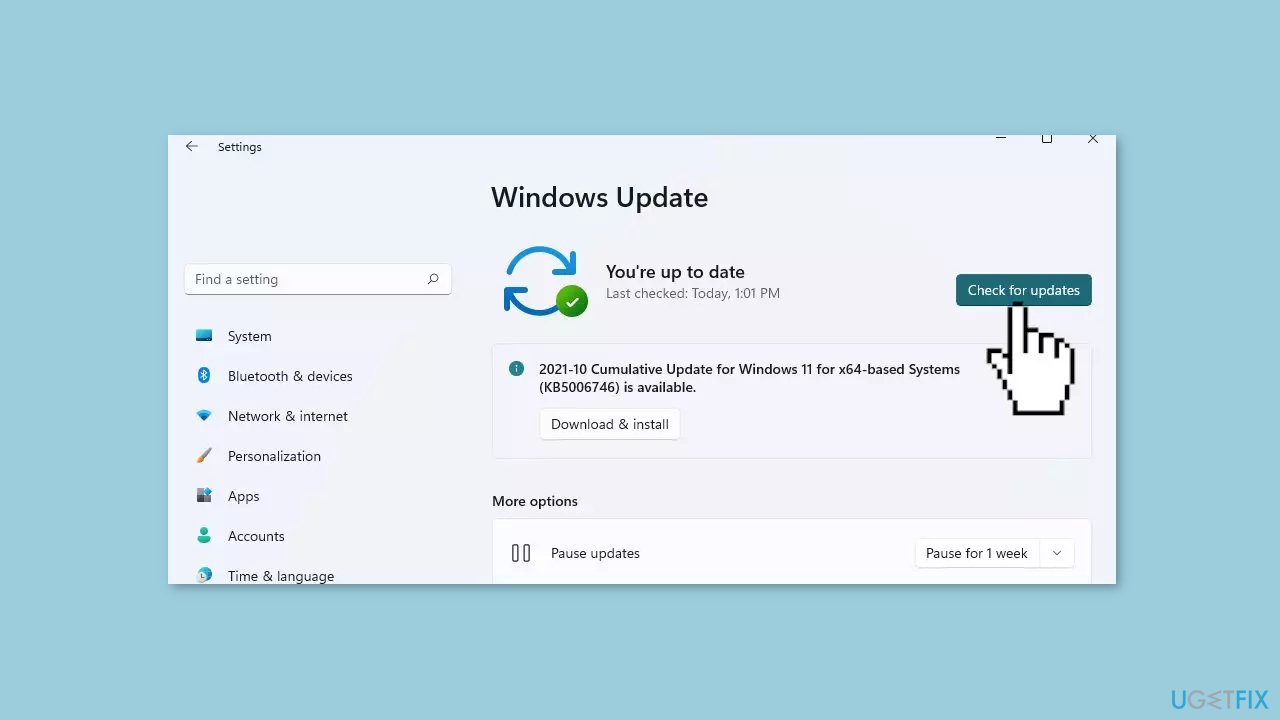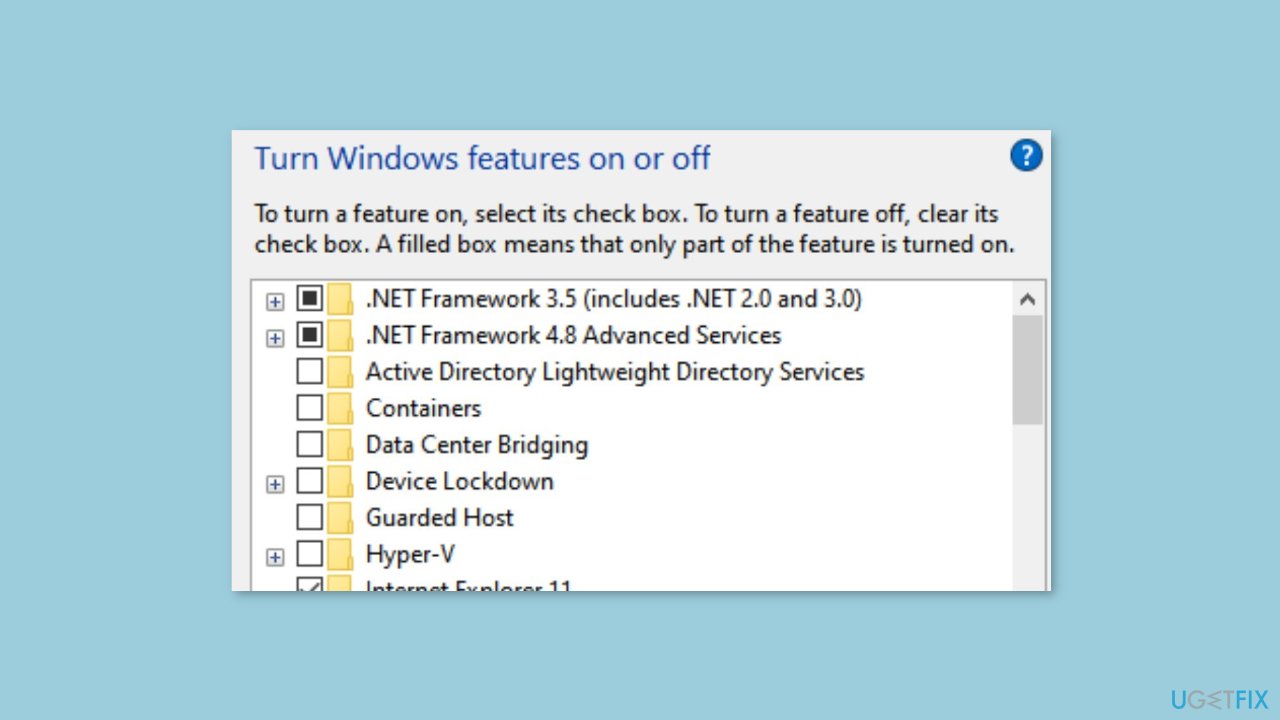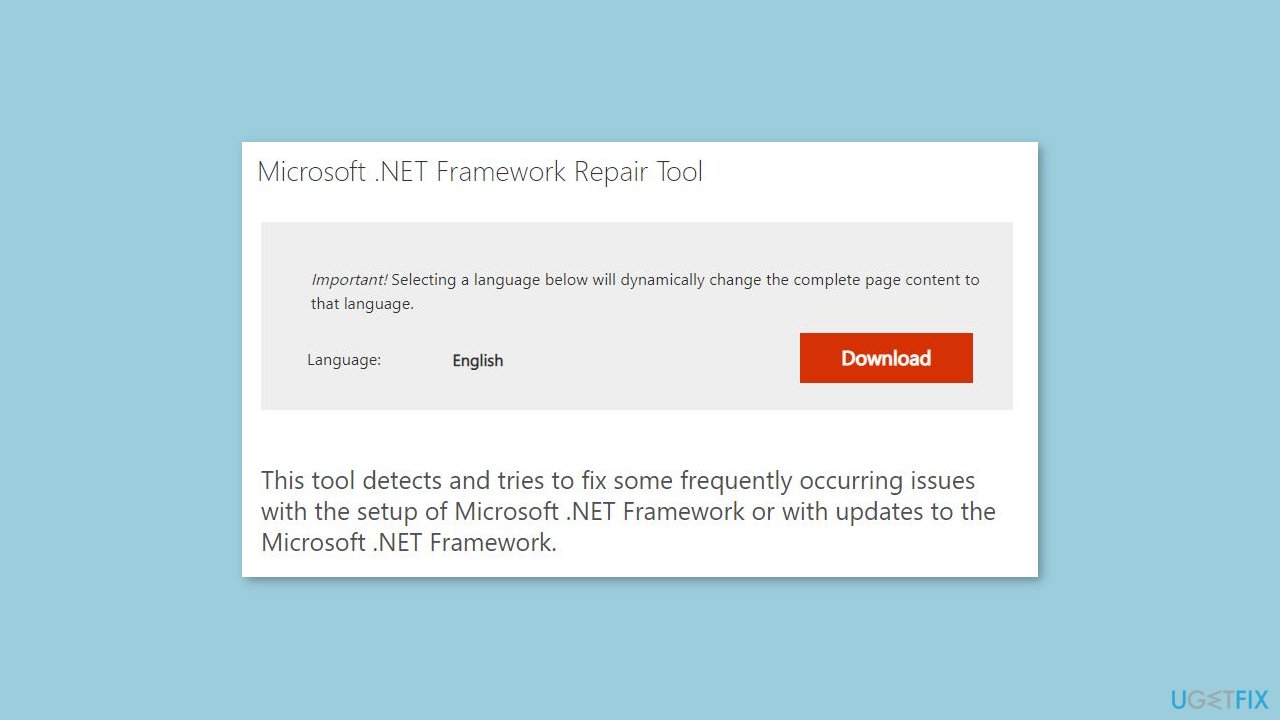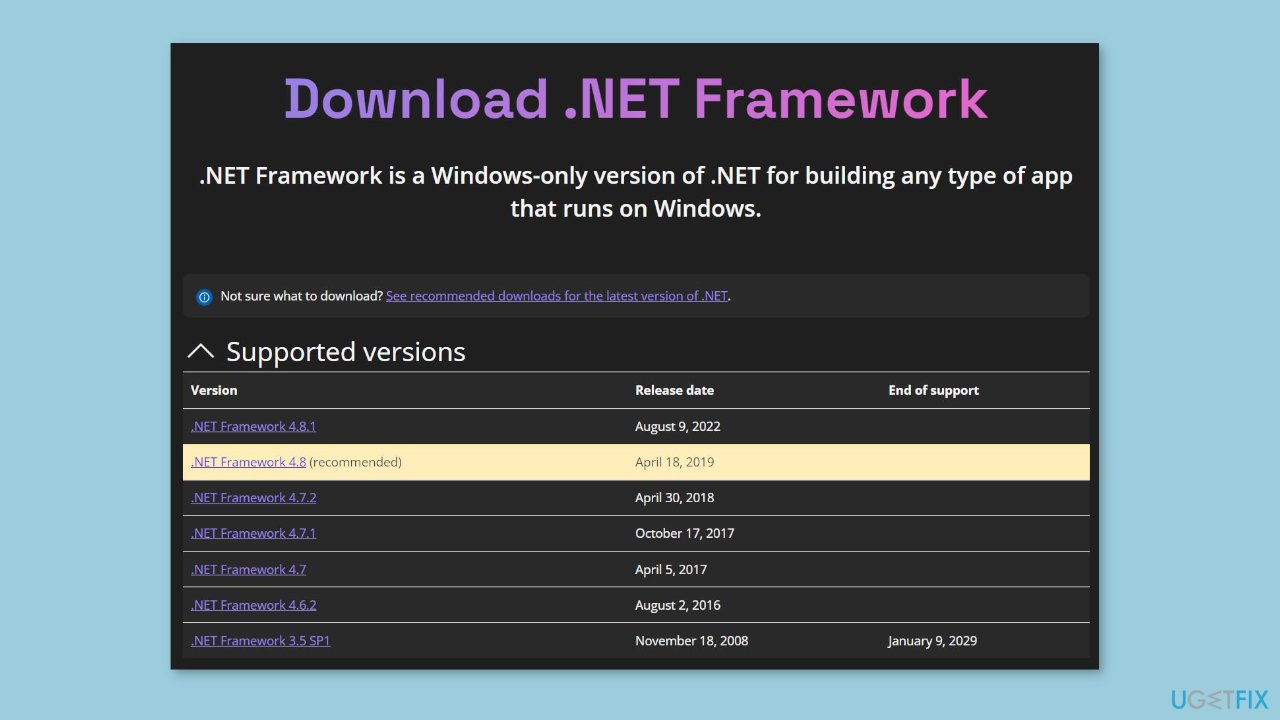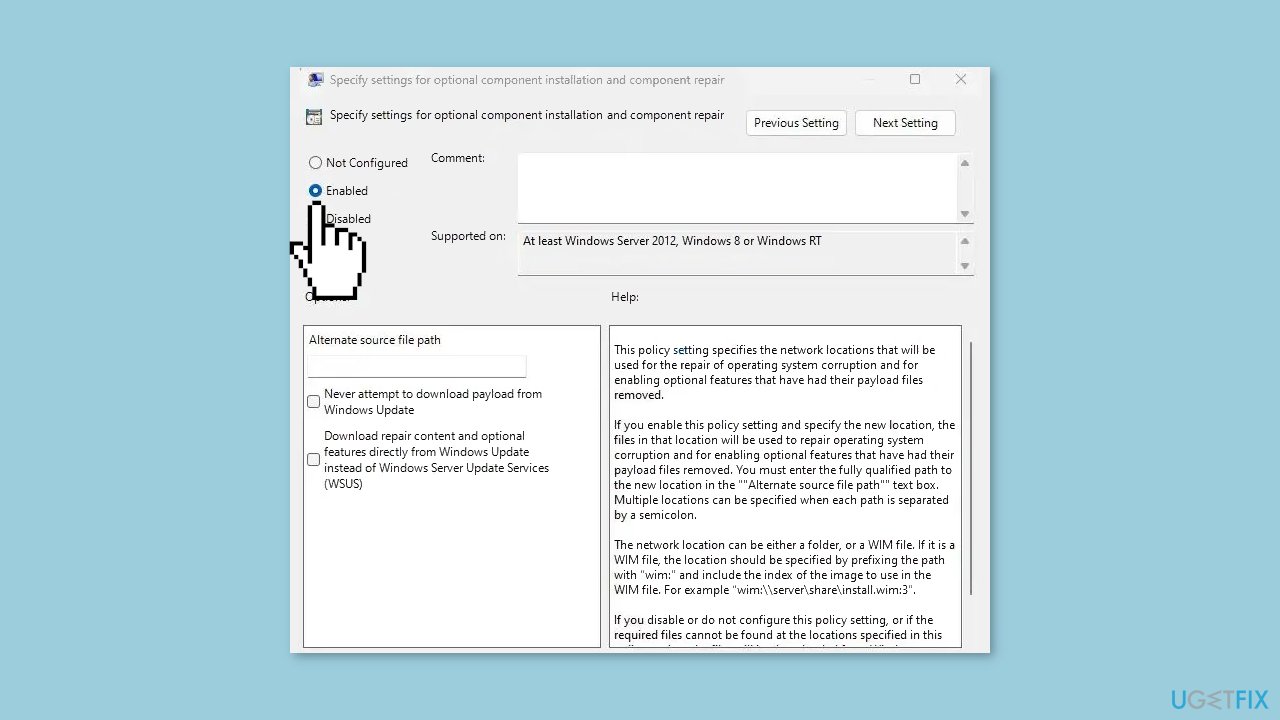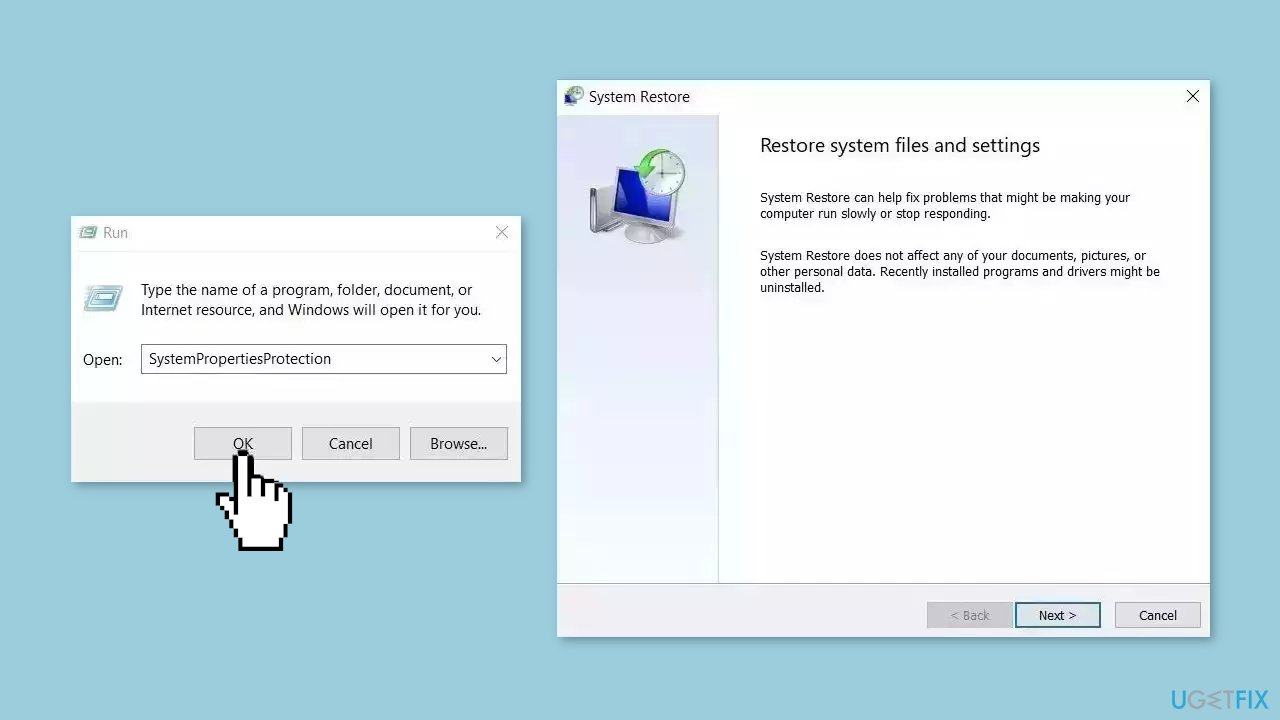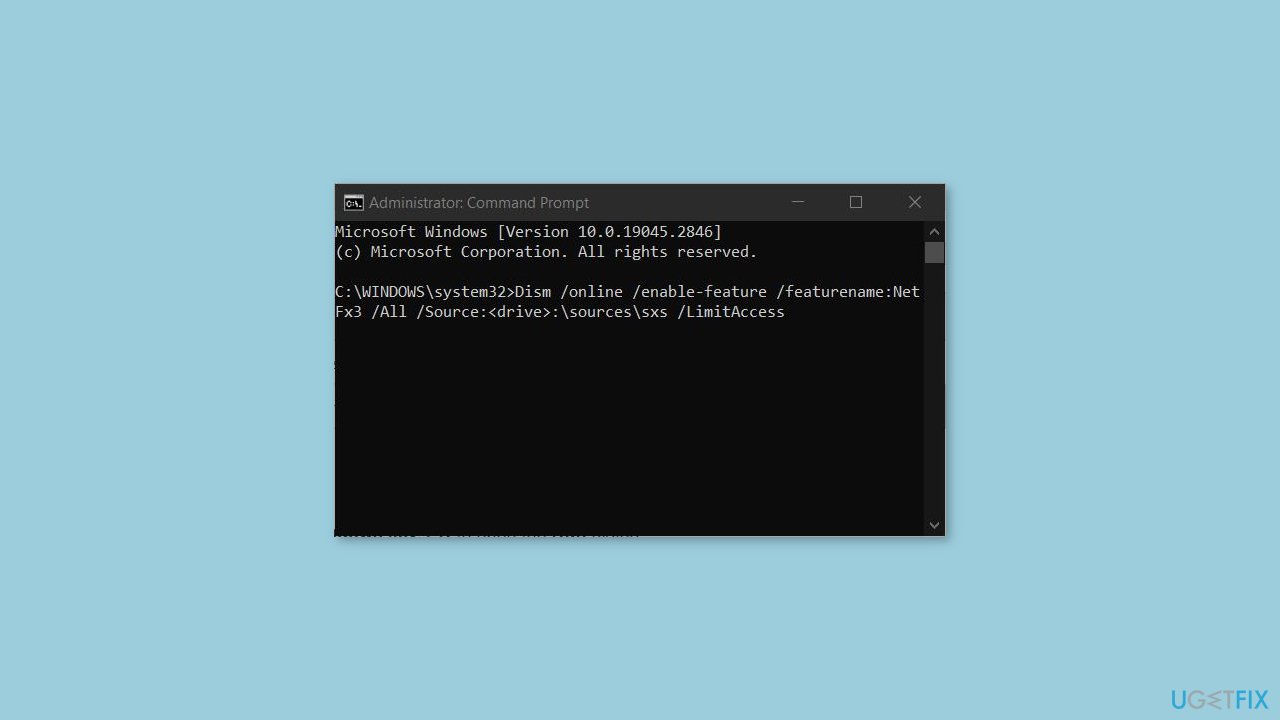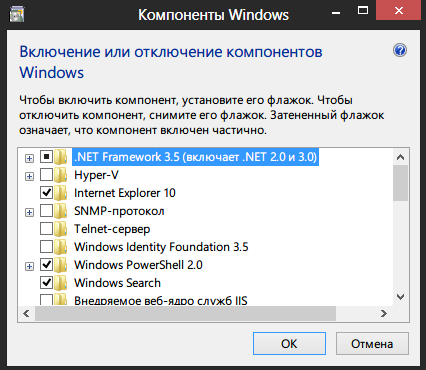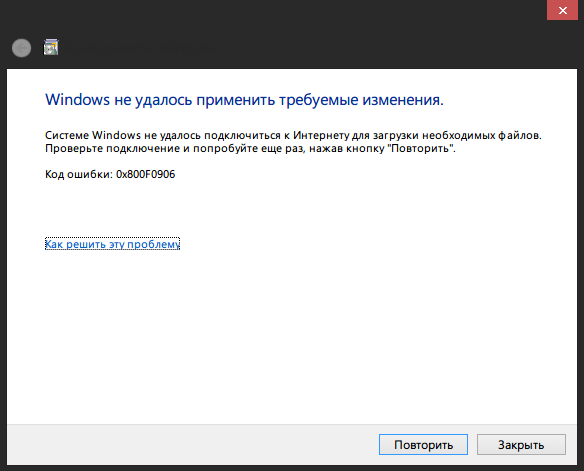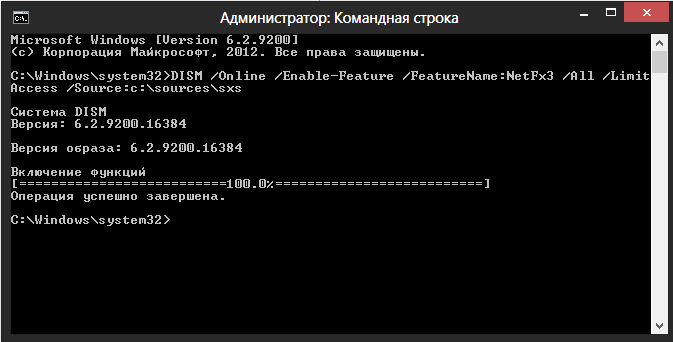| title | description | ms.date | author | ms.author | manager | audience | ms.topic | ms.prod | localization_priority | ms.reviewer | ms.custom | ms.technology | adobe-target |
|---|---|---|---|---|---|---|---|---|---|---|---|---|---|
|
.NET Framework 3.5 installation errors |
This article describes a problem where you receive an 0x800F0906, 0x800F081F, or 0x800F0907 error code when you try to install the .NET Framework 3.5 in Windows. |
12/16/2021 |
Deland-Han |
delhan |
dcscontentpm |
itpro |
troubleshooting |
windows-client |
medium |
kaushika |
sap:.net-framework-installation, csstroubleshoot |
windows-client-application-compatibility |
true |
.NET Framework 3.5 installation errors: 0x800F0906, 0x800F081F, 0x800F0907, 0x800F0922
This article helps fix Microsoft .NET Framework 3.5 installation errors.
Applies to: Windows 10 — all editions, Windows Server 2019, Windows Server 2012 R2
Original KB number: 2734782
[!NOTE]
Installation of the .NET Framework may throw errors that are not listed in this article, but you might be able to try the following steps to fix those errors as well.
Microsoft is releasing Out-of-band (OOB) updates for .NET Framework. .NET Framework Out-of-band update to address issues after installing the January 11, 2022 Windows update
Resolutions for Windows Server
You may receive the following errors when you install the .NET Framework 3.5 in Windows Server:
- Error code 0x800F0906
- Error code 0x800F081F
- Error code 0x800F0907
Error code 0x800F0906
This error code occurs because the computer cannot download the required files from Windows Update.
To resolve this issue, use one of the following methods:
Method 1: Check your internet connection
This behavior can be caused by network, proxy, or firewall configurations or by network, proxy, or firewall failures. To fix this problem, try to connect to the Microsoft Update website.
If you cannot access this website, check your Internet connection, or contact the network administrator to determine whether there is a configuration that blocks access to the website.
Method 2: Configure the Group Policy setting
This behavior can also be caused by a system administrator who configures the computer to use Windows Server Update Services (WSUS) instead of the Windows Update server for servicing. In this case, contact your system administrator and request that they enable the Specify settings for optional component installation and component repair Group Policy setting and configure the Alternate source file path value or select the Contact Windows Update directly to download repair content instead of Windows Server Update Services (WSUS) option.
To configure the Group Policy setting, follow these steps:
-
Start the Local Group Policy Editor or Group Policy Management Console.
Point to the upper-right corner of the screen, click Search, type group policy, and then click Edit group policy.
-
Expand Computer Configuration, expand Administrative Templates, and then select System. The screenshot for this step is listed below.
:::image type=»content» source=»media/dotnet-framework-35-installation-error/system-option.svg» alt-text=»Screenshot of the System group policy setting window.» border=»false»:::
-
Open the Specify settings for optional component installation and component repair Group Policy setting, and then select Enabled. The screenshot for this step is listed below.
:::image type=»content» source=»media/dotnet-framework-35-installation-error/enabled-option.svg» alt-text=»Screenshot of the Enabled option of the Specify settings for optional component installation and component repair item.» border=»false»:::
-
If you want to specify an alternative source file, in the Alternate source file path box, specify a fully qualified path of a shared folder that contains the contents of the
sourcessxsfolder from the installation media.Example of a shared folder path:
\server_nameshareWin8sxsOr, specify a WIM file. To specify a WIM file as an alternative source file location, add the prefix WIM: to the path, and then add the index of the image that you want to use in the WIM file as a suffix.
Example of a WIM file path:
WIM:\server_nameshareinstall.wim:3[!NOTE]
In this example,3represents the index of the image in which the feature files are found. -
If it is applicable to do this, select the Contact Windows Update directly to download repair content instead of Windows Server Update Services (WSUS) check box.
-
Tap or click OK.
-
At an elevated command prompt, type
gpupdate /force, and then press Enter to apply the policy immediately.
Method 3: Use Windows installation media
You can use the Windows installation media as the file source when you enable the .NET Framework 3.5 feature. To do this, follow these steps:
-
Insert the Windows installation media.
-
At an elevated command prompt, run the following command:
Dism /online /enable-feature /featurename:NetFx3 /All /Source:<drive>:sourcessxs /LimitAccessIn this command, <drive> is a placeholder for the drive letter for the DVD drive. For example, you run the following command:
Dism /online /enable-feature /featurename:NetFx3 /All /Source:D:sourcessxs /LimitAccess
Method 4: Alternative steps for Windows Server
In Windows Server 2012 R2, you can also specify an alternative source by using Windows PowerShell cmdlets or by using the Add Roles and Features Wizard.
To use Windows PowerShell, follow these steps:
-
Insert the Windows installation media.
-
In an elevated Windows PowerShell command window, run the following command:
Install-WindowsFeature name NET-Framework-Core source <drive>:sourcessxs
In this command, <drive> is a placeholder for the drive letter for the DVD drive or for the Windows installation media. For example, you run the following command:
Install-WindowsFeature name NET-Framework-Core source D:sourcessxs
To use the Add Roles and Features Wizard, follow these steps:
-
Insert the Windows installation media.
-
Start the Add Roles and Features Wizard.
-
On the Select features page, select the .NET Framework 3.5 Features check box, and then click Next.
-
On the Confirm installation selections page, click the Specify an alternate source path link. The screenshot for this step is listed below.
:::image type=»content» source=»media/dotnet-framework-35-installation-error/specify-alternate-source-path.svg» alt-text=»Screenshot of the Specify an alternate source path link on the Conform installation selections page.» border=»false»:::
-
On the Specify Alternate Source Path page, type the path of the SxS folder as a local path or as a network share path. The screenshot for this step is listed below.
:::image type=»content» source=»media/dotnet-framework-35-installation-error/path-of-sxs-folder.svg» alt-text=»Screenshot of the Specify Alternate Source Path page.» border=»false»:::
-
Click OK.
-
Click Install to finish the wizard.
Error code 0x800F081F
This error code can occur when an alternative installation source is specified and one of the following conditions is true:
- The location that is specified by the path does not contain the files that are required to install the feature.
- The user who tries to install the feature does not have at least READ access to the location and to the files.
- The set of installation files is corrupted, incomplete, or invalid for the version of Windows that you are running.
To fix this problem, make sure that the full path of the source is correct (x:sourcessxs) and that you have at least Read access to the location. To do this, try to access the source directly from the affected computer. Verify that the installation source contains a valid and complete set of files. If the problem persists, try to use a different installation source.
Error code 0x800F0907
This error code occurs if an alternative installation source is not specified or is invalid and if the Specify settings for optional component installation and component repair Group Policy setting is configured to Never attempt to download payload from Windows Update.
To fix this problem, review the policy setting to determine whether it is appropriate for your environment. If you do not want to download feature payloads from Windows Update, consider configuring the Alternate source file path value in the Group policy setting.
[!NOTE]
You must be a member of the Administrators group to change Group Policy settings on the local computer. If the Group Policy settings for the computer that you want to manage are controlled at the domain level, contact your system administrator.
To do this, follow these steps:
-
Start Local Group Policy Editor or Group Policy Management Console as applicable in your environment.
-
Expand Computer Configuration, expand Administrative Templates, and then select System.
-
Open the Specify settings for optional component installation and component repair Group Policy setting, and then select Enabled.
-
Determine whether the Never attempt to download payload from Windows Update Group Policy setting is enabled, and then determine the desired setting for your environment.
-
If you want to specify an alternate source file, in the Alternate source file path box, specify a fully qualified path of a shared folder that contains the contents of the
sourcessxsfolder from the installation media. Or, specify a WIM file. To specify a WIM file as an alternative source file location, add the prefix WIM: to the path, and then add the index of the image that you want to use in the WIM file as a suffix. The following are examples of values that you can specify:- Path of a shared folder:
\server_nameshareWin8sxs - Path of a WIM file, in which
3represents the index of the image in which the feature files are found:
WIM:\server_nameshareinstall.wim:3
- Path of a shared folder:
-
If you want, select the Contact Windows Update directly to download repair content instead of Windows Server Update Services (WSUS) check box.
-
Tap or click OK.
-
At an elevated command prompt, type the
gpupdate /force, and then press Enter to apply the policy immediately.
Resolution for Windows 10
-
Error code 0x800F0906, 0x800F081F, or 0x800F0907
To fix the error codes for Windows 10, follow these steps:
-
Download the Windows Media Creation tool, and create an ISO image locally, or create an image for the version of Windows that you have installed.
-
Configure the Group Policy as in Method 2, but also follow these steps:
- Mount the ISO image that’s created in step 1.
- Point the Alternate source file path to the ISO
sourcessxsfolder from the ISO. - Run the
gpupdate /forcecommand. - Add the .NET Framework feature.
-
-
Error code 0x800F0922
The following error message occurs when you do Windows 10 upgrade:
0x800F0922 CBS_E_INSTALLERS_FAILED: Processing advanced installers and generic commands failed.
[!NOTE]
This error code is not specific to .NET Framework.To fix this issue, follow these steps:
-
Open the .NET Framework installation files folder.
-
Open Sources folder.
-
Right-click the SXS folder, and then click Properties.
-
Click Security and make sure that there is a check mark next to Read & Execute. If the check mark isn’t there, click the Edit button and turn it on.
-
Press Windows Key + X keyboard shortcut.
-
Click Command Prompt (Admin).
-
In the Command Prompt window, type the following command and press Enter:
dism /online /enable-feature /featurename:netfx3 /all /source:c:sxs /limitaccess -
In the Command Prompt window, type the following command and press Enter:
dism /online /Cleanup-Image /RestoreHealth
-
More information
These errors may occur when you use an installation wizard, the Deployment Image Servicing and Management (DISM) tool, or Windows PowerShell commands to enable the .NET Framework 3.5.
In Windows 10 and Windows Server 2012 R2, the .NET Framework 3.5 is a Feature on Demand. The metadata for Features on Demand is included. However, the binaries and other files associated with the feature are not included. When you enable a feature, Windows tries to contact Windows Update to download the missing information to install the feature. The network configuration and how computers are configured to install updates in the environment can affect this process. Therefore, you may encounter errors when you first install these features.
Error messages that are associated with these error codes
| Error code | Error messages |
|---|---|
| 0x800F0906 | The source files could not be downloaded. Use the source option to specify the location of the files that are required to restore the feature. For more information on specifying a source location, see http://go.microsoft.com/fwlink/?LinkId=243077. The DISM log file can be found at C:WindowsLogsDISMdism.log. Windows couldn’t complete the requested changes. Installation of one or more roles, role services, or features failed. 0x800F0906 — CBS_E_DOWNLOAD_FAILURE Error code: 0x800F0906 Error: 0x800f0906 |
| 0x800F081F | The source files could not be found. Use the Source option to specify the location of the files that are required to restore the feature. For more information on specifying a source location, see http://go.microsoft.com/fwlink/?LinkId=243077. The DISM log file can be found at C:WindowsLogsDISMdism.log 0x800F081F — CBS_E_SOURCE_MISSING Error code: 0x800F081F Error: 0x800F081F |
| 0x800F0907 | DISM failed. No operation was performed. For more information, review the log file. The DISM log file can be found at C:WindowsLogsDISMdism.log Because of network policy settings, Windows couldn’t connect to the Internet to download files that are required to complete the requested changes. Contact your network administrator for more information. 0x800F0907 — CBS_E_GROUPPOLICY_DISALLOWED Error code: 0x800F0907 Error: 0x800F0907 |
Download the .NET Framework 3.5 outside of the Windows Update requirement
The .NET Framework 3.5 is available for customers with Volume Licensing or MSDN Subscription, as Feature on-Demand Media is available.
Error codes are not listed when you install .NET Framework 3.5
When you install .NET Framework 3.5, you may encounter other error codes that are not listed in this article, for more information, go to the following articles:
-
Windows help
-
Net Framework 3.5 and 4.5 error 0x80070002
-
Install the .NET Framework 3.5 in Windows 10
-
Microsoft .NET Framework 3.5 Deployment Considerations
After trying to install .net 3.5 via the program and features (see below). I was getting unable to install error 800F0906
I am using windows 8.1.

asked Aug 7, 2014 at 17:03
I inserted windows 8.1 dvd and mounted to d drive then executed from powershell.
- Open admin command prompt
- Type powershell
- From ps prompt type
Enable-WindowsOptionalFeature -Online -FeatureName ‘NetFx3’ -Source ‘d:sourcessxs’
- It did take 5 minutes to run.
answered Aug 7, 2014 at 17:03
DavidDavid
3,0184 gold badges45 silver badges77 bronze badges
4
You probably have a GPO that blocks updates directly from Microsoft. Did not check the WSUS server to see if the required packages were present. Simply made these registry changes and the PC was able to pull down the updates. Note, no need to undo these as the GPO will do it for you.
----- Below this line is the actual content to create your own .REG file -----
Windows Registry Editor Version 5.00
[HKEY_CURRENT_USERSoftwareMicrosoftWindowsCurrentVersionPoliciesWindowsUpdate]
"DisableWindowsUpdateAccess"=dword:00000000
"DisableWindowsUpdateAccessMode"=dword:00000000
Machavity♦
30.7k27 gold badges91 silver badges100 bronze badges
answered Aug 10, 2015 at 16:03
2
Found link that identifies two Windows Updates as the problem if DISM
and the offline installer do not work. Uninstall KB2966826 and
KB2966828, then try installing 3.5 from programs and features. It
worked for me.
By Chris Wardario
answered Sep 8, 2014 at 16:30
UmairUmair
4,7143 gold badges27 silver badges46 bronze badges
2
I had to log in as a local admin account, rather than runas to get it to download the missing binaries.
answered Mar 16, 2015 at 22:28
0
I ran into this issue today and it ended up being a problem with the WSUS server not having the necessary updates synced. To test this, I removed the PC from the policy that points the the WSUS server and adding the feature through the control panel is now working. I don’t know if this will apply to everyone but I figured I would add my two cents.
answered Jun 3, 2015 at 14:12
I was facing same issue.
Cause:
under gpeditor, MS update service location was set to some local WSUS.
Solution:
copy that URL and set MS update service location disable or Not configured from gpeditor.
now try steps from feature on/off Windows to install .Net Framework 3.5.
after successfully completion revert WSUS update service URL.
[for MS update service location:
under Run=> gpedit.msc
navigate to Comp Conf->Admin Templates->Win Components->Win Update->»Specify internet MS update service location»
]
if MS update service location is not configured then check internet connection otherwise it’s some other related issue.
Vini.g.fer
11.6k16 gold badges60 silver badges90 bronze badges
answered Jan 21, 2016 at 13:53
answered Apr 6, 2019 at 13:53
check your windows firewall. That must be turned on.
answered Aug 30, 2016 at 8:53
Question
Issue: How to fix .NET Framework Installation error 0x800F0906 in Windows?
Hello. I tried to install the .NET Framework but I received the 0x800F0906 error. How do I fix this?
Solved Answer
The .NET Framework[1] is a Microsoft software development platform that is required to run many applications and services on Windows operating systems. It offers a comprehensive and consistent programming model for developing applications with visually stunning user interfaces, seamless and secure communication, and the ability to model a variety of business processes. The .NET Framework is a critical component for the proper operation of many software applications, so it must be installed.
The error code 0x800F0906 is a common problem that can arise during the installation of the .NET Framework on Windows-based computers. This error code is typically generated when the system is unable to download and install the required files for the .NET Framework for a variety of reasons, including a poor internet connection, corrupt system files, or conflicts with other software installed on the system.
This issue can affect users in several ways, including:
- Preventing the installation of certain software applications that require the .NET Framework to run.
- Causing existing .NET Framework-dependent applications to stop working.
- Interrupting the installation process of other software applications that require the .NET Framework to be installed.
To resolve the .NET Framework installation error 0x800F0906, you can follow the step-by-step instructions below or you can try an automatic maintenance tool like RestoroMac Washing Machine X9. It can fix most system errors, BSODs,[2] corrupted files, and registry[3] issues.
Solution 1. Check Windows Update
Fix it now!
Fix it now!
To repair damaged system, you have to purchase the licensed version of Restoro Mac Washing Machine X9.
- Press the Windows key + I to open the Settings app.
- Click on Update & Security.
- Select Windows Update and click on Check for updates.
- Install any pending updates and restart your computer if prompted.
Solution 2. Enable .NET Framework in Windows Features
Fix it now!
Fix it now!
To repair damaged system, you have to purchase the licensed version of Restoro Mac Washing Machine X9.
- Press the Windows key + R to open the Run dialog.
- Type appwiz.cpl and press Enter to open the Programs and Features window.
- Click on Turn Windows features on or off on the left panel.
- In the Windows Features window, find .NET Framework and check the box beside it.
- Click OK to apply the changes and wait for the process to complete.
- Restart your computer.
Solution 3. Use the .NET Framework Repair Tool
Fix it now!
Fix it now!
To repair damaged system, you have to purchase the licensed version of Restoro Mac Washing Machine X9.
- Download the .NET Framework Repair Tool from the Microsoft Download Center.
- Run the tool and follow the on-screen instructions to repair the .NET Framework installation.
Solution 4. Install the .NET Framework using the Standalone Installer
Fix it now!
Fix it now!
To repair damaged system, you have to purchase the licensed version of Restoro Mac Washing Machine X9.
- Download the .NET Framework offline installer from the Microsoft Download Center.
- Run the installer and follow the on-screen instructions to install the .NET Framework.
Solution 5. Modify the Group Policy Settings
Fix it now!
Fix it now!
To repair damaged system, you have to purchase the licensed version of Restoro Mac Washing Machine X9.
- Press the Windows key + R to open the Run dialog box.
- Type gpedit.msc in the dialog box and press OK to open the Local Group Policy Editor.
- Expand Computer Configuration and then Administrative Templates. Select System.
- Open the Specify settings for optional component installation and component repair Group Policy Setting and click on Enabled.
- If an alternative source file is needed, specify the fully qualified path of a shared folder that contains the contents of the sourcessxs folder from the installation media. This can be done in the Alternative source file path box.
- To use a WIM file as an alternative source file location, add the WIM: prefix to the path and add the index of the image you want to use in the WIM file as a suffix. For example, WIM:server_nameshareinstall.wim:3 (3 represents the image index).
- Check the box to select Contact Windows Update directly to download repair content instead of the WSUS (Windows Server Update Services), if applicable.
- Click OK.
- In the command prompt, type update/force and press Enter to apply the policy.
Solution 6. Perform a System Restore
Fix it now!
Fix it now!
To repair damaged system, you have to purchase the licensed version of Restoro Mac Washing Machine X9.
- Press the Windows key + R to open the Run dialog.
- Type rstrui and press Enter to open the System Restore utility.
- Follow the on-screen instructions to restore your computer to an earlier point when the .NET Framework was working correctly.
Solution 7. Use the Windows Installation Media
Fix it now!
Fix it now!
To repair damaged system, you have to purchase the licensed version of Restoro Mac Washing Machine X9.
- Insert the Windows installation media into your computer.
- Open the Command Prompt.
- Type the following command and press Enter:
Dism /online /enable-feature /featurename:NetFx3 /All /Source:<drive>:sourcessxs /LimitAccess
- Replace <drive> with the letter of the drive where the Windows installation media is located (e.g., D:sourcessxs).
- Wait for the command to complete.
- Restart your computer to apply the changes.
Repair your Errors automatically
ugetfix.com team is trying to do its best to help users find the best solutions for eliminating their errors. If you don’t want to struggle with manual repair techniques, please use the automatic software. All recommended products have been tested and approved by our professionals. Tools that you can use to fix your error are listed bellow:
do it now!
Download Fix
Happiness
Guarantee
do it now!
Download Fix
Happiness
Guarantee
Compatible with Microsoft Windows
Compatible with OS X
Still having problems?
If you failed to fix your error using RestoroMac Washing Machine X9, reach our support team for help. Please, let us know all details that you think we should know about your problem.
Restoro — a patented specialized Windows repair program. It will diagnose your damaged PC. It will scan all System Files, DLLs and Registry Keys that have been damaged by security threats.Mac Washing Machine X9 — a patented specialized Mac OS X repair program. It will diagnose your damaged computer. It will scan all System Files and Registry Keys that have been damaged by security threats.
This patented repair process uses a database of 25 million components that can replace any damaged or missing file on user’s computer.
To repair damaged system, you have to purchase the licensed version of Restoro malware removal tool.To repair damaged system, you have to purchase the licensed version of Mac Washing Machine X9 malware removal tool.
To stay completely anonymous and prevent the ISP and the government from spying on you, you should employ Private Internet Access VPN. It will allow you to connect to the internet while being completely anonymous by encrypting all information, prevent trackers, ads, as well as malicious content. Most importantly, you will stop the illegal surveillance activities that NSA and other governmental institutions are performing behind your back.
Unforeseen circumstances can happen at any time while using the computer: it can turn off due to a power cut, a Blue Screen of Death (BSoD) can occur, or random Windows updates can the machine when you went away for a few minutes. As a result, your schoolwork, important documents, and other data might be lost. To recover lost files, you can use Data Recovery Pro – it searches through copies of files that are still available on your hard drive and retrieves them quickly.
Время на прочтение
2 мин
Количество просмотров 100K
Иногда случаются ситуации, когда пользователю Windows 8 необходимо установить .NET Framework 3.5 — чаще всего, это необходимо для обеспечения работоспособности некоторых, относительно старых, программ. В большинстве случаев все проходит без проблем. Однако, недавно возникла ситуация — данный фреймворк отказался устанавливаться на компьютер, находящийся в доменной сети AD с настроенным локальным сервером обновлений WSUS.
Описание проблемы
В обычном случае, установка вышеупомянутого фреймворка осуществляется силами ОС и, по сути, представляет из себя лишь включение компонента, отключенного по умолчанию.
После чего ОС подключается к серверу обновлений, скачивает необходимые файлы, и устанавливает компонент.
В ряде случаев ОС не может скачать нужные файлы, а именно:
- Отсутствует подключение к интернету;
- На сервере обновлений отсутствуют необходимые файлы.
Я столкнулся, как раз, со вторым случаем. Причем, Microsoft в этом случае советует отключить использование локального сервера обновлений WSUS, установить .NET Framework 3.5, после чего опять включить использование локального WSUS. В моем случае этот вариант был малоприемлем, так как для этого нужно было либо вывести ПК из домена, либо изменить групповую политику. Сконфигурировать WSUS должным образом мне не удалось, он скачивает обновления к .NET Framework 3.5 и версиям ниже, однако установка через него все равно не проходит.
Решение проблемы
Решением проблемы является установка вышеобозначенного компонента из локальных источников. Для начала необходимо определиться с локальным хранилищем пакетов. Вообще-то, оно находится на установочном диске Windows 8, в директории sourcessxs, но, во-первых, не всегда под рукой есть диск (или iso), во-вторых, установка с первого же попавшегося диска почему-то не прошла, но прошла с другого. Чтобы избежать этих проблем, я подготовил архив со всеми необходимыми файлами. Итак приступим.
- Скачиваем архив с файлами, необходимыми для установки компонента: Sources.zip (102.5 MB)
- Распаковываем архив, для наглядности я распаковал его в корень диска C:
- Запускаем командную строку с правами администратора
- Выполняем код, с учетом пути к распакованным файлам из архива:
DISM /Online /Enable-Feature /FeatureName:NetFx3 /All /LimitAccess /Source:C:Sourcessxs
Это займет несколько минут, но в результате получаем успешный результат!
Этот способ можно также применять для установки .NET Framework 3.5 на компьютеры, ограниченные в подключении к интернету.
Update от 01.02.2019
Спустя годы ситуация изменилась, подробное обсуждение доступно на форуме Microsoft.
Теперь никаких локальных установок не нужно. Достаточно поставить одну галочку в GPO.
Computer Configuration > Administrative Templates > System, "Specify settings for optional component installation and component repair"
Или по-русски:
Конфигурация компьютера - Политики - Административные шаблоны - Система - Укажите параметры для установки необязательных компонентов и восстановления компонентов.
Галка "Скачайте содержимое для восстановления и дополнительные компоненты непосредственно из Центра обновлений Windows..."
Are you facing the .NET Framework 0x800F0906 error on your Windows computer? In this post, we will discuss why this error occurs and its solutions. Before getting into the solution part, let’s understand why this error shows. This error usually occurs when the computer can’t connect to the internet to download the necessary files from the Windows Update.

To resolve the .NET Framework 0x800F0906 error on your Windows computer, we suggest five different methods:
- Configure the Group Policy Settings
- Check your internet connection
- Microsoft .NET Framework Repair Tool
- Use the Windows installation media
- Alternative steps for Windows Server
Let’s understand the proper execution of these methods in detail.
1] Configure the Group Policy Settings
The .NET framework 0x800F0906 error can happen because a system administrator configures the System to use Windows server update services instead of the Windows update server for servicing.
In such a scenario, the user must enable the Specify settings for optional component installation and repair by contacting the system administrator.
It can be done with the help of Group Policy Setting and configuring the Alternative source file path value or by selecting the Contact Windows Update directly to download repair content instead of the Windows Server Update Services option.
To configure the Group Policy Settings, follow the exact steps given below.
Suppose you need to specify an alternative source file in the Alternative source file path box. In that case, the user must establish a fully qualified path of a shared folder containing the contents of the sourcessxs folder from the installation media.
For example, the shared folder path should be like \server_nameshareWin8sxs.
Or user can also specify a WIM file. To select a WIM file as an alternative source file location, add the WIM: to the path as a prefix, and add the index of the image which you want to use in the WIM file as a suffix. For example, WIM:\server_nameshareinstall.wim:3. (Here, the 3 represents the index of the image)
- Select the Contact Windows Update directly to download repair content instead of the WSUS (Windows Server Update Services). Check the box if applicable.
- Click on OK, in the command prompt, type update/force, and then press Enter to apply the policy.
2] Check Your Internet Connection
This error can also happen because of proxy, network, or firewall configuration or by proxy network or firewall failures. If you cannot access this website, check your internet connection and contact the network administrator to confirm whether a configuration blocks access to that website. If you are an administrator, we suggest troubleshooting the network connection issue on the PC and the router.
3] Microsoft .NET Framework Repair Tool
The .NET Framework Repair Tool follows a four-step process:
- Tries to troubleshoot setup issues
- Applies the fixes (requires user consent)
- Tries to repair all installed versions of .NET Framework
- Collects logs (requires user consent).
Specifically, the tool will typically carry out the following tasks:
- Re-register Windows Installer service. It unregisters and re-registers the Windows Installer service using MsiExec.exe. Applicable regardless of the diagnosis results.
- Restart the Windows Installer service. It stops and restarts the Windows Installer service. Applicable regardless of the diagnosis results.
4] Use the Windows Installation Media
To fix this error, you can use the Windows installation media as the file source when you enable the .NET Framework feature. Follow the given steps below to execute it properly.
- Insert the Windows installation media.
- Now run the given command below in the command prompt.
Dism /online /enable-feature /featurename:NetFx3 /All /Source:<drive>:sourcessxs /LimitAccess
In this command, <drive> is a placeholder for the drive letter. For example, for D drive, you have to put the order like
Dism /online /enable-feature /featurename:NetFx3 /All /Source:D:sourcessxs /LimitAccess
5] Alternative Steps for Windows Server
You can quickly fix the 0x800F0906 error by using an alternative source on the Windows server(2012 R2 Windows Server) with the help of PowerShell cmdlets or by using the Add Roles and Features Wizard.
To execute this process, follow the below steps.
- Insert the Windows installation media.
- Now on the Windows PowerShell command window, run the following command.
Install-WindowsFeature name NET-Framework-Core source <drive>:sourcessxs
Here the <drive> is the placeholder for the drive letter for the Windows installation media.
For example:
Install-WindowsFeature name NET-Framework-Core source D:sourcessxs
To use the Add Roles and Features, Wizard, follow the steps given below.
- Insert the Windows installation media, and start the Add Roles and Features Wizard.
- Select the .NET Framework features check box from the Select features page, and click Next.
- Click the Specify an alternative source path link on the Confirm installation selections page.
- On the Specify Alternative Source Path Page, type the SxS folder as a local or shared path, click OK, and click the install to finish the Wizard.
Conclusion
In this post, we have discussed four working methods to fix the 0x800F0906 .NET Framework Installation Error. We recommend trying every technique to experience which one works better for you and is easy to execute.
Why is .NET Framework not installing?
There are few conditions for anyone to install the framework on the PC. The user must be an administrator on the computer; any previous installation requires your computer to be restarted; the framework version must support the OS, and so on.
Read: Troubleshoot .NET Framework Installation Issues
What is .NET Framework?
In Windows, the .NET Framework is a software development framework for building and running applications. With the NET Framework, you can build apps for Linux, macOS, Windows, iOS, Android, and more, as part of the .NET platform.